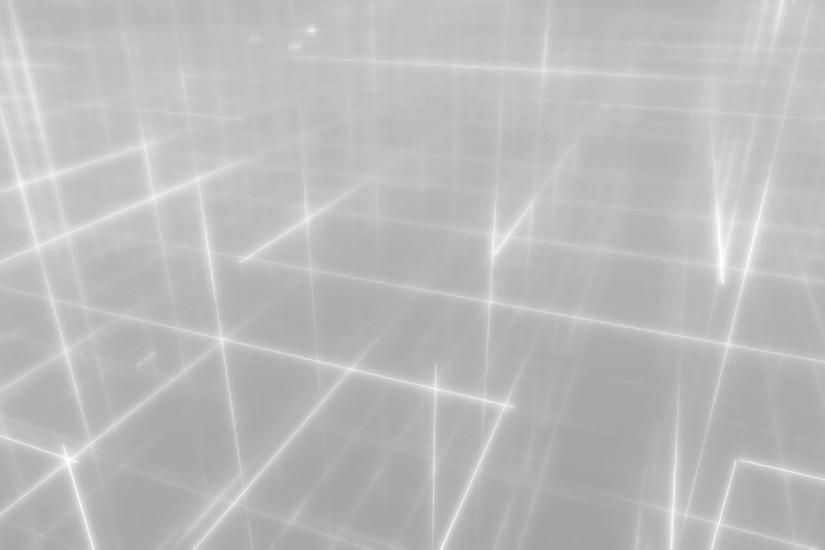Содержание
Фоны для Фотошопа: Серые
MyPhotoshop.ru Различные фоны для фотошопа: скачать бесплатно Фоны для Фотошопа: Серые
В данной публикации представлены различные серые фоны, которые вы можете скачать и использовать в программе Photoshop в дальнейшей работе.
Примечание: Некоторые фоны представлены в виде паттернов. О том, как их добавить в программу читайте в нашей статье: “Установка паттерна (узора) в Фотошопе”.
#1. Серые текстуры-фоны
Katibear-Stock Texture Pack V1
Количество фонов: 7 шт.
Формат файла фона: JPG
#2. Паттерны для создания серых фонов
Gray Pattern Set (tempees)
Количество фонов: 4 шт.
Формат файла фона: PAT
#3. Яркие серые фоны с художественными элементами
Pretty Punk Papers (by DaydreamersDesigns)
Количество фонов: 4 шт.
Формат файла фона: PNG
#4. Гранжевые фоны серого оттенка
Greyscale Natural Grunge Textures (Webtreats)
Количество фонов: 6 шт.
Формат файла фона: JPG
#5. Набор фонов с серыми текстурами
Metro Textures (by DaydreamersDesigns)
Количество фонов: 6 шт.
Формат файла фона: PNG
#6. Винтажные фоны в серых тонах
Vintage IV Textures (by cloaks)
Количество фонов: 9 шт.
Формат файла фона: JPG
#7. Фоны с абстрактными текстурами в серых и коричневых тонах
Old School Brown and Gray Toned Patterned Papers (by TeacherYanie)
Количество фонов: 13 шт.
Формат файла фона: JPG
#8. Фоны в серых тонах с текстурой бетона
Grunge Concrete Textures (Vandelay Premier)
Количество фонов: 8 шт.
Формат файла фона: JPG
#9. Паттерны с абстрактными серыми узорами
Gray Patterns (by danigranger)
Количество фонов: 4 шт.
Формат файла фона: PAT
#10. Паттерны с серыми диагональными линиями
Diagonal Gray Pattern (by ThulaMarquise)
Количество фонов: 12 шт.
Формат файла фона: PNG, PAT
КУРСЫ:
СМОТРИТЕ ТАКЖЕ
Горячие клавиши в Photoshop
Фоны для Фотошопа: Лес
Фоны для Фотошопа: Черные
Как удалить фон с изображения в Photoshop
Как вырезать объект в Photoshop
Рамки для Фотошопа: Школьные
Урок создания анимации в Фотошопе
Изменяем размер изображения в Photoshop
Урок объединения слоев в Фотошопе
Улучшение качества фото в Фотошопе
Фоны для Фотошопа: Небо
Как рисовать прямые линии в Фотошопе
Замена цвета объекта/изображения в Photoshop на другой
Вставка фотографии в рамку в Photoshop
Наборы кистей для Фотошопа: Текстурные
Урок ретуши лица в Фотошопе для начинающих и не только
Инструмент “Заливка” в Фотошопе: как пользоваться
Двойная экспозиция в Фотошопе
Как создать документ формата А4 в Фотошопе
Замена фона на фотографии в Фотошопе
Уменьшение размера объекта в Фотошопе
Выделение слоя в Фотошопе: как сделать
Рамки для Фотошопа: С днем рождения
Градиент в Фотошопе: как сделать
Включение и настройка сетки в Photoshop
Создание афиши своим руками в Фотошопе
Фоны для Фотошопа: Рамки
Создание контура в Photoshop
Рисование треугольника в Фотошопе: 2 метода
Создание коллажей в Фотошопе: подробное руководство
Как создать слой в Photoshop
Кадрирование фото в Фотошопе
Заливка слоя в Фотошопе
Вставка изображения в Фотошоп: пошаговое руководство
Ретуширование фотографий с помощью частотного разложения в Фотошопе
Как нарисовать прямоугольник в Фотошопе
Вставка лица на фото-шаблон в Фотошопе
Изменение прозрачности слоя в Фотошопе
Отмена выделения в Фотошопе
Как сделать виньетирование фотографий в Photoshop
Наложение текстуры гранита на текст в Фотошопе
Отмена действий в Фотошопе
Серый фон стильный (100 фото)
Серый фон для презентации
Серый фон для презентации
Белый абстрактный фон
Абстракция треугольники
Серо белый фон
Стильный фон
Студийный фон для фотошопа
Темный фон
Плитка ALTACERA Shape
Геометрическая абстракция
Фон для рабочего стола узоры
Серый геометрический фон
Белый фон для сайта
Темный фон для шапки
Серый фон геометрия
Серый фон
Белые обои
Светло серый фон
Темно серый фон
Красивый серый фон для фотошопа
Строгий фон
Серый фон
Тёмно серый фон
Текстуры на рабочий стол
Серый фон
Красивый серый фон
Серый фон для фотошопа
Геометрическая абстракция
Серый фон
Геометрический фон
Светлый фон
Геометрические узоры
Серый бетон
Галстук на черном фоне
Строгий фон
Нейтральный фон
Сплошной фон
Серый фон абстракция
Серый геометрический фон
Красивый серый фон
Геометрический фон
Темно серый фон
Тёмно серый фон
Серый абстрактный фон
Серый геометрический фон
Минимализм линии
Фон геометрические фигуры
Серый фон текстура
Серая абстракция
Белый геометрический фон
Серо белый фон
Белый абстрактный фон
Текстура светлая
Серый фон на рабочий стол
Текстура царапин
Стильный фон для портрета
Серый фон для презентации
Обои под металл
Светлый фон
Строгий фон
Серый фон с узорами
Красивый серый цвет
Серый абстрактный фон
Серый фон для презентации
Графический фон
Красивый серый фон
Абстракция геометрические фигуры
Серый фон
Абстрактный геометрический фон серый
Красивый серый градиент
Фон для презентации светлый
Красивый серый фон
Темный серый фон
Серая абстракция
Металлическая текстура
Темный фон
Фон паттерн
Стильный черный фон
Темно серый фон
Красивый серый фон
Красивый белый фон
Серый фон для фотошопа
Строгий фон
Серая абстракция
Серый фон
Серый фон
Абстрактный геометрический фон
Фон для презентации нейтральный
Темная абстракция
Серая абстракция
Серый фон для презентации
Серый абстрактный фон
Обои шведские Eco Wallpaper
Серый фон для презентации
Красивый серый цвет
Серый градиент
Серый фон для презентации
Фон серый градиент
Геометрическая абстракция
Серый абстрактный фон
Простой способ изменить цвет и откорректировать серый фон в Photoshop
Хотя бы раз в жизни каждый фотограф увидит, что в кадре прекрасно все, кроме одной небольшой детали.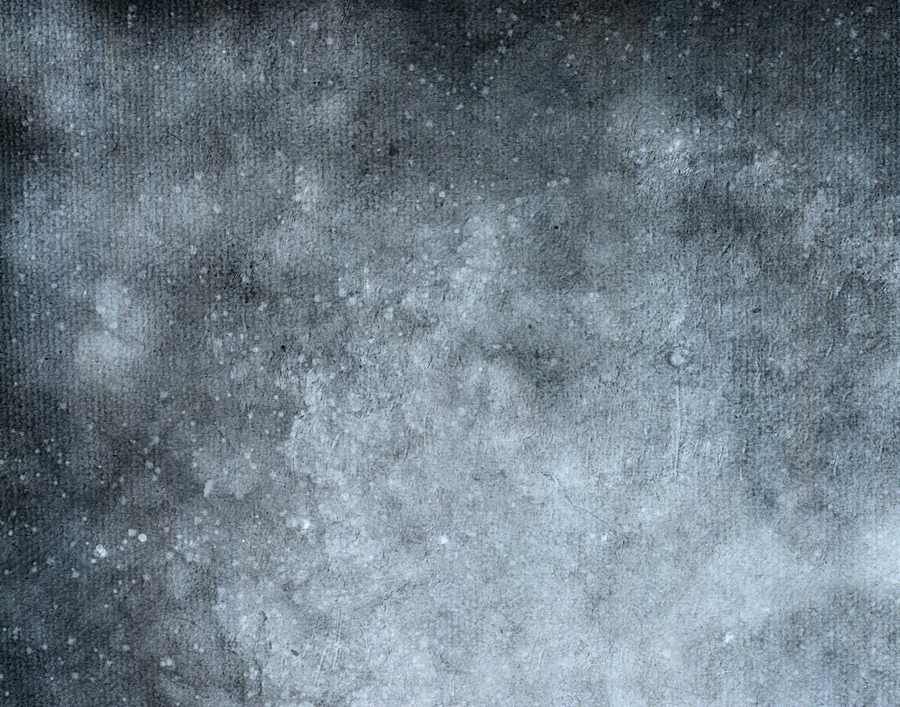 Часто решением этой проблемы является смена фона. И для этого не нужно будет перекрашивать стены и искать разные украшения, если у вас есть Photoshop. Однако после редактирования результат не всегда удовлетворительного качества. Вот почему необходимо руководство по передовым методам работы с Photoshop. Мы собрали различные техники для изменения цветового фона. Эти методы будут работать лучше или хуже в зависимости от сложности вашей конкретной задачи. Мы рекомендуем попробовать их все, чтобы достичь желаемого результата.
Часто решением этой проблемы является смена фона. И для этого не нужно будет перекрашивать стены и искать разные украшения, если у вас есть Photoshop. Однако после редактирования результат не всегда удовлетворительного качества. Вот почему необходимо руководство по передовым методам работы с Photoshop. Мы собрали различные техники для изменения цветового фона. Эти методы будут работать лучше или хуже в зависимости от сложности вашей конкретной задачи. Мы рекомендуем попробовать их все, чтобы достичь желаемого результата.
Как удалить фон из Photoshop
Шаг 1. Создайте маску
Как бы вы ни решили изменить серый фон изображения, вы неизбежно начнете с создания маски. Цель этой маски — скрыть слои и, следовательно, создать основу для красивого фона. Вы можете использовать пять различных методов маскирования: Область фокусировки, Цветовой диапазон, Маска яркости, Применить изображение или ручное рисование слоев. Все они являются надежными способами изменить фон в Photoshop, поэтому выберите самый простой для вас способ.
Область фокусировки
Навигация в Photoshop: Выбрать -> Область фокусировки
настроить маску.
Это полезный инструмент для создания белого фона в изображениях.
Цветовой диапазон
Навигация в Photoshop: Выбрать -> Цветовой диапазон
Ваши действия: Используйте пипетку для выбора цвета (доступны опции + и –)
Это полезный инструмент для настройки естественного фона и внесения небольших изменений в цветовой фон.
Маска свечения
Навигация в Photoshop: Загрузите Easy Panel CC, затем перейдите к Добавить маски свечения -> Канал
Ваши действия: Используйте два изображения для создания слоев. Отрегулируйте, выбрав между черными (невидимыми) и белыми (видимыми) областями. Используйте кисти.
Это полезный инструмент для различных изображений. По сути, это основной инструмент для настройки ландшафтного фона.
По сути, это основной инструмент для настройки ландшафтного фона.
Применить изображение (на сером фоне)
Навигация в Photoshop: Изображение -> Применить изображение
Ваши действия: Внесите изменения в настройки изображения. Используйте Инвертируйте , чтобы добавить больше теней, чем бликов.
Это полезный инструмент для настройки серого фона и создания целевых масок.
Слои с ручной живописью
Навигация в Photoshop: Коврик для краски -> Градиент инструмент
Ваши действия: . для регулировка экспозиции.
Кроме того, есть отличный способ создать маску в одном из лучших плагинов Photoshop Luminar — попробуйте!
Шаг 2. Уточните маску
После выбора метода создания маски вам потребуется некоторое время, чтобы улучшить внешний вид маски на выбранном изображении. Один из подходов состоит в том, чтобы продолжать использовать первоначальный выбор маски несколько раз. В то же время в Photoshop на данном этапе больше возможностей. А именно, эти параметры используют представления «На черном» и «На белом», делая фон прозрачным или текстурированным, регулируя оттенок/насыщенность и улучшая масштабирование. На самом деле, вы можете комбинировать несколько из этих техник для достижения максимально изысканного результата.
В то же время в Photoshop на данном этапе больше возможностей. А именно, эти параметры используют представления «На черном» и «На белом», делая фон прозрачным или текстурированным, регулируя оттенок/насыщенность и улучшая масштабирование. На самом деле, вы можете комбинировать несколько из этих техник для достижения максимально изысканного результата.
На черном/белом изображении
Возможно, вам потребуется изменить яркость самого объекта, особенно если он находится на темном фоне. Для этой цели выбор черного фона для редактирования является правильным выбором. В частности, это позволяет максимально четко видеть проблемы на белых или светлых объектах, чтобы произвести надлежащие корректировки. В режиме «На черном» вы можете выполнить эти настройки, перемещая ползунки (они появятся в области «Настройка края»). В обратном случае (с темными объектами и слишком светлым фоном) можно создать белый фон в Photoshop из того же меню.
Навигация в Photoshop: Окно -> Свойства -> Край маски -> Уточнить маску -> Режим просмотра -> На черном / на белом
Техника прозрачного фона
фон изображения, чтобы сделать его прозрачным. На самом деле, это делает исходные объекты более заметными, что особенно полезно, если вы хотите сделать акцент на логотипе бренда или особом товаре. На самом деле, это можно легко сделать в Photoshop.
На самом деле, это делает исходные объекты более заметными, что особенно полезно, если вы хотите сделать акцент на логотипе бренда или особом товаре. На самом деле, это можно легко сделать в Photoshop.
Навигация в Photoshop: Слой из фона -> Инструмент «Волшебная палочка» -> Удалить
Техника текстурного фона
Чтобы превратить серый фон в текстурированный, вам понадобится изображение нужной текстуры (это может быть изображение стены или даже новогодний фон) в качестве слоя на панели «Слои». При использовании этого метода стадия рафинирования имеет решающее значение. Поэтому не забудьте внести изменения в текстуру фона в режиме наложения мягкого света.
Навигация в Photoshop: Слой -> Добавить новую маску слоя меню. Здесь вы можете вручную изменить цвет фона и выбрать инструмент «Пипетка». Кроме того, параметры настройки оттенка, насыщенности и яркости гарантируют, что цветовой фон вашего изображения будет выглядеть естественно и соответствовать вашим ожиданиям.
Навигация в Photoshop: Слой -> Новый корректирующий слой -> Цветовой тон/Насыщенность
Масштаб
Чтобы увидеть мельчайшие детали на фоновых изображениях, масштабирование является обязательным инструментом на этапе настройки. При уточнении маски используйте инструмент масштабирования для рисования пропущенных областей и краев объекта. Таким образом, вы получите качественное и удовлетворительное изображение, которое можно сохранить.
Навигация в Photoshop: Уточнить маску -> Масштаб -> Уточнить радиус
Шаг 3. Сохраните результат
При редактировании важно сохранить результат либо для завершения проекта, либо для дальнейшей корректировки. Хотя это кажется простой задачей, существуют разные способы сохранения изменений. Здесь мы рассмотрим сведение, сохранение в виде PSD-файла и сохранение для Интернета и устройств в качестве трех основных вариантов на этом заключительном этапе.
Сведение
Техника сглаживания полезна, если вы удовлетворены результатом и хотите оставить все как есть. Flatten делает изменения в настройках слоя постоянными.
Flatten делает изменения в настройках слоя постоянными.
Навигация в Photoshop: Слой -> Свести изображение
Сохранить как PSD
Этот вариант подходит, когда вы чувствуете, что проект требует дальнейшей корректировки. Файл PSD сохраняет черновик выбранной области или всего изображения, который можно легко оценить для корректировки в будущем.
Навигация в Photoshop: Файл -> Сохранить как… -> Формат .PSD
Сохранить для Интернета и устройств
Когда проект редактирования будет завершен, используйте этот вариант окончательного сохранения. Но делайте это только в том случае, если уверены, что полностью довольны!
Навигация в Photoshop: Файл -> Сохранить для Интернета и устройств -> Сохранить
Альтернативный способ: Удаление фона с изображения с помощью Luminar
Этот обзор был бы неполным без упоминания хотя бы одного альтернативного метода изменение цвета фона без открытия Photoshop.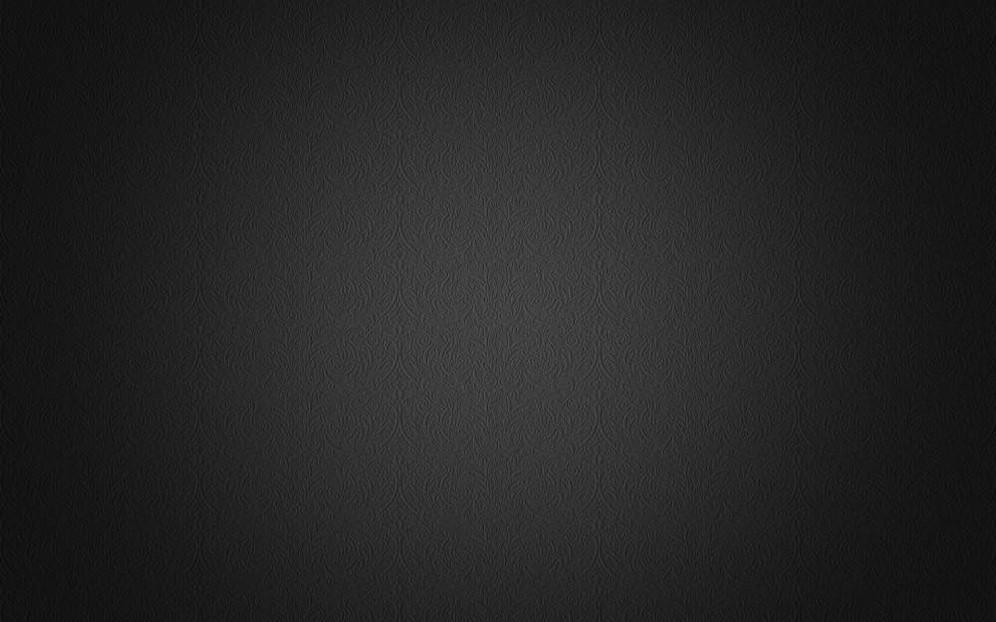 Для этого мы выбрали Luminar. Чтобы эта опция работала, вам понадобится Luminar и белое фоновое изображение.
Для этого мы выбрали Luminar. Чтобы эта опция работала, вам понадобится Luminar и белое фоновое изображение.
Вы можете легко работать с фоном вашего изображения даже в бесплатной пробной версии Luminar. Принцип создания слоев здесь тот же, но убрать фон гораздо проще, чем в Photoshop. Luminar поставляется с готовыми к использованию фильтрами, простыми масками и функциональными кистями, чтобы настроить фон в соответствии с вашими потребностями самым простым способом.
Кроме того, Luminar позволяет создавать красивые фоны для портретной фотографии. Luminar может расширить диафрагму, исправить передержку и приблизить объект. Вы также можете сделать свой собственный фон идеально подходящим к изображению с помощью пресетов выбора портрета.
Для получения дополнительной информации о Luminar ознакомьтесь со статьями об удалении фона, замене фона на портретах и особенностях редактирования цветных фотографий.
Как добавить цветной фон к простому серому фону в PS
Рейтинг:
5,00 на основе 2
Рейтинги
Как добавить цветной фон к простому серому фону в Photoshop
www.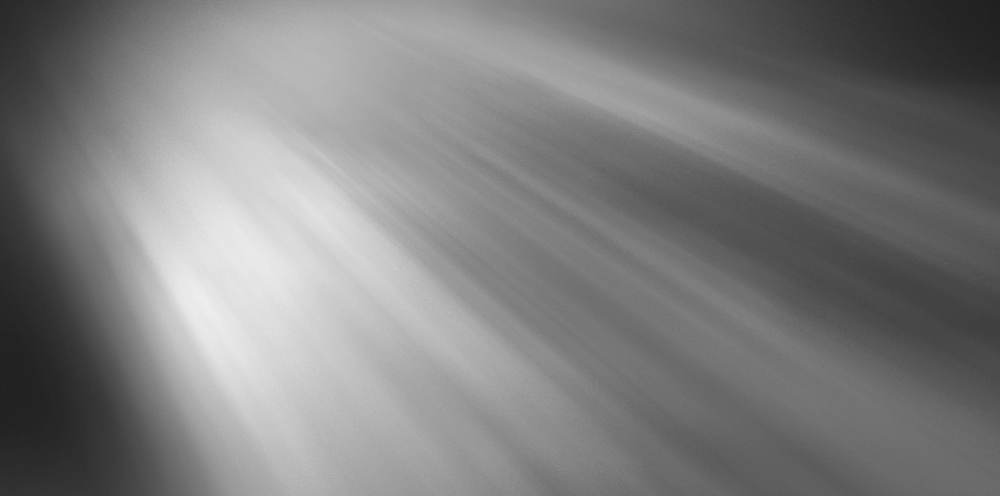 sleeklens.com
sleeklens.com
Здравствуйте и добро пожаловать в этот учебник по Photoshop.
В этом уроке мы собираемся сделать что-то немного отличающееся от обычного. Обычно, когда у вас есть портрет, вам обычно приходится вырезать его из текущего фона, который может быть небом или чем-то еще, а затем добавлять этот вырез. на простой серый фон.
Но для этого мы изменим стандартный серый фон на цветной.
ОК, так что этот урок, если больше для простого фона, вам не нужно сильно беспокоиться о волосах и подобных неудобных вещах, для этого есть другой урок, который я сделал, поэтому ознакомьтесь с этой ссылкой здесь Learning An Easy Way to Cut Out Fur in Photoshop
Изображение ниже — это изображение, которое я буду использовать сегодня, обратите внимание, насколько прост фон и что с волосами совсем немного работы, так что это типы изображений. с которыми эта техника будет работать.
Первое, что я собираюсь сделать, это создать дубликат фона, это одна вещь, которую я всегда буду делать перед редактированием, чтобы у меня всегда был этот оригинальный файл в качестве резервной копии.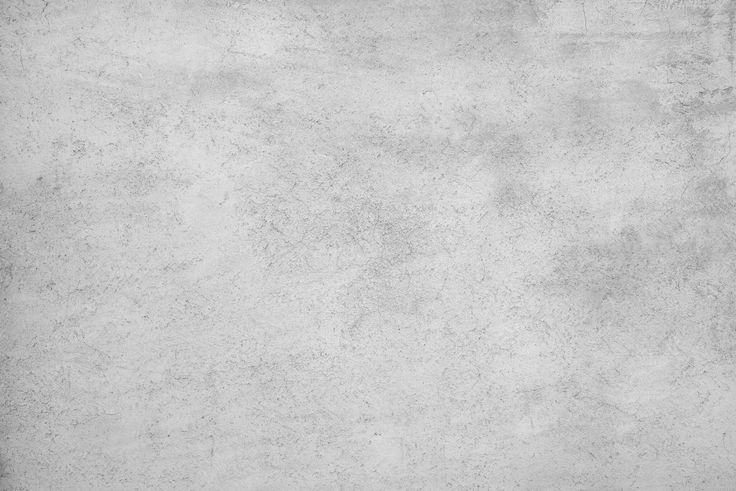
Для этого перейдите в Слой – Дублировать слой и нажмите ОК.
Далее мы сделаем выбор.
Для этого я воспользуюсь инструментом Magic Wand Tool.
Потом нажимаю на фон и он сразу выберет все или почти все.
В основных параметрах инструмента «Волшебная палочка» вы увидите небольшую область с надписью «Допуск». придется сделать немного проб и ошибок и посмотреть, насколько хороший выбор вы можете получить.
Иногда у вас будут другие области, которые не будут выбраны. Здесь вы удерживаете Shift на клавиатуре, а затем нажимаете на эти области.
Далее я собираюсь инвертировать выделение, поэтому перейдите в Select – Inverse.
Теперь будет выбрана только шляпа и не будет выделен фон, но может случиться так, что вы можете получить небольшую окантовку вокруг шляпы.
Окантовка — это когда вы вырезаете объект, но все еще видите тонкую линию исходного фона, мы доберемся до этого после инвертирования.
Итак, теперь наша шляпа выбрана, нам нужно перейти к Refine Edge, вы найдете это в разделе Select, затем посмотрите вниз, чтобы увидеть Refine Edge и нажмите на него.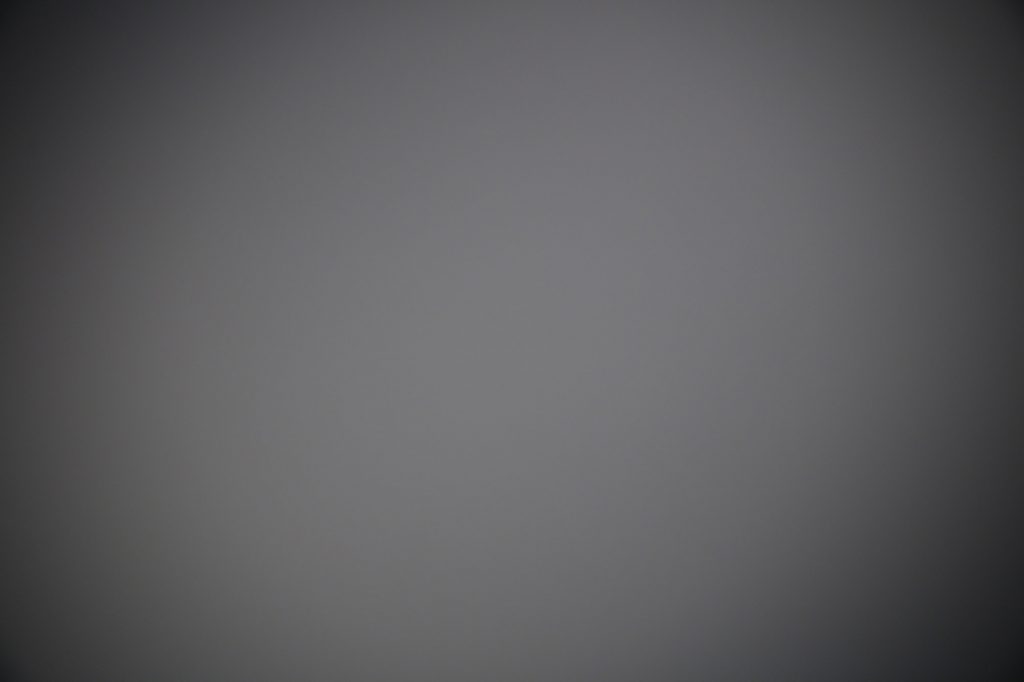
Две вещи, которые я собираюсь изменить, это ползунки *Shift Edge и *Smooth. не нужно перебарщивать с этим, просто идите так далеко, как это выглядит хорошо.
Я только сдвину ползунок Smooth на несколько пунктов вправо.
Затем скопируйте и вставьте выбранную шляпу.
Теперь мы собираемся добавить наш фон, по сути, вы можете добавить сюда любой фон, который хотите, но я просто добавлю яркий для примера.
Затем я выберу Paint Bucket Tool, чтобы заполнить новый фон.
Затем я изменю цвет на любой, какой захочу.
Вы делаете это, нажимая на одинаковые цветные блоки в левом нижнем углу, обычно они черные и белые, они также накладываются друг на друга, дважды щелкните по нему и выберите любой цвет, который вам нравится, если вы не используете другой пре- подготовленный фон.
Нажмите на новый фон, он заполнится цветом.
Затем на панели слоев щелкните этот слой и перетащите его под вырезанную шляпу.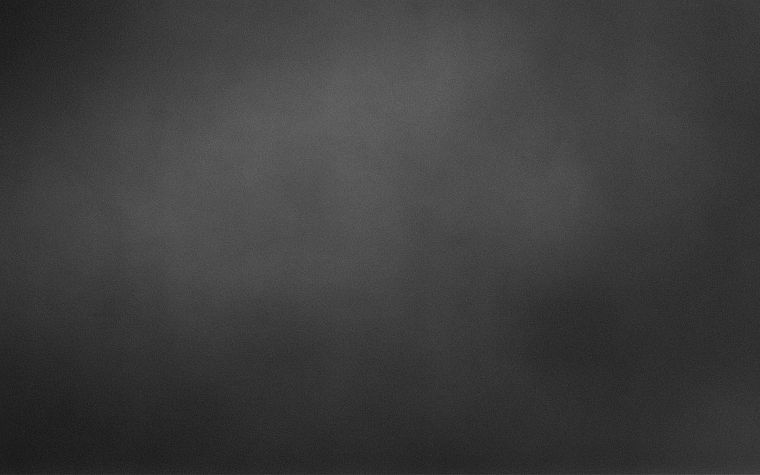
Теперь я собираюсь добавить немного цвета на фон.
Перейдите к Слою и выберите Дублировать слой.
После этого перейдите в «Изображение» — «Настройки» и нажмите «Яркость/Контрастность».
Переместите ползунок «Яркость» влево, чтобы затемнить изображение.
Затем мы выберем наш инструмент эллиптического выделения.
Нажмите в верхней левой части изображения и перетащите в правую нижнюю часть изображения.
Вам не нужно быть идеальным здесь, и вам не нужно точно нажимать на точный угол каждой стороны, достаточно близко.
После выбора нажмите «Удалить».
Затем перейдите в Фильтр — Размытие — Размытие по Гауссу.
Установите Blur примерно на 300 и нажмите ОК, и все готово.
Как создать потрясающую сцену отражения в фотошопе?
Рейтинг:
5,00 на основе 2
Рейтинги
Следующие две вкладки изменяют содержимое ниже.