Содержание
Красивый серый фон — фото и картинки: 75 штук
349
Фоны
7-07-2022
Серый фон
Серая текстура
Задний фон для портрета
Серая абстракция
Серый фон для фотошопа
Серый фон
Фотообои текстурные
Матовая текстура
Серый абстрактный фон
Серый фон
Светло серый фон
Серые капли
Серый фон
Светло серый фон
Серый фон
Brushed Aluminium k01 lucida 4041
Серый фон
Серый фон
Текстура царапин
Серая абстракция
Светлый фон
Серая ткань
Серая текстура
Серый фон
Серая текстура
Белоснежные узоры
Фон серый градиент
Фон для презентации нейтральный
Серая текстура
Фон узоры
Серый фон
Серо белый фон
Фон узоры
Серая абстракция
Отточенто an804
Серый фон текстура
Серо белый фон
Серые цветы
Красивый серый цвет
Серый фон для презентации
Дарк грей
Черный градиент
Текстуры для фотошопа
Серая абстракция
Серый фон с узорами
Серая текстура
Серый фон
Серый фон для фотошопа
Металлическая текстура
Серый фон для презентации
Силк шелк
Серый фон для фотошопа
Обои серые однотонные
Красивый белый фон
Красивый белый фон
Фон узоры
Черные обои
Серая абстракция
Светлый фон
Темный серый фон
Серые обои
Текстурный фон
Текстура железа
Абстракция в серых тонах
Серый фон
Серый абстрактный фон
Фактурный фон
Светлый фон
Серый фон для презентации
Серый абстрактный фон
Серый фон для презентации
Паттерн цветы
Абстрактные рисунки
Бело серый фон
Красивый белый фон
Оцени фото:
Комментарии (0)
Оставить комментарий
Жалоба!
Другие фото по теме::
- Аниме 0
- Арт 0
- Картинки 0
- Фоны 0
- Острова 0
- Листья 0
- Небо 0
- Деревья 0
- Грибы и ягоды 0
- Природа 0
- Пещеры 0
- Водопады 0
- Горы 0
- Озера 0
- Реки 0
- Лес 0
- Поле 0
- Море 0
- Цветы 0
- Растения 0
- Стихия 0
- Времена года 0
Серый фон стильный (100 фото)
Серый фон для презентации
Серый фон для презентации
Белый абстрактный фон
Абстракция треугольники
Серо белый фон
Стильный фон
Студийный фон для фотошопа
Темный фон
Плитка ALTACERA Shape
Геометрическая абстракция
Фон для рабочего стола узоры
Серый геометрический фон
Белый фон для сайта
Темный фон для шапки
Серый фон геометрия
Серый фон
Белые обои
Светло серый фон
Темно серый фон
Красивый серый фон для фотошопа
Строгий фон
Серый фон
Тёмно серый фон
Текстуры на рабочий стол
Серый фон
Красивый серый фон
Серый фон для фотошопа
Геометрическая абстракция
Серый фон
Геометрический фон
Светлый фон
Геометрические узоры
Серый бетон
Галстук на черном фоне
Строгий фон
Нейтральный фон
Сплошной фон
Серый фон абстракция
Серый геометрический фон
Красивый серый фон
Геометрический фон
Темно серый фон
Тёмно серый фон
Серый абстрактный фон
Серый геометрический фон
Минимализм линии
Фон геометрические фигуры
Серый фон текстура
Серая абстракция
Белый геометрический фон
Серо белый фон
Белый абстрактный фон
Текстура светлая
Серый фон на рабочий стол
Текстура царапин
Стильный фон для портрета
Серый фон для презентации
Обои под металл
Светлый фон
Строгий фон
Серый фон с узорами
Красивый серый цвет
Серый абстрактный фон
Серый фон для презентации
Графический фон
Красивый серый фон
Абстракция геометрические фигуры
Серый фон
Абстрактный геометрический фон серый
Красивый серый градиент
Фон для презентации светлый
Красивый серый фон
Темный серый фон
Серая абстракция
Металлическая текстура
Темный фон
Фон паттерн
Стильный черный фон
Темно серый фон
Красивый серый фон
Красивый белый фон
Серый фон для фотошопа
Строгий фон
Серая абстракция
Серый фон
Серый фон
Абстрактный геометрический фон
Фон для презентации нейтральный
Темная абстракция
Серая абстракция
Серый фон для презентации
Серый абстрактный фон
Обои шведские Eco Wallpaper
Серый фон для презентации
Красивый серый цвет
Серый градиент
Серый фон для презентации
Фон серый градиент
Геометрическая абстракция
Серый абстрактный фон
Как добавить цветной фон к простому серому фону в PS
Рейтинг:
5,00 на основе 2
Рейтинги
Как добавить цветной фон к простому серому фону в Photoshop
www. sleeklens.com
sleeklens.com
Здравствуйте и добро пожаловать в этот учебник по Photoshop.
В этом уроке мы собираемся сделать что-то немного отличающееся от обычного. Обычно, когда у вас есть портрет, вам обычно приходится вырезать его из текущего фона, который может быть небом или чем-то еще, а затем добавлять этот вырез. на простой серый фон.
Но для этого мы изменим стандартный серый фон на цветной.
ОК, так что этот урок, если больше для простого фона, вам не нужно сильно беспокоиться о волосах и подобных неудобных вещах, для этого есть другой урок, который я сделал, поэтому ознакомьтесь с этой ссылкой здесь Learning An Easy Way to Cut Out Fur in Photoshop
Изображение ниже — это изображение, которое я буду использовать сегодня, обратите внимание, насколько прост фон и что с волосами совсем немного работы, так что это типы изображений. с которыми эта техника будет работать.
Первое, что я собираюсь сделать, это создать дубликат фона, это одна вещь, которую я всегда буду делать перед редактированием, чтобы у меня всегда был этот оригинальный файл в качестве резервной копии.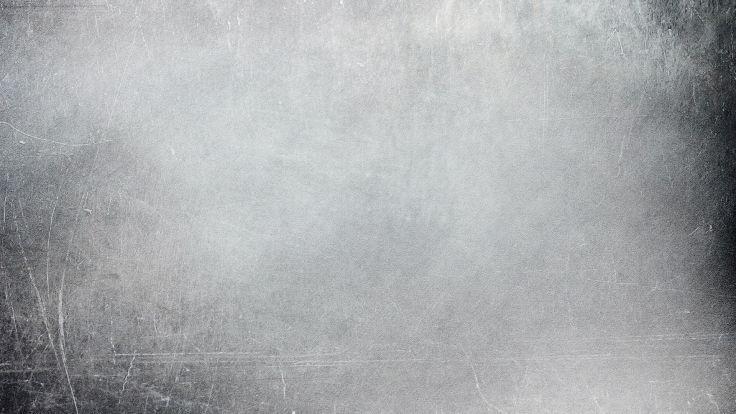
Для этого перейдите в Слой – Дублировать слой и нажмите ОК.
Далее мы сделаем выбор.
Для этого я воспользуюсь инструментом Magic Wand Tool.
Потом нажимаю на фон и он сразу выберет все или почти все.
В основных параметрах инструмента «Волшебная палочка» вы увидите небольшую область с надписью «Допуск». придется сделать немного проб и ошибок и посмотреть, насколько хороший выбор вы можете получить.
Иногда у вас будут другие области, которые не будут выбраны. Здесь вы удерживаете Shift на клавиатуре, а затем нажимаете на эти области.
Далее я собираюсь инвертировать выделение, поэтому перейдите в Select – Inverse.
Теперь будет выбрана только шляпа и не будет выделен фон, но может случиться так, что вы можете получить небольшую окантовку вокруг шляпы.
Окантовка — это когда вы вырезаете объект, но все еще видите тонкую линию исходного фона, мы доберемся до этого после инвертирования.
Итак, теперь наша шляпа выбрана, нам нужно перейти к Refine Edge, вы найдете это в разделе Select, затем посмотрите вниз, чтобы увидеть Refine Edge и нажмите на него.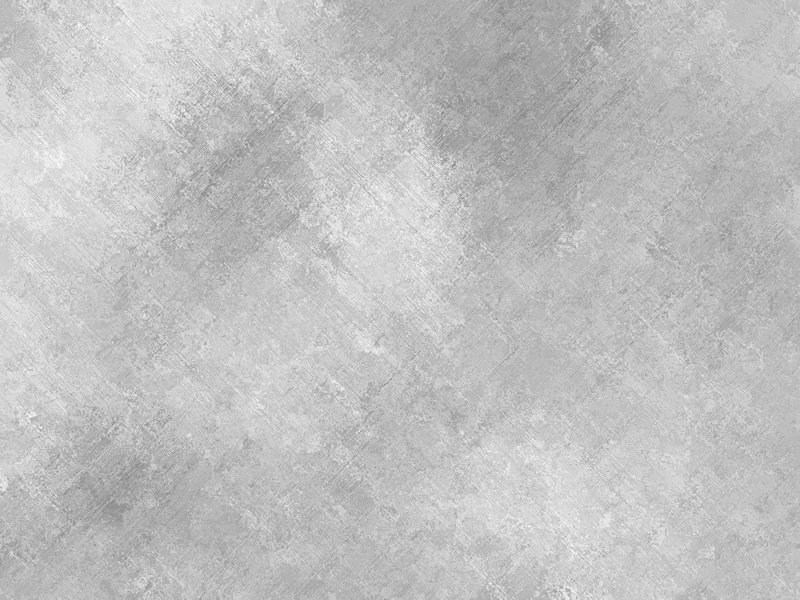
Две вещи, которые я собираюсь изменить, это ползунки *Shift Edge и *Smooth. не нужно перебарщивать с этим, просто идите так далеко, как это выглядит хорошо.
Я только сдвину ползунок Smooth на несколько пунктов вправо.
Затем скопируйте и вставьте выбранную шляпу.
Теперь мы собираемся добавить наш фон, по сути, вы можете добавить сюда любой фон, который хотите, но я просто добавлю яркий для примера.
Затем я выберу Paint Bucket Tool, чтобы заполнить новый фон.
Затем я изменю цвет на любой, какой захочу.
Вы делаете это, нажимая на одинаковые цветные блоки в левом нижнем углу, обычно они черные и белые, они также накладываются друг на друга, дважды щелкните по нему и выберите любой цвет, который вам нравится, если вы не используете другой пре- подготовленный фон.
Нажмите на новый фон, он заполнится цветом.
Затем на панели слоев щелкните этот слой и перетащите его под вырезанную шляпу.
Теперь я собираюсь добавить немного цвета на фон.
Перейдите к Слою и выберите Дублировать слой.
После этого перейдите в «Изображение» — «Настройки» и нажмите «Яркость/Контрастность».
Переместите ползунок «Яркость» влево, чтобы затемнить изображение.
Затем мы выберем наш инструмент эллиптического выделения.
Нажмите в верхней левой части изображения и перетащите в правую нижнюю часть изображения.
Вам не нужно быть идеальным здесь, и вам не нужно точно нажимать на точный угол каждой стороны, достаточно близко.
После выбора нажмите «Удалить».
Затем перейдите в Фильтр — Размытие — Размытие по Гауссу.
Установите Blur примерно на 300 и нажмите ОК, и все готово.
Как создать потрясающую сцену отражения в фотошопе?
Рейтинг:
5,00 на основе 2
Рейтинги
Следующие две вкладки изменяют содержимое ниже.
- Биография
- Последние сообщения
Окончив колледж в 2002 году со степенью в области искусства и дизайна, я начал изучать свой путь в области графического дизайна и профессиональной постобработки. Штатный фрилансер с 2011 года.
- Что такое раздельное тонирование в Lightroom и Photoshop? — 17 ноября 2022 г.
- Как создать обтравочную маску в Photoshop — 9 ноября 2022 г.
- Как создать хроматическую аберрацию в Photoshop — 19 сентября 2022 г.
- Использование фильтра «Исправление перспективы» в Photoshop — 19 сентября 2022 г.
- Как удалить хроматическую аберрацию в Lightroom — 16 сентября 2022 г.
Самые популярные посты в ноябре
Последние
Простой способ найти нейтральный серый цвет на фотографии с помощью Photoshop
Автор сценария Стив Паттерсон.
Когда дело доходит до цветокоррекции изображений в Photoshop, удаление цветовых оттенков из светлых и теневых областей обычно довольно просто, поскольку довольно легко найти самые яркие и самые темные области изображения .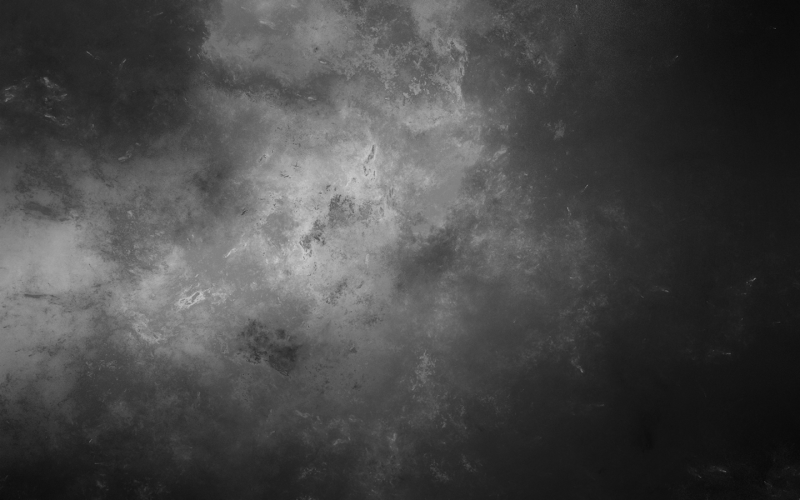 Но как насчет полутонов? Как найти ту область на изображении, которая должна быть нейтрально-серой? Обычно вы гадаете и надеетесь на лучшее, поскольку у Photoshop, похоже, нет никакого способа легко указать нам эти серые области среднего тона. Или это так?
Но как насчет полутонов? Как найти ту область на изображении, которая должна быть нейтрально-серой? Обычно вы гадаете и надеетесь на лучшее, поскольку у Photoshop, похоже, нет никакого способа легко указать нам эти серые области среднего тона. Или это так?
Конечно! Единственная проблема заключается в том, что не очень очевидно, как это сделать, но, как мы увидим в этом уроке, то, что это не очевидно, не означает, что это нелегко сделать.
Вот изображение, которое я буду использовать для этого урока:
Исходное изображение.
Важно: Прежде всего следует отметить, что не все изображения на самом деле имеют какие-либо области, которые должны быть нейтральными серыми, и, очевидно, вы не можете найти то, чего там нет, поэтому, если это так с вашей фотографией никакая методика нахождения среднего тона серого не сработает. В тех случаях, когда маловероятно, что что-либо на фотографии должно быть серым, лучше всего скорректировать цвета в светлых и темных участках и оставить в покое средние тона.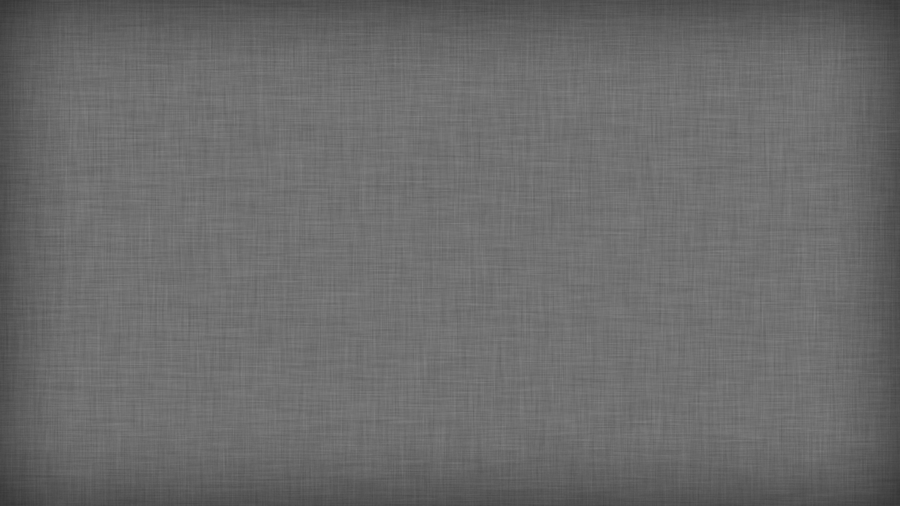 если там — это область, которая должна быть нейтрально-серой, однако эта техника найдет ее.
если там — это область, которая должна быть нейтрально-серой, однако эта техника найдет ее.
А теперь, после небольшого заявления об отказе от ответственности, давайте начнем! В этом уроке я буду использовать Photoshop CS5, но подойдет любая последняя версия.
Шаг 1. Добавьте новый слой
Когда наша фотография открыта в Photoshop, первое, что нам нужно сделать, это создать новый пустой слой, поэтому щелкните значок Новый слой в нижней части панели «Слои», чтобы создать новый пустой слой над фоновым слоем:
Щелкните значок «Новый слой».
В окне документа ничего не произойдет, но мы видим на панели «Слои», что Photoshop добавил новый пустой слой с именем «Слой 1»:
Photoshop добавляет новый слой и называет его «Слой 1».
Шаг 2. Залейте новый слой 50% серым цветом
Теперь нам нужно заполнить наш новый слой 50% серым цветом, тем же самым серым цветом, который мы ищем на нашем изображении.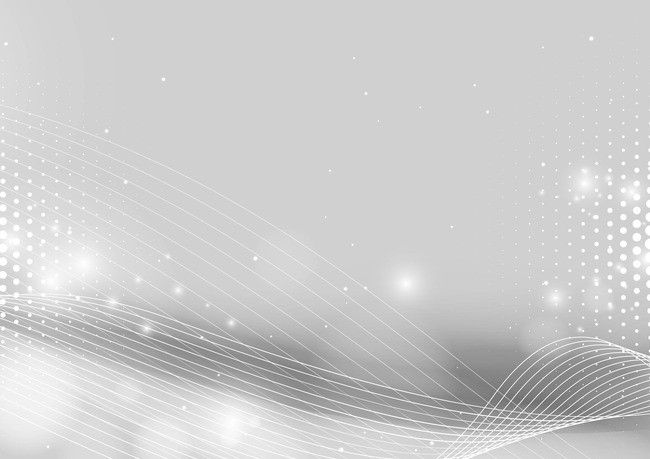 Для этого перейдите в меню Edit в верхней части экрана и выберите Заполнить :
Для этого перейдите в меню Edit в верхней части экрана и выберите Заполнить :
Выберите Правка > Заполнить.
Это открывает диалоговое окно заливки Photoshop. Выберите 50% серый из раскрывающегося списка в верхней части диалогового окна:
Установите параметр «Использовать» на 50% серого.
Когда закончите, нажмите OK, чтобы закрыть диалоговое окно. Photoshop заполняет новый слой серым цветом, временно скрывая фотографию под ним от просмотра в окне документа:
Новый слой теперь заполнен на 50% серым цветом.
Шаг 3. Измените режим наложения нового слоя на «Разница»
Перейдите к параметру Режим наложения в левом верхнем углу панели «Слои» и измените режим наложения для Слоя 1 с Нормального на Разница :
Измените режим наложения для слоя 1 на «Разница».
Режим наложения Difference используется не слишком часто, поскольку он заставляет изображения выглядеть разными (некоторые могут даже сказать пугающими), как мы видим на моем изображении после изменения режима наложения на Difference:
Режим наложения «Разница», безусловно, заставляет фотографии выглядеть по-другому.
Хотите верьте, хотите нет, но у безумия есть метод. Принцип работы режима наложения «Разница» заключается в том, что он сравнивает слой со слоями под ним и ищет различия между ними (отсюда и название). Любые области в слое, которые отличаются от слоев под ним, отображаются как странные цвета на изображении, откуда исходят пурпурные, синие и желтые цвета, но любые области, которые идентичны между слоями, отображаются как черный или, по крайней мере, почти черный, если они не идентичны на 100%, но все же чертовски близки к этому. Другими словами, в режиме наложения «Разница» любые области между слоями, которые идентичны, становятся самыми темными частями изображения, и теперь мы можем использовать это, чтобы найти любые области, которые должны быть нейтрально-серыми!
Как? Простой! Теперь мы сравниваем наше изображение на фоновом слое со слоем над ним, который заполнен на 50% нейтральным серым цветом, а это означает, что любые области нашего изображения, которые ближе всего к этому полутоновому серому цвету, теперь будут отображаться как самые темные части нашего изображения. . Так что теперь найти серую область среднего тона так же просто, как найти самую темную часть изображения!
. Так что теперь найти серую область среднего тона так же просто, как найти самую темную часть изображения!
Шаг 4: добавьте корректирующий слой порога
Щелкните значок New Adjustment Layer в нижней части панели слоев:
Щелкните значок «Новый корректирующий слой».
Выберите Threshold снизу в нижней части списка корректирующих слоев:
Выберите «Порог».
Если вы используете Photoshop CS5, как и я, элементы управления Threshold появятся на панели настроек , новой для CS5. В Photoshop CS4 или более ранней версии появится диалоговое окно «Порог». Нажмите на маленький белый треугольник внизу и перетащите его до упора влево:
.
Перетащите белый ползунок до упора влево.
Это сделает изображение в окне документа полностью белым:
Теперь окно документа заполнено белым цветом.
Теперь медленно перетащите треугольник вправо, пока на изображении не появятся черные области.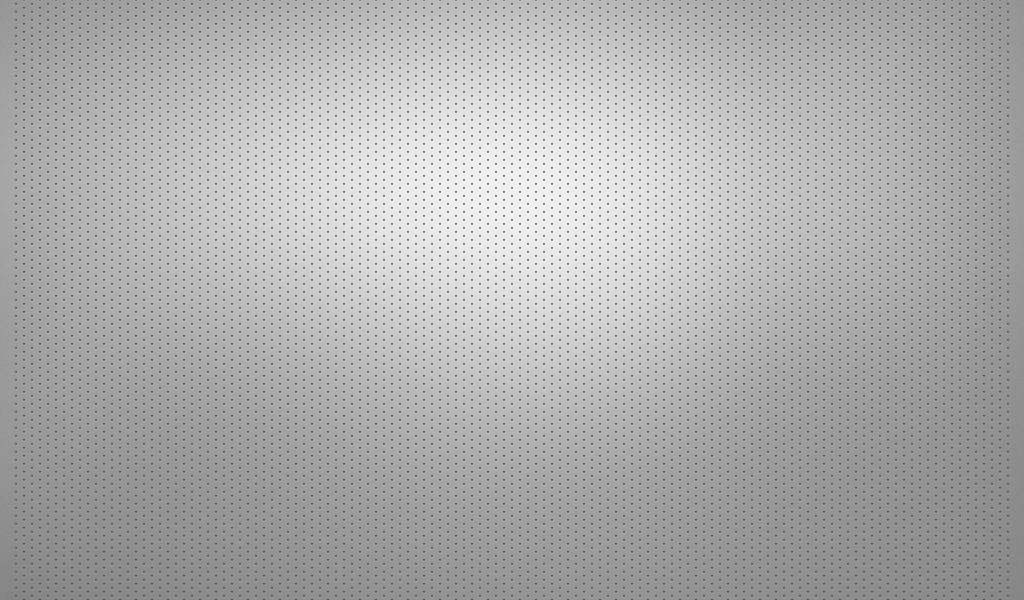 Первые черные области, которые появляются, — это нейтральные серые области, которые вы ищете (при условии, как я упоминал в начале урока, что на фотографии на самом деле — это областей серого). Продолжайте перетаскивать треугольник, пока область черного цвета не станет достаточно большой, чтобы вы могли щелкнуть по ней, чтобы выбрать ее, что мы и сделаем через мгновение. Это точно так же, как вы обычно находите самые темные части изображения, когда удаляете любые цветовые оттенки из теневых областей, но теперь, благодаря режиму наложения «Разница», эти самые темные области представляют области, наиболее близкие к полутону серого. Когда закончите, нажмите «ОК», чтобы выйти из диалогового окна «Порог» (пользователи Photoshop CS5 могут просто оставить панель настроек открытой):
Первые черные области, которые появляются, — это нейтральные серые области, которые вы ищете (при условии, как я упоминал в начале урока, что на фотографии на самом деле — это областей серого). Продолжайте перетаскивать треугольник, пока область черного цвета не станет достаточно большой, чтобы вы могли щелкнуть по ней, чтобы выбрать ее, что мы и сделаем через мгновение. Это точно так же, как вы обычно находите самые темные части изображения, когда удаляете любые цветовые оттенки из теневых областей, но теперь, благодаря режиму наложения «Разница», эти самые темные области представляют области, наиболее близкие к полутону серого. Когда закончите, нажмите «ОК», чтобы выйти из диалогового окна «Порог» (пользователи Photoshop CS5 могут просто оставить панель настроек открытой):
Перетащите белый ползунок вправо, пока не появится небольшая область черного цвета.
Шаг 5. Нажмите на черную область с помощью инструмента Color Sampler
Выберите инструмент Photoshop Color Sampler Tool на панели инструментов. По умолчанию он вложен за инструментом «Пипетка», поэтому нажмите и удерживайте инструмент «Пипетка» в течение секунды или двух, пока не появится всплывающее меню, затем выберите инструмент «Цветовой образец» из списка:
По умолчанию он вложен за инструментом «Пипетка», поэтому нажмите и удерживайте инструмент «Пипетка» в течение секунды или двух, пока не появится всплывающее меню, затем выберите инструмент «Цветовой образец» из списка:
Выберите инструмент Color Sampler.
С выбранным инструментом Color Sampler Tool нажмите на черную область изображения, чтобы добавить маркер. Сначала увеличьте масштаб области, если это облегчает выделение черной области, как я сделал здесь:
В том месте, где вы щелкнете инструментом Color Sampler Tool, появится маленький символ цели.
Шаг 6. Удалите слои 50 % серого и фонового слоя
Наш слой, заполненный на 50% серым цветом, и наш корректирующий слой Theshold выполнили свою задачу и больше не нужны, поэтому, когда на панели слоев выбран корректирующий слой Threshold, нажмите и удерживайте Нажмите клавишу Shift и щелкните слой 1 под ним, чтобы выбрать оба слоя одновременно. Затем перетащите их на значок Корзина в нижней части панели «Слои», чтобы удалить их:
Перетащите два верхних слоя в корзину.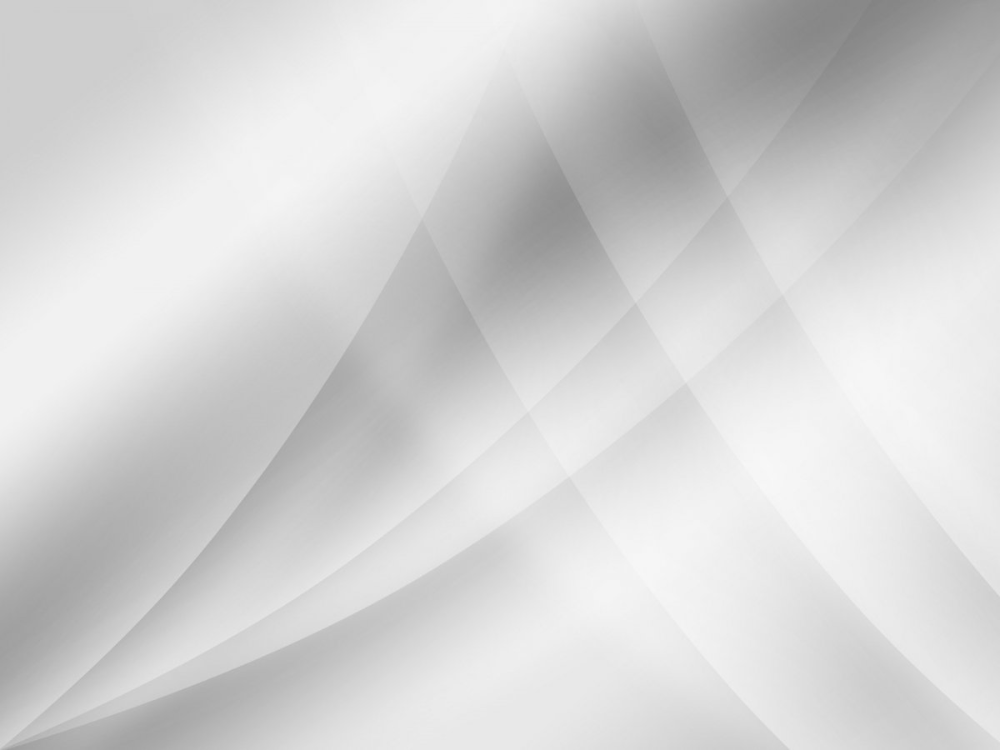
Шаг 7. Добавьте корректирующий слой «Уровни или кривые»
Нажмите еще раз на значок New Adjustment Layer в нижней части панели слоев и на этот раз выберите либо Levels , либо Curves , на ваш выбор. Подойдет любой. Я буду использовать Уровни:
Выберите «Уровни» или «Кривые» из списка корректирующих слоев.
Шаг 8. Выберите пипетку «Установить точку серого»
Как и в случае с корректирующим слоем Threshold, пользователи Photoshop CS5 найдут элементы управления уровнями или кривыми на панели настроек, а пользователи CS4 и более ранних версий увидят диалоговое окно «Уровни или кривые». Нажмите на пипетку Set Gray Point , чтобы выбрать ее (это середина трех значков пипетки):
Пипетка Set Gray Point является средней из трех.
Шаг 9. Щелкните пипеткой по маркеру на изображении
Выбрав пипетку «Установить точку серого», просто щелкните прямо на маленьком маркере на изображении (тот, который мы недавно добавили с помощью инструмента «Цветовой образец»), и Photoshop нейтрализует цвета в этом месте, эффективно удаляя любой цветовой оттенок с изображения.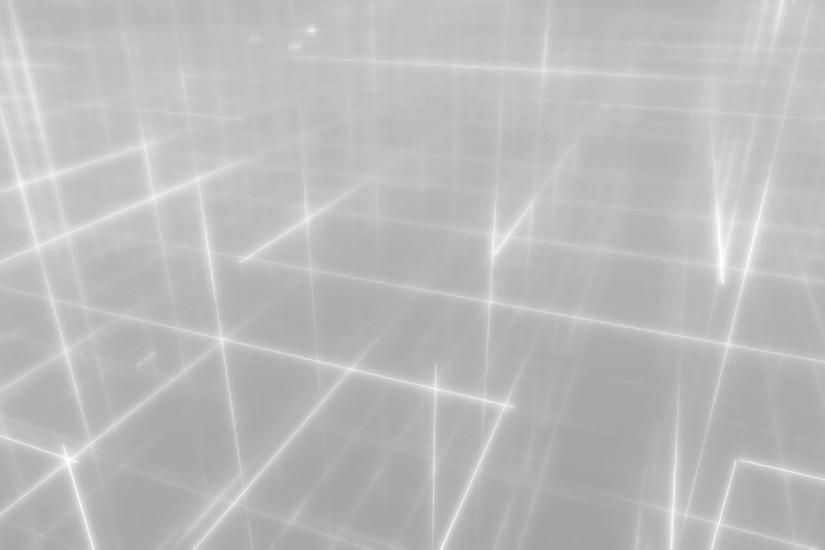 средние тона.
средние тона.
Лично я не нахожу значок пипетки очень полезным при нажатии на маркер, поэтому вы можете нажать Caps Lock клавиша на клавиатуре, которая изменит значок пипетки на целевой символ, идентичный значку маркера, что позволяет легко выстроить их в линию друг над другом, а затем щелкнуть. Я оставлю свой набор значка пипетки здесь, чтобы его было легче увидеть на скриншоте:
Нажмите непосредственно на маркер, чтобы нейтрализовать средние тона в изображении.
И одним щелчком нейтрализуется любой цветовой оттенок в полутонах изображения:
Удален любой цветовой оттенок промежуточных тонов.
Шаг 10. Удалите маркер
Чтобы удалить маркер образца цвета с изображения, когда вы закончите, с выбранным инструментом Color Sampler Tool просто нажмите кнопку Clear на панели параметров в верхней части экрана (не беспокойтесь, если вы забудете удалите маркер, так как он все равно не будет печатать):
Нажмите кнопку «Очистить», чтобы удалить маркер образца цвета.
