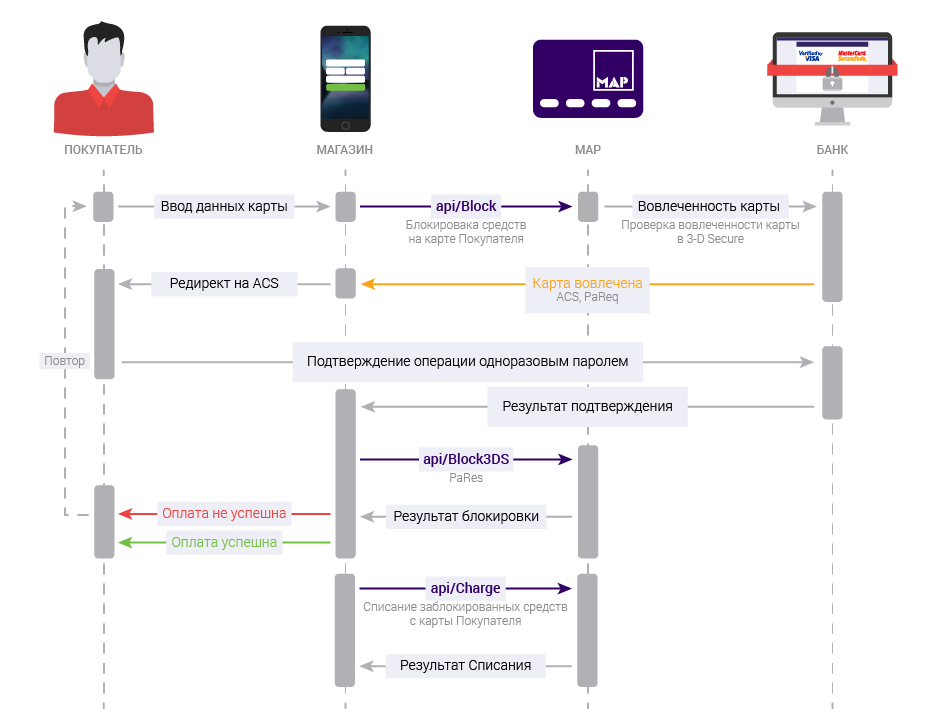Содержание
Принцип работы и разновидности DC-DС преобразователей
Что такое DC/DC преобразователь постоянного тока или описание принципа работы DC/DC преобразователей применяемых для построения источников питания
DC/DC преобразователи питания постоянного тока широко применяются в различных электронных приборах, вычислительной технике, устройствах телекоммуникации, автоматизированных системах управления (АСУ), мобильных устройствах и т.д.
DC/DC преобразователи применяются для изменения выходного напряжения как в большую, так и в меньшую сторону, относительно напряжения на входе.
Типы DC DC преобразователей
DC-DC модуль
Buck-boost DC-DC Модуль преобразования напряжения
Сегодня на рынке существует различные типы DC/DC конвертеров, которые используются потребителями.
- DC/DC преобразователи без индуктивности.
Для питания маломощных нагрузок выгодно использовать преобразователи на коммутируемых конденсаторах. Использование таких устройств не требует наличия дорогих моточных компонентов, поэтому они позволяют создать дешевые и компактные модули питания. Подобные преобразователи могут быть как с фиксированным напряжением, так регулируемые.
Использование таких устройств не требует наличия дорогих моточных компонентов, поэтому они позволяют создать дешевые и компактные модули питания. Подобные преобразователи могут быть как с фиксированным напряжением, так регулируемые.
- DC/DС преобразователи с индуктивностью.
Большой популярностью пользуются преобразователи без гальванической развязки между входом и выходом. В данном типе DC-DC конвертера находится единичный изолированный источник питания. В зависимости от положения ключа, напряжение может повышаться, понижаться или инвертироваться в напряжение с обратной полярностью. Ключевыми элементами часто выступают биполярные транзисторы с изолированным затвором (IGBT) и полевые транзисторы разного типа (FET).
Среди конвертеров с индуктивностью можно встретить следующие типы:
- Понижающий импульсный DC-DC преобразователь. В роли ключа выступает транзистор, управляемый с помощью широтно-импульсного модулятора.

- Повышающий импульсный DC-DC преобразователь. Его особенности мы рассмотрим ниже.
- Преобразователь с регулируемым выходным напряжением. Такие устройства позволяют получить как повышенное, так и пониженное напряжение на выходе. Зачем это нужно? Например, для использования в устройствах, где напряжение задается Li-ионной батареей. Со временем, когда батарея ослабевает, её напряжение уменьшается, но использование такого преобразователя позволяет всегда поддерживать заданное значение на выходе.
- Преобразователь с любым выходным напряжением. Они способны производить как повышенное, так и пониженное напряжение на выходе. Зачем они нужны? Например, для использования в схемах, где напряжение задается Li-ионной батареей. Они имеют напряжение 3,3 В. Со временем эксплуатации ее напряжение уменьшается, и поэтому есть смысл преобразовывать его до 3,3В на выходе. Примером такого устройства является Buck-boost DC DC преобразователь от Террател.

Рис. Составные узлы DC-DC преобразователя
- DC/DC преобразователь с гальванической развязкой.
В таких преобразователях постоянного тока применяются импульсные трансформаторы с несколькими обмотками, благодаря чему отсутствует связь между входной и выходной цепями.
Для таких устройств характерна большая разница потенциалов между входным и выходным напряжением. Например, они используются в блоках питания импульсных фотовспышек, которые имеют на выходное напряжение около 400В.
Принцип работы DC-DC преобразователя
Описания принципа работы DC/DC преобразователя рассмотрим на следующем примере.
Итак, у нас есть 5В постоянного тока из которых нам необходимо получить большее напряжение. Существует несколько вариантов решения данной задачи. Например, параллельно заряжать конденсаторы, а потом последовательно их переключать. Причем делать это надо очень быстро, по несколько раз в секунду. Конечно, на практике это нереально, поэтому существуют специальные DC/DC преобразователи для решения этой задачи.
Чтобы понять, что такое DC/DC конвертер и какой у него принцип роботы, представим вариант работы системы подачи воды потребителю.
Этап 1 – Процесс разгона турбины.
Для начала нам необходимо разогнать турбину. Для этого открывается заслонка, и вода быстро сливается, передавая часть своей энергии турбине, благодаря чему последняя начинает раскручиваться.
Этап 2 – Заполнение емкости накопителя воды и давления.
Заслонка закрывается. Порция воды, толкаемая раскрученной турбиной-маховиком, приоткрывает клапан и наполняет емкость накопителя воды и давления. Другая часть воды направляется к потребителю, только уже с повышенным давлением от емкости-накопителя. При этом клапан препятствует обратному ходу воды в сторону турбины в случае возникновения большего давления от емкости накопителя.
Этап 3 – Получение энергии из емкости накопителя давления и разгон турбины.
Скорость турбины начинает падать. Давления воды уже не достаточно для продавливания клапана, а энергии в емкости накопителя воды накоплено достаточно. Затем, заслонка открывается снова, и вода начинает быстро раскручивать турбину. При этом поток воды к потребителю не прекращается, так как он получает её из емкости накопителя.
Давления воды уже не достаточно для продавливания клапана, а энергии в емкости накопителя воды накоплено достаточно. Затем, заслонка открывается снова, и вода начинает быстро раскручивать турбину. При этом поток воды к потребителю не прекращается, так как он получает её из емкости накопителя.
Дальше цикл раскрутки турбины и заполнения емкости накопителя воды и давления повторяется.
По аналогичному принципу работает любой DC DC преобразователь.
Ниже представлена электрическая схема DC DC преобразователя, на которой мы рассмотрим принцип его работы.
При этом роль турбины в электрической схеме DC DC преобразователя выполняет индуктивный дроссель. Вместо заслонки, которая управляет потоком воды, применяется транзистор. Роль клапана выполняет диод, а конденсатор является емкостью для накопителя давления.
Как работает DC DC преобразователь? Все аналогично.
Этап 1 – Накопление заряда индуктивностью.
Ключ замкнут. Индуктивность, получая ток от источника, накапливает энергию.
Этап 2 – Передача энергии в конденсатор.
Ключ размыкается, при этом катушка удерживает накопленную энергию в магнитном поле. Ток старается остаться на том же уровне, но дополнительная энергия из индуктивности подымает напряжение, тем самым открывая путь через диод. Часть энергии попадает к потребителю, а остальная накапливается в конденсаторе.
Этап 3 – Накопление энергии в индуктивности и передача заряда потребителю.
Затем ключ замыкается, и энергия снова начинает накапливаться в катушке. Потребитель, в это время, получает энергию из конденсатора.
Область применения DC/DC преобразователей и дросселей
В различных электронных устройствах, работающих от автономных источников энергии, необходимые уровни напряжений, возможно, получить только с использованием DC/DC преобразователей постоянного тока.
DC/DC конвертеры, преобразователи или дроссели напряжения постоянного тока широко применяются в различных портативных электронных приборах, вычислительной технике, телекоммуникационном оборудовании, автоматизированных системах управления АСУ, автомобилестроении и т. д.
д.
Почему не работает микрофон в Discord — Hi-Tech Mail.ru
Чаще всего причина того, что в Discord не работает микрофон, кроется в простой невнимательности пользователей. Расскажем о возможных причинах сбоев и методах их исправления.
Discord — это программа для голосового общения и обмена текстовыми сообщениями, которая популярна среди компьютерных игроков в сетевых играх, а также среди студентов и учащихся школ. Приложение Discord для большинства современных операционных систем и устройств скачать можно с официального сайта.
Фото: Depositphotos
Причин почему не работает микрофон в Discord может быть несколько.
Выключен звук в программе
Начнем с самого элементарного.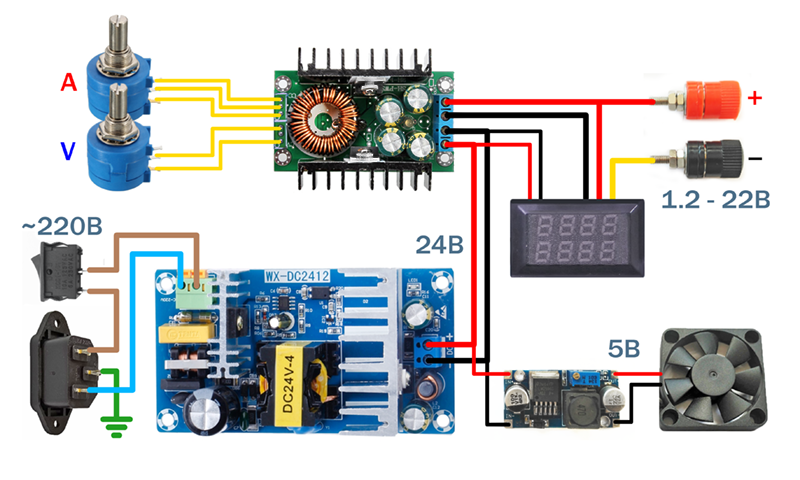 Если вас не слышно собеседнику, первым делом проверьте включен ли ваш микрофон непосредственно в Discord. Для этого в клиенте программы, в нижнем левом углу, рядом с вашим ником обратите внимание на значки с изображением микрофона и наушников. Они должны выглядеть вот так:
Если вас не слышно собеседнику, первым делом проверьте включен ли ваш микрофон непосредственно в Discord. Для этого в клиенте программы, в нижнем левом углу, рядом с вашим ником обратите внимание на значки с изображением микрофона и наушников. Они должны выглядеть вот так:
правильно / неправильно
То же самое касается и вашего собеседника. Вполне возможно, что проблемы возникли по ту сторону экрана, поэтому не спешите с выводами и не торопитесь выбрасывать свой микрофон на свалку.
Попросите вашего товарища по чату проверить работоспособность и правильное подключение его наушников и микрофона.
Если у него все в порядке, переходим к проверке нашего устройства.
Как проверить микрофон в Discord
Для проверки микрофона в Discord открываем программу или веб-клиент.
Переходим в Настройки пользователя слева от нашего никнейма. Затем выбираем вкладку «Голос и видео»
Проверяем название микрофона, указанного в Устройстве ввода. По умолчанию установлено значение Default. Измените его на микрофон, подключенный к вашему устройству, выбрав его из списка.
По умолчанию установлено значение Default. Измените его на микрофон, подключенный к вашему устройству, выбрав его из списка.
Для того чтобы проверить, правильный ли микрофон установлен в Discord, переходим в панель задач Windows 10. Кликаем на изображение с динамиком правой кнопкой мыши и открываем панель Звуки. В открывшемся окне, во вкладке Запись вы увидите какой микрофон активен в данный момент на вашем компьютере.
Теперь вернемся в Discord и убедимся, что в устройствах ввода установлен тот же самый микрофон.
Если значения совпадают, но вас не слышно – необходимо проверить работоспособность устройства. Для этого в окне настроек звука Discord щелкните на пиктограмму «Давайте проверим звук».
После этого скажите что-нибудь вслух.
Программа воспроизведет ваш голос в выбранных динамиках и отобразит его индикацией на шкале звука в программе.
Микрофон не отображается во вкладке Запись меню Звук
Что делать, если микрофон не отображается во вкладке Запись системного меню Звук.
Если устройство не отображается в данном меню, кликаем в любом пустом месте этого окна правой кнопкой мыши и активируем функцию Показывать отключенные устройства и Показывать отсоединенные устройства.
Если и это не помогло, переходим в диспетчер устройств. Для этого открываем Меню Пуск → переходим в Диспетчер устройств.
Раскрываем пункт Аудиовходы и аудиовыходы.
И проверяем, чтобы наше записывающее устройство находилось в списке. Если оно тут, но рядом стоит желтый восклицательный знак, указывающий на ошибку, то кликаем по названию микрофона правой кнопкой мыши и выбираем вкладку Удалить устройство, затем переходим во вкладку Действия и выбираем пункт Обновить конфигурацию оборудования.
Что делать если нужного устройства не оказалось в меню Аудиовходы и аудиовыходы
Если микрофон не отображается и в этом меню, переходим в пункт Звуковые, игровые устройства, кликаем правой кнопкой мыши на установленную звуковую карту и нажимаем Удалить устройство, затем так же обновляем конфигурацию оборудования во вкладке Действия Диспетчера устройств.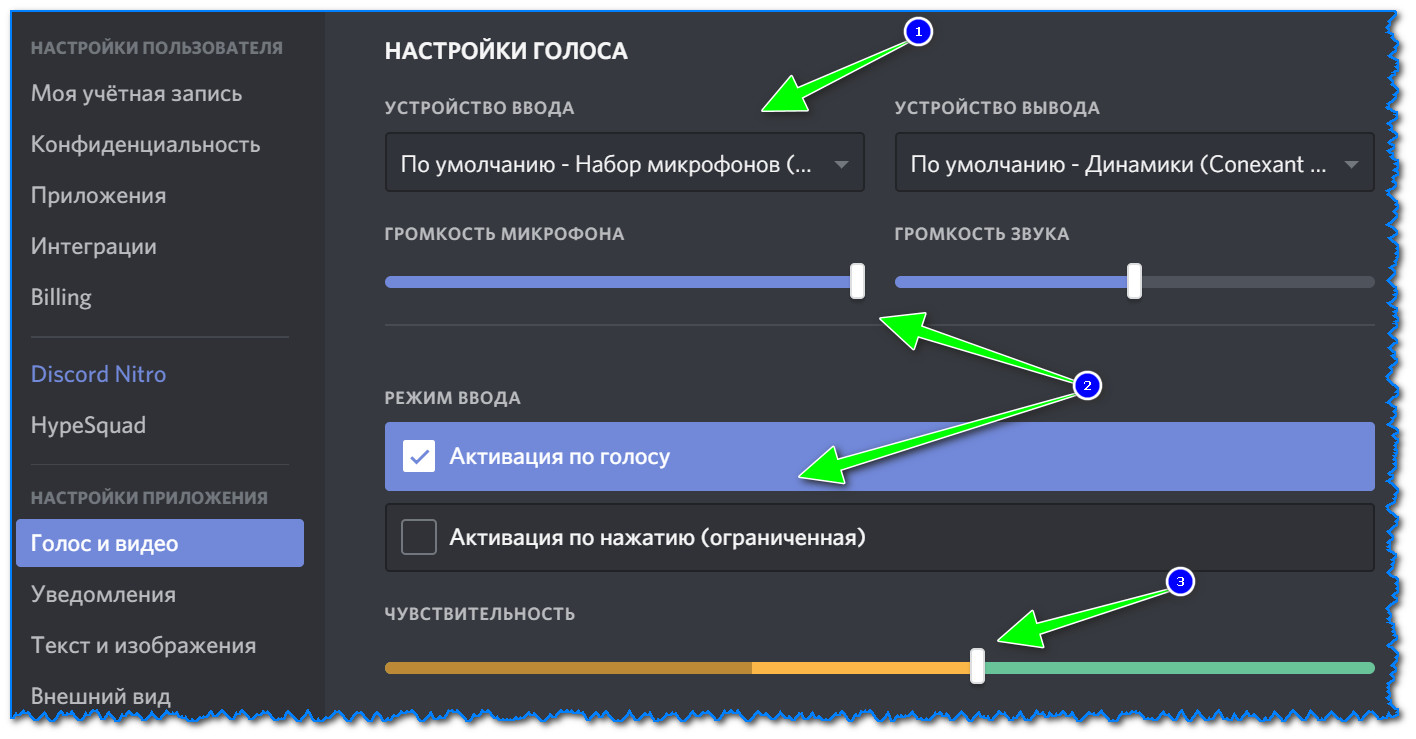
В случае отрицательного результата, можно попытаться обновить драйверы устройства. Для этого необходимо перейти на сайт производителя вашего микрофона и звуковой карты, скачать драйверы, а затем в диспетчере задач указать путь к скачанным драйверам через пункт Обновить драйвер.
Как устранить неисправность микрофона в Windows 10
Если вы столкнулись с тем, что не работает микрофон в дискорде, в Windows 10 для его проверки перейдите в меню Пуск → Параметры → Конфиденциальность → Микрофон.
И проверьте, чтобы в настройках доступ к микрофону был включен, а также чтобы было включено разрешение для сторонних приложений.
Кроме этого, в списке разрешенных программ найдите Discord и проверьте, чтобы разрешение было включено конкретно для программы Discord.
Дополнительно рекомендуем проверить выданное разрешение для системного приложения Windows 10 – Win32WebViewHost. Оно необходимо для работы микрофона. И часто после установки обновлений именно отключение этой службы глушит работу устройства.
Ещё один способ проверки работоспособности микрофона в Windows 10
На Панели задач кликните правой кнопкой мышки по иконке с изображением динамика. В открывшемся меню перейдите на вкладку Открыть параметры звука.
В открывшемся окне Звук в меню Ввод укажите устройство, которое хотите использовать для связи. Это делается из выпадающего списка.
При этом обратите внимание на линию в строке Проверьте микрофон.
Если устройство активировано правильно и исправно, тогда это полоса будет отображать колебания звука. При этом в трее должно появиться изображение микрофона, которое исчезает при закрытии окна параметров Windows.
Возможно также, что перебои возникли на программном уровне Discord или вашей операционной системы. В любом программном обеспечении случаются сбои, поэтому, если ничего из вышеперечисленного вам не помогло, попробуйте перезагрузить ваше устройство.
Если же после перезагрузки по-прежнему звук пропадает, то возможно ваш микрофон имеет механическое повреждение, например обрыв провода или внутреннее повреждение мембраны микрофона.
Кроме этого, проверьте в какой разъём включено ваше устройство.
Фото: headphone-review.ru
Как бы банально это ни звучало, но часто многие пользователи по своей невнимательности или в спешке ошибаются при подключении, поэтому Discord не может обнаружить сигнал вашего микрофона. Обычно в современных ноутбуках монтируется один разъем, который используется и для подключения, микрофона и для наушников, это так называемый гарнитурный разъем. Он имеет 4 контакта вместо 3 у обычного микрофона.
Но, если на вашем ноутбуке или компьютере разъемы раздельные, но при этом вы используете совмещенное устройство «наушники + микрофон», то скорее всего вам придется купить переходник, который объединяет разъемы в один.
И наоборот, если у вас два отдельных девайса, а гнездо только для подключения гарнитуры, то на помощь придёт «обратный» переходник, разъединяющий гарнитурный разъем на два гнезда.
Искренне надеемся, что после нашей инструкции вы сможете разобраться почему не работает микрофон в Discord и без труда справитесь с данной проблемой.
<iframe src=»https://www.youtube.com/embed/ee409HaV-fY» frameborder=»0″ allow=»accelerometer; autoplay; clipboard-write; encrypted-media; gyroscope; picture-in-picture» allowfullscreen></iframe>
Это тоже интересно:
Автор: Антон Соколов
технологии
лайфхаки
Подпишитесь на нас
Новости Hi-Tech Mail.ru
Нажимая «Подписаться» вы соглашаетесь с условиями использования
- Mail.Ru
- О компании
- Реклама
- Редакция
- Условия использования материалов
- Обратная связь
Обзор
: Nintendo DS | Компьютерный мир
Особенность
Питер Смит
Компьютерный мир |
21 ноября компания Nintendo выпустила новое портативное игровое устройство Nintendo DS.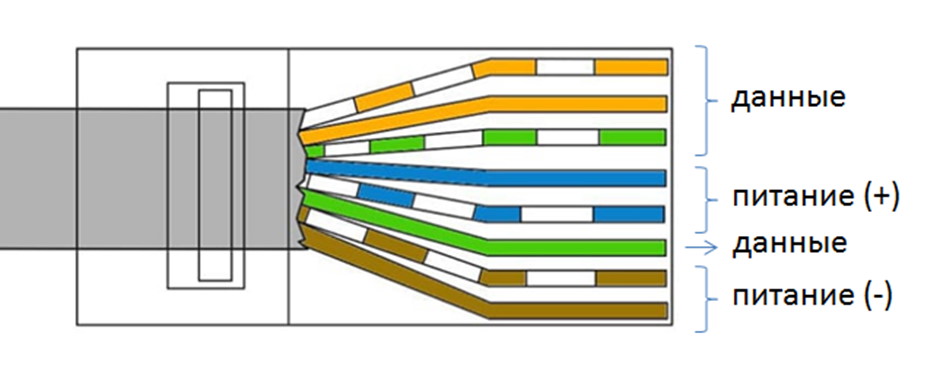 Запасы были ограничены, но я смог достать один. Вот мои первоначальные мысли.
Запасы были ограничены, но я смог достать один. Вот мои первоначальные мысли.
DS в названии означает двойной экран, и это наиболее важная функция, отличающая устройство от других портативных игровых устройств. Когда вы откроете корпус-раскладушку, вы обнаружите один экран в крышке, а другой — в основании. Экран базы сенсорный, как у КПК. Подробнее об этом позже.
Физически DS такой же широкий, как и оригинальный Game Boy Advance, что увеличивает его объем, но также, по моему опыту, и повышает комфорт. Несмотря на то, что Game Boy SP от Nintendo обладал стильным и компактным дизайном, я, как правило, чувствовал себя немного тесно, играя на нем. Устройство было настолько узким, что мои плечи сгорбились, что привело к ригидности шеи. Первые данные свидетельствуют о том, что DS имеет гораздо более эргономичный дизайн (хотя это, несомненно, будет варьироваться от человека к человеку). Сначала DS кажется немного тяжелым, но через несколько секунд к этому привыкаешь.
Наладонники Nintendo наконец-то получили несколько новых кнопок: на лицевой стороне DS есть типичная «крестовина», а также четыре кнопки, а не две на более ранних моделях Game Boy. Start, Select и две боковые кнопки дополняют традиционные параметры ввода.
Start, Select и две боковые кнопки дополняют традиционные параметры ввода.
Но тогда есть этот отличный сенсорный экран. В комплекте с устройством идет демо-версия Metroid Prime: Hunters . Вы можете управлять своим персонажем в этой игре, рисуя на сенсорном экране, а основное действие происходит на верхнем экране (тот, что в крышке). Для вас, геймеров на ПК, это работает как «взгляд мыши» в играх FPS.
Перемещение стилуса (входит в комплект) по сенсорному экрану меняет ваше направление, а лицевые кнопки управляют движением вперед, назад и движением влево и вправо. Стрельба осуществляется с помощью плечевой кнопки. Все это работает очень хорошо, за исключением команды прыжка, которая выполняется двойным нажатием стилуса. Время от времени я ловил себя на том, что прыгаю по ошибке. В других играх сенсорный экран используется для управления инвентарем и других задач, управляемых меню.
С графической точки зрения DS является передовым устройством для игр на портативных устройствах, по крайней мере, до тех пор, пока в следующем году не появится Sony PSP. Ни N-Gage, ни Tapwave Zodiac не могут сравниться с трехмерной графикой на DS, и они намного лучше, чем графика Game Boy Advance. Еще одним преимуществом по сравнению с более ранними моделями Game Boy являются стереодинамики и стандартный разъем для наушников.
Ни N-Gage, ни Tapwave Zodiac не могут сравниться с трехмерной графикой на DS, и они намного лучше, чем графика Game Boy Advance. Еще одним преимуществом по сравнению с более ранними моделями Game Boy являются стереодинамики и стандартный разъем для наушников.
Тогда есть беспроводные возможности. В прошивку встроено приложение PictoChat. Если в пределах досягаемости есть другой пользователь DS, вы можете общаться с ним по беспроводной сети, либо используя виртуальную клавиатуру для ввода сообщения, либо просто написав (или нарисовав) на сенсорном экране. Беспроводные игры также поддерживаются, но у меня не было возможности проверить это. Некоторые игры требуют, чтобы у каждого игрока была копия игрового картриджа, в то время как другие позволяют любому подключиться и играть в качестве клиента, не владея игрой.
Форм-фактор игр для DS меньше, чем у карт Game Boy Advance; похоже на флешку для КПК. Из-за этого изменения у DS есть два игровых слота: один для новых игр DS и другой для игр Game Boy Advance. (Игры для оригинального Game Boy или Game Boy Color не будут работать в DS.) Вы можете вставить по одной из каждой игры и выбрать, в какую из них хотите играть, при запуске устройства — приятная функция.
(Игры для оригинального Game Boy или Game Boy Color не будут работать в DS.) Вы можете вставить по одной из каждой игры и выбрать, в какую из них хотите играть, при запуске устройства — приятная функция.
Сообщается, что перезаряжаемая батарея заряжается четыре часа и работает от шести до десяти часов. Его можно перезарядить, согласно документам, 500 раз. После этого, если вы не перешли к следующему большому делу, вы можете заменить перезаряжаемую батарею; это доступно конечному пользователю.
Стилус вставляется в слот на устройстве, как в КПК. Входящий в комплект ремешок на запястье не только предотвращает падение вашего DS, но и имеет на нем «кнопку», которую можно пристегнуть к большому пальцу и использовать как еще один способ использования сенсорного экрана.
Если вы ищете подарок для геймера в вашей жизни (даже если этот геймер — вы), Nintendo DS выглядит как хороший выбор. У него отличная графика, хорошая эргономика и достойная библиотека запуска игр (ЕА поддерживает это устройство, и Madden 2005 уже вышла, а вскоре последует игра в гольф с Тайгером Вудсом. ) Чего еще можно желать? Похоже, у Nintendo есть еще один победитель.
) Чего еще можно желать? Похоже, у Nintendo есть еще один победитель.
Но когда Sony выпустит PSP, все станет по-настоящему интересным.
Связанный:
- Мобильный
- Малый и средний бизнес
Copyright © 2004 IDG Communications, Inc.
Чат-бот Bing с искусственным интеллектом пришел работать на меня. Я должен был уволить его.
Устранение неполадок Nintendo DS — iFixit
Nintendo DS (Dual Screen) — это оригинальное ручное игровое устройство в семействе DS.
Если на одном из экранов видны пятна, трещины или цвета сливаются, это свидетельствует о неисправности ЖК-экрана. Вам нужно снять разбитый экран и заменить его новым. Следуйте этому руководству по ремонту для получения помощи. Верхний экран и нижний экран
Линии на любом из экранов, как правило, возникают из-за того, что изображение на экране прерывается из-за неисправных частей формирователя изображения. Обычно это вызвано сильным ударом, например падением устройства. Возможно, вам придется заменить ЖК-экран, чтобы устранить эту проблему. Следуйте этому руководству по ремонту для получения помощи. Верхний и нижний экран
Обычно это вызвано сильным ударом, например падением устройства. Возможно, вам придется заменить ЖК-экран, чтобы устранить эту проблему. Следуйте этому руководству по ремонту для получения помощи. Верхний и нижний экран
Примечание: Если вы видите линии на экране, которые все еще видны после выключения устройства, но постепенно исчезают, это нормально.
- Если у вас есть царапины на верхнем экране, его можно легко заменить, купив новый экран на веб-сайте Nintendo. Чтобы починить эту часть DS, вам нужно сначала разобрать ее, чтобы добраться до внешнего кожуха. Следуйте этому руководству по ремонту для получения помощи. Верхний экран
- Если нижний экран поцарапан, это большая проблема, потому что это сенсорный экран и он не имеет защитного пластикового слоя, поэтому весь экран придется заменить. Следуйте этому руководству по ремонту для получения помощи. Нижний экран
- Проверьте, установлен ли у вас будильник, посмотрев, находится ли обратный отсчет будильника в нижней части экрана, когда DS находится на главном экране.
 Тревоги заставят заднюю подсветку погаснуть.
Тревоги заставят заднюю подсветку погаснуть.
- Проверьте настройки и убедитесь, что вы случайно не выключили подсветку.
- Убедитесь, что вы откалибровали систему до касания стилуса. Это будет отложено или не будет работать должным образом, если этого не сделать, поэтому сначала сбросьте это, прежде чем пробовать другие решения.
- Это может быть связано с защитной пленкой на нижнем экране. Эти защитные листы обладают способностью снижать чувствительность сенсорного экрана. Однако, если вы решите удалить этот защитный слой, имейте в виду, что некоторые листы оставляют липкие следы, которые необходимо тщательно очистить, чтобы сенсорный экран снова работал правильно.
- Возможно, что-то застряло по бокам экрана. Обязательно держите DS вверх и наклоняйте его так, чтобы вы могли видеть все края экрана, убедитесь, что соединение экрана с пластиковым корпусом идеально соприкасается, без посторонних предметов или чего-либо подобного.
 Если обнаружен посторонний мусор, осторожно возьмите зубную щетку и слегка надавите на экран, где находится посторонний предмет, пока чистите его.
Если обнаружен посторонний мусор, осторожно возьмите зубную щетку и слегка надавите на экран, где находится посторонний предмет, пока чистите его.
Примечание: Не забывайте всегда выполнять повторную калибровку после вмешательства в экран.
Если экран темный, это означает, что устройство находится в спящем режиме, и обычно это происходит при закрытой крышке. Если он продолжает находиться в спящем режиме при открытой крышке, значит, что-то не так в аппаратном или программном обеспечении устройства. Скорее всего между соединениями крышки с нижней платой в нижней части ДС.
- Поскольку нижний экран является сенсорным, он не такой яркий, как верхний из-за дополнительного слоя чувствительности для нижнего экрана.
- Попробуйте посмотреть на нижний экран с плоской поверхностью DS и смотреть прямо на него. При смене угла на эту точку зрения изображение должно стать ярче.
- Если вы пытаетесь играть в игру Game Boy Advanced, вы можете изменить настройки, чтобы игра отображалась на верхнем более ярком экране.

- Защитные пленки для экрана также позволяют изменить внешний вид нижнего сенсорного экрана. Убедитесь, что вы используете защитную пленку для экрана с лицензией Nintendo, потому что она совместима со всеми процессами DS, особенно с чувствительностью сенсорного экрана.
Обычно это битый пиксель и проблема не должна распространяться дальше по экрану. Если это не мешает и не отвлекает от игры, то это не стоит исправлять. Однако, если вы хотите исправить это, ЖК-экран необходимо будет заменить. Следуйте этому руководству по ремонту для получения помощи. Верхний экран и нижний экран
Используйте зубную щетку без каких-либо жидких веществ и аккуратно чистите боковые стороны экрана, пока мусор не будет удален. Обязательно держите устройство вверх, чтобы оно не выпало. Также вам может понадобиться слегка надавить на экран, чтобы освободить мусор.
Примечание: Обязательно выполните повторную калибровку системы после этого, поскольку это могло изменить некоторые настройки сенсорного экрана.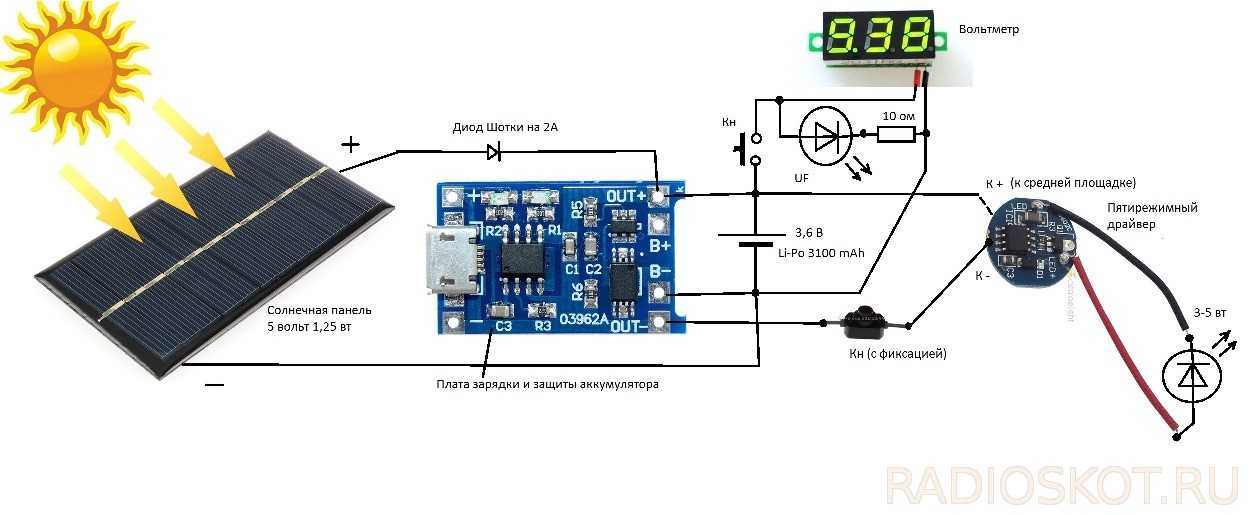
Если у вас возникли проблемы с питанием DS либо с аккумулятором, либо с питанием в целом, убедитесь, что вы проверили, правильно ли он заряжается перед ремонтом:
- Проверьте адаптер переменного тока на наличие повреждений
- Попробуйте другой розетка для подключения адаптера переменного тока
- Если есть возможность, попробуйте другой адаптер переменного тока
Срок службы батареи:
Постепенная разрядка батареи: это ожидаемый износ Nintendo DS, поскольку примерно после 500 зарядок срок службы батареи со временем будет постепенно уменьшаться. Вы можете заменить батарею, если потеря батареи значительна. Следуйте этому руководству по ремонту для получения помощи. Аккумулятор
Быстрая разрядка аккумулятора. Обычно это происходит из-за пролитой жидкости или повреждения устройства. Откройте аккумулятор и отделите его от корпуса Nintendo DS, дав ему высохнуть. Если батарея по-прежнему не работает после высыхания, ее необходимо заменить. Следуйте этому руководству по ремонту для получения помощи. Батарея
Следуйте этому руководству по ремонту для получения помощи. Батарея
Примечание: Если у вас быстро разряжается батарея, но ничего из вышеперечисленного не применимо, вам следует заменить батарею. Следуйте этому руководству по ремонту для получения помощи. Аккумулятор
Если у вас возникли проблемы с наушниками или динамиками, перед ремонтом проверьте следующее:
- Убедитесь, что громкость установлена на полную мощность (до упора вправо).
- Проверьте настройки игры.
- Проверьте настройки системы.
- Для динамиков убедитесь, что у вас не подключены наушники.
- Для наушников убедитесь, что они работают правильно, проверив, работают ли они на другом устройстве, или посмотрите, работают ли динамики сами по себе. Если динамики у устройства работают сами по себе, значит что-то сломалось в наушниках.
Примечание: Если в DS работает только один динамик, вам следует заменить динамики.
Если микрофон не отвечает, обязательно проверьте руководство по игре, чтобы узнать, совместима ли игра, в которую вы играете, для использования микрофона.
Если ваши кнопки не реагируют на одну игру, обязательно ознакомьтесь с руководством к игре, потому что не во всех играх используются кнопки для работы.
Если ваши кнопки не реагируют на все игры, ваши кнопки необходимо отремонтировать. Некоторыми причинами этого могут быть пролитая жидкость или падение устройства.
Если ваши кнопки заедают, вам следует тщательно очистить их. Следуйте этому руководству по ремонту для получения помощи и используйте легкую зубную щетку, чтобы осторожно очистить кнопки. Руководство Шаг 11, где вы должны иметь полный доступ к кнопкам, и вам не нужно будет идти дальше в этом руководстве по ремонту, чтобы очистить кнопки. Вы должны быть в состоянии отделить кнопки от корпуса, и это поможет вам очистить любые липкие остатки.
Если у вас возникли проблемы с запуском игр Game Boy в системе DS, это может быть связано с тем, что в системе DS работают только игры Game Boy Advanced. Game Boy Color и оригинальные игры Game Boy несовместимы.
Game Boy Color и оригинальные игры Game Boy несовместимы.
Примечание Если у вас возникли проблемы с установкой игры Game Boy Advanced в слот, убедитесь, что это совместимая версия и что на ней нет посторонних материалов, блокирующих соединение.
Убедитесь, что во всех играх DS вы слышите щелчок при вставке игры, так как это означает, что она вставлена полностью. Если это произошло только с одной игрой, возможно, неисправна игровая карта и ее необходимо заменить.
Для игры нормально иметь изображение, которое время от времени перепутано или дает сбои. Выньте игру и вставьте ее снова, и это должно решить проблему. Если это продолжает происходить, ваш DS нуждается в ремонте.
Примечание:
- Убедитесь, что вы используете лицензированные аксессуары Nintendo, потому что часто несовместимые компоненты могут повредить систему.
- Убедитесь, что между игровой картой DS и игровым слотом на устройстве нет посторонних предметов.


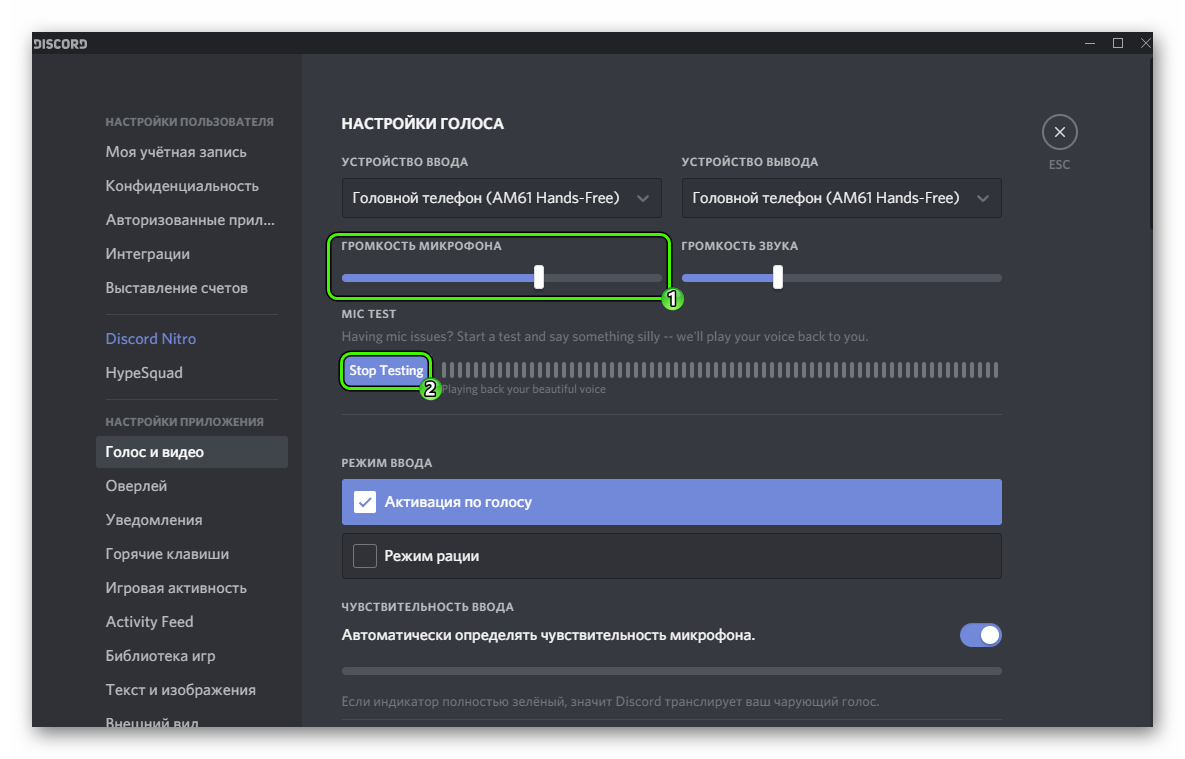
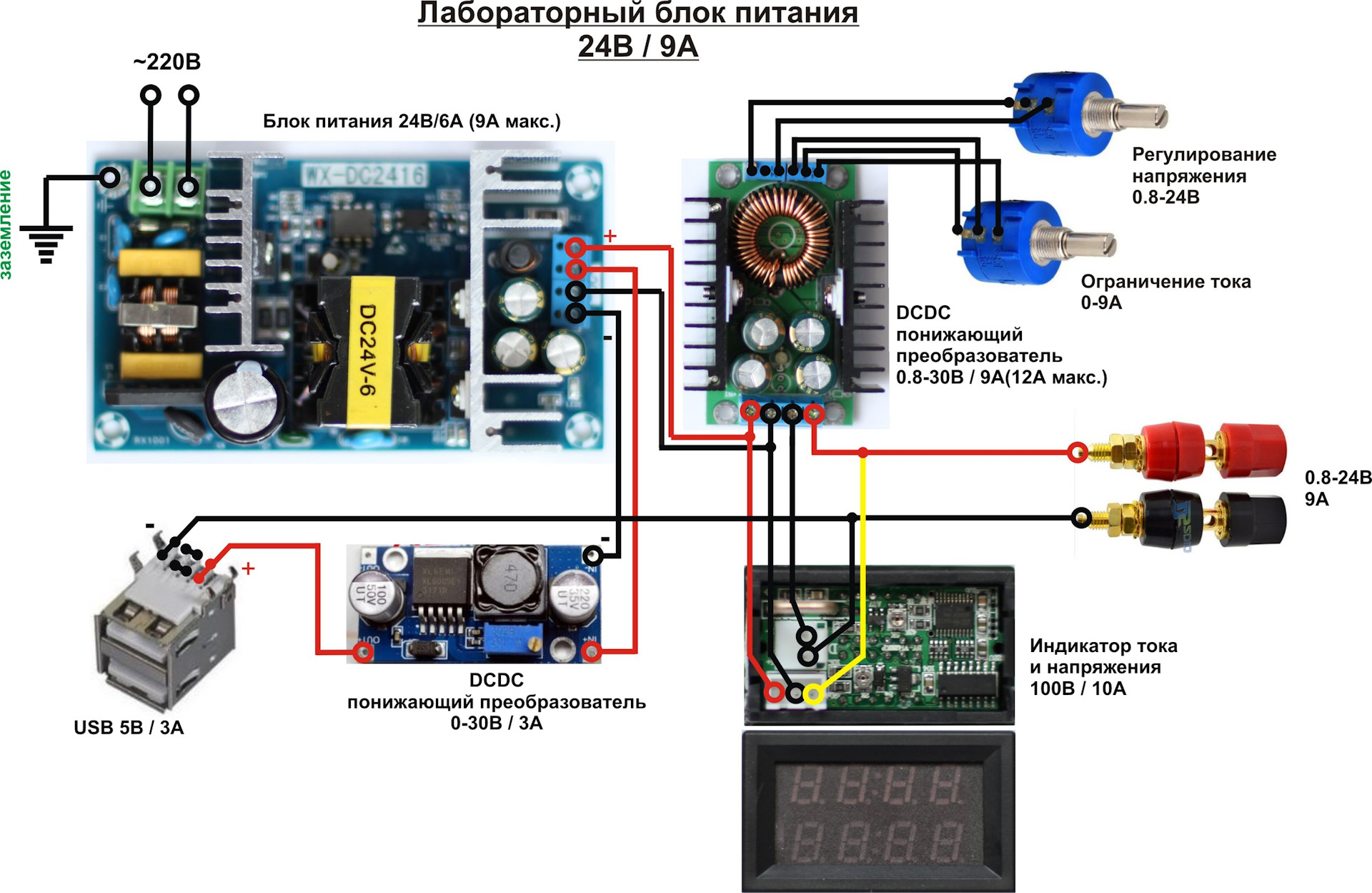
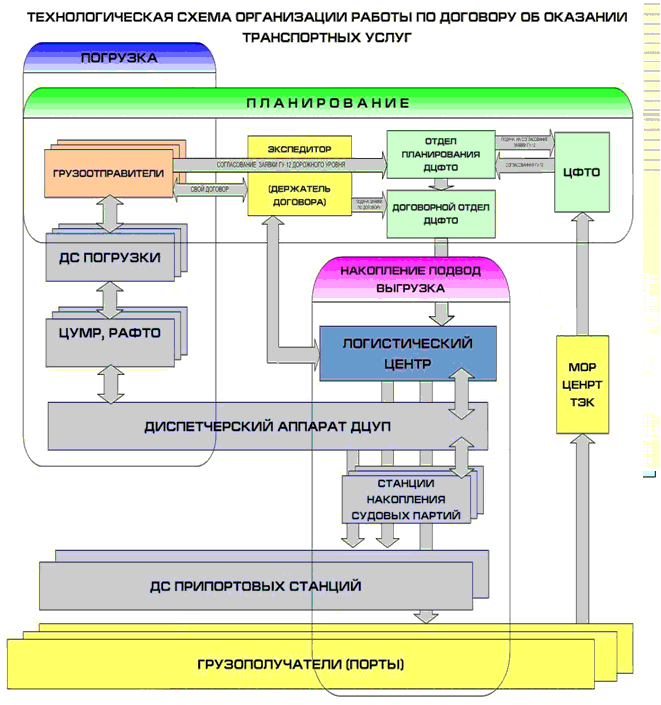 Тревоги заставят заднюю подсветку погаснуть.
Тревоги заставят заднюю подсветку погаснуть. Если обнаружен посторонний мусор, осторожно возьмите зубную щетку и слегка надавите на экран, где находится посторонний предмет, пока чистите его.
Если обнаружен посторонний мусор, осторожно возьмите зубную щетку и слегка надавите на экран, где находится посторонний предмет, пока чистите его.