Содержание
КАК УЗНАТЬ РАЗРЕШЕНИЕ МОНИТОРА
Как узнать разрешение монитора, не имея под рукой документ изготовителя? Проблема актуальна для многих, особенно, начинающих пользователей. Зная точные числа, можно поставить наиболее высокие способности для просмотра видеофайлов, гейминга и прочих программ.
Перед тем, как корректировать разрешение экрана монитора, как и узнать точные данные о конфигурации, стоит уточнить, что этот термин означает.
Полезная статья: Как правильно настроить монитор, яркость, цветопередачу: 9 шагов
Что такое разрешение экрана монитора
Это суммарность точек, размещенных в горизонтальной и вертикальной линии. Выражаются формулой, например 800 х 600, где первое число — горизонтальный показатель, а второе — вертикальный. Перемножив их между собой, получается общее количество пикселей конкретной модели.
Пиксель имеет трехцветный формат, из которых создается картинка. Чем их больше, тем четче и насыщенней будет графическая визуализация. Кроме того, плотность этих точек указывается в двух показателях — полезном и цветовом разрешении:
Кроме того, плотность этих точек указывается в двух показателях — полезном и цветовом разрешении:
- в первом случае указывается разрешительная способность свободного места на дисплее. Без учета функциональных панелей и других элементов, заданных производителем программной оболочки. К таким относится панель задач. Она не несет пользу при отображении графики, поэтому не берется во внимание;
- цветовой показатель значится суммарностью бит на один pixel. Чем больше бит представляет один цвет, тем качественней и точнее будет трансляция цветовой палитры. Сравнить соразмерность градаций можно в таблице ниже.
Как узнать какое разрешение у монитора стандартными способами
Для уточнения параметров не обязателен паспорт устройства. Модель пишется на наклейке, которая располагается сзади на крышке. Наименование можно ввести в поисковике на сайте производителя и узнать подробности об аппаратной составляющей. Также есть и другие методы, которые потребуют пару минут времени.
Панель управления
Метод достаточно прост и за несколько кликов позволяет определить не только текущую плотность, но и максимально возможную, а также данные о частоте обновления, модели.
1. После входа, перейти на «оборудование и звук» и потом в меню с устройствами и принтерами.
2. Правой кнопкой мыши на иконке монитора активировать «Свойства». Здесь же можно внести другой показатель с сохранением корректировки.
Параметры системы
Способ не сложнее первого с минимальным требованием опыта и навыков. В свободной зоне экрана кликнуть клавишей манипулятора, расположенной справа, и выбрать «Параметры экрана».
После чего откроется отдельное окно с этими и другими характеристиками. Обычно установлен наибольший показатель, но можно выбирать по собственному усмотрению. Обратные настройки осуществляются тем же методом.
Утилиты для настройки видеокарт
Производители видеокарт чаще всего наделяют графический адаптер программными возможностями.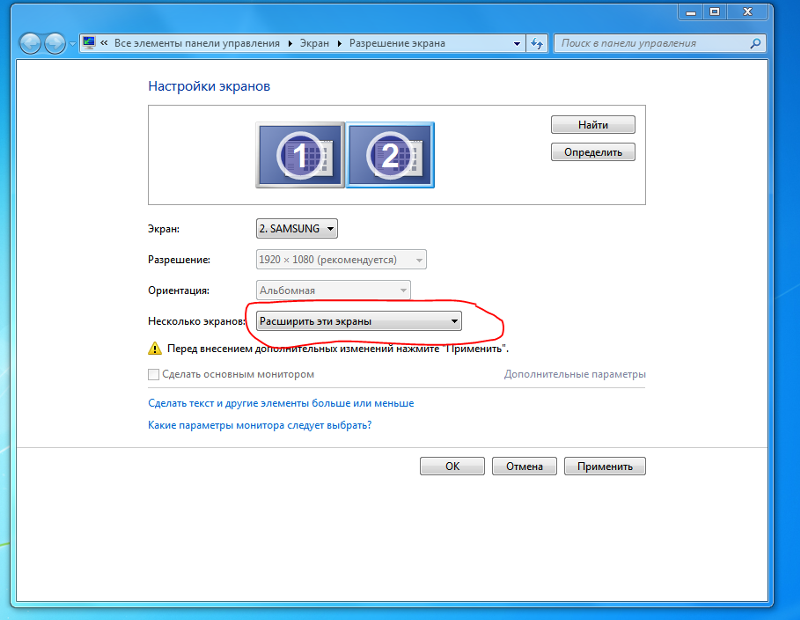 В них можно исправлять и отслеживать реальную плотность пикселей. Часто фирменная панель висит в трее и значится красочной иконкой, которую невозможно упустить из виду.
В них можно исправлять и отслеживать реальную плотность пикселей. Часто фирменная панель висит в трее и значится красочной иконкой, которую невозможно упустить из виду.
Интеловские платы даже интегрированного типа представлены отдельным значком. Нажав на него, можно попасть в настройки и изменить количество пикселей, частоту развертки и много других свойств.
Командная строка
Такой метод считают удобным продвинутые юзеры, однако с этой задачей справится и новичок. Для начала скачивается миниатюрная утилита QRes. Она не обременит память и пространство, зато поможет выполнять простые и сложные задачи в конфигурации большинства параметров монитора.
Сохранить ее лучше в системном хранилище, но если оставить в другом месте, суть не поменяется. Итак, когда файл распакован и установлен, выполняются следующие действия.
- Нажатием Win+R вызов строки и после ввод cmd.exe.
- В отдельном окне открывается строка с указанными параметрами формата Х — горизонталь, Y — вертикаль.
 По умолчанию стоят текущие значения, их можно устанавливать в ручном режиме на такие, что подходят под определенные задачи.
По умолчанию стоят текущие значения, их можно устанавливать в ручном режиме на такие, что подходят под определенные задачи.
Для опытных предусмотрено применение скриптов, которые позволяют регулировать свойства экрана. Задавая готовые команды, что хранятся в блокноте или другом удобном текстовом документе. Стоит отметить, параметры меняются сразу же, без подтверждений и перезагрузок. Именно поэтому многие склоняются к такому способу.
Интересная статья: Какая частота монитора лучше: 5 подсказок как правильно выбрать
Как узнать родное разрешение монитора сторонними программами
Если вышеуказанные варианты не внушают доверия и остаются сомнения в точности характеристик, есть возможность применить проверенные сторонние ресурсы. Важно помнить, что скачивать какие-либо файлы лучше с официального сайта разработчика, чтобы не подхватить вирус.
AIDA64
Известная утилита даже неопытным юзерам, показывающая в деталях всю аппаратную информацию.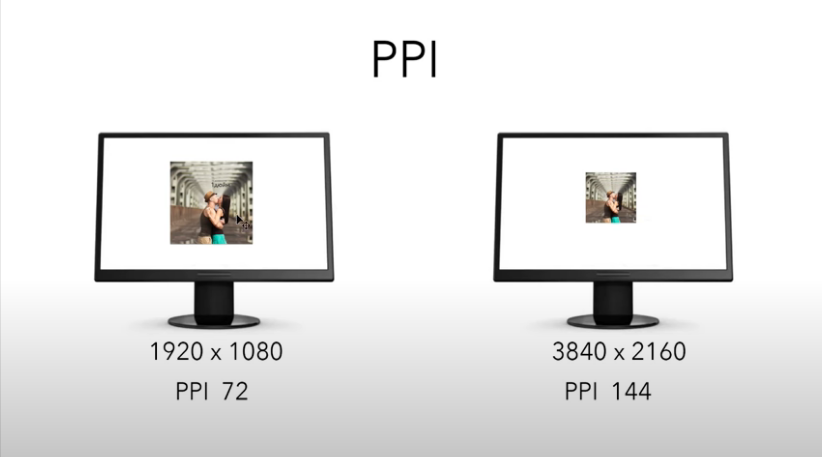 Чтобы отыскать среди многочисленных данных нужный раздел, следует перейти в «Отображение» и пункт «Рабочий стол». Он не только укажет на текущее состояние, но и решит задачу о том, как узнать максимальное разрешение монитора. Эта информация будет в соответствующей строке.
Чтобы отыскать среди многочисленных данных нужный раздел, следует перейти в «Отображение» и пункт «Рабочий стол». Он не только укажет на текущее состояние, но и решит задачу о том, как узнать максимальное разрешение монитора. Эта информация будет в соответствующей строке.
Несмотря на то, что разработка распространяется на платной основе, пробной версии хватит, чтобы воспользоваться ею несколько раз.
Custom Resolution Utility
Доступная каждому программка, с которой справится любой «чайник». Скачав любую из версий, распаковать в хранилище и запустить exe от администратора. В открывшемся окне можно не только увидеть показатели в реальном времени, но также изменить значения плотности точек, частоты и многих других параметров.
Единственным недостатком является невозможность протестировать изменения. Дисплей сразу перейдет в установленный режим. Если нужно только узнать разрешение — никаких проблем не возникнет.
MultiMonitor Tool
Самый легкий способ, при котором устанавливается файл, запускается одним кликом и в главном окне виден искомый параметр, без переходов и вкладок.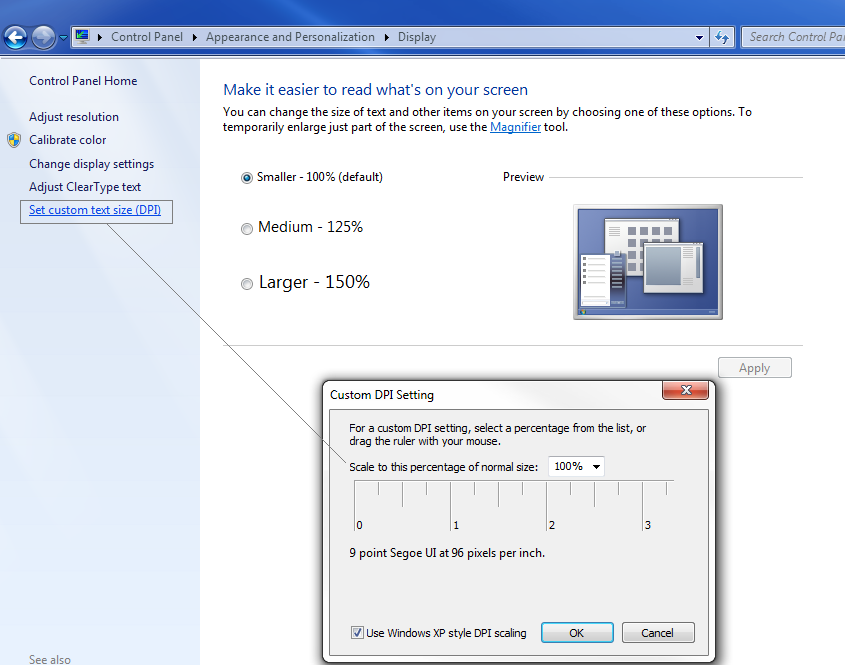
Разрешение экрана — важная характеристика для качества картинки. Показатель можно менять по своему усмотрению. Вместе с тем существует максимально допустимый предел, после которого монитор не в состоянии загрузить пользовательские установки.
Выдается информация в числовом показателе пикселей по горизонтали и высоте. Как вариант, публикуется число в ppi (pixels per inch), но чаще владельцам компьютерной техники удобен первый метод.
На заметку: 3 популярных вида матрицы: IPS, PLS и TN — какой монитор лучше
Как узнать свой DPI экрана?
Как узнать свой DPI экрана?
Чтобы узнать какой текущий DPI установлен на вашем планшете или смартфоне, достаточно скачать специальное приложение с магазина Google Play — Screen Resolution.
Как узнать dpi мыши Windows 7?
Способ 1: Просмотр спецификации Вы можете перейти на страницу магазина, в котором приобретали мышку, или же просто зайти на официальный сайт производителя.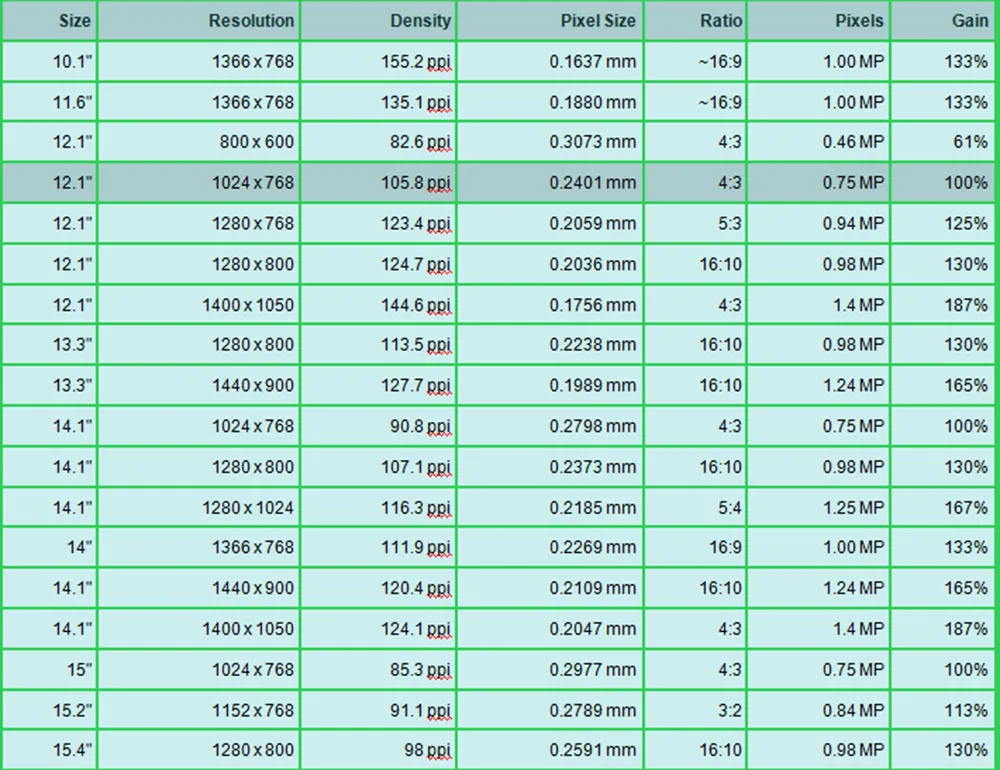 Там ознакомьтесь с соответствующей информацией, отыскав пункт «Чувствительность» или «DPI».
Там ознакомьтесь с соответствующей информацией, отыскав пункт «Чувствительность» или «DPI».
Как узнать какая у меня модель мыши?
Есть и третий способ: на ярлыке Мой компьютер щелкаем правой кнопкой мыши -> Управление -> Диспетчер устройств. Здесь можно узнать ИД оборудования. Теперь находим нужное нам устройство (например, USB-контроллер или мышку) и щелкаем по нему правой кнопкой мыши. В появившемся меню выбираем Свойства.
Сколько dpi нужно для мыши?
Разрешение сенсора Современные мыши достигают показателя в 16000 dpi, однако высокое разрешение не означает высокую точность. Зачастую с излишком хватает и 1600 dpi, а игроки в шутерах предпочитают и гораздо меньшие показатели, такие как 800 или 1200 dpi потому что это дает более высокую точность прицеливания.
Что зависит от DPI?
DPI (dots-per-inch) – количество точек на дюйм (1 дюйм = 2.
Что такое Дипиай на телефоне?
Параметр DPI (dots per inch) нужен для отображения количества точек, которое приходится на один линейный дюйм поверхности дисплея. … Картинка в таком случае выглядит нечеткой и размытой, поскольку пиксели должны растягиваться, чтобы занять весь экран телефона.
… Картинка в таком случае выглядит нечеткой и размытой, поскольку пиксели должны растягиваться, чтобы занять весь экран телефона.
Что такое Nodpi?
Это ресурсы, не зависящие от плотности. Система не масштабирует ресурсы, помеченные этим классификатором, независимо от плотности текущего экрана.
Как улучшить качество дисплея телефона?
Меняем разрешение экрана
- Откройте проводник
- Перейдите в папку System в корне устройства.
- Откройте файл build.prop одним из текстовых редакторов (в моем случае ES-редактор) …
- Нужно изменить значение в строчке ro. …
- Сохраняем изменения при выходе.
- Перезагружаем аппарат, после чего видим результат.
Как улучшить качество на телефоне?
Как значительно улучшить качество снимков, сделанных на камеру вашего смартфона
- 1 Используйте объектив
- 2 Используйте ручные настройки при съемке
- 3 Попробуйте стороннее приложение для фото
- 4 Обратите внимание на вспышку
- 5 Используйте штатив
Как изменить разрешение экрана X96?
Как изменить разрешение экрана на Android box X96 mini
- Выберите иконку Apps и нажмите ОК.

- Выберите Droid Settings и нажмите ОК.
- Выберите Display и нажмите ОК.
- Выберите Screen resolution и нажмите ОК.
- Выберите Display Mode и нажмите ОК.
- Выберите разрешение экрана (например, 1080p-60) и нажмите ОК
Как уменьшить разрешение экрана на андроид?
Выполните следующие действия:
- Откройте настройки устройства
- Выберите Спец. возможности > Масштаб изображения на экране.
- Измените масштаб, используя ползунок.
Как убрать двойное нажатие на андроид?
Нажмите «Жесты и кнопки» и прокрутите вниз до команды «Жесты». Выберите «Двойное нажатие» и дождитесь загрузки меню «Выбрать действие». Перейдите в «Ярлыки», затем нажмите «Спящий режим» и «Заблокировать экран».
Как узнать разрешение экрана моего ноутбука
спросил
Изменено
11 месяцев назад
Просмотрено
81к раз
Мой ноутбук HP 250 G2 с диагональю 15,6 дюйма и антибликовым покрытием HD2 со светодиодной подсветкой (1366 x 768).
Пожалуйста, как узнать значение dpi?
- ноутбук
- ноутбук-дисплей
- dpi
1
1366 x 768 пикселей — это 1567 пикселей по диагонали (теорема Пифагора, √(1366 2 +768 2 )=1567; и вы думали, что никогда не будете использовать это).
Если размер экрана составляет 15,6 дюйма по диагонали, 1567 пикселей / 15,6 дюйма составляют примерно 100 пикселей на дюйм.
Вы не получите точное значение PPI, если производитель не опубликует его или вы не измерите экран. Рекламируемое диагональное измерение часто является номинальным числом и может включать небольшую часть панели дисплея за лицевой панелью.
2
Если вы используете Windows 7:
- Перейти к
Панель управления>Внешний вид и персонализация>Дисплей - В левом (синем) столбце нажмите
Задать пользовательский размер текста (DPI)
Появится окно с названием Custom DPI Scaling .
Он покажет, на какой процент от «нормального размера» (DPI монитора по умолчанию) он масштабируется, и позволит вам настроить его. 92) / дюймов_диагональ
PPI = √(1366 2 + 768 2 ) / 15.6 = 100.45
Therefore, 100.45 dpi
as of DPI Calculator
- Display size: 13.6″ × 7.65 » = 103,96 дюйма² (34,54 см × 19,42 см = 670,72 см²)
- точек на дюйм = точек на дюйм = 100,45
- Шаг точек 0,2529 мм, 10091 PPI²
Зарегистрируйтесь или войдите в систему
Зарегистрируйтесь с помощью Google
Зарегистрироваться через Facebook
Зарегистрируйтесь, используя адрес электронной почты и пароль
Опубликовать как гость
Электронная почта
Требуется, но никогда не отображается
Опубликовать как гость
Электронная почта
Требуется, но не отображается
Нажимая «Опубликовать свой ответ», вы соглашаетесь с нашими условиями обслуживания, политикой конфиденциальности и политикой использования файлов cookie
.
Дисплей
— предварительная версия Windows 10: разные значения DPI для каждого монитора
спросил
Изменено
7 лет, 8 месяцев назад
Просмотрено
12 тысяч раз
Отказ от ответственности: на самом деле я использую предварительную версию Windows 10, но я полагаю, что функции DPI одинаковы.
Я слышал, что Windows 8.1 поддерживает настройки DPI для каждого монитора. Но независимо от того, устанавливая или снимая флажок «Позвольте мне выбрать один уровень масштабирования для всех моих дисплеев», я не могу установить разные DPI вручную.
Я хочу установить 150% для 15-дюймового дисплея Retina и 100% для 24-дюймового монитора с разрешением 1920*1200.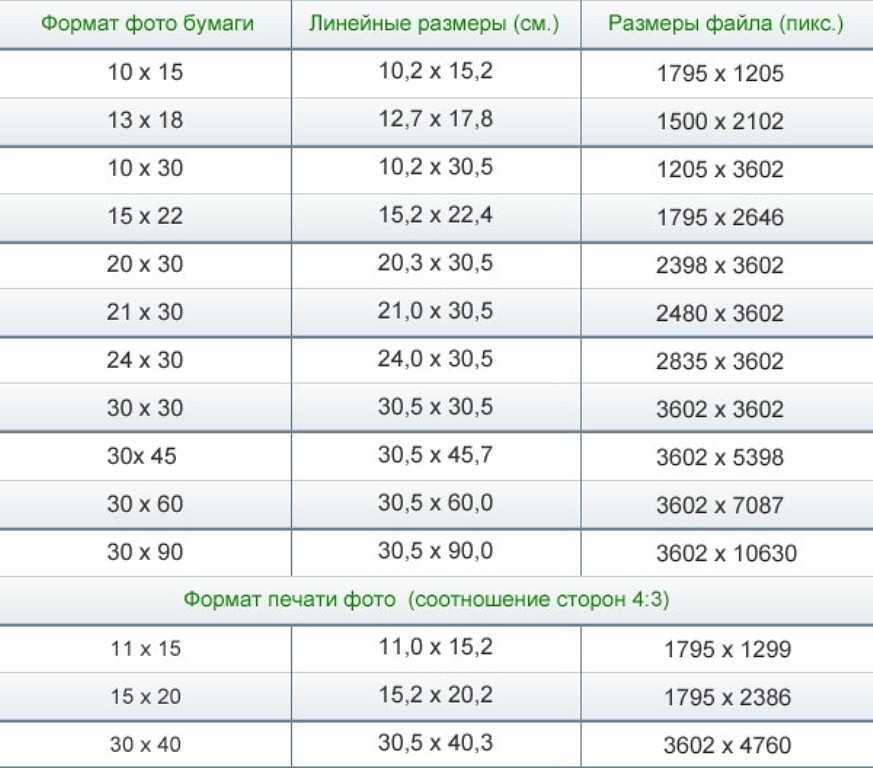 Это невозможно с Windows 8.1? Если да, то скажите, что это невозможно. Я не хочу, чтобы Windows автоматически выбирала DPI за меня. Я хочу 150% и 100%.
Это невозможно с Windows 8.1? Если да, то скажите, что это невозможно. Я не хочу, чтобы Windows автоматически выбирала DPI за меня. Я хочу 150% и 100%.
Спасибо за любой ответ.
- дисплей
- windows-10-предварительный просмотр
- dpi
1
Я думаю, что отчеты о настройках DPI для каждого монитора были рецензентами, печатающими пресс-релиз.
После множества исследований и экспериментов я могу сообщить, что в 8.1 я не нашел вручную настроек DPI для каждого монитора.
Как вы обнаружили, у вас в основном есть выбор «Выбрать один уровень масштабирования», который не очень хорошо работает с очень разными DPI (у меня есть Surface Pro 3 с 24-дюймовым 1920×1080), или , позволяя Windows попытаться выбрать.
Помимо отсутствия полного контроля, это также означает, что масштаб дисплея моего устройства изменяется в зависимости от того, закреплено оно или нет, и требуется хотя бы один выход из системы после пристыковки/отстыковки, прежде чем он улучшится.
См. дальнейшее обсуждение на http://www.surfaceforums.net/threads/personalize-display-with-docking-station.11764/
. Если вы находитесь на предварительном просмотре 10 (чего я не могу сделать на данном этапе), я рекомендую используя встроенный инструмент обратной связи, чтобы сообщить, что вы не можете достичь желаемых результатов.
Думаю, этому сообщению нужна обновленная информация.
В Windows 10 Build 9926 возможна установка разных уровней DPI для разных дисплеев. Это еще не идеально, но приятно видеть, что MS работает над этим!
Я использую Yoga 2 Pro с разрешением 3200×1800 при 200 dpi и внешний монитор с разрешением 1360×768 при 100 dpi. Для этого выполните следующие действия:
- Щелкните правой кнопкой мыши на рабочем столе, выберите разрешение экрана
- Выберите «Увеличить или уменьшить текст и другие элементы» внизу
- Снимите флажок «Позвольте мне выбрать один уровень масштабирования для всех моих дисплеев».
- Для достижения моей настройки я выбрал 4-й разделитель из 6 доступных шагов в ползунке «меньше <-> больше».

.

 По умолчанию стоят текущие значения, их можно устанавливать в ручном режиме на такие, что подходят под определенные задачи.
По умолчанию стоят текущие значения, их можно устанавливать в ручном режиме на такие, что подходят под определенные задачи. 
