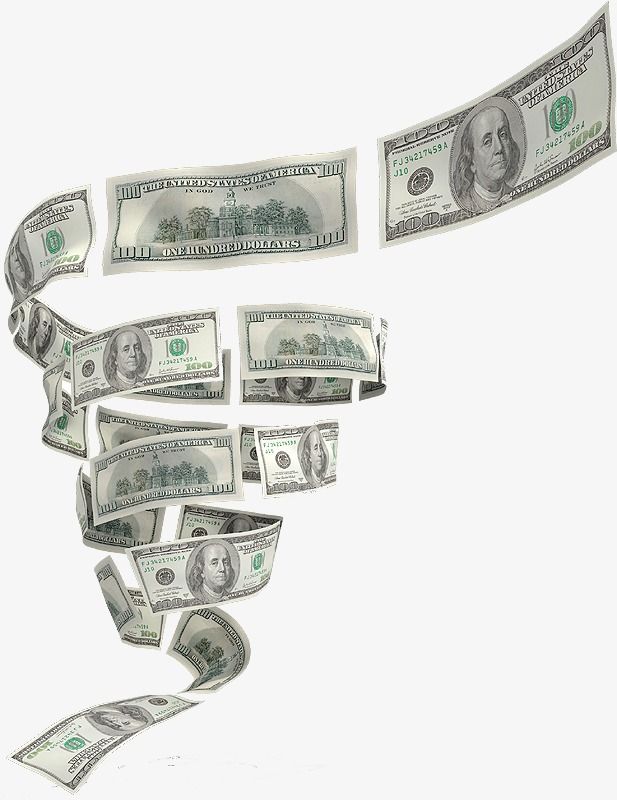Содержание
доллары » Шаблоны для Фотошопа Best-Host.ru Рамки Клипарты Виньетки PSD Photoshop
Png клипарты для фоторамки — Доллары
49 png | 3000х3560 | 300 dpi | 575 Mb
Money, banknotes — Бумажные деньги, банкноты
64 JPG | min 2000×3000 | 300 dpi | 233,14 Mb
Теги: clipart, money, banknotes, dollars, euros, pounds, rubles, деньги, банкноты, доллары, евро, фунты, рубли
Новые клипарты Png — Мировые деньги
248 png | 2423×1683; 3118х2221 | 300 dpi | 784 Mb
Теги: Картинки, Вещи, Доллары, Рубли, Золото, Фотография, Монеты
Money of different Countries
40 JPEG / ~ 6100 x 5600 / 172,7 mb
Теги: купюры, деньги, рубли, доллары, евро, монеты, разных, стран, динары, франки
Конверт для денег — денежное дерево
1 PSD, 1 JPG l 2480×3508 l 300 dpi l 12,5 Mb, rar
Автор: Трассер
Теги: конверт, конверт для денег, подарок, с днем рождения, приколы, дерево, доллары, деньги, семена
Шаблон для фотошопа — На Карибах с деньгами
PSD | 3500×2800 | 300 dpi | 54 мб
Автор: fiace
Доллары в руках, компьютер, технологии
5 JPEG / ~ 5000 x 3000 / 41,6 mb
Клипарт – Деньги, финансы, доллары, евро, кошельки
51 Png | 3184 x 2744 | 300 dpi | 153 MB
Подборка: Tramplin
Кошелек с купюрами и монетами в Векторе
5 EPS + 5 JPEG / prew / 69,5 Mb
Теги: кошелек, монеты, деньги, доллары, купюры, Vector, EPS, горшок
3D Вектор – Тумбочка с предметами
5 EPS + 5 JPEG / prew / 71,7 Mb
Теги: 3D, клипарт, иконки, тумбочка, карандаш, монеты, доллары
✱ ✱ ✱
На нашем проекте совершенно бесплатно и без регистрации можно скачать фотошаблоны PSD по любым тематикам для фотошопа. Это готовые бесплатные красивые рамки формата PSD в слоях для фотографий предназначенные детям и всей семьи. Романтические, прикольные, новогодние рамки поздравления с 8 марта, 23 февраля, заготовки шаблоны для фотомонтажа, шаблоны виньеток, календари, портфолио ученика 1 класса, обложки на DVD диски, меню буклеты, плакаты, расписания уроков, шаблоны визиток и костюмов, коллекции этикеток на бутылки. А также фотокниги, бланки грамот, дипломов, сертификатов, открыток, свадебных приглашений и многое другое. PSD исходники Фотошопа отличного качества и разрешения. Профессиональный фотоклипарт. Разнообразные скрап наборы для творчества. Все для программы Фотошоп кисти, стили, экшены и плагины. Красивый растровый клипарт на прозрачном фоне, а также векторный клипарт. Видео уроки по графическим редакторам работающие с растровыми и векторными изображениями. Лучшие программы софт для дизайнеров, а для создания качественного видео монтажа готовые футажи скачать бесплатно.
Это готовые бесплатные красивые рамки формата PSD в слоях для фотографий предназначенные детям и всей семьи. Романтические, прикольные, новогодние рамки поздравления с 8 марта, 23 февраля, заготовки шаблоны для фотомонтажа, шаблоны виньеток, календари, портфолио ученика 1 класса, обложки на DVD диски, меню буклеты, плакаты, расписания уроков, шаблоны визиток и костюмов, коллекции этикеток на бутылки. А также фотокниги, бланки грамот, дипломов, сертификатов, открыток, свадебных приглашений и многое другое. PSD исходники Фотошопа отличного качества и разрешения. Профессиональный фотоклипарт. Разнообразные скрап наборы для творчества. Все для программы Фотошоп кисти, стили, экшены и плагины. Красивый растровый клипарт на прозрачном фоне, а также векторный клипарт. Видео уроки по графическим редакторам работающие с растровыми и векторными изображениями. Лучшие программы софт для дизайнеров, а для создания качественного видео монтажа готовые футажи скачать бесплатно.
ТОП — 10 ШАБЛОНЫ PSD
Портфолио ученика №3 формат 15 PSD в слоях + шрифты |
Праздничный календарь на 2023 год с рамкой для фото — 2 . |
Фотопапка для выпускников начальной школы — Мы стали вз … |
Праздничная рамка с Днём Рождения — Ты красива, молода. … |
Фотокнига выпускника детского сада — Брызги красок |
Как вставить лицо в доллар
Домой » Уроки Photoshop » Как вставить лицо в доллар
В этом уроке мы рассмотрим как вставить лицо в доллар с помощью программы фотошоп. Но вставлять мы будем не просто лицо, а лицо, которое мы специально подготовим для этого.
Шаг 1
Откройте Photoshop и выберете фотографию, которую вы хотите вставить в доллар. Я выбрал Джонни Деппа. Лучше выбрать фотографию с белым фоном или сделать его таковым.
Шаг 2
Заходим в меню Изображение > Коррекция > Обесцветить
Шаг 3
Сохраним изображение как 1. psd
psd
Шаг 4
Далее заходим в меню Изображение > Коррекция > Уровни
И осветлим немного нашу фотографию
Шаг 5
Заходим в меню Фильтр> Размытие> Размытие по поверхности. Установим 30 пикселей для радиуса и 20 на изогелия.
Шаг 6
Для этого урока мы будем использовать 2 файла. Сохраним этот файл как 2. psd
Шаг 7
Снова заходим в меню Изображение > Коррекция > Уровни
Используем 15 для черного входа, 1 для серого и 205 для белого.
Шаг 8
Переходим в меню Изображение> Режим> Градации серого, в появившемся окне нажимаем Отменить, затем перейдите к Изображение> Режим> Битовый формат. Используем настройки разрешения выхода по умолчанию, а способ использовать полутоновый растр… Нажимаем Ок
Шаг 9
В следующем диалоговом окне будут настройки полутонов экран. Настраиваем 30 линий / дюйм и изменим угол до 0. В зависимости от разрешения изображения частота может измениться, так что вам придется попробовать некоторые значения, пока Вы не получите лучший результат.
В зависимости от разрешения изображения частота может измениться, так что вам придется попробовать некоторые значения, пока Вы не получите лучший результат.
Шаг 10
Снова переходим в меню Изображение> Режим> Градации серого, коэффициент уменьшения ставим 1 и нажимаем Ок
Шаг 11
Переходим в меню Фильтр> Размытие> Размытие по Гауссу. Установим 0,5 пиксель для радиуса. Можно использовать 1. Все эти значения могут меняться в зависимости от разрешения изображения, которое вы используете.
Шаг 12
Заходим в меню в Изображение> Коррекция> Уровни. Изменение значение белого до 110.
Шаг 13
Переходим в меню Фильтр> Искажение> Смещение… Используем 1 для масштаба по горизонтали, 3 для масштаба по вертикали, затем растянуть и вставить отсеченные фрагменты. Нажмите OK. После этого у нас откроется диалоговое окно. Выберите файл 2.psd, который мы создали в шаге 6.
Шаг 14
Открываем наш шаблон 100 долларовой купюры, который вы сможете скачать тут
Шаг 15
Выбираем инструмент Перемещение и перенесем наше изображение на 100 долларовую купюру
Перенесем изображение в палитре слоев ниже слоя 100 долларов и с помощью инструмента трансформация подгоним изображение под окно в шаблоне
Шаг 16
Переходим в меню Изображение> Коррекция> Цветовой баланс и настоим оттенки в сторону зеленого цвета
Шаг 17
Переходим в меню Изображение> Коррекция> Цветовой тон/Насыщенность и еще чуточку подкорректируем. Используйте урок Как вставить лицо в шаблон
Вы можете произвести корректировку цвета сами, т.к. настройки цветов в фотошопе великое множество. Ну и вот что у нас в итоге получилось.
Вот так легко мы вставили лицо в доллар.Обрабатывайте свои фотографии и фотографии друзей, родных и близких, используя этот урок. Думаю никто из них не будет против оказаться на 100 долларовой банкноте, которую можно скачать пройдя по ссылке. Обязательно пишите отзывы об уроке ниже. И до встречи на сайте FotoshopDesign.ru
Думаю никто из них не будет против оказаться на 100 долларовой банкноте, которую можно скачать пройдя по ссылке. Обязательно пишите отзывы об уроке ниже. И до встречи на сайте FotoshopDesign.ru
Предыдущий Зеркальное отражение в фотошоп
Следующее Как сделать круглую фотографию
Что происходит, когда вы пытаетесь сделать деньги в Photoshop
Опубликовано вИскусство
к
Джиллиан Штайнхауэр
5-долларовая банкнота с «крапом» (изображение из Facebook)
. Вы, возможно, помните, что в прошлом месяце, когда умер актер Леонард Нимой, канадцы впали в бешенство, «зачищая» свои 5-долларовые банкноты — то есть рисуя на банкнотах, — чтобы превратить бывшего премьер-министра Канады в министра Уилфрида Лорье в Спока. Когда я редактировал наш рассказ о феномене, я обнаружил кое-что любопытное: деньги нельзя фотошопить.
Возможно, это не новость для всех (кто-то на Reddit обнаружил это три года назад), но для нас в Hyperallergic это стало неожиданностью. Потому что дело не только в том, что вы не можете фотошопить — как и редактировать в программе Adobe — деньги; вы даже не можете загрузить изображение банкноты в 5 канадских долларов, которое уже испорчено, чтобы изобразить Спока и сказать «живите долго и процветайте» в Photoshop. Когда я попытался, вот что получилось:
(скриншот автора)
Нажав на эту кнопку «Информация», вы попадете на веб-сайт Группы по борьбе с подделкой Центрального банка, а именно на страницу под названием «Банкноты и защита от подделки», которая довольно строго предупреждает посетителя:
В каждой стране существуют законодательные ограничения на воспроизведение изображений банкнот. Подделка валюты является преступлением, и, хотя ограничения варьируются от страны к стране, в некоторых странах любое воспроизведение изображений банкнот — даже в художественных или рекламных целях — строго запрещено.
Даже в странах, где разрешено ограниченное использование изображений банкнот, существуют определенные правила и требования.
Но, конечно, правила и требования разных стран не имеют значения, если вам единообразно запрещено импортировать изображения денег в Photoshop. Похоже, что так оно и есть, по крайней мере, теоретически.
Я написал в Adobe, чтобы запросить официальное заявление или политику в отношении фотошопинга изображений денег, но так и не получил ответа. Я нашел этот разговор на форуме поддержки сообщества Photoshop, в котором сотрудник Adobe объясняет, что «система CDS» (система предотвращения подделок с резервированием) была «функцией… с тех пор, как Photoshop CS (8.0) был выпущен в 2003 году» и это вопрос «оставаться на хорошей стороне правоохранительных органов». Соответственно, на онлайн-форуме (ах, старые добрые форумы) под названием The Photoshop Cafe сообщение от 2004 года воспроизводит якобы официальное заявление Кевина Коннора (давнего менеджера Photoshop, чье имя в сообщении написано с ошибкой). Там говорится, в частности:
Там говорится, в частности:
Photoshop CS действительно включает систему защиты от подделок (CDS) для предотвращения незаконного копирования банкнот. CDS был создан консорциумом центральных банков со всего мира. Мы вместе с другими производителями аппаратного и программного обеспечения включили CDS в наши продукты по их просьбе для устранения угрозы, связанной с использованием цифровых технологий при подделке банкнот. Есть и другие программные продукты от других компаний, которые уже используют ту же технологию. Существуют также аппаратные продукты, использующие ту же или похожую технологию. Например, большинство продаваемых сегодня цветных копировальных аппаратов не позволяют копировать валюту.
Далее он объясняет, что «текущая реализация CDS не позволит вам сканировать свои собственные банкноты, даже если ваше намерение использовать полностью находится в рамках закона». Чтобы получить законные изображения банкнот для использования, вы должны получить их в Бюро гравировки и печати США или аналогичных органах в других странах.
Но самое забавное в функции CDS в Photoshop то, что она работает не всегда. Проведя, по общему признанию, ограниченное количество тестов, я пришел к неоднозначным результатам, которые, похоже, не соответствуют какой-либо согласованной политике.
Мое фото долларовой купюры в фотошопе. Вероятно, это сработало, потому что это не очень хорошая картина.
Photoshop CS6 (версия 13.0 x64) не будет загружаться изображения:
- две купюры по 5 канадских долларов с крапинкой
- купюра в 100 долларов США с пометкой «образец»
Это загрузит изображения:
- Купюры номиналом 1, 5, 10, 20 и 50 долларов США без пометки «образец»
- моя собственная фотография купюры в 1 доллар
- моя собственная фотография недепонированного личного чека (подделка чеков также является нарушением Кодекса США)
- скан депонированного личного чека
- банкнота в 50 южноафриканских рандов
- купюра в 100 китайских юаней
Я был удивлен, обнаружив, что большую часть времени это работало, а не наоборот, но явно нужно провести гораздо больший анализ того, как программы распознают счета; это хорошее начало для дальнейшего чтения.
 К счастью, если вы просто изменяете размер изображений, как я пытался сделать изначально, у Apple Preview, похоже, нет никаких сомнений. Если вы ищете обходной путь для Photoshop, попробуйте (где еще?) YouTube.
К счастью, если вы просто изменяете размер изображений, как я пытался сделать изначально, у Apple Preview, похоже, нет никаких сомнений. Если вы ищете обходной путь для Photoshop, попробуйте (где еще?) YouTube.Tagged: Статьи, деньги, Photoshop
Джиллиан Штайнхауэр — бывший старший редактор Hyperallergic. Она пишет в основном о пересечении искусства…
Джиллиан Штайнхауэр: ещеИллюстрация в стиле денег в Photoshop
В прошлую субботу я пошел в кино, чтобы посмотреть «Деньги Уолл-Стрит никогда не спят». Это был хороший фильм, хотя я ожидал чего-то гораздо лучшего с точки зрения сюжета и спецэффектов, были некоторые дрянные, однако в конце, во время титров дизайна, они создали действительно хорошую анимацию с иллюстрацией денег, я не знаю Не знаю, как называется эффект на английском, но он мне понравился, поэтому я вернулся и решил попробовать сделать это в Photoshop.
Итак, в этом уроке я покажу вам хорошую технику создания простой иллюстрации в стиле денег с использованием обычной фотографии, она не так совершенна, как иллюстрации денег, которые мы видим, например, на долларовой купюре, но это быстрый совет.
 Могут быть разные способы, поэтому, если вы знаете другой, поделитесь с нами, это был тот, который я придумал, и это очень просто.
Могут быть разные способы, поэтому, если вы знаете другой, поделитесь с нами, это был тот, который я придумал, и это очень просто.Шаг 1
Откройте Photoshop и используйте фотографию, которая у вас есть или хотите применить эффект, в этом случае я буду использовать себя, ту, которую использую в Twitter. Это фото было сделано Джоном Арлингтоном, и вы можете получить больше информации о нем на http://dbox.com.br
Шаг 2
Перейдите к Image>Adjustmenst>Desaturate.
Шаг 3
Перейдите к Image>Adjustments>Levels . Измените черный ввод на 50 и белый на 150, а также измените серый ввод на 1.
Шаг 4
Перейдите к Фильтр > Размытие > Размытие поверхности. Используйте 30 пикселей для Радиуса и 20 для Порога. Сохраните этот PSD-файл как Displace.psd. Мы будем использовать 2 файла для этого урока, один будет для смещения, а другой для реального дизайна.

Шаг 5
Отменяйте некоторые шаги, пока не получите изображение в оттенках серого. Сохраните его как me.psd. Затем перейдите в Image>Adjustments>Levels . Используйте 15 для черного ввода, 1 для серого и 205 для белого.
Шаг 6
Перейдите к Image>Mode>Greyscale , затем перейдите к Image>Mode>Bitmap . Используйте настройки по умолчанию, мой вывод 240 пикселей/дюйм , потому что мой ввод такой же, поэтому это значение будет варьироваться в зависимости от вашего ввода. Также для Метод использования полутонового экрана…
Шаг 7
Следующим диалоговым окном будут настройки Полутоновый экран . Используйте Line для формы и 30 линий/дюйм для частоты . Кроме того, измените угол на 0. Совет: В зависимости от разрешения вашего изображения частота может измениться, поэтому вам придется попробовать некоторые значения, пока вы не получите наилучший результат.

Шаг 8
Это результат, который вы получите после того, как переведете документ в растровый режим. Теперь давайте изменим его обратно на оттенки серого. Перейти к Изображение> Настройки> Оттенки серого.
Шаг 9
Перейдите к Фильтр > Размытие > Размытие по Гауссу. Используйте 0,5 пикселя для Радиуса. Вы также можете использовать 1. Все эти значения будут варьироваться в зависимости от разрешения используемого изображения.
Шаг 10
Снова перейдите к Image>Adjustments>Levels . Измените белый ввод на 110.
Шаг 11
Перейти к Фильтр>Искажение>Смещение . Используйте 1 для Горизонтального Масштаба, 3 для Вертикального, а затем Растяните по размеру и оберните вокруг для других параметров. Нажмите ОК. Откроется другое диалоговое окно для выбора карты Displace. Выберите файл Displace.


 ..
..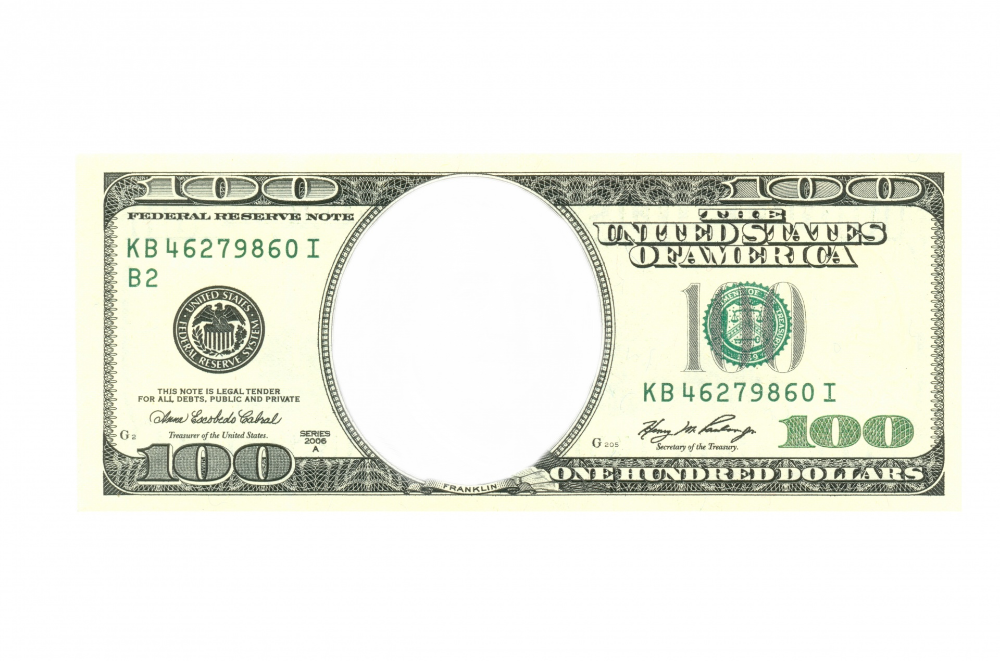 Даже в странах, где разрешено ограниченное использование изображений банкнот, существуют определенные правила и требования.
Даже в странах, где разрешено ограниченное использование изображений банкнот, существуют определенные правила и требования. К счастью, если вы просто изменяете размер изображений, как я пытался сделать изначально, у Apple Preview, похоже, нет никаких сомнений. Если вы ищете обходной путь для Photoshop, попробуйте (где еще?) YouTube.
К счастью, если вы просто изменяете размер изображений, как я пытался сделать изначально, у Apple Preview, похоже, нет никаких сомнений. Если вы ищете обходной путь для Photoshop, попробуйте (где еще?) YouTube. Могут быть разные способы, поэтому, если вы знаете другой, поделитесь с нами, это был тот, который я придумал, и это очень просто.
Могут быть разные способы, поэтому, если вы знаете другой, поделитесь с нами, это был тот, который я придумал, и это очень просто.