Содержание
Как создать логотип в Фотошопе самому в хорошем качестве
Как правило, считается что разработкой логотипов занимаются специальные студии, в которых работают квалифицированные художники-иллюстарторы. Но в некоторых случаях создание логотипа не является особо трудоемким процессом, поэтому быстрее и выгоднее будет заняться этим самому.
В этой статье представлено подробное руководство, как создать логотип в Фотошопе самостоятельно и в хорошем качестве. Стоит отметить, что в практически во всех версиях графического редактора, включая CS5 и CS6, алгоритм действий почти не отличается.
Photoshop отлично подходит для создания логотипов, благодаря тому что в нём можно рисовать в векторе или добавлять растровые заготовки. А возможность создания множества слоев позволяет работать с огромным числом объектов и быстро их редактировать.
А теперь давайте перейдем к содержанию самого урока:
Содержание
- Создаем и настраиваем холст
- Рисуем простые векторные формы
- Копируем формы
- Масштабируем и компонуем элементы на слоях
- Заливаем объекты цветом
- Добавляем текст
Создаем и настраиваем холст
Перед началом работы, необходимо задать параметры для рабочего стола. Переходим в пункт “Файл”, далее “Создать”. В окне выбираем поле “Имя” — сюда пишем название для вашего проекта. Размер холсту задаем квадратный, 500×500 (вы можете выбрать любой другой квадратный размер). Разрешение лучше делать высоким, но оптимальным будет 300 пикселей/дюйм. В пункте “Содержимое фона” выбираем белый цвет. Применяем все настройки, нажав “ОК”.
Переходим в пункт “Файл”, далее “Создать”. В окне выбираем поле “Имя” — сюда пишем название для вашего проекта. Размер холсту задаем квадратный, 500×500 (вы можете выбрать любой другой квадратный размер). Разрешение лучше делать высоким, но оптимальным будет 300 пикселей/дюйм. В пункте “Содержимое фона” выбираем белый цвет. Применяем все настройки, нажав “ОК”.
Рисуем простые векторные формы
В панели слоев выбираем пункт “Создать новый слой”. (Показать и скрыть эту панель можно при помощи клавиши “F7”). Можно сделать это быстрее, нажав на кнопку, на которую указывает стрелка на скриншоте:
Как создать логотип в Фотошопе самому в хорошем качестве
На панели инструментов, которая по умолчанию находится слева, выбираем “Перо”.
Создаём любую свободную форму, а затем корректируем её, использую узловые точки, благодаря “Углу” в раскрывшемся списке, как показано на скриншоте:
И “Стрелке”.![]() см. скриншот ниже:
см. скриншот ниже:
Возможно для новичка овладеть этими инструментами в самом начале будет не так просто, но спустя некоторое время тренировок, рисовать пером станет намного легче, а за счёт этого быстрее и красивее.
На этом моменте мы решили перерисовать фигуру и сделать мини-звезду. Стоит отметить, что мы делали все очень быстро, лишь для того, чтобы продемонстрировать вам, дорогие читатели, функционал.
Нажав пкм (правой кнопкой мыши) по контуру объекта, в контекстном меню следует найти пункт “Выполнить заливку контура” и подобрать необходимый для этого цвет. Можно долго не думать над выбором, т.к. цвет всегда можно будет поменять в панели параметров слоя.
Но если вы решили сразу залить фигуру нужным цветом, то делаем так, как показано на скриншоте. Стрелка указывает на палитру, где можно выбрать цвет заливки:
Копируем формы
Если необходимо скопировать в буфер обмена слой с объектом, то нужно выделить его, далее в инструментах выбрать “Перемещение”, зажать “Alt” и передвинуть фигуру в необходимую сторону. Если повторить эти действия еще раз, то в итоге получится три абсолютно идентичных фигуры, находящихся на трех различных слоях, которые благодаря ранее отмеченной комбинации клавиш были созданы автоматически. После этого контур, который был нарисован ранее, можно удалить.
Если повторить эти действия еще раз, то в итоге получится три абсолютно идентичных фигуры, находящихся на трех различных слоях, которые благодаря ранее отмеченной комбинации клавиш были созданы автоматически. После этого контур, который был нарисован ранее, можно удалить.
Масштабируем и компонуем элементы на слоях
Нужно выделить необходимый слой, зайти в “Редактирование”, далее “Трансформирование” и наконец “Масштабирование”. Затем зажать “Shift” и уменьшить объект, путем перемещения угловой точки, возникшей вокруг него рамки. Если не применять шифт, то масштабирование будет происходить хаотично, т.е. без пропорциональности. Аналогично можно уменьшить другой объект.
Если нужно быстро активировать такую трансформацию, то можно нажать “Ctrl” + “C”.
Далее следует подобрать подходящую форму фигур, выделить слой с ними, нажать пкм на панели слоев и выбрать пункт “Объединить слои”.
После этого можно, используя трансформацию, увеличить фигуру под размер холста.
Заливаем объекты цветом
Пришло время подобрать заливку к каждой фигуре. Нажимаем пкм на слой и выбираем пункт “Параметры наложения”. Далее откроется окно, в котором нужно найти “Наложение градиента” и затем выбрать его тип, который подойдет для заливки объекта. В поле, с названием “Стиль”, выбираем “Линейная”. Подбираем цвет для крайних точек градиента и параметры масштаба градиента. Все применяемые изменения мгновенно показываются на самом холсте. Путем подбора нужно остановиться на наиболее подходящем варианте.
Добавляем текст
Теперь в логотип следует добавить текст, если он вообще вам нужен. В инструментах для этого есть специальный пункт, с названием “Текст”. Затем пишем необходимую аббревиатуру или же слова, выделяем написанное и подбираем шрифт, наиболее подходящее положение. Для передвижения текста следует выбрать инструмент “Перемещение”.
Для передвижения текста следует выбрать инструмент “Перемещение”.
В слоях автоматически создается слой с текстом. У него можно выбирать параметры наложения, как и любого другого слоя.
Быстрый экскурс по созданию логотип в фотошопе подошел к концу! Последним шагом будет его сохранение в нужном формате. В Photoshop их очень большое количество. Самые популярные это PNG, а также JPEG.
Это был элементарный способ создания логотипа, при помощи векторного рисования. Если попрактиковаться и изучить другие функции программы, то можно будет легко создавать более сложные логотипы. До создания сложных логотипов мы еще дойдем в наших следующих уроках Photoshop.
Как создать логотип в Photoshop: пошаговая инструкция
Говоря о логотипе для компании, сложно переоценить его достоинства. Ведь функционал этого графического знака достаточно широк: во-первых, он отвечает за рост узнаваемости и привлечение целевой аудитории, что позитивно сказывается на спросе, во-вторых, создав логотип, вы формируете имидж компании — оригинальный отличительный от конкурентов элемент фирменного стиля указывает на уровень профессионализма и повышает доверие клиентов. Логотип способен установить эмоциональную связь с компанией и выступает в качестве ее первой визуальной ассоциации, поэтому его, как правило, используют на всевозможных носителях информации: визитках, бланках, конвертах, баннерах, вывесках, дополнительной фирменной продукции, упаковках товаров, в качестве фавиконок и т.д.
Логотип способен установить эмоциональную связь с компанией и выступает в качестве ее первой визуальной ассоциации, поэтому его, как правило, используют на всевозможных носителях информации: визитках, бланках, конвертах, баннерах, вывесках, дополнительной фирменной продукции, упаковках товаров, в качестве фавиконок и т.д.
Начинающие стартаперы нередко сталкиваются с проблемой ограниченного бюджета, но при этом обладают огромным желанием грамотного ведения бизнеса. В таком случае нужно искать недорогие решения для создания фирменного стиля. Обычно выделяют два бюджетных варианта, которые помогают обзавестись логотипом:
1. Воспользоваться фотошопом;
2. Воспользоваться онлайн редактором (например, Logaster).
Преимущества использования Photoshop
Adobe Photoshop — один из лидеров среди программ по созданию графических изображений. И это не странно, ведь функционал этого редактора позволяет воплотить даже самые смелые художественные идеи в реальность.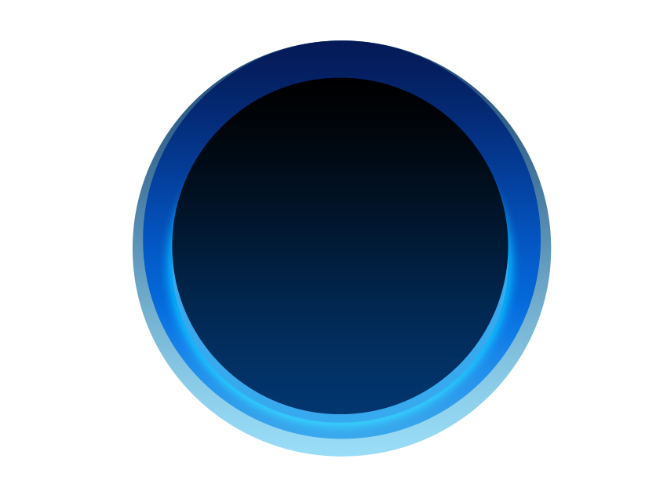 Уровень качества и креативности результатов работы в программе зависит от навыков пользователя и версии самой проги. Так Photoshop (cs 5, cs 6 и т.д.) считается довольно сложным редактором и используется в различных отраслях графического дизайна от кинематографии до создания элементов фирменного стиля, в частности и логотипа.
Уровень качества и креативности результатов работы в программе зависит от навыков пользователя и версии самой проги. Так Photoshop (cs 5, cs 6 и т.д.) считается довольно сложным редактором и используется в различных отраслях графического дизайна от кинематографии до создания элементов фирменного стиля, в частности и логотипа.
Если работать в фотошопе для вас просто, как дышать воздухом, то преимуществ использования этого графического редактора не перечесть. Остановимся на основных двух: во-первых, используя свою фантазию и большой функционал редактора, вы можете создать уникальный логотип или иконку, во-вторых, вы сами управляете процессом, то есть результат будет именно таким, как хотите этого вы. Ну и самое главное, — логотип абсолютно бесплатен.
Но выделяют также несколько недостатков использования этого графического редактора. Это длительный процесс, и, более того, вы должны постоянно работать, ведь никто не сделает лого за вас и не предложит вам никаких готовых вариантов. К тому же, если вы совершенно не имеете никакого опыта работы с графическими редакторами, вас может напугать непростой интерфейс программы.
К тому же, если вы совершенно не имеете никакого опыта работы с графическими редакторами, вас может напугать непростой интерфейс программы.
Именно для того, чтобы упростить вам задание создания логотипа с помощью Photoshop, мы подобрали для вас более 20-и полезных видео уроков, которые объяснят как пользоваться программой и создавать профессиональные логотипы
с интересными иконками, фонами и шрифтами. Подборку красивых шрифтов для фотошопа вы можете найти здесь.
Читайте также: Как создать хороший логотип для сайта: полезные советы
Подборка видеоуроков по созданию логотипов в Photoshop
Многие отказываются от работы с фотошопом, поскольку бытует мнение, что это непростой в использовании редактор и без специальных художественных и программистских навыком здесь не обойтись. И чтобы опровергнуть это утверждение убедить вас в обратном, предлагаем посмотреть несколько интересных и простейших видеоуроков по использованию фотошоп.
1.
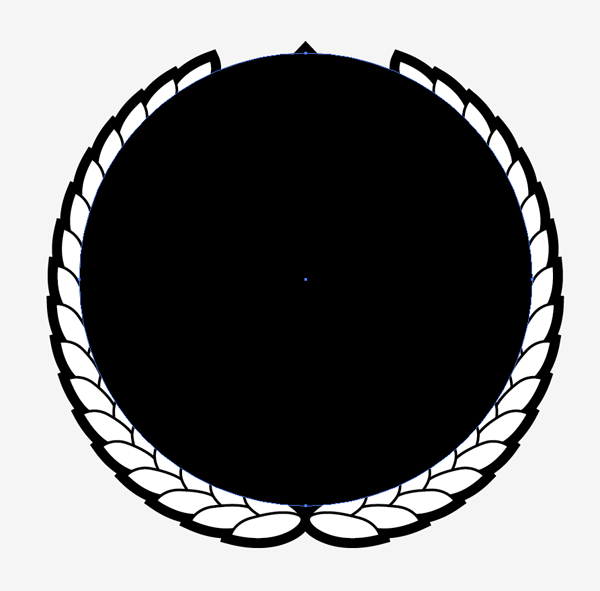 Как сделать логотип в Photoshop
Как сделать логотип в Photoshop
Автор видео утверждает, что создать логотип можно даже без художественных навыков, пользуясь только гарнитурой и простейшими геометрическими объектами. В доказательство этого он разрабатывает несколько отличных текстовых композиций, используя базовые приемы для создания логотипа. И дополнительно предоставляет несколько дельных дизайнерских советов. Словом, с таким уроком обзавестись логотипом сможет каждый!
2. Как сделать простой логотип в Photoshop
Видеоурок безупречно вдохновит вас на идею создания интересного логотипа с фоном, контрастными шрифтами, иконкой и простыми геометрическими рисунками. Каждое действие автора всплывает в виде текстовой инструкции, так что информация воспринимается легко, — остается только воспроизвести на ее практике.
3. Photoshop Tutorial: How to Create Your Own Fantasy-Action, Video Game Logo.
(Урок Photoshop: как создать свой собственный логотип видеоигры)
Англоязычный видеоурок по созданию логотипов для видеоигр смело может стать вашим первым путеводителем по работе с фотошопом. Автор ролика дает четкие инструкции по использованию самых смелых шрифтовых и цветовых решений, фильтров и эффектов.
4. Photoshop | Logo Design Tutorial | Galaxy Logo
Ещё один видео урок по созданию невероятного логотипа элементарным путем. Меняя цвета и размеры обычных геометрических фигур, автор видео создает отличный фирменный знак. А также из видеоурока вы узнаете как украсить шрифт декоративными завитушками придать логотипу необычный цвет. Все гениальное просто!
Все гениальное просто!
5. Как создать металлический логотип в фотошопе
Логотипы в металлическом стиле смотрятся очень интересно, а создать их, используя только фотошоп, как ни странно, достаточно просто. Подборка из трех видеоуроков даст вам представление о том, как правильно использовать металлические текстуры и с какими шрифтами, цветами и эффектами их лучше всего сочетать.
6. Как создать логотип для строительной фирмы в фотошопе
youtube.com/embed/22rJp4R_7NI»>
Видеоурок о том, как создавать векторные логотипы на основании готовых набросков. Автор видео использует свои рисунки с миллиметровки, с которыми он щедро делится в описании под видео. А также дает дельные советы касательно шрифтов для логотипов строительных компаний и различных геометрических решений.
7. Vector Skull Logo Design in Photoshop
(Как сделать векторный логотип с черепом в Photoshop)
Как говорит автор в своем видео: «Много шагов, но очень-очень просто». Из этого англоязычного ролика вы узнаете, как создать профессиональный логотип на основании своих самых спонтанных и нелепых начертаний.
8. Hipster Logo Design — Photoshop Tutorial
(Хипстерский дизайн логотипа — Урок Photoshop)
youtube.com/embed/OBCbRIJnR_4″>
Хипстерские логотипы сейчас в тренде. Это не удивительно, ведь смотрятся они действительно круто. Просмотр этого урока не только вдохновит вас на создание стильного логотипа, но и подскажет, как максимально эффективно использовать редактор и справляться с различными трудностями в этом процессе.
9. How To Design An Authentic Hipster Logo In Photoshop
(Как сделать хипстерский логотип в Photoshop)
Еще один видеоурок по созданию хипстерского логотипа, чтобы наверняка закрепить информацию и решиться на создание своего стильного хипстер-лого.
10. Как создать минималистичный и профессиональный логотип
Просто и без слов! Не нужно долгих объяснений и расплывчатых указаний, чтобы научиться создавать прекрасные минималистичные текстовые логотипы с геометрическими фигурами. Для этого вполне достаточно приятной музыки, наглядный пример от автора видео и ваша креативность. Все более, чем просто!
Для этого вполне достаточно приятной музыки, наглядный пример от автора видео и ваша креативность. Все более, чем просто!
11. Как сделать логотип в фотошопе. Логотип из фото
Этот видеоурок никого не оставит без улыбки, но главное его преимущество — это быстрая и понятная демонстрация, как из любой фотографии создать отличный логотип. Простейший вариант разработки логотипа, не требующий абсолютно никаких навыков дизайнера.
12. Видеоурок: Как сделать 3D-логотип
Логотипы в 3D смотрятся реалистично, но считается, что их создание без каких-либо профессиональных навыков, наоборот, — нереально. Данный видеоурок убедит вас в обратном. Ведь автору этого ролика понадобилось всего 5 минут, чтобы создать отличный 3D-логотип, используя фотошоп.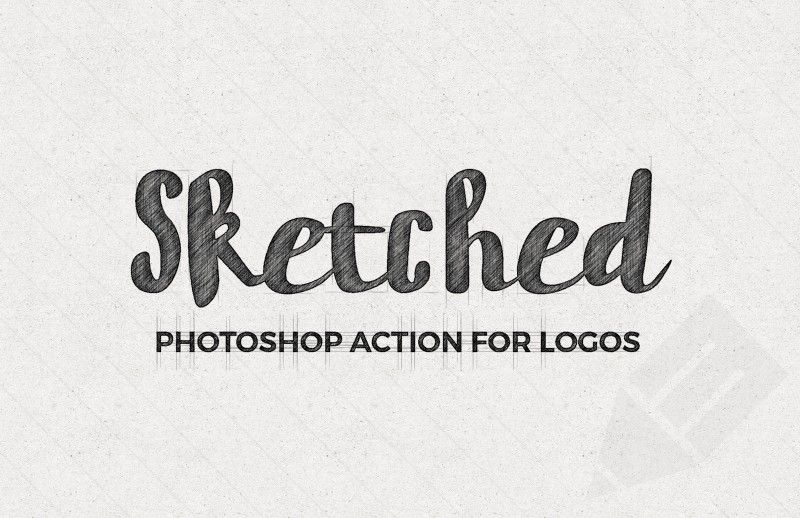 Попробуйте, у вас обязательно получится!
Попробуйте, у вас обязательно получится!
13. Leafy Text Effect Photoshop Tutorial
(Как сделать логотип в эко тематике)
Этот видеоурок не оставит равнодушным никого, кому нравится «зеленая» тема. Автор рассказывает и показывает как создать невероятный эффект текста с листьями и деревом. Вы узнаете не только о том, как создать логотип в стиле Джунгли, но и почерпнуть много дельных советов для создания логотипа в фотошопе.
14. Как создать логотип в Photoshop за 5 минут.
15. Как применить эффекты к тексту
youtube.com/embed/IO9ufGxi5y8″>
Текстовые логотипы очень популярны, особенно учитывая тот факт, что мир дизайна просто кипит различными шрифтами и эффектами. Такой логотип самодостаточен и может смело обойтись без дополнительных элементов фирменного знака. Текст с эффектом — все, что нужно для лого. А чтобы узнать, как легко и быстро создать его в фотошопе, посмотрите эти три видеоурока.
16. Как создать ретро логотип
Ретро логотипы обладают неким шармом и особым эмоциональным посылом, Используйте их, если специфика стиля подходит вашему бизнесу — это сыграет вам только на руку. Представленные точно вдохновят и научат вас всему необходимому для создания отличного логотипа в стиле ретро.
Представленные точно вдохновят и научат вас всему необходимому для создания отличного логотипа в стиле ретро.
17. Секреты создания первоклассного логотипа. Руководство для начинающих
(How to Make Logo in Photoshop — Photoshop Tutorial for Beginners — Basic Idea)
Текстовые логотипы смотрятся интересно, особенно если выполнять их в креативных шрифтах. Автор этого видеоурока делится дизайн советами (и ссылкой на скачивание великолепных шрифтов) и предлагает отличный вариант использования заглавных букв от названия вашей компании или вашего имени в качестве текстового логотипа. Это просто и красиво!
Но если все же фотошоп — не совсем тот инструмент, которое вы искали для создания фирменного знака, то попробуйте поработать в онлайн генераторе логотипов. Это наиболее быстрый и удобный вариант создания лого.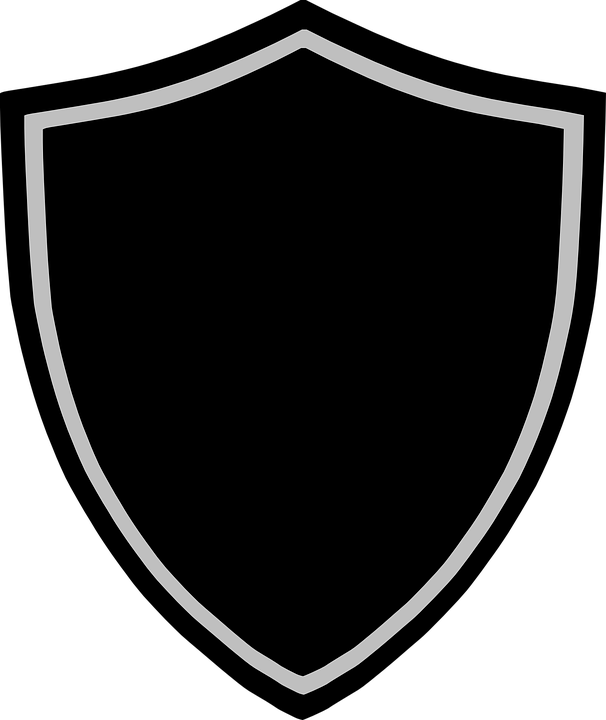 К тому же, можно соединить эти два способа создания логотипа и доработать, созданный в онлайн-редакторе логотип, используя фотошоп.
К тому же, можно соединить эти два способа создания логотипа и доработать, созданный в онлайн-редакторе логотип, используя фотошоп.
Читайте также: 15 вдохновляющих трендов дизайна логотипов в 2017 году
Преимущества онлайн-генератора (например, Logaster)
Сайт не требует изобилия действий. Вам нужно только ввести название своей компании и выбрать из выпадающего списка вид вашей деятельности. Генератор сам подберет для вас множество актуальных иконок на выбор.
Конечно же, существуют и другие способы создания логотипа. Но если вы ограничены небольшим бюджетом и малым количеством времени, то многие из них сразу же отсеиваются. Так, например, работа с дизайнером сама по себе требует много средств, но и ждать логотип вы будете сравнительно долго. А в итоге переговоров по телефону и диалогов в емейл-письмах, вы рискуете получить не совсем тот результат, которого ожидали.
Ну важно отметить, что, используя онлайн-сервис Logaster, вам не нужно иметь абсолютно никаких навыков дизайнера или фотошопера, ведь редактор на сайте очень удобный и понятный.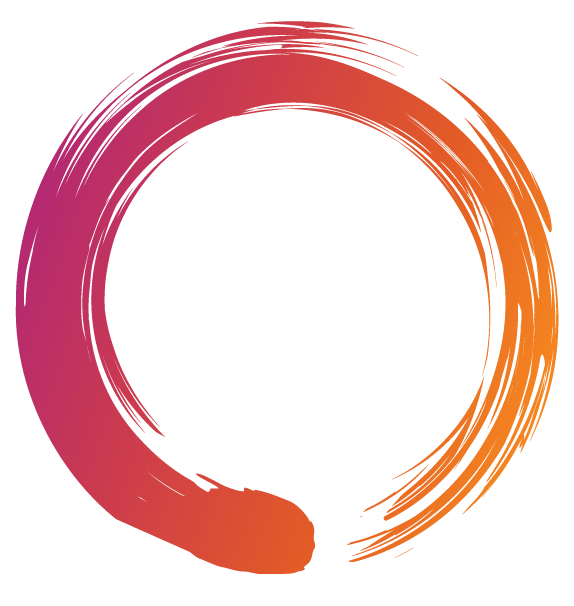
Большим преимуществом является также то, что маленькое лого можно скачать абсолютно бесплатно.
Итог
Каждый видео урок из этой подборки предлагает узнать и изучить различные функции редактора Photoshop. Совместите советы из несколько роликов, чтобы создать абсолютно новый логотип или, в крайнем случае, скопируйте идею одного из авторов видео. Попробуйте также поискать в интернете видеоуроки по использованию фотошопа, если в этой подборке вы все же нашли того, что искали, ведь сеть кипит контентом на эту тему.
Если все же вам нужно еще более простое решение, используйте онлайн-генераторы. Вдохновляйтесь, фантазируйте и создавайте невероятные логотипы.
Автор этого поста:
Томюк Оксана Михайловна, Интернет-маркетолог logaster.ru
08-01-2018
Как сделать логотип в Photoshop
(Изображение предоставлено Мэттом Смитом / Будущее)
Если вы задаетесь вопросом, как сделать логотип в Photoshop, то сначала следует сделать важное уточнение.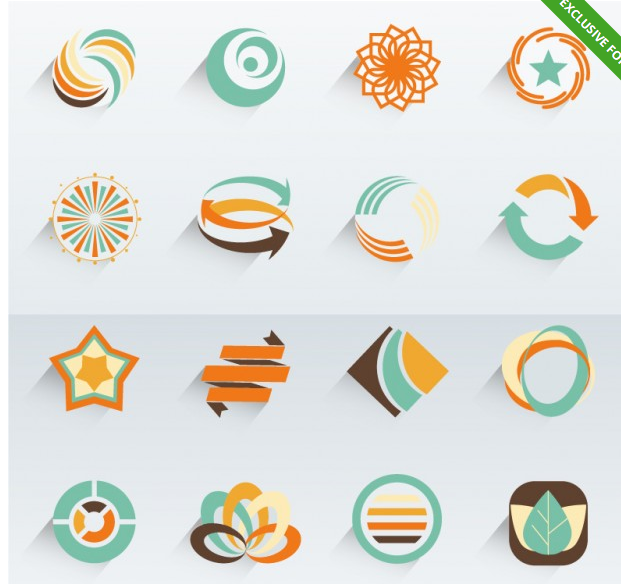 Фотошоп не создавался для создания логотипов. Хотя Photoshop, безусловно, представляет собой гораздо больше, чем просто фотографии, и предлагает огромный набор инструментов для дизайнеров и иллюстраторов, есть причина, по которой он обычно не используется для создания логотипов.
Фотошоп не создавался для создания логотипов. Хотя Photoshop, безусловно, представляет собой гораздо больше, чем просто фотографии, и предлагает огромный набор инструментов для дизайнеров и иллюстраторов, есть причина, по которой он обычно не используется для создания логотипов.
Обычно вам нужно сделать логотип, который можно масштабировать вверх и вниз без потери качества. Для этого дизайнеры используют программное обеспечение для векторного проектирования, такое как Adobe Illustrator. Пиксельная база Photoshop менее подходит для разработки логотипов, потому что, если вам нужно увеличить свой дизайн на более позднем этапе, вы обнаружите, что его качество ухудшается, становясь «пиксельным», хотя вы можете векторизовать свой дизайн в программном обеспечении.
Хорошей новостью является то, что если у вас есть Photoshop в рамках плана подписки Adobe All-Apps, у вас также будет доступ к Illustrator. В этом случае вы можете посмотреть наш учебник о том, как создать логотип в Illustrator (откроется в новой вкладке), который проведет вас через весь процесс, от концепции до завершения.
Однако, если у вас есть Photoshop только как отдельное приложение или как часть плана Adobe Photography Plan, не беспокойтесь. Вы можете сделать логотип в Photoshop, но имейте в виду, что у вас могут возникнуть проблемы, если вы захотите изменить его размер. Если у вас нет ни одного из этих программ, ознакомьтесь с нашими руководствами по загрузке Photoshop и Adobe Illustrator.
В приведенном ниже руководстве мы познакомим вас с базовым вариантом создания логотипа в Photoshop с использованием простых инструментов формы, градиентов и параметров текста. Конечно, вы захотите создать в Photoshop логотип, отражающий ваш бренд, а не конкретный пример, который мы собираемся создать для демонстрации, но вы можете использовать те же концепции и инструменты для создания собственного дизайна. Некоторые советы можно найти в нашей статье о том, как создать логотип.
- Получить Adobe Creative Cloud сейчас (откроется в новой вкладке)
01. Создайте новый холст в Photoshop
(Изображение: © Joseph Foley)
Откройте Photoshop и создайте новый документ. Я использовал размер холста 500 x 500 пикселей, но большие размеры также подойдут. Вы можете изменить размер холста в любой момент. Перейдите в Edit > Preferences > Guides, grids, чтобы установить линию сетки каждые 50 пикселей. Затем включите сетки на холсте, нажав cmd + ‘ (ctrl + ‘ в Windows) или View > Show > Grid на панели параметров. Убедитесь, что флажок «Привязать к сетке» установлен в разделе «Просмотр» > «Привязать к».
Я использовал размер холста 500 x 500 пикселей, но большие размеры также подойдут. Вы можете изменить размер холста в любой момент. Перейдите в Edit > Preferences > Guides, grids, чтобы установить линию сетки каждые 50 пикселей. Затем включите сетки на холсте, нажав cmd + ‘ (ctrl + ‘ в Windows) или View > Show > Grid на панели параметров. Убедитесь, что флажок «Привязать к сетке» установлен в разделе «Просмотр» > «Привязать к».
02. Нарисуйте базовую форму
(Изображение: © Joseph Foley)
Выберите инструмент «Перо» на панели инструментов или нажмите P и убедитесь, что для него установлено значение «Форма», а не «Путь» в поле слева от панели параметров. С помощью пера нарисуйте форму наконечника стрелки, начиная с центральной точки холста и используя пересечения линий сетки для других точек (если вы не знакомы с инструментом «Перо», обратите внимание, что для рисования прямой линии достаточно просто нажмите и отпустите, где вы хотите, чтобы точки были — не удерживая нажатой, попробуйте нарисовать линию, как если бы это была кисть).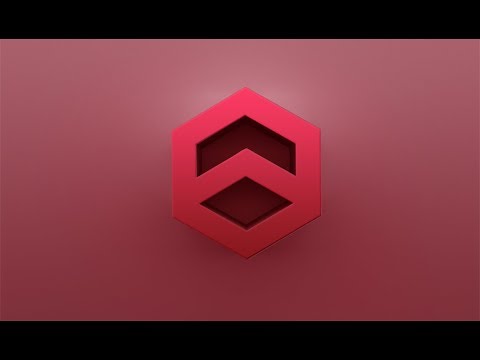
Именование слоев не обязательно для этого проекта, но может быть очень полезно в более сложных документах, где много слоев.
03. Дублируйте и редактируйте форму
Продублируйте слой, нажав cmd + J (ctrl + J) и щелкните новый слой, чтобы выбрать его. Используйте инструмент Direct Selection, ярлык A , чтобы щелкнуть самую верхнюю точку стрелки, расположенную в центре холста. Переместите эту точку вниз на несколько квадратов сетки, удерживая клавишу Shift, чтобы зафиксировать ее на оси Y.
04. Добавить цвет градиентом
(Изображение: © Joseph Foley)
Создайте новый градиент в раскрывающемся меню «Заливка» слева от панели параметров. В окне градиента дважды щелкните нижние ползунки, чтобы открыть параметры RGB, где вы можете выбрать свои цвета; Я выбрал светло-синий и темно-синий. Затем примените этот градиент к обоим объектам, изменив вращение градиента так, чтобы они противостояли друг другу.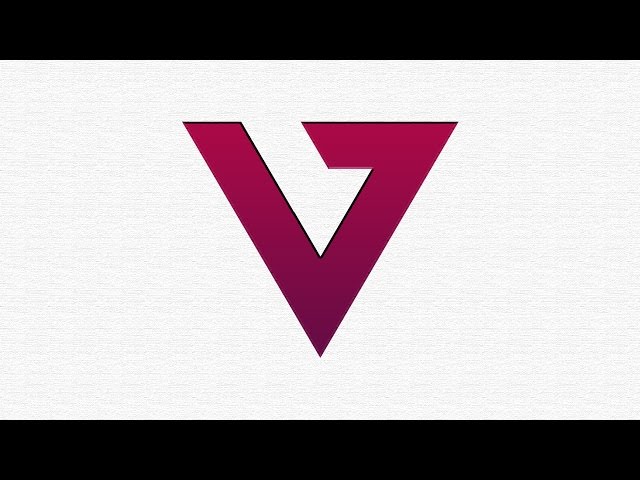 Если вы не видите параметры заливки, это может быть связано с тем, что у вас выбран инструмент «Перемещение», поэтому переключитесь на инструмент «Перо» или «Фигура».
Если вы не видите параметры заливки, это может быть связано с тем, что у вас выбран инструмент «Перемещение», поэтому переключитесь на инструмент «Перо» или «Фигура».
05. Сгруппируйте и дублируйте слои
(Изображение: © Joseph Foley)
Сгруппируйте два слоя, выбрав их и нажав кнопку группы, которая выглядит как маленькая папка, расположенная в нижней части вкладки Слои. Это предотвратит беспорядок на вкладке «Слои» и упростит работу с двумя слоями вместе.
Дублируйте эту группу (щелкните правой кнопкой мыши и выберите «Дублировать группу»), а затем используйте функцию «Свободное преобразование», чтобы повернуть новую группу на девяносто градусов, удерживая нажатой клавишу Shift для поворота с шагом в пятнадцать градусов. Вы можете получить доступ к Free Transform, используя cmd + T или в меню «Правка» > «Свободное преобразование». Теперь переместите вторую группу вверх, пока она не будет отражать исходную форму, используя центр холста как линию симметрии. Повторите, чтобы создать фигуру, показанную выше.
Повторите, чтобы создать фигуру, показанную выше.
06. Преобразование фигур
(Изображение: © Joseph Foley)
Сдвиньте каждую фигуру вверх или вниз на один квадрат сетки от центральной точки, используя Shift + клавишу курсора.
07. Группа, дубликат, повтор
(Изображение: © Joseph Foley)
Используя тот же метод, что и в шаге 5, чтобы сгруппировать слои вместе, продублируйте группу и поверните на 45 градусов. Новая форма должна напоминать форму перекрестия.
08. Нарисуйте круг с помощью инструмента формы
(Изображение: © Joseph Foley)
Циклически переключайтесь между инструментами формы, пока не найдете круг, либо нажав и удерживая значок на панели инструментов, либо нажав Shift + U . Нажмите на центральную точку холста, удерживая Alt, чтобы нарисовать круг, исходящий из центра, и Shift, чтобы сохранить пропорции ширины и высоты. Если вы допустили ошибку, вы можете отменить или повторно отредактировать свою форму с помощью Free Transform.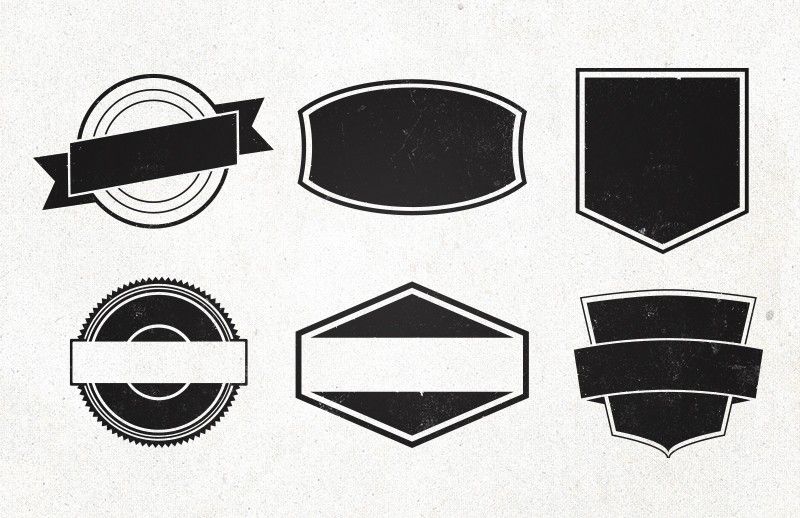
09. Нарисуйте прямоугольник и выровняйте его по центру
(Изображение: © Joseph Foley)
Снова прокрутите инструменты формы, пока не найдете инструмент прямоугольника. Нарисуйте белую рамку над графикой над другими слоями, оставив достаточно места для текста. Вы можете выровнять его по центру холста, щелкнув слой прямоугольника и нижний слой (который должен быть белым квадратом того же размера, что и холст) и использовать инструменты выравнивания, которые можно найти в разделе «Слои»> «Выровнять» в строке меню. или кнопки выравнивания на панели параметров.
Более продвинутые пользователи могут использовать этот прямоугольник для вычитания из фигур ниже, выбрав Слой > Объединить фигуры, но пока мы просто будем использовать его как белый блок.
10. Добавьте свой текст
(Изображение: © Joseph Foley)
Далее в нашем простом методе создания логотипа в Photoshop мы добавим немного текста. Нарисуйте текстовое поле над прямоугольником, щелкнув значок T на панели инструментов или нажав T , а затем перетащив его по холсту. Введите текст в поле и отцентрируйте его, используя кнопки на вкладке «Символ». Снова используйте инструмент выравнивания, чтобы отцентрировать это на холсте.
Введите текст в поле и отцентрируйте его, используя кнопки на вкладке «Символ». Снова используйте инструмент выравнивания, чтобы отцентрировать это на холсте.
11. Выберите подходящий шрифт
(Изображение: © Joseph Foley)
Выберите шрифт, который подходит вашему бренду. Существует множество бесплатных шрифтов, но очень важно выбрать тот, на использование которого у вас есть разрешение — посмотрите наш выбор лучших бесплатных шрифтов для некоторых идей. Поскольку этот логотип может отображаться на многих ваших ресурсах, вам следует убедиться, что вы не используете незаконно загруженный шрифт — вы можете быть удивлены, как быстро вы получите известие от владельца. Играйте с размером и цветом, пока вам не понравится то, что вы видите.
12. Настройте кернинг
(Изображение: © Matt Smith)
Керн текста. Это означает регулировку горизонтального интервала между отдельными буквами, чтобы максимально увеличить удобочитаемость слова. Вы можете сделать это на вкладке «Тип», отмеченной буквой V | A или щелкнув между буквами и нажав alt + влево или alt + вправо. Подробнее о кернинге читайте в нашей статье о том, как кернить шрифт.
Вы можете сделать это на вкладке «Тип», отмеченной буквой V | A или щелкнув между буквами и нажав alt + влево или alt + вправо. Подробнее о кернинге читайте в нашей статье о том, как кернить шрифт.
13. Добавить окончательные данные и экспортировать
(Изображение: © Мэтт Смит)
Наконец, чтобы закончить создание логотипа в Photoshop, внесите необходимые окончательные корректировки, чтобы придать ему что-то особенное. Для основного изображения в верхней части этой страницы мы добавили две полосы меньшего размера над и под текстом, окрашенные тем же градиентом. Мы также добавили фон, тень и отражение, используя те же методы, что и в других шагах, а также используя маски слоя, чтобы добавить затухание.
Когда вы будете довольны, сохраните изображение в любом нужном вам формате, например RGB jpg для веб-формата. Рекомендуется сохранить его в формате psd, чтобы вы могли вернуться к нему и внести изменения в будущем.
14. Как векторизовать логотип в Photoshop
Photoshop — это растровая, а не векторная программа для дизайна, но она может векторизовать изображения для экспорта, что идеально, если вы хотите изменить их размер. Это, вероятно, тот случай, если вы делаете логотип в Photoshop. Сначала вам нужно отделить ваш логотип от фона. Для этого сделайте выделение и скопируйте его на новый слой или удалите фон.
Это, вероятно, тот случай, если вы делаете логотип в Photoshop. Сначала вам нужно отделить ваш логотип от фона. Для этого сделайте выделение и скопируйте его на новый слой или удалите фон.
Щелкните правой кнопкой мыши по выделению и выберите «Создать рабочий путь», затем нажмите A, чтобы перейти к инструменту прямого выбора. Щелкните правой кнопкой мыши еще раз и выберите «Создать векторную маску». Затем вы можете сохранить файл в формате Photoshop EPS.
Подробнее:
- Лучшие логотипы всех времен
- Лучшие альтернативы Photoshop
- 62 сочетания клавиш Photoshop для ускорения рабочего процесса
Спасибо, что прочитали 5 статей в этом месяце* Присоединяйтесь сейчас, чтобы получить неограниченный доступ
Наслаждайтесь первым месяцем всего за 1 фунт стерлингов / 1 доллар США / 1 евро
У вас уже есть аккаунт? Войдите здесь
*Читайте 5 бесплатных статей в месяц без подписки
Присоединяйтесь сейчас, чтобы получить неограниченный доступ
Попробуйте первый месяц всего за 1 фунт стерлингов / 1 доллар США / 1 евро
У вас уже есть аккаунт? Войдите здесь
Подпишитесь ниже, чтобы получать последние новости от Creative Bloq, а также эксклюзивные специальные предложения прямо на ваш почтовый ящик!
Свяжитесь со мной, чтобы сообщить о новостях и предложениях от других брендов Future. Получайте электронные письма от нас от имени наших надежных партнеров или спонсоров.
Получайте электронные письма от нас от имени наших надежных партнеров или спонсоров.
Мэтт работал в различных издательствах и дизайнерских агентствах, занимаясь студийной фотографией, производством видео, редакционным дизайном, брендингом, иллюстрацией и анимационной графикой. В настоящее время он работает в Future PLC с такими брендами, как T3, Woman&Home, Marie Claire, Music Week, TechRadar, Golden Joysticks, Cycling Weekly, Brand Impact Awards, Horse&Hound и Tech&Learning. В прошлом он разработал такие названия, как Mac|Life, IQ, Bow International, Drummer, iDrum, Acoustic, Clay Shooting, Sea Fishing и GunTradeNews. У него есть опыт работы с полным пакетом Adobe Suite, и в настоящее время он тратит много времени на создание проектов в Blender и After Effects.
Как сделать логотип в Photoshop или без PS
Вступительные слова: В этом блоге вы узнаете, как создать качественный логотип в Photoshop, используя комбинацию ярлыков Photoshop. Для начала мы перечислим шесть основных правил, которым нужно следовать при разработке логотипа, просто чтобы убедиться, что вы находитесь на правильном пути в дизайне логотипа Photoshop. В конце концов, мы делимся онлайн-альтернативой для создания логотипов Photoshop для тех, кто хочет более простое и бесплатное решение для создания логотипов.
В конце концов, мы делимся онлайн-альтернативой для создания логотипов Photoshop для тех, кто хочет более простое и бесплатное решение для создания логотипов.
Совет по теме: Учебное пособие по логотипу Illustrator: как создать логотип в Adobe Illustrator?
Создайте бесплатный логотип прямо сейчас
Отличный дизайн логотипа и идеи для вас. Щелкните изображение, чтобы настроить логотип прямо сейчас!
Трудно найти вышеприведенные логотипы? Да, мы никогда не говорим, что фотошопить эти логотипы легко. — Логотип ваших брендов и компании обращен лицом к человеку. Так что не нужно подчеркивать важность сильного и качественного логотипа. В следующих контекстах мы будем использовать последнюю версию Photoshop — PS CC в качестве инструмента и создадим достойный логотип в PS. Вы можете найти ярлыки PS полезными и экономящими время, также вам может понравиться наша более простая альтернатива созданию логотипов Photoshop — DesignEvo.
Создайте логотип прямо сейчас
Часть 1. Основные идеи и принципы дизайна логотипа. Учебное пособие по Photoshop
Если вы хорошо усвоили правила дизайна логотипа или просто хотите получить краткое руководство по логотипу Photoshop, вы можете нажать и перейти к » Как создать логотип в Photoshop?» часть напрямую.
При разработке или редизайне логотипа принимайте во внимание — ваш план, маркетинг и видение, поскольку эти компоненты имеют основополагающее значение для успеха вашего бизнеса. Хотите верьте, хотите нет, но ваш логотип, как мессенджер, невообразимо влияет на ваш бизнес. Прежде чем идти дальше, мы поделимся шестью основными правилами дизайна логотипа.
1. Постоянство — Убедитесь, что зрители одинаково воспринимают ваш логотип и бренд.
Когда люди увидят новый логотип, они будут думать о ваших постоянных услугах, качестве и видении. Никогда не отличайте дизайн логотипа от вашего используемого логотипа.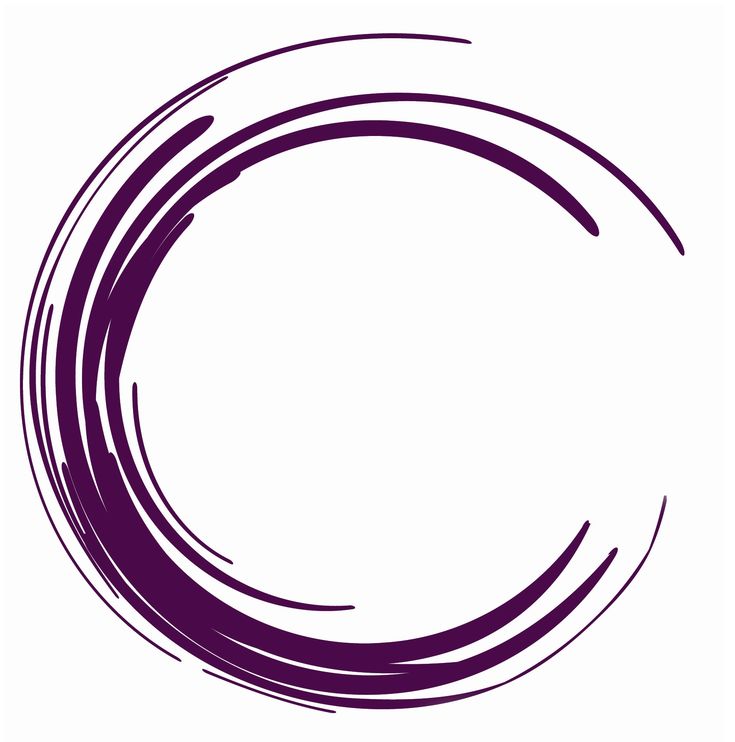 Или он может каким-то образом показаться вашим клиентам ненадежным.
Или он может каким-то образом показаться вашим клиентам ненадежным.
2. Легко запомнить — Сделайте логотип запоминающимся.
Как правило, у всех нас есть кратковременная память. Вкладывать слишком много информации в дизайн логотипа не будет разумным вариантом.
3. Узнаваемость — Сделайте логотип уникальным.
Очень важно, чтобы дизайн логотипа был уникальным. Не пытайтесь позволить вашей аудитории вспомнить дизайн вашего логотипа. У них просто нет такого терпения.
4. Реалистичный — убедитесь, что графика логотипа связана с вашим сервисом.
Используйте графику, аналогичную символам той же категории. Не используйте в логотипе абстрактную графику, иначе никто не узнает, что она собой представляет.
5. Приятное зрение — Убедитесь, что клиенты имеют лучший пользовательский опыт при просмотре вашего логотипа.
Соревноваться с конкурентами в виде наслаждения логотипом — это большой шаг к доминированию на рынке.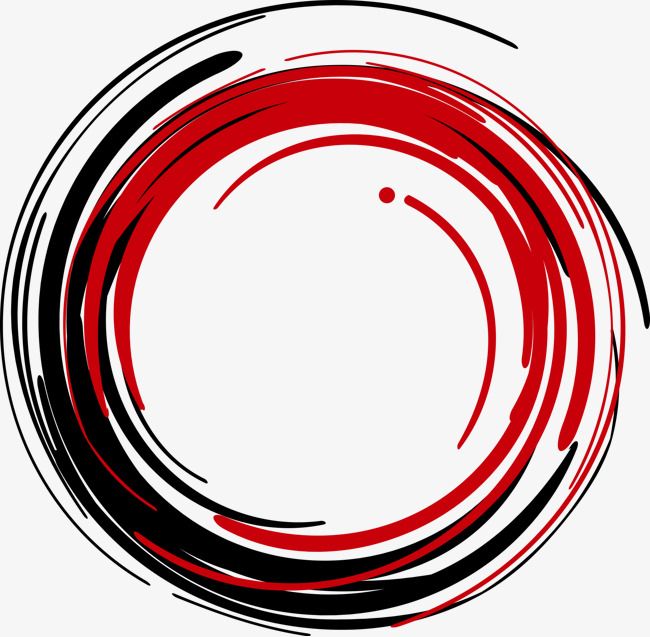 Кто скажет «Нет» сервису, который приносит им счастье и решает их проблемы?
Кто скажет «Нет» сервису, который приносит им счастье и решает их проблемы?
6. Чувство получения — Дайте пользователям почувствовать что-то новое и то, с чем они не могут не согласиться. Дайте волю их воображению.
Значимая история, стоящая за логотипом и брендом, оказывает значительное влияние на привлечение клиентов. Прививание вашей ценности и видения клиентам с помощью дизайна логотипа — разумный шаг.
Оцените свои идеи логотипа с помощью предыдущих шести правил: если у него есть все эти функции, наберитесь смелости и воплотите свою идею логотипа в жизнь. В противном случае переделайте его.
Создание логотипа
Часть 2. Как создать логотип в Photoshop? — Пошаговое руководство по созданию логотипа Photoshop
Эта часть представляет собой руководство по созданию логотипа на основе Photoshop CC. Если вы установили другие версии Photoshop, не беспокойтесь! Ярлыки PS остаются прежними, и эти шаги будут примерно одинаковыми. Давайте насладимся путешествием логотипа Photoshop и создадим логотип кофе в качестве нашего урока.
Давайте насладимся путешествием логотипа Photoshop и создадим логотип кофе в качестве нашего урока.
Шаг 1: Создайте экземпляр фонового слоя.
Откройте PS CC и нажмите [Создать новый]. Либо нажмите клавишу [Ctrl] + N. Введите имя вашего проекта логотипа, а также ширину и высоту. Обычно мы устанавливаем ширину 1000 пикселей и высоту 1000 пикселей. Но вы можете ввести желаемый размер логотипа здесь. Выберите цвет фона, например 8A7139, для вашего логотипа и нажмите [Создать].
Изображение: Как создать фоновый слой в PS?
Шаг 2. Добавьте кофейный слоган — текст логотипа.
Добавьте новый слой, выбрав [Слой]>[Новый]>[Слой…] или используя комбинацию клавиш Photoshop: [Ctrl] + [Shift] + N. Выберите инструмент Текст Photoshop из панели инструментов слева. Введите свой слоган — текст вашего логотипа, выберите стиль шрифта и цвет шрифта. Разрешается изменить текст на изогнутый, эта опция находится рядом с опцией цвета шрифта вверху. Но в этот раз мы не будем его использовать.
Изображение: Как создать текст логотипа в PS?
Кроме того, Photoshop предлагает более широкий набор расширенных параметров для текста, которые можно легко найти в разделе [Дополнительно]. Здесь мы просто воспользуемся этими функциями и настроим текст нашего логотипа, чтобы он выглядел стильно. Чтобы изменить положение текста, вы можете нажать букву V и переместить объект. Или дважды щелкните [T] на слое текста логотипа, переместите курсор мыши за пределы текста (вы увидите изменение формы курсора) и перетащите его для перемещения.
Что еще? Щелкните правой кнопкой мыши слой Logo Text, выберите [Blending Options…], затем вы найдете окна Layer Style. Просто попробуйте эти стили, возможно, вас что-то заинтересует.
Изображение: Как настроить тексты в PS?
Шаг 3. Добавьте кофейную графику в качестве формы логотипа.
Для формы логотипа мы собираемся использовать часть изображения для чашки кофе. Используйте [Ctrl] + O, чтобы открыть изображение о кофе. Нажмите клавишу W и примените его ко всей кофейной чашке. Щелкните правой кнопкой мыши и выберите [Слой через копирование]. Он создаст слой с именем [Layer 1]. Перетащите и добавьте его в блок [Слои] в предыдущем документе. В данном случае наш предыдущий документ — Photoshop-Coffee-Logo.psd.
Нажмите клавишу W и примените его ко всей кофейной чашке. Щелкните правой кнопкой мыши и выберите [Слой через копирование]. Он создаст слой с именем [Layer 1]. Перетащите и добавьте его в блок [Слои] в предыдущем документе. В данном случае наш предыдущий документ — Photoshop-Coffee-Logo.psd.
Изображение: Как использовать инструмент выделения Photoshop?
Шаг 4. Реорганизуйте текст и форму логотипа.
Измените размер текста логотипа, применив более крупный размер шрифта. Используйте сочетание клавиш [V], чтобы быстро выбрать любой объект на холсте. Переместите их позиции на холсте, чтобы они выглядели красиво.
Изображение: как настроить позиции в PS.
Шаг 5: Выведите свой логотип.
Выберите [Файл]> [Быстрый экспорт в формате PNG] или нажмите клавишу [Alt] + [Shift] + [Ctrl] + W.
Полезные советы: Вы сделали что-то плохое на предыдущем шаге при фотошопе? Нажмите [Ctrl] + [Alt] + Z.
Из этих шагов мы знаем, что использование Photoshop для создания логотипа своими руками возможно, но не так эффективно. Также обратите внимание, что Photoshop еще полностью не поддерживает вывод логотипа SVG.
Также обратите внимание, что Photoshop еще полностью не поддерживает вывод логотипа SVG.
Быстрое создание логотипа
Часть 3. Подходит ли Photoshop для создания логотипов? Любые лучшие альтернативы?
Довольно много известных дизайнеров выделились и выступили за «Использование Photoshop для создания логотипа может привести вас к повторному дизайну логотипа снова и снова, особенно когда PS не соответствует физическим размерам и требованиям к разрешению на дюйм (без пикселизации)».
Есть ли альтернатива получше? Да! Попробуйте DesignEvo — более простой онлайн-конструктор логотипов. Вы можете бесплатно запустить его на домашней странице: https://www.designevo.com/
DesignEvo заработал легионы поклонников благодаря своей простоте и богатым шаблонам логотипов. Допустим, вы также хотите сделать логотип кофе своими руками бесплатно. DesignEvo может показать вам десятки хорошо разработанных шаблонов для кофе, как показано ниже.
