Содержание
Как сделать текст четким в фотошопе
Мир графики и дизайна » Уроки Photoshop
Рубрика: Уроки PhotoshopАвтор: Администратор
Многим приходится писать текст на фото. Если вы подписываете фотографии, создаете открытки в фотошопе, редактируете картинки для постов блога или делаете заставки для своих видео youtube. Если вы когда-нибудь писали на разных фонах, то наверняка замечали, что не на всех фонах надписи хорошо читаются и выглядят четкими.
Пример:
На этом пестром фоне надпись выглядит блеклой и невыразительной. С некоторыми фонами дело обстоит еще хуже.
Как обычно борются с нечеткими текстами в фотошопе?
- можно сделать обводку текста. Даже тоненькая обводка в 1 пиксель улучшает восприятие надписи.
- тень текста также может повысить читабельность, но тень не всегда и не везде уместно применять.
- Можно под текст положить фигуру. Часто трюк используют видеоблогеры, но также не всегда можно использовать.

- тиснение. Этот эффект текста нужно использовать с осторожностью.
Как сделать четкую надпись на фото
Рассмотрим сначала случай, когда нам нужно написать на пестром, неоднородном фоне четкий текст в фотошопе.
- Берем картинку и пишем текст, цвет текста может быть близок по цвету основного фона изображения.
- У нас получилось два слоя — фоновый с исходным изображением и текстовый.
- Кликните по иконке текстового слоя с зажатой клавишей Shift — загрузится выделение вокруг текстового слоя, как показано на скриншоте ниже:
- Создайте новый пустой слой, нажав на иконку чистого листа в нижней части палитры слоев.
- Переместите новый слой под текстовый.
- Не снимая выделения текста, выберите команды Выделение -> Модификация -> Расширить (Select > Modify > Expand). Расширить на 5-10 пикселей.
- Сделайте активным новый слой (Слой 1) и залейте выделение любым цветом.
- Снимите выделение (горячие клавиши CTRL +D).
 Теперь нам понадобится фильтр размытие по Гауссу (Filter > Blur > Gaussian blur), примените его к слою с заливкой (Слой 1), уменьшайте и увеличивайте радиус фильтра, пока не получите желаемый результат. Вы можете уменьшить прозрачность слоя 1. Результат:
Теперь нам понадобится фильтр размытие по Гауссу (Filter > Blur > Gaussian blur), примените его к слою с заливкой (Слой 1), уменьшайте и увеличивайте радиус фильтра, пока не получите желаемый результат. Вы можете уменьшить прозрачность слоя 1. Результат:
Как сделать размытые текст на фото четче
Если у вас уже есть готовая картинка с нечетким текстом, то можно исправить эту ситуацию в фотошопе. В качестве примера вы можете взять ту же исходную картинку:
- Возьмите инструмент «Волшебная палочка», в настройках укажите «Добавить к выделенной области» и букву за буквой выделяйте надпись:
- Нажмите клавиши CTRL + J для того, чтобы выделенная область текста скопировалась на новый слой.
- Повторите шаги с 3 (перейти к третьему шагу) предыдущей инструкции, когда мы работали с текстовым слоем. Результат будет такой же, как и в прошлом уроке с выделением текста.
Рейтинг
( 1 оценка, среднее 5 из 5 )
Понравилась статья? Поделиться с друзьями:
Заливки и обводки
Руководство пользователя
Отмена
Поиск
Последнее обновление
Jan 13, 2022 03:02:27 AM GMT
- Photoshop Elements User Guide
- Introduction to Photoshop Elements
- What’s new in Photoshop Elements
- System requirements | Photoshop Elements
- Workspace basics
- Guided mode
- Making photo projects
- Workspace and environment
- Get to know the Home screen
- Workspace basics
- Tools
- Panels and bins
- Open files
- Rulers, grids, and guides
- Enhanced Quick Mode
- File information
- Presets and libraries
- Multitouch support
- Scratch disks, plug‑ins, and application updates
- Undo, redo, and cancel actions
- Viewing images
- Fixing and enhancing photos
- Resize images
- Cropping
- Process camera raw image files
- Add blur, replace colors, and clone image areas
- Adjust shadows and light
- Retouch and correct photos
- Sharpen photos
- Transforming
- Auto Smart Tone
- Recomposing
- Using actions to process photos
- Photomerge Compose
- Create a panorama
- Moving Overlays
- Moving Elements
- Adding shapes and text
- Add text
- Edit text
- Create shapes
- Editing shapes
- Painting overview
- Painting tools
- Set up brushes
- Patterns
- Fills and strokes
- Gradients
- Work with Asian type
- Guided edits, effects, and filters
- Guided mode
- Filters
- Guided mode Photomerge edits
- Guided mode Basic edits
- Adjustment filters
- Effects
- Guided mode Fun edits
- Guided mode Special edits
- Artistic filters
- Guided mode Color edits
- Guided mode Black & White edits
- Blur filters
- Brush Stroke filters
- Distort filters
- Other filters
- Noise filters
- Render filters
- Sketch filters
- Stylize filters
- Texture filters
- Working with colors
- Understanding color
- Set up color management
- Color and tonal correction basics
- Choose colors
- Adjust color, saturation, and hue
- Fix color casts
- Using image modes and color tables
- Color and camera raw
- Working with selections
- Make selections in Photoshop Elements
- Saving selections
- Modifying selections
- Move and copy selections
- Edit and refine selections
- Smooth selection edges with anti-aliasing and feathering
- Working with layers
- Create layers
- Edit layers
- Copy and arrange layers
- Adjustment and fill layers
- Clipping masks
- Layer masks
- Layer styles
- Opacity and blending modes
- Creating photo projects
- Project basics
- Making photo projects
- Editing photo projects
- Saving, printing, and sharing photos
- Save images
- Printing photos
- Share photos online
- Optimizing images
- Optimizing images for the JPEG format
- Dithering in web images
- Guided Edits — Share panel
- Previewing web images
- Use transparency and mattes
- Optimizing images for the GIF or PNG-8 format
- Optimizing images for the PNG-24 format
- Keyboard shortcuts
- Keys for selecting tools
- Keys for selecting and moving objects
- Keys for the Layers panel
- Keys for showing or hiding panels (expert mode)
- Keys for painting and brushes
- Keys for using text
- Keys for the Liquify filter
- Keys for transforming selections
- Keys for the Color Swatches panel
- Keys for the Camera Raw dialog box
- Keys for the Filter Gallery
- Keys for using blending modes
- Keys for viewing images (expertmode)
Инструмент «Заливка» выполняет заливку области, близкой по цвету к пикселям, которые вы щелкаете. Область можно также залить фоновым цветом или узором.
Область можно также залить фоновым цветом или узором.
Выберите основной цвет.
Активизируйте инструмент «Заливка» на панели инструментов.
Задайте по своему усмотрению параметры на панели параметров инструмента, затем нажмите область изображения, которую требуется залить цветом.
Чтобы заливка не заполняла прозрачные области слоя, закрепите прозрачность слоя на панели «Слои».
По желанию можно задать следующие параметры инструмента «Заливка»:
Раскрасить / Узор
Устанавливает основной цвет (Раскрасить) или оформление узора (Узор) в качестве заливки.
Непрозрачность
Задает степень непрозрачности применяемого цвета обводки. Низкое значение параметра позволяет пикселям под перекрытием просвечиваться. Перетащите ползунок или введите значение непрозрачности в числовом поле.
Допуск
Определяет насколько смежные пиксели должны быть близки по цвету, чтобы подвергнуться действию инструмента.
 При низком допуске происходит заливка пикселей, цвет которых очень близок к цвету пикселя, на котором вы щелкаете. При высоком значении допуска происходит заливка пикселей более широкой цветовой гаммы.
При низком допуске происходит заливка пикселей, цвет которых очень близок к цвету пикселя, на котором вы щелкаете. При высоком значении допуска происходит заливка пикселей более широкой цветовой гаммы.Режим
Задает режим смешивания применяемого цвета обводки с имеющимися пикселями в изображении.
Все слои
При установленном флажке будут окрашиваться все видимые слои с учетом значений, заданных параметром «Допуск» и «Смежные пикселы».
Смежные пикселы
Окрашивает пиксели, расположенные рядом друг с другом. Снимите этот флажок, чтобы закрашивать все пиксели идентичного цвета на всем изображении, даже если вы на них не щелкаете. «Допуск» определяет, насколько смежные пиксели должны быть близки по цвету, чтобы подвергнуться действию инструмента.
Сглаживание
Сглаживает края выделенной области заливки.
Чтобы применить заливку или узор к изображению, не прибегая к использованию какой-либо кисти, можно создать слой заливки. Слой заливки предоставляет гибкую возможность изменения свойств заливки и узора и редактирования маски слоя заливки, чтобы ограничить воздействие заливки фрагментом изображения (ошибка в оригинале, не градиент, а заливка).
Слой заливки предоставляет гибкую возможность изменения свойств заливки и узора и редактирования маски слоя заливки, чтобы ограничить воздействие заливки фрагментом изображения (ошибка в оригинале, не градиент, а заливка).
Укажите основной или фоновый цвет.
Выберите область, в которой необходимо выполнить заливку. Чтобы выполнить заливку всего слоя, выберите этот слой на панели «Слои».
Выберите «Редактирование» > «Залить слой» или «Редактирование» > «Залить выделенное».
Задайте параметры в диалоговом окне «Выполнить заливку», и затем нажмите «ОК».
Содержание
Выберите цвет из меню «Использовать». Чтобы выбрать другой цвет, выберите «Цвет», затем выберите нужный цвет из палитры «Выбор цвета». Выберите узор для заливки узором.
Пользовательский узор
Задает узор для использования при выборе «Узор» в меню «Использовать». Можно использовать узоры из библиотеки узоров или создать свои личные узоры.

Режим
Задает режим смешивания цветного узора с имеющимися пикселями в изображении.
Непрозрачность
Задает непрозрачность применяемого цветного узора.
Сохранить прозрачность
Выполняет заливку только непрозрачных пикселей.
Для автоматической обводки контура выделения или целого слоя используется команда «Обвести».
Чтобы выделить контур фонового слоя, его необходимо преобразовать в обычный изобразительный слой. Фоновый слой не содержит прозрачных пикселей, поэтому выделяется контур всего слоя.
Выделите область в изображении или слой на панели «Слои».
Выполните команду «Редактирование» > «Выполнить обводку выделенной области».
Задайте по своему усмотрению любой из следующих параметров в диалоговом окне «Обвести», затем нажмите «ОК», чтобы обвести контур:
Ширина
Задает ширину четкого контура.
 Значения выбираются в диапазоне от 1 до 250 пикселей.
Значения выбираются в диапазоне от 1 до 250 пикселей.Цвет
Задает цвет обводки. Нажмите палитру образцов, чтобы вызвать палитру «Выбор цвета» для выбора желаемого цвета.
Расположение
Задает положение контура: внутри, снаружи или в центре над границами выделенной области или слоя.
Режим
Задает режим смешивания применяемого цвета обводки с имеющимися пикселями в изображении.
Непрозрачность
Задает степень непрозрачности применяемого цвета обводки. Введите значение непрозрачности или нажмите стрелку и перетащите ползунок.
Сохранить прозрачность
Обводит только области, содержащие непрозрачные пиксели на слое. Если изображение не содержит прозрачных областей, этот параметр недоступен.
Справки по другим продуктам
- Основной и фоновый цвет
- Режимы смешивания
- Сглаживание границ выделенной области с помощью алгоритма сглаживания
- Создание слоев заливки
- Узоры
Вход в учетную запись
Войти
Управление учетной записью
Как сделать ваши фотографии четкими и четкими в Photoshop
Один из самых популярных вопросов, которые я получаю от читателей и других блоггеров, заключается в том, как я добиваюсь, чтобы мои фотографии выглядели такими «четкими». (По крайней мере, это слово используется всегда.) Большинство из них предполагают, что это связано с камерой или конкретным объективом. И я бы сказал, что это, вероятно, отчасти из-за моего макрообъектива. Но я почти уверен, что то, что они замечают, — это крошечная настройка, которую я делаю, чтобы повысить резкость своих фотографий, которая на самом деле вообще не использует кнопку «резкость».
(По крайней мере, это слово используется всегда.) Большинство из них предполагают, что это связано с камерой или конкретным объективом. И я бы сказал, что это, вероятно, отчасти из-за моего макрообъектива. Но я почти уверен, что то, что они замечают, — это крошечная настройка, которую я делаю, чтобы повысить резкость своих фотографий, которая на самом деле вообще не использует кнопку «резкость».
Все дело в шумоподавлении (с небольшим добавлением резкости).
Я обучил, наверное, несколько десятков блоггеров этому маленькому трюку, на который буквально однажды случайно наткнулся, и теперь все они им клянутся. Одна загвоздка в том, что он лучше всего работает на небольших изображениях (не в высоком разрешении). Но если вы редактируете изображения для Интернета в уменьшенном размере, это будет работать как шарм.
Вот инструкция:
1. Начните с того, что откройте свое изображение и внесите в него необходимые изменения освещения, насыщенности и т. д. Также продолжайте и измените размер фотографии на любой желаемый размер.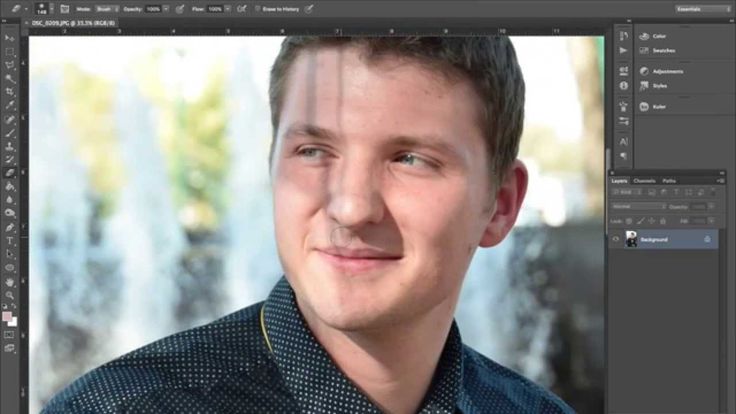 (Большинство моих фотографий имеют ширину 576 пикселей.)
(Большинство моих фотографий имеют ширину 576 пикселей.)
2. Убедитесь, что вы выбрали фоновое изображение в правом нижнем углу в меню «Слои», так как это слой, который мы будем настраивать.
3. Затем в верхней строке меню выберите Фильтр > Шум > Уменьшить шум.
4. И эта маленькая коробочка появится. Я часто перетаскиваю его немного в сторону, чтобы видеть, как меняется исходное изображение, пока я играю с настройками. (То есть, при условии, что у меня отмечена кнопка «Предварительный просмотр».)
5. Теперь у вас есть варианты.
Мои основные приоритеты: «Сила» должна быть высоко (обычно на 9), «Сохранить детали» довольно низко (обычно около 10-20), «Уменьшить цветовой шум» очень низко (обычно около 1). -5, иначе ваши цвета потускнеют). Я в значительной степени оставляю эти три параметра установленными и редко меняю их.
Единственный ползунок, который я регулирую от изображения к изображению, — это «Резкость деталей». В зависимости от размера вашего изображения, оно может быть довольно чувствительным, поэтому выбирайте то, что вам нравится. По сути, это функция, аналогичная функции «Резкость маски» в Photoshop.
В зависимости от размера вашего изображения, оно может быть довольно чувствительным, поэтому выбирайте то, что вам нравится. По сути, это функция, аналогичная функции «Резкость маски» в Photoshop.
6. И затем, как только вы нажмете «ОК», все готово!
Я знаю, что разница на фотографиях может показаться микроскопической. Но я действительно это замечаю. Я замечаю, как это как бы сглаживает некоторые шероховатости, и в целом все выглядит более чистым и четким. Хотя со встроенной функцией повышения резкости вы можете получить небольшую дополнительную резкость, которая вам может понадобиться на фотографии.
Единственное, чего я не рекомендую, так это настраивать это как автоматическое действие в Photoshop. Я почти гарантирую, что вам захочется чуть-чуть подкорректировать резкость от фотографии к фотографии. Но это занимает у меня всего около 10 секунд, так что я бы сказал, что оно того стоит.
Если вы попробуете, я хотел бы услышать, что вы думаете об этом.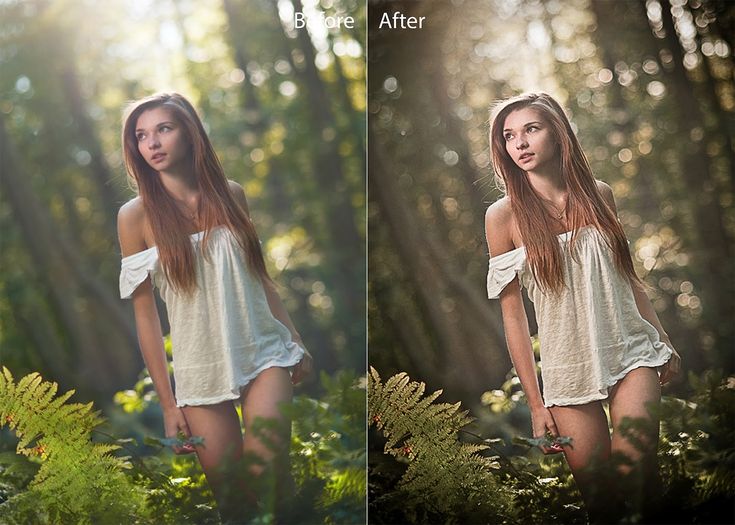 Удачи!
Удачи!
Рекомендуемый рецепт: Греческие тако с рыбой.
Поделись этим:
Как очистить рабочий диск в Photoshop
Поскольку Photoshop известен как один из самых мощных доступных графических редакторов, вас не должно удивлять, что он может нанести ущерб жесткому диску вашего ПК. .
Редактирование изображений не ограничивается простыми задачами, такими как добавление текста и увеличение яркости. Использование более требовательных инструментов в Photoshop требует использования памяти вашей системы для сохранения временных файлов. Этот элемент в значительной степени контролируется функцией рабочего диска. Без надлежащего управления он может быть перегружен данными и, таким образом, привести к сбоям в работе Photoshop.
Давайте посмотрим, как очистить рабочий диск в Photoshop.
Содержание
- Ошибка рабочего диска
- Использование инструмента очистки
- Удаление временных файлов Photoshop
- Как предотвратить заполнение рабочего диска
Сложность
Легкость
Продолжительность
5 минут
Что вам нужно
Фотошоп
ПК
Ошибка рабочего диска
Вместо оперативной памяти вашей системы рабочий диск — это Photoshop, использующий жесткий диск вашего компьютера и твердотельные накопители для сохранения данных, связанных с вашими изображениями, таких как изменения.
Использование инструмента «Очистить»
Инструмент «Очистить» удаляет все файлы кэша данного файла Photoshop. Если вам больше не нужен доступ к этим файлам, используйте этот метод.
Шаг 1: Щелкните Изменить , а затем выберите поле Очистить .
Шаг 2: В соответствующем раскрывающемся меню можно очистить Буфер обмена , Журналы , Все и Видеокэш . Щелкните параметр Все .
Удаление временных файлов Photoshop
Я не преувеличиваю, когда говорю, что вполне возможно, что ваш жесткий диск содержит много ГБ временных файлов Photoshop, которые больше не служат никакой цели. В некоторых случаях он может даже достигать цифры, превышающей 100 ГБ. Поэтому, если вы использовали Photoshop в течение многих лет, не избавляясь от таких данных, они, естественно, могут занимать много места для хранения.
Их удаление не только немедленно очистит рабочий диск, но и повысит эффективность работы Photoshop.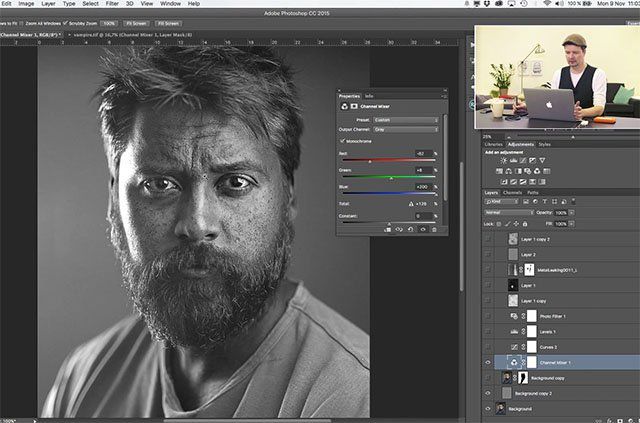
Шаг 1: Вам нужно перейти в папку Temp на вашем ПК. В папке пользователя откройте AppData > Local > Temp . Вы также можете добраться до этого пункта назначения, введя %temp% в строке поиска меню «Пуск».
Примечание. Если вы не видите там папку AppData, вам может потребоваться включить скрытые файлы.
Шаг 2: Найдите все файлы в этой папке с именем PST.tmp или Photoshop Temp . Все эти файлы будут включать некоторые варианты чисел.
Выберите нужные файлы и удалите их. Обязательно очистите корзину, чтобы подтвердить их удаление из вашей системы. На изображении ниже один временный файл Photoshop, который я нашел, занимает почти 500 МБ дискового пространства.
Как предотвратить переполнение рабочего диска
Теперь, когда мы объяснили несколько способов очистки рабочего диска в Photoshop, давайте посмотрим, как предотвратить возникновение ситуации (заполнение рабочего диска) в первую очередь.
Рабочий диск автоматически размещается на вашем основном жестком диске, которым для большинства из нас будет диск C:. Photoshop предоставляет возможность переместить это место в другое место, а именно на другой внутренний или внешний жесткий диск, на котором достаточно места для сохранения временных файлов и данных Photoshop. Вы также можете подключить рабочий диск к нескольким HDD/SSD.
Шаг 1: Нажмите Редактировать > Настройки > Рабочие диски . Если вы используете более ранние версии Photoshop, сегмент Scratch disks будет расположен в Performance .
Шаг 2: Либо отмените выбор диска C:, а затем выберите другой диск, установленный на вашем ПК, либо отметьте нужные диски. Как показано на изображении ниже, я выбрал твердотельный накопитель емкостью 4 ТБ.
Как показано в сегменте описания под цифрой 9.0035 Scratch disks Adobe сама рекомендует использовать надежные, быстрые внешние или внутренние диски, а не загрузочный диск, чтобы обеспечить оптимальную производительность.


 Теперь нам понадобится фильтр размытие по Гауссу (Filter > Blur > Gaussian blur), примените его к слою с заливкой (Слой 1), уменьшайте и увеличивайте радиус фильтра, пока не получите желаемый результат. Вы можете уменьшить прозрачность слоя 1. Результат:
Теперь нам понадобится фильтр размытие по Гауссу (Filter > Blur > Gaussian blur), примените его к слою с заливкой (Слой 1), уменьшайте и увеличивайте радиус фильтра, пока не получите желаемый результат. Вы можете уменьшить прозрачность слоя 1. Результат: При низком допуске происходит заливка пикселей, цвет которых очень близок к цвету пикселя, на котором вы щелкаете. При высоком значении допуска происходит заливка пикселей более широкой цветовой гаммы.
При низком допуске происходит заливка пикселей, цвет которых очень близок к цвету пикселя, на котором вы щелкаете. При высоком значении допуска происходит заливка пикселей более широкой цветовой гаммы.
 Значения выбираются в диапазоне от 1 до 250 пикселей.
Значения выбираются в диапазоне от 1 до 250 пикселей.