Содержание
Как сделать текст четким в фотошопе
Мир графики и дизайна » Уроки Photoshop
Рубрика: Уроки PhotoshopАвтор: Администратор
Многим приходится писать текст на фото. Если вы подписываете фотографии, создаете открытки в фотошопе, редактируете картинки для постов блога или делаете заставки для своих видео youtube. Если вы когда-нибудь писали на разных фонах, то наверняка замечали, что не на всех фонах надписи хорошо читаются и выглядят четкими.
Пример:
На этом пестром фоне надпись выглядит блеклой и невыразительной. С некоторыми фонами дело обстоит еще хуже.
Как обычно борются с нечеткими текстами в фотошопе?
- можно сделать обводку текста. Даже тоненькая обводка в 1 пиксель улучшает восприятие надписи.
- тень текста также может повысить читабельность, но тень не всегда и не везде уместно применять.
- Можно под текст положить фигуру. Часто трюк используют видеоблогеры, но также не всегда можно использовать.

- тиснение. Этот эффект текста нужно использовать с осторожностью.
Как сделать четкую надпись на фото
Рассмотрим сначала случай, когда нам нужно написать на пестром, неоднородном фоне четкий текст в фотошопе.
- Берем картинку и пишем текст, цвет текста может быть близок по цвету основного фона изображения.
- У нас получилось два слоя — фоновый с исходным изображением и текстовый.
- Кликните по иконке текстового слоя с зажатой клавишей Shift — загрузится выделение вокруг текстового слоя, как показано на скриншоте ниже:
- Создайте новый пустой слой, нажав на иконку чистого листа в нижней части палитры слоев.
- Переместите новый слой под текстовый.
- Не снимая выделения текста, выберите команды Выделение -> Модификация -> Расширить (Select > Modify > Expand). Расширить на 5-10 пикселей.
- Сделайте активным новый слой (Слой 1) и залейте выделение любым цветом.
- Снимите выделение (горячие клавиши CTRL +D).
 Теперь нам понадобится фильтр размытие по Гауссу (Filter > Blur > Gaussian blur), примените его к слою с заливкой (Слой 1), уменьшайте и увеличивайте радиус фильтра, пока не получите желаемый результат. Вы можете уменьшить прозрачность слоя 1. Результат:
Теперь нам понадобится фильтр размытие по Гауссу (Filter > Blur > Gaussian blur), примените его к слою с заливкой (Слой 1), уменьшайте и увеличивайте радиус фильтра, пока не получите желаемый результат. Вы можете уменьшить прозрачность слоя 1. Результат:
Как сделать размытые текст на фото четче
Если у вас уже есть готовая картинка с нечетким текстом, то можно исправить эту ситуацию в фотошопе. В качестве примера вы можете взять ту же исходную картинку:
- Возьмите инструмент «Волшебная палочка», в настройках укажите «Добавить к выделенной области» и букву за буквой выделяйте надпись:
- Нажмите клавиши CTRL + J для того, чтобы выделенная область текста скопировалась на новый слой.
- Повторите шаги с 3 (перейти к третьему шагу) предыдущей инструкции, когда мы работали с текстовым слоем. Результат будет такой же, как и в прошлом уроке с выделением текста.
Рейтинг
( 1 оценка, среднее 5 из 5 )
Понравилась статья? Поделиться с друзьями:
Как сделать фото более резким («четким») и в каких пределах стоит резкость поднимать — Фотоконкурс ЗооПапарацци
Итак, одна из основных бед фотографии быстро движущихся объектов (животных) — это размытость кадра вследствие того, что выдержка (время, на которое открывается объектив и свет падает на матрицу) фотоаппарата слишком длинна и запечатлевается перемещение хомяка, а не момент, который вы хотели изобразить. Способ борьбы с этим есть, правда в разумных пределах — совсем нерезкую фотографию даже им не спасти.
Способ борьбы с этим есть, правда в разумных пределах — совсем нерезкую фотографию даже им не спасти.
Как повысить (понизить) резкость на фото или на каких то его участках
Итак, начнем, как всегда, с начала.
1. Открываем фото в Photoshop. Как вы можете заметить, хомячок размыт. Все восстановить, конечно, не удастся. Но давайте попробуем сделать резкой хотя бы мордочку!
2. Первый способ улучшения резкости. Назовем его самым простым и не требующим никаких мысленных и творческих процессов, что, впрочем, не делает его плохим. Я вот, к примеру, чаще всего использую его. Это так называемая «Умная резкость». Применяется она сразу ко всему фото и прячется вот тут:
3. В открывшемся меню выбираем по двум шкалам что вы хотите получить от резкости. Обращаю внимание, что если поставить ползунок «Радиус» на значение 0,1, то ничего не произойдет, даже если «Эффект» будет на максимуме. Ваша задача как творца, подобрать оптимальное соотношение значений в ползунках. чтобы фото не испортить сильно, но по максимум выжать резкость.
чтобы фото не испортить сильно, но по максимум выжать резкость.
Из рекомендуемых значений советую «Радиус» держать на 2,0-2,5, а «Эффект» двигать в зависимости от света на картинке. Каждое фото уникально, потому распространяться здесь бесполезно. Попробуйте сами подвигать ползунки и быстро оцените, что происходит с фотографией.
Давайте посмотрим как же это выглядит на нашем примере.
Фото номер раз. Радиус 2,0, эффект на 1 ( скажу по секрету — это оригинал без добавления резкости )
Далее двигаем ползунок «Эффект» вправо до ухудшения качества картинки (как правило это появление красных пятен на фото, по-правильному — явно выраженных «шумов»). В моем случае остановимся на 275 (не забываем жать «Да» после подбора значений).
Эффект налицо и прекрасно виден невооруженным глазом! Повторяю, для большинства фото достаточно этой простой операции!
Обращаю внимание, что очень сильное увеличение резкости сильно увеличивает вес (объем) файла и возможно, вам придется сжимать его более хитрым способом, чтобы пройти требования сайта на загрузку.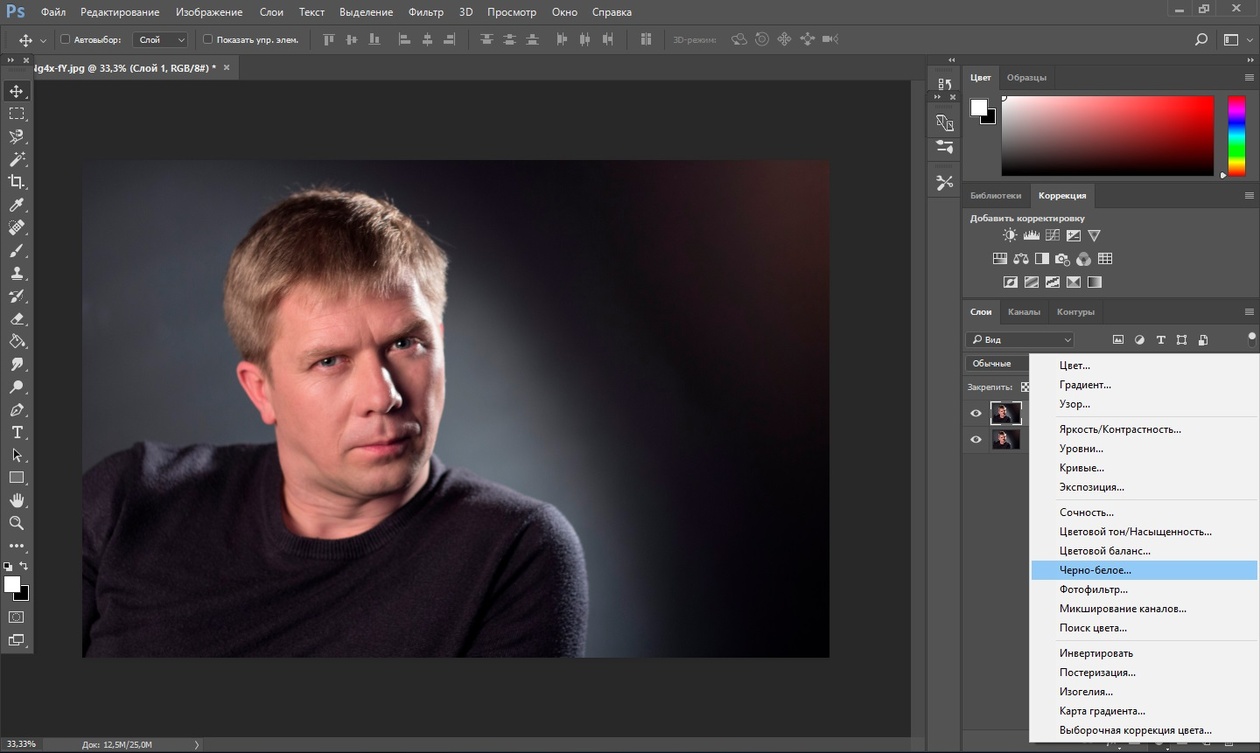 Или же при сохранении выбирать качество 7-9.
Или же при сохранении выбирать качество 7-9.
Ну а для особо любознательных поясню, что же делают другие кнопки в закладке «Резкость». Особо углубляться не стану, так как не ставлю первоочередной задачей подробнейшее описание возможностей Photoshop.
Команда «Контурная резкость» по сути является той же «Умной резкостью», только имеет более расширенные и тонкие настройки. Команда «Резкость +» и «Резкость -» являются самыми (на мой взгляд) бесполезными командами, так как просто добавляют определенный порог резкости или убавляют ее, не задумываясь о качестве фото. «Резкость на краях» — очень хитрая команда, но, к сожалению, к фото редко применимая. Она добавляет резкости лишь на места с сильной разницей цвета (на нашем примере хомяк и фон за ним), то есть при нажатии этой кнопки Photoshop добавит резкости на «грани» хомяка, что сделает его лишь более, как бы выразиться попроще, отделенным от фона что ли. Интересная и местами очень полезная команда! Надеюсь, вы найдете ей применение.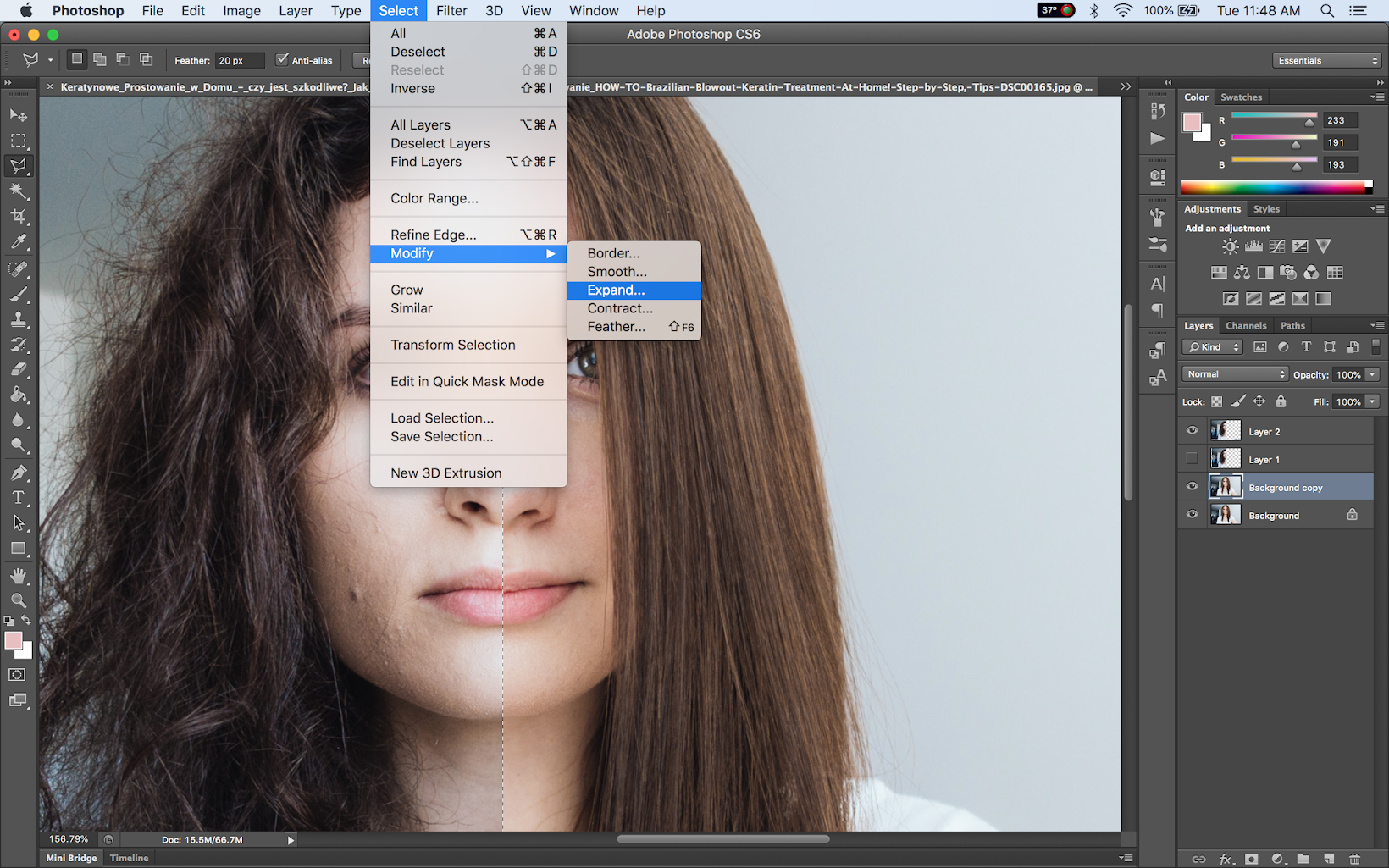
Автор: Екатерина Гончарова
Как сделать ваши фотографии четкими и четкими в Photoshop
Один из самых популярных вопросов, которые я получаю от читателей и других блоггеров, заключается в том, как я добиваюсь, чтобы мои фотографии выглядели такими «четкими». (По крайней мере, это слово используется всегда.) Большинство из них предполагают, что это связано с камерой или конкретным объективом. И я бы сказал, что это, вероятно, отчасти из-за моего макрообъектива. Но я почти уверен, что то, что они замечают, — это крошечная настройка, которую я делаю, чтобы повысить резкость своих фотографий, которая на самом деле вообще не использует кнопку «резкость».
Все дело в шумоподавлении (с небольшим добавлением резкости).
Я обучил, наверное, несколько десятков блоггеров этому маленькому трюку, на который буквально однажды случайно наткнулся, и теперь все они им клянутся. Одна загвоздка в том, что он лучше всего работает на небольших изображениях (не в высоком разрешении). Но если вы редактируете изображения для Интернета в уменьшенном размере, это будет работать как шарм.
Но если вы редактируете изображения для Интернета в уменьшенном размере, это будет работать как шарм.
Вот инструкция:
1. Начните с того, что откройте свое изображение и внесите в него необходимые изменения освещения, насыщенности и т. д. Также продолжайте и измените размер фотографии на любой желаемый размер. (Большинство моих фотографий имеют ширину 576 пикселей.)
2. Убедитесь, что вы выбрали фоновое изображение в правом нижнем углу в меню «Слои», так как это слой, который мы будем настраивать.
3. Затем в верхней строке меню выберите Фильтр > Шум > Уменьшить шум.
4. И эта маленькая коробочка появится. Я часто перетаскиваю его немного в сторону, чтобы видеть, как меняется исходное изображение, пока я играю с настройками. (То есть, при условии, что у меня отмечена кнопка «Предварительный просмотр».)
5. Теперь у вас есть варианты.
Мои основные приоритеты: «Сила» должна быть высоко (обычно на 9), «Сохранить детали» довольно низко (обычно около 10-20), «Уменьшить цветовой шум» очень низко (обычно около 1). -5, иначе ваши цвета потускнеют). Я в значительной степени оставляю эти три параметра установленными и редко меняю их.
-5, иначе ваши цвета потускнеют). Я в значительной степени оставляю эти три параметра установленными и редко меняю их.
Единственный ползунок, который я регулирую от изображения к изображению, — это «Резкость деталей». В зависимости от размера вашего изображения, оно может быть довольно чувствительным, поэтому выбирайте то, что вам нравится. По сути, это функция, аналогичная функции «Резкость маски» в Photoshop.
6. И затем, как только вы нажмете «ОК», все готово!
Я знаю, что разница на фотографиях может показаться микроскопической. Но я действительно это замечаю. Я замечаю, как это как бы сглаживает некоторые шероховатости, и в целом все выглядит более чистым и четким. Хотя со встроенной функцией повышения резкости вы можете получить небольшую дополнительную резкость, которая вам может понадобиться на фотографии.
Единственное, чего я не рекомендую, так это настраивать это как автоматическое действие в Photoshop. Я почти гарантирую, что вам захочется чуть-чуть подкорректировать резкость от фотографии к фотографии. Но это занимает у меня всего около 10 секунд, так что я бы сказал, что оно того стоит.
Но это занимает у меня всего около 10 секунд, так что я бы сказал, что оно того стоит.
Если вы попробуете, я хотел бы услышать, что вы думаете об этом. Удачи!
Рекомендуемый рецепт: Греческие тако с рыбой.
Поделись этим:
Как сбросить настройки Photoshop
Наиболее распространенной причиной внезапных проблем с производительностью Photoshop является поврежденный файл настроек. Узнайте, как легко удалить и сбросить настройки Photoshop до значений по умолчанию. Мы узнаем, как восстановить настройки в Photoshop CC и более ранних версиях Photoshop.
Автор сценария Стив Паттерсон.
Ваша копия Photoshop ведет себя странно? Панели или пункты меню исчезают? Инструменты работают неправильно? Скорее всего, проблема в том, что ваш файл настроек Photoshop поврежден. Я не имею в виду получение взяток от сомнительных деловых партнеров (по крайней мере, мы не нашли желающих поговорить). Это означает, что файл настроек был поврежден, а информация внутри него перепутана.
В файле настроек Photoshop хранит многие настройки производительности. Есть общие настройки отображения и интерфейса, настройки инструментов, параметры обработки и сохранения файлов, настройки типа, настройки рабочего диска, параметры плагинов и многое другое. Мы рассмотрели некоторые из наиболее важных параметров в предыдущем уроке этой серии «Основные настройки Photoshop для начинающих». Каждый раз, когда мы закрываем Photoshop, файл настроек перезаписывается. К сожалению, каждый раз, когда мы переписываем файл, есть шанс, что что-то пойдет не так. Если этот файл оказывается вашим файлом настроек, тогда Photoshop начинает капризничать.
К счастью, есть простой способ вернуть настройки Photoshop к значениям по умолчанию. На самом деле, начиная с Photoshop CC 2015, существует двух простых способов сделать это. В этом уроке мы изучим оба способа. Мы начнем с оригинального способа, который работает с любой версией Photoshop. Затем, как будто этот способ недостаточно прост, мы рассмотрим еще более простой способ сброса файла настроек с помощью совершенно новой опции в Photoshop CC (Creative Cloud).
Это урок 8 из 8 главы 1 «Начало работы с Photoshop».
Начнем!
Предостережение
Прежде чем мы начнем, обратите внимание, что сброс файла настроек Photoshop приведет к сбросу не только настроек. Вы также сбросите свои настройки цвета, а также любые пользовательские сочетания клавиш или созданные вами рабочие пространства. Если вы хотите сохранить эти элементы, убедитесь, что вы сохранили их (используя соответствующие диалоговые окна), прежде чем продолжить.
Как сбросить настройки Photoshop (все версии)
Шаг 1. Выйдите из Photoshop
Давайте посмотрим, как сбросить настройки Photoshop, используя метод, который работает со всеми версиями Photoshop. Во-первых, выйдите из Photoshop. На ПК с Windows перейдите к меню File в строке меню в верхней части экрана и выберите Exit . На Mac перейдите к меню Photoshop в строке меню и выберите Выйти из Photoshop :
Выберите «Файл» > «Выход» (Win)/Photoshop > «Выход из Photoshop» (Mac).
Шаг 2. Перезапустите Photoshop, нажав сочетание клавиш
При закрытом Photoshop нажмите и удерживайте Shift+Ctrl+Alt (Win) / Shift+Command+Option (Mac) на клавиатуре и перезапустите Photoshop, как обычно.
Шаг 3. Удалите файл настроек Photoshop
Непосредственно перед открытием Photoshop появится сообщение с вопросом, хотите ли вы удалить файл настроек Adobe Photoshop. Это ваш файл настроек. Выберите Да . После этого Photoshop откроется со всеми вашими настройками, восстановленными до исходных значений по умолчанию:
Выберите «Да», когда вас спросят, хотите ли вы удалить файл настроек.
Сброс настроек Photoshop в Photoshop CC
Теперь давайте узнаем, как сбросить настройки Photoshop, используя новый метод в Photoshop CC. Вам нужно будет использовать Photoshop CC, и вы должны убедиться, что ваша копия обновлена.
Шаг 1. Откройте диалоговое окно настроек
В Photoshop CC компания Adobe добавила новый параметр для сброса настроек. Параметр находится в диалоговом окне «Настройки». Чтобы открыть диалоговое окно, на ПК с Windows перейдите на Edit меню в верхней части экрана, выберите Preferences , а затем выберите General . На Mac откройте меню Photoshop CC , выберите Preferences , затем выберите General :
Параметр находится в диалоговом окне «Настройки». Чтобы открыть диалоговое окно, на ПК с Windows перейдите на Edit меню в верхней части экрана, выберите Preferences , а затем выберите General . На Mac откройте меню Photoshop CC , выберите Preferences , затем выберите General :
Выберите «Правка» > «Установки» > «Основные» (Win)/Photoshop CC > «Установки» > «Основные» (Mac).
Шаг 2. Выберите «Сбросить настройки при выходе»
Откроется диалоговое окно «Настройки» с общими параметрами. Здесь вы найдете новые Сброс настроек при выходе Опция. Нажмите на него, чтобы выбрать его:
Выбор новой опции «Сбросить настройки при выходе».
Шаг 3: выберите «Да», чтобы удалить настройки при выходе
Вас спросят, действительно ли вы хотите сбросить настройки при выходе из Photoshop. Нажмите OK :
Подтвердите, что хотите сбросить настройки.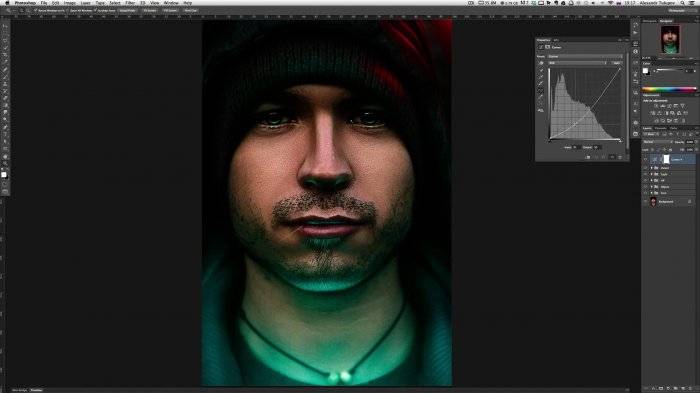
Шаг 4. Закройте и перезапустите Photoshop
Выйдите из Photoshop, перейдя в Файл > Выйти (Win) / Photoshop > Выйти из Photoshop CC (Mac). В следующий раз, когда вы откроете Photoshop CC, он запустится с вашими настройками, восстановленными по умолчанию.
Куда идти дальше…
И вот оно! Вот как можно быстро сбросить файл настроек Photoshop и восстановить настройки по умолчанию, в том числе взглянуть на новую опцию «Сбросить настройки при выходе» в Photoshop CC.
И это подводит нас к концу Главы 1 — Начало работы с Photoshop! Если вы следили за новостями с самого начала, поздравляем! Вы готовы перейти к следующей главе! Или, если вы пропустили какой-либо из предыдущих уроков, посмотрите их здесь:
- 01. Как поддерживать Photoshop CC в актуальном состоянии
- 02. Как установить Adobe Bridge CC
- 03. Как загрузить фотографии с камеры с помощью Adobe Bridge
- 04.



 Теперь нам понадобится фильтр размытие по Гауссу (Filter > Blur > Gaussian blur), примените его к слою с заливкой (Слой 1), уменьшайте и увеличивайте радиус фильтра, пока не получите желаемый результат. Вы можете уменьшить прозрачность слоя 1. Результат:
Теперь нам понадобится фильтр размытие по Гауссу (Filter > Blur > Gaussian blur), примените его к слою с заливкой (Слой 1), уменьшайте и увеличивайте радиус фильтра, пока не получите желаемый результат. Вы можете уменьшить прозрачность слоя 1. Результат: