Содержание
Библиотеки Creative Cloud в Photoshop
Руководство пользователя
Отмена
Поиск
Последнее обновление
Nov 15, 2022 09:22:09 AM GMT
- Руководство пользователя Photoshop
- Введение в Photoshop
- Мечтайте об этом. Сделайте это.
- Новые возможности Photoshop
- Редактирование первой фотографии
- Создание документов
- Photoshop | Часто задаваемые вопросы
- Системные требования Photoshop
- Перенос наборов настроек, операций и настроек
- Знакомство с Photoshop
- Photoshop и другие продукты и услуги Adobe
- Работа с графическим объектом Illustrator в Photoshop
- Работа с файлами Photoshop в InDesign
- Материалы Substance 3D для Photoshop
- Photoshop и Adobe Stock
- Работа со встроенным расширением Capture в Photoshop
- Библиотеки Creative Cloud Libraries
- Библиотеки Creative Cloud в Photoshop
- Работа в Photoshop с использованием Touch Bar
- Сетка и направляющие
- Создание операций
- Отмена и история операций
- Photoshop на iPad
- Photoshop на iPad | Общие вопросы
- Знакомство с рабочей средой
- Системные требования | Photoshop на iPad
- Создание, открытие и экспорт документов
- Добавление фотографий
- Работа со слоями
- Рисование и раскрашивание кистями
- Выделение участков и добавление масок
- Ретуширование композиций
- Работа с корректирующими слоями
- Настройка тональности композиции с помощью слоя «Кривые»
- Применение операций трансформирования
- Обрезка и поворот композиций
- Поворот, панорамирование, масштабирование и восстановление холста
- Работа с текстовыми слоями
- Работа с Photoshop и Lightroom
- Получение отсутствующих шрифтов в Photoshop на iPad
- Японский текст в Photoshop на iPad
- Управление параметрами приложения
- Сенсорные ярлыки и жесты
- Комбинации клавиш
- Изменение размера изображения
- Прямая трансляция творческого процесса в Photoshop на iPad
- Исправление недостатков с помощью восстанавливающей кисти
- Создание кистей в Capture и их использование в Photoshop
- Работа с файлами Camera Raw
- Создание и использование смарт-объектов
- Коррекция экспозиции изображений с помощью инструментов «Осветлитель» и «Затемнитель»
- Бета-версия веб-приложения Photoshop
- Часто задаваемые вопросы | Бета-версия веб-приложения Photoshop
- Общие сведения о рабочей среде
- Системные требования | Бета-версия веб-приложения Photoshop
- Комбинации клавиш | Бета-версия веб-приложения Photoshop
- Поддерживаемые форматы файлов | Бета-вервия веб-приложения Photoshop
- Открытие облачных документов и работа с ними
- Совместная работа с заинтересованными сторонами
- Ограниченные возможности редактирования облачных документов
- Облачные документы
- Облачные документы Photoshop | Часто задаваемые вопросы
- Облачные документы Photoshop | Вопросы о рабочем процессе
- Работа с облачными документами и управление ими в Photoshop
- Обновление облачного хранилища для Photoshop
- Не удается создать или сохранить облачный документ
- Устранение ошибок с облачными документами Photoshop
- Сбор журналов синхронизации облачных документов
- Общий доступ к облачным документам и их редактирование
- Общий доступ к файлам и комментирование в приложении
- Рабочая среда
- Основные сведения о рабочей среде
- Более быстрое обучение благодаря панели «Новые возможности» в Photoshop
- Создание документов
- Работа в Photoshop с использованием Touch Bar
- Галерея инструментов
- Установки производительности
- Использование инструментов
- Сенсорные жесты
- Возможности работы с сенсорными жестами и настраиваемые рабочие среды
- Обзорные версии технологии
- Метаданные и комментарии
- Комбинации клавиш по умолчанию
- Возможности работы с сенсорными жестами и настраиваемые рабочие среды
- Помещение изображений Photoshop в другие приложения
- Установки
- Комбинации клавиш по умолчанию
- Линейки
- Отображение или скрытие непечатных вспомогательных элементов
- Указание колонок для изображения
- Отмена и история операций
- Панели и меню
- Помещение файлов
- Позиционирование элементов с привязкой
- Позиционирование с помощью инструмента «Линейка»
- Наборы настроек
- Настройка комбинаций клавиш
- Сетка и направляющие
- Разработка содержимого для Интернета, экрана и приложений
- Photoshop для дизайна
- Монтажные области
- Просмотр на устройстве
- Копирование CSS из слоев
- Разделение веб-страниц на фрагменты
- Параметры HTML для фрагментов
- Изменение компоновки фрагментов
- Работа с веб-графикой
- Создание веб-фотогалерей
- Основные сведения об изображениях и работе с цветом
- Изменение размера изображений
- Работа с растровыми и векторными изображениями
- Размер и разрешение изображения
- Импорт изображений из камер и сканеров
- Создание, открытие и импорт изображений
- Просмотр изображений
- Ошибка «Недопустимый маркер JPEG» | Открытие изображений
- Просмотр нескольких изображений
- Настройка палитр цветов и образцов цвета
- HDR-изображения
- Подбор цветов на изображении
- Преобразование между цветовыми режимами
- Цветовые режимы
- Стирание фрагментов изображения
- Режимы наложения
- Выбор цветов
- Внесение изменений в таблицы индексированных цветов
- Информация об изображениях
- Фильтры искажения недоступны
- Сведения о цвете
- Цветные и монохромные коррекции с помощью каналов
- Выбор цветов на панелях «Цвет» и «Образцы»
- Образец
- Цветовой режим (или режим изображения)
- Цветовой оттенок
- Добавление изменения цветового режима в операцию
- Добавление образцов из CSS- и SVG-файлов HTML
- Битовая глубина и установки
- Слои
- Основные сведения о слоях
- Обратимое редактирование
- Создание слоев и групп и управление ими
- Выделение, группировка и связывание слоев
- Помещение изображений в кадры
- Непрозрачность и наложение слоев
- Слои-маски
- Применение смарт-фильтров
- Композиции слоев
- Перемещение, упорядочение и блокировка слоев
- Маскирование слоев при помощи векторных масок
- Управление слоями и группами
- Эффекты и стили слоев
- Редактирование слоев-масок
- Извлечение ресурсов
- Отображение слоев с помощью обтравочных масок
- Формирование графических ресурсов из слоев
- Работа со смарт-объектами
- Режимы наложения
- Объединение нескольких фрагментов в одно изображение
- Объединение изображений с помощью функции «Автоналожение слоев»
- Выравнивание и распределение слоев
- Копирование CSS из слоев
- Загрузка выделенных областей на основе границ слоя или слоя-маски
- Просвечивание для отображения содержимого других слоев
- Слой
- Сведение
- Совмещенные изображения
- Фон
- Выделения
- Рабочая среда «Выделение и маска»
- Быстрое выделение областей
- Начало работы с выделениями
- Выделение при помощи группы инструментов «Область»
- Выделение при помощи инструментов группы «Лассо»
- Выбор цветового диапазона в изображении
- Настройка выделения пикселей
- Преобразование между контурами и границами выделенной области
- Основы работы с каналами
- Перемещение, копирование и удаление выделенных пикселей
- Создание временной быстрой маски
- Сохранение выделенных областей и масок альфа-каналов
- Выбор областей фокусировки в изображении
- Дублирование, разделение и объединение каналов
- Вычисление каналов
- Выделение
- Ограничительная рамка
- Коррекции изображений
- Деформация перспективы
- Уменьшение размытия в результате движения камеры
- Примеры использования инструмента «Восстанавливающая кисть»
- Экспорт таблиц поиска цвета
- Корректировка резкости и размытия изображения
- Общие сведения о цветокоррекции
- Применение настройки «Яркость/Контрастность»
- Коррекция деталей в тенях и на светлых участках
- Корректировка «Уровни»
- Коррекция тона и насыщенности
- Коррекция сочности
- Настройка насыщенности цвета в областях изображения
- Быстрая коррекция тона
- Применение специальных цветовых эффектов к изображениям
- Улучшение изображения при помощи корректировки цветового баланса
- HDR-изображения
- Просмотр гистограмм и значений пикселей
- Подбор цветов на изображении
- Кадрирование и выпрямление фотографий
- Преобразование цветного изображения в черно-белое
- Корректирующие слои и слои-заливки
- Корректировка «Кривые»
- Режимы наложения
- Целевая подготовка изображений для печатной машины
- Коррекция цвета и тона с помощью пипеток «Уровни» и «Кривые»
- Коррекция экспозиции и тонирования HDR
- Фильтр
- Размытие
- Осветление или затемнение областей изображения
- Избирательная корректировка цвета
- Замена цветов объекта
- Adobe Camera Raw
- Системные требования Camera Raw
- Новые возможности Camera Raw
- Введение в Camera Raw
- Создание панорам
- Поддерживаемые объективы
- Виньетирование, зернистость и удаление дымки в Camera Raw
- Комбинации клавиш по умолчанию
- Автоматическая коррекция перспективы в Camera Raw
- Обратимое редактирование в Camera Raw
- Инструмент «Радиальный фильтр» в Camera Raw
- Управление настройками Camera Raw
- Обработка, сохранение и открытие изображений в Camera Raw
- Совершенствование изображений с улучшенным инструментом «Удаление точек» в Camera Raw
- Поворот, обрезка и изменение изображений
- Корректировка цветопередачи в Camera Raw
- Краткий обзор функций | Adobe Camera Raw | Выпуски за 2018 г.

- Обзор новых возможностей
- Версии обработки в Camera Raw
- Внесение локальных корректировок в Camera Raw
- Исправление и восстановление изображений
- Удаление объектов с фотографий с помощью функции «Заливка с учетом содержимого»
- Заплатка и перемещение с учетом содержимого
- Ретуширование и исправление фотографий
- Коррекция искажений изображения и шума
- Основные этапы устранения неполадок для решения большинства проблем
- Преобразование изображений
- Трансформирование объектов
- Настройка кадрирования, поворотов и холста
- Кадрирование и выпрямление фотографий
- Создание и редактирование панорамных изображений
- Деформация изображений, фигур и контуров
- Перспектива
- Использование фильтра «Пластика»
- Масштаб с учетом содержимого
- Трансформирование изображений, фигур и контуров
- Деформация
- Трансформирование
- Панорама
- Рисование и живопись
- Рисование симметричных орнаментов
- Варианты рисования прямоугольника и изменения обводки
- Сведения о рисовании
- Рисование и редактирование фигур
- Инструменты рисования красками
- Создание и изменение кистей
- Режимы наложения
- Добавление цвета в контуры
- Редактирование контуров
- Рисование с помощью микс-кисти
- Наборы настроек кистей
- Градиенты
- Градиентная интерполяция
- Заливка и обводка выделенных областей, слоев и контуров
- Рисование с помощью группы инструментов «Перо»
- Создание узоров
- Создание узора с помощью фильтра «Конструктор узоров»
- Управление контурами
- Управление библиотеками узоров и наборами настроек
- Рисование при помощи графического планшета
- Создание текстурированных кистей
- Добавление динамических элементов к кистям
- Градиент
- Рисование стилизованных обводок с помощью архивной художественной кисти
- Рисование с помощью узора
- Синхронизация наборов настроек на нескольких устройствах
- Текст
- Добавление и редактирование текста
- Универсальный текстовый редактор
- Работа со шрифтами OpenType SVG
- Форматирование символов
- Форматирование абзацев
- Создание эффектов текста
- Редактирование текста
- Интерлиньяж и межбуквенные интервалы
- Шрифт для арабского языка и иврита
- Шрифты
- Поиск и устранение неполадок, связанных со шрифтами
- Азиатский текст
- Создание текста
- Ошибка Text Engine при использовании инструмента «Текст» в Photoshop | Windows 8
- Видео и анимация
- Видеомонтаж в Photoshop
- Редактирование слоев видео и анимации
- Общие сведения о видео и анимации
- Предварительный просмотр видео и анимации
- Рисование кадров в видеослоях
- Импорт видеофайлов и последовательностей изображений
- Создание анимации кадров
- 3D-анимация Creative Cloud (предварительная версия)
- Создание анимаций по временной шкале
- Создание изображений для видео
- Фильтры и эффекты
- Использование фильтра «Пластика»
- Использование эффектов группы «Галерея размытия»
- Основные сведения о фильтрах
- Справочник по эффектам фильтров
- Добавление эффектов освещения
- Использование фильтра «Адаптивный широкий угол»
- Фильтр «Масляная краска»
- Эффекты и стили слоев
- Применение определенных фильтров
- Растушевка областей изображения
- Сохранение и экспорт
- Сохранение файлов в Photoshop
- Экспорт файлов в Photoshop
- Поддерживаемые форматы файлов
- Сохранение файлов в других графических форматах
- Перемещение проектов между Photoshop и Illustrator
- Сохранение и экспорт видео и анимации
- Сохранение файлов PDF
- Защита авторских прав Digimarc
- Печать
- Печать 3D-объектов
- Печать через Photoshop
- Печать и управление цветом
- Контрольные листы и PDF-презентации
- Печать фотографий в новом макете раскладки изображений
- Печать плашечных цветов
- Дуплексы
- Печать изображений на печатной машине
- Улучшение цветной печати в Photoshop
- Устранение неполадок при печати | Photoshop
- Автоматизация
- Создание операций
- Создание изображений, управляемых данными
- Сценарии
- Обработка пакета файлов
- Воспроизведение операций и управление ими
- Добавление условных операций
- Сведения об операциях и панели «Операции»
- Запись инструментов в операциях
- Добавление изменения цветового режима в операцию
- Набор средств разработки пользовательского интерфейса Photoshop для внешних модулей и сценариев
- Управление цветом
- Основные сведения об управлении цветом
- Обеспечение точной цветопередачи
- Настройки цвета
- Работа с цветовыми профилями
- Управление цветом документов для просмотра в Интернете
- Управление цветом при печати документов
- Управление цветом импортированных изображений
- Выполнение цветопробы
- Подлинность контента
- Подробнее об учетных данных для содержимого
- Идентичность и происхождение токенов NFT
- Подключение учетных записей для творческой атрибуции
- 3D-объекты и технические изображения
- 3D в Photoshop | Распространенные вопросы об упраздненных 3D-функциях
- 3D-анимация Creative Cloud (предварительная версия)
- Печать 3D-объектов
- 3D-рисование
- Усовершенствование панели «3D» | Photoshop
- Основные понятия и инструменты для работы с 3D-графикой
- Рендеринг и сохранение 3D-объектов
- Создание 3D-объектов и анимаций
- Стеки изображений
- Процесс работы с 3D-графикой
- Измерения
- Файлы формата DICOM
- Photoshop и MATLAB
- Подсчет объектов на изображении
- Объединение и преобразование 3D-объектов
- Редактирование 3D-текстур
- Коррекция экспозиции и тонирования HDR
- Настройки панели «3D»
Библиотеки Creative Cloud — это веб-служба, которая обеспечивает доступ к ресурсам с помощью различных компьютерных и мобильных приложениях Adobe. Можно добавлять градиенты, графику, цвета, кисти, стили текста и слоев в библиотеки в Photoshop, а затем без труда использовать их в нескольких приложениях Creative Cloud.
Можно добавлять градиенты, графику, цвета, кисти, стили текста и слоев в библиотеки в Photoshop, а затем без труда использовать их в нескольких приложениях Creative Cloud.
A. Список библиотек | B. Поиск C. Ресурсы | D. Библиотека из документа E. Добавление графики | F. Добавление стиля символов | G. Добавление стиля слоя | H. Добавление основного цвета | I. Состояние синхронизации библиотек | J. Удаление | K. Отображение объектов в списке | L. Параметры библиотек | M. Отображение объектов в виде значков
- В Photoshop выберите Окно > Библиотеки.
- На панели Библиотеки выберите пункт Создать новую библиотеку в раскрывающемся меню.
Создание библиотеки
- В появившемся диалоговом окне введите имя новой библиотеки и нажмите кнопку Создать.
Новая библиотека теперь доступна на панели «Библиотеки».
Создание новой библиотеки из документа
При открытии документа, содержащего ресурсы, которые можно автоматически добавить в библиотеку, Photoshop предложит создать новую библиотеку. Ниже перечислены четыре типа ресурсов, которые можно автоматически добавить в библиотеку из документа.
- Градиенты
- Стили символов
- Цвета
- Стили слоя
- Смарт-объекты
Photoshop анализирует содержимое документа и показывает количество ресурсов каждого типа.
Создание новой библиотеки из документа
Кроме того, новую библиотеку из документа можно создать одним из следующих способов.
- Выбрать пункт Создать новую библиотеку из документа на панели Библиотеки.
- Щелкнуть значок Библиотека из документа () в нижней части панели Библиотеки.
- Выбрать пункт Библиотека из документа на панели Библиотеки. Этот параметр доступен только в том случае, если текущая библиотека пуста.
Ресурсы в библиотеках можно использовать как связанные ресурсы или несвязанные ресурсы в документах Photoshop. Связанные с библиотекой ресурсы — это экземпляры, которые остаются связанными с исходным ресурсом в библиотеке. При изменении исходного ресурса в библиотеке автоматически обновляются его экземпляры в документах Photoshop. Все эффекты, примененные к экземплярам, также сохраняются. Ресурсы, связанные с библиотекой, напоминают своим поведением связанные смарт-объекты.
Связанные с библиотекой ресурсы — это экземпляры, которые остаются связанными с исходным ресурсом в библиотеке. При изменении исходного ресурса в библиотеке автоматически обновляются его экземпляры в документах Photoshop. Все эффекты, примененные к экземплярам, также сохраняются. Ресурсы, связанные с библиотекой, напоминают своим поведением связанные смарт-объекты.
С другой стороны, несвязанные ресурсы встроены в документы Photoshop и отсоединены от исходного ресурса в библиотеке. Несвязанные ресурсы не обновляются автоматически при изменении исходного ресурса.
- На панели Библиотеки щелкните правой кнопкой мыши ресурс в библиотеке и выберите команду Поместить связанные в контекстном меню.
Photoshop помещает ресурс в документ Photoshop как новый слой. На миниатюре слоя отображается значок облака (), указывающий на то, что слой привязан к ресурсу библиотеки.
Слой, содержащий связанный с библиотекой ресурс
Благодаря синхронизации Creative библиотеки автоматически становятся доступными на разных устройствах, в разных приложениях и Интернете. Для синхронизации библиотек между разными устройствами необходимо включить синхронизацию файлов в Creative Cloud Desktop. Состояние синхронизации библиотек можно проверить с помощью значка Creative Cloud на панели «Библиотеки».
Для синхронизации библиотек между разными устройствами необходимо включить синхронизацию файлов в Creative Cloud Desktop. Состояние синхронизации библиотек можно проверить с помощью значка Creative Cloud на панели «Библиотеки».
Состояние синхронизации библиотек
A. Синхронизация включена B. Синхронизация отключена
На локальном компьютере все приложения используют один локальный кэш для данных библиотек. Это обеспечивает оптимальное использование пространства на диске и пропускной способности сети, а также практически мгновенную синхронизацию изменений библиотек между локальными приложениями, даже если подключение к сети отсутствует.
Включение синхронизации файлов
В зависимости от версии приложения Creative Cloud Desktop выполните одно из следующих действий.
После включения синхронизации файлов начинается синхронизация библиотек. Поддерживается актуальность библиотек на всех устройствах. Синхронизация файлов может занять некоторое время в зависимости от объема содержимого в библиотеках.
Откройте файл, содержащий ресурсы. В библиотеку можно добавлять графику, цвета, стили текста и слоев.
Сведения о том, как создавать узоры, фигуры, цветовые темы и градиенты из изображения и сохранять их в библиотеки, см. в разделе Работа со встроенным расширением Capture в Photoshop.
Добавление графики
- На панели Слои выберите слои или группы слоев, содержащие графические ресурсы.
- Выберите инструмент «Перемещение».
- Перетащите слои или группы слоев на панель Библиотеки.
Теперь графический ресурс доступен в библиотеке.
Графические ресурсы добавлены в библиотеку.
Добавление стилей слоев, стилей символов и цветов
- На панели Слои выберите слой, содержащий ресурс.
- Щелкните значок на панели Библиотеки.
Добавление стилей слоев, стилей символов и цветов
A. Добавление стиля символов | B. Добавление стиля слоя | C. Добавление цвета
Добавление стиля слоя | C. Добавление цвета
Теперь ресурсы доступны в библиотеке.
Стили слоев применяются только к слоям Photoshop. Хотя эти стили можно добавить в библиотеку, их нельзя использовать в других компьютерных приложениях Creative Cloud, поддерживающих библиотеки Creative Cloud.
Кроме того, на панель «Библиотеки» можно перетащить наборы кистей с панели «Наборы кистей», слои с панели «Слои», цвета с панели «Образцы» и стили слоев с панели «Стили».
Служба Adobe Stock глубоко интегрирована в библиотеки Creative Cloud. Изображение с водяными знаками из банка можно добавлять в любую библиотеку непосредственно через веб-сайт Adobe Stock. После этого изображение с водяным знаком можно использовать в документах Photoshop как ресурс, связанный с библиотекой.
Если вы решите лицензировать изображение (это можно сделать прямо на панели «Библиотеки» в Photoshop), все экземпляры ресурса с водяными знаками в открытых документах заменяются лицензированным изображением с высоким разрешением.
Дополнительные сведения см. в этих ресурсах:
- Использование Adobe Stock в приложениях, поддерживающих Библиотеки Creative Cloud
Можно добавлять ресурсы из других приложений Adobe, например Adobe Illustrator, а также из мобильных приложений, например Adobe Brush. Creative Cloud синхронизирует все ресурсы, так что эти ресурсы можно использовать в Photoshop.
Дополнительные сведения см. в разделе Приложения, поддерживающие библиотеки Creative Cloud.
Поиск по Adobe Stock на панели «Библиотеки»
С помощью поля поиска на панели «Библиотеки» можно быстро и эффективно находить нужные ресурсы. Можно изменять поиск на основе следующих доступных параметров.
Adobe Stock
Выполняйте поиск ресурсов в Adobe Stock непосредственно на панели «Библиотеки».
Текущая библиотека
Выполняйте поиск ресурсов в текущей библиотеке.
Все библиотеки
Выполняйте поиск ресурсов во всех библиотеках.
Функция визуального поиска на панели «Библиотеки» позволяет быстро находить изображения Stock, похожие на элемент из библиотеки. Выполните следующие действия.
- На панели «Библиотеки» щелкните правой кнопкой элемент, затем выберите Найти похожие в контекстном меню.
Photoshop отображает результаты поиска прямо на панели «Библиотеки».
Еще похожее
- Photoshop и дизайн
- Библиотеки Creative Cloud Libraries
- Использование Adobe Stock
- Creative Cloud | Совместная работа с папками и библиотеками
- Creative Cloud | Совместная работа: вопросы и ответы
Вход в учетную запись
Войти
Управление учетной записью
Заготовки и библиотеки в Photoshop Elements
Руководство пользователя
Отмена
Поиск
- Photoshop Elements User Guide
- Introduction to Photoshop Elements
- What’s new in Photoshop Elements
- System requirements | Photoshop Elements
- Workspace basics
- Guided mode
- Making photo projects
- Workspace and environment
- Get to know the Home screen
- Workspace basics
- Tools
- Panels and bins
- Open files
- Rulers, grids, and guides
- Enhanced Quick Mode
- File information
- Presets and libraries
- Multitouch support
- Scratch disks, plug‑ins, and application updates
- Undo, redo, and cancel actions
- Viewing images
- Fixing and enhancing photos
- Resize images
- Cropping
- Process camera raw image files
- Add blur, replace colors, and clone image areas
- Adjust shadows and light
- Retouch and correct photos
- Sharpen photos
- Transforming
- Auto Smart Tone
- Recomposing
- Using actions to process photos
- Photomerge Compose
- Create a panorama
- Moving Overlays
- Moving Elements
- Adding shapes and text
- Add text
- Edit text
- Create shapes
- Editing shapes
- Painting overview
- Painting tools
- Set up brushes
- Patterns
- Fills and strokes
- Gradients
- Work with Asian type
- Guided edits, effects, and filters
- Guided mode
- Filters
- Guided mode Photomerge edits
- Guided mode Basic edits
- Adjustment filters
- Effects
- Guided mode Fun edits
- Guided mode Special edits
- Artistic filters
- Guided mode Color edits
- Guided mode Black & White edits
- Blur filters
- Brush Stroke filters
- Distort filters
- Other filters
- Noise filters
- Render filters
- Sketch filters
- Stylize filters
- Texture filters
- Working with colors
- Understanding color
- Set up color management
- Color and tonal correction basics
- Choose colors
- Adjust color, saturation, and hue
- Fix color casts
- Using image modes and color tables
- Color and camera raw
- Working with selections
- Make selections in Photoshop Elements
- Saving selections
- Modifying selections
- Move and copy selections
- Edit and refine selections
- Smooth selection edges with anti-aliasing and feathering
- Working with layers
- Create layers
- Edit layers
- Copy and arrange layers
- Adjustment and fill layers
- Clipping masks
- Layer masks
- Layer styles
- Opacity and blending modes
- Creating photo projects
- Project basics
- Making photo projects
- Editing photo projects
- Saving, printing, and sharing photos
- Save images
- Printing photos
- Share photos online
- Optimizing images
- Optimizing images for the JPEG format
- Dithering in web images
- Guided Edits — Share panel
- Previewing web images
- Use transparency and mattes
- Optimizing images for the GIF or PNG-8 format
- Optimizing images for the PNG-24 format
- Keyboard shortcuts
- Keys for selecting tools
- Keys for selecting and moving objects
- Keys for the Layers panel
- Keys for showing or hiding panels (expert mode)
- Keys for painting and brushes
- Keys for using text
- Keys for the Liquify filter
- Keys for transforming selections
- Keys for the Color Swatches panel
- Keys for the Camera Raw dialog box
- Keys for the Filter Gallery
- Keys for using blending modes
- Keys for viewing images (expertmode)
В опытном режиме всплывающие панели отображаются на панели параметров инструмента и обеспечивают доступ к предустановленным библиотекам кистей, образцов цвета, градиентов, узоров, стилей слоя и заказных фигур. Объекты в каждой библиотеке называются заготовками. Для закрытых всплывающих панелей отображается миниатюра изображения текущего выбранного набора.
Объекты в каждой библиотеке называются заготовками. Для закрытых всплывающих панелей отображается миниатюра изображения текущего выбранного набора.
Можно менять вид всплывающей панели так, чтобы наборы отображались по именам, в виде миниатюр или в виде миниатюр с именами.
Для загрузки различных библиотек заготовок можно использовать «Управление наборами». Заготовки хранятся в отдельных файлах библиотеки, которые можно найти в папке «Presets» в папке приложения Photoshop Elements.
Активизируйте инструмент, который требуется использовать.
На панели параметров инструмента раскройте всплывающую панель. (Не все инструменты имеют всплывающие панели.)
Выполните одно из следующих действий.
Чтобы просмотреть и выделить текущие загруженные библиотеки заготовок, нажмите значок меню панели.
Чтобы выделить заготовку, нажмите объект в библиотеке.
Чтобы сохранить экземпляр кисти, откройте меню всплывающей панели, выберите команду «Сохранить кисть», затем введите имя в соответствующем диалоговом окне и нажмите «ОК».

Чтобы сохранить экземпляр градиента или узора, откройте меню панели, выберите команду «Новый градиент» или «Новый узор», затем введите имя в соответствующем диалоговом окне и нажмите «ОК».
Чтобы переименовать кисть, градиент или узор на панели, откройте меню всплывающей панели, выберите команду «Переименовать», затем введите новое имя и нажмите «ОК».
Чтобы удалить кисть, градиент, или узор с панели, выберите соответствующий объект, откройте меню всплывающей панели и выберите команду «Удалить». Также можно щелкнуть кисть или градиент, удерживая клавишу Alt (Option в ОС Mac OS).
Чтобы сохранить библиотеку кистей, градиентов или узоров, откройте меню всплывающей панели. В этом меню выполните команду «Сохранить кисти», «Сохранить градиенты» или «Сохранить узоры», затем введите имя файла библиотеки и нажмите кнопку «Сохранить».
Чтобы загрузить библиотеку кистей, градиентов или узоров, откройте меню всплывающей панели, выполните команду «Загрузить», затем выберите файл библиотеки, который требуется добавить, и нажмите кнопку «Загрузить».

Команда «Загрузить» добавляет библиотеку кистей к имеющимся кистям. При выборе библиотеки предустановленных кистей библиотека заготовок заменяет текущий набор кистей.
- Чтобы добавить ресурсы из библиотеки в существующую библиотеку, нажмите «Добавить». Выберите файл библиотеки и нажмите кнопку «Добавить».
- Чтобы заменить текущий набор градиентов на панели, откройте меню всплывающей панели, выберите файл библиотеки в нижней части меню и нажмите «ОК». Также можно воспользоваться командой «Заменить», найти и выделить файл библиотеки и нажать кнопку «Загрузить».
- Чтобы заменить текущий набор кистей или узоров на панели, выберите библиотеку из меню «Кисти».
Чтобы заменить текущий набор кистей, градиентов или узоров, выберите «Управление наборами» в меню всплывающей панели и в открывшемся окне загрузите другую библиотеку кистей, градиентов или узоров.
- Чтобы загрузить набор кистей, градиентов или узоров по умолчанию, откройте меню всплывающей панели и выполните команду «Восстановить».

Выполните одно из следующих действий.
Чтобы изменить вид одной панели, откройте меню, щелкнув значок меню в правом верхнем углу всплывающей панели.
Чтобы изменить вид всех панелей, выполните команду «Редактирование» > «Управление наборами» для вызова окна «Управление наборами», затем нажмите кнопку «Дополнительно».
Выберите параметр отображения:
Только имена
Отображает имя каждого объекта.
Маленькая миниатюра или Крупная миниатюра
Отображает миниатюру объекта соответствующего размера.
Маленький список или Большой список
Отображает имя и миниатюру каждого объекта.
Миниатюра штриха кисти
Отображает образец штриха кисти и миниатюру кисти. (Этот параметр доступен только для кисти.)
Вышеперечисленные параметры доступны не для всех всплывающих панелей.

В опытном режиме окно «Управление наборами» («Редактирование» > «Управление наборами») позволяет управлять библиотеками заготовок кистей, образцов цвета, градиентов, стилей, эффектов и узоров, внедренных в Photoshop Elements. Например, можно создать набор любимых кистей или восстановить заготовки по умолчанию.
Каждый тип библиотеки представляет собой файл с собственным расширением и папкой по умолчанию. Файлы наборов устанавливаются на компьютер в папку «Presets», расположенную в папке программы Photoshop Elements.
Удалить заготовку в окне «Управление наборами» можно, выделив заготовку и нажав кнопку «Удалить». Объекты по умолчанию можно восстановить в библиотеку в любой момент по команде «Восстановить».
Перетаскивание заготовки в новое место в окне «Управление наборами»
Загрузка библиотеки
В окне «Управление наборами» выберите «Кисть», «Образцы цвета», «Градиенты» «Стили», «Узоры» или «Эффекты» из меню «Тип заготовки».

Выполните одно из следующих действий.
Нажмите кнопку «Добавить», выберите библиотеку из списка и затем нажмите кнопку «Загрузить». Если требуется загрузить библиотеку, расположенную в другой папке, найдите эту папку, затем выделите нужную библиотеку. По умолчанию файлы наборов устанавливаются на компьютер в папку «Presets», расположенную в папке программы Photoshop Elements.
Нажмите кнопку «Дополнительно» и выберите библиотеку в нижней части меню.
После завершения нажмите кнопку «Готово».
Восстановление библиотеки, установленной по умолчанию, или замена текущей библиотеки
В окне «Управление наборами» нажмите кнопку «Дополнительно» и выберите команду из меню:
Восстановить
Восстанавливает библиотеку по умолчанию для выбранного типа.
Сохранение подраздела библиотеки
Для выбора смежных наборов в окне «Управление наборами» щелкайте по ним, удерживая клавишу Shift, для выбора несмежных наборов щелкайте по ним, удерживая клавишу Ctrl (Command в ОС Mac OS).
 Только выделенные заготовки сохраняются в новой библиотеке.
Только выделенные заготовки сохраняются в новой библиотеке.Выполните команду «Сохранить набор», затем введите имя библиотеки. Чтобы сохранить библиотеку не в папке по умолчанию, а в другой папке на компьютере, найдите эту папку перед сохранением.
В окне «Управление наборами» выполните одно из следующих действий:
Введите новое имя заготовки. При выборе нескольких заготовок приложение попросит вас указать имена для всех выбранных заготовок.
Вход в учетную запись
Войти
Управление учетной записью
Библиотеки Creative Cloud в Photoshop
Руководство пользователя
Отмена
Поиск
- Руководство пользователя Photoshop
- Знакомство с Photoshop
- Мечтай. Сделай это.
- Что нового в Photoshop
- Отредактируйте свою первую фотографию
- Создание документов
- Фотошоп | Общие вопросы
- Системные требования Photoshop
- Перенос предустановок, действий и настроек
- Знакомство с Photoshop
- Photoshop и другие продукты и услуги Adobe
- Работа с иллюстрациями Illustrator в Photoshop
- Работа с файлами Photoshop в InDesign
- Материалы Substance 3D для Photoshop
- Photoshop и Adobe Stock
- Использование встроенного расширения Capture в Photoshop
- Библиотеки Creative Cloud
- Библиотеки Creative Cloud в Photoshop
- Используйте сенсорную панель с Photoshop
- Сетка и направляющие
- Создание действий
- Отмена и история
- Photoshop на iPad
- Photoshop на iPad | Общие вопросы
- Знакомство с рабочим пространством
- Системные требования | Фотошоп на iPad
- Создание, открытие и экспорт документов
- Добавить фото
- Работа со слоями
- Рисовать и раскрашивать кистями
- Сделать выделение и добавить маски
- Ретушь ваших композитов
- Работа с корректирующими слоями
- Отрегулируйте тональность композиции с помощью Кривых
- Применить операции преобразования
- Обрезка и поворот композитов
- Поворот, панорамирование, масштабирование и сброс холста
- Работа с текстовыми слоями
- Работа с Photoshop и Lightroom
- Получить отсутствующие шрифты в Photoshop на iPad
- Японский текст в Photoshop на iPad
- Управление настройками приложения
- Сенсорные клавиши и жесты
- Сочетания клавиш
- Измените размер изображения
- Прямая трансляция во время создания в Photoshop на iPad
- Исправление недостатков с помощью Восстанавливающей кисти
- Создание кистей в Capture и использование их в Photoshop
- Работа с файлами Camera Raw
- Создание смарт-объектов и работа с ними
- Отрегулируйте экспозицию ваших изображений с помощью Dodge and Burn
- Photoshop в Интернете, бета-версия
- Общие вопросы | Photoshop в Интернете, бета-версия
- Введение в рабочее пространство
- Системные требования | Photoshop в Интернете, бета-версия
- Сочетания клавиш | Photoshop в Интернете, бета-версия
- Поддерживаемые типы файлов | Photoshop в Интернете, бета-версия
- Открытие и работа с облачными документами
- Сотрудничать с заинтересованными сторонами
- Применение ограниченных правок к вашим облачным документам
- Облачные документы
- Облачные документы Photoshop | Общие вопросы
- Облачные документы Photoshop | Вопросы рабочего процесса
- Управление и работа с облачными документами в Photoshop
- Обновление облачного хранилища для Photoshop
- Невозможно создать или сохранить облачный документ
- Устранение ошибок облачного документа Photoshop
- Сбор журналов синхронизации облачных документов
- Делитесь доступом и редактируйте свои облачные документы
- Делитесь файлами и комментируйте в приложении
- Рабочее пространство
- Основы рабочего пространства
- Настройки
- Учитесь быстрее с помощью Photoshop Discover Panel
- Создание документов
- Разместить файлы
- Сочетания клавиш по умолчанию
- Настройка сочетаний клавиш
- Инструментальные галереи
- Параметры производительности
- Использовать инструменты
- Предустановки
- Сетка и направляющие
- Сенсорные жесты
- Используйте сенсорную панель с Photoshop
- Сенсорные возможности и настраиваемые рабочие области
- Превью технологий
- Метаданные и примечания
- Сенсорные возможности и настраиваемые рабочие пространства
- Поместите изображения Photoshop в другие приложения
- Линейки
- Показать или скрыть непечатаемые дополнения
- Укажите столбцы для изображения
- Отмена и история
- Панели и меню
- Позиционные элементы с привязкой
- Положение с помощью инструмента «Линейка»
- Дизайн веб-сайтов, экранов и приложений
- Photoshop для дизайна
- Артборды
- Предварительный просмотр устройства
- Копировать CSS из слоев
- Разделение веб-страниц
- Опции HTML для фрагментов
- Изменить расположение фрагментов
- Работа с веб-графикой
- Создание фотогалерей в Интернете
- Основы изображения и цвета
- Как изменить размер изображения
- Работа с растровыми и векторными изображениями
- Размер изображения и разрешение
- Получение изображений с камер и сканеров
- Создание, открытие и импорт изображений
- Просмотр изображений
- Недопустимая ошибка маркера JPEG | Открытие изображений
- Просмотр нескольких изображений
- Настройка палитр цветов и образцов
- Изображения с высоким динамическим диапазоном
- Подберите цвета на изображении
- Преобразование между цветовыми режимами
- Цветовые режимы
- Стереть части изображения
- Режимы наложения
- Выберите цвет
- Настройка индексированных таблиц цветов
- Информация об изображении
- Фильтры искажения недоступны
- О цвете
- Цветовые и монохромные настройки с использованием каналов
- Выберите цвета на панелях «Цвет» и «Образцы»
- Образец
- Цветовой режим или Режим изображения
- Цветной оттенок
- Добавить условное изменение режима к действию
- Добавить образцы из HTML CSS и SVG
- Битовая глубина и настройки
- Слои
- Основы слоев
- Неразрушающий монтаж
- Создание и управление слоями и группами
- Выбрать, сгруппировать и связать слои
- Поместите изображения в рамки
- Непрозрачность слоя и смешивание
- Слои маски
- Применение смарт-фильтров
- Композиции слоев
- Переместить, сложить и заблокировать слои
- Слои-маски с векторными масками
- Управление слоями и группами
- Эффекты слоя и стили
- Редактировать маски слоя
- Извлечение активов
- Отображение слоев с помощью обтравочных масок
- Создание ресурсов изображения из слоев
- Работа со смарт-объектами
- Режимы наложения
- Объединение нескольких изображений в групповой портрет
- Объединение изображений с помощью Auto-Blend Layers
- Выравнивание и распределение слоев
- Копировать CSS из слоев
- Загрузить выделение из границ слоя или маски слоя
- Knockout для отображения содержимого других слоев
- Слой
- Выпрямление
- Композит
- Фон
- Выборки
- Рабочая область выбора и маски
- Сделать быстрый выбор
- Начало работы с выборками
- Выберите с помощью инструментов выделения
- Выберите с помощью инструментов лассо
- Выберите диапазон цветов в изображении
- Настройка выбора пикселей
- Преобразование между путями и границами выделения
- Основы канала
- Перемещение, копирование и удаление выбранных пикселей
- Создать временную быструю маску
- Сохранить выделение и маски альфа-канала
- Выберите области изображения в фокусе
- Дублировать, разделять и объединять каналы
- Расчет канала
- Выбор
- Ограничительная рамка
- Настройки изображения
- Деформация перспективы
- Уменьшить размытие изображения при дрожании камеры
- Примеры лечебных кистей
- Экспорт таблиц поиска цветов
- Настройка резкости и размытия изображения
- Понимание настроек цвета
- Применение регулировки яркости/контрастности
- Настройка деталей теней и светлых участков
- Регулировка уровней
- Настройка оттенка и насыщенности
- Настройка вибрации
- Настройка насыщенности цвета в областях изображения
- Быстрая настройка тона
- Применение специальных цветовых эффектов к изображениям
- Улучшите изображение с помощью настройки цветового баланса
- Изображения с высоким динамическим диапазоном
- Просмотр гистограмм и значений пикселей
- Подберите цвета на изображении
- Как обрезать и выпрямить фотографии
- Преобразование цветного изображения в черно-белое
- Корректирующие слои и слои-заливки
- Регулировка кривых
- Режимы наложения
- Целевые изображения для прессы
- Настройка цвета и тона с помощью пипеток «Уровни» и «Кривые»
- Настройка экспозиции и тонирования HDR
- Фильтр
- Размытие
- Осветлить или затемнить области изображения
- Выборочная настройка цвета
- Заменить цвета объектов
- Adobe Camera Raw
- Системные требования Camera Raw
- Что нового в Camera Raw
- Введение в Camera Raw
- Создание панорам
- Поддерживаемые объективы
- Эффекты виньетирования, зернистости и удаления дымки в Camera Raw
- Сочетания клавиш по умолчанию
- Автоматическая коррекция перспективы в Camera Raw
- Как сделать неразрушающее редактирование в Camera Raw
- Радиальный фильтр в Camera Raw
- Управление настройками Camera Raw
- Открытие, обработка и сохранение изображений в Camera Raw
- Исправление изображений с помощью инструмента Enhanced Spot Removal Tool в Camera Raw
- Поворот, обрезка и настройка изображений
- Настройка цветопередачи в Camera Raw
- Обзор функций | Adobe Camera Raw | 2018 выпусков
- Обзор новых функций
- Версии процесса в Camera Raw
- Внесение локальных корректировок в Camera Raw
- Исправление и восстановление изображений
- Удаление объектов с фотографий с помощью Content-Aware Fill
- Content-Aware Patch and Move
- Ретушь и исправление фотографий
- Исправить искажение изображения и шум
- Основные действия по устранению неполадок для устранения большинства проблем
- Преобразование изображений
- Преобразование объектов
- Настройка кадрирования, поворота и размера холста
- Как обрезать и выровнять фотографии
- Создание и редактирование панорамных изображений
- Деформация изображений, форм и путей
- Точка схода
- Используйте фильтр «Пластика»
- Контентно-зависимое масштабирование
- Преобразование изображений, форм и контуров
- Деформация
- Трансформация
- Панорама
- Рисунок и живопись
- Симметричные узоры красками
- Рисование прямоугольников и изменение параметров обводки
- О чертеже
- Рисование и редактирование фигур
- Малярные инструменты
- Создание и изменение кистей
- Режимы наложения
- Добавить цвет к путям
- Редактировать пути
- Краска с помощью кисти-миксера
- Наборы кистей
- Градиенты
- Градиентная интерполяция
- Выбор заливки и обводки, слоев и контуров
- Рисование с помощью инструментов «Перо»
- Создание шаблонов
- Создание рисунка с помощью Pattern Maker
- Управление путями
- Управление библиотеками шаблонов и пресетами
- Рисовать или рисовать на графическом планшете
- Создание текстурированных кистей
- Добавление динамических элементов к кистям
- Градиент
- Нарисуйте стилизованные мазки с помощью Art History Brush
- Краска с рисунком
- Синхронизация пресетов на нескольких устройствах
- Текст
- Добавить и отредактировать текст
- Единый текстовый движок
- Работа со шрифтами OpenType SVG
- Символы формата
- Формат абзацев
- Как создавать текстовые эффекты
- Редактировать текст
- Интервал между строками и символами
- Арабский и еврейский шрифт
- Шрифты
- Устранение неполадок со шрифтами
- Азиатский тип
- Создать тип
- Ошибка Text Engine при использовании инструмента «Текст» в Photoshop | Виндовс 8
- Видео и анимация
- Видеомонтаж в Photoshop
- Редактировать слои видео и анимации
- Обзор видео и анимации
- Предварительный просмотр видео и анимации
- Красить кадры в слоях видео
- Импорт видеофайлов и последовательностей изображений
- Создать анимацию кадра
- Creative Cloud 3D-анимация (предварительная версия)
- Создание анимации временной шкалы
- Создание изображений для видео
- Фильтры и эффекты
- Использовать фильтр «Пластика»
- Использовать галерею размытия
- Основы фильтра
- Ссылка на эффекты фильтра
- Добавить световые эффекты
- Используйте адаптивный широкоугольный фильтр
- Используйте фильтр масляной краски
- Эффекты слоя и стили
- Применить определенные фильтры
- Размазать области изображения
- Сохранение и экспорт
- Сохранение файлов в Photoshop
- Экспорт файлов в Photoshop
- Поддерживаемые форматы файлов
- Сохранять файлы в графических форматах
- Перемещение дизайнов между Photoshop и Illustrator
- Сохранение и экспорт видео и анимации
- Сохранение файлов PDF
- Защита авторских прав Digimarc
- Печать
- Печать 3D-объектов
- Печать из фотошопа
- Печать с управлением цветом
- Контактные листы и презентации в формате PDF
- Печать фотографий в макете пакета изображений
- Плашечные цвета для печати
- Дуотоны
- Печать изображений на коммерческой типографии
- Улучшение цветных отпечатков из Photoshop
- Устранение проблем с печатью | Фотошоп
- Автоматизация
- Создание действий
- Создание графики, управляемой данными
- Сценарий
- Обработать пакет файлов
- Воспроизведение и управление действиями
- Добавить условные действия
- О действиях и панели действий
- Инструменты записи в действиях
- Добавить условное изменение режима к действию
- Набор инструментов пользовательского интерфейса Photoshop для подключаемых модулей и сценариев
- Управление цветом
- Понимание управления цветом
- Поддержание согласованности цветов
- Настройки цвета
- Работа с цветовыми профилями
- Документы с управлением цветом для онлайн-просмотра
- Управление цветом документов при печати
- Импортированные изображения с управлением цветом
- Пробные цвета
- Подлинность контента
- Узнайте об учетных данных содержимого
- Идентичность и происхождение для NFT
- Подключить учетные записи для атрибуции креативов
- 3D и техническое изображение
- Photoshop 3D | Общие вопросы о снятых с производства 3D-функциях
- Creative Cloud 3D-анимация (предварительная версия)
- Печать 3D-объектов
- 3D живопись
- Усовершенствования 3D-панели | Фотошоп
- Основные концепции и инструменты 3D
- 3D-рендеринг и сохранение
- Создание 3D-объектов и анимации
- Стопки изображений
- Рабочий процесс 3D
- Измерение
- DICOM-файлы
- Photoshop и MATLAB
- Подсчет объектов на изображении
- Объединение и преобразование 3D-объектов
- Редактирование 3D-текстур
- Настройка экспозиции и тонирования HDR
- Настройки панели 3D
Creative Cloud Libraries — это веб-служба, которая позволяет вам получать доступ к вашим ресурсам в различных настольных и мобильных приложениях Adobe. Вы можете добавлять градиенты, графику, цвета, стили текста, кисти и стили слоев в библиотеки Photoshop, а затем легко получать доступ к этим элементам в нескольких приложениях Creative Cloud.
Вы можете добавлять градиенты, графику, цвета, стили текста, кисти и стили слоев в библиотеки Photoshop, а затем легко получать доступ к этим элементам в нескольких приложениях Creative Cloud.
A. Список библиотек | B. Поиск C. Активы | D. Библиотека из документа E. Добавить графику | F. Добавить стиль символов | G. Добавить стиль слоя | H. Добавить основной цвет | I. Состояние синхронизации библиотек | J. Удалить | K. Показать элементы списком | L. Варианты библиотек | M. Показать элементы в виде значков
- В Photoshop выберите «Окно» > «Библиотеки».
- На панели «Библиотеки» выберите «Создать новую библиотеку» во всплывающем меню.
Создать библиотеку
- В появившемся диалоговом окне введите имя новой библиотеки и нажмите кнопку Создать.
Новая библиотека теперь доступна на панели «Библиотеки».
Создать новую библиотеку из документа
При открытии документа, содержащего ресурсы, которые можно автоматически добавить в библиотеку, Photoshop предлагает создать новую библиотеку. Существует четыре типа ресурсов, которые можно автоматически добавлять в библиотеку из документа:
- Градиенты
- Стили символов
- цветов
- стили слоя
- Смарт-объекты
В зависимости от содержимого документа Photoshop показывает количество ресурсов каждого типа.
Создать новую библиотеку из документа
Вы также можете создать новую библиотеку из документа одним из следующих способов:
- В параметрах панели «Библиотеки» выберите «Создать новую библиотеку из документа»
- Щелкните значок «Библиотека из документа» () в нижней части панели «Библиотеки».
- Нажмите «Библиотека из документа» на панели «Библиотеки». Эта опция доступна, только если ваша текущая библиотека пуста.

Вы можете использовать ресурсы в библиотеках как связанные ресурсы или несвязанные ресурсы в ваших документах Photoshop. Активы, связанные с библиотекой, — это экземпляры, которые остаются связанными с исходным активом в библиотеке. При обновлении исходного ресурса в библиотеке его экземпляры в ваших документах Photoshop автоматически обновляются. Все эффекты, примененные к экземплярам, также сохраняются. Активы, связанные с библиотекой, по своему поведению аналогичны связанным смарт-объектам.
Несвязанные ресурсы, с другой стороны, встраиваются в ваши документы Photoshop и отделяются от исходного ресурса в библиотеке. Несвязанные активы не обновляются автоматически при изменении исходного актива.
- На панели «Библиотеки» щелкните правой кнопкой мыши ресурс в библиотеке и выберите «Поместить связанный» в контекстном меню.
Photoshop помещает ресурс в документ Photoshop как новый слой. На миниатюре слоя отображается значок облака (), указывающий, что слой связан с библиотечным активом.
Слой, содержащий ресурс, связанный с библиотекой
. Творческая синхронизация автоматически делает ваши библиотеки доступными для нескольких приложений, устройств и Интернета. Чтобы синхронизация между устройствами работала, синхронизация файлов должна быть включена в приложении Creative Cloud для настольных ПК. Состояние синхронизации библиотеки можно проверить по значку Creative Cloud на панели «Библиотеки».
Статус синхронизации библиотеки
A. Синхронизация включена B. Синхронизация отключена
На вашем локальном настольном компьютере все приложения совместно используют один локальный кеш для данных ваших библиотек. Это обеспечивает оптимальное использование дискового пространства и пропускной способности сети, а также почти мгновенное распространение изменений библиотек между локальными приложениями, даже если вы не подключены к сети.
Включить синхронизацию файлов
В зависимости от вашей версии приложения Creative Cloud для настольных ПК выполните одно из следующих действий:
При включении синхронизации файлов библиотеки начинают синхронизироваться. Ваши библиотеки обновляются на всех устройствах. Синхронизация файлов может занять некоторое время, в зависимости от объема контента в ваших библиотеках.
Ваши библиотеки обновляются на всех устройствах. Синхронизация файлов может занять некоторое время, в зависимости от объема контента в ваших библиотеках.
Откройте файл, содержащий ваши активы. В библиотеку можно добавлять графику, цвета, стили текста и стили слоев.
Чтобы узнать, как создавать узоры, фигуры, цветовые темы и градиенты из изображения и сохранять их в библиотеках, см. раздел . Использование встроенного расширения Capture в Photoshop .
Добавить графику
- Выберите соответствующие слои или группы слоев, содержащие графический ресурс, на панели «Слои».
- Выберите инструмент «Перемещение».
- Перетащите слои или группы слоев на панель «Библиотеки».
Графический объект теперь доступен в библиотеке.
Графические ресурсы добавлены в библиотеку.
Добавление стилей слоя, стилей символов и цветов
- На панели «Слои» выберите соответствующий слой, содержащий актив.

- Щелкните значок на панели «Библиотеки».
Добавьте стили слоя, стили символов или цвета
A. Добавить стиль символов | B. Добавить стиль слоя | C. Добавить цвет
Ресурсы теперь доступны в библиотеке.
Стили слоя применяются только к слоям Photoshop. Хотя вы можете добавить эти стили в библиотеку, вы не можете использовать их в других приложениях Creative Cloud для настольных ПК, которые поддерживают библиотеки Creative Cloud.
Можно также перетаскивать наборы кистей с панели «Наборы кистей», слои с панели «Слои», цвета с панели «Образцы» и стили слоев с панели «Стили» на панель «Библиотеки».
Adobe Stock глубоко интегрирован с библиотеками Creative Cloud. Вы можете добавить стоковое изображение с водяным знаком в любую из своих библиотек непосредственно с веб-сайта Adobe Stock. Затем вы можете использовать изображение с водяным знаком в своих документах Photoshop в качестве ресурса, связанного с библиотекой.
Когда вы выбираете лицензию на изображение — что вы можете сделать непосредственно на панели «Библиотеки» в Photoshop — все экземпляры ресурса с водяным знаком в ваших открытых документах обновляются до лицензированного изображения с высоким разрешением.
Для получения дополнительной информации см. следующие ресурсы:
- Использование Adobe Stock в приложениях, поддерживающих библиотеки Creative Cloud
Вы можете добавлять ресурсы из других приложений Adobe, таких как Adobe Illustrator, и мобильных приложений, таких как Adobe Brush. Creative Cloud синхронизирует все ресурсы, и вы можете использовать эти ресурсы в Photoshop.
Дополнительные сведения см. в разделе Приложения, поддерживающие библиотеки Creative Cloud Libraries .
Поиск Adobe Stock на панели «Библиотеки»
Поле поиска на панели «Библиотеки» позволяет быстро и эффективно искать нужный ресурс. Вы можете изменить свой поиск на основе следующих доступных параметров:
Вы можете изменить свой поиск на основе следующих доступных параметров:
Адоб Сток
Поиск ресурсов в Adobe Stock непосредственно на панели «Библиотеки».
Текущая библиотека
Выполните поиск своего актива в текущей библиотеке.
Все библиотеки
Выполните поиск вашего актива во всех ваших библиотеках.
Функция визуального поиска на панели «Библиотеки» позволяет быстро находить стоковые изображения, похожие на элемент библиотеки. Выполните следующие действия:
- На панели «Библиотеки» щелкните элемент правой кнопкой мыши и выберите «Найти похожие» в контекстном меню.
Photoshop отображает результаты поиска прямо на панели «Библиотеки».
Еще нравится это
- Photoshop и дизайн
- Библиотеки Creative Cloud
- Использование Adobe Stock
- Creative Cloud | Совместная работа над папками и библиотеками
- Creative Cloud | Часто задаваемые вопросы о совместной работе
Войдите в свою учетную запись
Войти
Управление учетной записью
Библиотеки Adobe Creative Cloud
Руководство пользователя
Отменить
Поиск
- Руководство пользователя Creative Cloud
- Введение в Creative Cloud
- Общие вопросы | Креатив Облако
- Системные требования Creative Cloud
- Загрузка, установка, настройка и обновление
- Загрузка приложений Creative Cloud
- Откройте приложения Creative Cloud
- Запустить рабочее пространство
- Обновление приложений Creative Cloud
- Измените язык приложений Creative Cloud
- Удаление приложения Creative Cloud для настольных ПК
- Удаление или удаление приложений Creative Cloud
- Управление учетной записью
- Преобразование пробной версии Creative Cloud в платную подписку
- Сброс пароля Adobe
- Измените план Adobe
- Обновление кредитной карты и платежного адреса
- Просмотр, загрузка или отправка по электронной почте счета Adobe
- Исправление неудачного или пропущенного платежа
- Отмена пробной версии Adobe или подписки
- Креативные услуги
- Использование Adobe Stock в приложениях Creative Cloud
- Использование шрифтов Adobe Fonts в приложениях Creative Cloud
- Creative Cloud Market больше не доступен
- Службы совместной работы и хранения
- Что такое облачные документы
- Облачные документы | Общие вопросы
- Создание или преобразование файлов в облачные документы
- Настройте облачные документы для использования в автономном режиме
- Возврат к более ранней версии облачного документа
- Поделитесь своей работой для комментариев
- Почему я не вижу свои облачные документы в автономном режиме?
- Библиотеки Creative Cloud
- Совместная работа над библиотеками и папками Creative Cloud
- Часто задаваемые вопросы о совместной работе
- Синхронизируйте файлы с помощью облачного хранилища
- Узнайте, сколько у вас облачного хранилища
- Установить параметры синхронизации
- Мобильные приложения Creative Cloud
- Общие вопросы | Мобильные приложения
- Adobe Creative Cloud для мобильных устройств
- Enterprise и Teams
- Enterprise Learning & Support
- Команды учатся и поддерживают
- Краткое руководство для членов команды
Узнайте, как библиотеки Creative Cloud Libraries помогают объединять элементы дизайна для конкретных проектов, чтобы вы и ваша команда могли получить к ним доступ из приложений Creative Cloud.
Библиотеки Creative Cloud позволяют собирать элементы дизайна для конкретных проектов, клиентов или групп для использования в любом из ваших приложений Creative Cloud. Библиотеки помогают вам и вашей команде получать доступ к одним и тем же элементам проекта на протяжении всего его жизненного цикла — от создания первоначальных изображений в Photoshop и Illustrator до моделирования взаимодействия с веб-сайтом в XD или создания материалов для печати в InDesign.
Добавляйте часто используемые элементы дизайна прямо из библиотек в свои проекты.
Создание и использование библиотек в приложениях Creative Cloud
Вы можете просматривать и использовать только ресурсы, относящиеся к приложению, в котором вы работаете. Например, хотя вы можете добавлять стили слоя Photoshop в библиотеку, эти стили относятся только к Фотошоп.
Нажмите на ссылки ниже, чтобы узнать, как создавать и использовать библиотеки в приложениях Creative Cloud:
Пошаговые инструкции по созданию и использованию библиотек Creative Cloud см. в руководстве по стилю.
в руководстве по стилю.
Использование библиотек в мобильных приложениях
Вы можете получить доступ к библиотекам Creative Cloud во всех мобильных приложениях, таких как Adobe Capture, мобильное приложение Creative Cloud и Adobe Fresco. Большинство мобильных приложений могут использовать соответствующие ресурсы библиотеки, но не могут сохранять ресурсы в библиотеке. Напротив, вы не можете использовать библиотечные ресурсы в Adobe Capture, но вы можете сохранять формы, цветовые темы, кисти и узоры непосредственно в библиотеке.
Доступ к библиотекам в приложении Creative Cloud для настольных ПК
Приложение Creative Cloud для настольных ПК — это удобное место для управления и организации ваших ресурсов в рабочей области, которая предоставляет больше свободы действий, чем панель «Библиотеки» в приложениях. Вы можете получить доступ к своим библиотекам на вкладке «Файлы» в приложении Creative Cloud для настольных ПК.
Вы также можете получить доступ и управлять своими библиотеками Creative Cloud на веб-сайте Creative Cloud.
Добавление изображений Adobe Stock в библиотеки
Доступ к изображениям Adobe Stock из библиотек в приложении Creative Cloud
Ищите изображения Adobe Stock непосредственно в библиотеке в приложении Creative Cloud. Найдя понравившееся изображение, вы можете выполнить одно из следующих действий:
Перетащите изображение с водяным знаком с панели «Библиотеки» в свой творческий проект и используйте его в качестве заполнителя.
Лицензируйте прямо на панели библиотеки, используя значок корзины.
Добавьте изображение с водяным знаком в свою библиотеку с помощью знака плюс, затем лицензируйте его, как только убедитесь, что это правильное изображение.
Найдите стоковые изображения на панели «Библиотека». Затем перетащите заполнитель непосредственно в свой проект, лицензируйте его или добавьте в свою библиотеку.
Сохранение изображения Adobe Stock в своих библиотеках
Вы можете перейти на веб-сайт Adobe Stock и сохранить предварительный просмотр изображения Adobe Stock с водяным знаком в любой из своих библиотек. Дополнительные сведения см. в разделе Использование Adobe Stock.
Дополнительные сведения см. в разделе Использование Adobe Stock.
Сохраняйте изображения Adobe Stock с водяными знаками в своих библиотеках
Создавайте библиотечные ресурсы с помощью расширения Capture в приложении
С помощью встроенного в Photoshop расширения Capture изображения можно быстро превратить в различные элементы дизайна, такие как цветовые темы, узоры, векторные фигуры и градиенты. Они автоматически сохраняются в ваших библиотеках и мгновенно используются в вашем текущем проекте или других приложениях Adobe. Учить больше.
Использование библиотек в приложении Adobe Express
Доступ к ресурсам из ваших библиотек Creative Cloud и библиотек, которыми вы поделились с вами в приложении Adobe Express. Учить больше.
Вы можете поделиться библиотеками со своей командой, используя веб-сайт Creative Cloud, приложение Creative Cloud для настольных ПК или любое из ваших приложений Creative Cloud для настольных ПК. Членам вашей команды необходимо бесплатное или платное членство в Creative Cloud, чтобы использовать библиотеки Creative Cloud. Когда вы делитесь, вы также можете дать им разрешение на просмотр или редактирование. Дополнительные сведения о совместном использовании см. в разделе Совместная работа над библиотеками.
Членам вашей команды необходимо бесплатное или платное членство в Creative Cloud, чтобы использовать библиотеки Creative Cloud. Когда вы делитесь, вы также можете дать им разрешение на просмотр или редактирование. Дополнительные сведения о совместном использовании см. в разделе Совместная работа над библиотеками.
Библиотеки Creative Cloud Libraries помогают вашей команде централизованно управлять и распространять ресурсы систем дизайна и брендинга в Adobe XD в любом масштабе. Дополнительные сведения см. в разделе Работа с библиотеками Creative Cloud в XD.
Узнайте, как просматривать и сохранять общедоступные библиотеки в приложении Creative Cloud для настольных ПК, а затем использовать их для своего бренда и творческих проектов.
Узнайте, как экспортировать или импортировать библиотеки Creative Cloud в другую учетную запись.
Библиотеки поддерживают данные о цвете для одного образца или цветовой темы. Библиотеки поддерживают только триадные цвета.


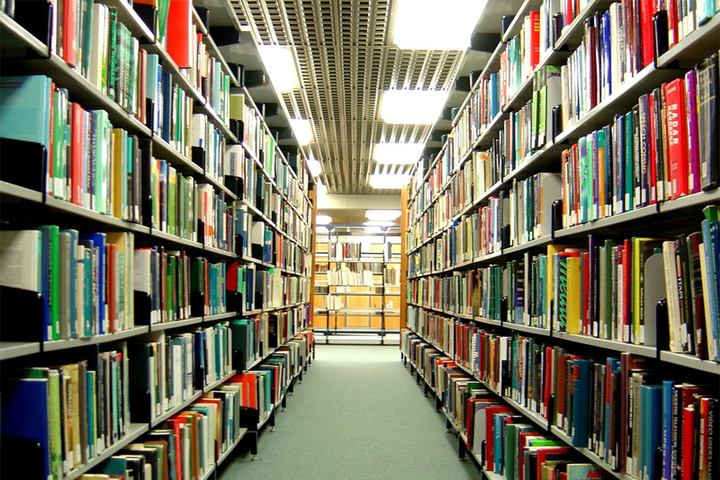




 Только выделенные заготовки сохраняются в новой библиотеке.
Только выделенные заготовки сохраняются в новой библиотеке.
