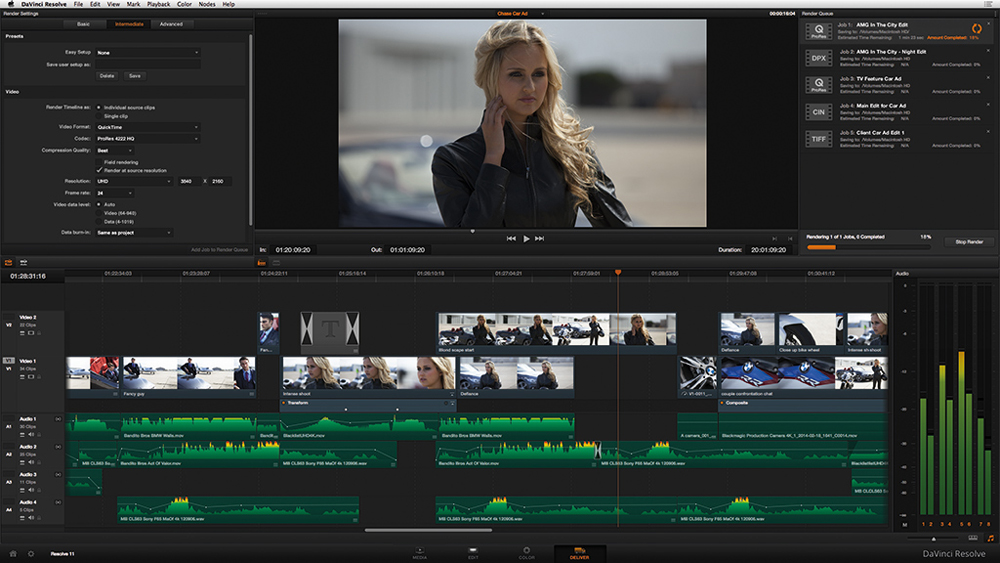Содержание
Делаем фейк чеки сбербанк, тинькофф, телеграм, бинанс и других систем
Сегодня я вновь возрождаю старую рублику на сайте, в которой мы будем говорить о способе подделки чеков таких платежных систем как сбербанк, тинькофф, бинанс, а так же месенжера телеграм. Способ, о котором я вам сегодня расскажу, это отличная альтернатива телеграм боту, о котором я рассказывал в прошлой статье, ознакомиться с ней вы можете по данной ссылке.
Сгенерировать скриншот сбербанк, тинькофф
Название сегодняшнего сервиса, о котором мы будем говорить, Da Vinci — это сайт, который позволит вам максимально быстро и просто сгенерировать фейковый скриншот под ваши данные для розыгрыша друзей. И на данный момент времени, это самый удобный сайт для создания скриншотов из известных мне, он намного удобнее даже умершего DealAcc. И я больше чем уверен, что он придется по-нраву и вам.
Теперь вы можете оформить подписку на яндекс.музыку на 2 месяца бесплатно, подробнее по ссылке, либо 30 дней бесплатной подписки BOOM.
Для того, чтобы пользоваться функционалом сервиса вы можете перейти по данным ссылкам, а так же подписаться на телеграм канал с актуальными новостями.
Сайт: https://da-vinci.me/
Телегам канал с новостями: ссылка
Содержание статьи:
— Создание скриншота перевода, истории, чека Сбер онлайн.
— Скриншот перевода, истории Тинькофф.
— Создание Binance-фьючерсов, переводов.
— Создание скриншота телеграм чатов.
— Платные тарифные планы.
Особенностью сайта da-vinci.me является наличие обязательной регистрации. Она полностью бесплатная, поэтому за это не переживайте. Кроме этого регистрация на сайте позволяет сохранять все созданные вами скриншоты от любых платежных систем и месенжеров в личном кабинете и иметь к ним постоянный доступ в любое удобное для вас время.
Для регистрации на сайте в правом верхнем углу нажимаем кнопку «Регистрация» после чего вас перебросит на специальную страницу, где необходимо будет указать регистрационные данные.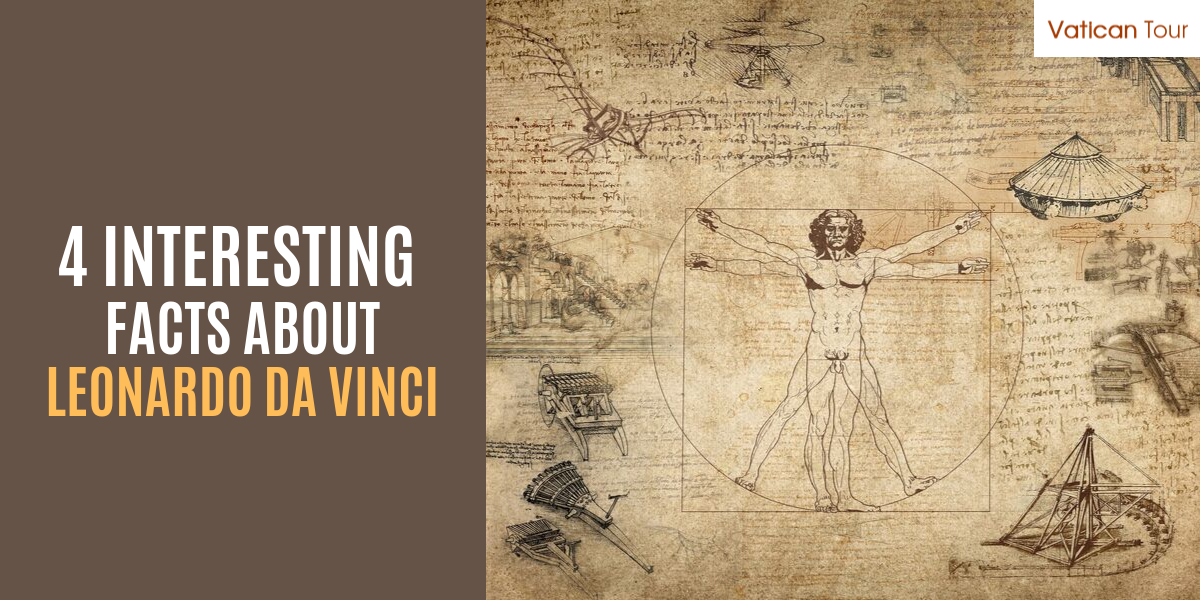
Разработчики в данном сервисе реализовали максимально простую и быструю регистрацию. Вам даже не нужно указывать почту и подтверждать ее секретным кодом, тут заполняем просто логин и пароль, а так же секретное слово, которое пригодится при восстановлении пароля, если, вдруг утратите доступ.
Итак, что же нас ожидает после регистрации на сайте da-vinci.me? Мы получаем доступ к личному кабинету, в котором и будем создавать скриншоты различных чеков, переводов сбербанка, тинькофф и других систем.
Сверху у нас будет специальное меню, в котором доступны такие пункты как: поддержка, баланс, тарифы, бонусы и настройка учетной записи.
Если вы увидели мой баланс на сайте, который равняется 5000 рублям, не пугайтесь, это не означает то, что сайт полностью платный. Это не так. Весь основной, необходимый для подделки чеков функционал сайта бесплатный. Но разработчики реализовали и платные функции, которые нужны для более продвинутых пользователей. Обычному же пользователю хватит и бесплатного тарифного плана.
Как же создавать скриншот перевода сбербанк онлайн на данном сайте?
Начнем учиться создавать скриншот перевода сбербанк, так как это наиболее популярный запрос на нашем сайте. Для начала авторизуемся на сайте, если вы этого не сделали, после чего в верхнем меню выбираем пунк «Сбербанк» — «Перевод». Вас должно перекинуть на специальную страницу ввода данных.
Тут нам необходимо заполнить все необходимые поля. Кроме этого, есть возможность настроить на скришноте перевода верхнюю строку телефона, для этого отмечаем галочку (1) и вносим изменения, указываем время, сеть и другие параметры. Я этого не делал, я лишь заполнил данные получателя (2), сумму и нажал «Сгенерировать скриншот».
Только я не учел тот факт, что вводить можно только на русском языке, пришлось изменить имя получателя на «КРЯК ПОРТАЛ РУ». Сама генерация сриншота не занимает много времени, все происходит буквально несколько секунд, после чего мы получаем готовый фейковый чек перевода сбербанк. Его мы можем успешно скачать и поделиться с другом.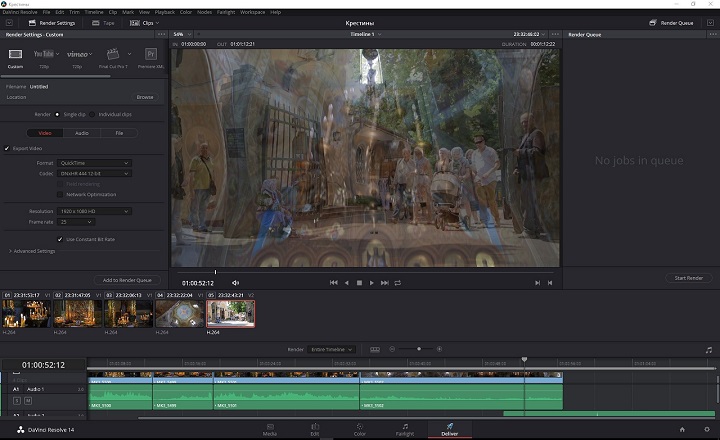
Раздел «Сбербанк» — «История переводов» так же довольно интересный. Тут мы можем просто и быстро получить скриншот истории переводов в приложении сбербанк онлайн. Довольно гибкие настройки генерации позволяют создать максимально правдоподобный скриншот, который будет 100% похож на оригинал. Вот так вот выглядит готовый скриншот.
Настройки в данном разделе довольно глубокие, подробные настройки. Количество переводов, имена получателей, сумма, банк, карты, время и другие параметры. Создайте скриншот специально под ваши данные, сервис позволяет сделать это быстро и легко.
Создаем скриншот перевода Тинькофф.
Тут все так же просто, как это было и со сбербанк онлайн. Все точно так же, переходим в раздел из верхнего меню «Тинькофф» — «Перевод». После чего на специальной странице вводим все необходимые данные.
После всех манипуляций должен получиться вот такой вот готовый результат, которым мы можем поделиться с другом, которого решили разыграть. И поверьте мне, друг реально вам поверить, так как скриншот выполнен на высшем уровне.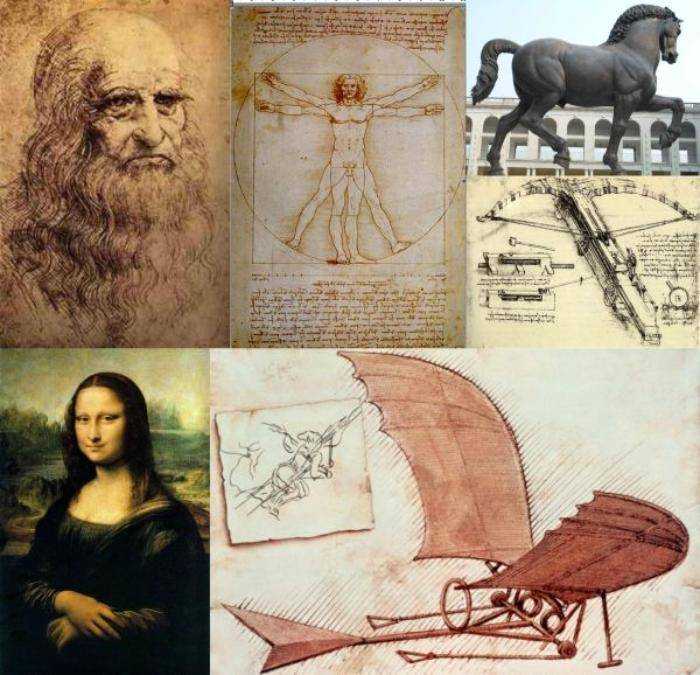
Кроме этого, вы можете создать для Тинькофф следующие скриншоты: перевод, перевод из истории, историю переводов.
Создание скриншота истории переводов Тинькофф.
Кроме скриншотов переводов разработчики сайта добавили возможность генирировать историю всех переводов в приложении тинькофф. Генерация так же не займет у вас много времени. У вас будет возможность указать абсолютно любые параметры отправителя, получателя, сумму и другие данные, что сделает ваш фейковый скриншот максимально правдоподобным. Уверен, что вы сможете удивить своих друзей поделившись с ними. С примеров сгенерированного скриншота вы можете ознакомиться ниже.
Создание фейковых Binance-фьючерсов.
Binance — это крупная криптобиржа и многие пользователи начали активно искать варианты создания фейковых Binance-фьючерсов для самых различных целей. И сайт Da Vinci позволяет их делать. Для этого необходимо войти в специальный раздел так же из верхнего меню.
Кроме этого вы можете создать перевод Binance, в параметрах генерации для вас так же доступно большое количество указываемых вами параметров для заполнения скриншота. Генерация так же занимает минимум времени.
Генерация так же занимает минимум времени.
Создание скриншота телеграм чатов.
Хотите сделать вот такой вот фейковый скришот всех переписок в телеграм месенджере? Теперь это возможно сделать максимально быстро и просто. Для этого так же обратимся к верхнему меню сайта, там выбираем раздел «Месенджеры» — «Телеграм чаты». Далее необходимо будет заполнить все данные, указать имена, аватарки, сообщения, время и другие данные.
Само заполнение всех параметров показано на скриншоте ниже. Для нас представлена возможность максимально гибко настроить все данные, которые будут отражены на нашем фейковым скриншоте после генерации.
Тарифы для профессионалов.
Сайт поддерживает тарифы для так называемых «профессионалом», которым обычного бесплатного функционала сервиса создания скриншотов платежных систем не достаточно. Тарифы самые разные и основное их отличие, это количество генераций скриншотов в сутки. Но, как я уже говорил выше, для обычного пользователя достаточно бесплатных возможностей сайта da-vinci. me.
me.
Вывод.
В заключение можно сказать, что da-vinci.me — это отличный сервис, который позволит пользователям сделать любой скриншот популярных банков, мессенджеров. Интерфейс сайта достаточно простой и понятный, поэтому разобраться с ним сможет каждый пользователь, который зарегистрируется и попадет в личный кабинет.
Мощный индикатор cкриншотов c функцией отправки изображения
Содержание
Представляем вашему вниманию простой в использовании и гибкий в плане настроек индикатор, предназначенный для сохранения скриншотов вашего рабочего графика в терминале Meta Trader 4.
Общее описание индикатора
Возможно 5 вариантов сохранения скриншотов индикатором:
- Каждый раз при открытии нового бара (свечи), в зависимости Таймфрейма;
- Через определенно заданный интервал в минутах;
- При открытии сделок, ручные, либо автоматические;
- При закрытии сделок, ручные, либо автоматические;
- Каждый раз при нажатии пользователем кнопки «Screenshot».

Отличительной особенностью данного индикатора, по сравнению с аналогами, является возможность отправки скриншота на вашу личную почту после корректной его настройки.
Вариаций применения индикатора множество. Например, вы осуществляете ручную торговлю и ведете дневник трейдера (что делать необходимо, особенно если вы новичок на рынке). В данном случае вам будет полезно иметь скриншот активного графика перед открытием вашей позиции, чтобы потом оценить точность входа после ее закрытия, взглянуть на результат до и после, сделать выводы. Данные скриншоты можно хранить вместе с отчетом о торговле в специализированных программах, или просто в отдельных папках на компьютере.
Возможно у вас есть советник, который торгует, пока вы заняты другими делами – не проблема, индикатор сохранит каждый его вход/выход в заранее назначенную папку с удобным именем для сортировки, а вам придет уведомление на почту или телефон о том, что сделка открыта или закрыта с какой-либо прибылью/убытком.
Как вариант, можно открыть график с используемыми вами индикаторами, начертить на нем линии поддержки/сопротивления, графические фигуры и т.п, сделать сразу 20-30 скриншотов на открытии каждого нового бара, а затем, перелистывая их по очереди, смотреть, как ведет себя цена постепенно, каждый новый бар и верный ли сигнал дали ваши паттерны и индикаторы. Такой метод анализа графика советуют многие профессионалы.
Сохранение же в указанный интервал в минутах, может делать такое количество скриншотов, какое только необходимо: от 1 до 60 в час.
С помощью параметров времени, можно гибко настроить период сохранения изображений и исключить ненужные торговые диапазоны.
Пример отображение кнопки ручного сохранения скриншота и уведомления о том, что файл был сохранен, видно на изображении ниже:
Как настроить отправку изображений на телефон или планшет
Для отправки сообщения на телефон, либо планшет у вас должно быть установлено приложение MetaTrader4 и выполнен вход в личный кабинет. Далее нужно узнать свой ID, это можно сделать в Настройках приложения в графе Сообщения найти MetaQuotes ID. Теперь этот номер необходимо установить на сайте www.mql5.com в настройках безопасности, а также в вашем торговом терминале, нажав «Сервис -> Настройки -> Уведомления — MetaQuotes ID » и протестировать корректность с помощью кнопки «Тест».
Далее нужно узнать свой ID, это можно сделать в Настройках приложения в графе Сообщения найти MetaQuotes ID. Теперь этот номер необходимо установить на сайте www.mql5.com в настройках безопасности, а также в вашем торговом терминале, нажав «Сервис -> Настройки -> Уведомления — MetaQuotes ID » и протестировать корректность с помощью кнопки «Тест».
После этих действий ваш телефон или планшет будут получать уведомления индикатора из терминала, если в настройках выбран один из вариантов отправки сообщения Send Notification.
Как настроить отправку изображений на почту
К сожалению, встроенные функции MetaTrader не позволяют отправлять файлы и изображения на почту, поэтому мы воспользуемся сторонним DLL от компании fxblue.com. Данный файл уже лежит в архиве с индикатором, вам только нужно положить его в папку терминала.
Для корректной отправки письма мы должны указать сервер откуда это письмо отправляется, отправителя и получателя в настройках.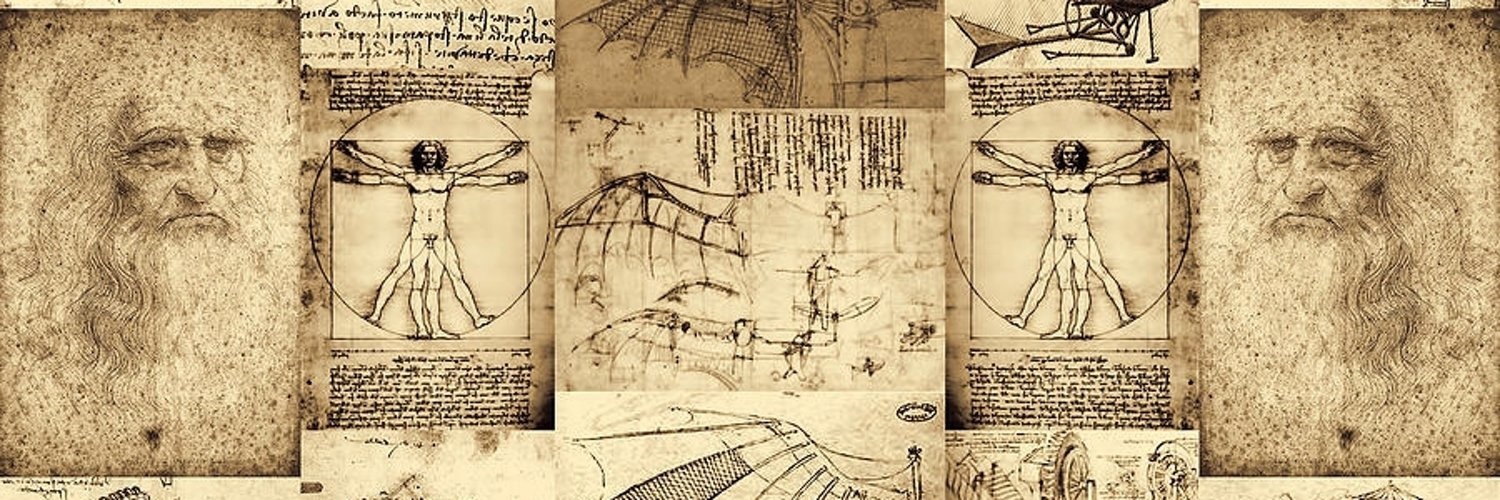
Отправка данных осуществляется через SMTP сервер, для подключения к которому вы должны указать свой логин и пароль от почты отправителя. Если вы волнуетесь за безопасность ваших данных и боитесь, что индикатор или встроенный DLL может их просматривать, то для отправки изображения можно завести отдельную почту, скажем на gmail.com и использовать ее только для отправки сообщения.
Мы создавали для тестирования этой возможности почту на gmail.com, но тут нужно знать, что SMTP сервер почты сейчас имеет дополнительную защиту и не даст отправить сообщение с неизвестного устройства. Для того, чтобы индикатор все же мог отправить почту и изображение, необходимо разблокировать небезопасные приложения (т.е. доступ для вашего терминала). Перейдя по ссылке можно прочитать справку о входе в аккаунт через небезопасное приложение. Либо же попробовать отключить блокировку по прямой ссылке. Возможно на других почтовых серверах такой проверки нет, либо ее также можно отключить по аналогии.
Ниже в настройках индикатора будет описано куда вводить данные от почты.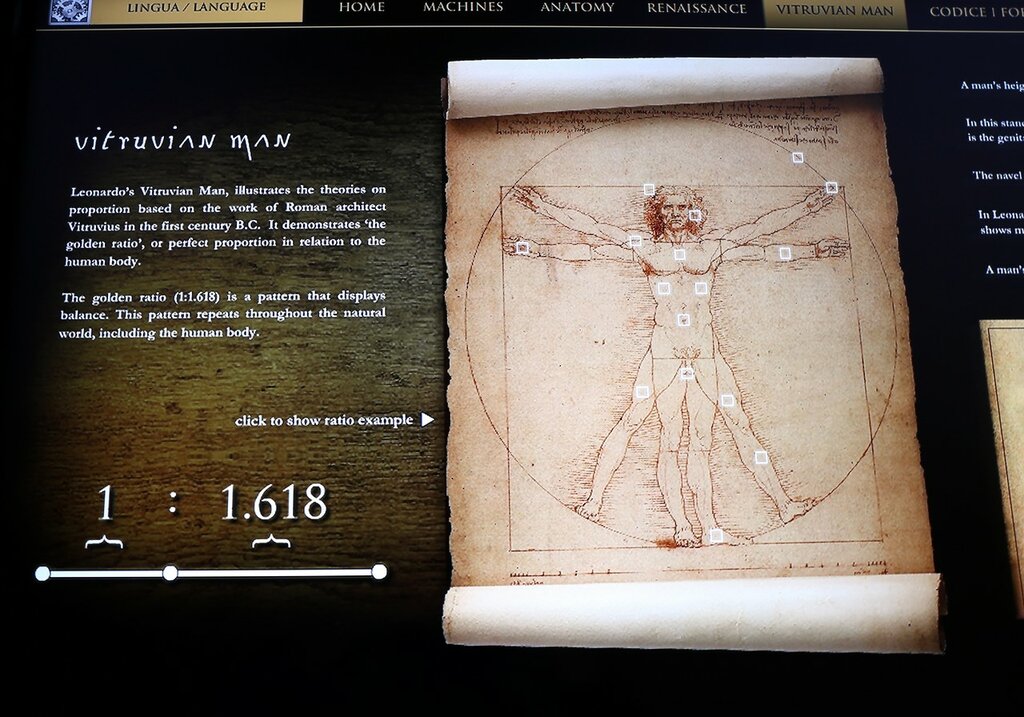 При отправке сообщения могут возникнуть ошибки, информацию о которых можно прочитать в журнале (если отображение комментариев включено). Ошибка -1 означает, что у вас недостаточно места на диске, ошибка -2 может возникнуть, если у вас не установлен .NET Framework, либо недостаточно ресурсов. Если же номер ошибки другой, то более подробную информацию о ней можно прочитать в файле логов, найдя его в следующей директории:
При отправке сообщения могут возникнуть ошибки, информацию о которых можно прочитать в журнале (если отображение комментариев включено). Ошибка -1 означает, что у вас недостаточно места на диске, ошибка -2 может возникнуть, если у вас не установлен .NET Framework, либо недостаточно ресурсов. Если же номер ошибки другой, то более подробную информацию о ней можно прочитать в файле логов, найдя его в следующей директории:
«C:\Users\<Имя пользователя>\AppData\Local\MT4-Email»
в файле «MT4-Email.tsv», открыв его через блокнот.
Для корректной работы индикатора и отправки сообщения на почту необходимо также включить в настройках импорт DLL (Сервис -> Настройки -> Советники -> разрешить импорт DLL).
Полученное письмо на почту будет иметь такой вид:
Настройки индикатора:
О том, как установить индикатор на график написано в статей по этой ссылке.
<== Settings Screenshot time ==> настройки времени работы. | |
| Start Time (hh:mm) | Время начала работы индикатора. |
| End Time (hh:mm) | Время окончания работы индикатор. Если оба параметра времени установить равными «0:00» или оставить пустыми строки, то работа индикатора будет вестись круглосуточно. |
| <== Auto Screenshot Settings ==> настройки автоматического режима работы индикатора. | |
| Screenshot New Bar | Индикатор будет делать скриншоты на открытии каждого нового бара на текущем Таймфрейме при значении true. |
| Screenshot Interval (minutes) | Если задать значение больше 0, то через заданный интервал в минутах с момента Start Time индикатор начнет сохранение. Удобно, если нужно вести отчет с разницей, отличной от текущего таймфрейма, скажем каждые 4, 17 или 55 минут. |
<== Open/Close Orders Screenshot Settings ==> настройка работа индикатора при открытии/закрытии ордеров. | |
| Open/Close Chart TimeFrame | Выбор таймфрейма графика, который будет отображаться на скриншоте. Если текущий график не открыт – индикатор откроет его, сделает скриншот и закроет. |
| Orders Type | Выбор одного из трех вариантов, отвечающих за тип ордеров: открытых при ручной торговле (с магик номером 0), при торговле советниками, либо оба режима вместе. |
| Screenshot Symbol | Сохранения скриншотов открытия/закрытия по текущей паре, на которой установлен индикатор, либо же по всем валютным парам, участвующим сейчас в торговле. |
| Screenshot Open Orders | Сохранять скриншоты при открытии торговых ордеров. |
| Screenshot Close Orders | Сохранять скриншоты при закрытии торговых ордеров. |
| Screenshot Pendings Orders | Сохранять скриншоты для отложенных ордеров. Скриншот открытия или закрытия выбирается по двум настройкам выше. |
<== Send Notification/E-mail ==> Отправка уведомлений после создания скриншотов.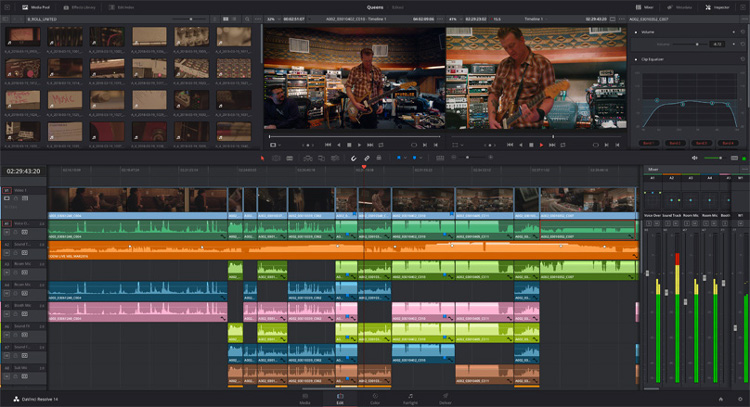 | |
| Send Notification | Выбор одного из вариантов, когда нужно отправлять уведомление на телефон или планшет в приложение MetaTrader4, если настроен MetaQuotes ID. |
| — Don’t send | Не отправлять уведомления вообще. |
| — Send when button pressed | Отправлять после нажатия кнопки «ScreenShot». |
| — Send when New Bar open | Отправлять каждый раз после появления нового бара на графике. |
| — Send in interval | Отправлять в определенный интервал времени в минутах, заданный выше в настройках. |
| — Send Open/Close orders | Отправлять после открытия, либо закрытия ордера |
| — Send All screenshots | Отправлять после каждого сохраненного скриншота при любых заданных условиях. |
| Send e-mail | Отправлять электронное письмо на почту при указании одного из вариантов уведомления (выбирается аналогично как в Send Notification) |
| Send image to email | Отправлять скриншот на почту.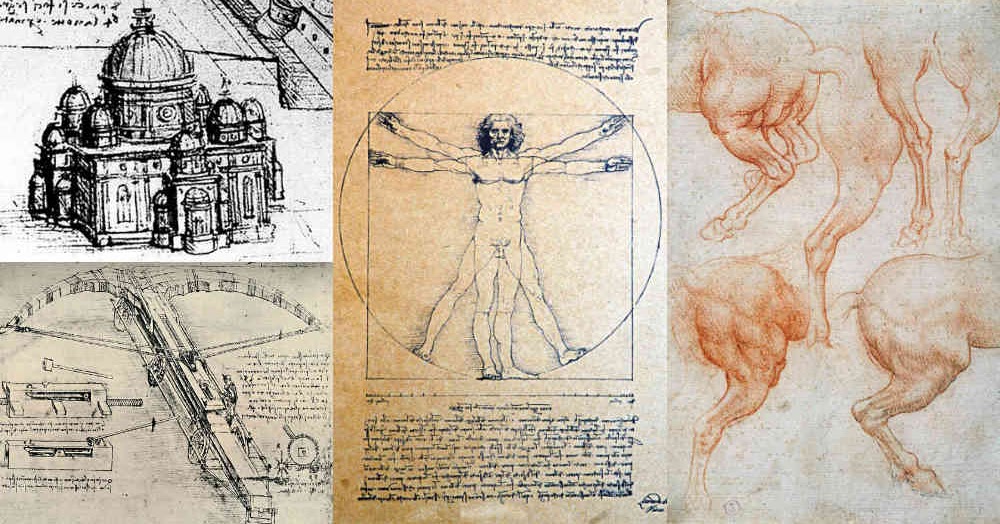 Если значение false, то будет отправлено только текстовое уведомление. Если значение false, то будет отправлено только текстовое уведомление. |
| SMTP Server | Название SMTP сервера. По умолчанию указано для gmail.com. Для другого почтового агрегата данные можно найти в интернете. |
| SMTP Port | Номер порта вашего сервера. По умолчанию порт указан для gmail.com |
| SMTP User name | Адрес вашей почты, которую вы используете для входа в личный кабинет на почте, с которого будет отправлено письмо. |
| SMTP Password | Пароль от почты отправителя. |
| Requires SSL | Если сервер поддерживает SSL соединение, то устанавливается 1, либо 0, если нет. |
| Email To Address | Адрес, на который будет отправлено письмо |
| <== Comments/Button settings ==> настройки комментариев и кнопки | |
| Show Comments | Отображать комментарии по работе индикатора на графике и на сохраненных изображениях.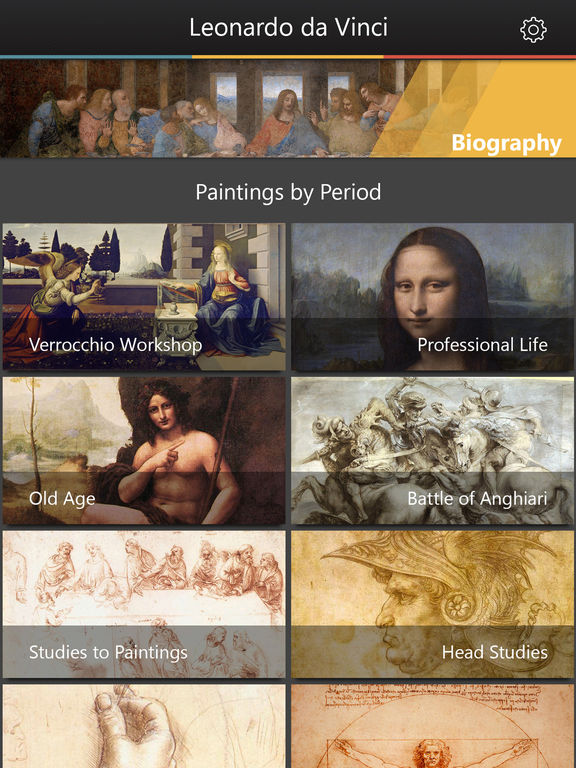 |
| Comments Position | Отображать комментарии по работе индикатора на графике и на сохраненных изображениях. |
| Comments Color | Цвет текстовых лейблов уведомления на графике. |
| Show Journal Massage | Отображать уведомления о работе индикатора в журнале. |
| Notification Language | Выбор языка комментариев индикатора: Русский или Английский. |
| Screenshot Button | Отобразить на графике кнопку «Screenshot» для ручного сохранения скриншотов. На выбор дается три цвета: зеленый, синий или красный. |
| Button Position | Выбор одного из четырех углов экрана на графике для расположения кнопки «Screenshot». |
| Button Distance X | Отступ по Х кнопки «Screenshot» в пикселях от выбранного угла экрана. |
| Button Distance Y | Отступ по Y кнопки «Screenshot» в пикселях от выбранного угла экрана. |
| <== ScreenShot Size ==> размеры изображения | |
| Width (X pixels) | Размер сохраняемого изображения по Х в пикселях. |
| Height (Y pixels) | Размер сохраняемого изображения по Y в пикселях. |
| <== Other settings ==> остальные настройки | |
| Create Extra Folder | Создание дополнительных папок с наименованием валютной пары, ТФ и недели для хранения изображений для более удобного хранения данных. Выбор одного из вариантов:
|
| Set Picture Name | Настройка выбора одного из пяти вариантов для сохранения имени изображения: Имя символа, Таймфрейм, Тип Скриншота, Дата и Время. Позволяет более удобно сортировать файлы по вашим предпочтениям. |
| Image Format | Выбор формата файла для сохранения изображения: gif, bmp или png.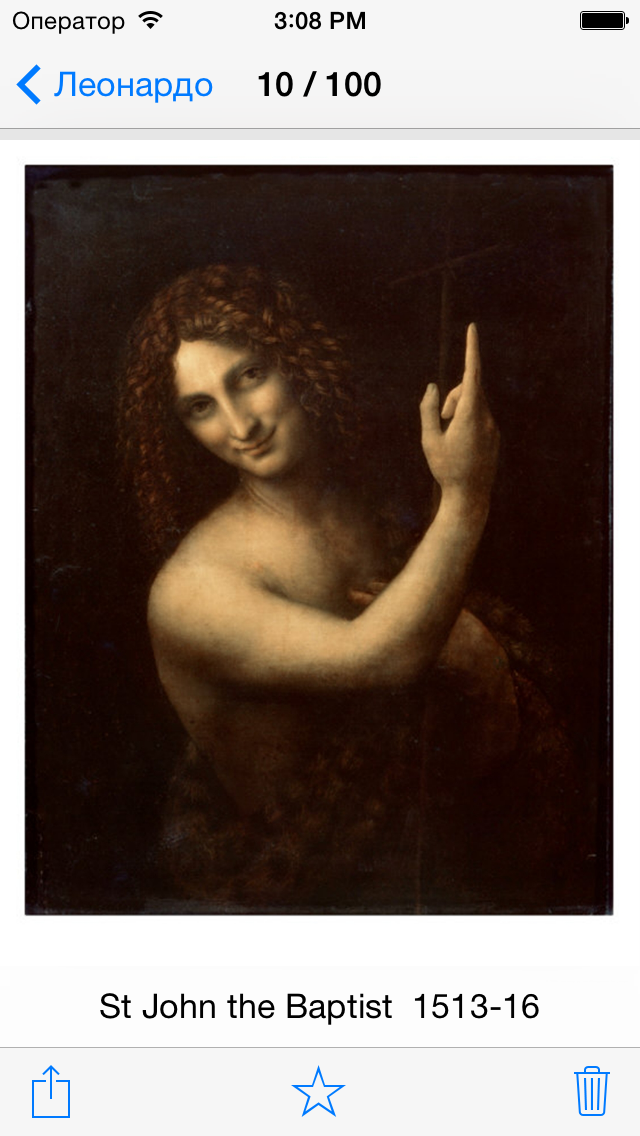 |
Все сохраненный скриншоты при использовании индикатора можно найти в папке …Files\Truly ScreenShot Indicator, полный путь выглядит примерно так:
— Для торгового счета:
C:\Users\Admin\AppData\Roaming\MetaQuotes\Terminal\<Номер терминала>\MQL4
— Для получения результатов при тестировании с визуализацией:
C:\Users\Admin\AppData\Roaming\MetaQuotes\Terminal\<Номер терминала>\tester
Открыть путь к файлам можно через терминал, нажав Файл -> Открыть каталог данных.
Надеемся данный инструмент будет полезен в вашей торговле. Рекомендуем также ознакомиться с нашими статьями по теме Форекс.
Как захватывать фотографии и экспортировать их в DaVinci Resolve
Очевидно, что когда мы думаем о DaVinci Resolve, мы думаем о производстве видео.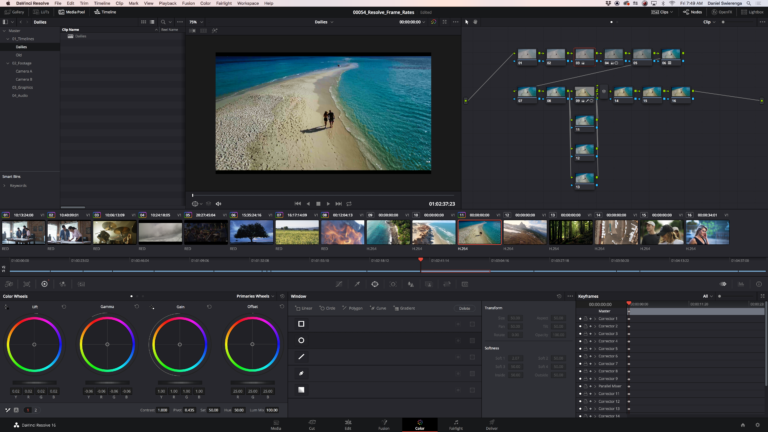 Но знаете ли вы, что можете использовать его для захвата кадров в высоком разрешении из ваших клипов? Это очень полезно для создания всех видов цифровых и печатных носителей для поддержки ваших видеопроектов.
Но знаете ли вы, что можете использовать его для захвата кадров в высоком разрешении из ваших клипов? Это очень полезно для создания всех видов цифровых и печатных носителей для поддержки ваших видеопроектов.
Из стоп-кадров можно создать миниатюру или рекламный постер. Кадры также можно использовать для продвижения вашей работы в социальных сетях, поскольку не все платформы поддерживают видео.
Независимо от того, как вы хотите их использовать, у нас есть руководство, которое поможет вам быстро захватывать и экспортировать фотографии в DaVinci Resolve (включая некоторые приемы, которые мы хотели бы использовать в крайнем случае).
Как получить и экспортировать кадры в DaVinci Resolve
Есть несколько способов получить и экспортировать кадр из DaVinci Resolve. Мы начнем с того, как сделать это внутри программы. Этот метод отображает изображение самого высокого качества, но для его выполнения требуется несколько щелчков мышью.
Шаг 1: Перетащите клип, из которого вы хотите экспортировать кадр, на временную шкалу.
Шаг 2: Переместите курсор/маркер временной шкалы на определенный кадр в медиаклипе, из которого вы хотите экспортировать кадр.
Шаг 3: Щелкните значок рабочей области «Цвет» в нижней части рабочей области, чтобы войти в рабочую область «Цвет».
Шаг 4: В правом верхнем углу рабочего пространства «Цвет» переместите указатель мыши, чтобы щелкнуть «Галерея» и открыть окно галереи.
Шаг 5: Щелкните правой кнопкой мыши (или Ctrl + щелчок) в окне предварительного просмотра, чтобы вызвать раскрывающееся меню.
Шаг 6: В раскрывающемся меню выберите «Захватить кадр».
Неподвижное изображение теперь появится в вашей галерее слева от кадра предварительного просмотра вашего видео.
Шаг 7: Перейдите к кадру в корзине Галереи и щелкните его правой кнопкой мыши (Ctrl + щелчок), чтобы открыть раскрывающееся меню, затем выберите «Экспорт».
Шаг 8: В появившемся окне «Экспорт» назовите файл изображения, выберите место для сохранения и выберите формат изображения, который вы хотите экспортировать, в раскрывающемся меню «Формат».
Убедитесь, что вы экспортируете его в формат изображения, который вы можете использовать. Формат экспорта изображения по умолчанию для Resolve — это файл DPX, который не очень полезен для большинства приложений для обработки неподвижных изображений. Вы можете изменить его на JPEG или TIFF перед экспортом.
Шаг 9: Нажмите «Экспорт», чтобы экспортировать изображение.
Теперь у вас будет экспорт одного кадра из клипа в высоком разрешении. Теперь, если вам не нужно полное разрешение и вы просто хотите быстро сделать снимок для эскиза или броситься к кому-нибудь на просмотр, вот мой любимый лайфхак:
Шаг 1: Найдите кадр, который вы хотите экспортировать, с помощью перетащив маркер временной шкалы в нужное место.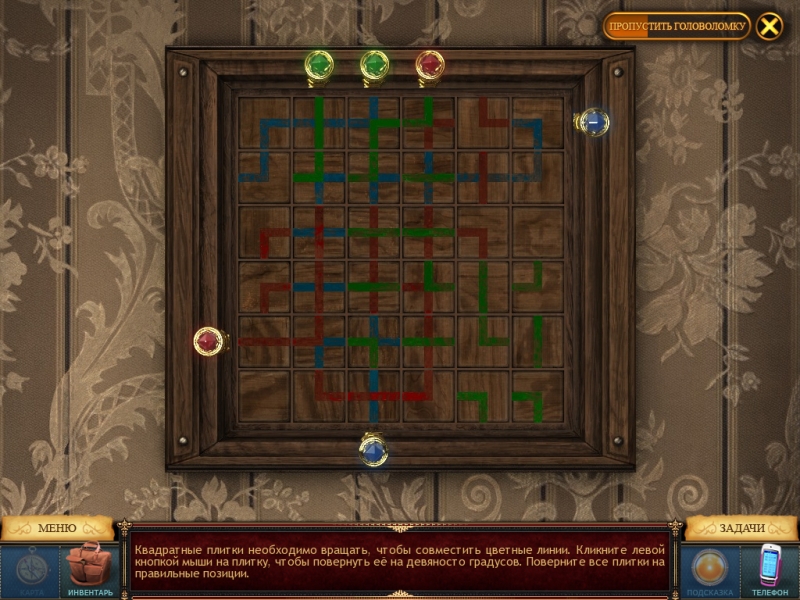
Шаг 2: Сделайте окно предварительного просмотра полноэкранным с помощью сочетания клавиш Ctrl + F.
Шаг 3: Сделайте снимок экрана полноэкранного предварительного просмотра.
Вы можете сделать это, используя следующие сочетания клавиш:
- Mac
- Shift + Cmd + 3 для полноэкранного снимка экрана
- Shift + Cmd +4 для выбора области экрана, которую вы хотите захватить
- ПК
- Используйте клавишу Print Screen, чтобы сделать полноэкранный снимок экрана
- Используйте Windows + Shift + S, чтобы выбрать область экрана, которую вы хотите захватить
Шаг 4: Выберите место для сохранения скриншот (если применимо).
Некоторые системы предложат вам выбрать место для снимка экрана, в то время как другие сохранят его в определенном месте по умолчанию.
Этот хак отлично работает, если высокое разрешение не является большой проблемой. Это отлично подходит для эскизов изображений, которые не должны быть больше определенного размера, и избавляет вас от необходимости много щелкать в Resolve.
Это отлично подходит для эскизов изображений, которые не должны быть больше определенного размера, и избавляет вас от необходимости много щелкать в Resolve.
Тем не менее, если вам нужно изображение экрана для полноразмерного постера фильма, вам гораздо лучше использовать функцию Grab Still, чтобы получить изображение с более высоким разрешением, которое вы можете расширять и манипулировать с меньшими ограничениями.
Краткий обзор форматов неподвижных изображений и их использования
Один из распространенных вопросов среди видеоредакторов, которые часто не обрабатывают неподвижные изображения, заключается в том, какой формат лучше всего подходит для экспорта неподвижных изображений. Конечно, этот ответ действительно зависит от того, для чего вы планируете использовать изображения. Вот разбивка наиболее распространенных форматов экспорта изображений и их наилучшего использования:
JPEG
Это самый распространенный формат изображения во всем мире и совместим практически со всем. Его большим недостатком является то, что это формат с потерями, то есть, когда вы сжимаете или копируете изображение, качество ухудшается. Это также сжатый формат, то есть вы получаете меньший размер файла, чем другие форматы, что отлично подходит для экономии места на диске или ускорения загрузки.
Его большим недостатком является то, что это формат с потерями, то есть, когда вы сжимаете или копируете изображение, качество ухудшается. Это также сжатый формат, то есть вы получаете меньший размер файла, чем другие форматы, что отлично подходит для экономии места на диске или ускорения загрузки.
PNG
PNG — это формат без потерь, что означает, что они не удаляют информацию об изображении при копировании или изменении размера, но имеют относительно низкое разрешение по сравнению с другими форматами без потерь. Они почти исключительно используются для цифровых приложений, особенно там, где вам нужен прозрачный фон за графикой.
TIFF
Это формат изображения высокого разрешения без потерь, который сохраняет всю свою информацию независимо от того, сколько раз оно копировалось или манипулировалось. Это может быть удобно для создания больших печатных изображений, так как сохраняет класс качества, но может стать кошмаром для веб-приложений, поскольку размеры файлов могут быть огромными.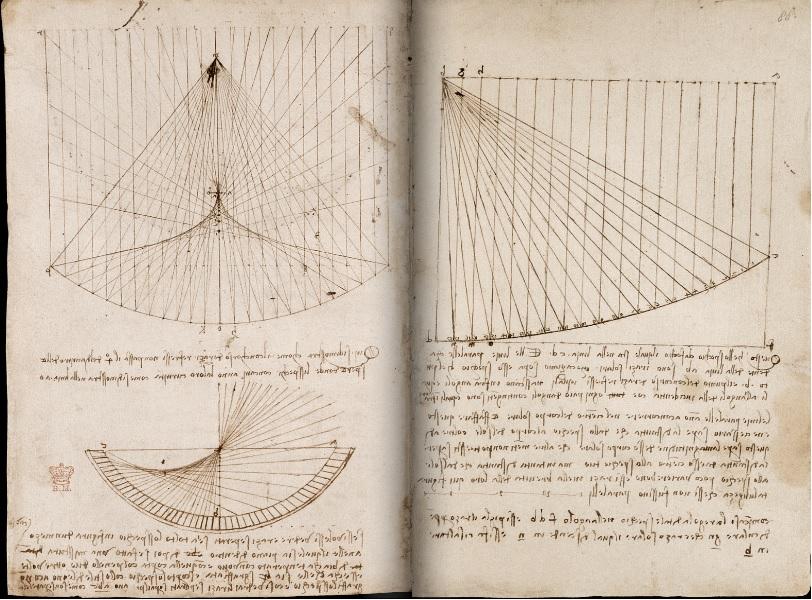
Заключительные мысли
Возможность экспорта неподвижных изображений из видеоклипа — это огромное преимущество для создания всевозможных дополнительных цифровых и печатных материалов из ваших видеопроектов. Использование отдельных клипов для множества контента может помочь вам стать маркетинговой машиной в социальных сетях. Это также просто полезный навык, позволяющий отправлять изображения для предварительного просмотра коллегам для просмотра и утверждения.
Если вы ищете лучший способ сблизить удаленную команду видеопроизводителей и повысить эффективность совместной работы в DaVinci Resolve на расстоянии, попробуйте Evercast.
Evercast позволяет транслировать сеансы редактирования DaVinci Resolve в формате HD во время видеочата, обмена заметками и внесения изменений — и все это на одной платформе.
Создание неподвижных изображений и пауз в Resolve
Изображение обложки через
DaVinci Resolve спешит на помощь! Изучите три техники, которые вы можете использовать для съемки неподвижных изображений или создания пауз в своем следующем проекте.

В 2016 году DaVinci Resolve превратился из приложения для знакомства, которое я едва знал, в программное обеспечение, которое я открывал каждый день. Первоначально он использовался только для цветокоррекции, но с тех пор он стал мощным инструментом для редактирования, аудио и визуальных эффектов.
Несмотря на то, что он выдвинул на передний план несколько новых функций, мне не хватает одной из моих приключений с Premiere Pro — функции экспорта кадра .
Создание неподвижных изображений или пауз в Resolve немного сложнее.
Как создатель учебных пособий по скринкастам, бывают моменты, когда мне нужно сделать паузу, чтобы что-то объяснить — или, возможно, я слишком далеко пропустил видеозапись, но я все еще объясняю что-то из предыдущего совета. Мне нужно было бы приостановить скринкаст, чтобы дать моему звуку время наверстать упущенное.
В Premiere Pro это была простая задача: нажмите на значок камеры, сохраните кадр, и если вы отметите Импортировать в проект , кадр даже будет импортирован в папку вашего проекта, что позволит вам создать невидимую паузу в дело секунд.
Premiere также имеет функцию удержания кадра , но функция экспорта кадра была более полезной во многих ситуациях.
Этот процесс в Resolve более утомительный. Вот три метода, которые вы можете использовать, чтобы сделать кадр из вашего видео, чтобы создать паузу.
1. Стоп-кадр
Сначала перейдите туда, где вы хотите начать паузу, и с помощью лезвия ( B ) создайте соединение . Затем переместите один кадр вперед и сделайте еще одно соединение. Это должно оставить вас с длиной клипа в один кадр.
Щелкните правой кнопкой мыши на стоп-кадре и выберите изменить скорость клипа .
В открытом диалоговом окне изменения скорости клипа выберите Стоп-кадр, , и теперь у вас есть кадр, который вы можете увеличить до нужной длины.
В качестве альтернативы, и если этого требует момент, вы можете использовать команду стоп-кадра, чтобы остановить весь клип.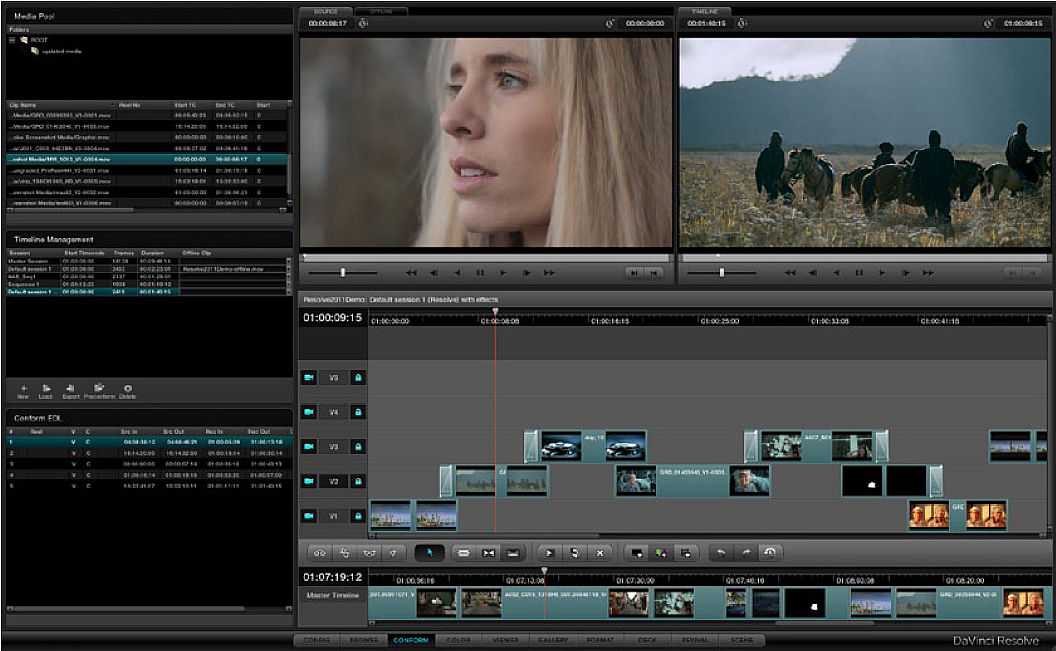 Ярлык команды — Shift + R .
Ярлык команды — Shift + R .
Вам нужно выбрать клип так, чтобы он был обведен красным, поместить указатель воспроизведения туда, где вы хотите, чтобы клип заморозился, и нажать Shift + R . Однако это заморозит весь клип. Это предостережение по сравнению с функцией захвата неподвижных изображений в Premiere.
Итак, если вы нажмете Shift + R в середине клипа, он все равно заморозит все, что было до него, поэтому используйте его экономно.
2. Элементы управления Retime
Мы также можем использовать элементы управления Retime . Щелкните правой кнопкой мыши на медиаклипе и выберите элементы управления повторным временем .
Под видеоклипом появится набор стрелок с новым раскрывающимся меню для управления повторным воспроизведением. Они откроются, когда вы нажмете стрелку рядом с процентным маркером.
Поместите точку воспроизведения там, где вы хотите, чтобы стоп-кадр начинался, и откройте раскрывающееся меню. Выберите Стоп-кадр . И с точки зрения точки воспроизведения теперь у вас будут точки с двумя скоростями, а также регион, установленный на 0% .
Выберите Стоп-кадр . И с точки зрения точки воспроизведения теперь у вас будут точки с двумя скоростями, а также регион, установленный на 0% .
Область 0% — это стоп-кадр. Вы можете переместить вторую точку скорости, чтобы увеличить продолжительность стоп-кадра, а в режиме волнового редактирования увеличение области паузы увеличит общую продолжительность клипа.
3. Экспорт кадра
Мы также можем использовать галерею цветной страницы для экспорта кадра, а затем импортировать его в проект для функции экспорта кадра, подобной Premiere. Основная цель галереи — сохранять, ссылаться и копировать оценки, но мы также можем использовать ее для создания неподвижных изображений для паузы.
Перейдите на цветную страницу , откройте галерею , щелкните правой кнопкой мыши в средстве просмотра и выберите захват неподвижного изображения .