Содержание
Космический корабль в Blender (быстрый метод)
Космический корабль в Blender (быстрый метод) — Blender 3D
Найти:
В этом уроке вы узнаете быстрый способ создания космического корабля из текста. Да, вы все верно прочитали, из текста. Этот метод отлично подойдет для поиска идей или для заполнения заднего фона вашего арта (в данном случае на космическую тематику). P.S. Для игр это не годится, дети мои 🙂
Финальный результат
Видеоурок
Текстовый урок
Переключитесь на орфографический вид отображения и расположите 3D-курсор в центре оси координат. Добавьте в сцену текст и измените его на надпись Biiiiiiiiii (10 маленьких i). После этого установите для текста следующие настройки на вкладке текста.
На вкладке модификаторов добавьте модификатор Cast (Factor 0. 80). Затем поверните объект дважды: R|Y|-90|Enter, R|Z|180|Enter. Теперь измените масштабы корабля: S|Y|2|Enter, S|X|2.5|Enter. После этого на виде справа поверните корабль так, чтобы он был параллельно полу.
80). Затем поверните объект дважды: R|Y|-90|Enter, R|Z|180|Enter. Теперь измените масштабы корабля: S|Y|2|Enter, S|X|2.5|Enter. После этого на виде справа поверните корабль так, чтобы он был параллельно полу.
Конвертируйте объект текст в меш (Alt + C). Пересчитайте нормали (Ctrl + N). Перейдите в режим выделения граней, выделите переднюю грань корабля и проэкструдируйте ее: E|Y|-0.8|Enter. Затем сведите вершины на конце: S|0|Enter. После этого на виде справа опустите носовую часть корабля, чтобы она также был параллельно полу, как и сам корабль и находилась на одной линии с дном корабля.
Добавьте два модификатора для корабля с настройками как на изображении ниже и назначьте для него шейдинг Smooth.
Все три материала будут созданы с помощью одного шейдера Principled BSDF. Все настройки, за исключением базового цвета для всех трех материалов идентичны. Сам корабль будет серого цвета и лишь некоторые его части окрашены в красный и черный цвета.
Сам корабль будет серого цвета и лишь некоторые его части окрашены в красный и черный цвета.
Добавьте в сцену две лампы (тип Point). Одну расположите позади корабля на высоте в 6 клеток, а вторую на сетке немного перед кораблем (около 2-х клеток вперед и 3 вправо). Для первой установите цвет: fff1e7 и силу 5000, а для второй такой же цвет, но сила всего 100.
Добавьте в сцену камеру, установите для нее параметр Focal Length равным 18мм и выставите ее перед вашим кораблем. На вкладке мира загрузите текстуру окружающей среды.
Выставляйте нужное вам разрешение, количество сэмплов и можете отметить опцию Denoising на вкладке слоев рендера.
Поделитесь своими результатами в комментариях. Возможно у вас получится что-то интересное с использованием других надписей и/или модификаторов 😉
источник урока
Cycles, Базовое
Как смоделировать космический корабль в Blender? —
Зачастую разработчики собственных игр сталкиваются с определёнными проблемами, ведь создать игру самому довольно сложно, а нанять хороших разработчиков не представляется возможным. Тебе приходиться быть одновременно и программистом, и дизайнером, и модельером и звукорежиссёром. Вероятно, многие, как и я столкнулись с данной проблемой, а именно: как смоделировать космический корабль для игры?
Тебе приходиться быть одновременно и программистом, и дизайнером, и модельером и звукорежиссёром. Вероятно, многие, как и я столкнулись с данной проблемой, а именно: как смоделировать космический корабль для игры?
Изучив современный рынок и пробежав по закоулкам интернета, на взгляд мне попалась программа под названием Blender.
Blender (ссылка на оф. сайт) – профессиональное свободное и открытое программное обеспечение для создания трёхмерной компьютерной графики, включающее в себя средства моделирования, анимации, рендеринга, постобработки и монтажа видео со звуком, компоновки с помощью «узлов», а также для создания интерактивных игр.
Основными плюсами данной программы является:
данная программа является бесплатным программным обеспечением;
большое количество инструментов;
малый вес программы;
программа включает в себя большой арсенал средств, для создания трёхмерной графики.
Скачиваем программу, устанавливаем, запускаем.
Первым делом, мы попадаем в главное окно, где нам предлагает прочесть различную документацию о программе, что я настоятельно рекомендую или же открыть старый проект.
Закрыть его можно при помощи мыши, щёлкнув на сцену, находящуюся позади него или же на клавишу «Esc».
Перед нами появляется сцена, содержащая в себе такие элементы как: camera, lamp и cube. Думаю, что за что отвечает, не стоит. Выделяем куб при помощи наведения мыши и нажатия ЛКМ, и переходим в режим редактирования «Edit Mode». В этот режим можно перейти несколькими путями: нажать клавишу «Tab» или же выбрать на панели инструментов соответствующий пункт.
Стоит применить один хороший модификатор, который позволит значительно упростить создание космического корабля. При помощи сочетаний клавиш «Ctrl» + R разделим объект на две части. Нажимаем клавиши и наводим на грань объекта, после чего нажимаем два раза «Enter».
Выделяем полигоны одной из половин и удаляем при помощи клавши «X».
Для оставшейся половины применяем модификатор «Mirror». Сделать это можно следующим образом: Переходим в окно модификаторов – AddModifier – Из списка выбрать Mirror и в настройках модификатора подобрать нужную для вас ось. Для меня необходима ось Y.
Для меня необходима ось Y.
Можно смело переходить к редактированию объекта. Делим наш кубик на три части, знакомой нам комбинацией «Ctrl» + «R» (нажать на клавиатуре циферку 2).
Выделяем две грани с обратной стороны и при помощи специальных стрелочек растаскиваем их в стороны.
Делим объект ещё раз по вертикали.
Создаём дополнительные грани, нажав клавишу «K» и выбрав сначала одну точку, затем вторую и нажав на «Enter».
То же самое проделываем с другой стороны.
Вытягиваем центральный полигон немного вперёд, что бы создать видимость носовой части. Для того, чтобы выделить целый полигон, необходимо переключить режим выделения на панели управления, что находиться в нижней части экрана.
Следующее что нужно сделать, это вытянуть заднюю часть, для этого выделяем полигоны, что находятся сзади и нажимаем клавишу «E», после чего перемещаем вновь созданные полигоны в сторону.
И при помощи нажатия клавиши «S», немного увеличиваем в размерах.
Вновь вытягиваем.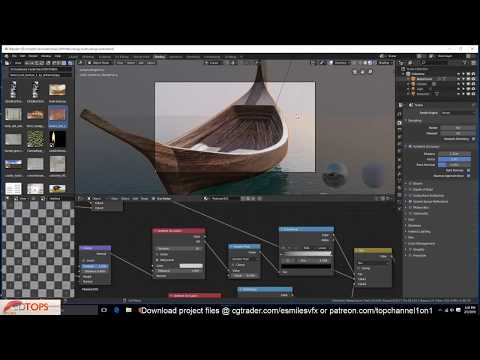 И уменьшаем на конце.
И уменьшаем на конце.
Выправляем заднюю часть, чтобы зеркальная соединилась с основной. Для этого необходимо открыть дополнительные настройки при помощи нажатия клавиши «N».
Выбираем нужную там вершину и перемещаем её в цента в боковом меню. Чтобы переместить её в центр, нужно указать одну из координат нулевой.
Проделываем тоже самое сделаем и с остальными вершинами. Следующим шагом, создадим небольшое отверстие под двигатель. При помощи клавиш «E» и «S» и манипуляций мыши создадим следующее.
Основная часть готова, осталось только добавить крылья и мелкие детали. Выделяем один из боковых полигонов и экструдируем его в сторону.
Уменьшаем кого в размерах по вертикали. Для этого следует нажать клавишу «S» и после чего выбрать нужную грань, в нашем случае следует нажать на «Z».
И следующим шагом сместим переднюю грань немного назад.
Вновь вытянем грань корабля уменьшив её в размерах на самом конце.
После чего, выбрав некоторые полигоны опустим крыло чуть по ниже и развернём по оси X. Для этого выбираем нужные нам полигоны и нажимаем на клавишу «R» + «X», с помощью манипуляций мыши добиваемся нужного результата.
Для этого выбираем нужные нам полигоны и нажимаем на клавишу «R» + «X», с помощью манипуляций мыши добиваемся нужного результата.
На этом можно сказать, что наш корабль готов, и осталось добавить только, добавить некоторые штрихи.
Переходим в окно модификаторов и нажимаем на кнопочку «Apply», после чего экспортируем модель: «File» — Export – Autodesk FBX (.fbx) и выбираем куда.
В прошлой статье, мы остановились на том, что закончили с основой корабля. В этой статье я бы хотел вам рассказать, как добавить мельчайшие детали, которые играют не мало важную роль, на игровой модели.
В первую очередь добавим те элементы, которые обязательно необходимы присутствовать на данной модели, а именно вырезы под стекло.
Разделим модель на часть при помощи комбинации «Ctrl» + «R».
И дополним линию до центра корабля. Сделать это можно при помощи рисования линии, нажав на клавишу «K». Выбрать одну точку, затем вторую и завершить создание нажав на «Enter».
Разделим объект ещё раз.
И ещё.
И ещё. И ещё.
Выберем нужные нам полигоны и вытянем их вверх при нажатии клавиш «E».
А следующим шагом вдавливаем некоторые полигоны внутрь.
Следующая модернизация касается крыла, а именно конечной её формы. Делим крыло на несколько фрагментов. «Ctrl» + «R».
Удаляем один из полигонов.
Аккуратно выбираем края, и создаём небольшой кантик.
После чего утягиваем часть назад.
После чего проделываем то же самое и с остальными полигонами на крыле.
Если хотите, можете проделать тоже и с другой стороны. Неотъемлемой частью являются врезки в корабль, дабы было видно, что он состоит из нескольких частей.
Алгоритм подобен созданию вырезов для стекла, только вместо того, чтобы выдавливать полигоны, их необходимо вдавить.
Они почти не заметны, однако при текстурированнии и рендере их будет заметно.
Так же ещё можно добавить несколько проводов, которые будут расположены за корпусом. Для этого создаём новый объект. Выходим из режима редактирования «Edit Mode». Кликаем по следующим кнопкам: «Add» — «Mesh» — «Cylinder».
Кликаем по следующим кнопкам: «Add» — «Mesh» — «Cylinder».
Перемещаем его в центр, в левой панели управления. И переходим в режим редактирования.
Переместим на предполагаемое место, уменьшим в размерах (клавиша «S») и развернём в нужном направлении (клавиша «R»).
Выберем верхний полигон и при помощи выдавливания (клавиша «Е») создадим, что-то похожее на провод.
Я бы не сказал что это похоже на провода, однако, хоть, что-то. Применим для этого объект модификатор «Mirror» по двум осям.
На этом добавление мелких деталей законченно, хотя, если у вас есть ещё какие-то мысли, вы можете их спокойно реализовать.
5/5 (4)
Оцените
Рейтинг
Симулятор корабля в реальном времени — Blender Market
СТАРТОВАЯ СДЕЛКА: СКИДКА 35% ДО 1 ДЕКАБРЯ
Это дополнение использует физический решатель, который позволяет моделировать динамику корабля (или любого типа плавучего объекта) в в реальном времени.

Работает с Blender 3.1+
Работает с модификатором океана
Удобный для пользователя
Также вы можете проверить здесь мои выступление на BLENDER CONFERENCE 2022 , в котором я объясняю и расширяю метод решения:
УСТАНОВКА:
Для установки просто установите zip-файл. Затем надстройка появится на боковой панели окна просмотра (нажмите N).
СОЗДАТЬ КОРАБЛЬ И ОКЕАН:
Выберите объекты, которые вы хотите использовать для корабля и океана (это работает с модификатором океана, но также и с другими настраиваемыми океанами). ВНИМАНИЕ: на данный момент вы можете моделировать только один плавающий объект, также напомните, что решатель должен учитывать геометрию корабля, более высокое количество полигонов может замедлить работу симулятора.
Решающая программа создает направляющую геометрию для имитации динамики твердого тела плавающего объекта. Нажмите на свой корабль и нажмите «Показать управляемую геометрию», чтобы увидеть его. Это может помочь в случае сложной геометрии.
Вы также можете установить готовый материал для циклического движения океана на , используя водный материал .
Всегда рекомендуется работать в реальном масштабе.
ПАРАМЕТРЫ:
Физические параметры, которые вы можете изменить для лучшей симуляции. Я попытался настроить только несколько параметров, чтобы избежать подавляющего количества параметров обычных симуляций (ткань, жидкость, твердое тело…), мне все еще нужно посмотреть, насколько они адаптируются.
Начальный кадр: установите начальный кадр, в котором начинается моделирование.
Плавучесть: плотность объекта.
Плавучесть: насколько сильно происходит демпфирование скорости во время симуляции.

Скорость и угол: устанавливает начальные условия для скорости.
УСТАНОВИТЬ В КАЧЕСТВЕ НАЧАЛЬНЫХ УСЛОВИЙ И МОДЕЛИРОВАТЬ:
Поместите ваш объект в то место, где вы хотите инициализировать симуляцию, затем нажмите Установите в качестве начальных условий для запуска симуляции в желаемом месте.
Нажмите «Симуляция», чтобы запустить симуляцию. Очевидно, что симуляция НЕ всегда будет работать в режиме реального времени, если ваша сцена блендера не оптимизирована, симулятор не будет работать с оптимальной производительностью (например, если у вас много полигонов в океане или на корабле, или если у вас есть много объектов и текстур высокого разрешения).
РЕНДЕР И ЗАПЕЧЕНИЕ:
Вы можете запекать в ключевые кадры в случае необходимости (например, для экспорта объекта). Для рендеринга нужно запекать (иначе блендер вылетит).
БУДУЩАЯ ВЕРСИЯ И УЛУЧШЕНИЯ:
Несколько плавающих объектов для решения.

Полное встраивание в узлы геометрии (при наличии там решателей и циклов). На данный момент решатель нуждается в сценариях.
Имитация брызг с помощью метаболов.
Повышение эффективности.
Улучшенные материалы.
Судостроитель.
Пожалуйста, свяжитесь с нами для любых вопросов, предложений или отзывов, я буду рад помочь 🙂
Артишок
3D-модели:
Small Boat: https://J. .com/3d-models/гребная лодка-748e9f5262a24a489d10af0d87e0e9f7
Fisher Ship от Batuhan13: https://sketchfab.com/3d-models/fisher-boat-385b039e95754dca8d8c045ed0c515cf
- Большой корабль: https://sketchfab.com/3d-models/aleksandr-class-archipelago-frigate-f82f40ca04d84a24868a453c4e3a16c
Изучение создания анимации в Blender 2.9 Онлайн-класс
- Все темы
- творческий
- Анимация и иллюстрация
- 3D-моделирование
Предварительный просмотр
С Даррином Лайлом
Понравилось 2504 пользователям
Продолжительность: 10ч 51м
Уровень мастерства: средний
Дата выпуска: 31. 08.2021
08.2021
Начать бесплатную пробную версию на 1 месяц
Детали курса
Вы когда-нибудь хотели создать анимированную сцену, но думали, что это слишком сложно, или просто не знали, с чего начать? Тогда попробуйте этот курс от Даррина Лайла, поскольку он проведет вас через создание анимированной сцены с помощью Blender, бесплатного программного обеспечения с открытым исходным кодом. Даррин показывает сцену посадки космического корабля в грузовой отсек, а затем показывает вам все, что нужно для создания этой сцены, от первого полигона до финального рендера. Он подробно описывает, как импортировать эталонные изображения для создания 3D-моделей, как использовать редактор узлов для создания материалов и текстур для 3D-объектов и как создавать звездные поля, планеты и слои облаков. Затем он погружается в анимацию, начиная с шасси, и объясняет, как использовать редактор графиков, когда вы приводите корабль на посадку. Чтобы закончить анимацию, Даррин покажет вам, как микшировать музыку и звуковые эффекты в редакторе видеопоследовательности перед выполнением окончательного рендеринга анимированной сцены.
Затем он погружается в анимацию, начиная с шасси, и объясняет, как использовать редактор графиков, когда вы приводите корабль на посадку. Чтобы закончить анимацию, Даррин покажет вам, как микшировать музыку и звуковые эффекты в редакторе видеопоследовательности перед выполнением окончательного рендеринга анимированной сцены.
Примечание. Этот курс был создан Даррином Лайлом. Мы рады провести этот тренинг в нашей библиотеке.
Навыки, которые вы приобретете
Блендер
Производство анимации
Получите общий сертификат
Поделитесь тем, что вы узнали, и станьте выдающимся профессионалом в желаемой отрасли с сертификатом, демонстрирующим ваши знания, полученные на курсе.
Обучение
LinkedIn Обучение
Сертификат об окончании
Витрина в вашем профиле LinkedIn в разделе «Лицензии и сертификаты»
Загрузите или распечатайте в формате PDF, чтобы поделиться с другими
Поделитесь изображением в Интернете, чтобы продемонстрировать свое мастерство
Познакомьтесь с инструктором
Даррин Лайл
Учебный дизайнер / 3D-художник
Отзывы учащихся
48 оценок
Общий рейтинг рассчитывается на основе среднего значения представленных оценок. Оценки и обзоры могут быть отправлены только тогда, когда неанонимные учащиеся завершат не менее 40% курса. Это помогает нам избежать поддельных отзывов и спама.
Оценки и обзоры могут быть отправлены только тогда, когда неанонимные учащиеся завершат не менее 40% курса. Это помогает нам избежать поддельных отзывов и спама.
5 звезд
Текущее значение: 38
79%
4 звезды
Текущее значение: 10
20%
Карен Артис
Карен Артис
Преподаватель информатики
5/5
12 июня 2022 г.
Отличный учебник, чтобы узнать все о Blender
Полезный
·
Отчет
Монти Фрейзи старший
Монти Фрейзи старший
Инжиниринг
5/5
11 апреля 2022 г.
Один из лучших курсов по Blender, который я проходил. Инструктор очень хорошо разбирается в этом программном обеспечении и очень терпелив в своей доставке. Это простой и интересный курс. Я прошел его курс блендера для начинающих и получил от него столько же удовольствия.
Полезный
·
Отчет
Джавахар Винеш
Джавахар Винеш
Инженер-разработчик программного обеспечения (тестировщик) с 12-летним опытом автоматизации тестирования
4/5
7 апреля 2022 г.
Это хороший курс, который, если у кого-то хватит терпения следовать ему, поможет понять, как пользоваться Blender.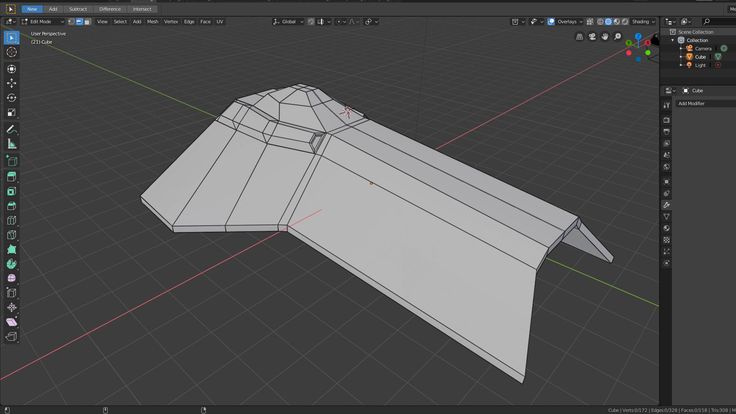
Моя единственная проблема — отсутствие мгновенного удовлетворения. Как я уже сказал, это требует терпения. Было бы здорово, если бы я мог начать с пары небольших проектов, а затем перейти к более крупному. Сейчас, кажется, я занимаюсь этим уже пару недель (всего 1-2 часа в день), а еще даже не закончил моделирование.
Полезный
·
Отчет
Содержание
Что включено
- Практикуйтесь, пока учитесь
2 файла упражнений - Учитесь на ходу
Доступ на планшете и телефоне
Похожие курсы
Скачать курсы
Используйте приложение LinkedIn Learning для iOS или Android и смотрите курсы на своем мобильном устройстве без подключения к Интернету.



