|
Фон комнаты с кроватью — 72 фото
1
Красивая комната с кроватью
2
Комната с кроватью
3
Красивая комната
4
Кровать большая
5
Комната с кроватью
6
Комната с кроватью для фотошопа
7
Спальня с кроватью и креслами
8
Комната с кроватью
9
Комната с кроватью
10
Кровать в спальню для фотошопа
11
Спальня в гостинице
12
Спальня в темноте
13
Роскошная спальня в темных тонах
14
Тёмная комната гача лайф
15
Интерьер спальни с большой кроватью
16
Комната с кроватью ночью
17
Комната с кроватью
18
Огромная кровать
19
Огромная уютная кровать
20
Комната с кроватью
21
Гача лайф кровать ночь
22
Розовая комната
23
Спальная комната аниме
24
Комната с кроватью ночью
25
Красивые большие кровати
26
Комната вечером
27
Комната с кроватью ночью
28
Комната с двуспальной кроватью
29
Красивые уютные комнаты
30
Комната с кроватью
31
Аниме комнаты для гача лайф
32
Кровать аниме для гача лайф
33
Темная комната
34
Комната с окном
35
Кровать гача лайф
36
Спальня ночью
37
Аниме спальня для гача лайф
38
Картинки комнаты с кроватью
39
Комната ночью
40
Красивые уютные комнаты
41
Кровать аниме для гача лайф
42
Спальня гача лайф ночью аниме
43
Спальня в темноте
44
Уютная комната
45
Комната с кроватью
46
Комната с кроватью
47
Гача лайф кровать ночь
48
Кровать ночью
49
Гирлянда в интерьере спальни
50
Полумрак в комнате
51
Красные обои в спальне
52
Комната с окном ночью
53
Аниме комната
54
Комната с кроватью
55
Фон для гача лайф комната ночью
56
Кровать комната клипарт
57
Постельная комната фото
58
Кровать аниме для гача лайф
59
Комната с кроватью
60
Комната спальня
61
Картина кровать в комнате
62
Комната вечером
63
Кровать гача лайф
64
Дизайн спальни
65
Фон кровать у окна
66
Кровать в спальню для фотошопа
67
68
69
70
71
Создание 3D-комнаты с помощью Photoshop
Добро пожаловать на этот урок по созданию 3D-комнаты с помощью Photoshop. В этом уроке мы рассмотрим, как создать трехмерную комнату или пространство, которое мы можем начать проектировать.
В этом уроке мы рассмотрим, как создать трехмерную комнату или пространство, которое мы можем начать проектировать.
Введение
На этом этапе, я уверен, вы, ребята, готовы погрузиться в работу и приступить к проектированию. Но прежде чем мы сможем это сделать. Первое, что нам нужно сделать, это создать 3D-комнату, в которой будет размещен дизайн. В большинстве случаев клиент предоставит вам фотографию комнаты, которую он хочет спроектировать, и вам нужно будет знать как перевести фото в 3D комнату, в которую потом можно добавить мебель и технику тоже. В общем, большинство трехмерных комнат можно разбить на 5 плоскостей или стен, включая 3 вертикальные стены, потолок и пол.
Как мы знаем из предыдущего урока, мы можем создать одну плоскость с помощью инструмента выделения. Но как нам превратить эту единственную плоскость в трехмерную комнату? В этом уроке я научу вас, как это сделать.
1: Инструмент преобразования
Свободное преобразование — по умолчанию ( CMND -T или CNTRL-T ) Этот инструмент можно использовать для управления изображением. просто нажмите на слой, которым вы хотите управлять, а затем нажмите CMND-T или CNTRL-T. по умолчанию вы сможете растягивать или сжимать любое изображение.
просто нажмите на слой, которым вы хотите управлять, а затем нажмите CMND-T или CNTRL-T. по умолчанию вы сможете растягивать или сжимать любое изображение.
Ниже приведены настройки инструмента свободного преобразования, которые можно найти, нажав ( CMND -T или CNTRL-T , затем щелкнув правой кнопкой мыши ) Свободное преобразование. Этот инструмент позволяет выполнять наклон и изображение. просто возьмите центральную точку с любой стороны и перетащите.
Свободное преобразование- Искажение Очень удобно для свободного манипулирования объектом, поиграйте с ним, чтобы увидеть, на что он способен.
Свободное преобразование- ПерспективаЭто очень часто используемый инструмент, лучший способ получить
познакомить с этим инструментом, чтобы поиграть с ним.
Свободное преобразование — Деформация. Отличный инструмент для манипулирования фигурами и создания собственных дизайнов на основе существующей формы.
Свободное преобразование — Опорная точка. желая повернуться или перевернуться вокруг точки привязки. Просто возьмите маленькую точку в центре (точка привязки) и перетащите ее туда, куда хотите. Чтобы приблизиться к нему, удерживайте клавишу Alt и перетащите любую сторону контейнера транца к нему или от него.
Свободное преобразование- Отразить Простое переворачивание изображения по вертикали или горизонтали, отлично подходит для отражений или дублирования стен и т. д. выберите вес для ваших линий и отрегулируйте толщину.
Растрирование группы линий
После создания линий вы можете управлять ими всеми как одной группой. выберите все линии, щелкните правой кнопкой мыши и выберите «Растрировать».
Урок 3. Создание линий перспективы (перспектива с одной точкой)
Чтобы создать простую перспективу с одной точкой для трехмерной комнаты, – Выберите линейки (R). Отобразятся линейки, и вы сможете найти центр холста. с небольшой математикой, я знаю, что я тоже ненавижу это. – Используйте инструмент «Линия», чтобы создать одноточечную перспективу. Просто проведите горизонтальную линию по центру вашего холста и другую линию по центру вертикальной линии, где они встречаются, это будет вашей единственной точкой.
с небольшой математикой, я знаю, что я тоже ненавижу это. – Используйте инструмент «Линия», чтобы создать одноточечную перспективу. Просто проведите горизонтальную линию по центру вашего холста и другую линию по центру вертикальной линии, где они встречаются, это будет вашей единственной точкой.
– Отключите линейки, нажав R, и уберите их с дороги. – Из центральной точки перетащите новые линии в каждый угол холста. А затем начните добавлять столько строк, сколько хотите между ними.
— Затем, наконец, выберите слои (удерживая клавишу Shift), щелкните правой кнопкой мыши и объедините слои. это даст вам один слой. дважды щелкните слой и назовите его «перспектива».
Урок 4: Создание 6 стен
1. Включите только что созданный слой с линиями перспективы и создайте новый слой. Перейдите к слою (в верхней панели навигации) и выберите новый слой. Назовите этот слой «центральная стена». 2. Выберите инструмент выделения и перетащите квадрат, который касается 4 линий, каждая из которых находится в углу холста. Инструмент выделения (м)
Инструмент выделения (м)
3. Дублируйте слой (с выбранной центральной стеной, нажмите Alt и перетащите слой вверх или вниз, чтобы продублировать его. Сделайте это еще 5 раз, это будут ваши боковые стены.
4, Выберите каждую стену и с помощью инструмента преобразования выбранный (CMND T) (щелкните правой кнопкой мыши, чтобы выбрать режим перспективы) начните размещать стены в перспективе. Подробнее см. в видео. оглянитесь вокруг, как бы вы обустроили комнату, в которой вы сидите? С какой стены вы бы начали в центре? Если вы застряли, оставьте мне комментарий ниже, и я сделаю все возможное, чтобы ответить вам. В следующем уроке, мы рассмотрим, как начать добавлять мебель и бытовую технику с помощью более продвинутых инструментов манипулирования. Обязательно подпишитесь на канал и каждую неделю получайте новые руководства, которые помогут вам освоить фотошоп для дизайна интерьера.
Узнайте, как применять текстуры, освещение и мебель в рамках нашего курса Bootcamp.
Мы нашли самый простой способ сделать мокап плана дизайна комнаты (это не Photoshop) комната была уродливой, и я хотел сделать ремонт. Поэтому я купил две книги по дизайну интерьера: Domino’s Book of Decorating и Elements of Style (очевидно, потому что книга Эмили еще не вышла, ясно???) и погуглил «какую компьютерную программу используют профессиональные дизайнеры интерьера?» Google привел меня прямо к программе под названием AutoCAD, поэтому я сразу же скачал бесплатную пробную версию. Мой мыслительный процесс был таким: если я могу научиться фотошопу, то насколько сложно будет научиться этому? Что ж, посмотрев часы бесплатных онлайн-уроков и поигравшись с ними, я понял, что это ОЧЕНЬ СЛОЖНО, поэтому я использовал старомодный альбом для рисования, чтобы нарисовать дизайн своей комнаты. Спустя 6 лет я устроился работать в блог о дизайне интерьера – нет – БЛОГ О ДИЗАЙНЕ ИНТЕРЬЕРА – и я должен признаться: я пришел в офис EHD, ВСЕ ЕЩЕ не зная, какие компьютерные программы дизайнеры интерьеров на самом деле используют.
 использовать.
использовать.
Итак, я начну с ответа на вопрос на миллион долларов: какую программу на самом деле используют дизайнеры интерьеров?? Здесь, в EHD, мы используем кучу разных программ. Джули (которая ходила в настоящую школу дизайна интерьеров) использует SketchUp и AutoCAD, но подавляющее большинство из нас использует Photoshop и Google Slides. Я скажу это еще раз в терминах, которые более уместны для этого поста. Команда EHD использует 3 профессиональные программы, которые стоят денег И GOOGLE SLIDES . Я не мог поверить в эту новость. Это БЕСПЛАТНАЯ программа, которую большинство людей уже имеет на своих компьютерах и знает, как ею пользоваться. Если вы не знаете, как им пользоваться, он работает так же, как PowerPoint или Keynote, и ЕМУ ОЧЕНЬ ЛЕГКО УЧИТЬСЯ. Итак, когда дело дошло до дизайна моей квартиры-студии, я активизировал свои навыки работы с Google Slides и приступил к работе. Вот что у меня получилось:
Теперь я хочу сказать пару слов. Во-первых, если вы вообще следили за моей сагой о квартире-студии, вы, возможно, заметили, что эта доска настроения выглядит совершенно иначе, чем две версии, которые я показывал вам ранее. Это потому, что я проектировал и переделывал эту доску настроения, наверное, 300 раз. Я знаю, что только что сказал «вероятно», но 300 на самом деле не преувеличение. Но ЭТО одно из основных преимуществ создания чего-то подобного в Google Slides, это делает переключение между предметами мебели НАСТОЛЬКО простым и позволяет вам увидеть всю эволюцию комнаты, поэтому, если вы хотите вернуться к тому, с чего вы начали, вы можете . Чуть позже я расскажу подробнее, но как мы обычно размещаем комнату с помощью Photoshop и Google Slides, мы используем «стену» или «перспективу», поскольку это не 3D-рендеринг. Как вы можете видеть выше, это стена моей спальни или перспектива из гостиной. Теперь позвольте мне показать вам еще одну стену в моей квартире, где я перенес ее из реальной жизни в реальный план дизайна:
Во-первых, если вы вообще следили за моей сагой о квартире-студии, вы, возможно, заметили, что эта доска настроения выглядит совершенно иначе, чем две версии, которые я показывал вам ранее. Это потому, что я проектировал и переделывал эту доску настроения, наверное, 300 раз. Я знаю, что только что сказал «вероятно», но 300 на самом деле не преувеличение. Но ЭТО одно из основных преимуществ создания чего-то подобного в Google Slides, это делает переключение между предметами мебели НАСТОЛЬКО простым и позволяет вам увидеть всю эволюцию комнаты, поэтому, если вы хотите вернуться к тому, с чего вы начали, вы можете . Чуть позже я расскажу подробнее, но как мы обычно размещаем комнату с помощью Photoshop и Google Slides, мы используем «стену» или «перспективу», поскольку это не 3D-рендеринг. Как вы можете видеть выше, это стена моей спальни или перспектива из гостиной. Теперь позвольте мне показать вам еще одну стену в моей квартире, где я перенес ее из реальной жизни в реальный план дизайна:
РЕАЛЬНАЯ КОМНАТА:
МАКЕТ ПЛАНА ДИЗАЙНА:
Я уверен, что вы уже поняли, но вы можете сделать их столько, сколько захотите. У меня есть почти каждая стена со всех сторон, но это только потому, что я очень визуален, и я хочу увидеть каждую деталь, прежде чем делать какие-либо серьезные дизайнерские вызовы. Итак, теперь, когда вы понимаете, что именно я собираюсь научить вас делать, пришло время на самом деле показать вам! Я сделал видеоурок, если вам нравятся такие вещи (примечание: он будет воспроизводиться после рекламы), но если нет, то просто пропустите его, потому что я тоже все это опишу.
У меня есть почти каждая стена со всех сторон, но это только потому, что я очень визуален, и я хочу увидеть каждую деталь, прежде чем делать какие-либо серьезные дизайнерские вызовы. Итак, теперь, когда вы понимаете, что именно я собираюсь научить вас делать, пришло время на самом деле показать вам! Я сделал видеоурок, если вам нравятся такие вещи (примечание: он будет воспроизводиться после рекламы), но если нет, то просто пропустите его, потому что я тоже все это опишу.
НАЧАТЬ НОВУЮ ПРЕЗЕНТАЦИЮ GOOGLE SLIDE
Google Slides бесплатна и проста в использовании. Как я уже сказал, это в основном PowerPoint или Keynote (которые вы могли бы использовать вместо этого, если хотите), но Google Slides немного проще поделиться с другими и отредактировать их (что особенно полезно, если вы работаете с соседями по комнате или значимый другой, который заботится). Итак, первое, что вам нужно сделать, это начать новую презентацию — в начале она должна выглядеть примерно так:
Мне нравится давать название и титульный лист, но, очевидно, это не обязательно. Нажмите на маленький знак плюса в верхнем левом углу и создайте новый пустой слайд (не текстовые поля), после чего вы в значительной степени готовы начать добавлять товары (да, это так просто).
Нажмите на маленький знак плюса в верхнем левом углу и создайте новый пустой слайд (не текстовые поля), после чего вы в значительной степени готовы начать добавлять товары (да, это так просто).
НАЧНИТЕ СТРОИТЬ ВАШЕ ПРОСТРАНСТВО
Следующий шаг — начать создавать свое пространство с нуля (буквально), поэтому начните с пола. Сфотографируйте свою квартиру, ИЛИ…
Горячий совет
Если ваш дом, квартира или что-то еще, что вы проектируете, КОГДА-ЛИБО было выставлено в Интернете, просто погуглите и найдите эти профессиональные фотографии недвижимости, из которых можно извлечь.
Итак, я нашла профессиональную фотографию своей квартиры и сделала скриншот этажа. Если вы можете сделать скриншот только одного небольшого участка пола из-за мебели и того, чего нет на фото, не волнуйтесь. Просто сделайте снимок экрана столько, сколько сможете, затем перетащите этот jpeg в презентацию слайдов Google, а затем скопируйте и вставьте свое изображение несколько раз (как я сделал ниже), пока не создадите весь пол. Это будет применяться ко многим вещам, как только вы начнете добавлять предметы мебели (например, обои, плитку и т. д.), так что просто помните, что это 9.0011 более важно получить правильный масштаб вашего пола (или обоев, плитки и т. д.), чем растягивать и трансформировать фотографию, чтобы попытаться уместить ее на экране.
Это будет применяться ко многим вещам, как только вы начнете добавлять предметы мебели (например, обои, плитку и т. д.), так что просто помните, что это 9.0011 более важно получить правильный масштаб вашего пола (или обоев, плитки и т. д.), чем растягивать и трансформировать фотографию, чтобы попытаться уместить ее на экране.
Если вы не знаете, как сделать скриншот на своем компьютере, вот вам (это важно). Если вы используете Mac, одновременно нажмите «SHIFT», «COMMAND» и «4», затем перетащите и выберите область, которую вы хотите сделать скриншотом. Если вы используете ПК, iPad или что-то еще, вот статья, которая научит вас делать снимки экрана на любом устройстве, или вы можете просто найти учебник на YouTube для вашего конкретного устройства. После того, как вы сделали снимок экрана, он обычно автоматически оказывается на рабочем столе вашего компьютера, и вы можете получить к нему доступ там.
Итак, когда вы знаете, как сделать снимок экрана (и где его найти), вы можете сделать то же самое, что и с полом, со стенами (мои стены белые, поэтому я просто оставил фон пустым). Следующее, что нужно сделать, это добавить в пространство любые архитектурные элементы. Так, например, если у вас есть окно, сфотографируйте окно (или, опять же, сделайте снимок экрана с фотографией онлайн-листинга вашей квартиры/дома), загрузите его на свой компьютер, затем перетащите его в слайд-презентацию Google, обрежьте и отрегулируйте размер, чтобы масштабировать его в комнате. Вы также можете использовать инструмент «фигуры» в Google Slides, чтобы добавить любые стены, столбы, детекторы дыма, отделку (не забудьте обшивку) и т. д. Затем, когда у вас есть эта основа, она должна выглядеть примерно так (но, очевидно, она будет больше похожа на ваше пространство, а не на мое):
Следующее, что нужно сделать, это добавить в пространство любые архитектурные элементы. Так, например, если у вас есть окно, сфотографируйте окно (или, опять же, сделайте снимок экрана с фотографией онлайн-листинга вашей квартиры/дома), загрузите его на свой компьютер, затем перетащите его в слайд-презентацию Google, обрежьте и отрегулируйте размер, чтобы масштабировать его в комнате. Вы также можете использовать инструмент «фигуры» в Google Slides, чтобы добавить любые стены, столбы, детекторы дыма, отделку (не забудьте обшивку) и т. д. Затем, когда у вас есть эта основа, она должна выглядеть примерно так (но, очевидно, она будет больше похожа на ваше пространство, а не на мое):
Теперь у вас есть основа, так что вы можете заполнить свою комнату ВСЕМ, ЧТО ВАШЕ МАЛЕНЬКОЕ СЕРДЦЕ ЖЕЛАЕТ. Звучит проще, чем есть на самом деле — поверьте мне, я понимаю — и я дам вам несколько ОЧЕНЬ полезных советов, как это сделать (и сделать так, чтобы это выглядело хорошо). Мы добрались до самого интересного, ребята!
СКРИНШОТ МЕБЕЛИ ОНЛАЙН
Во-первых, я бы порекомендовал начать с мебели, которая у вас уже есть или которую вы хотите использовать в своем пространстве, вы можете либо сфотографировать свои предметы в своей квартире, ИЛИ, если у вас есть что-то, что продается в Интернете, вы можете сделать снимок экрана. предметы мебели там (второй вариант будет смотреться чище и лучше). Например, у нас есть 2 произведения искусства и обеденный сервиз World Market, которые мы купили на Craigslist, но, к счастью, все они все еще продавались в Интернете, поэтому я просто сделал скриншоты каждого предмета из соответствующих интернет-магазинов. Вот как наши нынешние обеденные стулья выглядят в Интернете (кстати, если они вам нравятся, они в ПРОДАЖЕ. Они очень удобные, и я очень рекомендую). Тогда я сделаю ТОЛЬКО скриншот стула на сером фоне (не всю страницу):
предметы мебели там (второй вариант будет смотреться чище и лучше). Например, у нас есть 2 произведения искусства и обеденный сервиз World Market, которые мы купили на Craigslist, но, к счастью, все они все еще продавались в Интернете, поэтому я просто сделал скриншоты каждого предмета из соответствующих интернет-магазинов. Вот как наши нынешние обеденные стулья выглядят в Интернете (кстати, если они вам нравятся, они в ПРОДАЖЕ. Они очень удобные, и я очень рекомендую). Тогда я сделаю ТОЛЬКО скриншот стула на сером фоне (не всю страницу):
Горячий совет
Я НАСТОЯТЕЛЬНО рекомендую найти изображения с минимально возможным фоном, прежде чем делать снимок экрана (например, этот простой серый фон на фотографии выше). Это сделает следующий шаг НАМНОГО проще.
Итак, теперь у вас должен быть скриншот вашего предмета мебели на рабочем столе вашего компьютера, но он еще не совсем готов для вашей презентации Google Slides, вот что вам нужно сделать дальше…
СДЕЛАТЬ ФОН ПРОЗРАЧНЫМ
«Как убрать фон со скриншотов?» Это еще один вопрос на миллион долларов, ребята. Вы можете быть шокированы, узнав, что ответ НЕ Photoshop (хотя вы можете использовать Photoshop для удаления фона — и я часто это делаю), этот вариант, который я собираюсь вам показать, на самом деле ПРОЩЕ и БЕСПЛАТНО. Это инструкции для пользователей Mac, но если у вас есть ПК, вы можете следовать этому видео, чтобы добиться того же самого 🙂
Вы можете быть шокированы, узнав, что ответ НЕ Photoshop (хотя вы можете использовать Photoshop для удаления фона — и я часто это делаю), этот вариант, который я собираюсь вам показать, на самом деле ПРОЩЕ и БЕСПЛАТНО. Это инструкции для пользователей Mac, но если у вас есть ПК, вы можете следовать этому видео, чтобы добиться того же самого 🙂
Шаг первый: Сделайте снимок экрана вашего объекта, одновременно удерживая нажатой [SHIFT] [COMMAND] [4]
Шаг второй: Перейдите в «Поиск», и он появится в вашей «Папке на рабочем столе»
Шаг третий: Дважды щелкните фотографию, и она автоматически откроется в приложении под названием «Предварительный просмотр».
Шаг пятый: Выделите фон (он станет красным), после чего он станет «выделенным»
Шаг шестой: Нажмите «Удалить», и выбранный фон будет удален
Шаг седьмой: ПЕРЕЙДИТЕ В «ФАЙЛ» и «СОХРАНИТЬ». Нет необходимости переименовывать фотографию, если вы нажмете «Сохранить», исходный скриншот будет сохранен в формате .png без фона
Нет необходимости переименовывать фотографию, если вы нажмете «Сохранить», исходный скриншот будет сохранен в формате .png без фона
Шаг восьмой: Перетащите фотографию в Google Slides и ВУАЛЯ! Без фона!
НАЧНИТЕ ЗАПОЛНЯТЬ ВАШЕ ПРОСТРАНСТВО
Помните, я рекомендую начинать с того, что уже есть в вашем пространстве, особенно если вы собираетесь что-то оставить, чтобы вы могли понять, что у вас есть, и начать играть с этим оттуда. Так вот как сейчас выглядит мое пространство…
Это наша первая квартира, так что у нас не так много мебели, которую можно было бы добавить. Так что на данный момент ваше пространство может выглядеть НАМНОГО больше. Если вы начинаете с нуля или избавляетесь от всех предметов в своем доме, очевидно, вам не нужно делать этот шаг, но я обнаружил, что если вы планируете сохранить что-то из того, что у вас уже есть, этот шаг будет полезен. пригодится позже.
ДУБЛИРУЙТЕ СЛАЙД И ИГРАЙТЕ ВОКРУГ
Теперь вы, наконец, готовы создавать, переделывать и снова переделывать! Как только вы закончите свой первый слайд и ваша комната будет практически смоделирована, вы можете продублировать свой слайд и начать играть с ним.
Горячий совет
Обязательно дублируйте слайд каждый раз, когда добавляете что-то новое или меняете местами.
Вот почему Google Slides — лучшая программа для использования. Вот как выглядит мой обеденный уголок после проектирования, а затем перепроектирования:
Пользоваться им довольно весело, и я в основном пристрастился к своему компьютеру и игре с пространством. Это как переставлять мебель, не пошевелив и пальцем. Кроме того, вы можете видеть каждую версию своего плана дизайна и, таким образом, сравнивать и видеть, что лучше всего подходит для вас (и дизайна). Как я уже сказал, мой макет квартиры имеет около 300 различных версий каждой стены во всех мыслимых версиях. Но очень интересно посмотреть, с чего вы начали и чем закончили. Вот первый слайд в моем дизайне квартиры, чтобы доказать вам, что сохранять каждую версию — это весело (даже если дизайн, с которого вы начинаете, совершенно не хорош)…
ХА-ХА ПОСМОТРИТЕ НА ПЕРВЫЙ ДИЗАЙН.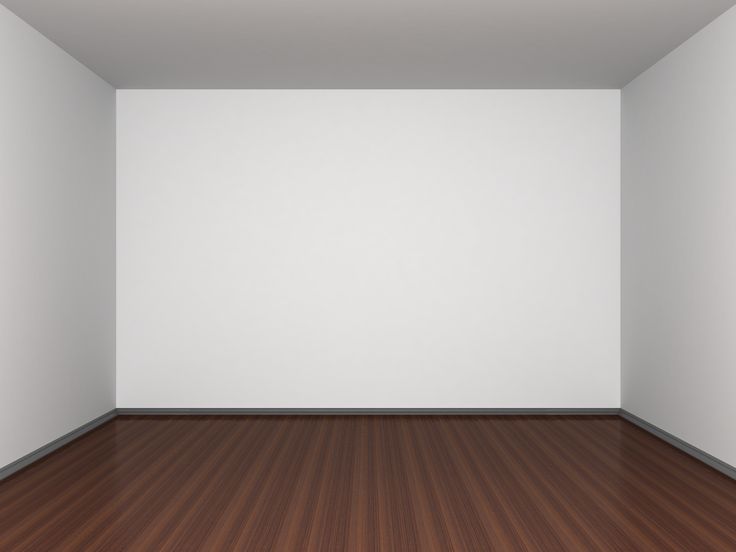



 Перевод:NonSa Источник:phonuts.org
Перевод:NonSa Источник:phonuts.org