Содержание
Как снимать видео на ноутбуке: что для этого потребуется
Автор Новиков Владимир На чтение 6 мин Просмотров 6.7к.
Обновлено
Содержание
- Зачем записывать видео с камеры
- Способы записи
- Screen capture studio
- Virtual dub
- Debut video capture
- Стандартные средства windows
- Видеозапись видео с web–камеры
- Снимаем видео с веб-камеры онлайн
Камера ноутбука — это не просто способ общения по скайпу или создания селфи, но и множество разнообразных функций, о которых некоторые даже не догадываются. Камера является неотъемлемым атрибутом каждого современного переносного компьютера и сейчас уже практически не разрабатываются устройства, в которых не было встроенной веб-камеры. С созданием собственных фотографий все понятно — здесь нет никакого секрета. А вот что же возможно делать с записью видео — мы рассмотрим ниже.
Купить Веб-камеру можно здесь
Зачем записывать видео с камеры
Помимо видеозвонков, камерой возможно снимать разного рода видеообращения, прикольные вайны для собственного блога, сфоткать себя, делать записи с экрана лэптопа на неограниченное время. Таким же образом создаются гайды по настройке какой-нибудь программы, а также возможно сделать запись с вебинара, что сейчас очень модно. Некоторые пользователи ради простого развлечения записывают видео и пропускают его через какие-либо фильтры. По этому вопрос как снимать видео с экрана ноутбука вполне закономерен в данной ситуации.
Здесь, вполне возможно, перечислять все возможности — это будет зависеть от ситуации и потребностей пользователя. Все ограничивается человеческой фантазией.
Способы записи
Снимать видео на ноутбуке можно различными способами, как в принципе и любую операцию на ноутбуке. Так уж произошло, что рынок программного софта имеет большую конкуренцию в ряду подобных утилит. Также и здесь записать видео с камеры ноутбука возможно с помощью десятка специализированных программ. Все их перечислить будет сложно, поэтому поподробней рассмотрим только первых трех лидеров этой ниши.
Также и здесь записать видео с камеры ноутбука возможно с помощью десятка специализированных программ. Все их перечислить будет сложно, поэтому поподробней рассмотрим только первых трех лидеров этой ниши.
Читайте также: яркость на ноутбуке
Screen capture studio
Screen Capture Studio была выпущена российской компанией-разработчиком Movavi. Главная возможность этой утилиты – захват картинки и запись видео с экрана ноутбука. Также положительным моментом является то, что этот софт является полностью бесплатным и без каких-либо встроенных покупок. Она является доступной для всех версий Windows, начиная с XP (Windows 7,8,10).
Кроме стандартного действия — здесь возможно полюбоваться и другим функционалом программы:
- Запись отдельных районов картинки с дисплея.
- Рекординг видеозвонков со Скайпа, Вайбера и других мессенджеров, где существует поддержка съемки.
- Стандартная запись потокового звука с лэптопа.
- Выделение курсора на экране, для создания четких видео инструкций.

- Настройка таймера, где возможно настроить точное время для автоматизации включения рекординга, также со звуком.
- Встроенный видеоредактор, где возможно обрезать видео, а также накладывать эффекты, звуки, субтитры и делать нарезку.
- Видео загружается в совершенно разных форматах и сохраняется с любым допустимым кодеком.
- Делать фотоскриншоты во время записи трансляций и видео с веб камеры.
Последний раз разработчик делал апдейтинг софта в 2018 году, выпустив версию 9.4.
Virtual dub
Купить Веб-камеру можно здесь
Virtual Dub – софт от компании Avery Lee выпущенное еще в далеком 2000 году. Несмотря на свой «возраст», утилита поддерживается разработчиком до сих пор и обновлялась последний раз в 2013 году.
Кроме того, что он является бесплатным, этот продукт прошел международную сертификацию GPL, что делает пользователя более уверенным в отсутствии встроенного вредоносного или шпионского ПО (если она не была скачана с какого-либо «серого» сайта).
Здесь функционал более обширный, чем у предыдущего софта. Подчеркнем следующие возможности, которых не встретишь у большинства других аналогичных утилит:
- Перекодировка видео в удобный формат (работает как конвертер файлов).
- Возможность работать с двумя и больше аудиодорожками и сохранять их с выбранным битрейдом.
- Удаление и замена оригинального аудио со снятого на камеру в ноутбуке видео.
- Обрезка видеофайла и его обратное или «беспорядочное» склеивание.
- Отключение рекомпрессии по желанию.
Отметим, что сама программа весит очень мало (примерно до 1 мб), а ее интерфейс и возможности расширяются при скачивании дополнительных плагинов, позволяющих поработать с различными форматами съемки и аудио. Полезная информация: как проверить камеру на ноутбуке windows 7
Debut video capture
Купить Веб-камеру можно здесь
Debut Video Capture Software специализированный инструмент для работы с видеофайлами и записанным видео с веб в том числе.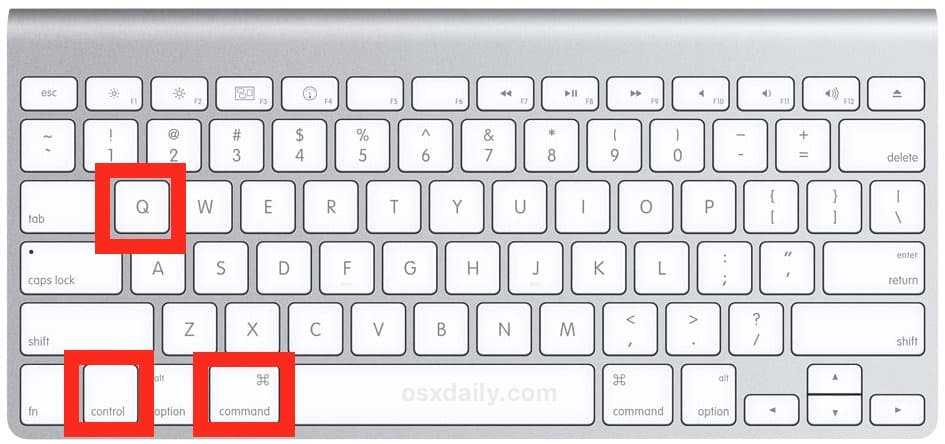 Имеет высшие оценки от опрошенных пользователей и является более современным. Если для предыдущих программ снять видео во время игрового процесса является тяжелым заданием, то эта утилита справится с задачей на раз.
Имеет высшие оценки от опрошенных пользователей и является более современным. Если для предыдущих программ снять видео во время игрового процесса является тяжелым заданием, то эта утилита справится с задачей на раз.
DVC имеет способность по-разному манипулировать записанным видео, но подчеркнем следующие возможности:
- Сохранение файлов или перекодировка для устройств, таких как PlayStation, Xbox, девайсов от Apple и PS.
- Более подробная настройка кодирования файлов.
- Настройка контраста, цветовой гаммы RGB картинки и ее яркости.
- Ручная установка комбинаций клавиш под определенные действия.
ПО также находится в свободном доступе и на бесплатной основе. Последнее обновление происходило в 2019 году.
Стандартные средства windows
Конечно же, разработчики компании Билла Гейтса не оставили без внимания тренды и также создали внутреннюю среду редактирования видео. Профессиональные редакторы ей не пользуются, так как она является несколько простоватой, однако, для развлечений и «бытовых» действий она подойдет в самый раз.
Купить Веб-камеру можно здесь
Видеозапись видео с web
–камеры
Запись видео с веб-камеры выполняется под средством программы Windows Movie Maker, которая с выходом седьмой и восьмой версии Windows превратилась в Maker Live. Здесь также возможно отредактировать видео, наложить на него эффекты из множеств, доступных в пакете, ускорить или замедлить ленту, работать с аудиодорожкой, а также моментально выложить готовый результат в одну из доступных социальных сетей.
Интерфейс здесь прост и переведен на все языки мира. Кстати, утилита также полностью бесплатная, так как входит в состав пакета бесплатных программ Microsoft.
Купить Веб-камеру можно здесь
Снимаем видео с веб-камеры онлайн
У перечисленных программ существует один минус, который отрывает их от современности – они не умеют снимать видео на веб и моментально выкладывать в интернет. В принципе, они на это и не были рассчитаны, но было бы неплохо. А пока, эту функцию выполняют специально созданные для этого утилиты. К примеру, возьмем Altarsoft Video Capture.
А пока, эту функцию выполняют специально созданные для этого утилиты. К примеру, возьмем Altarsoft Video Capture.
Сначала эта прога была платной и стоила небольших денег, а спустя пару лет стала общедоступной. Помимо стандартных функций обработки и редактирования, она умеет снимать видео с экрана, видео на веб и реализовывать это в онлайне.
Как включить запись экрана на ноутбуке Леново и можно ли это сделать?
Как включить запись экрана на ноутбуке Леново? Для этого нужно зажать сочетание клавиш Win + G на клавиатуре. При этом, у вас должна быть установлена Windows 10. Откроется панель Xbox, которая предназначена, якобы, для геймеров. Но с помощью этой программы Вы можете записывать экран в любое время, не только во время игр.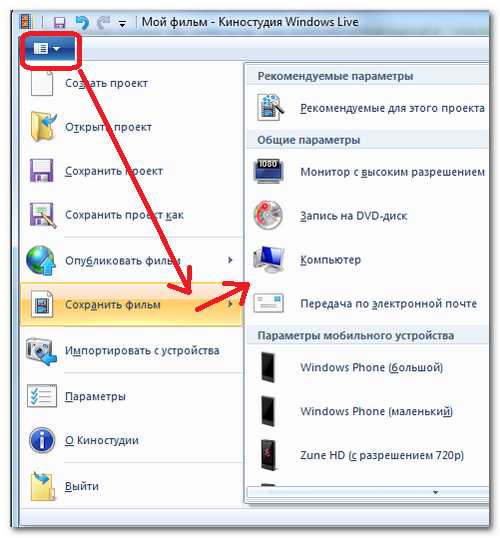 В том числе и можно записывать звук во время этого действия.
В том числе и можно записывать звук во время этого действия.
В других случаях, если данный способ вам не подошёл, то есть ПО от Леново – Cyberlink YouCam. Если же и она не помогла, то придётся прибегнуть к стороннему ПО. Самым распространенными является программа Movavi.
О том, как сделать запись экрана на ноутбуке Леново, я подробнее расскажу в статье ниже.
Запись с экрана средствами Виндовс
Действительно, самый простой способ, как записать экран на ноутбуке Lenovo – использовать игровую функцию для роликов. Не все знают, что она доступна в любой момент. Вот подробная инструкция, как воспользоваться этой встроенной функцией:
- Зажмите одновременно клавишу с эмблемой Windows и кнопку G на клавиатуре.
- В появившемся меню «Подтвердите» первоначальные установки.
- Затем вы можете включить запись. Нужен всего лишь один клик по кнопке «Записать». Обычно она находится с левой части наверху.
- Учтите – если приложение включает полноэкранный режим, даже обычное видео из YouTube, то процесс прервётся.

- Для того, чтобы её продолжить, когда какая-либо программа перешла в полноэкранный режим, нужно включить её заново. То есть снова нажать сочетание Win + G на клавиатуре и повторить третий шаг.
- При этом, когда мы выходим из полноэкранного режима, запись снова прекращается. За этим нужно следить, если вы не хотите ничего упустить из вида.
Где хранится видео и как с ним работать
После того, как запись экрана на ноутбук Леново произошла, нужно понимать, что делать дальше.
Видеоролики, которые были записаны, «информируют о себе». Сообщение, что ролик сохранён, появляется в центре уведомлений. Он находится в углу, рядом с системными часами и переключателем языка. Именно там вы можете посмотреть путь, по которому можно перейти к вашим записанным файлам.
Что можно сделать ещё, так это редактировать ролик – и тоже без сторонних программ. В Windows 10 за это отвечает встроенные в систему приложения «Фото» и «Кино и ТВ». Для редактирования видеороликов через приложение Фото нужно включить его и выполнить такие действия:
- Добавить папку с роликом в программу «Фото».

- Нажать на кнопку «Создать», и затем выбрать создание видеоролика с музыкой.
- Монтаж видео можно начать прямо в «Фото», и тут же его сохранить или экспортировать.
- Также, обрезку определенного интервала видео можно сделать с помощью программы «Кино и ТВ».
Запись с экрана средствами Леново
Для ноутбуков Lenovo есть ещё один способ включить запись видео, не прибегая к посторонним программам. Для этого необходимо скачать Cyberlink YouCam. Загрузить её можно с официального сайта Lenovo.
После того, как она установлена и вы сможете её включить, откроется окно с выводом картинки вашей вебкамеры. Эти возможности приложения сейчас не важны. Если вы нажмете на значок рабочего стола – Desktop, а затем подтвердите действие, то начнётся запись экрана на ноутбуке Lenovo.
Вы можете настроить некоторые параметры, например отслеживание курсора или включить запись фиксированной области. Если вы нажмете кнопку стоп, то процесс остановится. После этого просто откройте вкладку Restore, и вы увидите свой файл.
После этого просто откройте вкладку Restore, и вы увидите свой файл.
Запись с экрана сторонними приложениями
К сожалению, на всех компьютерах Lenovo не удастся включить запись описанными способами. Тогда последний вариант, как записывать экран на ноутбуке Леново – это воспользоваться сторонними приложениями.
Скачать их можно из разных источников в интернете. Главное при этом убедиться, что Вы не скачиваете вирус. Одной из самых популярных программ является «Movavi», также часто используют «Экранную камеру» и другие дополнительные приложения. Этот способ подойдёт вам, если у вас нет Windows 10, а ПО от производителя не работает, как должно.
Теперь вы знаете, как можно записать видео с экрана своего ноутбука. Надеюсь, данная инструкция будет вам полезна, и она избавит вас от необходимости перебирать сотни видеопрограмм, в том числе профессиональных, сложных и платных. Запись экрана на ноутбуке Леново с Виндовс 10 происходит очень просто, да и производитель ПК тоже побеспокоился о своих пользователях.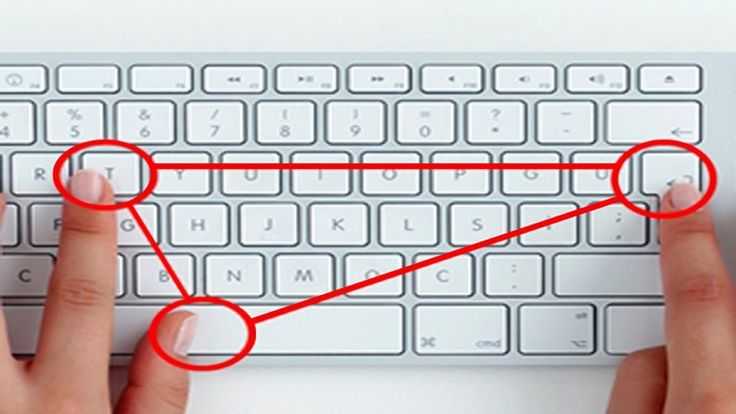
Съемка экрана ноутбука — Блог Wistia
Скринкасты могут быть простым и эффективным способом демонстрации программного обеспечения. Но они могут показаться скучными и сухими. Мы все видели медленные снимки экрана с забавным голосом за кадром. Чтобы сломать стереотипы, мы начали снимать продукты Wistia на реальном живом ноутбуке.
Съемка вашего ноутбука вместо использования скринкаста придает аутентичности и индивидуальности вашему видео. Для нас это представляет более реальный взгляд на продукт Wistia, и мы просто думаем, что он выглядит лучше. Читайте дальше, чтобы узнать о процессе и инструментах, которые мы используем для съемки видео с экранов ноутбуков, и о том, как вы можете начать!
Вы можете просто попросить друга вмешаться, подвигать мышью и печатать на клавиатуре, но это неизбежно приведет к тому, что ноутбук будет трястись, и возникнет чрезмерная потребность в правильном вводе каждого слова. Чтобы избежать этого, мы просто зацикливаем скринкаст на экране ноутбука во время съемки.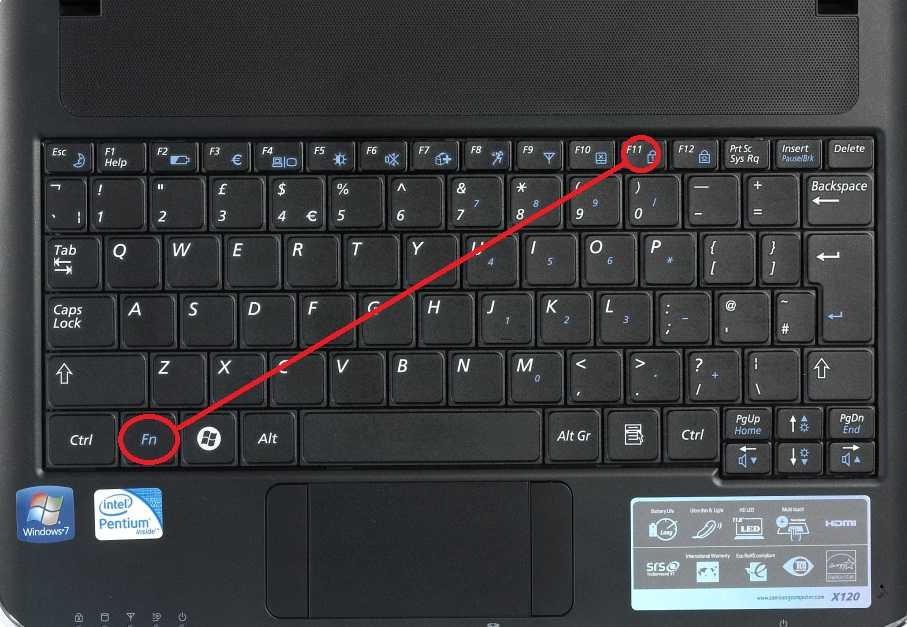 Этот рабочий процесс позволяет очень легко работать самостоятельно, а не мешать кому-то другому управлять компьютером!
Этот рабочий процесс позволяет очень легко работать самостоятельно, а не мешать кому-то другому управлять компьютером!
Начнем с записи скринкаста. Мы используем Screenflow, потому что это отличная программа для редактирования, а также отличный инструмент для создания скринкастов. Мы записываем каждый сегмент скринкаста, удаляем скучные части, а затем объединяем все нужные кадры в наше финальное видео.
Как только скринкаст будет правильно рассчитан, мы экспортируем его в файл QuickTime без потерь. Затем, когда файл открыт в QuickTime, мы зацикливаем воспроизведение (View > Loop) и переходим в полноэкранный режим (View > Enter Full Screen). Теперь мы готовы снимать ноутбук с разных ракурсов!
- Скройте закладки и закройте все открытые вкладки. Если вы используете Mac, нажмите кнопку «Не беспокоить», чтобы убедиться, что ваш скринкаст не прерывается смущающими текстовыми сообщениями от вашей мамы.
- Перейдите в полноэкранный режим с помощью приложения или браузера.
 Поместите на экран как можно большую часть продукта. Рассмотрите возможность увеличения текста или изменения разрешения экрана, чтобы улучшить читаемость на более широких снимках.
Поместите на экран как можно большую часть продукта. Рассмотрите возможность увеличения текста или изменения разрешения экрана, чтобы улучшить читаемость на более широких снимках. - Объедините сегменты скринкаста. Screenflow — отличная программа для простого редактирования, подобного этому. Если у вас есть несколько записей экрана, объедините их все на одной временной шкале, обрежьте мертвое пространство, а затем экспортируйте все в один длинный файл QuickTime.
- Обязательно очистите экран. На первый взгляд он может выглядеть чистым, но камера зафиксирует жирные отпечатки пальцев или частицы пыли, о существовании которых вы даже не подозревали.
- Создайте свою сцену. Найдите письменный стол и разместите вокруг ноутбука какие-нибудь естественные предметы: например, кофейную кружку, блокнот или наушники. Но не переусердствуйте! Цель здесь состоит в том, чтобы создать естественную среду с оттенком индивидуальности.

- Осторожно, муар , что является просто причудливым словом, означающим «ваш выстрел испорчен». Различные камеры и объективы имеют разные характеристики муара. Попробуйте подойти ближе или дальше от экрана, чтобы избавиться от него. Если вам все же не удается скрыть муар, немного расфокусируйте объектив и настройте резкость видео на этапе постобработки.
- Сначала выставьте камеру для сцены , затем отрегулируйте яркость на своем ноутбуке, чтобы она соответствовала ей. Обычно мы опускаемся на пару кликов по сравнению с самой яркой настройкой на наших ноутбуках Mac.
- Следите за отражениями на экране. Немного наклоните экран вперед или назад, пока не исчезнет отражение. Если вы настроены амбициозно, вы можете почти полностью избавиться от отражений, поместив доску прямо за камерой!
- Рассмотрите возможность использования макрообъектива! Это будет ваш лучший друг для записи этих мелких деталей программного обеспечения.
 Попробуйте панорамировать из стороны в сторону или вверх и вниз, чтобы создать движение в кадре.
Попробуйте панорамировать из стороны в сторону или вверх и вниз, чтобы создать движение в кадре. - Запишите дополнительные кадры на всякий случай. Подождите, пока петля не появится во второй раз. Найдите разные ракурсы. Запишите широкий, средний и крупный план всего цикла, чтобы дать вам возможность выбора при редактировании.
После того, как вы зафиксировали пару разных ракурсов, вы готовы к редактированию. А теперь иди и стреляй в свой ноутбук! Хотите увидеть советы в действии? Вот финальное видео, которое мы сделали с отснятым материалом!
Съемка с ноутбуком — видеоурок для практикующего фотографа
“
— Привязанная съемка просто означает, что моя камера привязана к моему компьютеру, как правило, с помощью USB-кабеля.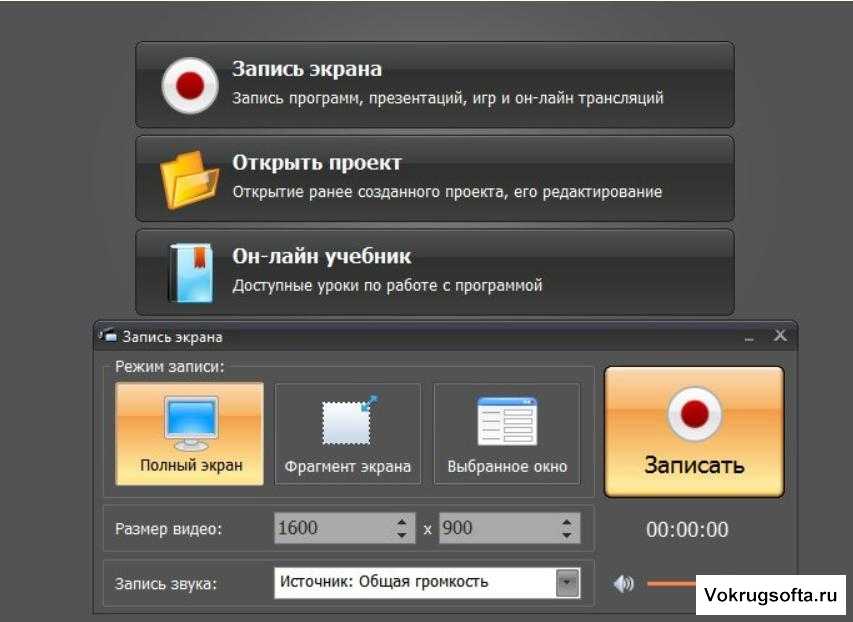 Режим модема дает мне довольно крутую функциональность, и для определенных типов съемки он не только более удобен и не только ускоряет рабочий процесс, но и позволяет мне взаимодействовать с моим объектом так, как это немного сложнее, когда Я стою за камерой. Взяв обычный USB-кабель и подключив его к компьютеру в моей камере. Где-то на вашей камере, вероятно, есть разъем mini или micro USB. Если вы используете камеру меньшего размера, она может иметь собственный разъем. Они должны были дать вам один с вашей камерой. Я использую камеру Canon, которая поставляется с утилитой EOS. Это на компакт-диске, прилагаемом к вашей камере. У меня есть вот такая опция Настройки камеры/Удаленная съемка. Если я нажму на нее, я перейду в классный режим удаленной съемки, как и следовало ожидать. Итак, у меня есть это окно, которое показывает тот же статус, что и на камере. Здесь он разделен между несколькими разными панелями. Есть кнопка спуска затвора. У меня есть кнопка фокусировки. Я могу контролировать каждую функцию камеры.
Режим модема дает мне довольно крутую функциональность, и для определенных типов съемки он не только более удобен и не только ускоряет рабочий процесс, но и позволяет мне взаимодействовать с моим объектом так, как это немного сложнее, когда Я стою за камерой. Взяв обычный USB-кабель и подключив его к компьютеру в моей камере. Где-то на вашей камере, вероятно, есть разъем mini или micro USB. Если вы используете камеру меньшего размера, она может иметь собственный разъем. Они должны были дать вам один с вашей камерой. Я использую камеру Canon, которая поставляется с утилитой EOS. Это на компакт-диске, прилагаемом к вашей камере. У меня есть вот такая опция Настройки камеры/Удаленная съемка. Если я нажму на нее, я перейду в классный режим удаленной съемки, как и следовало ожидать. Итак, у меня есть это окно, которое показывает тот же статус, что и на камере. Здесь он разделен между несколькими разными панелями. Есть кнопка спуска затвора. У меня есть кнопка фокусировки. Я могу контролировать каждую функцию камеры. Что особенно круто, так это то, что я делаю съемку в режиме реального времени. Вы только что слышали, как зеркало всплыло. И теперь я вижу через видоискатель. Я вижу то же самое, что и в режиме реального времени, и вы можете сказать, что здесь работают все функции камеры. Он выполняет распознавание лиц, отслеживание фокуса для меня. У него есть живая гистограмма, поэтому я могу решить, какую настройку экспозиции мне нужно выполнить. Чтобы внести коррективы, вы можете видеть, что я переэкспонировал здесь на 2/3 стопа. Я могу просто дважды щелкнуть по нему, а затем использовать клавиши со стрелками, чтобы перемещаться здесь. Я также могу использовать эти ключи здесь. Когда я меняю этот материал, вы можете видеть изменения гистограммы, изменения экспозиции в видоискателе. Так что у меня здесь полный, полный пульт дистанционного управления. Когда я устанавливаю экспозицию так, как хочу, я могу просто нажать кнопку спуска затвора, и камера сработает. Теперь, что круто, так это то, что Даг сидит там, на съемочной площадке.
Что особенно круто, так это то, что я делаю съемку в режиме реального времени. Вы только что слышали, как зеркало всплыло. И теперь я вижу через видоискатель. Я вижу то же самое, что и в режиме реального времени, и вы можете сказать, что здесь работают все функции камеры. Он выполняет распознавание лиц, отслеживание фокуса для меня. У него есть живая гистограмма, поэтому я могу решить, какую настройку экспозиции мне нужно выполнить. Чтобы внести коррективы, вы можете видеть, что я переэкспонировал здесь на 2/3 стопа. Я могу просто дважды щелкнуть по нему, а затем использовать клавиши со стрелками, чтобы перемещаться здесь. Я также могу использовать эти ключи здесь. Когда я меняю этот материал, вы можете видеть изменения гистограммы, изменения экспозиции в видоискателе. Так что у меня здесь полный, полный пульт дистанционного управления. Когда я устанавливаю экспозицию так, как хочу, я могу просто нажать кнопку спуска затвора, и камера сработает. Теперь, что круто, так это то, что Даг сидит там, на съемочной площадке. Я хочу сделать с ним фотосессию. Обычно я снова сижу за камерой, и это мешает, и, может быть, я не уделяю ему должного внимания. Если мой компьютер находится рядом с камерой, и я просто держу палец здесь, на кнопке выключения, это становится действительно хорошим пультом дистанционного управления. Я действительно могу поговорить с Дугом, пока мы работаем, и сделать снимки. И это действительно хорошо, но лучше, чем обычный пульт дистанционного управления, проверьте это. Картинка сразу приходит на компьютер. Я получаю хороший большой вид на него. Иногда вы можете даже захотеть поработать со своей моделью, чтобы они могли ее видеть, и настроить компьютер так, чтобы они могли видеть, что происходит. Они могут захотеть оценить свою собственную производительность. Таким образом, привязная съемка имеет много преимуществ. Я часто использую его, когда работаю над макросами, потому что обращаться с камерой очень сложно, когда вы работаете на сложной макроустановке. Возможность доступа к глубине резкости на маленьком экране — это проблема.
Я хочу сделать с ним фотосессию. Обычно я снова сижу за камерой, и это мешает, и, может быть, я не уделяю ему должного внимания. Если мой компьютер находится рядом с камерой, и я просто держу палец здесь, на кнопке выключения, это становится действительно хорошим пультом дистанционного управления. Я действительно могу поговорить с Дугом, пока мы работаем, и сделать снимки. И это действительно хорошо, но лучше, чем обычный пульт дистанционного управления, проверьте это. Картинка сразу приходит на компьютер. Я получаю хороший большой вид на него. Иногда вы можете даже захотеть поработать со своей моделью, чтобы они могли ее видеть, и настроить компьютер так, чтобы они могли видеть, что происходит. Они могут захотеть оценить свою собственную производительность. Таким образом, привязная съемка имеет много преимуществ. Я часто использую его, когда работаю над макросами, потому что обращаться с камерой очень сложно, когда вы работаете на сложной макроустановке. Возможность доступа к глубине резкости на маленьком экране — это проблема. Для пейзажной съёмки может быть очень даже неплохо. Вы где-то устанавливаете камеру, может быть, вы ждете, когда свет станет подходящим. Но вы не уверены, что это правильно, потому что вы хотите внести в него некоторые коррективы и тому подобное. Я могу снимать, очень быстро загружать материал в компьютер и сразу же работать над ним. Я собираюсь показать вам еще один вариант привязки. Я использую Lightroom для своей обычной работы с фотографиями. Если вы используете Lightroom или Aperture, эти программы имеют встроенные функции привязки. Итак, я в Lightroom. Я собираюсь перейти в меню «Файл», перейти к «Привязной захват» и сказать «Начать привязанный захват». Есть некоторые вещи, которые мне нужно настроить здесь. Он хочет имя для этого сеанса, которое используется для именования файлов, которые будут автоматически загружаться в компьютер, хочет знать, куда их поместить. И если я захочу, я могу пойти дальше и предопределить метаданные, которые будут автоматически прикрепляться к каждому снимку, который я снимаю.
Для пейзажной съёмки может быть очень даже неплохо. Вы где-то устанавливаете камеру, может быть, вы ждете, когда свет станет подходящим. Но вы не уверены, что это правильно, потому что вы хотите внести в него некоторые коррективы и тому подобное. Я могу снимать, очень быстро загружать материал в компьютер и сразу же работать над ним. Я собираюсь показать вам еще один вариант привязки. Я использую Lightroom для своей обычной работы с фотографиями. Если вы используете Lightroom или Aperture, эти программы имеют встроенные функции привязки. Итак, я в Lightroom. Я собираюсь перейти в меню «Файл», перейти к «Привязной захват» и сказать «Начать привязанный захват». Есть некоторые вещи, которые мне нужно настроить здесь. Он хочет имя для этого сеанса, которое используется для именования файлов, которые будут автоматически загружаться в компьютер, хочет знать, куда их поместить. И если я захочу, я могу пойти дальше и предопределить метаданные, которые будут автоматически прикрепляться к каждому снимку, который я снимаю. Отлично. Я могу вставить сюда ключевые слова, все что угодно. Я нажал ОК. А вот и мои элементы управления. Теперь у меня нет монитора для просмотра моего снимка прямо здесь, поэтому я не могу видеть то, что видит камера. Мне либо нужно дважды проверить это на камере, либо настроить один раз и верить, что все в порядке. Или снимай, пусть изображение войдет в компьютер, и тогда ты увидишь, что я промазал, без рамки — о нет, вот он. Хорошо, на мгновение он показался белым. Теперь я могу перепроверить свой выстрел и посмотреть, сработал ли он. Что в этом крутого, так это то, что теперь я могу сразу приступить к редактированию. Так что это действительно быстрый способ работы. Я могу прийти сюда и перепроверить свой световой баланс, посмотреть, можно ли настроить экспозицию так, как я хочу. Я даже могу заранее задать параметры проявки, которые автоматически назначаются каждому снимку, который я снимаю. Итак, я могу начать, если я знаю, что мне нужно удалить виньетку и, возможно, какой-то определенный уровень шумоподавления, я могу использовать это во время съемки.
Отлично. Я могу вставить сюда ключевые слова, все что угодно. Я нажал ОК. А вот и мои элементы управления. Теперь у меня нет монитора для просмотра моего снимка прямо здесь, поэтому я не могу видеть то, что видит камера. Мне либо нужно дважды проверить это на камере, либо настроить один раз и верить, что все в порядке. Или снимай, пусть изображение войдет в компьютер, и тогда ты увидишь, что я промазал, без рамки — о нет, вот он. Хорошо, на мгновение он показался белым. Теперь я могу перепроверить свой выстрел и посмотреть, сработал ли он. Что в этом крутого, так это то, что теперь я могу сразу приступить к редактированию. Так что это действительно быстрый способ работы. Я могу прийти сюда и перепроверить свой световой баланс, посмотреть, можно ли настроить экспозицию так, как я хочу. Я даже могу заранее задать параметры проявки, которые автоматически назначаются каждому снимку, который я снимаю. Итак, я могу начать, если я знаю, что мне нужно удалить виньетку и, возможно, какой-то определенный уровень шумоподавления, я могу использовать это во время съемки.





 Поместите на экран как можно большую часть продукта. Рассмотрите возможность увеличения текста или изменения разрешения экрана, чтобы улучшить читаемость на более широких снимках.
Поместите на экран как можно большую часть продукта. Рассмотрите возможность увеличения текста или изменения разрешения экрана, чтобы улучшить читаемость на более широких снимках.
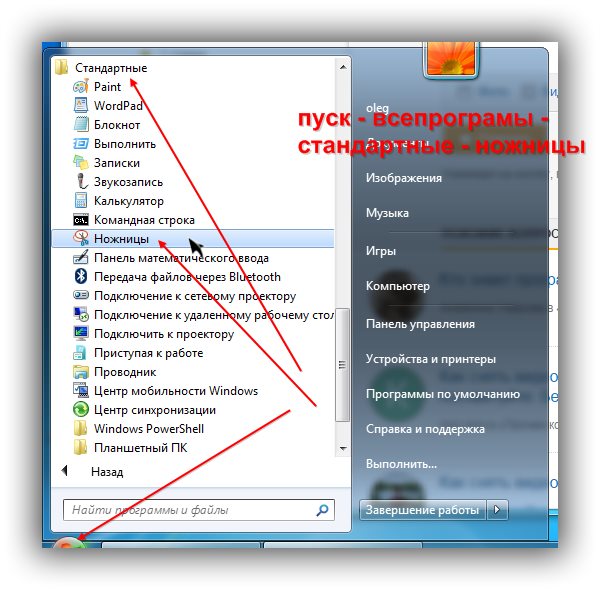 Попробуйте панорамировать из стороны в сторону или вверх и вниз, чтобы создать движение в кадре.
Попробуйте панорамировать из стороны в сторону или вверх и вниз, чтобы создать движение в кадре.