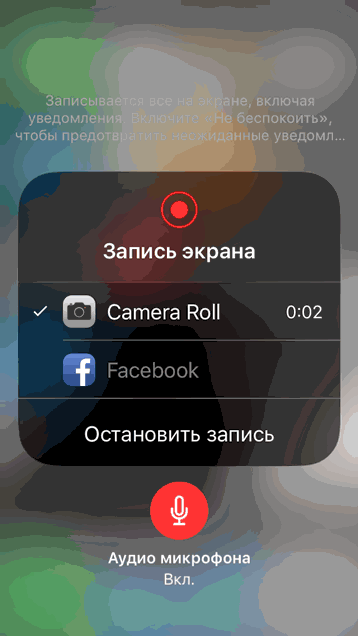Содержание
Запись экрана на Айфон и Андроид: как сделать видео| ichip.ru
Чтобы поделиться изображением на экране смартфона, достаточно сделать скриншот. Сделать видеозапись экрана чуть сложнее, но ничего сверхъестественного. Рассказываем, как правильно действовать на каждой из платформ, а также предлагаем специальные приложения для создания скринкастов, то есть записи происходящего на дисплее.
🔹 Яндекс.Дзен🔹 Вконтакте🔹 Телеграм🔹 Пульс Mail.ru
Как записать видео с экрана на Айфоне
Если вы не знаете, как сделать видео экрана на Айфоне, то будете приятно удивлены: для этого даже не понадобятся сторонние приложения. Все необходимые настройки уже есть в системе. Описанная ниже инструкция подойдет для iPhone и iPad.
Откройте настройки и перейдите в раздел «Пункт управления». Добавьте в него новый элемент, который отвечает для записи экрана (если он еще не добавлен). Для этого следует нажать знак «+» слева от пункта «Запись экрана».
Кнопка для создания скринкаста появится в «Пункте управления» (шторке). Для запуска записи просто смахните вниз по правой части экрана и кликните по иконке с кружочком.
Начнется обратный отсчет до записи — 3 секунды. За это время вы можете перейти к нужному приложению или рабочему столу.
По умолчанию запись запустится без звука, однако, если кнопку нажать и удерживать, можно включить или выключить микрофон.
Чтобы остановить запись, кликните по красной кнопке в левом верхнем углу экрана.
Как сделать видео экрана на Андроид-смартфоне
На многих старых и новых Android-смартфонах скринкаст можно запустить с помощью сочетания клавиш: удерживайте кнопку питания и увеличения громкости. Такой метод подойдет, чтобы сделать запись экрана на Самсунг или Хуавей. Дополнительные настройки на каждой модели свои, в зависимости от оболочки системы.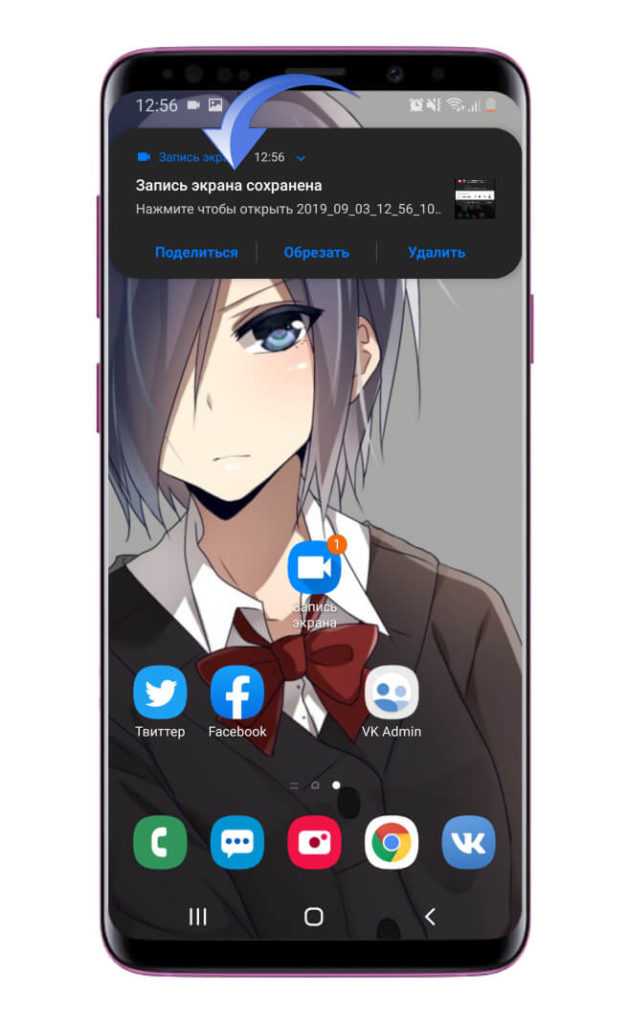 Обычно включить или выключить микрофон прямо с помощью кнопки на экране. В некоторых смартфонах доступны также настройки для выделения касаний — но куда больше параметров предлагают специальные программы для записи видео с дисплея.
Обычно включить или выключить микрофон прямо с помощью кнопки на экране. В некоторых смартфонах доступны также настройки для выделения касаний — но куда больше параметров предлагают специальные программы для записи видео с дисплея.
Топ-3 программы для записи экрана смартфона
DU Recorder
Пожалуй, DU Recorder — наиболее адекватная программа для записи видео с экрана на Android и iOS. Достоинств у нее много: тут и полностью бесплатные функции, и отсутствие рекламы, и запись видео с высоким качеством. Интерфейс локализован более чем на 20 языков — русский прилагается, конечно.
Программа умеет записывать скринкасты в различных форматах, разрешениях и битрейтах. Также она поддерживает функции паузы и возобновления записи. При использовании приложения можно выбрать, куда сохранять ролик: на карту или во внутреннюю память.
Утилита также позволит транслировать видео на Youtube, Facebook или Twitch, редактировать его, снимать скриншоты и многое другое.
XRecorder
Приложение от создателей InShot также подойдет для записи экрана телефона на Андроид или Айфона.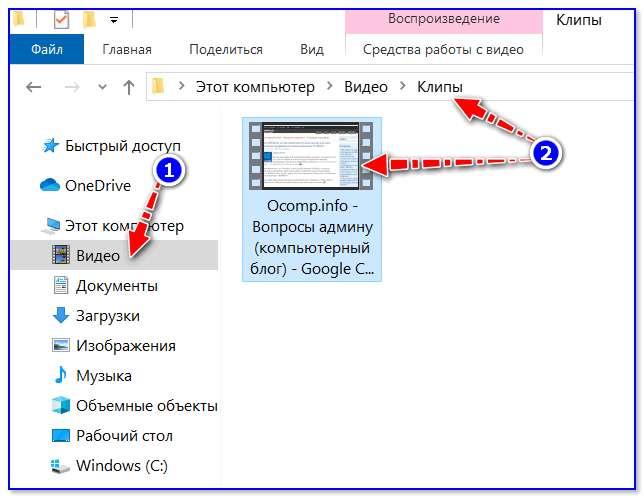 XRecorder позволяет снимать скринкасты и скриншоты в формате HD, записывать видеозвонки и просматриваемые стримы. Программа бесплатное, не ставит на видео никаких водяных знаков, не ограничивает время записи, не требует рута.
XRecorder позволяет снимать скринкасты и скриншоты в формате HD, записывать видеозвонки и просматриваемые стримы. Программа бесплатное, не ставит на видео никаких водяных знаков, не ограничивает время записи, не требует рута.
Видео можно экспортировать c настраиваемыми параметрами: в разрешении от 240p до 1080p, с частотой до 60 кадров в секунду и потоком 12 Мбит/с. В процессе записи предусмотрена пауза, возможность поворота экрана, таймер обратного отсчета. А снятыми скринкастами можно поделиться в соцсетях с помощью кнопок в приложении.
AZ Screen Recorder
И третья программа — AZ Screen Recorder для Android-смартфонов и для Apple iPhone. Не требует рута, с минимальной рекламой и без ограничений по длительности съемки. Паузится и запускается одним тапом, умеет записывать различные форматы, в том числе Full HD и QHD. Также можно выбрать любой из множества битрейтов, заставить программу вести обратный отсчет и пр.
Получившееся видео предлагают сохранить на SD-карте или во внутренней памяти, как удобнее пользователю.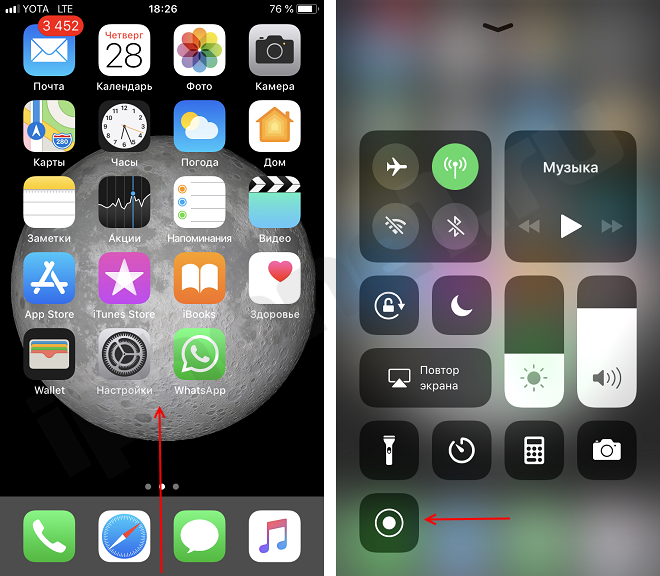 В приложении, однако, имеются разные платные фишки: например, создание GIF, рисование на экране, кнопка для управления записями без входа в приложение.
В приложении, однако, имеются разные платные фишки: например, создание GIF, рисование на экране, кнопка для управления записями без входа в приложение.
Также у нас есть инструкция, как записать видео с экрана на компьютере на Windows.
Читайте также:
-
Как использовать Airplay на смартфоне Android
-
Как перенести контакты с Андроида на Андроид: 5 способов
Как на Самсунге сделать запись экрана
Запись экрана — одна из важнейших функций в современных смартфонах. Еще буквально вчера мы с вами скачивали для этих целей сторонние приложения, а сейчас настолько к ней привыкли, что не представляем, как пользоваться без нее смартфоном. С ее помощью мы объясняем товарищам, как работает та или иная функция в телефоне, рассказываем про те или иные интернет-ресурсы и многое другое. Особенную популярность эта фишка приобрела только в последнее время, когда к нам пришла культура интернет блогинга. Я думаю, что уметь записывать экран должен каждый и сегодня расскажу, как это сделать на смартфонах Самсунг.
Я думаю, что уметь записывать экран должен каждый и сегодня расскажу, как это сделать на смартфонах Самсунг.
Разбираемся, как работает функция записи экрана на Samsung.
Почему приложения для Android хуже, чем для iOS.
Содержание
- 1 Как сделать запись экран на Самсунге
- 2 Как настроить запись экрана на Самсунг
- 2.1 Где находится запись экрана на Самсунге
- 3 Как записать видео с игры на Самсунге
Как сделать запись экран на Самсунге
Чтобы сделать запись экрана на Samsung, вам необходимо:
- Разблокировать смартфон.
- Смахнуть шторку уведомлений сверху вниз.
- В открывшемся меню найти и нажать на значок Запись экрана.
- После обратного отсчета начнется запись.
- Чтобы остановить запись экрана, нажмите на значок Стоп в правом верхнем углу.
После начала записи выйдет вот такое окошко, с помощью которого можно управлять всеми инструментами.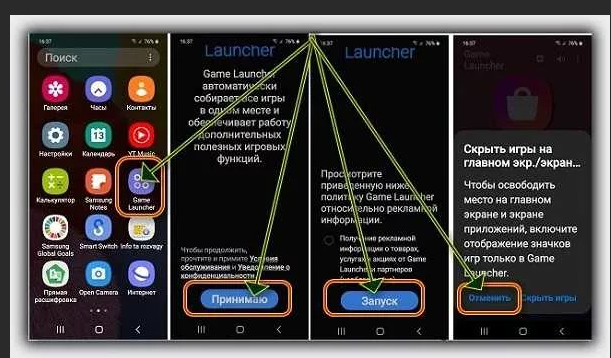
Учтите, что не все смартфоны Samsung поддерживают функцию Записи экрана. Чтобы убедиться, что на вашем смартфоне доступна эта фишка, следуйте инструкции:
- Перейдите в Настройки на своем Samsung.
- Далее откройте раздел Дополнительные функции.
- Найдите пункт Снимки и запись экрана.
Если пункт Снимки и запись экрана в вашем смартфоне имеется, значит телефон поддерживает запись экрана. Если нет, значит придется скачать стороннее приложения. В прошлом мы уже делали подборку с крутым софтом, рекомендую к ознакомлению.
Как настроить запись экрана на Самсунг
Чтобы настроить запись экрана на Samsung под себя, вам понадобится:
- Открыть Настройки на своем смартфоне.
- Перейти в раздел Дополнительные функции.
- Далее перейти Снимки и запись экрана, Настройки записи экрана.
Вот так выглядят настройки записи экрана на смартфонах Samsung.
Здесь Самсунг предлагает некоторые настройки записи экрана, которые вам помогут делать запись лучше. Из доступных настроек, которые могут вам пригодиться, выделю следующие:
Из доступных настроек, которые могут вам пригодиться, выделю следующие:
- Указание источника звука (без звука, звук мультимедиа, микрофон)
- Настройка качества записи экрана (420p, 720p, 1080p).
- Размер селфи-видео при записи экрана (регулируется через ползунок).
Где находится запись экрана на Самсунге
Все файлы с записями экрана будут храниться в папке DCIM, Screen recordings. Вы всегда сможете найти их там. Также есть возможность просмотреть все записи в галерее вашего устройства в отдельной папке с записями экрана.
Подписывайтесь на нас в Яндекс.Дзен, там вы найдете много полезной и интересной информации из мира мобильных технологий.
Как записать видео с игры на Самсунге
Если ваш смартфон не поддерживает функцию записи экрана, функция записи видео с игры все равно будет вам доступна. Для этого у Samsung есть отдельная программа Game Launcher (Game Booster).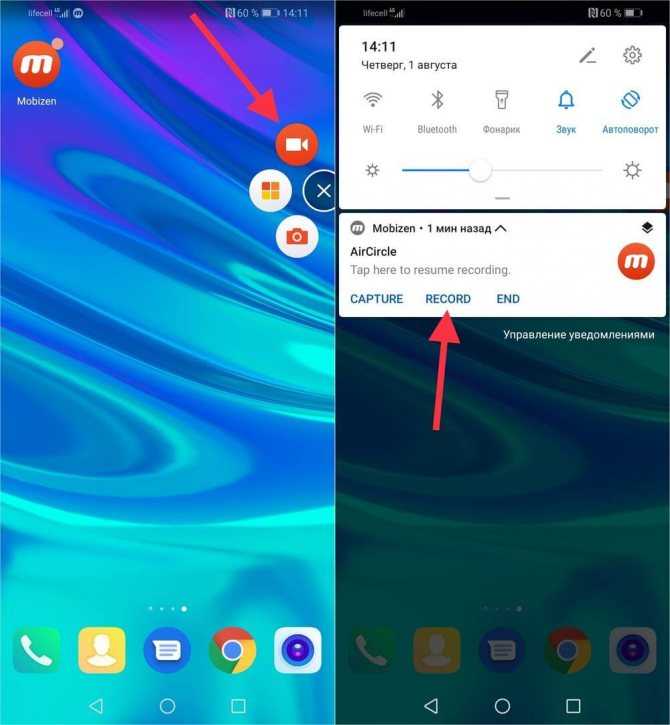
Однако прежде чем воспользоваться Game Launcher, его необходимо включить. Сделать это можно следующим способом:
- Перейдите в настройки смартфона Samsung.
- Далее Перейдите в раздел Дополнительно, Игры.
- Включите тумблер напротив раздела Game Launcher.
Не забудьте включить Game Launcher в Настройках.
Далее можно запускать игру и начинать снимать видео. Учтите, что на некоторых смартфонах настройки могут отличаться, но принцип везде будет один и тот же.
Чтобы записать видео с игры на Самсунге, вам понадобится:
- Открыть любую игру на смартфоне.
- Далее смахнуть справа налево для открытия кнопок навигации.
- После этого нажать на кнопку Game Launcher (самая нижняя).
- Нажать на кнопку Запись в открывшемся меню лаунчера.
Вот так выглядит настройка Game Launcher на Samsung.
Если кнопки Запись вы не видите, нажмите на иконку Параметры игровых инструментов, а после этого нажмите на Записать видео.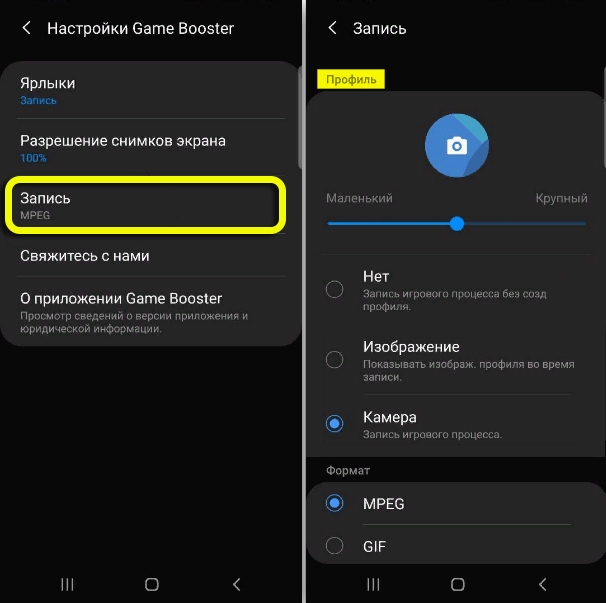
Как поставить лайк в Инстаграм. Все, что нужно знать.
При возникновении каких-то вопросов и сложностей, смело обращайтесь в наш Телеграм-чат. Вместе с командой наших читателей мы обязательно вам поможем. Чат работает 24/7, 7 дней в неделю.
- Теги
- Samsung Galaxy
- Новичкам в Android
- Смартфоны Samsung
Лонгриды для вас
Телефон для ребенка — какой купить в школу в 2022 году
К смартфонам для детей предъявляются особые требования Подготовка к новому учебному году — ответственный процесс, требующий от родителей школьника покупки не только учебников и канцелярской продукции, но и умного устройства, которое будет помогать ему грызть гранит науки. Сегодня смартфон нужен каждому человеку, и дети не являются исключением. С его помощью ребенок сможет всегда оставаться на связи, получать доступ к информации, а также с пользой проводить внеучебное время при помощи образовательных приложений.
Читать далее
Технологическая революция от Samsung и необычное поведение Huawei: итоги недели
На этой неделе было довольно много интересных событий, но из них самыми привлекающими внимание оказались совершенно противоположное поведение двух компаний, которые раньше были одной — Honor и Huawei. Если первая приостановила поставки продукции в Россию, то вторая наоборот начала увеличивать штат сотрудников в нашей стране. Пока ни одно, ни другое ничего не значит, но за развитием событий следить становится все интереснее. На фоне этого чуть менее заметными остались заявление Samsung о ее возможности производства принципиально новых процессоров и даже кое-что важное об Android 13. Все это и многое другое обсудим в нашей традиционной еженедельной новостной подборке.
Читать далее
Как заменить небо на фото на телефоне Xiaomi. Результат лучше, чем в фотошопе
Погода – изменчивая штука, а пасмурное небо способно испортить любую фотографию, в каком бы красивом месте она ни была сделана. Однако, если вы являетесь владельцем смартфона Xiaomi, вам доступна хитрость, которая помогает исправить любой невзрачный снимок. Причем не важно, насколько крутой камерой или мощным процессором оснащен девайс. Сделать красивое небо на фотографии можно в один клик, используя лишь функциональность оболочки MIUI.
Однако, если вы являетесь владельцем смартфона Xiaomi, вам доступна хитрость, которая помогает исправить любой невзрачный снимок. Причем не важно, насколько крутой камерой или мощным процессором оснащен девайс. Сделать красивое небо на фотографии можно в один клик, используя лишь функциональность оболочки MIUI.
Читать далее
Новый комментарий
Новости партнеров
Макбук отключается от вай-фай. Что делать
10 классных товаров с АлиЭкспресс, которые не стыдно купить для себя
Apple выпустила iOS 16.3 beta 1 для разработчиков. Как установить прямо сейчас
Почему появление аналогов App Store на iOS — это хорошо, даже если вы не будете ими пользоваться
Создание записи экрана с рабочего стола — Microsoft Stream
Твиттер
Фейсбук
Эл. адрес
адрес
- Статья
- 3 минуты на чтение
Предупреждение
Следующая информация относится к Microsoft Stream (Classic), который выводится из эксплуатации и заменяется Stream (в SharePoint). Мы настоятельно рекомендуем начать использовать новое видеорешение уже сегодня, загрузив видео в SharePoint, Teams или OneDrive. Видео, хранящиеся в Microsoft 365 так же, как и любой другой файл, являются основой для Microsoft Stream (в SharePoint). Подробнее…
Важно
Для записи экрана необходимо использовать новейшую версию Microsoft Edge или Google Chrome в Windows 10 или macOS. Узнайте о поддерживаемых браузерах и ограничениях.
Выберите Создать > Запись экрана в Microsoft Stream.

При появлении запроса в браузере выберите Разрешить Microsoft Stream (Classic) использовать вашу камеру и микрофон.
Если вы выберете Block , ваша камера и микрофон будут отключены. Чтобы включить их, щелкните значок блокировки в адресной строке браузера и выберите Разрешить рядом с соответствующим устройством.
Выберите или для настройки камеры и микрофона. Если вы используете USB-камеру или микрофон, убедитесь, что они подключены, и выберите их в меню. Вы также можете отключить камеру и микрофон, если не хотите включать их в запись.
Теперь вы готовы начать запись!
Запись экрана
Выберите, чтобы начать запись.
Выберите содержимое экрана, которым вы хотите поделиться — весь экран, окно приложения или вкладку браузера, — затем нажмите Поделиться . Чтобы включить в запись звук с вашего компьютера, установите флажок Поделиться звуком .

Если вы используете macOS Catalina, вам может потребоваться настроить разрешения на запись экрана в Системные настройки . Узнайте больше о разрешениях macOS Catalina.
Подождите, пока начнется обратный отсчет до начала записи. Как только вы начнете, вы увидите таймер и ограничение по времени.
Теперь вы можете переключиться на приложение или окно, которое хотите записать.
Когда вы закончите запись или захотите сделать перерыв, вернитесь на вкладку средства записи экрана Microsoft Stream (Classic) в браузере.
Выберите, чтобы приостановить запись экрана, звука и камеры в любое время. Выберите Продолжить .
Когда вы закончите, выберите Далее , чтобы просмотреть вашу запись.
Просмотрите запись
На этой странице нажмите кнопку Воспроизвести, чтобы просмотреть запись.
 Выберите Запишите еще раз , если вы не удовлетворены и хотите попробовать еще раз.
Выберите Запишите еще раз , если вы не удовлетворены и хотите попробовать еще раз.Если вы удовлетворены своей записью, выберите Загрузите в поток , чтобы перейти к следующему шагу.
Важно
Если вы хотите обрезать видео, вы можете сделать это после загрузки и обработки записи.
Запись экрана загрузки
На этой странице начнется загрузка вашего видео в Stream. Пока вы ждете, вы можете:
Мониторинг процесса загрузки
Введите название видео, описание и язык в разделе сведений
После публикации все сотрудники вашей компании получат разрешение на просмотр вашего видео. Чтобы видео было видно только вам, снимите этот флажок: Разрешить всем в вашей компании смотреть это видео
Чтобы установить пользовательские разрешения, группы, каналы и другие параметры, нажмите Обновить сведения о видео
После завершения загрузки вы можете либо опубликовать, либо сохранить, как указано ниже:
а.
 Нажмите Опубликовать . Ваше видео готово! Выберите Перейти к видео , чтобы перейти на страницу видео в Stream (Classic) и посмотреть или поделиться своим видео. После завершения обработки вы также можете обрезать видео, выбрав Дополнительно меню действий , затем нажав Обрезать видео .
Нажмите Опубликовать . Ваше видео готово! Выберите Перейти к видео , чтобы перейти на страницу видео в Stream (Classic) и посмотреть или поделиться своим видео. После завершения обработки вы также можете обрезать видео, выбрав Дополнительно меню действий , затем нажав Обрезать видео .б. Нажмите Сохранить как черновик , если вы еще не готовы опубликовать свое видео. Ваше видео будет сохранено в My Content > Videos in Stream , откуда вы сможете опубликовать его в любое время.
Поддерживаемые браузеры и ограничения
Средство записи экрана работает в следующих браузерах:
Microsoft Edge для Windows 10 Microsoft Edge версии 79 и выше для Windows 10 и macOS
Google Chrome версии 74 и выше для Windows 10 и macOS
Safari в MacOS не поддерживается
Microsoft Stream (Classic) Mobile на iOS и Android не поддерживается в мобильных браузерах
Другие ограничения
Запись системного звука доступна только в Windows, но не в macOS
Включение камеры в запись доступно только при записи всего экрана, а не при записи окна приложения или вкладки браузера.

Максимальная продолжительность записи экрана составляет 15 минут. Для более длинного контента разбейте видео на более короткие сегменты.
Будем рады услышать от вас
Используйте инструмент обратной связи в правом верхнем углу веб-сайта, чтобы сообщить нам, как запись экрана работает для вас.
См. также
Разрешения на запись экрана в macOS Catalina
Как делать скриншоты и записи экрана на вашем Mac
Будь то работа или учеба, ваша личная ссылка или творческий проект, нам часто нужно захватить изображение дисплея нашего компьютера или видео происходящего на нем действия. . Для владельцев Mac этот процесс может показаться немного пугающим из-за задействованных неинтуитивных команд клавиатуры и неожиданного программного обеспечения, необходимого для выполнения задачи.
Мы собираемся показать вам, как быстро и легко создавать скриншоты и записи экрана с помощью программных инструментов, которые Apple поставляет с каждым производимым ею ПК, чтобы вы могли легко вести визуальный учет любых действий, происходящих на вашем Mac.
Как сделать снимок экрана на Mac
Существует два способа сделать снимок экрана на вашем Mac, мы рассмотрим их оба в этом руководстве, и вы можете прокрутить вниз, чтобы узнать, как сделать запись экрана ниже.
Способ 1: использование сочетаний клавиш
Этот способ немного быстрее второго и легче запоминается. Это позволит вам сделать снимок экрана, сразу же сохранить его на рабочем столе и отредактировать в режиме предварительного просмотра.
Шаг 1. В любом окне на Mac просто нажмите CMD+Shift+3
Через несколько секунд после нажатия Shift+Cmd+3 в правом нижнем углу появится скриншот
Изображение: Мария Диас / ZDNet
Это будет сделайте снимок экрана того, что находится на вашем дисплее в данный момент, и небольшой предварительный просмотр появится в правом нижнем углу экрана.
Шаг 2: Нажмите на значок предварительного просмотра
Изображение: Мария Диас / ZDNet
Нажмите на небольшой значок предварительного просмотра, появившийся в правом нижнем углу экрана, чтобы открыть снимок экрана в режиме предварительного просмотра.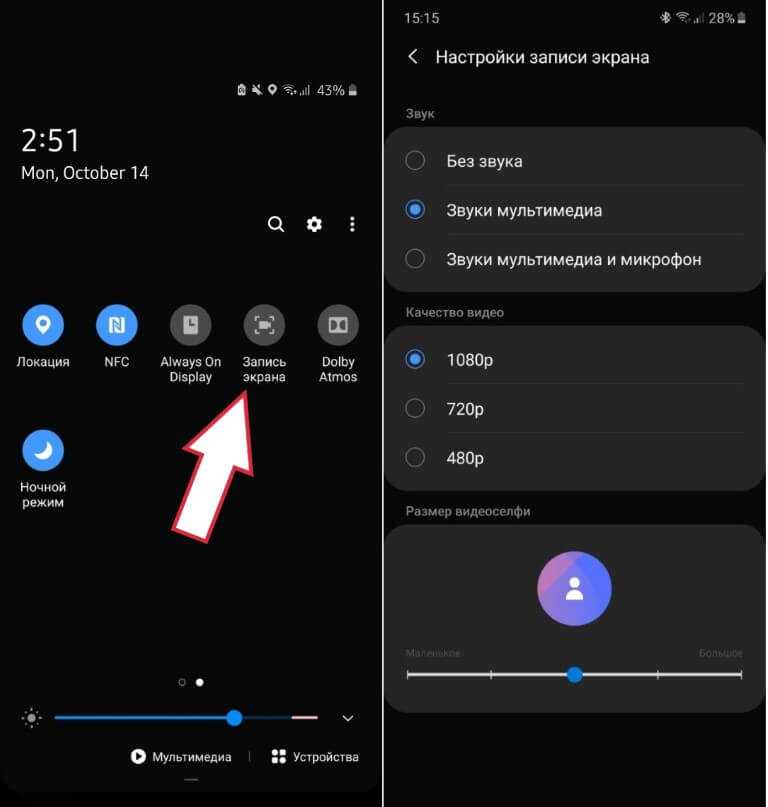
Шаг 3: Примените любые изменения, которые вы хотите
Выделенные кнопки — это параметры редактирования в предварительном просмотре
Изображение: Мария Диас / ZDNet
После того, как вы открыли свой снимок экрана в предварительном просмотре, вы можете внести любые необходимые изменения, включая обрезку, подпись , текст, фигуры и многое другое.
Шаг 4. Нажмите «Поделиться» или «Готово»
Эти кнопки появятся в правом верхнем углу окна предварительного просмотра.
Изображение: Мария Диас / ZDNet
Нажмите «Поделиться» (маленький квадрат со стрелкой на нем), чтобы отправить снимок экрана в сообщении, значок корзины, чтобы удалить его, или нажмите Готово, чтобы сохранить его.
Все снимки экрана, сделанные с помощью этого метода, по умолчанию сохраняются в виде файла JPEG на рабочем столе Mac.
Способ 2: Использование QuickTime
Хотя использование QuickTime для создания снимков экрана может занять на несколько секунд больше времени, чем предыдущий метод, этот метод дает вам возможность выбирать, какую часть экрана снимать, переименовывать файл и хотел бы сохранить его.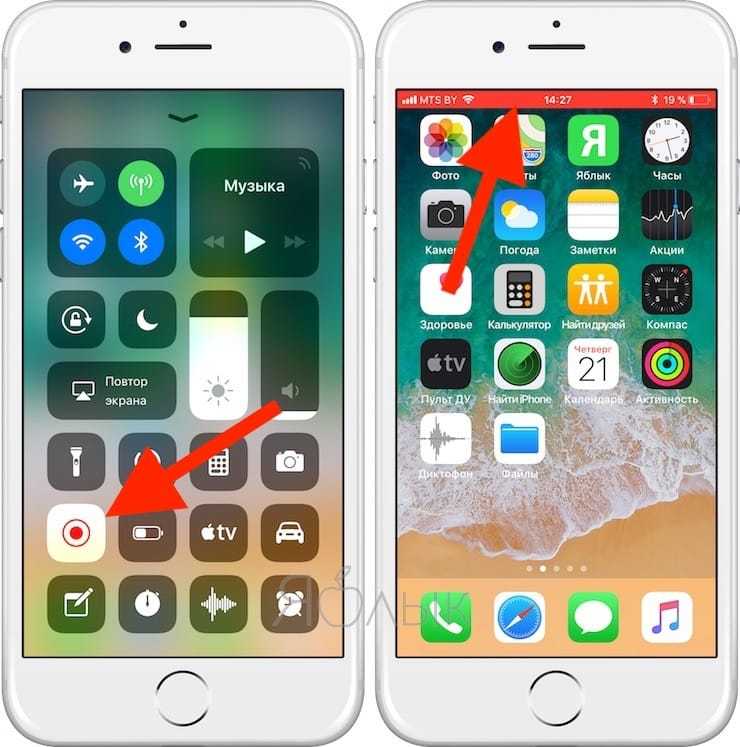
Шаг 1: Откройте QuickTime Player
Изображение: Мария Диас / ZDNet
Шаг 2: Нажмите «Файл», затем «Новая запись экрана»
Изображение: Мария Диаз / ZDNet
Перейдите в левый верхний угол экрана и нажмите «Файл», затем выберите «Создать». Запись экрана. Вы также можете сделать это с помощью сочетания клавиш Shift+Cmd+N.
Шаг 3: Выберите одну из опций для захвата экрана
Появится панель с опциями захвата экрана
Изображение: Мария Диас / ZDNet
Появится панель с несколькими опциями, первые три слева направо предназначены для скриншотов следующие два предназначены для записи экрана. Выберите тот, который лучше всего соответствует вашим потребностям, из первых трех вариантов слева: «Захват всего экрана», «Захват выбранного окна» или «Захват выбранной части».
Шаг 4. Нажмите кнопку «Снимок»
Изображение: Мария Диас / ZDNet
После того, как вы выбрали один из первых трех вариантов снимка экрана слева, кнопка «Запись» переключится на кнопку «Снимок», которая будет справа. бара. Нажмите кнопку Захват, чтобы сделать снимок экрана.
бара. Нажмите кнопку Захват, чтобы сделать снимок экрана.
Шаг 5: Примените любые изменения в окне предварительного просмотра
Изображение: Мария Диас / ZDNet
Это окно предварительного просмотра будет выглядеть немного иначе, чем в предыдущем методе, но вы все равно сможете редактировать свой снимок экрана. Как только вы сделаете снимок экрана, появится окно предварительного просмотра, в котором вы можете применить любые необходимые изменения.
Шаг 6: Заполните информацию в диалоговом окне «Сохранить». что вы хотите для вашего скриншота. Затем нажмите Сохранить. С помощью этого метода вы позже сможете найти свой снимок экрана, сохраненный в папке, которую вы указали на предыдущем шаге.
Как просмотреть запись на Mac
Шаг 1: Откройте QuickTime Player
Изображение: Мария Диас / ZDNet
Вы можете бесплатно записать свой экран на Mac без каких-либо сторонних приложений. QuickTime позволяет быстро и легко делать записи экрана.
Шаг 2: Нажмите «Файл», затем «Новая запись экрана».

Шаг 3. Выберите параметр записи экрана
Изображение: Мария Диас / ZDNet
Выберите один из двух вариантов записи экрана на появившейся панели: «Запись всего экрана» или «Запись выбранной части». Помните, что первые три параметра слева предназначены для скриншотов, а вторые два — для записи экрана.
Шаг 4: Начните запись
Изображение: Мария Диас / ZDNet
Справа от панели есть кнопка «Запись», нажмите ее, чтобы начать запись экрана.
Шаг 5. Выполните действия на экране, которые вы хотите записать
Как только вы нажмете «Запись», QuickTime начнет запись вашего экрана, поэтому пришло время выполнить действия, которые вы хотите запечатлеть в своем видео.
Шаг 6. Остановите запись
Кнопка «Стоп» представляет собой небольшой кружок в правом верхнем углу экрана
Изображение: Мария Диаз / ZDNet
Нажмите на маленький значок «остановить запись» в виде квадрата в круге, появившийся на панели задач в верхней части экрана, чтобы завершить запись.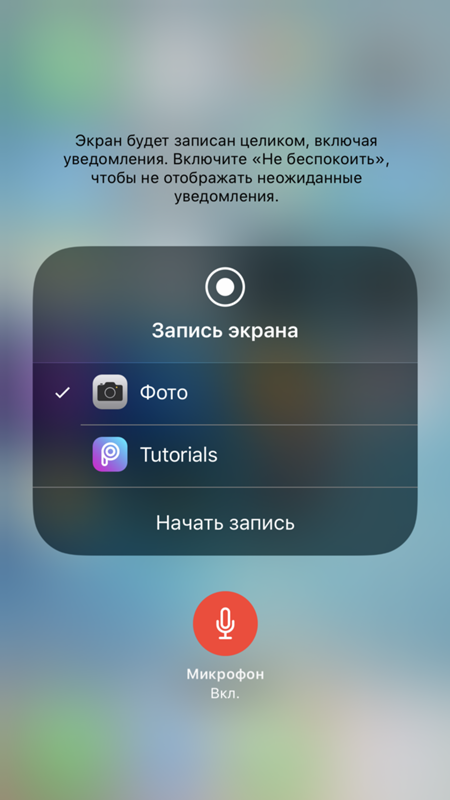

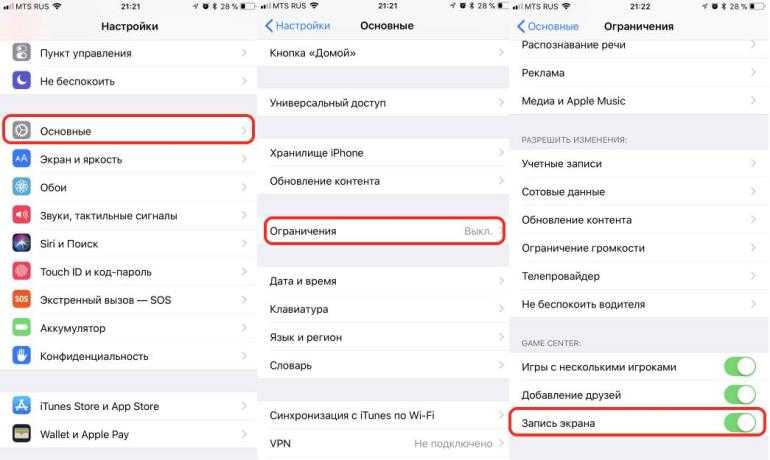
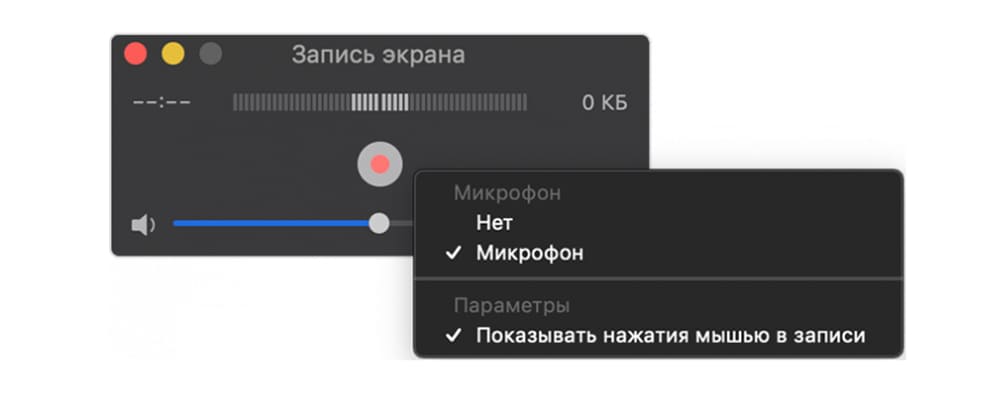
 Выберите Запишите еще раз , если вы не удовлетворены и хотите попробовать еще раз.
Выберите Запишите еще раз , если вы не удовлетворены и хотите попробовать еще раз. Нажмите Опубликовать . Ваше видео готово! Выберите Перейти к видео , чтобы перейти на страницу видео в Stream (Classic) и посмотреть или поделиться своим видео. После завершения обработки вы также можете обрезать видео, выбрав Дополнительно меню действий , затем нажав Обрезать видео .
Нажмите Опубликовать . Ваше видео готово! Выберите Перейти к видео , чтобы перейти на страницу видео в Stream (Classic) и посмотреть или поделиться своим видео. После завершения обработки вы также можете обрезать видео, выбрав Дополнительно меню действий , затем нажав Обрезать видео .