Содержание
Как записать видео с экрана: лучшие бесплатные программы и удобные способы
Запись экрана может понадобиться для разных задач: создание обучающих клипов и инструкций, захват геймплея, сохранение вебинаров, звонков или просто, когда необходимо быстро поделиться фрагментом видео. Для этого подойдут как встроенные средства операционной системы, так и сторонние программы. Подробнее обо всех способах расскажем в этой статье.
Лучшие бесплатные программы для записи экрана
Условно-бесплатные программы для записи экрана компьютера
Как сделать запись с экрана Windows 10
Как записать видео с экрана без программ
Как сделать запись экрана на Android
Как сделать запись экрана через приложение
Как сделать запись экрана на iPhone
Лучшие бесплатные программы для записи экрана
Условно-бесплатные программы для записи экрана компьютера
Как сделать запись с экрана Windows 10
Как записать видео с экрана без программ
Как сделать запись экрана на Android
Как сделать запись экрана через приложение
Как сделать запись экрана на iPhone
Ещё
Лучшие бесплатные программы для записи экрана
OBS Studio
OBS — бесплатная программа для ПК, благодаря которой можно не только делать запись видео с экрана, но и с любого другого источника, а также вести вести прямые трансляции. Подходит для сложных задач, когда необходимо сделать переходы или транслировать сразу несколько источников, поэтому новичкам в ней может быть сложно разобраться.
Подходит для сложных задач, когда необходимо сделать переходы или транслировать сразу несколько источников, поэтому новичкам в ней может быть сложно разобраться.
При первом запуске софта откроется окно, где вам будет предложено выбрать режим работы: оптимизацию для трансляции или для записи видео с экрана компьютера и других источников. Далее необходимо выбрать вариант базового разрешения (в нашем случае стоит выбрать разрешение, которое совпадает с монитором) и частоту кадров (если компьютер достаточно мощный, попробуйте оставить 60). Затем система подберет оптимальные параметры, после чего тапните «Применить настройки».
Как записать видео с экрана компьютера с помощью OBS Studio
Интерфейс платформы может показаться сложным, но сделать скринкаст с экрана здесь довольно легко. Сначала нужно добавить источник:
- Щелкните на плюсик в блоке «Источники» и кликните на необходимый источник данных (браузер, окно, игра, весь экран).
- Укажите название источника или оставьте по умолчанию и выберите «ОК».

- Параметры следующего окна можно оставить по умолчанию.
Когда источник добавлен и настроен, можно приступать к записи:
- Кликните по кнопке «Начать запись» в правой части экрана (она же останавливает запись).
- Для просмотра сохраненных роликов, откройте пункт «Файл», затем нажмите «Показать записи».
Скачать OBS Studio с официального сайта
VLC media player
Если у вас уже установлен видеоплеер VLC, то им тоже можно воспользоваться для записи экрана на компьютере. Обратите внимание, что клип будет записан без звука (VLC не дает выбрать источник аудио в режиме захвата «Экран»). Чтобы софт писал трансляцию со звуком, можно установить вспомогательную программу, которая позволит захватывать рабочий стол через источник DirectShow.
Как записать видео с экрана компьютера с помощью VLC
- Запустите VLC media player на своем ПК.
- Зайдите в пункт «Медиа» и нажмите «Открыть устройство захвата…» или сочетание Ctrl + C.

- В пункте «Режим захвата» кликните «Экран».
- Измените частоту кадров минимум на 15, чтобы записываемая картинка была плавнее.
- Нажмите кнопку «Воспроизвести».
- Для начала скринкаста нажмите на красный кружок на панели инструментов плеера.
- Ролики сохраняются в стандартную папку «Видео».
Видео с рабочего стола будет захвачено без звука
Если кнопки Rec нет, возможно, она скрыта настройками интерфейса. Перейдите в пункт «Инструменты», затем «Настройки интерфейса» и нажмите на профиль, где кнопка присутствует на панели инструментов плеера (VLC 2.x.x. Style).
Скачать VLC Player с официального сайта
GeForce Experience — для видеокарт NVIDIA
Если у вас видеокарта NVIDIA (поддерживаются не все модели, смотрите системные требования), то для записи экрана со звуком можно использовать программу GeForce Experience, которая обычно устанавливается вместе с драйверами. Если у вас ее нет, можно скачать отдельно на официальном сайте.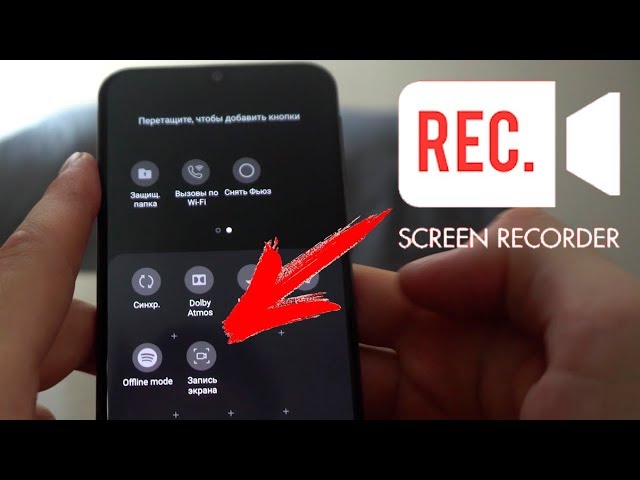
Софт в первую очередь, предназначен для записи и стриминга игр, но пригодится и для того, чтобы сделать видеозапись экрана. Чтобы полноценно пользоваться программой понадобится зарегистрироваться или войти в свой аккаунт NVIDIA.
Как записать видео с экрана компьютера с помощью GeForce Experience
- Через сочетание Alt + Z (по умолчанию) открывается оверлей, в котором можно настроить параметры качества записи, расположение индикатора и т. п.
- Управлять процессом записи можно через сочетание Alt + F9.
- Ролики сохраняются в стандартную папку «Видео».
Если оверлей не работает, его необходимо включить в настройках. Найдите значок NVIDIA на панели задач. Нажмите по нему правой кнопкой мыши и кликните NVIDIA GeForce Experience. В открывшемся окне активируйте внутриигровой оверлей.
Скачать GeForce Experience с официального сайта
AMD Radeon Software — для видеокарт AMD
В пакет программного обеспечения AMD для Windows входит функция Radeon ReLive, благодаря которой можно бесплатно сделать запись экрана.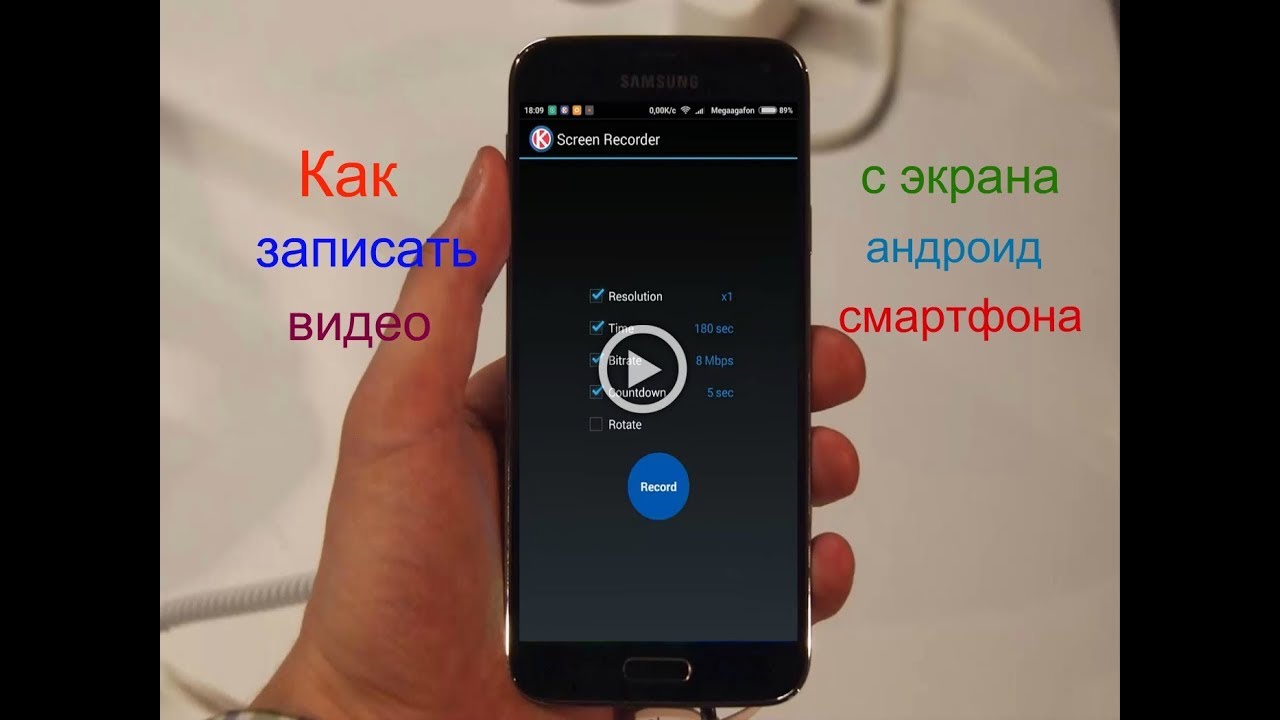 Как и в случае с NVIDIA, софт работает только с родными видеокартами (поддерживаются не все модели, смотрите системные требования).
Как и в случае с NVIDIA, софт работает только с родными видеокартами (поддерживаются не все модели, смотрите системные требования).
Разрешить запись с рабочего стола можно в настройках программы. Нажмите на шестеренку и перейдите на вкладку «Запись и трансляция»
Как записать видео с экрана компьютера с помощью AMD Radeon Software
- Щелкните правой кнопкой мыши на рабочем столе и кликните «Настройки Radeon».
- Перейдите на вкладку «Запись и трансляция».
- Если вы запускаете программу в первый раз, то вам будет предложено пройти несколько шагов для регулировки всех параметров. Обратите внимание на последний экран, где необходимо будет активировать возможность «Записать видео с рабочего стола».
- После завершения настроек вы можете открыть боковую панель, нажав сочетание Alt + Z.
- Для начала съемки кликните на кнопку «Запись видео» или воспользуйтесь сочетанием кнопок Ctrl + Shift + E.
Скачать AMD Radeon Software
iSpring Free Cam
Бесплатная программа для записи экрана на компьютерах с Windows, без рекламы и водяных знаков.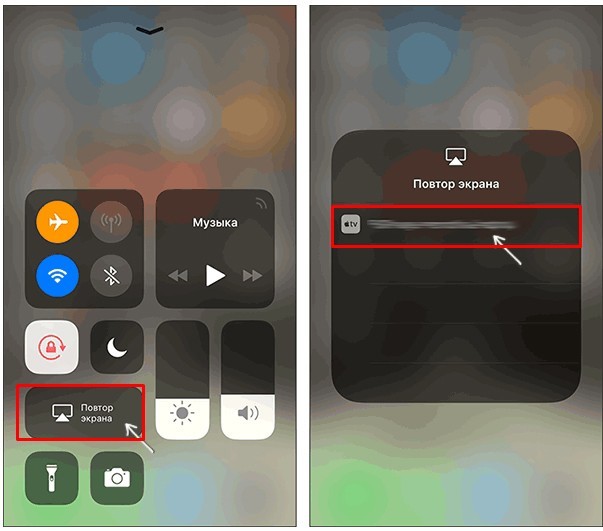 iSpring предназначена для создания обучающих видео, имеет собственный редактор с простейшими возможностями. К минусам можно отнести отсутствие настроек качества, а также скудный выбор форматов экспорта: не самый ходовой WMV или загрузка на YouTube. Чтобы скачать iSpring, необходимо оставить адрес электронной почты, на который и придет ссылка.
iSpring предназначена для создания обучающих видео, имеет собственный редактор с простейшими возможностями. К минусам можно отнести отсутствие настроек качества, а также скудный выбор форматов экспорта: не самый ходовой WMV или загрузка на YouTube. Чтобы скачать iSpring, необходимо оставить адрес электронной почты, на который и придет ссылка.
Как записать видео с экрана компьютера с помощью iSpring Free Cam
- Запустите программу и нажмите «Новая запись».
- Выберите область записи и нажмите на красную кнопку Rec.
- Для приостановки записи используйте клавишу F9, для завершения — Esc.
- После завершения записи, она откроется в программе, где можно отредактировать видео, сохранить его или загрузить на YouTube.
Скачать iSpring Free Cam с официального сайта
Условно-бесплатные программы для записи экрана компьютера
«Скриншотер»
Программа для записи экрана с простым и понятным интерфейсом, которая подойдет как профессионалам, так и новичкам.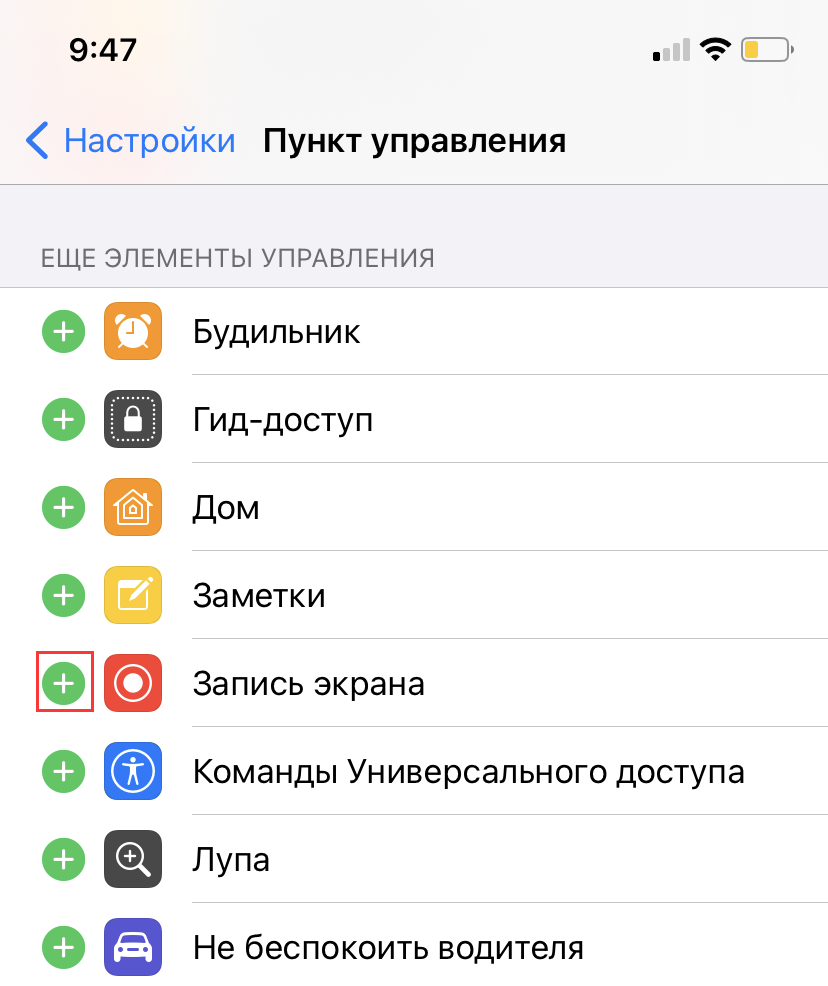 Дистрибутив для ПК занимает всего около 3 МБ дискового пространства, а управление горячими клавишами поможет сделать скринкаст буквально в два клика. В бесплатной версии вы можете сохранить ролик длительностью не более 40 минут.
Дистрибутив для ПК занимает всего около 3 МБ дискового пространства, а управление горячими клавишами поможет сделать скринкаст буквально в два клика. В бесплатной версии вы можете сохранить ролик длительностью не более 40 минут.
Как сделать запись видео с экрана в программе «Скриншотер»
- После установки программы на компьютер самый быстрый способ сделать скринкаст с экрана — нажать сочетание клавиш на клавиатуре «Ctrl+Shift+Prt sc» или «Ctrl+Shift+ЛКМ+ПКМ».
- После этого вам останется выделить область экрана — новая запись начнется автоматически.
- Приостановить или завершить процесс вы можете кнопками на специальной панели управления, которая будет расположена прямо под скринкастом.
Скачать Скриншотер с официального сайта
iTop Screen Recorder
В этом условно-бесплатном рекордере также есть все, что необходимо для ведения трансляций, обработки и редактирования полученных кадров: выбор записи скринкаста со звуком и без; возможность сохранения роликов в форматах MP4, AVI, FLV, MKV, MOV, TS, GIF, MP3, AAC, AC3, FLAC, WMAV2; захват выделенной области.
После покупки платной версии у премиум-пользователей появляется возможность сохранять ролики в HD качестве, добавлять разное количество фильтров и текст, наносить собственный водяной знак, а также делать запись экрана по расписанию.
Как сделать запись экрана со звуком с помощью iTop Screen Recorder
- Запустите программу и выберите желаемые параметры: область захвата, микрофон, выделение курсора и т.п.
- Нажмите на красную кнопку Rec (если используете пробную версию, то согласитесь с наложением водяного знака).
- Для приостановки или завершения записи используйте интерфейсные кнопки в плавающем окошке.
После завершения, программа откроет встроенный файловый менеджер, где можно управлять сохраненными записями экрана.
Скачать iTop Screen Recorder с официального сайта
Camtasia Studio
Программа для ПК, работающая по принципу «два в одном» — рекордер и мощный видеоредактор. С Camtasia вы можете вести видеозапись как всего экрана, так и отдельной его области, выбрать окно или изображение с вашей веб-камеры, а также записывать музыку, аудиодорожки с динамиков или звук микрофона — в общем, всего, что происходит на вашем компьютере.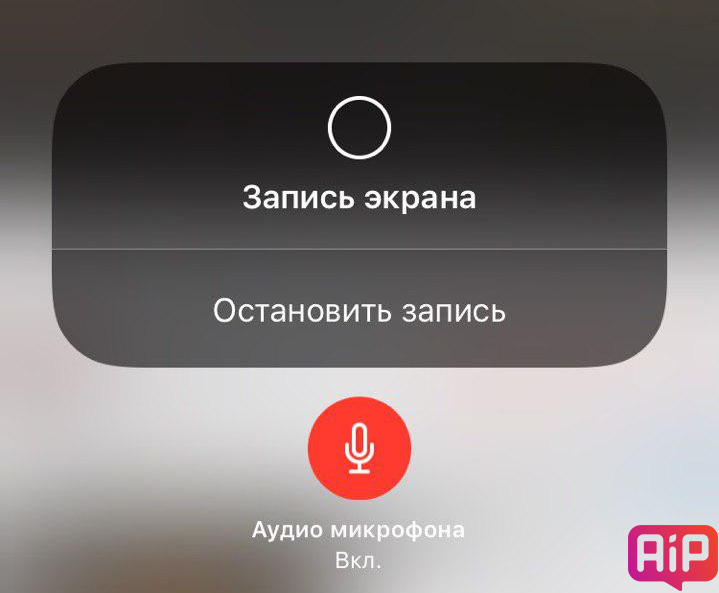
Благодаря внушительному функционалу, Camtasia пользуется большой популярностью среди продвинутых пользователей. Но и новички без труда в разберутся в программе, так как в ней нет ничего лишнего. Интуитивно понятный интерфейс, а также минимум действий и кнопок делают программу легкой в освоении. С Camtasia вы также можете вести качественную запись экрана на Mac OS.
Camstudio является условно-бесплатной, а возможность пользоваться полным функционалом доступна лишь в первые 3 дня после установки.
Как записать видео с экрана компьютера с помощью Camtasia Studio
- Запустите программу и авторизуйтесь через свою учетную запись Google (или создайте новую).
- Выберите Start Free 3-Day Trial (или введите ключ, если он у вас есть).
- Нажмите кнопку New Recording.
- Выберите параметры записи и нажмите на Rec.
- Чтобы остановить запись воспользуйтесь интерфейсными кнопками в плавающем окошке или нажмите F10.
- Сохраненное видео откроется в редакторе, его можно экспортировать с помощью кнопки Export в правом верхнем углу.

Скачать Camtasia Studio с официального сайта
Bandicam
Популярное приложение для Windows, которое позволяет делать запись экрана и игрового процесса, захватывать изображение с камеры и других внешних источников. Bandicam обладает удобным интерфейсом и довольно гибкими регулировками: можно выбрать формат записи, битрейт, кодек и другие параметры.
Ограничения бесплатной версии: длительность ролика составляет 10 минут, накладывается водяной знак, нельзя сделать скринкаст по расписанию.
Как записать видео с экрана компьютера с помощью Bandicam
- Для записи скринкаста достаточно выбрать область на экране и нажать на «Rec».
- Сохраненные ролики можно найти на вкладке «Видео».
Скачать Bandicam с официального сайта
Monosnap
Monosnap позволяет бесплатно создавать скриншоты, а также вести запись экрана со звуком. Программа автоматически загружает полученные файлы в облако и генерирует ссылку, поэтому ими можно легко поделиться. Кнопка для скачивания станет доступна после регистрации. Можно перейти по прямой ссылке, но аккаунт для работы все равно понадобится.
Кнопка для скачивания станет доступна после регистрации. Можно перейти по прямой ссылке, но аккаунт для работы все равно понадобится.
Ограничения бесплатной версии: продолжительность клипа ограничивается 5 минутами, но этого вполне достаточно, если вы хотите просто чем-то поделиться. Для записи полноценных видеороликов можно приобрести лицензию.
Как записать видео с экрана компьютера с помощью Monosnap
- Для начала съемки нажмите на значок Monosnap на панели задач левой кнопкой мыши и кликните «Записать видео».
- После этого появится панель инструментов, на которой можно настраивать основные параметры и управлять процессом съемки.
- По окончании записи файл можно будет сохранить на диск или загрузить в облако, чтобы получить ссылку.
Скачать Monosnap с официального сайта
Как сделать запись с экрана Windows 10
Пользователи компьютеров и ноутбуков на «Windows 10» могут делать запись экрана без сторонних программ, ведь у них для этого уже есть встроенный инструмент — Xbox Game Bar.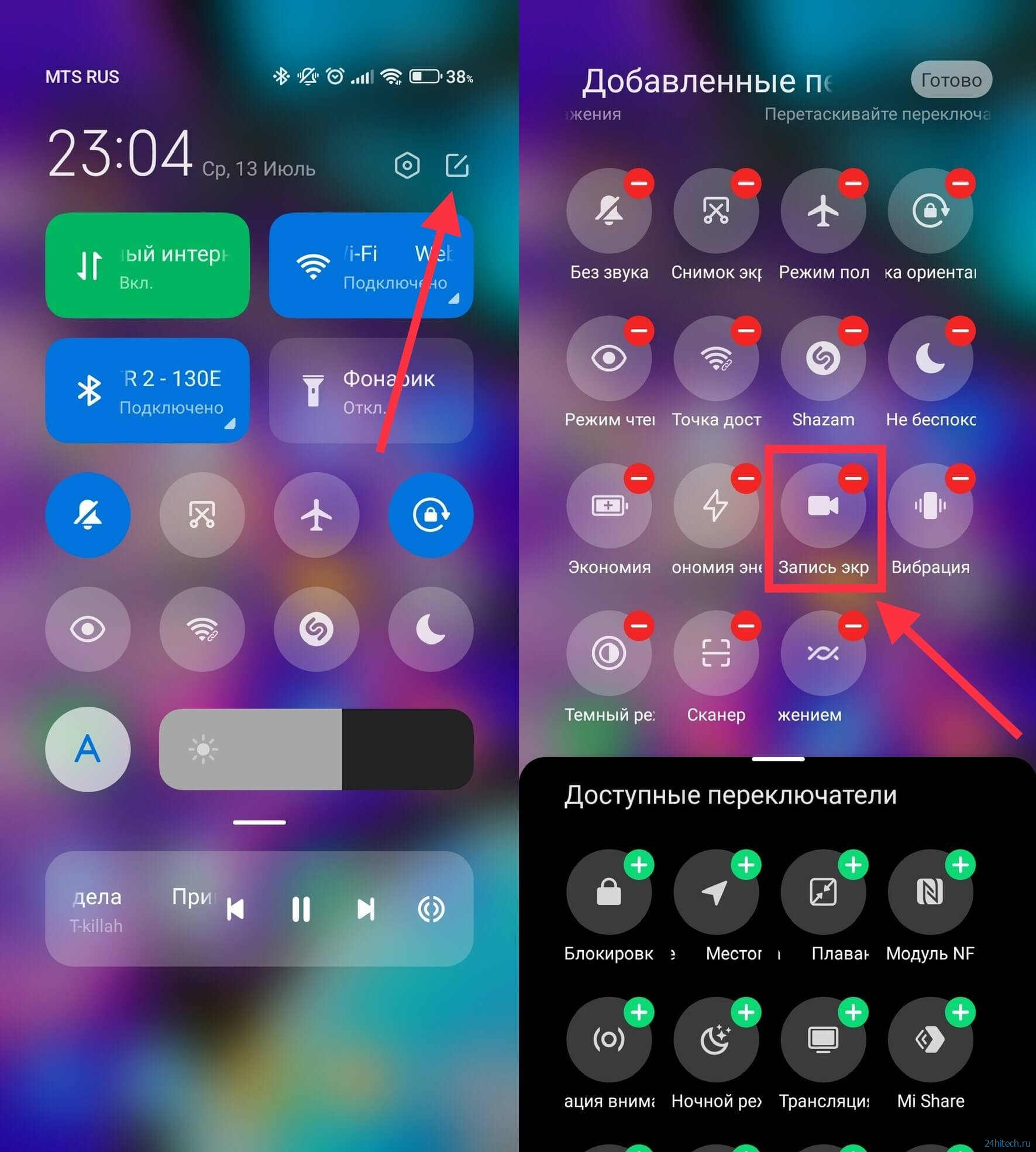
Как записать видео с экрана компьютера с помощью Windows 10
- Воспользуйтесь сочетанием клавиш Win+G.
- В открывшемся игровом меню на панели «Capture», расположенной в левом верхнем углу, кликните «Record», для начала процесса съемки.
- Для завершения щелкните «Stop» на панели «Capture Status».
- Все ваши ролики будут сохранены на устройстве по пути назначения «Этот компьютер → Видео → Capture».
- А чтобы каждый раз не открывать «гейм бар», вы можете воспользоваться сочетанием горячих кнопок «WIN+Alt+R».
Как записать видео с экрана без программ
Чтобы сделать запись экрана на ПК, вам совсем не обязательно устанавливать стороннее ПО. Если на это нет времени или вам не нужны всевозможные расширенные функции, можно воспользоваться онлайн-рекордерами в интернете. Их функционала вполне достаточно, чтобы сделать скринкаст с компьютера или ноутбука.
Screen-recorder
Screen-recorder — это дополнение в браузере, работающее по технологии PWA, которая делает возможным трансформировать сайт в приложение. Никакой рекламы, водяных знаков, обязательной регистрации или других ограничений на видеозапись тут нет. Чтобы сделать видеозапись экрана, вам нужно открыть сайт, выбрать область для демонстрации и нажать «REC».
Никакой рекламы, водяных знаков, обязательной регистрации или других ограничений на видеозапись тут нет. Чтобы сделать видеозапись экрана, вам нужно открыть сайт, выбрать область для демонстрации и нажать «REC».
- Перейдите на сайт Screen-recorder и щелкните «Start recording»
- Определитесь с источником для съемки. Рекордер позволяет одновременно фиксировать изображение с «вебки» и с компьютера или выбирать что-то одно.
- Затем кликните «Select screen» и определите область для демонстрации. Можно выбрать экран целиком, окно или конкретную вкладку в браузере.
- При необходимости предоставьте приложению доступ к сохранению аудио
- Кликните«Поделиться».
После окончания видеозаписи, рекордер предложит скачать запись экрана на ваш компьютер. Все ролики сохраняются в формате WebM (популярный медиа контейнер от компании Google).
Скачать Screen-recorder с официального сайта
Онлайн-приложение RecordScreen
RecordScreen — это программа, которая позволит сделать запись экрана онлайн прямо в вашем браузере. Вам даже не нужно ничего скачивать и устанавливать. Обратите внимание, что понадобится выдать соответствующие разрешения на доступ к микрофону и камере.
Вам даже не нужно ничего скачивать и устанавливать. Обратите внимание, что понадобится выдать соответствующие разрешения на доступ к микрофону и камере.
Разработчики заявляют, что видео обрабатывается непосредственно в браузере без отправки на сервер
Как записать видео с экрана компьютера с помощью RecordScreen
- Перейдите на сайт recordscreen.io и кликните RECORD.
- Затем необходимо выбрать источник для записи и что именно необходимо сохранять: весь экран, окно или вкладку в браузере.
Скачать RecordScreen с официального сайта
Расширение Screen-recorder
Записывайте скринкасты с камеры или с компьютера в пару кликов, установив расширение для вашего браузера. Также вы можете выбрать вести ли запись звука с экрана и микрофона. Не требует оплаты или регистрации.
Как записать видео с экрана компьютера с помощью Screen-recorder
- После скачивания и установки кликните на значок Screen-recorder на панели расширений.

- В браузере появится диалоговое окно рекордера.
- Все, что вам останется — это выбрать источник и нажать «Начать запись».
Скачать Screen-recorder
Расширение Screencastify — Screen Video Recorder
Еще одно расширение, которое поможет сделать запись с экрана видео со звуком без программ. Расширение выделяется среди подобных сервисов возможностью делать скринкасты в офлайн-режиме, а записанные ролики автоматически сохраняются на ваш Google диск с возможностью выбора формата. Здесь же вы можете сохранить скринкаст на ПК или поделиться им с друзьями в YouTube или других социальных сетях.
Как записать видео с экрана компьютера с помощью Screencastify
- Установите расширение из магазина Chrome.
- Нажмите сочетание клавиш Alt+Shift+S, войдите в свой аккаунт Google и выполните первоначальную настройку.
- Вызвать расширение можно по сочетанию Alt+Shift+S, затем выберите источник и нажмите Record.
Скачать расширение Screencastify — Screen Video Recorder с официального сайта
Как сделать запись экрана на Android
Способ сделать запись с экрана телефона под управлением Android будет зависеть от версии операционной системы.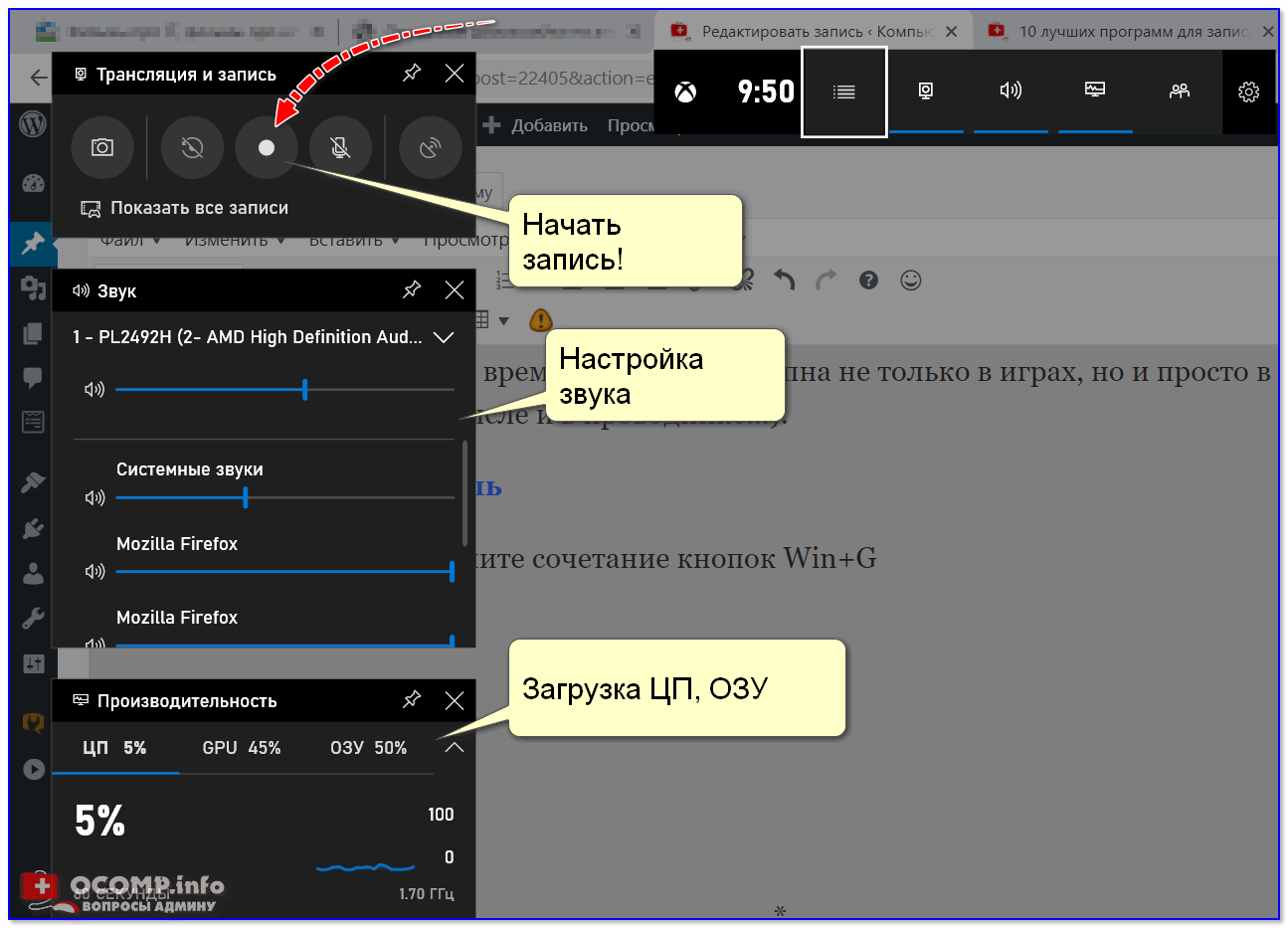 На смартфонах с Android 11 и выше есть встроенный инструментарий. Для более старых устройств придется устанавливать стороннее приложение.
На смартфонах с Android 11 и выше есть встроенный инструментарий. Для более старых устройств придется устанавливать стороннее приложение.
Как включить запись экрана через встроенный рекордер
Начиная с Android 11, сделать скринкаст экрана на смартфоне можно встроенным рекордером. Здесь мы приводим общую инструкцию, но вы можете поискать руководство для вашей модели смартфона. Например, для записи экрана на смартфонах Samsung есть официальная инструкция.
Для этого:
- Находясь на нужной вкладке или в приложении, опустите строку состояния, потянув за шторку сверху вниз.
- Найдите среди значков панели быстрых настроек ярлык «Запись экрана».
- Если нужного ярлыка нет, щелкните «Изменить» или «+» и перетащите ярлык видеозаписи в панель быстрых настроек.
- В открывшемся меню выберите параметры сохранения мультимедиа, а также при необходимости активируйте переключатель касаний дисплея.
- Щелкните «Начать запись». Съемка начнется после истечения обратного отсчета.

- Чтобы остановить процесс, снова опустите шторку вниз и кликните на уведомление с ярлыком функции, либо «Стоп» на панели управления в верхнем правом углу.
- Во время съемки ролика вы можете рисовать, активировать видеозапись с фронтальной камеры или в любой момент приостановить съемку, нажав на кнопку «Пауза».
- Все ролики сохраняются в галерее вашего смартфона.
Как сделать запись экрана через приложение
Если ваша версия Android меньше 11, сделать скринкаст с экрана вы можете, используя сторонние приложения.
«Запись экрана — XRecorder» позволяет снимать ролики в формате HD без ограничений по времени и водяных знаков. В отличие от стандартного инструмента Android для скринкастов, XRecorder имеет множество полезных настроек, таких, как выбор максимального размера роликов, их качества, параметры звука и шумоподавления микрофона. Аналогично стандартному инструменту Android для скринкастов, вы также можете перенести ярлык XRecorder в панель быстрых настроек, либо разрешить приложению добавить кнопки управления на панель уведомлений.
AZ Screen Recorder — по возможностям и дизайну напоминает XRecorder, но выглядит попроще. Интерфейс полностью на русском, однако заметны несущественные огрехи перевода. У программы неплохие отзывы и более 50 миллионов скачиваний в Google Play.
Icecream Screen Recorder — очень простое приложение с минимальными настройками. Сначала необходимо выдать разрешение на отображение поверх других приложений. Затем по левому краю экрана появляется виджет, благодаря которому и происходит взаимодействие с приложением. Процессом также можно управлять из области уведомлений. Есть русский язык. Кроме Android, на официальном сайте доступна отдельная программа для записи видео с экрана компьютера, которая работает на Windows и Mac.
Как сделать запись экрана на iPhone
Запись экрана на iPhone c iOS 14 или выше можно сделать встроенными средствами системы. Также есть вариант воспользоваться сторонней программой для Windows и Mac.
Встроенный рекордер iOS
Начиная с iOS 14, создать скринкаст можно через встроенный рекордер, аналогично Android. Для этого:
Для этого:
- Перейдите в «Настройки» → «Пункт управления» и кликните на «+» рядом с иконкой «Запись экрана».
- Откройте пункт управления свайпом вверх и тапните по серой кнопке «REC».
- Съемка начнется автоматически после истечения обратного таймера.
- Чтобы остановить видеозапись, снова перейдите в пункт управления и кликните по красной пульсирующей кнопке «Rec». Ролик будет сохранен в приложении «Фото».
Программа для записи видео с экрана iPhone под Windows и Mac
Если вы хотите сделать запись экрана с iPhone на десктопном компьютере или ноутбуке, можно использовать программу LonelyScreen. (лицензия стоит $14,95 в год).
Как работать с программой:
- После установки убедитесь, что компьютер и смартфон находятся в одной сети.
- Откройте на iPhone «Пункт управления» (на iPhone 8, SE и более ранних нужно смахнуть вверх от нижнего края дисплея, для более новых моделей — вниз от правого верхнего угла дисплея) и кликните «Повтор экрана».
 Начнется трансляция экрана устройства.
Начнется трансляция экрана устройства. - Кликните по стрелке в правом нижнем углу, чтобы открыть панель инструментов.
- Кликните на значок «Rec» для начала процесса съемки.
Скачать LonelyScreen с официального сайта
Это тоже интересно
Автор: Тарас СуховАнтон Соколов
лайфхаки
Подпишитесь на нас
Новости Hi-Tech Mail.ru
Нажимая «Подписаться» вы соглашаетесь с условиями использования
- Mail.Ru
- О компании
- Реклама
- Редакция
- Условия использования материалов
- Обратная связь
Как сделать запись видео с экрана на Android
Операционная система Android пользуется достаточно большой популярностью в России, странах СНГ и по всему миру. Основной сегмент рынка мобильных устройств принадлежит именно этой системе, поскольку она является открытой и бесплатной, что привлекло множество производителей для внедрения её в свои гаджеты.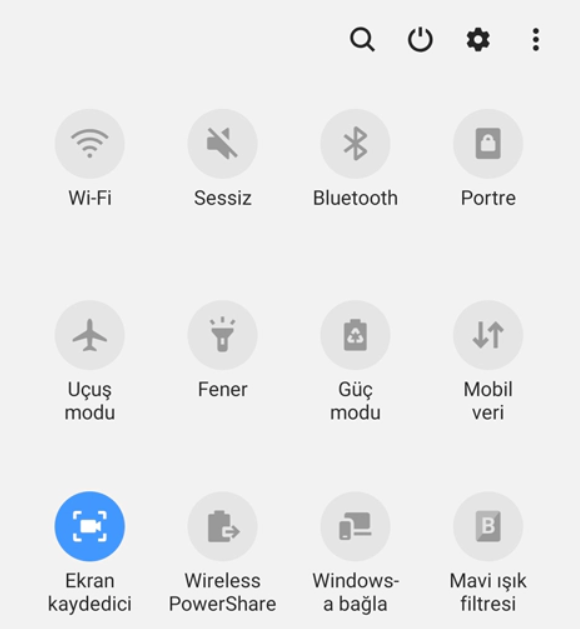
Часто у пользователей данных мобильных устройств возникает необходимость поделиться информацией со своего экрана в виде скриншотов или видео, записанного с экрана. В данной статье мы расскажем о наиболее популярных способах решить данную задачу.
Как записать видео встроенными средствами на Android
Рассмотрим способы, с помощью которых можно сделать запись экрана на устройстве Android с помощью внутренних средств данной системы.
Данная функция появилась в стоковой прошивке, начиная с 10 версии Android, но на некоторых моделях может быть неактивна. Чтобы её активировать, следует включить режим разработчика на мобильном устройстве и выбрать соответствующую опцию. Рассмотрим порядок действий для включения функции записи экрана:
- Необходимо зайти в настройки мобильного устройства.
- Пролистайте меню вниз и откройте раздел «О телефоне».
- Найдите пункт «Номер сборки» и нажмите по нему несколько раз. В итоге должно появится сообщение «Вы теперь являетесь разработчиком».

- Далее вернитесь в раздел «Настройки» и пролистайте до подраздела «Параметры разработчика» и с помощью ползунка активировать данный режим.
- Зайдите в меню разработчика и найдите раздел «Отладка»
- После входа в данный раздел необходимо найти в нём пункт «Feature flags».
- Теперь следует найти опцию «settings_screenrecord_long_press» и с помощью ползунка перевести её в активное состояние.
После того как опция была активирована, появится возможность запуска утилиты, с помощью которой можно записывать видео с экрана на мобильном устройстве. Чтобы этого добиться, следует зажать кнопку «Выкл.» и следом клавишу скриншота. Далее пользователю аппарат предложит начать запись и сделать настройки видео.
Чтобы найти видео после окончания записи, необходимо зайти в галерею, там, в папке «Фильмы», оно будет доступно для просмотра.
ВНИМАНИЕ. Вы не можете сделать снимок экрана одновременно с захватом видео с экрана мобильного устройства, поскольку данное действие приведёт к ошибке записи.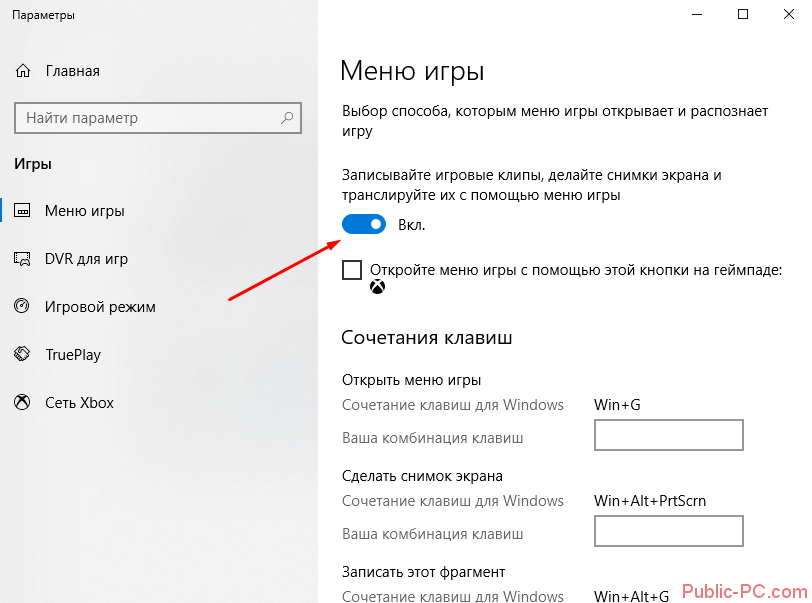
Во многих смартфонах таких производителей, как Sony, Samsung, Huawei и пр., данная опция доступна и в более ранних версиях Android, для этого достаточно добавить значок записи экрана на верхнюю шторку при его отсутствии. Чтобы это сделать, необходимо:
- Откройте пролистывание вниз верхнюю шторку;
- Кликните на значок карандаш, после чего откроется дополнительное окно с возможностью выбора значков для вашей шторки;
- Перетяните значок записи экрана на шторку и нажмите на кнопку «Готово».
Лучшие приложения для записи экрана на Android
Но что делать, если ваше Android-устройство не имеет встроенной возможности записать видео с экрана? Можно ли найти способ для осуществления данной цели? Для этого в Play Market существует множество приложений, с помощью которых есть возможность решить эту задачу.
Теперь рассмотрим способы сделать запись видео с экрана телефона с помощью сторонних приложений. Рассмотрим наиболее популярные приложения в данной сфере.
Super screen recorder
Данное приложение является бесплатным. Имеет поддержку нескольких форматов записи. С помощью простого режима можно без помех записывать видео на бюджетных устройствах.
Преимущества:
- большой функционал приложения;
- наличие огромного количества опций для редактирования, записанного видео;
- отсутствие сторонних водяных знаков при записи видео;
- возможность запланированной записи к привязке по времени;
- есть доступ к встроенных мультимедиа.

Недостатки:
- имеет в бесплатной версии навязчивую рекламу
- некоторые функции без покупки версии Pro данного приложения не работают.
Mobizen screen recorder
Бесплатное приложение с огромным рядом возможностей, которые можно использовать при записи с экранов мобильных гаджетов. Имеет большое количество инструментов для изменения видео, включая цветокоррекцию.
Преимущества:
- поддержка записи в разрешении Full HD;
- наличие возможности сделать захват видео не только с дисплея, но и с камеры;
- наличие редактора видео.
Недостатки:
- имеет повышенную нагрузку на ресурсы Android-устройства;
- возможны проблемы в работе с мобильными устройствами Xiaomi и LG.
AZ screen recorder
Данное приложение отличается от других тем, что поддерживает трансляцию стримов. Плюсом к этому является то, что опция эта бесплатна и не требует дополнительной активации.
Преимущества:
- возможность гибких настроек приложения;
- ненавязчивая реклама.

Недостатки:
- наличие проблем с плавным отображением видео;
- малосовместимо с программами для видеосвязи.
Rec screen recorder
Данное приложение имеет интуитивно понятный интерфейс, что упрощает новичку видеозапись с экрана. К сожалению, бесплатная версия сильно ограничена функционалом, но при покупке версии Pro пользователь получает существенные преимущества: увеличение длительности записи видео, а также возможности редактирования, сохранённого видео и сохранения своих конфигураций записи.
Преимущества:
- удобный интерфейс;
- доступность основных функций без приобретения VIP.
Недостатки:
- чтобы воспользоваться дополнительным функционалом, необходимо приобрести платную версию;
- высокая цена VIP-доступа.
Screenrecorder
Данное приложение является простым и бесплатным для записи видео с экрана, с помощью которого также есть возможность записывать любую область экрана или делать её скриншот.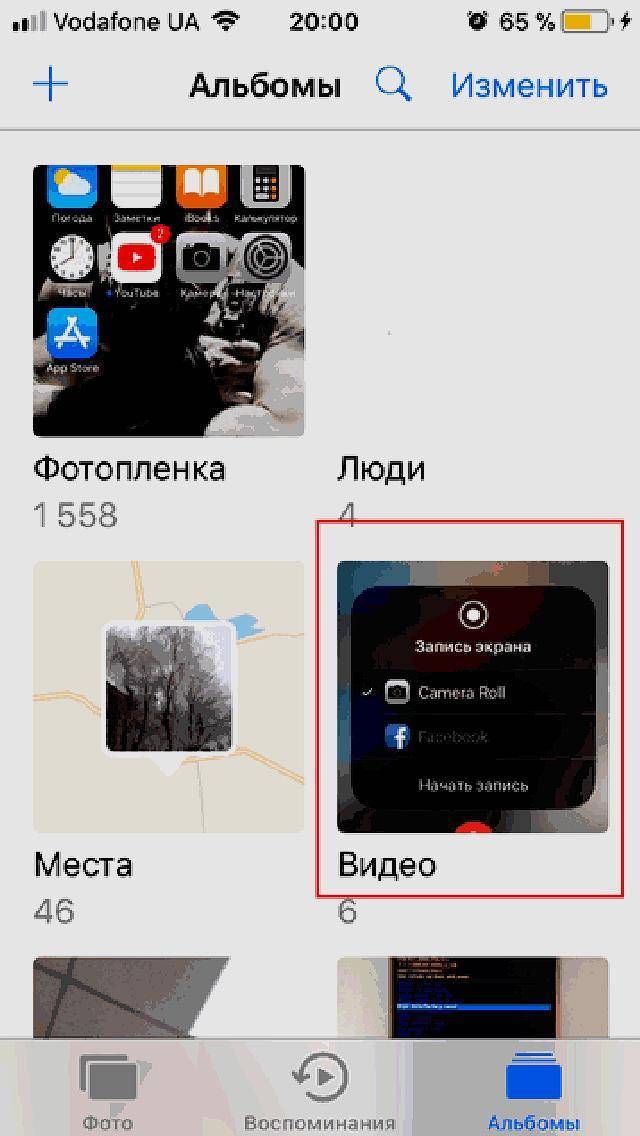
Преимущества:
- удобный и лёгкий в освоении интерфейс;
- неограниченное время записи;
- сравнительно недорогой доступ к премиум-ресурсам.
Недостатки:
- наличие большого количества навязчивой рекламы;
- дополнительные функции активируются только после полной покупки программы.
Screen recorder no ads
Данная программа является ещё одним функциональным и удобным проектом для видеозаписи действий на дисплее мобильного устройства. Может работать на старых гаджетах. Эта программа проста и малотребовательна к ресурсам устройств.
Преимущества:
- обладает широким функционалом;
- имеет в наличии дневную и ночную темы;
- у пользователя есть возможность встроить в видео свой логотип.
Недостатки:
- большая часть инструментов программы требует платной активации;
- высокая цена премиум-доступа.
Recordable
К сожалению, данное приложение было удалено из Google Play. Но отметим его, поскольку утилита имеет интеграцию с YouTube и соцсетями и её можно скачать на сторонних ресурсах.
Но отметим его, поскольку утилита имеет интеграцию с YouTube и соцсетями и её можно скачать на сторонних ресурсах.
Преимущества:
- удобный в использовании интерфейс;
- возможность выбора качества и время начало старта видео для записи.
Недостатки:
- в бесплатной версии присутствует водяной знак;
- отсутствие в Google Play.
Du recorder
Одна из топовых программ для записи экрана мобильного гаджета, которая отличается простотой и широким функционалом, что особенно важно для новичков в данной сфере. Эта программа также пользуется большой популярностью среди стримеров.
Преимущества:
- удобный для работы интерфейс;
- возможность вести прямую трансляцию;
- отсутствуют ограничения по продолжительности записи.
Недостатки:
- данное приложение требовательно к ресурсам мобильного гаджета.
Adv screen recorder
Очень производительное приложение, которое может работать на старых устройствах, поскольку в требованиях для него указана версия Android 5. 0+.
0+.
Преимущества:
- возможность выбора пути сохранения видео;
- возможность добавить надпись на видео.
Недостатки:
- чтобы пользоваться полным функционалом данной программы, необходимо приобрести версию Pro;
- отсутствие версии на русском языке;
- в бесплатной версии наличие навязчивой рекламы.
Mobi recorder
С помощью данного приложения можно не только делать записи видео с экрана, но и добавлять спецэффекты в него. Также предусмотрены инструменты для работы с сохранённым видео в виде различных переходов и фильтров.
Преимущества:
- дружелюбный интерфейс, который прост и понятен в использовании;
- возможность наложить на видео субтитры;
- малотребователен к ресурсам гаджета и стабилен в работе;
- возможность конвертации видео в другой формат.
Недостатки:
- чтобы избавиться от водяного знака, следует покупать Pro-версию;
- чтобы иметь полный доступ ко всем инструментам приложения, необходимо активировать статус VIP-пользователя.

Заключение
Как вы видите, возможностей для записи крана на мобильном устройстве Android очень много, и это не только встроенные средства, но и большое количество сторонних приложений с различными опциями и функционалом.
Как часто вы пользуетесь записью экрана своего гаджета? Для этого используете встроенные средства ОС Android или стороннее приложение? Если вы используете стороннее приложение, то какое? Чем оно по вашему мнению лучше стандартного средства записи?
Как сделать запись экрана на Mac [5 лучших способов] — Movavi
Как сделать запись экрана на Mac [5 лучших способов]
Выбор редакции : Movavi Video Suite
Запись без дополнительных приложений : горячие клавиши
Подробнее
Подробнее
Подробнее
Подробнее
Для удобного захвата : QuickTime
Подробнее
9000 2 Подробнее
Подробнее
Подробнее
Есть много способов для записи видео на вашем Mac. В зависимости от ваших потребностей вы можете выбрать программу с дополнительными функциями, такими как редактирование записанных видео, или простой инструмент, предназначенный только для одной цели.
В зависимости от ваших потребностей вы можете выбрать программу с дополнительными функциями, такими как редактирование записанных видео, или простой инструмент, предназначенный только для одной цели.
В этой статье мы специально выбрали Movavi Video Suite. Способный записывать как видео, так и аудио, включая внешний звук через микрофон и системные звуки непосредственно через ваш Mac, это один из самых надежных и универсальных устройств записи экрана Mac, которые вы можете использовать. Он идеально подходит для съемки любых действий на экране и очень прост в использовании даже для новичков.
В Movavi мы стремимся предоставлять вам только проверенную информацию. Вот что мы делаем для этого:
При выборе продуктов для включения в наши обзоры мы изучаем как спрос, так и популярность.
Все продукты, упомянутые в этой статье, были протестированы командой Movavi Content.
При тестировании мы стремимся выделить лучшие характеристики продукта и то, для чего он лучше всего подходит.

Мы изучаем отзывы пользователей с популярных обзорных платформ и используем эту информацию при написании обзоров наших продуктов.
Мы собираем отзывы наших пользователей и анализируем их мнения о программном обеспечении Movavi, а также о продуктах других компаний.
Как сделать запись экрана на Mac с помощью Movavi Video Suite
Рейтинг G2 : 4,5 из 5, 48 отзывов
Movavi Video Suite — это надежное и эффективное приложение для людей, которые хотят знать, как записывать свой экран на Mac или как записывать экран на MacBook. С помощью этого приложения вы можете легко записывать потоковое видео на свой Mac, захватывать веб-семинары и онлайн-звонки или создавать видеоуроки. Программа также предлагает расширенные инструменты редактирования и преобразования, которые можно использовать для обрезки файлов после записи.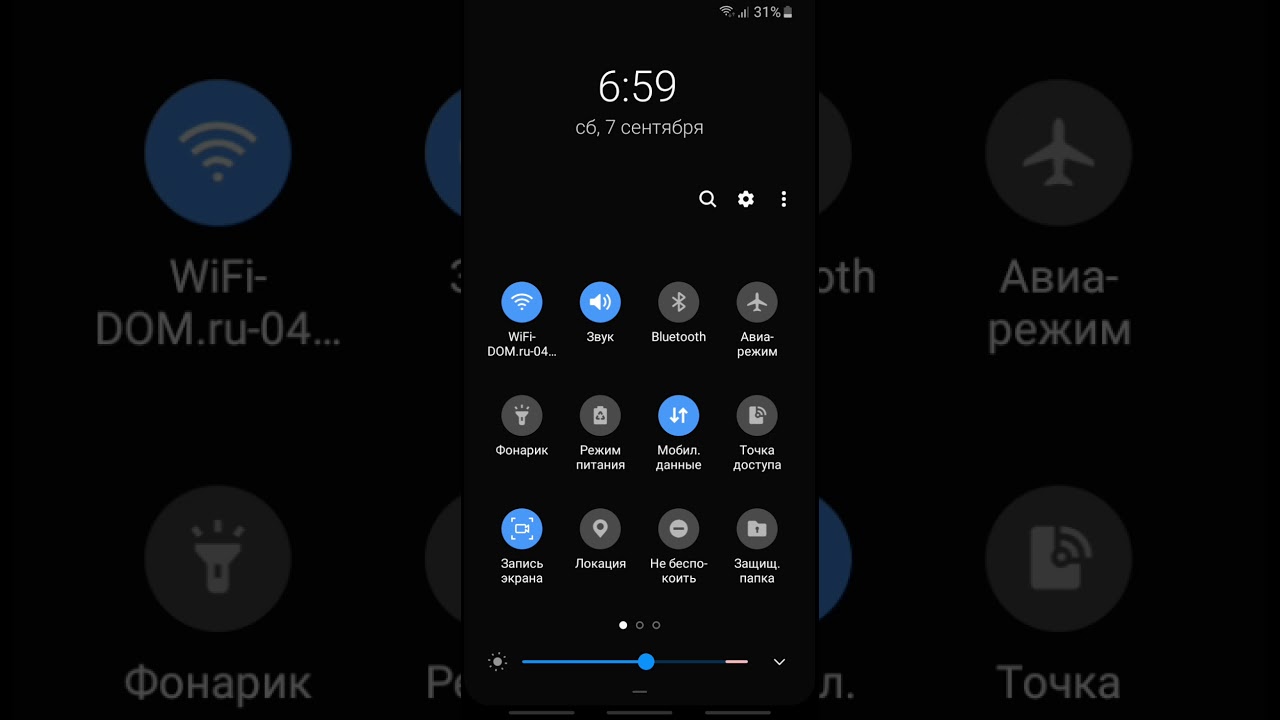
Как пользоваться Movavi Video Suite
Загрузите программу и следуйте инструкциям по установке.
Скачать Movavi Video SuiteПосле запуска программы выберите опцию Запись экрана компьютера . Появится боковая панель. Нажмите на иконку с видеокамерой. Используйте курсор, чтобы изменить размер кадра захвата и расположить его для записи определенной области экрана.
Нажав на кнопку REC , вы можете начать запись экрана на Mac. Есть горячие клавиши, которые помогут вам управлять процессом записи: ⌥ ⌘ 1 для приостановки и возобновления и ⌥ ⌘ 2 для остановки записи действий на экране на Mac. Вы также можете изменить эти горячие клавиши, если хотите; для этого перейдите в меню Настройки .
И последнее, но не менее важное — это процесс редактирования и преобразования результата. Белым маркером можно выделить ненужные части захвата и вырезать их кнопкой Scissors .
 Чтобы завершить редактирование, удалите выбранные фрагменты, щелкнув мусорное ведро 9.кнопка 0014.
Чтобы завершить редактирование, удалите выбранные фрагменты, щелкнув мусорное ведро 9.кнопка 0014.Теперь нажмите кнопку Export , чтобы сохранить результат. Выберите формат для записи — доступны популярные форматы видео, такие как MP4 и MOV. Если вы хотите записать GIF на свой Mac, просто выберите формат GIF. Не забудьте назвать файл и выбрать папку, чтобы не потерять запись. Завершите процесс, нажав кнопку Сохранить .
Запись без сторонних приложений
Горячие клавиши
Рейтинг редакции
Подробнее
Подробнее
Бестселлер
Набор программ для записи экрана, видеомонтажа и конвертации
Movavi Video Suite
Рейтинг редактора
Простое предустановленное ПО
QuickTime
Editor’s рейтинг
Подробнее
Подробнее
Как записать экран на Mac с помощью горячих клавиш
Можно ли записать экран на Mac, ничего не загружая? Вы определенно можете! Можно использовать собственный встроенный рекордер Mac и горячие клавиши, чтобы начать запись на лету, когда вы хотите, без каких-либо дополнительных загрузок или установок.
Как записать весь экран
Нажмите Command + Shift + 5 клавиш одновременно на клавиатуре Mac.
Выберите параметр Запись всего экрана на всплывающей панели инструментов в нижней части экрана.
Нажмите кнопку Запись , чтобы начать запись всего экрана.
Когда вы будете готовы закончить запись, нажмите кнопку Значок остановки (квадрат внутри круга) вверху экрана. Вы также можете нажать клавиши Command + Control + Esc , чтобы закончить запись.
Как записать часть экрана
Нажмите Command + Shift + 5 клавиш на клавиатуре, чтобы вызвать запись панель инструментов.
Нажмите кнопку Записать выбранную часть , чтобы записать определенную часть экрана, или щелкните значок, расположенный правее, который показывает пунктирную линию и позволяет щелкнуть и перетащить, чтобы охватить область экрана, который вы хотите записать.

Нажмите кнопку Запись , чтобы начать процесс записи.
Когда вы закончите запись, нажмите на значок Stop в верхней части экрана или используйте сочетание клавиш Command + Control + Esc .
Как записать экран с микрофоном Audio
Нажмите команду + Shift + 5 для поднятия Menu.
Выберите, хотите ли вы записать весь экран или его часть, следуя инструкциям, приведенным в предыдущих разделах.
Нажмите кнопку Параметры , чтобы получить доступ к дополнительным настройкам. Затем вы можете выбрать источник звука, с которого вы хотите записывать звук, например внешний микрофон или встроенный микрофон устройства.
Нажмите кнопку Record , чтобы начать запись экрана Mac со звуком.

Нажмите значок Stop или одновременно нажмите Command + Control + Esc , чтобы остановить запись экрана.
Как просмотреть запись на MacBook с помощью QuickTime
Еще один способ просмотра записи на Mac — использовать встроенное приложение QuickTime Player. Это приложение обычно используется для воспроизведения медиафайлов, но его также можно использовать для их создания и редактирования, а также для захвата видео с вашего Macbook Air, Macbook Pro или другого устройства Mac OS X. Если вы также хотите использовать QuickTime в качестве программного обеспечения для записи звука на вашем Mac, обратите внимание, что программа не записывает звук с микрофона.
Как использовать QuickTime Player
Откройте приложение QuickTime Player на устройстве Mac.
Нажмите Файл , затем нажмите Новая запись экрана .
 Откроются инструменты Скриншот и Запись .
Откроются инструменты Скриншот и Запись .Вы можете нажать на различные значки, чтобы захватить весь экран или часть экрана.
Вы также можете нажать Опции для настройки параметров, таких как настройка таймера или выбор аудиоустройства для записи внешнего звука вместе с вашей записью.
Когда вы будете готовы начать захват, нажмите кнопку Запись .
Когда вы закончите запись, нажмите значок Stop в верхней части экрана или используйте горячие клавиши Command + Control + Esc , чтобы остановить запись экрана.
Получить QuickTime
Плюсы:
Не нужно загружать или устанавливать что-либо дополнительно
Бесплатный и простой в использовании
Также можно воспроизводить и редактировать свои записи
Итак, как использовать OBS Studio для съемки экрана на Mac? Сначала загрузите приложение на свой компьютер с официального сайта OBS.
Скачать OBS StudioУстановите приложение, следуя инструкциям для завершения процесса. После того, как программа будет установлена, вы можете открыть ее.
Обратите внимание на поле Sources в нижней левой части экрана. Вы должны нажать на + в нижней части этого поля, а затем нажмите Display Capture . Появится меню со списком имеющихся у вас мониторов.
 Затем вы можете нажать на основной дисплей, с которого хотите записать.
Затем вы можете нажать на основной дисплей, с которого хотите записать.При желании в поле Источники можно добавить дополнительные источники записи. Например, вы можете добавить источник веб-камеры, если хотите записать видео о себе, и вы можете нажать Источники звука , чтобы добавить ряд источников звука, таких как внешние микрофоны или системный звук, для записи звука.
После добавления источников вы можете использовать меню Настройки для настройки параметров и выбора места сохранения ваших записей. Затем нажмите кнопку Start Recording в правом нижнем углу, чтобы начать процесс записи с помощью OBS Studio.
Вы можете приостановить запись в любое время с помощью кнопки Пауза внизу слева, а затем нажмите Остановить запись , когда закончите. Запись будет автоматически сохранена в вашей системе.
Бесплатный и с открытым исходным кодом
Множество возможностей и функций, с которыми пользователи могут экспериментировать профессиональные стримеры
Первым шагом использования ScreenFlow для записи экрана вашего Mac является загрузка и установка приложения ScreenFlow с официального сайта.
Загрузить ScreenFlowПосле установки программы откройте ScreenFlow. Появится окно, позволяющее выбрать видео и аудио, которые вы хотите записать. Настройте параметры соответствующим образом.
Нажмите кнопку Запись . Таймер начнет обратный отсчет, и запись начнется.
Если вы хотите остановить запись, щелкните значок ScreenFlow в верхней правой части экрана и нажмите Остановить запись .
Откроется полное меню ScreenFlow с файлом записи, готовым для редактирования и сохранения.

Множество дополнительных функций
Может использоваться для записи на устройствах iOS
Обеспечивает высокое качество записи с видео и аудио
Для начала откройте приложение QuickTime Player.
Нажмите Файл и откройте видео, которое хотите отредактировать.
Нажмите кнопку Редактировать , чтобы открыть меню редактирования. Отсюда вы можете использовать различные функции и функции редактирования, чтобы внести коррективы в свой клип.
Если вы хотите повернуть или отразить файл, нажмите кнопку Rotate/Flip в меню редактирования. Вы можете повернуть видео влево или вправо, а также перевернуть его по горизонтали или вертикали.
Если вы хотите обрезать файл, нажмите кнопку Обрезать и отрегулируйте начальную и конечную линии, чтобы изолировать часть записи, которую вы хотите сохранить. Затем нажмите Обрезать для подтверждения.
Если вы хотите разделить видео на несколько клипов, переместите красную линию в раздел, где вы хотите разделить, и нажмите кнопку Раздельная клипса Кнопка.
 Ваш клип разделится на две части.
Ваш клип разделится на две части.Когда вы закончите редактирование, нажмите кнопку Готово и перейдите к Файл > Сохранить , чтобы сохранить новое видео.
Убедитесь, что все, что вы хотите записать, завершено и готово к запуску, например, презентация, которую вы хотите показать, или программа, для которой вы делаете учебник.

Запишите несколько заметок, чтобы напомнить себе о важных моментах, которые вы хотите затронуть в своем видео.
Прорепетируйте видео или презентацию несколько раз, прежде чем начать запись.
Старайтесь записывать в тихом месте при использовании микрофона, так как вы захотите попытаться свести к минимуму любой фоновый звук.
Если вы допустили ошибку, которую необходимо исправить, сделайте паузу на мгновение, прежде чем продолжить. Это облегчит поиск и редактирование раздела.
Простота использования : Попробуйте найти метод или приложение для захвата экрана, которые просты в использовании и соответствуют вашим способностям.
 и уровни опыта.
и уровни опыта.Функции : Убедитесь, что вы используете приложение или метод, который имеет необходимые вам функции, которые могут включать возможность записи только части экрана или возможность записи внутреннего звука на Mac.
Отзывы пользователей : прочитайте отзывы пользователей о различных программах, чтобы узнать, что о них думают люди и какие из них стоит попробовать.
Поддержка : также разумно найти приложение с надежными возможностями поддержки клиентов, такими как подробные руководства и дружественные системы помощи в чате, на случай, если у вас возникнут какие-либо проблемы.
Скачайте и установите Movavi Video Suite.
Скачать Movavi Video SuiteОткройте программу и нажмите Запись экрана . Выберите область захвата.
Нажмите кнопку Динамик для системного звука и/или кнопку Микрофон для микрофона/внешнего звука.
Нажмите красную Запись , чтобы начать, и нажмите Stop , когда закончите.
Одновременно нажмите клавиши Command , Shift и 5 .
Выберите запись всего экрана или его части.
Используйте меню Параметры , чтобы настроить запись и при необходимости выбрать запись звука.
Нажмите кнопку Запись , чтобы начать, и нажмите значок квадрата в круге в верхней части экрана, чтобы закончить.
Обзор QuickTime Player на TopSevenReviews
Обзор Movavi Video Suite от One Hour Professor
Обзор студии OBS от PCWorld
9 0050
- Как сделать запись экрана на Mac
- Как сделать запись экрана на ПК с Windows
- Как сделать запись экрана на Android
- Как сделать запись экрана на iPhone и iPad
- Лучшие бесплатные инструменты для записи экрана
- Микрофон: Выберите Нет для записи экрана без звука. Выберите Встроенный микрофон для записи экрана со звуком.

- Варианты: Выберите Показать щелчки мышью в записи , если вы хотите, чтобы ваши щелчки отображались в виде круга во время записи экрана.
- Нажмите на экран, чтобы записать весь экран компьютера.
- Перетащите часть экрана, которую вы хотите записать.
90 067
Аналогичные руководства
Как записать экран с OBS Studio
Оценка TechRadar : 4 из 5
OBS Studio — это бесплатное приложение с открытым исходным кодом, которое вы можете использовать для записи экрана Macbook, iMac или любого другого устройства Mac.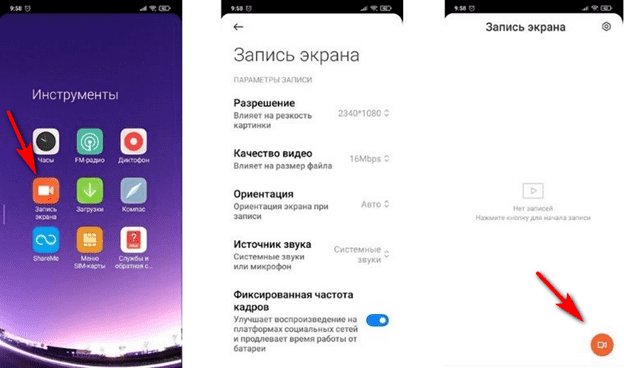 Это приложение используют многие ютуберы, стримеры и создатели контента благодаря его универсальности. Он предлагает ряд функций, которые опытные пользователи могут использовать во время съемок для создания уникальных пользовательских видеороликов и презентаций. OBS позволяет делать снимки экрана и записывать звук на вашем Mac, включая системные звуки и звук микрофона.
Это приложение используют многие ютуберы, стримеры и создатели контента благодаря его универсальности. Он предлагает ряд функций, которые опытные пользователи могут использовать во время съемок для создания уникальных пользовательских видеороликов и презентаций. OBS позволяет делать снимки экрана и записывать звук на вашем Mac, включая системные звуки и звук микрофона.
Как использовать OBS Studio
Плюсы:
Запись без сторонних приложений
Горячие клавиши
Рейтинг редакции
Подробнее
Подробнее
Бестселлер
Набор программ для записи экрана, монтажа и конвертации видео
Movavi Video Suite
Рейтинг редактора
Простая предустановленная программа
QuickTime
Рейтинг редактора
Подробнее
Подробнее
9 0002 Как записать экран с помощью ScreenFlowРейтинг TechRadar : 4,5 из 5
Если вы ищете профессиональное приложение для записи экрана, редактирования видео и создания видео, ScreenFlow может быть лучшим способом для вас делать скринкаст на Mac.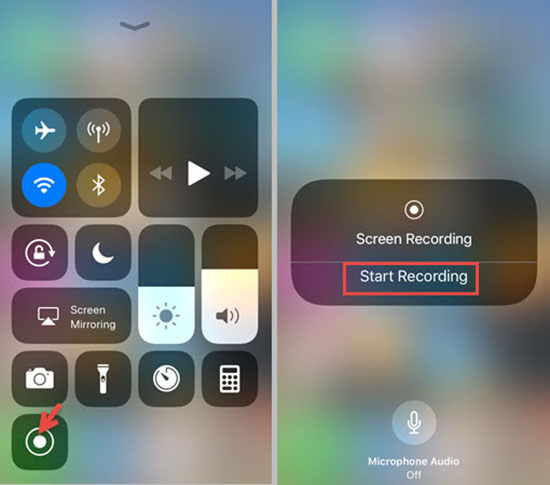 Это высококачественное приложение создано для опытных пользователей и предлагает широкий спектр функций, а также запись для iOS, библиотеку стандартных медиафайлов, профессиональные анимации и многое другое.
Это высококачественное приложение создано для опытных пользователей и предлагает широкий спектр функций, а также запись для iOS, библиотеку стандартных медиафайлов, профессиональные анимации и многое другое.
Как использовать ScreenFlow
Плюсы:
Как остановить запись с помощью горячих клавиш и QuickTime
Если вы записываете свой экран с помощью горячих клавиш или QuickTime Player, способ остановки записи всегда один и тот же. Все, что вам нужно сделать, это нажать значок Stop , который выглядит как квадрат внутри круга и появляется в верхней части экрана. Как только вы нажмете на этот значок, запись закончится, и вы сможете сохранить ее на своем устройстве для редактирования, обмена и воспроизведения.
Как редактировать записанные видео в QuickTime Player
После того, как вы записали видео с экрана вашего Mac, вы можете отредактировать его.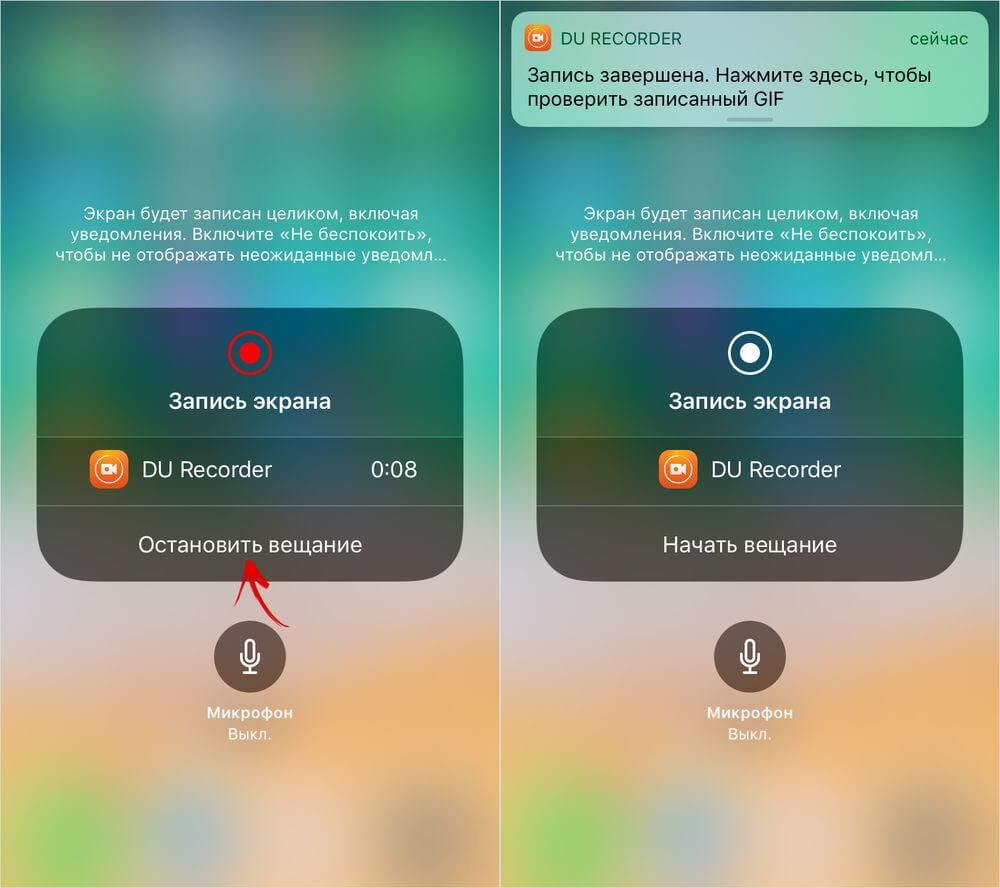 Вы можете сделать это с помощью QuickTime Player. Вот как это сделать.
Вы можете сделать это с помощью QuickTime Player. Вот как это сделать.
Запись без сторонних приложений
Горячие клавиши
Рейтинг редакции
Подробнее
Подробнее
Бестселлер
Набор программ для записи экрана, редактирования и конвертации видео
Movavi Video Suite
Рейтинг редактора
Простая предустановленная программа
QuickTime
Рейтинг редактора
Подробнее
Подробнее
9 0513 Советы по записи экрана
Перед началом записи экрана для создания видео , это хорошая идея, чтобы сделать некоторую подготовку. Вот несколько советов, о которых следует помнить:
Как выбрать устройство для записи экрана
Надеемся, что это руководство помогло вам узнать больше о том, как делать запись экрана на Mac, а также выделить некоторые из лучших способов захвата видео и звука с вашего устройства. Если вы не знаете, какой инструмент использовать, вот несколько факторов, о которых следует подумать:
Резюме
Наше руководство охватывает различные способы записи экрана на Mac, независимо от того, хотите ли вы записывать только с экрана компьютера или включать игры и видеозаписи с веб-камеры. Среди перечисленных выше вариантов вы наверняка найдете инструмент, который лучше всего соответствует вашим потребностям в записи экрана macOS.
Все, что вам нужно для создания и редактирования мультимедийных файлов
Часто задаваемые вопросы
Как записать экран со звуком на Mac?
Вы можете использовать Movavi Video Suite для записи экрана на Mac со звуком.
Как записать экран Mac без QuickTime?
Существуют различные способы захвата экрана Mac без использования QuickTime. Вы можете загрузить и использовать приложение для записи, например Movavi Screen Recorder, ScreenFlow или OBS Studio. Другой вариант — запись с помощью горячих клавиш.
Другой вариант — запись с помощью горячих клавиш.
Как сделать запись экрана на Mac?
Вы можете использовать собственные комбинации горячих клавиш вашего Mac, чтобы начать запись экрана с помощью встроенного инструмента:
Ссылки
Есть вопросы?
Если вы не можете найти ответ на свой вопрос, обратитесь в нашу службу поддержки.
Подпишитесь на новости и специальные предложения
Регистрируясь, вы соглашаетесь получать наши маркетинговые электронные письма и соглашаетесь с тем, что Movavi будет использовать ваши личные данные в соответствии с нашей Политикой конфиденциальности. Вы также подтверждаете, что соответствуете минимальным возрастным требованиям
Как сделать запись экрана на Mac, Windows 11 и других устройствах
Обучаете ли вы новых сотрудников, как использовать инструмент, объясняете сложный проект, когда письмо по электронной почте просто не подходит, или записываете персонализированную демонстрацию продукта , вам нужно знать, как записывать экран вашего компьютера.
К счастью, мы составили краткое и простое руководство по записи экрана вашего компьютера на Mac, ПК с Windows, iPhone, iPad и Android.
Используйте приведенные ниже ссылки для быстрого перехода к каждому разделу.
Как сделать запись экрана на Mac
Apple предустановила QuickTime Player — приложение, позволяющее записывать, редактировать, воспроизводить и обмениваться аудио- и видеофайлами на каждом Mac. Вы можете использовать его для записи экрана вашего компьютера.
Шаг 1: Перейдите к Launchpad > Quicktime Player .
Шаг 2: Перейти к Файл > Новая запись экрана .
Шаг 3: Выберите настройки экрана и нажмите Записать .
Источник изображения
Шаг 4: Чтобы остановить запись, нажмите кнопку остановки на экране или коснитесь кнопки остановки на сенсорной панели.
Шаг 5: Чтобы сохранить запись, перейдите на Файл > Сохраните и назовите свою запись.
Как записать свой экран в Windows 11
В Windows 11 Microsoft предварительно установила приложение Xbox со встроенным устройством записи экрана, предназначенным для записи видеоигр на вашем компьютере. Тем не менее, вы все равно можете использовать его для записи экрана в маркетинговых целях.
Шаг 1: Введите «Xbox» в поле поиска и откройте приложение.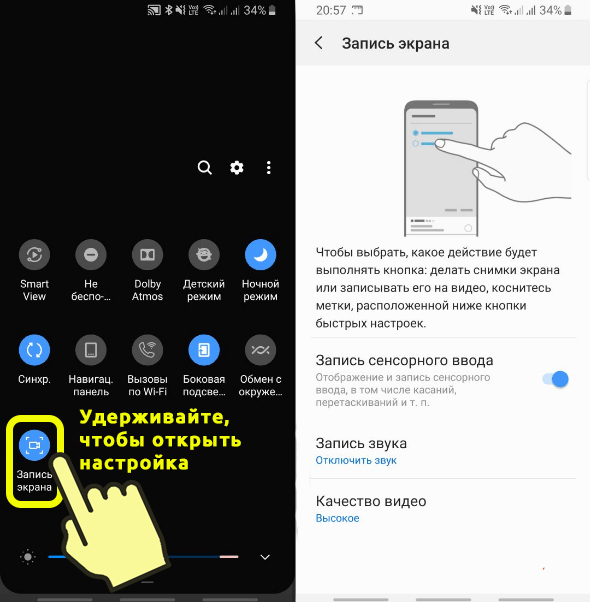
Шаг 2: Чтобы открыть игровую панель, которая позволяет записывать экран, удерживайте клавиши Windows+G на клавиатуре.
Шаг 3: Щелкните значок шестеренки в крайнем правом углу верхней панели инструментов виджетов.
Откроется Настройки , затем нажмите Захват во всплывающем меню, чтобы просмотреть параметры в приложении Xbox. Здесь вы можете выбрать настройку качества записи экрана, определить, хотите ли вы записывать звук, или установить максимальную длину клипа,
Шаг 4: Нажмите кнопку Запись или удерживайте клавиши Windows+Alt+R на клавиатуре, чтобы начать запись экрана компьютера.
Шаг 5: Нажмите кнопку Стоп , когда закончите запись.
Шаг 6: Перейдите в Настройки > Игры > Захват , чтобы найти записанное видео.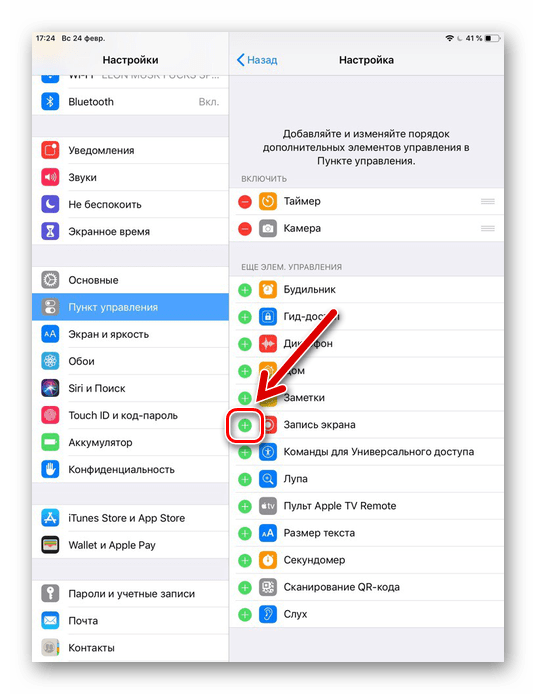
Как сделать запись экрана на Android
Шаг 1: Проведите вниз от верхнего края экрана, чтобы просмотреть настройки.
Шаг 2: Нажмите кнопку записи экрана .
Шаг 3: Когда вы будете готовы к записи, нажмите Пуск .
Шаг 4: Чтобы остановить запись, снова проведите пальцем вниз и нажмите Запись экрана .
Как сделать запись экрана на iPhone и iPad
Шаг 1: Проведите вниз от верхнего края экрана, чтобы просмотреть настройки.
Шаг 2: Коснитесь кнопки записи экрана .
Начнется трехсекундный обратный отсчет, а затем начнется запись экрана.
Шаг 4: Чтобы остановить запись, нажмите красную мигающую кнопку в верхнем левом углу экрана.
Лучшие бесплатные программы для записи экрана для Mac и Windows
Если вы хотите записать свой экран с помощью более продвинутых инструментов, ознакомьтесь с нашим списком лучших бесплатных инструментов для записи экрана.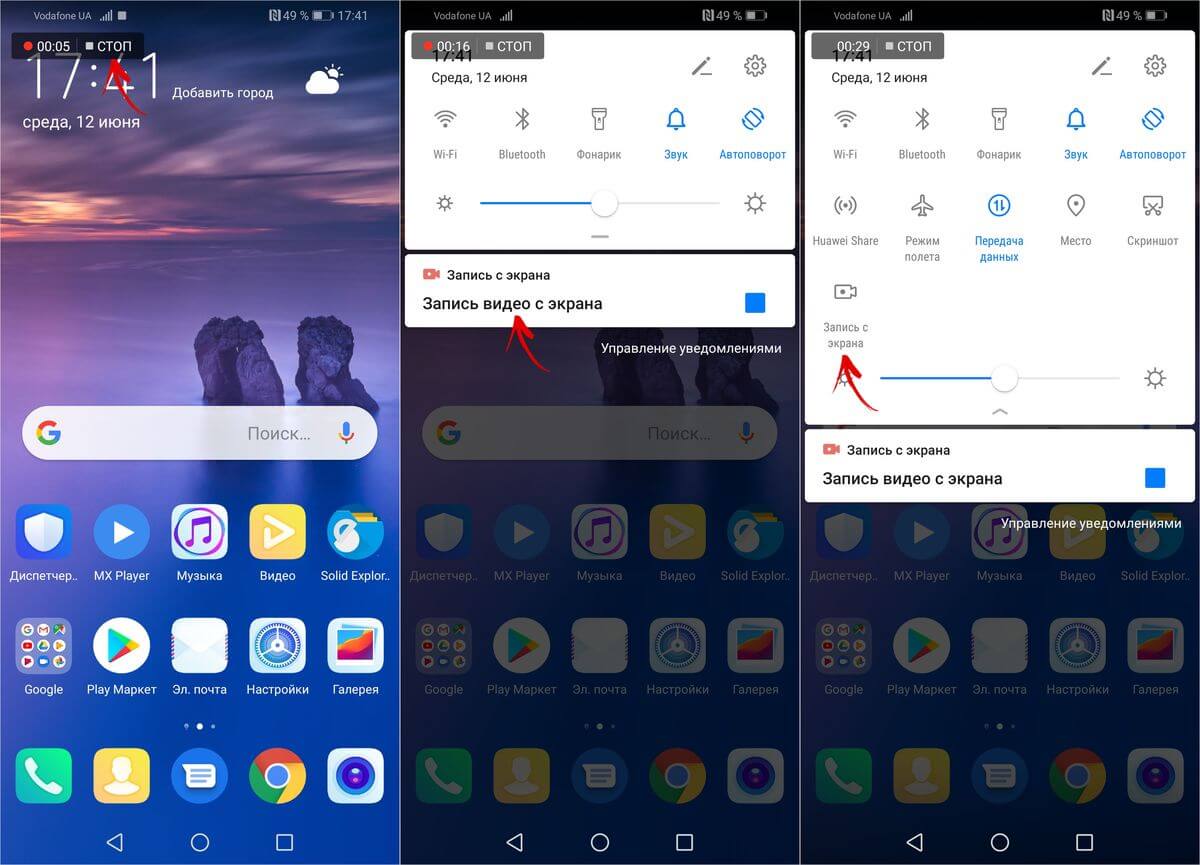
1. Loom
Loom поможет вам быстро записать свой экран (с дополнительным видео или аудио) и поделиться своим видео с другими. Ваша ссылка для общего доступа может также включать пароль для дополнительной конфиденциальности и безопасности. Loom также предлагает простые возможности редактирования, позволяя вам обрезать видео или добавлять призыв к действию (CTA) и собственную миниатюру. Простая в использовании платформа Loom и функции конфиденциальности делают его отличным выбором для общения на рабочем месте.
2. OBS Studio
OBS Studio — это программное обеспечение с открытым исходным кодом для записи видео и прямых трансляций. Разработанная для геймеров, чтобы записывать и транслировать себя, играя в видеоигры, OBS Studio предлагает расширенные инструменты постобработки, такие как настраиваемые переходы, отключение или включение источников звука и редактирование, что позволяет вам возиться практически со всеми аспектами вашей записи или трансляции.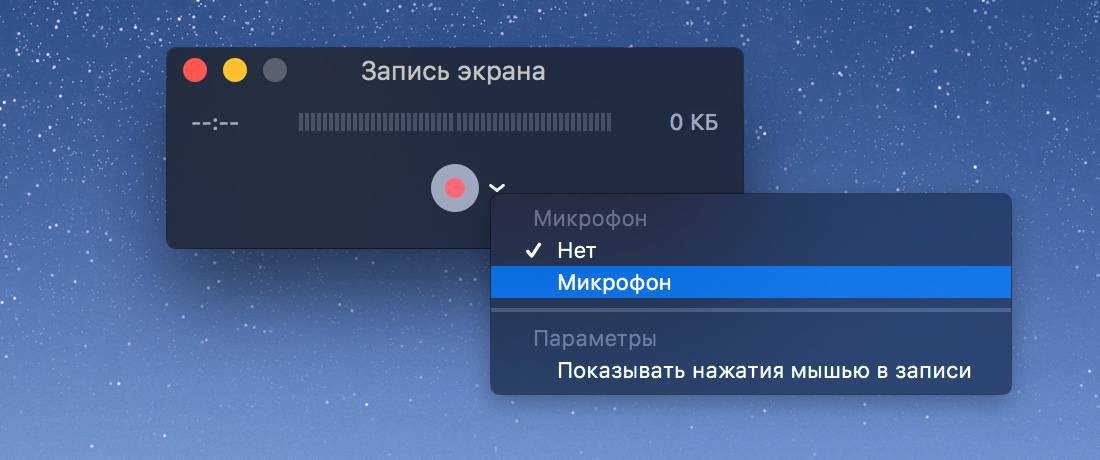
3. Zoom
Возможно, вы знаете Zoom как одну из самых популярных программ для виртуальных встреч на рынке, но вы можете использовать бесплатную версию Zoom для записи своего экрана до 40 минут. Вы можете просто начать новую встречу самостоятельно, нажать «поделиться экраном» и начать запись. После того, как вы закончите, вы получите высококачественный файл MP4, который сможете редактировать, стилизовать и выполнять другие действия.
4. Google Meet
Не только для встреч, Google Meet можно использовать для быстрой записи вашего экрана, когда у вас нет настроения устанавливать новую программу или создавать новую учетную запись. Просто откройте браузер Chrome, нажмите девять точек в правом верхнем углу и выберите Google Meet. Оттуда вы можете начать новую встречу и легко записать свой экран.
5. Apowersoft Бесплатный онлайн-рекордер экрана
Apowersoft — это онлайн-рекордер экрана, поэтому вам не нужно его загружать. Просто посетив их веб-сайт, вы можете записывать свой экран так долго, как хотите, выбирать определенную часть экрана для записи, вставлять веб-камеру в экран, чтобы говорить о том, что именно вы делаете, захватывать видео и аудио одновременно.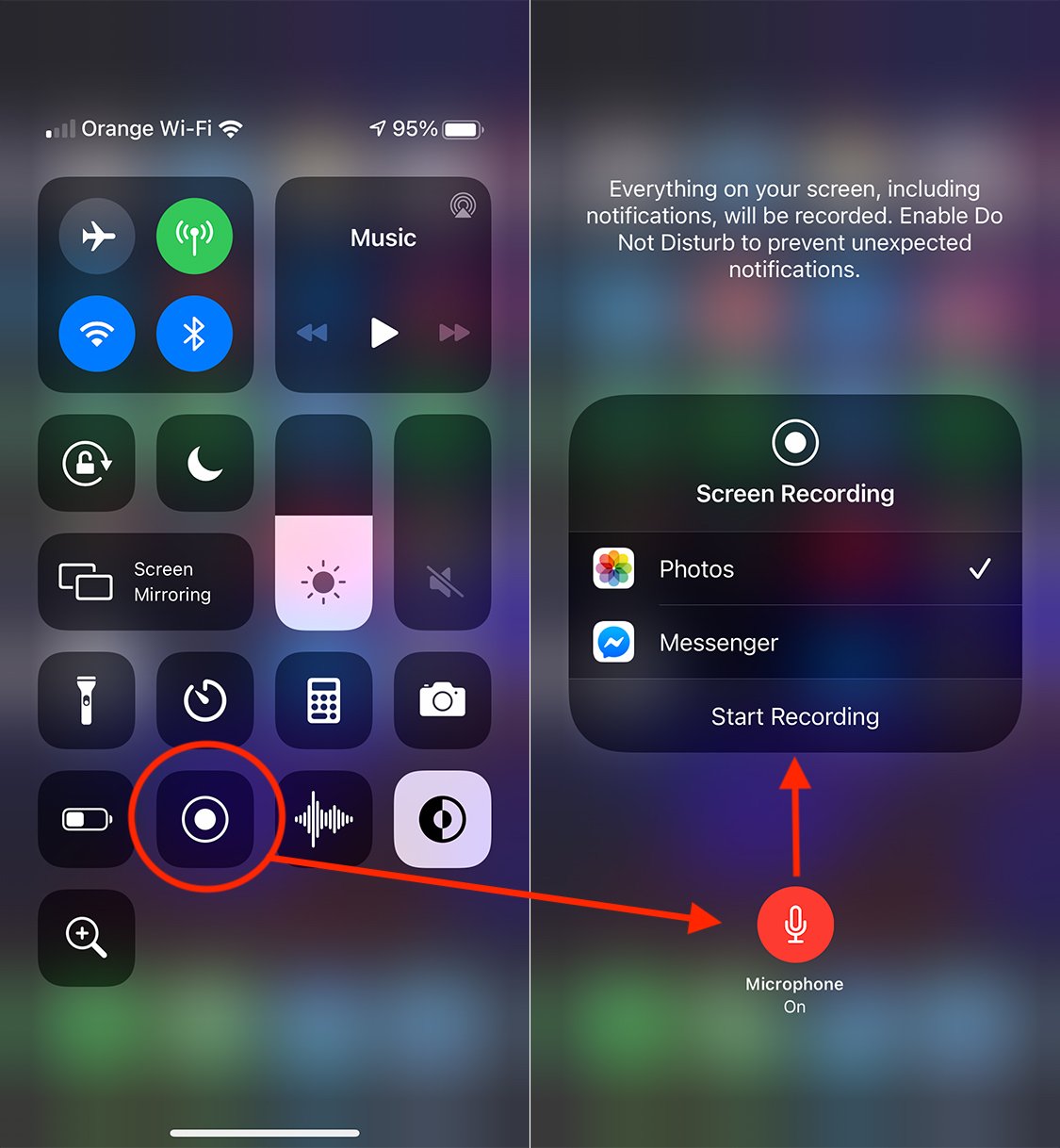

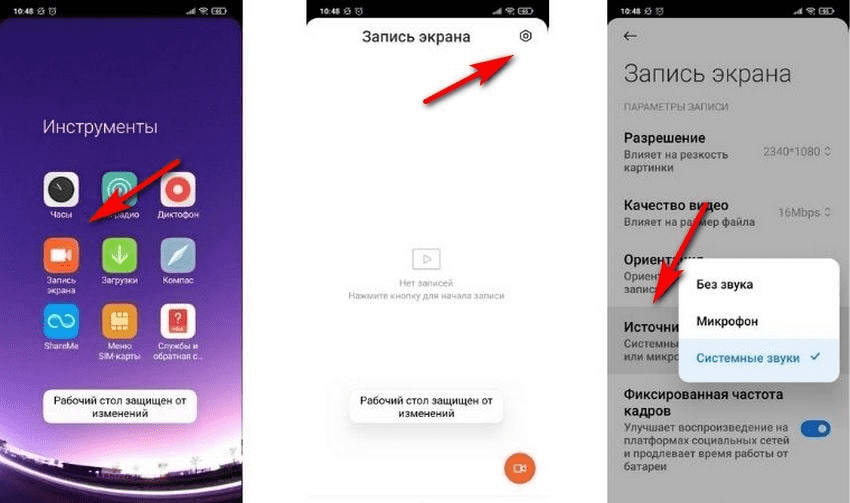




 Начнется трансляция экрана устройства.
Начнется трансляция экрана устройства.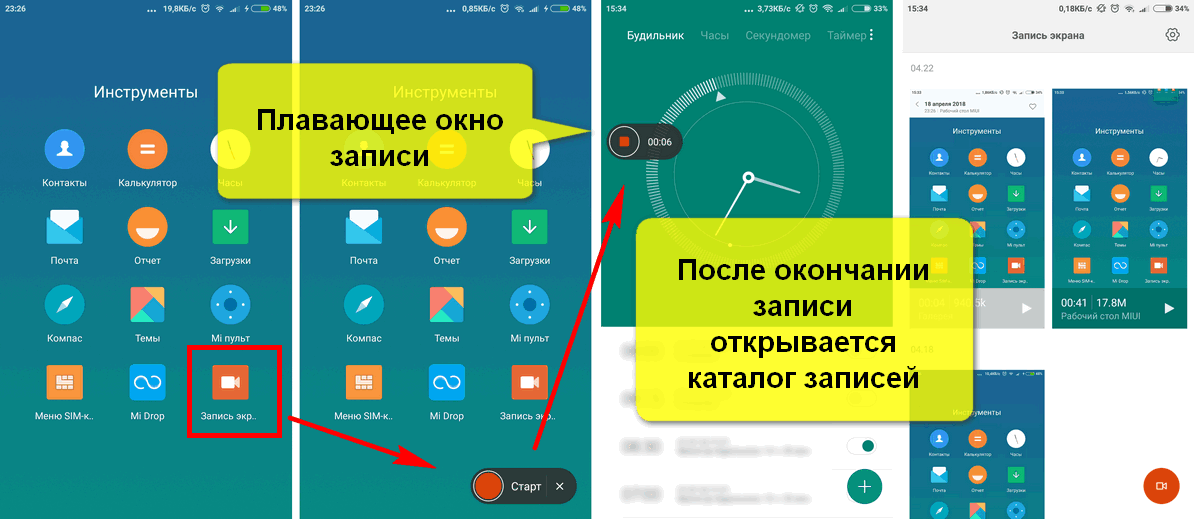
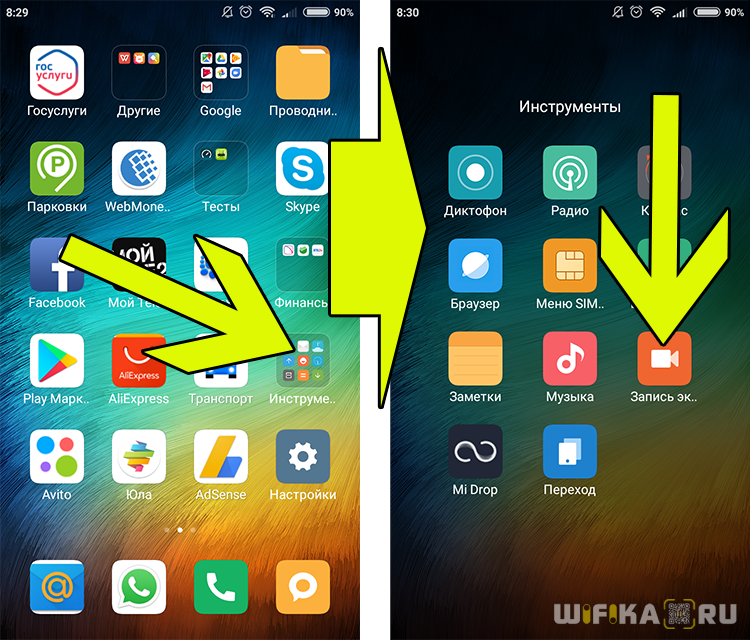



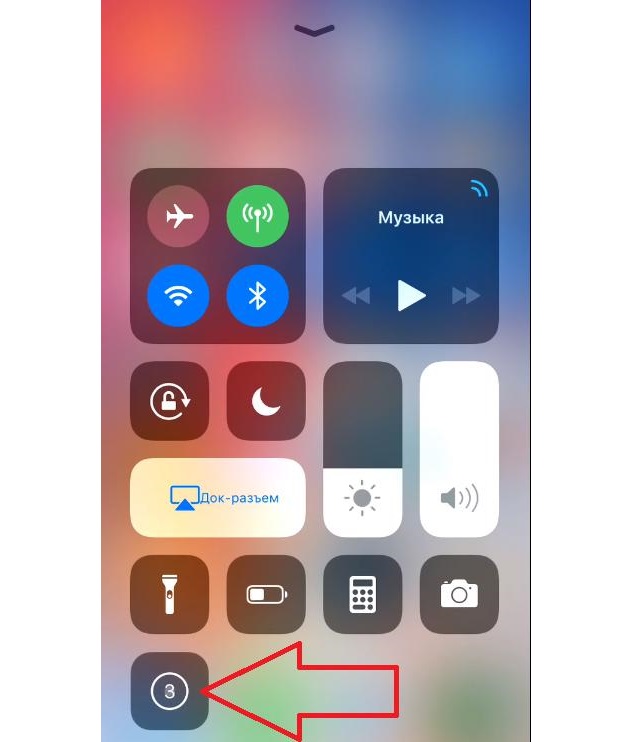 Чтобы завершить редактирование, удалите выбранные фрагменты, щелкнув мусорное ведро 9.кнопка 0014.
Чтобы завершить редактирование, удалите выбранные фрагменты, щелкнув мусорное ведро 9.кнопка 0014.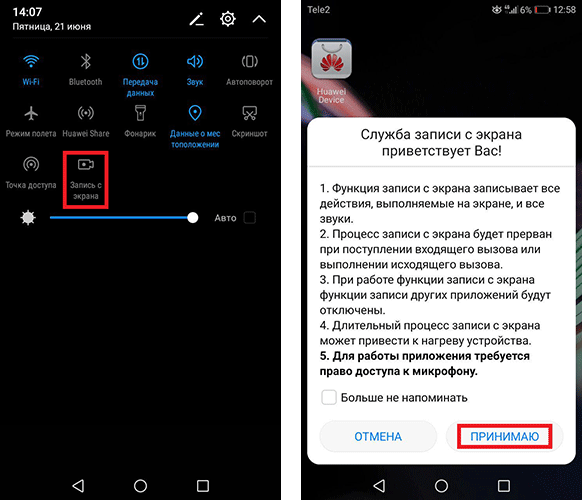
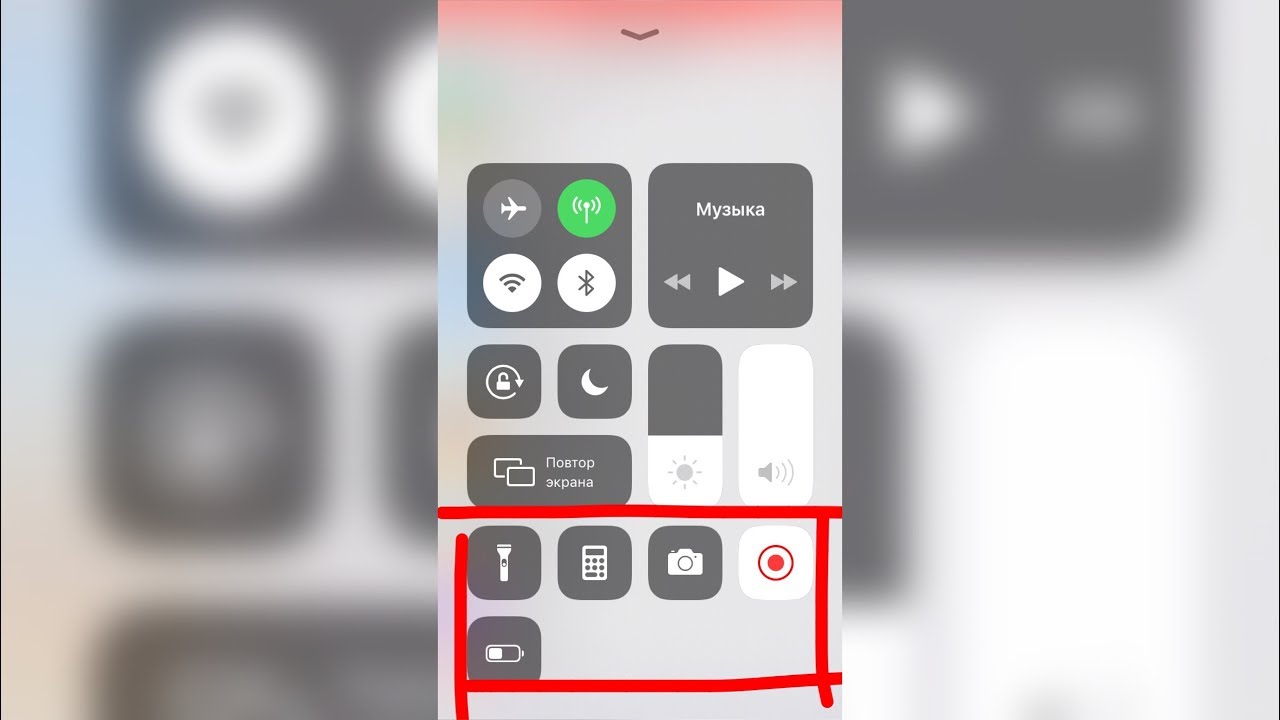
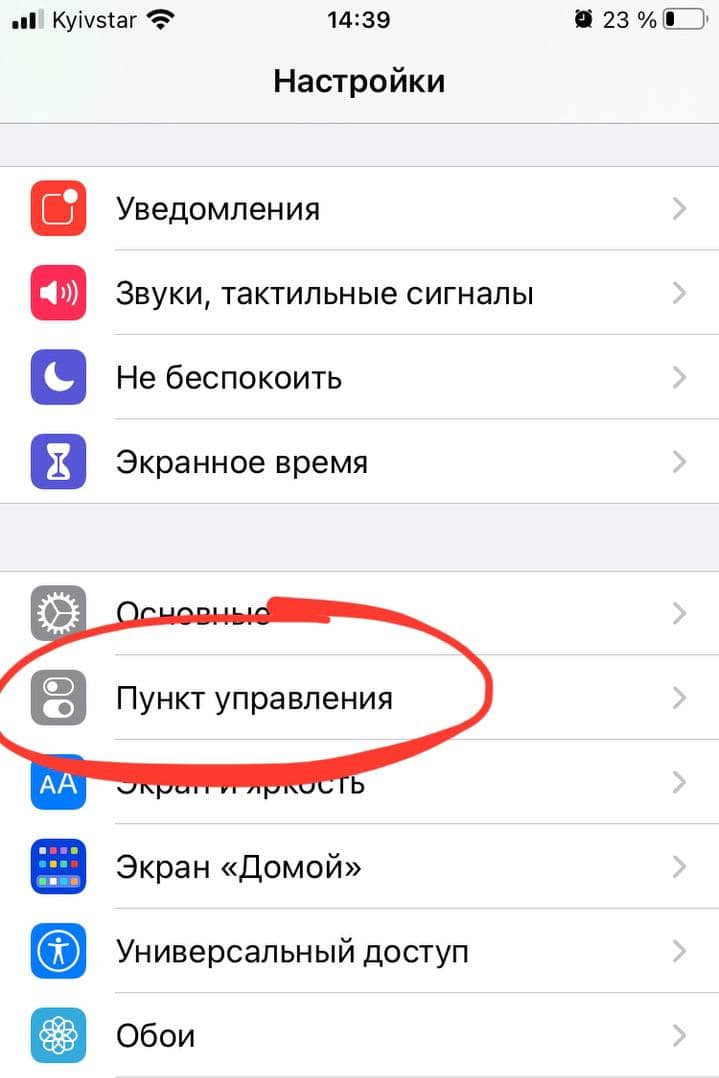 Откроются инструменты Скриншот и Запись .
Откроются инструменты Скриншот и Запись .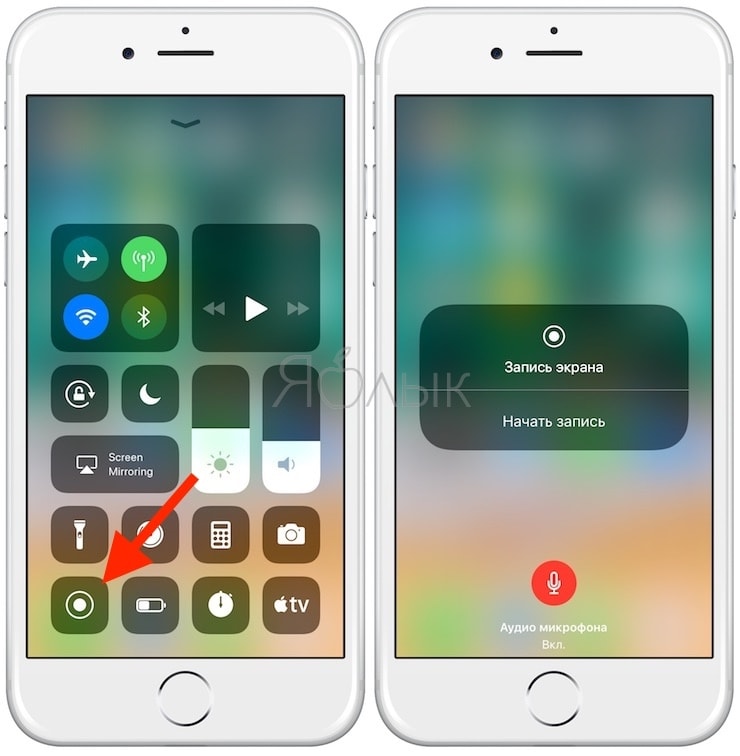 Затем вы можете нажать на основной дисплей, с которого хотите записать.
Затем вы можете нажать на основной дисплей, с которого хотите записать.
 Ваш клип разделится на две части.
Ваш клип разделится на две части.
 и уровни опыта.
и уровни опыта.