Содержание
2.2. Добавление шрифтов
2.2. Добавление шрифтов
За самой современной информацией о шрифтах в GIMP обратитесь на сайт GIMP, страница «Шрифты GIMP 2.6» [GIMP-FONTS]. Этот раздел попытается дать полезный обзор.
GIMP использует движок шрифтов FreeType 2 и систему управлениями шрифтами Fontconfig. GIMP может использовать любые шрифтры на пути Fontconfig; он также может использовать шрифты на поисковом пути GIMP, который указывается на странице Папки шрифтов диалога настроек. По умолчанию, поисковый путь шрифтов включает системную папку шрифтов GIMP, которую лучше не менять, хотя она и пустая, и папку fonts в вышей личной папке GIMP. Для удобства можно добавить дополнительные папки шрифтов.
FreeType 2 — очень мощная и гибкая система. По умолчанию, она поддерживает следующие форматы файлов:
Шрифты TrueType и коллекции
Шрифты Type 1
Шрифтры Type 1 с ключом CID
Шрифты CFF
Шрифты OpenType (оба варианта, TrueType и CFF)
Растровые шрифты на основе SFNT
Шрифты X11 PCF
Шрифты Windows FNT
Шрифты BDF (включая сглаженные)
Шрифты PFR
Шрифты Type42 (ограниченная поддержка)
Также можно добавить модули поддержки других типов файлов шрифтов. За дополнительной информацией идите на сайт FREETYPE 2 [FREETYPE].
За дополнительной информацией идите на сайт FREETYPE 2 [FREETYPE].
Linux. На системах Linux если Fontconfig установлена как обычно, всё, что нужно сделать, чтобы добавить новый шрифт, это положить его файл в папку ~/.fonts. Это даст доступ к шрифту не только GIMP, но и другим программам, использующие Fontconfig. Если вы хотите, чтобы только у GIMP был доступ к шрифту, положите его файл в подпапку fonts вашей личной папки GIMP или в любую папку на поисковом пути шрифтов. В любом случае этот шрифт появится при загрузке GIMP. Если вы хотите использовать его в уже запущенном GIMP, нажмите кнопку Обновить в диалоге Шрифты.
Windows. Самый лёгкий способ установить шрифт — поместить его в папку Шрифты и оставить операционной системе сделать остальное. Эта папка по умолчанию находится в C:\windows\fonts или C:\winnt\fonts. Иногда двойное нажатие на файл шрифта установит его, а не только покажет, иногда — только покажет.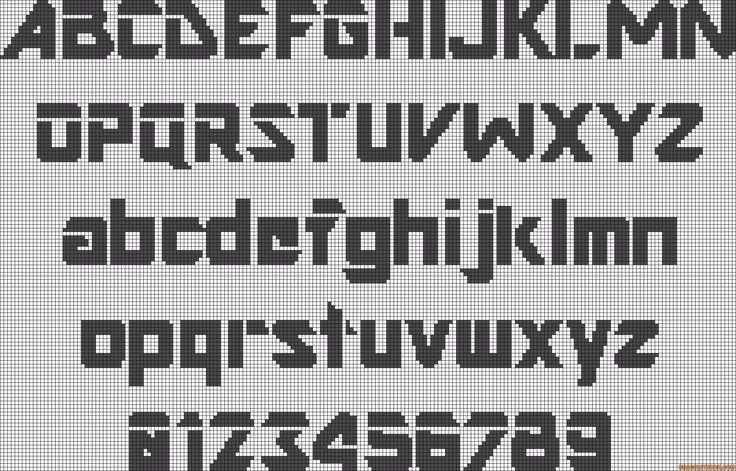 Этот метод сделает шрифт доступным всем приложениям Windows, а не тольео GIMP.
Этот метод сделает шрифт доступным всем приложениям Windows, а не тольео GIMP.
Mac OS X. Есть несколько способов установить шрифт в системе. Его можно поместить в папку «Библиотеки»/«Шрифты» в вашей «Домашней папке». Или дважды нажать на пиктограмму шрифта в Искателе, что вызовет Книгу шрифтов. Вы можете просмотреть, как выглядит шрифт и выбрать нужные шрифты, чтобы их файлы установились в системе. В любом случае шрифт будет доступен всем приложениям, не только GIMP. Чтобы все пользователи могли использовать шрифт, поместите его в папку «Библиотеки»/«Шрифты» диска Mac OS X™ или в папку «Компьютер» столбца Коллекция Книги шрифтов.
Чтобы установить шрифт Type 1, необходимы файлы .pfb и .pfm. Передвиньте тот, у которого есть пиктограмма, в папку шрифтов. Другому необязательно быть с той же папке при перемещении, поскольку он использует своего рода поиск для нахождения необходимых файлов. Но поместить его в ту же папку не повредит.
В принципе, GIMP может использовать на Windows любой шрифт, поддерживаемый FreeType.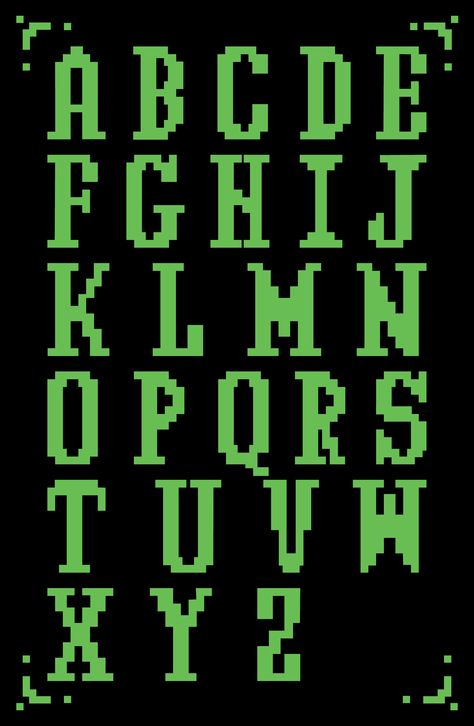 Обнако те шрифты, которые не поддерживаются Windows напрямую, должны быть помещены в папку
Обнако те шрифты, которые не поддерживаются Windows напрямую, должны быть помещены в папку fonts вашей личной папки GIMP или на пути поиска шрифтов. Поддержка со стороны Windows зависит от версии. На всех системах, где работает GIMP, поддерживаются по крайней мере TrueType, Windows FON и Windows FNT. Windows 2000 и позже поддерживают Type 1 и OpenType. Windows ME поддерживает OpenType и может быть Type 1, но наиболее распространённый установщик GIMP под Windows официально не поддерживает Windows ME, хотя может и работать.
| Примечание | |
|---|---|
GIMP использует Fontconfig для управления шрифтами на Windows и Linux. Инструкции выше работают потому, что Fontconfig по умолчанию использует папку шрифтов Windows, т.е. ту же папку, что Windows использует для себя. Если Fontconfig установлен по-другому, тогда нужно искать, куда поместить шрифты, чтобы GIMP их нашёл. |
Как называется пиксельный шрифт в фотошопе
Главная » Разное » Как называется пиксельный шрифт в фотошопе
Как называется пиксельный шрифт в фотошопе — Фотошоп: видео уроки для начинающих
Представляем Вашему вниманию подробные видео на тему «Как называется пиксельный шрифт в фотошопе»:
САМЫЕ КРУТЫЕ ШРИФТЫ ДЛЯ ФОТОШОПА И CINEMA 4D — 2018
КАК СДЕЛАТЬ КРУТОЙ НЕОНОВЫЙ ТЕКСТ В ADOBE PHOTOSHOP?!
Как сделать Хайповый текст с черным фоном на Андроид
О шрифтах в Photoshop
- Функции для iPad
- Функции
- Новые возможности
- Кисти Photoshop
- Заливка с учетом содержимого
- Обучение и поддержка
- Попробовать бесплатно
Купить
Из за чего шрифт в фотошопе пиксельный как исправить — Фотошоп: видео уроки для начинающих
Представляем Вашему вниманию подробные видео на тему «Из за чего шрифт в фотошопе пиксельный как исправить»:
youtube.com/embed/7RTCRgOA4-A?autoplay=0&autohide=1&border=0&egm=0&showinfo=0″ allowfullscreen=»»>
#Шрифт в #фотошопе #кубиками или в #пикселях как убрать?
7 «багов» Фотошоп. Исправляем за секунды
КАК СДЕЛАТЬ КРУТОЙ НЕОНОВЫЙ ТЕКСТ В ADOBE PHOTOSHOP?!
В Photoshop шрифт в пунктах
Есть небольшая проблема. Столкнулся с тем, что при верстке макета необходимо получить размер шрифта, которым выполнена надпись.
Однако, при выделении текста инструментом “Horizontal Type Tool” в панели Photoshop показывает мне размер шрифта в . А мне необходимо в правилах CSS записать размер шрифта в пикселях.
Чтобы заставить Photoshop показывать размеры шрифтов в пикселях, нужно выполнить несложные настройки.
Переходим в меню Photoshop по пути “Edit — Preferences — Units & Rulers”. Откроется окно, в котором неодходимо перейти в пункт “Units & Rulers”.
В верхнем разделе правой части окна находим “Units” с двумя полями — “Rulers & Type”:
В выпадающем списке поля “Type” меняем значения с “Points” на “Pixels”. Сохраняем изменения кнопкой ОК и и выходим из настроек. Проверим результат изменений. Снова выбираем инструмент “Horizontal Type Tool” и выделяем мышью текст в макете.
Смотрим на панель:
Что и требовалось. Теперь Photoshop автоматически показывает размер шрифта в пикселях, что удобно при написании правил в CSS.
Другой вопрос, что такой перевод из одних единиц измерения в другой весьма условный, так как многое зависит от разрешения, в котором был нарисован макет.
На этом все.
photoshop
Как установить шрифт в Photoshop
Непосредственно в сам Photoshop установить новый шрифт нельзя.![]() Изначально любой шрифт устанавливают в систему Windows\Mac, а уже затем используют его в различных редакторах (Office или фото- и видео, и других). При этом системные настройки операционной системы затронуты не будут, и шрифт в заголовках окон, на панельках и пр. не изменится.
Изначально любой шрифт устанавливают в систему Windows\Mac, а уже затем используют его в различных редакторах (Office или фото- и видео, и других). При этом системные настройки операционной системы затронуты не будут, и шрифт в заголовках окон, на панельках и пр. не изменится.
Установка шрифта в системе и использование в Photoshop
Откройте Проводник и папочку с нужным шрифтом.
Кликните по данному файлу ПКМ, чтобы открыть контекстное меню. Выберите пункт Установить.
Шрифт установится в систему вне зависимости от расширения .ttf (TrueType) или .otf (OpenType).
Теперь откройте Photoshop и перейдите к инструменту Текст (Text), а затем на панели Свойств (Properties) выберите только что установленный в систему шрифт.
Дополнительно можно его настроить, выбрать расстояние между буквами, высоту их и так далее.
Всё, готово, можно создавать красивые надписи!
пиксельных шрифтов — создание текстового дизайна с пиксельными шрифтами
О пиксельных шрифтах
Пиксельные шрифты, также известные как экранные шрифты или растровые шрифты, представляют собой шрифты, состоящие из мелких пикселей.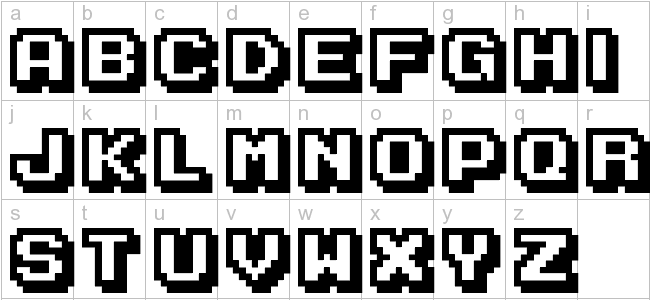 Пиксельные шрифты отображают текст в виде простых блоков, а не сложных кривых, как это делают большинство обычных шрифтов. Таким образом, очевидным преимуществом пиксельных шрифтов перед обычными шрифтами является то, что тексты, использующие пиксельные шрифты, могут по-прежнему выглядеть четкими и ясными даже в очень маленьких размерах. Пиксельные шрифты очень популярны в Интернете из-за их четкости и четкости, особенно на веб-сайтах, требующих четкости текста небольших размеров, таких как веб-сайты в формате Flash.
Пиксельные шрифты отображают текст в виде простых блоков, а не сложных кривых, как это делают большинство обычных шрифтов. Таким образом, очевидным преимуществом пиксельных шрифтов перед обычными шрифтами является то, что тексты, использующие пиксельные шрифты, могут по-прежнему выглядеть четкими и ясными даже в очень маленьких размерах. Пиксельные шрифты очень популярны в Интернете из-за их четкости и четкости, особенно на веб-сайтах, требующих четкости текста небольших размеров, таких как веб-сайты в формате Flash.
Поскольку пиксельные шрифты обычно разрабатываются таким образом, чтобы пиксель за пикселем помещались на экране компьютера, лучше всего он будет отображаться с заданным размером. Thyme Nu, созданный Мишелем Троем, представляет собой типичное семейство шрифтов пиксельного стиля. Семейство содержит шесть шрифтов, и они идеально подходят как для небольших разрешений экрана, так и для вывода на большие размеры.
Тимьян Ню от Мишеля Троя
Чтобы скачать бесплатные пиксельные шрифты, вы можете взглянуть на нашу коллекцию пиксельных шрифтов.![]() Если вы ищете профессиональные пиксельные шрифты с хорошим кернингом, альтернативами и широкой поддержкой символов, обратите внимание на пиксельные шрифты на MyFonts.com. Если вы не хотите хлопот с загрузкой и установкой шрифтов, а просто хотите использовать пиксельные шрифты в Интернете, вам следует воспользоваться нашим инструментом для генерации текста ниже.
Если вы ищете профессиональные пиксельные шрифты с хорошим кернингом, альтернативами и широкой поддержкой символов, обратите внимание на пиксельные шрифты на MyFonts.com. Если вы не хотите хлопот с загрузкой и установкой шрифтов, а просто хотите использовать пиксельные шрифты в Интернете, вам следует воспользоваться нашим инструментом для генерации текста ниже.
Создание текстовых изображений с использованием пиксельных шрифтов
Вы можете использовать следующий инструмент для создания текстовых изображений на основе выбранного вами цвета, текстовых эффектов и размеров с использованием пиксельных шрифтов за секунды. Затем вы можете сохранить изображение или использовать кнопку EMBED для получения ссылок на изображения. Если вы хотите дополнительно изменить изображение, например повернуть, согнуть или размыть, вы можете использовать наши инструменты для изображений.
.
Как определять и находить шрифты по изображениям
В последних выпусках Photoshop CC добавлена новая функция шрифта под названием Match Font, о которой вы могли не знать.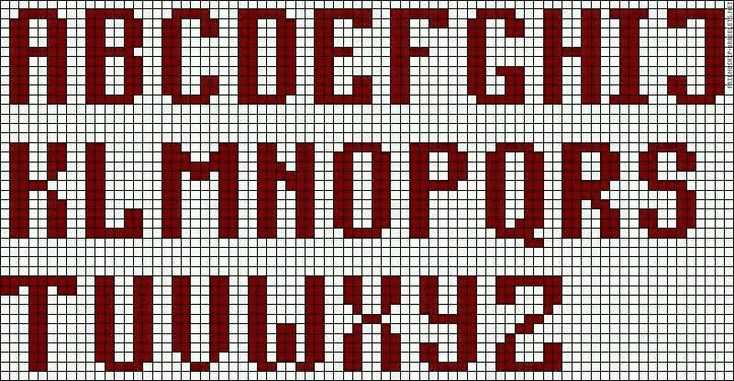
В этом видео я покажу вам, как Photoshop может помочь вам найти отличные шрифты для вашего дизайна, найдя шрифты в изображении или фотографии.
Вот несколько фотографий, которые я сделал на днях, когда был вне дома.
Я попытаюсь определить шрифт на этой фотографии. Я мог бы попытаться найти этот шрифт в моих существующих шрифтах, которые у меня уже есть в Photoshop, просмотрев их, но у меня установлены тысячи, и это может занять у меня очень много времени.
Вместо этого, если у меня есть фотография с латинским шрифтом, например английским, мы можем использовать новую функцию Match Font в Photoshop, чтобы идентифицировать шрифт на фотографии.
Для начала откройте изображение в Photoshop, выберите инструмент «Прямоугольная область» на панели инструментов и перетащите, чтобы выбрать область изображения, содержащую текст.
Затем выберите «Тип», «Соответствие шрифту». Photoshop показывает мне подходящие шрифты, которые я уже установил на моем компьютере, выполняет поиск в библиотеке Typekit и определяет шрифты, доступные для вашего уровня подписки Creative Cloud, так что даже если у вас не установлен шрифт, вы Вы можете щелкнуть этот маленький значок облака в диалоговом окне Match Font, которое синхронизирует шрифт вашего компьютера.![]()
Чтобы использовать это, обрежьте текст, который вы хотите идентифицировать, и обратите внимание, что вы можете изменить или переместить выделение в другую часть изображения, чтобы идентифицировать другие шрифты.
Я выберу этот шрифт Quimby и нажму OK. Теперь я воспользуюсь шрифтом, определенным Photoshop, Quimby, чтобы добавить текст в этот дизайн. Думаю, этот шрифт работает хорошо.
Теперь вы знаете, как находить шрифты в Photoshop CC с помощью Match Font. Чтобы узнать о других темах типографики, таких как добавление иллюстративных элементов и графики, а также об использовании 3D-эффектов Photoshop для таких вещей, как выдавливание текста, ознакомьтесь с дополнительными руководствами на Adobe.com.
Вы можете сопоставить шрифты, отображаемые на изображениях или фотографиях, с помощью функции «Подобрать шрифт» в Adobe Photoshop. Узнайте, как найти существующие шрифты, соответствующие выбранному тексту, или загрузить новые шрифты, соответствующие выбранному тексту, с помощью Typekit.![]()
- Откройте изображение в Photoshop и выберите инструмент Rectangular Marquee Tool. Используйте этот инструмент, чтобы выбрать область изображения, содержащую текст, который вы хотите сопоставить.
- На панели инструментов выберите «Текст»> «Подобрать шрифт».
- Выберите из подходящих шрифтов, уже установленных на вашем компьютере, или загрузите из Typekit, щелкнув значок облака.
- Теперь добавьте текст к изображению, используя подобранный шрифт.
.
Как определить любой шрифт с помощью Adobe Photoshop
Вы когда-нибудь сталкивались с шрифтом на изображении и задавались вопросом, что это такое? Используя Adobe Photoshop, теперь вы можете сопоставить и идентифицировать всего за три быстрых шага.
Как подражатель дизайнеру, вы можете работать со шрифтами. Может быть, даже влюблюсь в некоторых из них.Также велика вероятность того, что вы хорошо разбираетесь в типографике на фотографиях или в любых других материалах.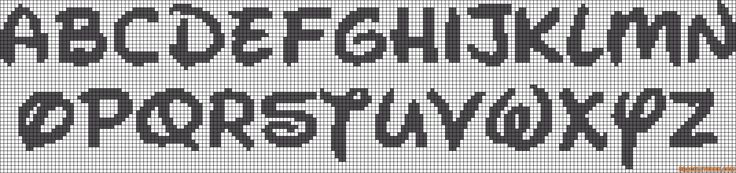 Но, если вы не являетесь экспертом, вам может не хватить определения используемых шрифтов.
Но, если вы не являетесь экспертом, вам может не хватить определения используемых шрифтов.
4 способа быстро определить ваши любимые шрифты веб-страниц
Мы рассмотрели несколько элегантно выглядящих бесплатных шрифтов, готовых к использованию в любых ваших проектах, но время от времени появляется много новых шрифтов благодаря талантливым художникам.Вы можете заметить их на новых логотипах веб-приложений, в журналах, на пакетах с едой и т. Д. Как узнать, какой шрифт у этих текстов, чтобы их можно было использовать? Вот несколько сервисов, которые могут помочь вам определить конкретный шрифт, который вы ищете.
Но не волнуйтесь.Малоизвестная функция Adobe CC может вмешаться и сделать всю работу за вас.
Match Font доступен в Adobe Photoshop CC 2015 и последующих обновлениях.Он работает с Adobe Typekit, чтобы помочь вам найти шрифты и воспроизвести их в своей работе. Вы должны войти в Adobe Typekit онлайн, используя свое имя пользователя Creative Cloud.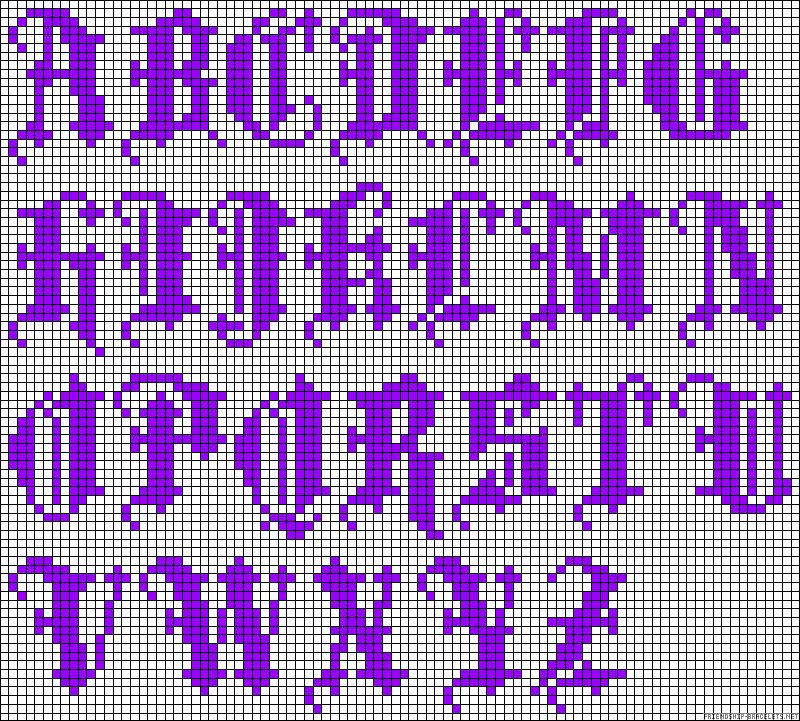 Откройте изображение в Photoshop, чтобы начать.
Откройте изображение в Photoshop, чтобы начать.
Шаг 1. В меню выберите Тип> Подобрать шрифт .
Шаг 2. Поле захвата накладывается поверх шрифта в файле изображения. Измените размер окна захвата как можно ближе к шрифту, который вы хотите идентифицировать.
Photoshop предлагает шрифты из тех, что хранятся на вашем компьютере.Щелкните шрифт, чтобы сделать его активным, или щелкните звездочку рядом со шрифтом, чтобы отметить его как избранный для дальнейшего использования.
Шаг 3. Поставьте галочку в маленьком квадрате с надписью Показать шрифты, доступные для синхронизации из Typekit . Photoshop отображает еще несколько совпадений, из которых вы можете выбирать. Это огромная помощь, поскольку у Typekit есть тысячи шрифтов от партнеров-литейщиков. Может быть шрифт, который точно соответствует шрифту, который вы пытаетесь идентифицировать, или очень похож на него.
Вот страница устранения неполадок, если вы не видите шрифты из Typekit. Настольное приложение Creative Cloud должно работать на вашем компьютере в фоновом режиме.
Настольное приложение Creative Cloud должно работать на вашем компьютере в фоновом режиме.
Щелкните значок облака, чтобы загрузить и использовать шрифт в своих проектах.Шрифт добавлен в вашу собственную библиотеку шрифтов.
Существует несколько способов определить используемый шрифт, но теперь инструмент Match Tool в Photoshop — еще одна мощная лопата, с помощью которой можно копаться и получить шрифт, который вам нравится.Это не всегда может дать вам идеальный результат, но всегда стоит попробовать.
Какой самый красивый шрифт из когда-либо встречавшихся? Вы легко его определили?
Изображение предоставлено: Кристофером Титцем через Shutterstock.com
Как узнать, была ли взломана ваша учетная запись Facebook
Поскольку Facebook хранит так много данных, вам необходимо обеспечить безопасность своей учетной записи.Вот как узнать, был ли взломан ваш Facebook.
Об авторе Сайкат Басу (Опубликовано 1538 статей)
Сайкат Басу — заместитель редактора по Интернету, Windows и производительности.![]() После того, как он избавился от грязи MBA и десятилетней маркетинговой карьеры, он теперь увлечен тем, что помогает другим улучшить свои навыки рассказывания историй. Он следит за пропавшей оксфордской запятой и ненавидит плохие скриншоты. Но идеи фотографии, фотошопа и производительности успокаивают его душу.
После того, как он избавился от грязи MBA и десятилетней маркетинговой карьеры, он теперь увлечен тем, что помогает другим улучшить свои навыки рассказывания историй. Он следит за пропавшей оксфордской запятой и ненавидит плохие скриншоты. Но идеи фотографии, фотошопа и производительности успокаивают его душу.
Ещё от Saikat Basu
Подпишитесь на нашу рассылку новостей
Подпишитесь на нашу рассылку, чтобы получать технические советы, обзоры, бесплатные электронные книги и эксклюзивные предложения!
Еще один шаг…!
Подтвердите свой адрес электронной почты в только что отправленном вам электронном письме.
.
Устранение проблем со шрифтами в Adobe Photoshop
Рекомендации! Убедитесь, что у вас есть только одна версия каждого шрифта, расположенная только в одной из следующих папок шрифтов:
- / Пользователи / [имя пользователя] / Библиотека / Шрифты
- / Библиотека / Шрифты
Для тестирования изолируйте проблемные шрифты, создав две папки на рабочем столе: одну с именем «fonttest» и одну с именем «goodfonts».![]()
Поищите шрифты в этих местах для шрифтов для тестирования.Выполните это тестирование для всех следующих папок, содержащих шрифты:
- / Пользователи / [имя пользователя] / Библиотека / Шрифты
- / Библиотека / Шрифты
- / [сетевой диск] / Библиотека / Шрифты
Чтобы проверить наличие поврежденного шрифта, поместите половину шрифтов в одну из папок Library / Fonts, а половину — в папку fonttest и проверьте условие, вызвавшее проблему.
- Если проблема повторяется, поврежденный шрифт все еще находится в папке Font, а шрифт отсутствует в папке fonttest.Переместите шрифты из папки fonttest в папку goodfonts.
- Если проблема больше не возникает, поврежденный шрифт находится в папке fonttest. Переместите шрифты из папки официальных шрифтов в папку goodfont. Переместите половину шрифтов обратно в официальную папку шрифтов для следующего раунда тестирования.
- Продолжайте тестировать половину оставшихся шрифтов и продолжайте без проблем перемещать шрифты в папку goodfonts.

- Когда вы определили один шрифт, вызывающий проблему, удалите его из папки официальных шрифтов.Переместите все шрифты из папки goodfonts обратно в соответствующую папку официальных шрифтов, которую вы тестируете. Выполните эти тесты для каждой папки официальных шрифтов, содержащей шрифты.
Важно: Если такая же проблема возникает после удаления шрифта, это означает, что один или несколько шрифтов имеют такую же или похожую проблему. Продолжайте выполнять эти действия, пока все поврежденные шрифты не будут удалены.
.
macos — OSX NSFont отличается от того же шрифта в Photoshop
Переполнение стека
- Около
- Товары
- Для команд
- Переполнение стека Общественные вопросы и ответы
- Переполнение стека для команд Где развиваются
.
ios — размеры шрифтов в Photoshop такие же, как в Xcode?
Переполнение стека
- Около
- Товары
- Для команд
- Переполнение стека Общественные вопросы и ответы
- Переполнение стека для команд Где разработчики и технологи делятся частными знаниями с коллегами
.![]()
Создание пиксельного шрифта | Glyphs
Запустить новый шрифт
Сначала откройте Glyphs и выберите File > New (Cmd-N), чтобы создать новый документ шрифта. Теперь, прежде чем вы начнете создавать свои буквы, перейдите в File> Font Info (Cmd-I) и назовите свой шрифт чем-то ярким. Мы назовем наш «Pixelfont», потому что мы такие креативные:
Затем выберите вкладку Other, , где вы найдете параметры для Grid Spacing. Шаг сетки 9Значение 0006 определяет, как округляются координаты. Значение по умолчанию — 1. Для пиксельных шрифтов мы хотим, чтобы все инструменты и все модификации всегда привязывались к сетке, поэтому мы устанавливаем более высокие значения. Это гарантирует, что «пиксели» в вашем шрифте автоматически находятся в правильном положении. Давайте установим для нашего Grid Spacing значение 50 единиц шрифта:
Шаг сетки 9Значение 0006 определяет, как округляются координаты. Значение по умолчанию — 1. Для пиксельных шрифтов мы хотим, чтобы все инструменты и все модификации всегда привязывались к сетке, поэтому мы устанавливаем более высокие значения. Это гарантирует, что «пиксели» в вашем шрифте автоматически находятся в правильном положении. Давайте установим для нашего Grid Spacing значение 50 единиц шрифта:
Почему шаг сетки равен 50? В двух словах, мы выбираем 50, потому что это удобно делит полный размер шрифта на 1000 (также называемый UPM, единиц на em) и обеспечивает идеальную визуализацию пикселей при определенных размерах. Либо доверься мне, либо посчитай:
Тип расчета размеров экрана: Размер экрана измеряется в PPM, пикселей на em. Если один em содержит 1000 единиц, что является значением UPM (единиц на em) по умолчанию, то (1000÷50=) 20 пикселей помещаются в один em. Другими словами, один пиксель шрифта будет ровно одним пикселем экрана при 20 PPM.
Для разрешения экрана 72 ppi (пикселей на дюйм), (20 PPM ÷ 72 ppi × 72 точки на дюйм =) 20 точек. Это разрешение по умолчанию для компьютеров Mac и приложений Adobe. В Windows мы вычисляем с 96 ppi, поэтому мы достигаем 20 PPM при (20÷96×72=) 15 точках.
Рисование пикселя
В представлении «Шрифт» (Cmd-Opt-1) нажмите кнопку «плюс» в левом нижнем углу окна, чтобы добавить новый глиф. Дважды щелкните имя ( newGlyph ), чтобы выбрать слово целиком, и переименуйте его в пикселя :
Дважды щелкните область глифа, чтобы открыть глиф на новой вкладке «Правка». Вы увидите сетку в соответствии с настройками сетки. Выберите инструмент Rectangle (F или Shift-F) на панели инструментов и нарисуйте прямоугольник точно такой же ширины и высоты, как один квадрат сетки. Вы заметите, что путь автоматически привязывается к сетке. Нарисуйте квадрат в исходной точке, т. е. там, где базовая линия пересекает левый боковой подшипник:
Щелкните правой кнопкой мыши в любом месте холста, чтобы открыть контекстное меню.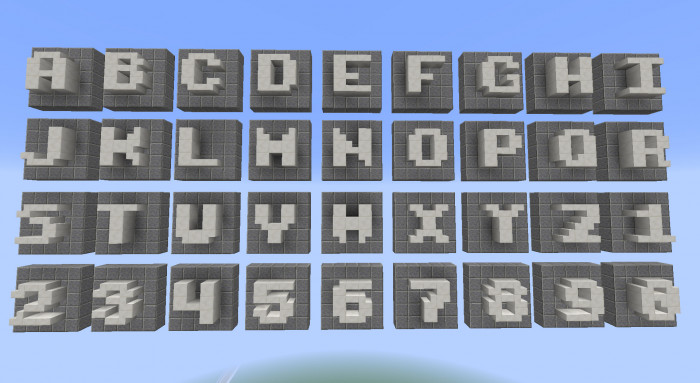 Снимите флажок Экспорт . Мы не хотим экспортировать наш
Снимите флажок Экспорт . Мы не хотим экспортировать наш пикселя , потому что его все равно нельзя напечатать, и это будет просто тратить пропускную способность в нашем окончательном шрифте.
Это буквально все пути, которые вам нужны для пиксельного шрифта. Теперь мы можем перейти к хорошей части.
Создание глифов
Закройте вкладку «Правка» с только что созданным глифом размером пикселя и вернитесь на вкладку «Шрифт». Нажмите Cmd-Opt-1, если он не отображается сразу. Теперь прокрутите вверх до букв и дважды щелкните любую букву, которую хотите отредактировать. Я, со своей стороны, решил начать с А . На панели инструментов вверху выберите инструмент Pixel . Он скрывается за инструментом Pencil , поэтому нажмите и удерживайте его в течение секунды, затем выберите инструмент Pixel в появившемся окне выбора:
Legacy
Если вы используете Glyphs 2, вам необходимо установить пиксель через Window > Plugin Manager.![]()
Теперь нажмите на холст, чтобы добавить пиксель, или щелкните и перетащите инструмент «Пиксель» по сетке, чтобы добавить много пикселей за один раз. Щелкните (или щелкните и перетащите) существующие пиксели, чтобы удалить их снова:
Нарисуйте букву на базовой линии, второй горизонтальной линии снизу. Если вы не видите горизонтальных линий, включите View > Show Metrics (Cmd-Shift-M). Не беспокойтесь о размере буквы-заполнителя, которую вы видите, она будет слишком большой. Просто сосредоточьтесь на своих пикселях. Рассмотрите возможность увеличения масштаба, нажав Cmd-плюс или Opt-прокрутив мышью.
Вам нравится форма вашей буквы А? Затем переключитесь на инструмент «Выделение» (V), первый инструмент, который вы видите на панели инструментов, выделите все пиксели с помощью 9.0005 Edit > Select All (Cmd-A), и определите высоту вашего выбора в информационной панели:
Видите ли, в моем случае это 300. Ваш номер может быть другим.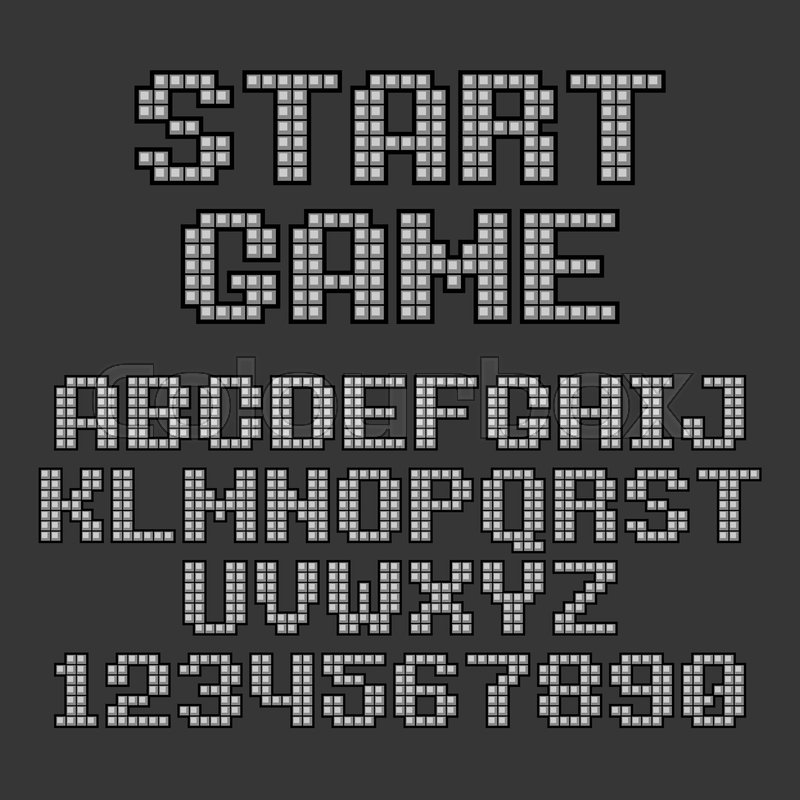 Какой бы ни была ваша измеренная высота, мы идем в File > Font Info (Cmd-I), переключаемся на вкладку Masters и вводим значение в поле Metrics > Cap Height:
Какой бы ни была ваша измеренная высота, мы идем в File > Font Info (Cmd-I), переключаемся на вкладку Masters и вводим значение в поле Metrics > Cap Height:
Закрываем окно Font Info и вернитесь к своему A в режиме редактирования. Вы можете видеть, что в верхней части буквы теперь находится метрическая линия, представляющая высоту кепки. Это поможет вам построить все последующие заглавные буквы до нужной высоты. Говоря о других буквах, переключитесь на следующий глиф с 9.0005 Вид > Навигация > Показать следующий глиф (клавиша End или fn-стрелка вправо). И если вам когда-нибудь понадобится вернуться, выберите Показать предыдущий глиф (клавиша «Домой» или fn-стрелка влево) в том же подменю.
Повторите процесс с высотой x, верхним и нижним элементами, когда дойдете до строчных букв.
Редактирование
Для редактирования пиксельных глифов вы также можете использовать инструмент «Выбор» (сочетание клавиш V). Просто щелкните и перетащите пиксель, чтобы переместить его:
Просто щелкните и перетащите пиксель, чтобы переместить его:
Обратите внимание, как пиксель привязывается к сетке. Если вы удерживаете клавишу Option во время перемещения пикселей, вы можете дублировать их:
Технически пиксели являются так называемыми компонентами исходного глифа на основе пути пиксель . Это означает, что обычное выделение перетаскиванием с помощью инструмента «Выделение» не будет работать, потому что вы можете перетаскивать только узлы контуров, а не компоненты. Однако, если удерживать нажатой клавишу Option во время выделения с помощью перетаскивания, будут выбраны компоненты, затронутые прямоугольником выделения:
Аналогично, кстати, то же самое верно и для выделения Lasso. Если вы предпочитаете операции с буфером обмена, вы также можете вырезать, копировать и вставлять, а также перемещать компоненты с помощью клавиш со стрелками вместо мыши.
Пакетное редактирование интервала
Давайте посмотрим, что у нас есть. Переключитесь на инструмент «Текст» (сочетание клавиш T) и введите свой алфавит. Хммм, что тут не так:
Переключитесь на инструмент «Текст» (сочетание клавиш T) и введите свой алфавит. Хммм, что тут не так:
Скажу честно, ширина глифа по умолчанию 600 единиц, и это выглядит не очень красиво. Когда вы выбираете все с помощью Edit > Select All (Cmd-A), вы можете видеть на серой информационной панели, что левый боковой подшипник (LSB) равен 0, но ширина (иногда также называемая расширенной шириной) и правый боковой подшипник (RSB) каждого глифа — это «Mult… lues», что должно означать «Несколько значений». Переопределим правый боковой подшипник шириной в один пиксель, в нашем случае 50:
Подсказка
Узнайте все о ширине и боковых опорах в подробном руководстве по расстановке.
После того, как вы нажмете клавишу «Возврат» для подтверждения ввода, все станет намного лучше. Видите, как мы исправили интервал между всеми выделенными глифами сразу? Довольно круто. Вы также можете выполнять пакетное редактирование в представлении «Шрифт» (Cmd-Opt-1) с информационной панелью в левом нижнем углу:
Все, что вы вводите здесь, применяется к каждому выбранному глифу.![]()
Варианты пикселей
Допустим, нам нужны круги в качестве пикселей, а не квадраты. Мы можем это сделать. Вернемся к представлению «Шрифт» (Cmd-Opt-1) и продублируем наш пиксельный глиф. Для этого выберите его и выберите Глиф > Дублировать глиф (Cmd-D). Вы получите пикселя и пикселя.001 , последний из которых выбирается автоматически. Нажмите клавишу Return …
…, чтобы изменить его имя на pixel.square , и подтвердите, снова нажав Return:
Это будет резервная копия нашего квадратного пикселя. Теперь мы можем редактировать исходные пикселя . Дважды щелкните его, чтобы открыть на новой вкладке «Правка», и попробуйте сжать круг с помощью Circle 9.0006 (F или Shift-F), который может скрываться за инструментом Rectangle . Упс:
Что случилось? Что ж, подумайте логически: мы определили сетку, и каждый узел на каждом контуре будет привязан к этой сетке. Так что, конечно, узлы нашего круга также привязались к сетке, и круг деформировался до этой забавной формы.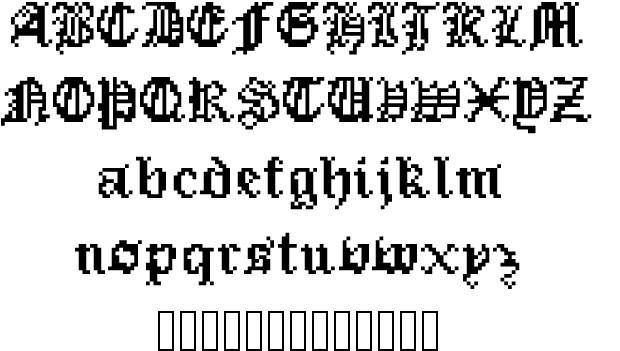 Ясно одно, нам нужно адаптировать нашу сетку. Но как?
Ясно одно, нам нужно адаптировать нашу сетку. Но как?
В то время как узел квадрата находится в углах элемента сетки, узел круга будет находиться в середине ребер сетки. Другими словами, нам нужно разделить каждый шаг сетки на две половины. Так случилось, что мы можем указать нашему шрифту делать именно это. Откройте File > Font Info (Cmd-I) и перейдите на вкладку Other . Там измените значение Subdivision на 2:
Теперь мы можем попытаться снова нарисовать этот круг. И о чудо:
Вот и все. Узлы (на кривой) сохраняются в разделенной сетке, ручки (на кривой) не привязаны к сетке. Мы даже можем отрегулировать кривизну круга с помощью Установите палитру Curve (Ctrl-Opt-1–8) и сделайте ее более квадратной или более ромбовидной. В любом случае, вы можете сразу увидеть результат, если наберете слово рядом с ним:
Круто. Если вы не можете определиться с формой, вы можете оставить их все. Просто продублируйте свой глиф размером пикселя и дайте ему описательный суффикс.![]() Но подождите минутку, как нам получить, просмотреть и экспортировать все различные формы пикселей? Легко, мы настраиваем экземпляры в File > Font Info (Cmd-I), но на этот раз мы переключаемся на Экспорт вкладка. Добавьте новый экземпляр:
Но подождите минутку, как нам получить, просмотреть и экспортировать все различные формы пикселей? Легко, мы настраиваем экземпляры в File > Font Info (Cmd-I), но на этот раз мы переключаемся на Экспорт вкладка. Добавьте новый экземпляр:
Legacy
В старых версиях Glyphs вкладка Exports в Font Info называлась Instances.
… и измените имя стиля на «Круг». Добавьте еще один экземпляр и назовите его «Квадрат». Если у вас уже есть больше пикселей, добавьте по одному экземпляру для каждой формы пикселей и выполните следующие шаги аналогично. На данный момент я ограничусь этими двумя:
В моем случае экземпляр с именем «Круг» уже имеет правильные формы, потому что он использует значение по умолчанию 9.0033 пиксель , который имеет форму круга. Но в экземпляре «Квадрат» есть те же самые круги, когда на самом деле должны быть квадратные пиксели. Итак, давайте скажем этому экземпляру поменять местами две пиксельные формы друг для друга. Для этого мы добавляем новый пользовательский параметр и ищем параметр с именем Переименовать глифы:
Для этого мы добавляем новый пользовательский параметр и ищем параметр с именем Переименовать глифы:
Круто, мы получаем документацию прямо у нас под рукой. Не стесняйтесь читать его. (Или просто делайте то, что вам сейчас говорят, судьба людей, которые не хотят читать, хар-хар.) Подтвердите параметр клавишей Добавить кнопку или нажатием клавиши возврата. Теперь, как вы уже догадались, щелкните пользовательский параметр, где указано . Нажмите здесь, чтобы изменить значение, , и вы увидите поле ввода текста. Там введите pixel=pixel.square :
Это код, который скажет Glyphs поменять местами две формы пикселей друг для друга. Подтвердите, нажав OK. Поздравляем, у вас настроено два экземпляра, и пришло время их протестировать. Читать дальше.
Отрегулировать размер
Открыть Окно > Предварительный просмотр текста и выберите вариант «Квадратный» и размер шрифта, который вам нравится, и начните печатать:
Ого, что это! Между строк километр, а буквы слишком мелкие. Это потому, что мы разрабатываем наш пиксельный шрифт с размером, который намного меньше, чем размер обычных шрифтов по умолчанию. Но мы можем сказать нашему файлу, что он имеет другой размер. Перейдите в File > Font Info (Cmd-I) и выберите вкладку Font . Там отрегулируйте Единиц на Em Значение (UPM). В моем случае мой дизайн занимает около 30% размера обычного шрифта, поэтому я меняю значение UPM с 1000 на 300:
Это потому, что мы разрабатываем наш пиксельный шрифт с размером, который намного меньше, чем размер обычных шрифтов по умолчанию. Но мы можем сказать нашему файлу, что он имеет другой размер. Перейдите в File > Font Info (Cmd-I) и выберите вкладку Font . Там отрегулируйте Единиц на Em Значение (UPM). В моем случае мой дизайн занимает около 30% размера обычного шрифта, поэтому я меняю значение UPM с 1000 на 300:
Не забудьте подтвердить ввод, еще раз нажав клавишу Return. Теперь попробуйте снова Window > Text Preview :
Гораздо лучше, возможно, даже слишком велико. Но не торопитесь, мы всегда можем настроить значение UPM позже, когда сравним наш пиксельный шрифт с другими шрифтами.
Постобработка с фильтрами
Подсказка: для интересного материала, который следует ниже, я предполагаю, что ваш
пиксельпо умолчанию является квадратом, и вместо этого у вас есть пользовательский параметр Rename Glyphs в вашем экземпляре «Круг».Однако, если вы хотите сохранить круг в качестве пикселя по умолчанию, вам нужно будет добавить тот же параметр Rename Glyphs , что и выше, к экземплярам, обсуждаемым ниже.
Если вы хотите немного поэкспериментировать со своим шрифтом, вы можете попробовать некоторые из встроенных фильтров в Фильтр меню. Давайте посмотрим, давайте начнем с гранжевой версии нашего пиксельного шрифта и выберем Filter > Roughen. (Если у вас были выбраны какие-либо из ваших букв, вы увидите, что они внезапно исчезли. Не беспокойтесь об этом, это всего лишь временный побочный эффект того факта, что фильтр работает только на пути, пока игнорируйте его. ) Но то, что вы должны сделать сейчас, это ввести несколько цифр в диалоговом окне, но не , а , нажать OK. Вместо этого откройте маленькое меню с помощью кнопки в левом нижнем углу и выберите Копировать пользовательский параметр:
Затем нажмите кнопку Cancel .![]() Теперь у вас есть фильтр в буфере обмена в виде пользовательского параметра. Итак, что мы собираемся с этим делать? Правильно, вставить. Перейдите в File > Font Info (Cmd-I) и откройте вкладку Exports , добавьте новый экземпляр с помощью кнопки «плюс», дайте ему описательное имя Style , например «Grunge», и вставьте (Cmd-V) :
Теперь у вас есть фильтр в буфере обмена в виде пользовательского параметра. Итак, что мы собираемся с этим делать? Правильно, вставить. Перейдите в File > Font Info (Cmd-I) и откройте вкладку Exports , добавьте новый экземпляр с помощью кнопки «плюс», дайте ему описательное имя Style , например «Grunge», и вставьте (Cmd-V) :
И вот оно, под Пользовательскими параметрами, вы можете увидеть материал, который мы только что создали в пользовательском интерфейсе фильтра, но выраженный как некоторый код в параметре фильтра . Пользовательский параметр — это некоторое изменение, которое вносится в ваш шрифт во время экспорта. Доступны все виды параметров. А параметр Filter при экспорте применяет ко всему шрифту некоторое действие, которое в противном случае вы применяли бы к своему выбору с помощью одной из команд меню.
Pro Tip
Параметр A Filter применяется после разложение всех компонентов на контуры. Если вы хотите, чтобы ваш фильтр применялся до разложения, вместо этого используйте параметр PreFilter .
Если вы хотите, чтобы ваш фильтр применялся до разложения, вместо этого используйте параметр PreFilter .
Давайте посмотрим, работает ли он так, как ожидалось, и взглянем на панель предварительного просмотра или Window > Text Preview:
Неплохо для начала. Вы можете видеть, что каждый пиксель становится шероховатым по отдельности. Это связано с тем, что каждый компонент пикселя разбивается на отдельный контур, а затем срабатывает фильтр Roughen .
Если мы хотим, чтобы фильтр применялся ко всей фигуре, нам нужно удалить границы между пикселями. Это известно как удаление перекрытия. Другими словами, нам нужно вставить еще один пользовательский параметр, но на этот раз фильтр, соответствующий Path > Remove Overlap. Легко. В Font Info > Exports, с выбранным экземпляром нажмите кнопку «плюс», чтобы добавить еще один параметр, выберите Filter, и в качестве значения параметра введите (или скопируйте из описания фильтра и вставьте) Удалить перекрытие .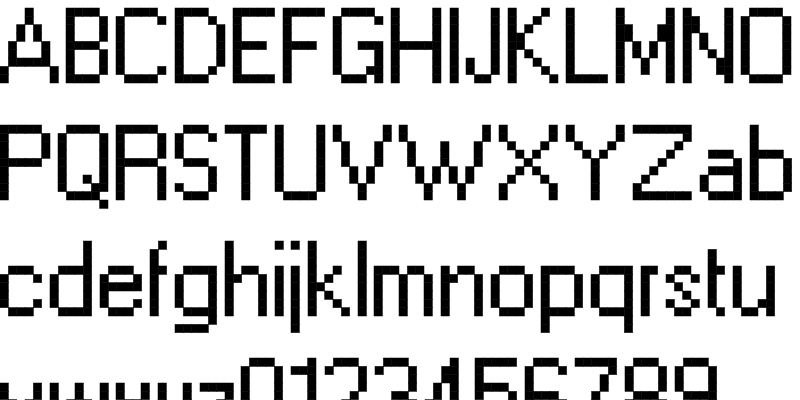 Наконец, убедитесь, что фильтр «Удалить перекрытие» отображается перед фильтром «Огрубление»:
Наконец, убедитесь, что фильтр «Удалить перекрытие» отображается перед фильтром «Огрубление»:
Наследие
В Glyphs 2 и более ранних версиях Удалить перекрытие находился в меню Фильтр .
Посмотрим на результат:
Уже намного лучше. Хотя… не знаю, как вас, а меня диагонали бесят. Пиксели в K или справа в C, они все еще не подключены. Поскольку пиксели только соприкасались своими концами, алгоритм удаления перекрытий не соединил фигуры в этом месте.
Можем ли мы решить это с помощью дополнительных параметров? Вы держите пари. Что нам нужно сделать, так это дать алгоритму удаления перекрытий что-то, что можно пережевывать, и фактически создать перекрытие. Мы можем сделать это, немного сдвинув контуры, чтобы пиксели увеличивались и перекрывали друг друга, и , затем удаляли перекрытие, а затем снова смещали контуры до исходного размера, прежде чем применять фильтр Roughen. Вы так же запутались, как я сейчас? Не бойтесь, вот краткий обзор:
Левая сторона — это то, что мы сделали выше, результат — разделенные пиксели.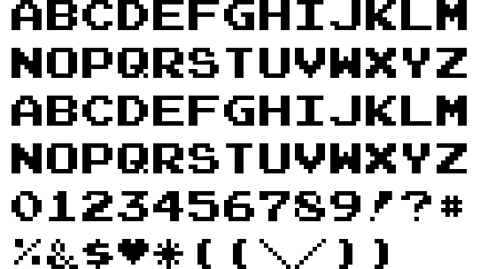 С правой стороны находится стратегия, которую мы собираемся попробовать сейчас. А вот как. Выберите Filter > Offset Curve и установите его для смещения путей на 5 единиц:
С правой стороны находится стратегия, которую мы собираемся попробовать сейчас. А вот как. Выберите Filter > Offset Curve и установите его для смещения путей на 5 единиц:
…и снова не применяйте его, просто скопируйте пользовательский параметр через маленькое меню в левом нижнем углу и отмените из диалогового окна .
Хорошо, вы уже знаете упражнение. Вставьте параметр Offset Curve в экземпляр и переместите его непосредственно перед параметром Remove Overlap . А теперь поверьте мне: вставьте второй раз, переместите второй Offset Curve сразу после параметра Remove Overlap , щелкните его код и превратите часть с надписью 5;5 в -5;-5 . Примерно так:
Что мы сделали? Первая директива Offset Curve немного увеличивает все пиксели и делает наш шрифт более жирным, а это не то, что нам нужно на данный момент. Поэтому нам нужно снова сдуть их после удаления перекрытия, на ту же величину, только в противоположном направлении.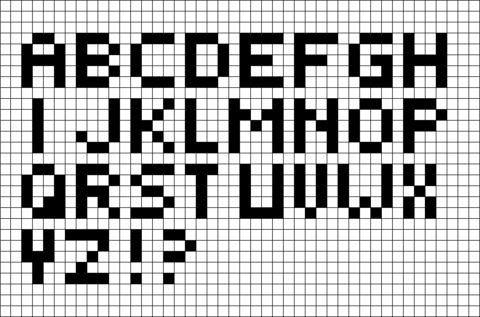 Вот почему у нас минус пять во второй раз.
Вот почему у нас минус пять во второй раз.
Посмотрим, получилось ли:
Да. Дай пять! Знаете, Roughen — не единственный фильтр, который мы можем использовать. Очень популярно округление с помощью фильтра Round Corner , поэтому в File > Font Info > Exports, давайте создадим еще один экземпляр под названием Rounded. И из того, что мы узнали выше, мы уже знаем, что делать, чтобы наши формы были правильно округлены. Итак, наша стратегия будет одной из следующих:
Еще раз, я выберу тот, что справа, потому что я не хочу несвязанных диагоналей. Итак, я поднимаю Filter > Round Corners, введите радиус меньше половины размера пикселя (поскольку пиксель может скругляться на последующих углах), включите Visual Corrections, скопируйте параметр через маленькое меню, отмените из диалогового окна, и вставьте параметр в экземпляр Rounded. Другие параметры, Remove Overlap и Offset Curve, Я копирую (Cmd-C) из экземпляра «Grunge» и вставляю (Cmd-V) в экземпляр «Rounded».![]() После этого я перетаскиваю параметры в правильном порядке. В пересчете на пользовательские параметры наш процесс округления может выглядеть так:
После этого я перетаскиваю параметры в правильном порядке. В пересчете на пользовательские параметры наш процесс округления может выглядеть так:
Логично, не так ли? Итак, давайте пожнем плоды нашего упорного труда и проверим наш результат в предварительном просмотре:
Угу. Подождите минуту. А внутренние углы? Фильтр скруглил только внешние углы. Почему? Что ж, вы наткнулись на одну из скрытых жемчужин в Glyphs. В отличие от диалогового окна, пользовательский параметр различает внутренние и внешние углы: положительные значения радиуса применяются только к внешним углам, отрицательные значения радиуса — к внутренним углам.
Круто, поэтому нам просто нужно добавить еще один параметр Round Corners в конце с отрицательным радиусом. И, подсказка-подсказка, выглядит лучше, если внутренний радиус на самом деле немного меньше:
И давайте проверим:
Вот так, угу, угу, мне нравится, угу, угу. Хорошо, теперь я спровоцирован. Что еще мы можем сделать с фильтрами? Много.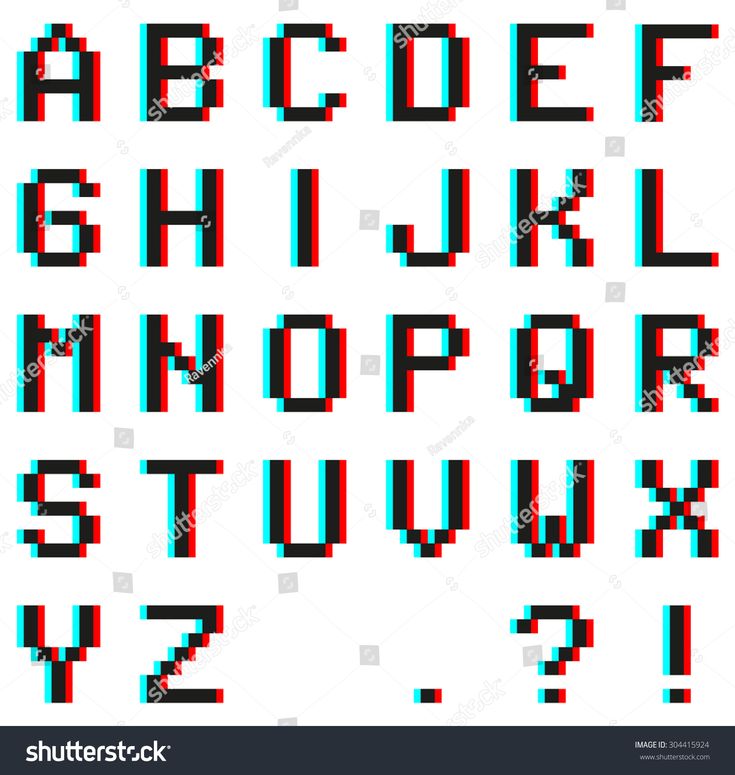 И это не только встроенные фильтры, есть куча сторонних фильтров в Window > Plugin Manager. Не торопитесь и просмотрите то, что доступно. Даже если вы уже просматривали фильтры некоторое время назад, стоит взглянуть еще раз, потому что в диспетчер плагинов постоянно добавляются новые фильтры.
И это не только встроенные фильтры, есть куча сторонних фильтров в Window > Plugin Manager. Не торопитесь и просмотрите то, что доступно. Даже если вы уже просматривали фильтры некоторое время назад, стоит взглянуть еще раз, потому что в диспетчер плагинов постоянно добавляются новые фильтры.
Я приведу один из моих любимых примеров, фильтр Cut and Shake :
Да, это как самурайский меч для ваших глифов, вух-вух! Удивительно. Если вы хотите взглянуть на описание фильтра, на самом деле есть еще несколько вещей, которые вы можете сделать с ним. На самом деле это три операции в одной: случайное нарезка, случайное вращение нарезанных частиц глифа и, наконец, случайное смещение частиц. Мы можем выбрать только одно из них, например, только переместите наших пикселей, но не обрежьте и не поверните их:
И это будет выглядеть так:
Ха-ха, все пиксели перетряслись. Прохладный. Теперь подумайте обо всех возможностях с дополнительными параметрами или несколькими экземплярами с разными значениями.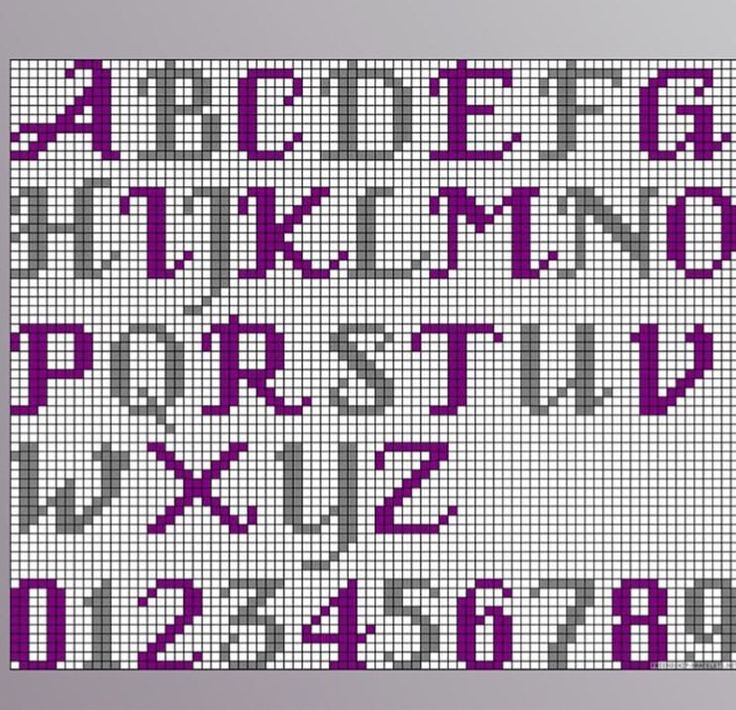 Ха, сегодня твой сон идет.
Ха, сегодня твой сон идет.
Конечно, вы также можете комбинировать встроенные и сторонние фильтры. Вот установка со встроенным фильтром Hatch Outline в сочетании с Delete Small Paths из Менеджер подключаемых модулей:
Удаление наименьших путей после штриховки — хорошая идея, потому что фильтр Hatch Outline может создать несколько очень маленьких фрагментов. И они слишком сильно отвлекают, поэтому они могут уйти, и у нас есть хорошо заштрихованные формы:
А теперь добавим тот же параметр Cut and Shake , который мы использовали выше для пикселей, ха:
Так здорово. Хорошо, я мог бы продолжать часами, но на данный момент, я полагаю, гораздо интереснее исследовать самому. Веселиться!
Экспорт
При экспорте шрифтов с помощью Файл > Экспорт, выберите параметр OTF, выберите Удалить перекрытие, но отключите параметр Autohint :
Имейте в виду, что большинство считаются шрифты со сложными контурами.![]() Это означает, что определенные шрифтовые технологии не будут работать, потому что они были оптимизированы для обычных читающих шрифтов, а это именно то, что мы не создали. Короче говоря, избегайте хинтов и отключайте подпрограммы. рекомендую добавить Отключить подпрограммы параметр на Файл > Информация о шрифте > Шрифт:
Это означает, что определенные шрифтовые технологии не будут работать, потому что они были оптимизированы для обычных читающих шрифтов, а это именно то, что мы не создали. Короче говоря, избегайте хинтов и отключайте подпрограммы. рекомендую добавить Отключить подпрограммы параметр на Файл > Информация о шрифте > Шрифт:
Самое главное, не устанавливайте незаконченный шрифт в macOS. Вы столкнетесь с проблемами кеша шрифтов. Если вы еще этого не сделали, прочитайте руководство по устранению проблем с кешем шрифтов прямо сейчас. Если у вас есть приложения Adobe для их тестирования, рассмотрите возможность использования папки Adobe Fonts.
Полезные плагины и скрипты
В Window > Plugin Manager, вы также найдете Фильтр Pixelate . Он превращает контурные глифы в пиксельные глифы, вставляя пиксельные компоненты, сбрасывая ширину и перемещая контуры на задний план:
Есть несколько удобных скриптов для глифов, которые помогут вам с вашими пиксельными шрифтами.![]() В сценариях mekkablue вы найдете подменю, посвященное пиксельным шрифтам. Для получения дополнительной информации и инструкций по установке ознакомьтесь с файлом readme в репозитории.
В сценариях mekkablue вы найдете подменю, посвященное пиксельным шрифтам. Для получения дополнительной информации и инструкций по установке ознакомьтесь с файлом readme в репозитории.
Как всегда, при установке любых подключаемых модулей и сценариев убедитесь, что вы также установили все необходимые модули. Читайте об этом в учебнике по расширению глифов.
Обновление 05.09.2016: добавлен менеджер плагинов. Обновление
от 17 февраля 2020 г.: добавлено подключаемых модулей для пиксельных шрифтов. Обновление
от 21 сентября 2021 г.: обновление для Glyphs 3. Обновление
от 02 января 2022 г.: переписано для Glyphs 3 с новыми скриншотами. Обновление
от 3 января 2022 г.: добавлена глава Export .
Обновление 27 июля 2022 г.: изменен регистр заголовка.
Руководство по созданию пиксельных шрифтов
Я долго искал способ создания пиксельных шрифтов, и позвольте мне сказать вам, что это холодный, непиксельный мир.![]() Люди создают инструменты, но они либо не предназначены для пиксельных шрифтов, либо не стоят своей цены. Итак, после долгих поисков, вот все, что я узнал.
Люди создают инструменты, но они либо не предназначены для пиксельных шрифтов, либо не стоят своей цены. Итак, после долгих поисков, вот все, что я узнал.
FontStruct
Первым создателем пиксельного шрифта является FontStruct. Это бесплатный и простой в использовании онлайн-редактор шрифтов. С помощью этого инструмента вы создаете свои шрифты из блоков различной формы на сетке. Форма по умолчанию — квадрат, который просто совпадает с пикселями формы! Как удобно!
Интерфейс прост для понимания, и хотя он не такой мощный, как Photoshop, я думаю, он даст вам все, что вам нужно.
Они поддерживают любой набор символов, который вы только можете себе представить, и когда вы закончите, вы можете либо опубликовать его на их веб-сайте, либо загрузить шрифт в виде файла шрифта .TTF TrueType и делать с ним все, что захотите.
Я создал свой пиксельный шрифт под названием Renew с помощью FontStruct пару лет назад, и он был скачан раз из пяти тысяч раз.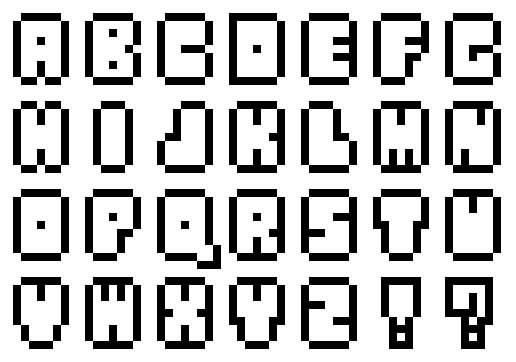 Ты мог бы стать знаменитым, как я!
Ты мог бы стать знаменитым, как я!
http://fontstruct.com/
BitFontMaker 2
Единственный небольшой недостаток FontStruct заключается в том, что вам нужно зарегистрироваться. Если вы лучше всех или это слишком много для вас, к счастью, этот инструмент поможет вам. Просто нажмите на ссылку, и вы создаете шрифт.
Интерфейс немного менее функционален, но вы не можете победить его простоту.
http://www.pentacom.jp/pentacom/bitfontmaker2/
Честно говоря, я продолжал искать, но не смог найти других хороших бесплатных производителей пиксельных шрифтов. Если вы найдете хороший, оставьте мне комментарий!
Советы по созданию пиксельных шрифтов
Пока я даю вам инструменты, необходимые для создания пиксельных шрифтов, я также могу поделиться некоторыми вещами, которые я узнал при их создании.
Размер шрифта в пикселях
Почти все ваши буквы будут одного размера, поэтому ваш первый шаг — определитесь с размером вашего шрифта в пикселях .![]() 3×4 — это, вероятно, наименьший размер шрифта в пикселях, который может быть, но вряд ли есть место для вариаций, и им трудно управлять. Большинство людей начинают с 5 пикселей в высоту, что дает вам 3 линии по 1 пикселю, разделенные 1 пикселем (что вам нужно, чтобы сделать букву E).
3×4 — это, вероятно, наименьший размер шрифта в пикселях, который может быть, но вряд ли есть место для вариаций, и им трудно управлять. Большинство людей начинают с 5 пикселей в высоту, что дает вам 3 линии по 1 пикселю, разделенные 1 пикселем (что вам нужно, чтобы сделать букву E).
Вы можете поиграть с любым другим размером, который вы хотите, больше означает меньше пикселей, но вы можете быть более творческими. Я бы начал с вашего любимого пиксельного редактора, а начал с создания нескольких символов, прежде чем решить сделать настоящий шрифт .
Обычно, когда я получаю стиль, который мне нравится, я делаю шаблон шрифта , из которого можно получить почти все буквы. Для каждого шрифта он может быть разным, но мне больше всего подходит O с линией, проходящей через центр (возможно, так будет выглядеть ваш 8). Вы можете увидеть, сколько букв можно получить, отредактировав этот простой шаблон.
Позвольте мне только предупредить вас, если вы начнете делать шрифты, вы научитесь ненавидеть буквы M, N и W.

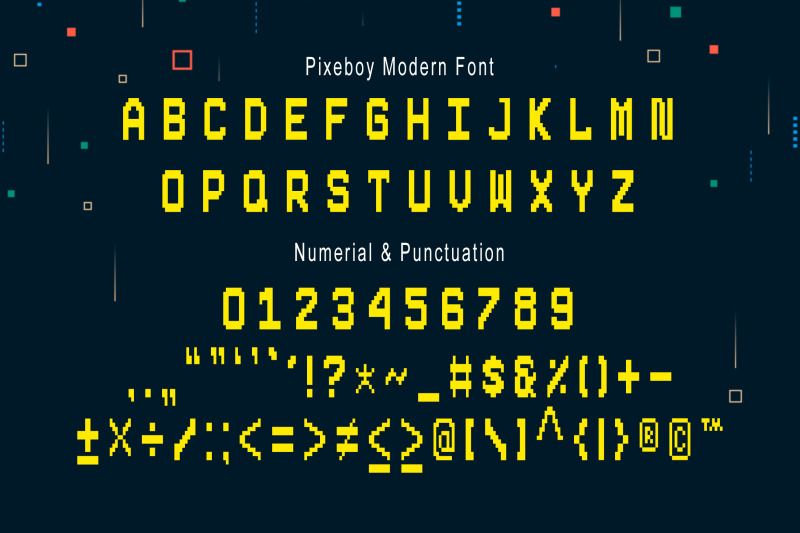 В любом случае, папка
В любом случае, папка 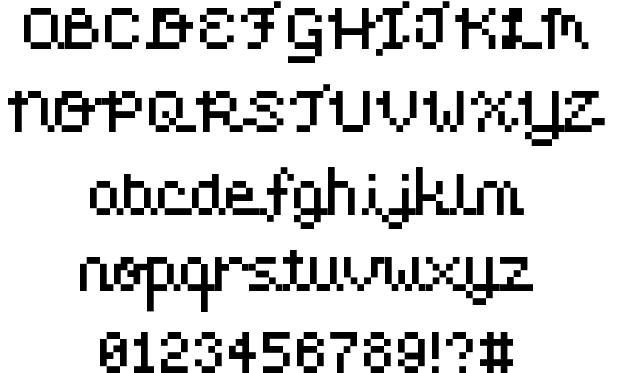
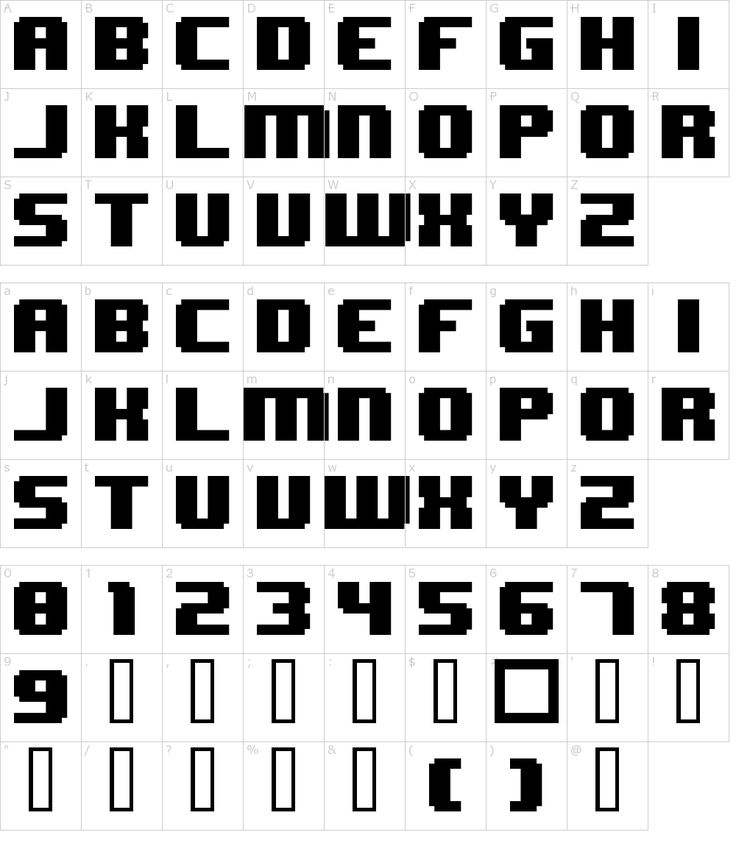 Однако, если вы хотите сохранить круг в качестве пикселя по умолчанию, вам нужно будет добавить тот же параметр Rename Glyphs , что и выше, к экземплярам, обсуждаемым ниже.
Однако, если вы хотите сохранить круг в качестве пикселя по умолчанию, вам нужно будет добавить тот же параметр Rename Glyphs , что и выше, к экземплярам, обсуждаемым ниже.