Содержание
Тёмные фото: как сделать чёрный фон | Урок | Фото, видео, оптика
Тёмный фон — отличный способ, чтобы привлечь внимание зрителя к объекту в кадре. Будь то портретная или предметная съёмка, на чёрном фоне нет возможности разглядывать объекты позади — взгляд фокусируется на главном герое кадра. Такие фото выглядят минималистично, контрастно, таинственно, стильно.
Рассказываем, как сделать чёрный фон на фотографии без Photoshop с помощью схем света и какие лайфхаки на съёмочной площадке дадут более качественный результат.
На чёрном фоне можно сделать как драматический эмоциональный портрет, воплотить мрачную или меланхоличную историю или создать стильный минималистичный кадр / Фото: unsplash.com
Как сделать чёрный фон на фото — рабочие схемы света
Сделать тёмный фон на фотографии невозможно без построения грамотных схем света для этой задачи. Самое важное правило — максимально отсекать лучи, которые стремяться попасть в камеру или на фон. Делимся четырьмя простыми схемами света для чёрного фона, которые повторит даже новичок.
Делимся четырьмя простыми схемами света для чёрного фона, которые повторит даже новичок.
Схема света для чёрного фона с одним источником
Простая схема света, где нужна всего одна вспышка. Подойдёт для любых портретов — брутальных мужских, эмоциональных, драматических, стильных женских. Особенно эффектно может смотреться в чёрно-белом варианте.
Иллюстрация: Елизавета Чечевица, Фотосклад.Эксперт
Вам понадобятся:
- моноблок с насадкой, которая называется тубус. Чтобы ещё сильнее сузить пучок света, наденьте на тубус соты. Свет должен стоять сбоку и чуть позади от модели. Пусть модель повернётся в сторону света лицом или встанет в три четверти;
- чёрный флаг или отражатель с чёрной тканью, который загородит от камеры свет, случайно попавший в кадр.
Особенности схемы:
- половина лица модели в тени;
- модель плавно сливается с фоном, растворяясь в нём;
- свет не бьёт крупным пятном света, а как бы обводит модель сбоку широким контровиком.

Схема света с чёрным фоном для портрета
Эта схема света подойдёт, если не получилось полностью затемнить помещение. Например, в студии нет штор или они закрывают окно лишь частично. Также схему можно использовать в светлом помещении. Такая расстановка флагов сделает так, что свет не будет отражаться от стен.
Иллюстрация: Елизавета Чечевица, Фотосклад.Эксперт
Вам понадобятся:
- портретная тарелка с сотами, чтобы направить на модель контрастный свет. Соты помогут дополнительно сконцентрировать свет в центре и сделать так, чтобы он не попал на фон. В данной схеме света особенно важно поставить модель как можно дальше от фона. Идеально, если это будет расстояние от 3 метров и больше;
- два чёрных флага или отражателя, которые будут отгораживать модель от света из окна или светлых стен.
Особенности схемы:
- модель растворяется в темноте, сливаясь с фоном;
- пучок света освещает лицо и торс;
- контрастный эффектный свет с тёмными глубокими тенями и яркими бликами.

Схема света с чёрным фоном для портрета или предметной съёмки
Схема света, которая не только поможет получить красивый чёрный фон, но также отделит объект от фона и подчеркнёт его форму. Этой цели здесь служит рефлектор (желательно, с сотами), который создаст контровой свет.
Иллюстрация: Елизавета Чечевица, Фотосклад.Эксперт
Вам понадобятся:
- свет с сотами. Если вы хотите получить жёсткие тени и высокий контраст на снимке, подчеркнуть рельеф, используйте портретную тарелку, рефлектор. Для мягкого и более нежного света отдайте предпочтение софтбоксу. Но попросите надеть на него соты, чтобы он рассеивал свет в стороны не так интенсивно;
- рефлектор с сотами, который будет стоять позади и чуть сбоку от модели. Он даст контровой свет, который отделит модель от фона тонкой яркой полоской света. Если вдруг в студии нет рефлектора, воспользуйтесь стрипбоксом с сотами;
Особенности схемы:
- контрастный свет сбоку, подчёркивающий рельеф предмета, текстуру кожи;
- тонкая каёмка света позади модели, подчёркивающая силуэт и отделяющая её от фона.

Схема света с чёрным фоном для портретов и предметной съёмки
Простая схема света, для которой понадобится всего один источник света и отражатель. Благодаря ему можно получить аккуратный портрет или фотографию товара, где объект будет аккуратно подсвечиваться с обеих сторон.
Иллюстрация: Елизавета Чечевица, Фотосклад.Эксперт
Вам понадобятся:
- источник света, желательно, с сотами, чтобы сделать свет более направленным. Особенно это важно, если у вас нет флагов. Если же флаги есть, то можно позволить себе даже крупный софтбокс;
- два флага или чёрных отражателя, которые не позволят свету попасть на фон или в камеру;
- белый, золотой или серебряный отражатель, стоящих напротив вспышки. Отраженный свет будет аккуратно подсвечивать сторону модели, удалённую от основного света. Помимо того, что половина объекта не будет тонуть в темноте, такая постановка отражателя также слегка отделит модель или предмет от фона.

Особенности схемы:
- свет сбоку, подчёркивающий рельеф предмета, текстуру кожи;
- контрастный свет, который даёт на модели глубокие, резко очерченные тени;
- аккуратная подсветка сбоку, высветляющая вторую половину лица.
Данные схемы можно отнести к стилю в фотографии, который называется низкий ключ.
Читайте также:
Низкий ключ: что это такое, как снимать, схемы света
Как сделать тёмный фон — 5 советов
Чтобы получить красивый чёрный фон на фотографии, многие моменты нужно продумать заранее. Например, выстроить подходящую схему света и не унывать, если фон не получился идеально чёрным сразу — финальные штрихи можно внести на постобработке. Но, чтобы не просиживать в Photoshop сутками, делимся советами, которые помогут быстрее и проще получить красивый тёмный фон.
- Ставьте модель как можно дальше от фона.
Чем дальше модель будет от фона, тем меньше случайного света от вспышек будет на него попадать. Таким образом вам не придётся затемнять в Photoshop серые пятна, которые будут появлятся от попавшего на чёрный фон света.
Таким образом вам не придётся затемнять в Photoshop серые пятна, которые будут появлятся от попавшего на чёрный фон света.
Модель стоит слишком близко к фону, поэтому позади неё серое пятно / Фото: unsplash.com
- Закрывайте шторы и выключайте верхний свет.
Попросите сотрудников фотостудии закрыть окна в зале, даже если за сумерки или пасмурная погода. Да, свет от вспышки, скорей всего, перебьёт свечение из окна, а небольшие светлые пятна на фоне можно убрать в Photoshop, но зачем рисковать и делать лишнюю работу?
- Используйте чёрные флаги.
Чтобы непослушный свет от вспышки попадал только туда, куда вам надо и не светил в камеру, закройте камеру от моноблока с помощью чёрного флага. Это специальная лёгкая конструкция, иногда даже из простого крашеного пенопластка, с помощью которой можно отсечь лишний свет. Как правило, они есть в любой фотостудии, но лучше уточнить заранее. Если флага нет — не беда! Отсечь лишний свет можно даже с помощью обыкновенного отражателя. Производители часто делают наборы 5 в 1 или 7 в 1, где обязательно есть ткань чёрного цвета.
Производители часто делают наборы 5 в 1 или 7 в 1, где обязательно есть ткань чёрного цвета.
- Используйте пилотный свет на вспышках.
Пилотный свет позволяет посмотреть, какой светотеневой рисунок будет на предмете: где будут лежать тени, как проявятся блики в глазах. Кроме того, пилотный свет поможет камере сфокусироваться на предмете, если вы снимаете в полной темноте.
Чтобы включить пилотный свет, нажмите кнопку Pilot или Model на студийной фотовспышке или попросите сотрудника сделать это за вас / Фото: unsplash.com
- Отдайте предпочтение жёсткому свету и насадкам с сотами.
Жёсткий свет — более контрастный и светит направленно, не рассеиваясь в разные стороны. Благодаря этому на фон и модель попадает меньше света. Например, с помощью небольшой портретной тарелки вы едва ли сможете осветить всю модель, но получите красивый, яркий и контрастный погрудный портрет.
Если же вы работаете со светоформирующими насадками, дающими мягкий свет, сделать его более жёстким и направленным помогут соты. Это тканевая сетка, которая делает пучок света более узким и, соответственно, уменьшит освещённость фона.
Это тканевая сетка, которая делает пучок света более узким и, соответственно, уменьшит освещённость фона.
Читайте также:
Студийное освещение: из чего состоит и как настроить
Жёсткий свет: как получить, лайфхаки для съёмки
Как затемнить фото онлайн
Содержание
- Возможности онлайн-сервисов
- Способ 1: Canva
- Способ 2: Fotostars
- Способ 3: AVATAN
- Способ 4: Фотошоп-онлайн
- Вопросы и ответы
Иногда фотографии получаются слишком яркими, что мешает разглядеть отдельные детали и/или выглядит не слишком красиво. К счастью, сделать затемнение на фото можно при помощи многочисленных онлайн-сервисов.
Перед началом работы стоит понимать, что ожидать от онлайн-сервисов чего-то «сверх» не нужно, так как в них присутствует только базовый функционал для изменения яркости и контрастности изображений. Для проведения более эффективной коррекции яркости и цветов рекомендуется воспользоваться специализированным профессиональным ПО – Adobe Photoshop, GIMP.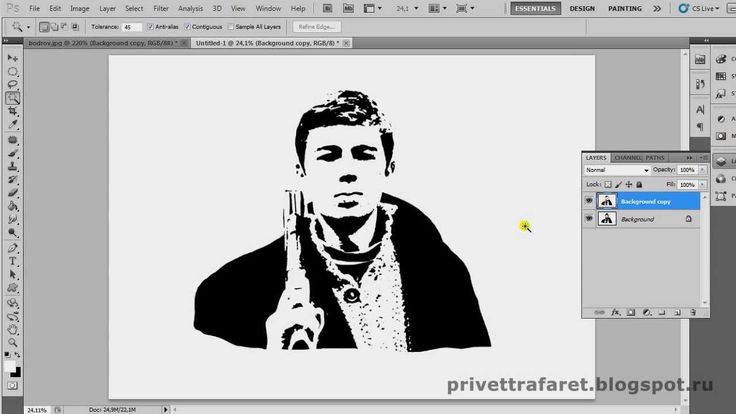
Помимо прочего, в камерах многих смартфонов встроена функция редактирования яркости, контрастности и цветопередачи сразу же после того, как снимок будет готов.
Читайте также:
Как размыть задний фон на фото онлайн
Как удалить прыщи на фото онлайн
Способ 1: Canva
Весьма продвинутый и многофункциональный онлайн-сервис, предоставляющий широкие возможности для создания разного рода дизайнов и творческих проектов, одним из множества инструментов которого является графический редактор. Именно с его помощью и можно затемнить фотографию, причем для данной задачи доступно сразу несколько решений.
Перейти к онлайн-сервису Canva
- Воспользуйтесь указанной выше ссылкой, чтобы открыть главную страницу сайта, и нажмите «Войти» или «Зарегистрироваться».
Авторизуйтесь в учетной записи, если таковая у вас уже есть, либо создайте новую. Также имеется возможность использования для входа аккаунта Google, Facebook, Apple.
- Кликните по кнопке «Создать дизайн».

- В развернувшемся выпадающем списке выберите «Редактировать фото».
- Посредством автоматически открывшегося системного «Проводника» перейдите к расположению изображения, которое хотите затемнить, выделите его с помощью левой кнопки мышки (ЛКМ) и нажмите «Открыть».
- Для перехода к дальнейшим действиям воспользуйтесь кнопкой «Редактировать фото».
- Как уже было сказано выше, онлайн-сервис Canva предоставляет несколько вариантов того, как можно сделать картинку более темной. Рассмотрим каждый из них.
Примечание: В процессе обработки для того, чтобы лучше понять, как действует тот или иной эффект, с помощью инструментов на нижней панели можно изменить масштаб изображения и развернуть его на весь экран.
Фильтр
- Выделите изображение нажатием ЛКМ и перейдите в одноименную вкладку на верхней навигационной панели;
- Выберите подходящий фильтр для затемнения – с нашей точки зрения таковыми являются «Nordic» и «Drama»;
- Определите уровень «Интенсивности», перемещая соответствующий ползунок влево или вправо.

Эффекты
- Выделите фото, откройте одноименную вкладку, найдите подходящий вариант оформления и нажмите «Посмотреть все»;
Примечание: При первом обращении к данному разделу сервиса какие-либо наборы эффектов будут отсутствовать, после выбора соответствующей категории их потребуется «Подключить».
- Выберите предпочтительный вариант затемнения. Так, в использованном нами в качестве примера наборе «Photogenic» таковыми являются первые три из подраздела «Cool»;
- Определите уровень интенсивности и воспользуйтесь кнопкой «Применить» для подтверждения.
- ColorMix
Содержащиеся в нем эффекты позволяют применить к изображению одну из доступных цветовых гамм.
- Duotone
Немного похожие на предыдущие, но более интенсивные и двухтонные варианты оформления,
для которых доступна настройка светлых и темных оттенков, а также интенсивности.

Возможно, вы найдете более подходящие решения в одном из следующих наборов:
Нелишним будет заглянуть и в другие наборы, а также попробовать скомбинировать сразу несколько эффектов.
Настроить
- Когда желаемый результат будет достигнут, изображение потребуется «Скачать».
Для этого воспользуйтесь одноименной кнопкой на верхней панели, по необходимости измените конечный формат файла, но лучше оставить рекомендуемый, и подтвердите свои намерения.
Ожидайте, пока процедура экспорта будет завершена,
после чего укажите в «Проводнике» место на диске ПК, где хотите поместить затемненное фото, по желанию измените его имя и нажмите «Сохранить».
Графический редактор, доступный в рамках веб-сервиса Canva, позволяет сделать изображение темнее без потери качества, но с его помощью можно решать и более серьезные задачи, например, удалять и заменять фон или создавать эффект прозрачности.
Читайте также: Как удалить / заменить фон на фотографии / сделать ее прозрачной в онлайн-сервисе Canva
Способ 2: Fotostars
Незамысловатый онлайн-редактор для примитивной фотообработки.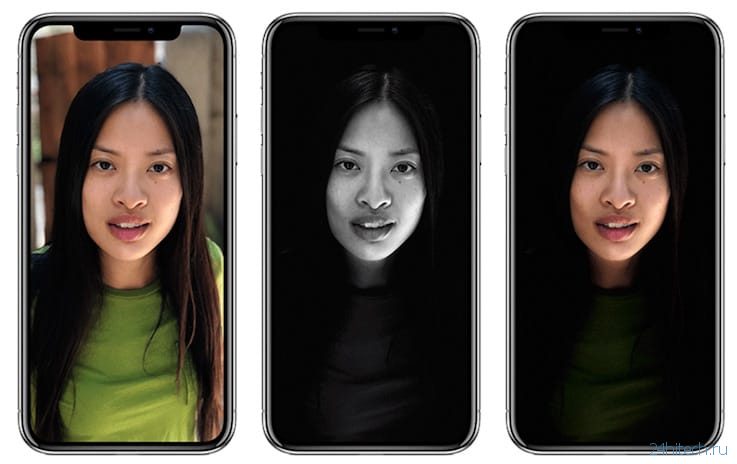 Функций в нём вполне хватит, чтобы поменять яркость и контрастность изображения, плюс можно дополнительно настроить процент выраженности тех или иных цветов. Помимо затемнения фотографии можно откорректировать цветовую калибровку, разместить какие-либо объекты на фото, сделать размытие определённых элементов.
Функций в нём вполне хватит, чтобы поменять яркость и контрастность изображения, плюс можно дополнительно настроить процент выраженности тех или иных цветов. Помимо затемнения фотографии можно откорректировать цветовую калибровку, разместить какие-либо объекты на фото, сделать размытие определённых элементов.
При смене яркости иногда может меняться контраст цветов на фото, даже если соответствующий бегунок не использовался. Данный минус можно решить, просто немного подкорректировав значение контрастности.
Ещё один небольшой баг связан с тем, что при настройке параметров сохранения может не прогружаться кнопка «Сохранить», поэтому приходится возвращаться обратно в редактор и снова открывать окошко настройки сохранения.
Перейти на Fotostars
Инструкция по работе с яркостью изображения на этом сайте выглядит следующим образом:
- На главной странице вы можете прочитать короткое описание сервиса с яркими иллюстрациями или сразу же приступить к работе, нажав на синюю кнопку «Редактировать фото».

- Сразу же открывается «Проводник», где вам нужно выбрать фотографию с компьютера для дальнейшей обработки.
- После выбора фото тут же запускается онлайн-редактор. Обратите внимание на правую часть страницы – там находятся все инструменты. Нажмите на инструмент «Цвета» (обозначено иконкой солнца).
- Теперь вам нужно просто двигать бегунок под надписью «Яркость» до тех пор, пока не получите тот результат, который хотели бы увидеть.
- Если вы заметили, что цвета становятся слишком контрастными, то чтобы вернуть их в нормальное состояние вам нужно немного сдвинуть бегунок «Контраст» влево.
- Когда вы получите устраивающий результат, то нажмите на кнопку «Применить», что в верхней части экрана. Стоит помнить, что после нажатия на эту кнопку изменения нельзя будет отменить.
- Чтобы сохранить изображение, кликните по иконке стрелочки с квадратом, что находится на верхней панели.
- Настройте качество сохранения.

- Дождитесь прогрузки изменений, после чего появится кнопка «Сохранить». Иногда ее может и не быть — в этом случае нажмите на «Отмена», а затем снова в редакторе нажмите на иконку сохранения.
Способ 3: AVATAN
AVATAN — это функциональный редактор фотографий, где можно добавить различные эффекты, текст, сделать ретушь, однако до Photoshop сервис не дотягивает. В некоторых вопросах он и до встроенного редактора фото в камеру смартфонов может не дотянуть. Например, сделать качественное затемнение здесь вряд ли получится. Вы можете начать работу без регистрации, плюс ко всему все функции полностью бесплатны, а их ассортимент, который предназначен для обработки фото достаточно обширен. Во время использования редактора нет никаких ограничений.
Но в определённых случаях интерфейс данной онлайн-платформы может показаться неудобным. Плюс несмотря на то, что здесь можно делать неплохую фотообработку, используя встроенный функционал, некоторые моменты в редакторе сделаны не очень качественно.
Инструкция по затемнению фото выглядит так:
- На главной странице сайта подведите курсор мыши к пункту верхнего меню «Редактировать».
- Должен появиться блок с заголовком «Выбор фото для редактирования» или «Выбор фото для ретуширования». Там вам нужно выбрать вариант загрузки фотографии. «Компьютер» — вы просто выбираете фото на ПК и загружаете её в редактор. «Вконтакте» и «Facebook» — выбираете фотографию в альбомах в одной из этих социальных сетей.
- Если вы выбрали загрузку фото с ПК, то у вас откроется «Проводник». Укажите в нём месторасположение фото и откройте его в сервисе.
- Изображение будет загружаться некоторое время, после чего откроется редактор. Все нужные инструменты находятся в правой части экрана. По умолчанию в верхней части должно быть выбрано «Основы», если это не так, то выберите их.
- В «Основах» найдите пункт «Цвета».
- Раскройте его и передвигайте бегунки «Насыщенность» и «Температура» до тех пор, пока не получите нужный уровень затемнённости.
 К сожалению, сделать нормальное затемнение в этом сервисе таким способом очень сложно. Однако с помощью этих инструментов можно с лёгкостью сделать имитацию старой фотографии.
К сожалению, сделать нормальное затемнение в этом сервисе таким способом очень сложно. Однако с помощью этих инструментов можно с лёгкостью сделать имитацию старой фотографии. - Как только закончите работу с этим сервисом, то нажмите на кнопку «Сохранить», что в верхней части экрана.
- Сервис предложит перед сохранением настроить качество картинки, задать ей имя и выбрать тип файла. Всё это можно сделать в левой части экрана.
- Как только закончите со всеми манипуляциями, нажмите на кнопку «Сохранить».
Способ 4: Фотошоп-онлайн
Онлайн-версия Photoshop отличается от оригинальной программы сильно урезанным функционалом. При этом интерфейс претерпел незначительные изменения, став несколько проще. Здесь можно сделать настройку яркости и насыщенности всего в пару кликов. Весь функционал полностью бесплатен, для использования не нужно регистрироваться на сайте. Однако при работе с файлами большого размера и/или при медленном интернете редактор заметно глючит.
Перейти к Фотошоп-онлайн
Инструкция по обработки яркости у изображений выглядит так:
- На главной странице редактора изначально должно появиться окно, где вам будет предложено выбрать вариант загрузки фотографии. В случае с «Загрузить фото с компьютера» нужно выбрать фотографию на вашем устройстве. Если вы нажали на «Открыть URL изображения», то придётся ввести ссылку на картинку.
- Если загрузка производится с компьютера, то открывается «Проводник», где нужно найти фото и открыть его в редакторе.
- Теперь в верхнем меню редактора подведите курсор мыши к «Коррекция». Появится небольшое выпадающее меню, где выберите первый пункт – «Яркость/контрастность».
- Двигайте бегунки параметров «Яркость» и «Контрастность» до тех пор, пока не получите приемлемый результат. По завершении нажмите на «Да».
- Чтобы сделать сохранение изменений, подведите курсор к пункту «Файл», а там нажмите на «Сохранить».

- Появится окошко, где пользователь должен указать различные параметры сохранения картинки, а именно – дать ей имя, выбрать формат сохраняемого файла, настроить бегунок качества.
- После всех манипуляций в окне сохранения нажмите «Да» и отредактированная картинка загрузится на компьютер.
Читайте также:
Как затемнить фон в Фотошопе
Как затемнить фото в Фотошопе
Сделать затемнение на фотографии достаточно легко при помощи многочисленных онлайн-сервисов для работы с графикой. В этой статье были рассмотрены самые популярные и безопасные из них. Работая с редакторами, у которых сомнительная репутация, будь осторожны, особенно при скачивании готовых файлов, так как есть определённый риск, что они могут быть заражены каким-нибудь вирусом.
Darken Image Online — Бесплатный инструмент для затемнения изображений
С легкостью затемняйте изображения и улучшайте их внешний вид. Исправьте переэкспонированные изображения или создайте мрачные эффекты с помощью Pixelied.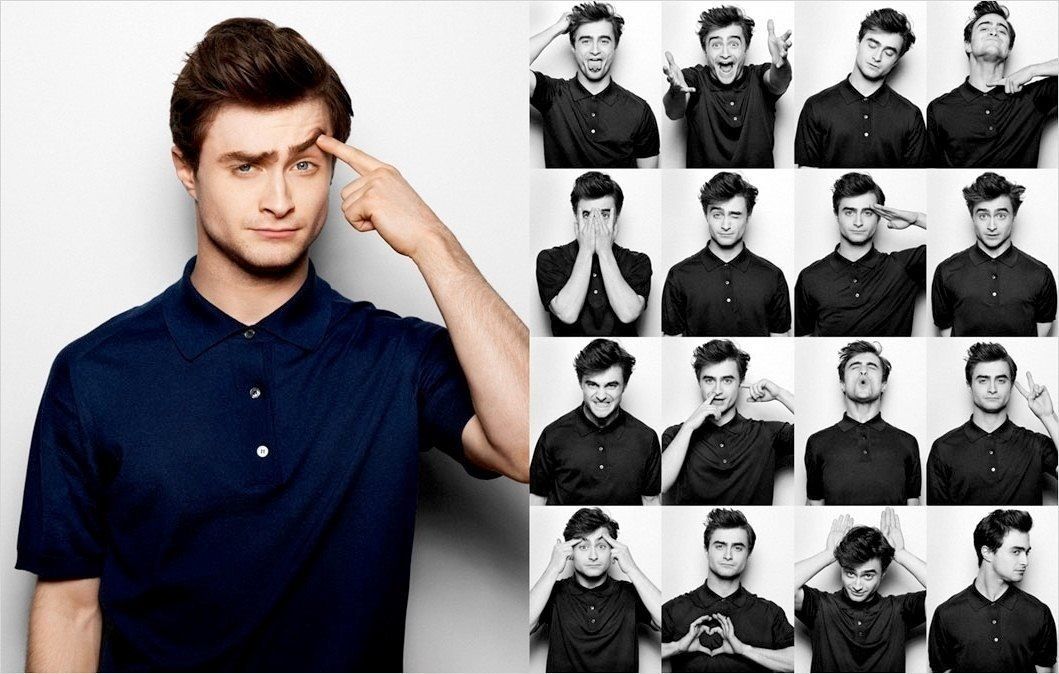
Или перетащите сюда свое изображение
Как затемнить изображение за 4 шага
Используйте инструмент затемнения изображения, чтобы сохранить яркие изображения. Затем используйте наш редактор изображений, чтобы добавить тени, эффекты, границы и многое другое для создания замечательных визуальных эффектов.
Шаг 1
Загрузите фотографию или перетащите ее в редактор в формате JPG или PNG.
Шаг 2
Выберите кнопку «Эффекты и фильтры изображения» в меню над изображением.
Шаг 3
Используйте ползунок «Затемнить» для управления экспозицией фотографии.
Шаг 4
Когда закончите, нажмите кнопку «Загрузить», чтобы сохранить изображение в нескольких форматах файлов.
Учебное пособие по затемнению изображения
Бесплатный набор инструментов для простых и красивых изображений
Pixelied — лучшее решение, если вы хотите затемнить изображение в Интернете.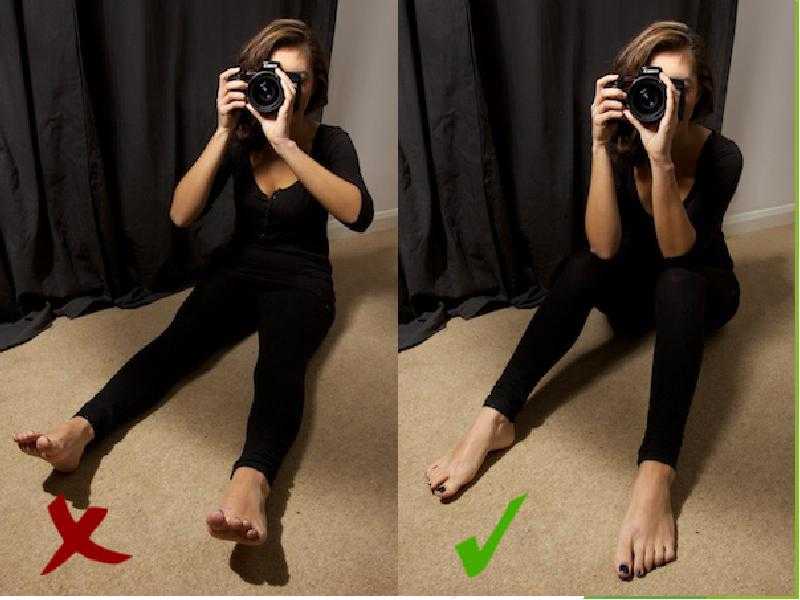 Пытаетесь ли вы исправить изображение или хотите создать интересный дизайн для Instagram, Facebook, LinkedIn или других платформ социальных сетей, Pixelied поможет вам затемнить фотографии и улучшить их внешний вид.
Пытаетесь ли вы исправить изображение или хотите создать интересный дизайн для Instagram, Facebook, LinkedIn или других платформ социальных сетей, Pixelied поможет вам затемнить фотографии и улучшить их внешний вид.
Затемнение изображения для кинематографического вида
Сделайте ваши фотографии выделяющимися. Затемните изображения, чтобы придать им кинематографический и загадочный вид.
С помощью бесплатного редактора изображений Pixelied вы можете быстро добиться эффекта сумерек или создать жуткие визуальные эффекты.
Простая регулировка уровня затемнения изображения
Исправление переэкспонированных изображений. Добавьте темные и сумеречные тона к своим изображениям, чтобы сделать их более привлекательными.
Отрегулируйте уровень затемнения изображения, чтобы оживить ваши фотографии. Продемонстрируйте свою фотографию в новом свете, чтобы создать захватывающий дизайн.
Продемонстрируйте свою фотографию в новом свете, чтобы создать захватывающий дизайн.
Дополнительные эффекты для изображений у вас под рукой
Создавайте визуальные эффекты, останавливающие прокрутку. Очаруйте свою аудиторию провокационным дизайном.
Набор бесплатных инструментов Pixelied позволяет создавать потрясающие изображения. Добавьте глубины своим изображениям с помощью удачно расположенных теней, привлеките внимание зрителя с помощью границ или используйте эффекты и фильтры, чтобы улучшить фотографию. Возможности безграничны.
Экспорт изображения в высоком разрешении
Переместите свои изображения из онлайн-среды в реальный мир. Создавайте памятные вещи из своих цифровых фотографий.
Экспортируйте свои творения в высоком разрешении и в нескольких форматах, чтобы распечатать их на предметах одежды или фотохолстах.
Затемнение изображения с дополнительными настройками
Увеличение яркости
Исправьте недоэкспонированные фотографии. Отрегулируйте уровень яркости вашего творения, чтобы сделать его привлекательным.
Инвертировать
Создавайте оригинальные визуальные эффекты, которые очаровывают аудиторию. Инвертируйте цвета фотографии, чтобы вызвать интерес.
Обрезать
Поместите объект в центр своего творения — обрежьте фотографии, чтобы удалить ненужные части.
Граница
Направляйте взгляд зрителя туда, куда хотите. Добавьте пользовательские границы, чтобы обрамить то, что важно.
Тень
Добавьте нотку драмы или тайны в свой дизайн. Используйте тени для создания захватывающих визуальных эффектов.
Фильтры изображений
Создавайте неотразимые дизайны. Добавьте текстуры, тона и специальные эффекты, чтобы порадовать свою аудиторию.
Добавьте текстуры, тона и специальные эффекты, чтобы порадовать свою аудиторию.
Больше, чем просто инструмент для затемнения изображения
Pixelied — это гораздо больше, чем инструмент для затемнения изображения. Наш бесплатный онлайн-редактор изображений позволяет онлайн-профессионалам и владельцам бизнеса создавать мощные визуальные проекты. Функция затемнения изображения — это лишь один из многих бесплатных инструментов, которые вы можете использовать. С Pixelied вы можете улучшить качество своих фотографий и создать выдающийся дизайн, независимо от того, начинаете ли вы с нуля или используете гибкие шаблоны.
Другие инструменты:
Что говорят наши пользователи
Pixelied на вес золота. Когда вы найдете такой редкий ресурс, как этот, вы сразу же спросите себя: «Как я жил без него?» Избегать Pixelied означает избегать экономии времени и эффективности.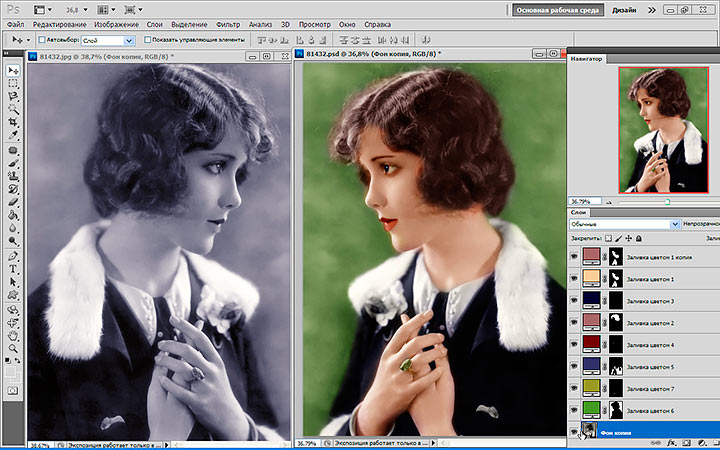 И все это без ущерба для качества дизайна? Рассчитывайте на меня!
И все это без ущерба для качества дизайна? Рассчитывайте на меня!
Кайл Кортрайт
Основатель Logo Wave
Я никогда не думал, что создавать свои собственные логотипы и дизайны будет так просто. Тот факт, что я могу создавать такие потрясающие дизайны самостоятельно, — это то, что мне очень нравится в Pixelied.
Элла Лусеро
Основатель Quaries
У меня была возможность использовать шаблоны Pixelied для публикаций моей компании в LinkedIn и Facebook. Я должен честно сказать, что был впечатлен, а я не из тех, кого легко впечатлить! Расширенные функции редактирования и настройки экономят время, и, что самое приятное, они действительно просты в использовании.
Дэйв Саттон
Генеральный директор TopRight Transformational Marketing
Pixelied на вес золота. Когда вы найдете такой редкий ресурс, как этот, вы сразу же спросите себя: «Как я жил без него?» Избегать Pixelied означает избегать экономии времени и эффективности. И все это без ущерба для качества дизайна? Рассчитывайте на меня!
Когда вы найдете такой редкий ресурс, как этот, вы сразу же спросите себя: «Как я жил без него?» Избегать Pixelied означает избегать экономии времени и эффективности. И все это без ущерба для качества дизайна? Рассчитывайте на меня!
Кайл Кортрайт
Основатель Logo Wave
Я никогда не думал, что создавать собственные логотипы и дизайны будет так просто. Тот факт, что я могу создавать такие потрясающие дизайны самостоятельно, — это то, что мне очень нравится в Pixelied.
Элла Лусеро
Основатель Quaries
У меня была возможность использовать шаблоны Pixelied для публикаций моей компании в Linkedin и Facebook. Я должен честно сказать, что был впечатлен, а я не из тех, кого легко впечатлить! Расширенные функции редактирования и настройки экономят время, и, что самое приятное, они действительно просты в использовании.
Дэйв Саттон
Генеральный директор TopRight Transformational Marketing
Pixelied на вес золота. Когда вы найдете такой редкий ресурс, как этот, вы сразу же спросите себя: «Как я жил без него?» Избегать Pixelied означает избегать экономии времени и эффективности. И все это без ущерба для качества дизайна? Рассчитывайте на меня!
Когда вы найдете такой редкий ресурс, как этот, вы сразу же спросите себя: «Как я жил без него?» Избегать Pixelied означает избегать экономии времени и эффективности. И все это без ущерба для качества дизайна? Рассчитывайте на меня!
Кайл Кортрайт
Основатель Logo Wave
Часто задаваемые вопросы
Как затемнить изображение?
Чтобы затемнить изображение, загрузите фотографию или перетащите ее в редактор. Затем нажмите кнопку «Эффекты и фильтры изображения», расположенную на верхней панели редактора. Примените эффект затемнения, нажав на опцию «Темнее». Отрегулируйте яркость изображения с помощью ползунка. После этого загрузите изображение в нескольких форматах файлов.
Как затемнить картинку онлайн?
Чтобы затемнить яркое фото, загрузите свое фото в редактор. Нажмите на функцию «Фильтры и эффекты изображений» на верхней панели инструментов редактора. Затемните фотографию, применив инструмент «Темнее». После редактирования экспортируйте изображение в несколько форматов с высоким разрешением.
Нажмите на функцию «Фильтры и эффекты изображений» на верхней панели инструментов редактора. Затемните фотографию, применив инструмент «Темнее». После редактирования экспортируйте изображение в несколько форматов с высоким разрешением.
Удобен ли инструмент для затемнения изображения?
Pixelied — это бесплатный онлайн-инструмент для редактирования фотографий, который прост в использовании и не требует технических навыков работы со сложными программами, такими как Photoshop или Gimp.
Можно ли использовать инструмент затемнения изображения бесплатно?
Да, все функции Pixelied можно использовать совершенно бесплатно без каких-либо ограничений. Воспользуйтесь нашим набором простых в использовании инструментов редактирования дизайна для создания потрясающих изображений.
Могу ли я добавить к своему изображению текст, логотип, значки и другие элементы?
Да, вы можете полностью настроить изображение, добавив текст, значки, фотографии, элементы, иллюстрации, макеты и многое другое.
Можно ли использовать загруженные изображения в коммерческих целях?
Да, загруженные изображения можно использовать как в личных, так и в коммерческих целях без указания авторства.
6 советов по редактированию темных и угрюмых фотографий
С помощью этих простых советов по редактированию темных и угрюмых фотографий вы с легкостью сможете сделать свои изображения яркими и создать потрясающие образы.
Сегодня мы рассмотрим крошечные мелочи (которые на самом деле не такие уж крошечные), с которыми вам нужно быть осторожным при редактировании темных и мрачных фотографий. Я собираюсь рассказать вам о нескольких вещах, которые я считаю очень важными, пока редактирую. И если вы задержитесь, внизу страницы у вас также есть видео, в котором я редактирую свое мрачное изображение в Lightroom, с большим количеством объяснений.
И если вы являетесь поклонником пресетов, а я определенно им являюсь, у меня есть коллекция пресетов Moody Food прямо здесь.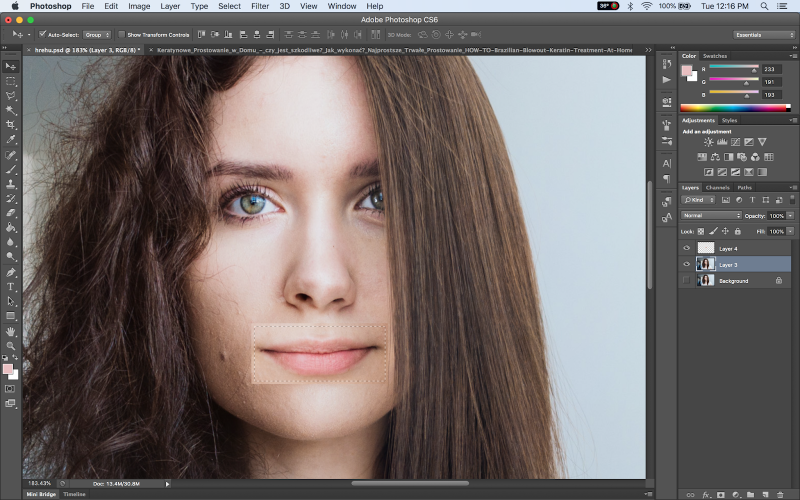
Правильная экспозиция
Начнем с основ. Экспозиция, или, лучше сказать, правильная экспозиция абсолютно важна для любого изображения. Я очень часто вижу, что темные фотографии слишком темные. Слишком темно, чтобы хорошо разглядеть детали, и слишком темно, чтобы выделить объект на фоне сцены.
Это важно не только при освещении сцены во время съемки, но и при редактировании!
Создание контраста
Хорошо, давайте поговорим подробнее о том, как ваш объект выделяется. Это определенно всегда самое важное, чего нужно достичь. Так же, как и в случае с экспозицией, мы также должны уделять очень пристальное внимание контрасту наших изображений, особенно когда они темные.
С темными и угрюмыми фотографиями контраст — ваша сила! Вам нужен контраст, но вы также должны убедиться, что он не выбивает детали.
Нет единого совета, как добиться идеального контраста, все зависит от вашего творческого видения. Но в целом, если вы внимательно посмотрите на все детали вблизи, вы сможете увидеть, теряете ли вы какие-то важные части изображения.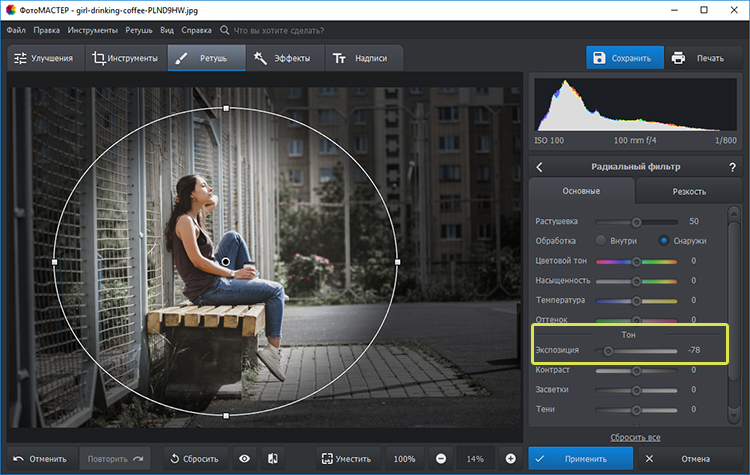
Текстуры
Естественно, когда мы снимаем изображения в темноте, мы получаем много теней. А тени улучшат текстуры. И текстура хорошая. Проблема возникает, когда вы снимаете текстурированную еду на текстурированном фоне. Если вы просто настроите текстуры и тени для всего изображения, вы можете увидеть, что ваш фон отвлекает от объекта. Это будет особенно заметно на плоских изображениях, так как фон, скорее всего, будет полностью в фокусе.
В этом случае вам помогут локальные настройки! С локальными настройками вы можете применить изменения только к определенной части изображения.
Локальные настройки — ваш друг
Мы немного обсуждали локальные настройки в предыдущем совете. А здесь поговорим о всей мощи локальных корректировок при редактировании темных и угрюмых фотографий.
Съемка в темном стиле часто может привести к таким вещам, как слишком яркие блики, слишком темные тени, недостаточная экспозиция в некоторых частях изображения и т. д. Даже если вы уделяете пристальное внимание всем этим вещам во время съемки, некоторые вещи все равно могут выглядеть немного не так.
Даже если вы уделяете пристальное внимание всем этим вещам во время съемки, некоторые вещи все равно могут выглядеть немного не так.
В таких случаях очень полезны локальные настройки.
Не переусердствуйте с виньеткой
Мы любим виньетку, верно?
И не зря. Виньетка на темных изображениях определенно придаст четкости темному изображению. Тем не менее, это единственное редактирование, с которым следует быть осторожным. Очень легко переборщить и сделать так, чтобы это выглядело фальшиво.
Здесь вы должны быть очень строги к себе и оценить, выглядит ли ваша виньетка подделкой или настоящей.
Ваша камера имеет значение
Вы, наверное, думаете: «Какое отношение моя камера имеет к редактированию?»
Каждая камера создает фотографии немного по-своему. Каждый из них будет производить разные цвета и контрасты. А значит и правки тоже должны быть разные.
Если вы используете только одну камеру, вы к ней уже привыкли. Вы знаете, какие образы он производит.







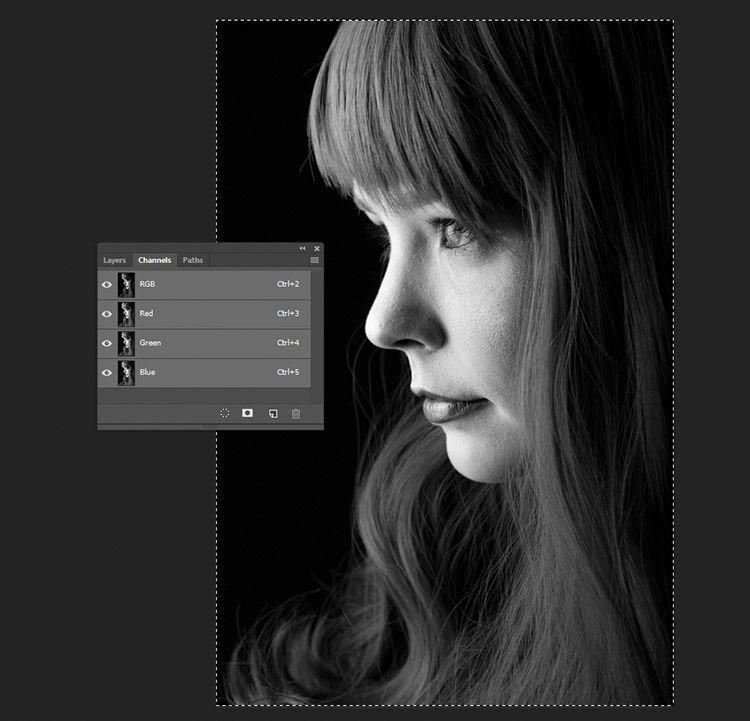
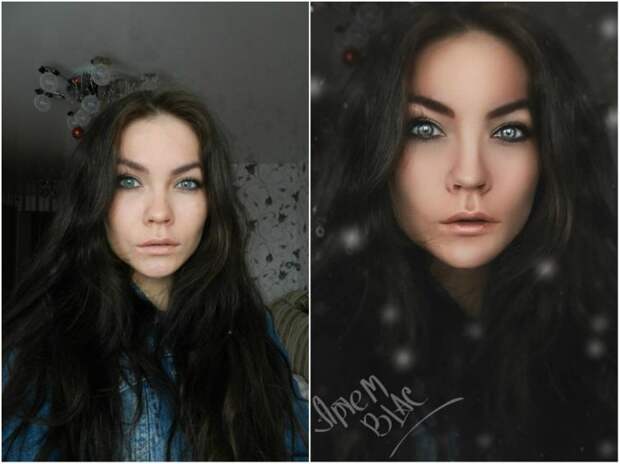
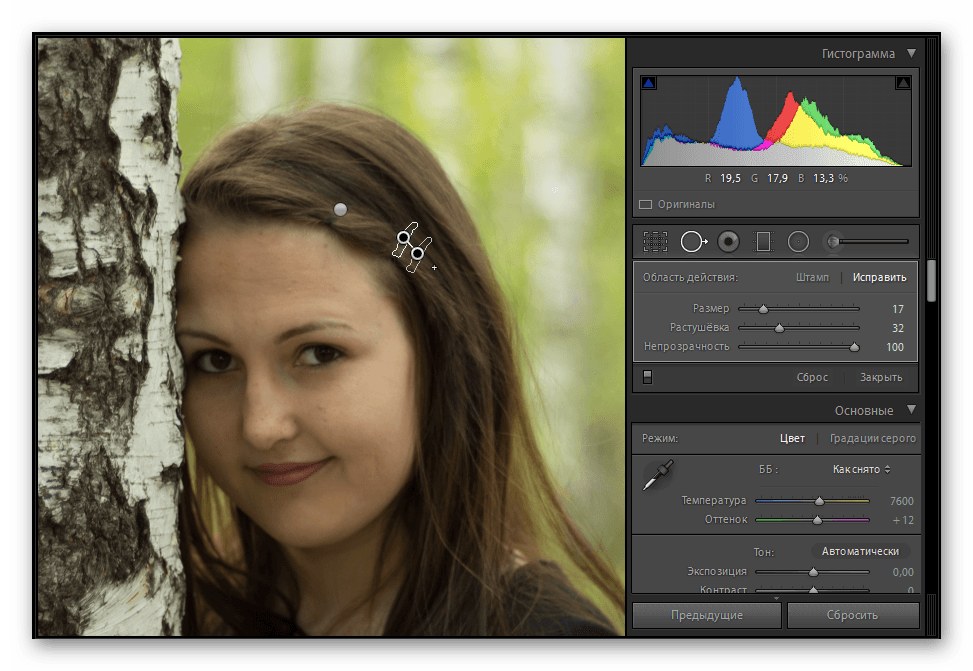
 К сожалению, сделать нормальное затемнение в этом сервисе таким способом очень сложно. Однако с помощью этих инструментов можно с лёгкостью сделать имитацию старой фотографии.
К сожалению, сделать нормальное затемнение в этом сервисе таким способом очень сложно. Однако с помощью этих инструментов можно с лёгкостью сделать имитацию старой фотографии.