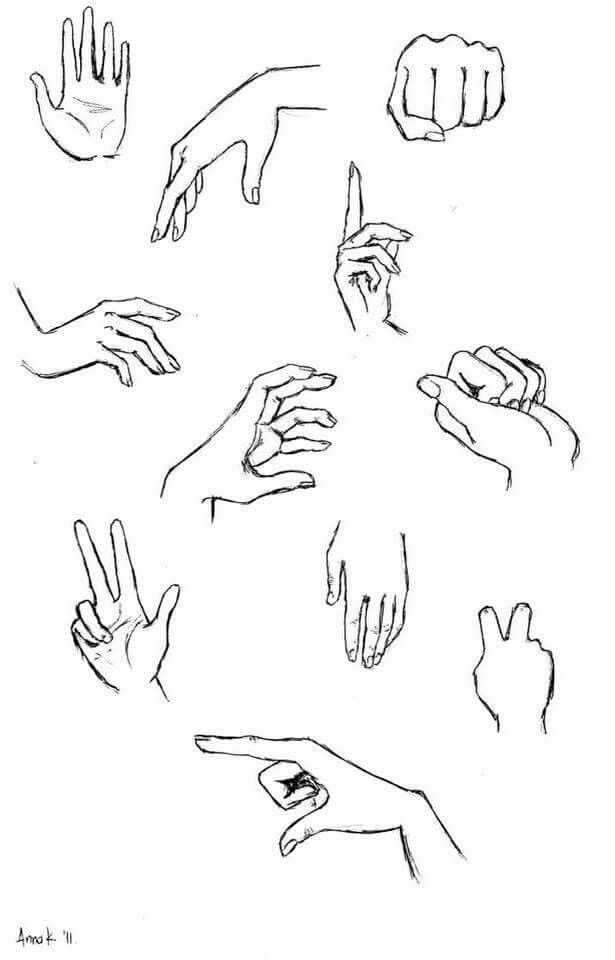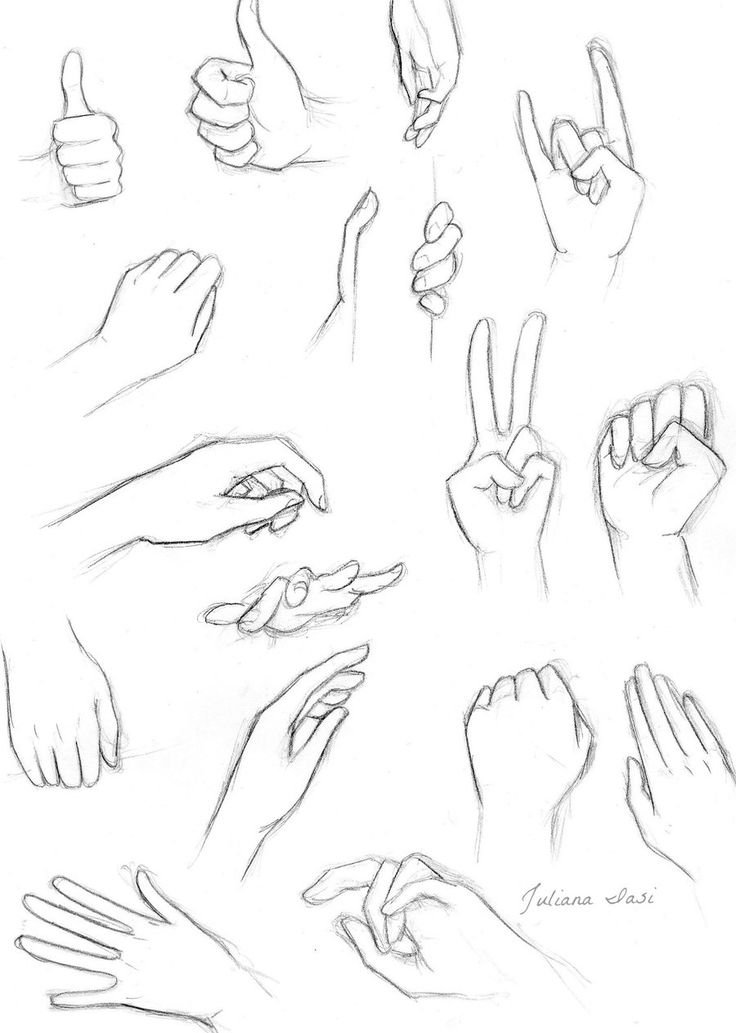Содержание
Комус Арт — Как рисовать пальцами?
Рисование пальчиками отлично подходит для твоего творческого развития и даже помогает твоей моторике – важному физическому навыку. Конечно, этот способ рисования поначалу покажется тебе непривычным или неаккуратным, но это всегда очень весело!
Немного истории: такой способ рисования был разработан Рут Фэйсон Шоу в 1920-х годах для детей в её школе. Она искала более творческий способ самовыражения для учеников младших классов и разработала краску, которая легко смывается, на ощупь похожа на грязь, равномерно распределяется на бумаге и не слишком быстро сохнет. В основном это был жидкий крахмал, смешанный с сухой темперой (пигмент) или мелом, толчёным в порошок.
Существует множество идей для рисования пальцами — от деревьев с листьями в форме пальцев до узоров, сделанных с помощью отпечатка руки. Ты можешь использовать рисование пальцами, чтобы создать изображения чего угодно, от снеговиков до воздушных шаров. Также можно сочетать рисование пальцами с коллажем или привычным рисованием кистью.
Для начала ознакомься с нашими советами
- Собери свои материалы. Подготовь краски и бумагу для рисования, убедись, что под рукой есть ёмкость с водой или влажные салфетки, а также бумажные полотенца для уборки. Также тебе могут понадобиться газеты, пластиковая скатерть или коврики для рисования, чтобы краска не попадала на пол и стол, и халат или фартук, чтобы не испачкать одежду.
- Предотврати большой беспорядок. Рисование пальцами может быть очень грязным занятием – чтобы не тратить время потом на длительную уборку, накрой стол газетой или большой пластиковой скатертью.
- Начни рисовать. Попробуй смешивать цвета – например, жёлтую краску с красной для получения оранжевого. Повтори процесс с другими сочетаниями цветов. Держи под рукой пульверизатор – он пригодится, чтобы сбрызнуть бумагу водой, если краска начнёт сохнуть.
- Сделай отпечатки ладоней на бумаге. Приготовь отдельно цветную бумагу, чтобы оставить отпечатки ладоней, когда закончишь рисовать.
 Это поможет не только убрать лишнюю краску с рук перед мытьём, но и позволит тебе создать ещё одну «картинку» на память, которую ты можешь повесить на стену или использовать такую «принтованную» бумагу в дальнейшем для другого творческого занятия.
Это поможет не только убрать лишнюю краску с рук перед мытьём, но и позволит тебе создать ещё одну «картинку» на память, которую ты можешь повесить на стену или использовать такую «принтованную» бумагу в дальнейшем для другого творческого занятия. - Приготовь «станцию уборки» — тебе понадобится ёмкость для посуды с тёплой мыльной водой и ещё одна с чистой водой. Положи рядом стопку бумажных полотенец. В процессе рисования ты сможешь быстро ополаскивать руки от краски, а не бегать каждый раз в ванную комнату.
- По окончании рисования рисунки стоит повесить на прищепки, иначе бумага будет скручиваться после высыхания.
Пошаговая инструкция для рисования пальцами
Шаг 1: Подготовь бумагу
Отрежь лист бумаги размером не менее 40 на 55 сантиметров. При необходимости накрой рабочую поверхность стола пластиковой плёнкой — рисование пальцами всегда получается влажным и неаккуратным! Тщательно смочи обе стороны бумаги губкой или промой бумагу под проточной водой. Ты получишь разные результаты с каждым типом бумаги – как и для привычного способа рисования, существует также специальная бумага для рисования пальцами с глазурованной поверхностью, которая удерживает краску. Такая бумага доступна в магазинах школьных принадлежностей.
Ты получишь разные результаты с каждым типом бумаги – как и для привычного способа рисования, существует также специальная бумага для рисования пальцами с глазурованной поверхностью, которая удерживает краску. Такая бумага доступна в магазинах школьных принадлежностей.
Шаг 2: Смешай цвета
Краска смешивается с жидким крахмалом на влажной бумаге. Хотя ты можешь предварительно смешать краски для пальцев в банках или использовать готовые пальчиковые краски, ты получишь лучшие результаты, смешав цвета с крахмалом на бумаге. Налей одну столовую ложку (15 мл) жидкой крахмальной смеси на бумагу, затем добавь краску, чтобы получить желаемый цвет. Используйте от 2 капель до 1 чайной ложки краски. Смешай краску с крахмалом, затем равномерно распредели краску по бумаге ладонью или запястьем. Для бумаги меньшего размера уменьши количество используемой краски. Краска, нанесённая слишком толстым слоем, при высыхании может треснуть или отслоиться.
Шаг 3: Фантазируй!
Используй свои пальцы и ладони, чтобы создавать разнообразные рисунки. Если краска засохнет, выдави с влажной губки несколько капель воды на бумагу и продолжай! Когда рисунок будет закончен, возьми бумагу за края и положи аккуратно на газету, чтобы она высохла. Если бумага скручивается, повесь её на прищепки или придави края монетами или другим предметом. Высохшие рисунки можно попросить прогладить взрослых горячим утюгом с оборотной стороны, чтобы они лежали ровно.
Если краска засохнет, выдави с влажной губки несколько капель воды на бумагу и продолжай! Когда рисунок будет закончен, возьми бумагу за края и положи аккуратно на газету, чтобы она высохла. Если бумага скручивается, повесь её на прищепки или придави края монетами или другим предметом. Высохшие рисунки можно попросить прогладить взрослых горячим утюгом с оборотной стороны, чтобы они лежали ровно.
Рецепты для приготовления пальчиковых красок
Под руководством взрослых ты можешь самостоятельно приготовить дома пальчиковые краски. Эти рецепты не требуют особых кулинарных навыков и не займут много времени.
- Пальчиковая краска
Ингредиенты:
— кукурузный крахмал
— акриловые краски
— вода
— по желанию масло перечной мяты или гвоздики
Смешай 45 г (3 столовые ложки) кукурузного крахмала с 40 мл (3 столовые ложки) холодной воды в небольшой кастрюле. Перемешай, чтобы получилась паста. Добавь 250 мл (1 стакан) кипящей воды.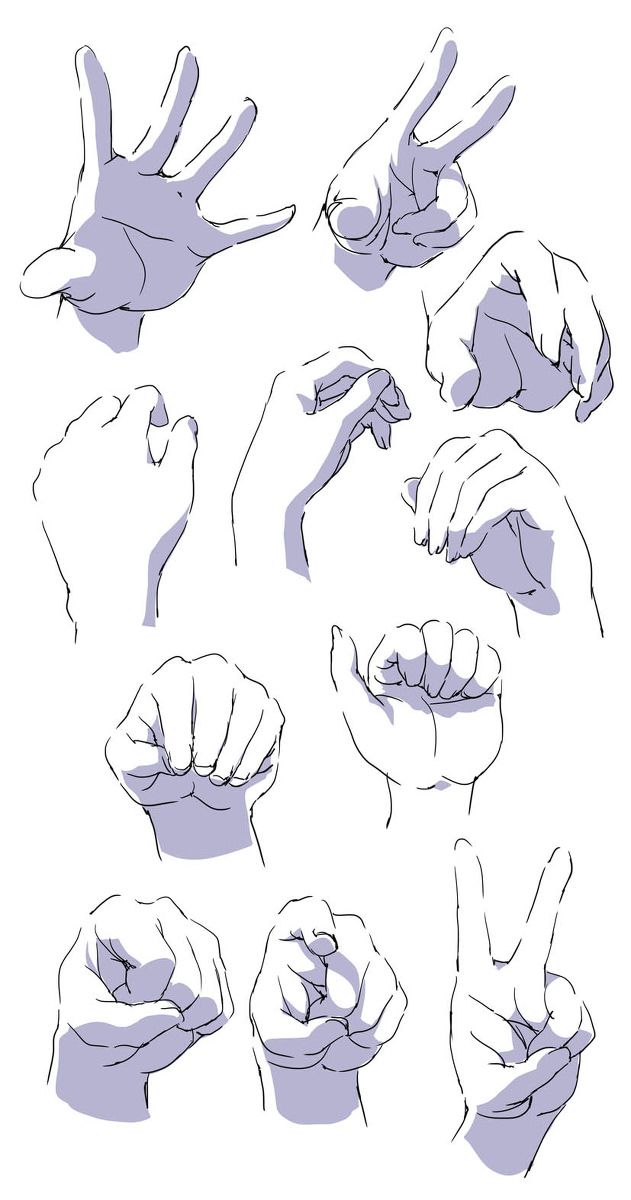 Быстро размешай, чтобы не образовались комочки.
Быстро размешай, чтобы не образовались комочки.
Помешивай, пока смесь не загустеет и не станет прозрачной. Если необходимо, подержи кастрюлю на слабом или среднем огне.
Смешай 60 мл (1/4 стакана) холодной воды и по желанию ароматическое масло. Масло поможет сохранить краски, к тому же у них появится приятный аромат. Накрой кастрюлю, чтобы не пропускать воздух для охлаждения смеси.
Ты можешь добавлять цвета в жидкий крахмал по несколько капель за раз прямо на бумаге для рисования пальцами или подготовить цвета в отдельных контейнерах, по одному для каждого цвета.
- Краска для пальцев без кулинарии
Ингредиенты:
— белая мука
— холодная вода
— темперная краска или пищевой краситель
С помощью венчика медленно смешай в миске 240 г (2 стакана) белой муки с двумя стаканами холодной воды. Разложи смесь по отдельным ёмкостям и добавь красители.
Необязательно: для более текстурированной пальчиковой краски сначала добавь в муку немного песка или соли.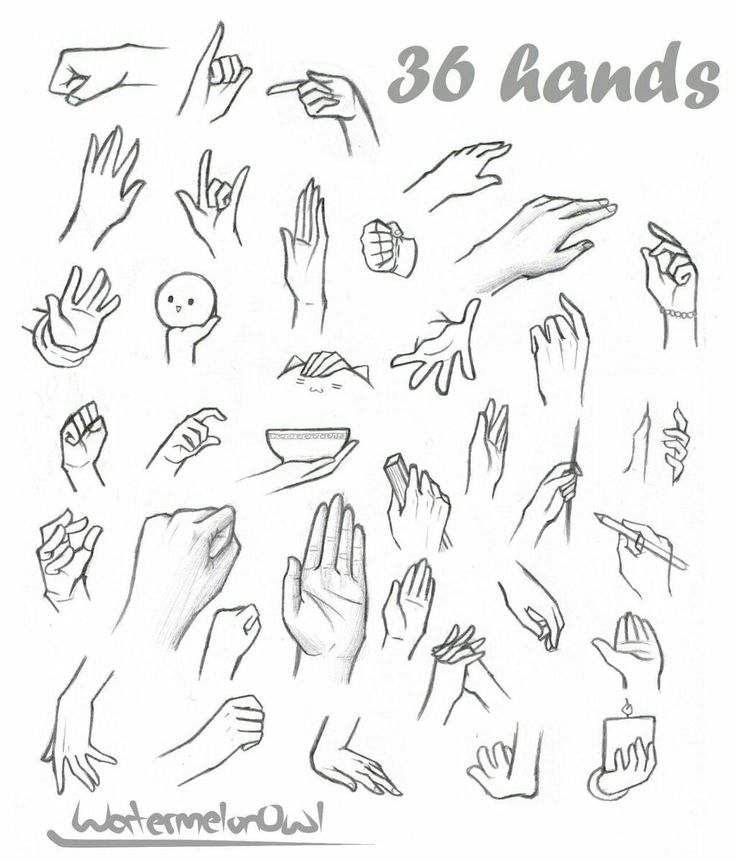
- Блестящая краска для рисования пальцами
Ингредиенты:
— кукурузный сироп
— пищевой краситель
Смешай отдельные порции кукурузного сиропа с выбранными красителями. Храни смеси в небольших пакетах на молнии или в герметичных контейнерах. Эта краска хорошо подходит для плотной бумаги. Когда картины высохнут, они будут выглядеть очень блестящими!
- Съедобная пальчиковая краска с йогуртом
Ингредиенты для каждого цвета:
— йогурт без добавок (1/2 пачки)
— ароматизированный желатиновый порошок (1/2 упаковки)
Смешай два ингредиента в миске. Такой пищевой краской можно рисовать на бумажных тарелках или вощёной бумаге.
- Съедобная краска для пальцев со взбитыми сливками
Ингредиенты:
— готовые десертные взбитые сливки
— пищевой краситель
Смешай пару пищевых красителей с порцией взбитых сливок – такими вкусными красками можно рисовать на плотной бумаге.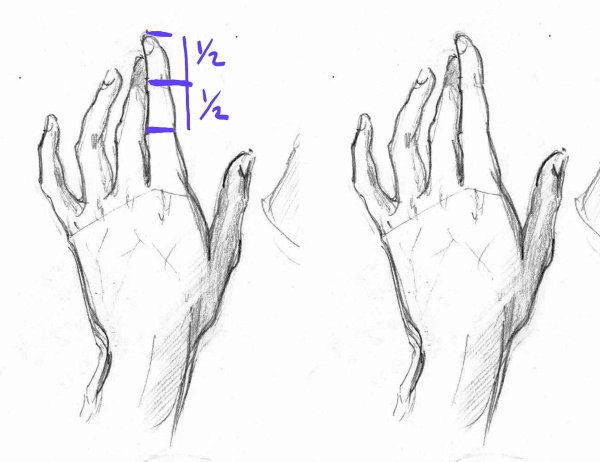
ПРИМЕЧАНИЕ. «Съедобные» рецепты не предназначены для полноценного перекуса!
Несколько идей для рисования пальцами
Самый простой способ в преддверии Пасхи – нанеси на бумагу цветные отпечатки пальцев, а затем используй цветные шариковые ручки, чтобы превратить отпечатки в кроликов или пасхальные яйца.
Рисовать можно не только на бумаге – попроси у родителей ненужный горшок для цветов и используй свою фантазию, чтобы украсить его и превратить в цветущую лужайку.
Элемент рисования пальцами можно добавить и в твой привычный рисунок – например, создать объёмный эффект на ракушке.
Имитация листьев отпечатками пальцев – самый лучший способ начать! Вместо ствола также можно обвести силуэт руки карандашом и затем закрасить его краской.
Рисование, аннотирование и использование функции «От руки» в Pages, Numbers и Keynote
Рисуйте или добавляйте аннотации с помощью Apple Pencil на iPad и используйте функцию «От руки» для преобразования рукописного текста в печатный.
На iPhone или iPad также можно рисовать и добавлять аннотации пальцем.
- Преобразование рукописного текста в печатный с помощью функции «От руки»
- Добавление рисунка
- Аннотирование в Pages
- Выбор и прокрутка с помощью Apple Pencil
Преобразуйте рукописный текст в печатный с помощью функции «От руки»
Используя функцию «От руки» и Apple Pencil на поддерживаемом iPad, вы сможете преобразовать рукописный текст в печатный*. Функция «От руки» включается по умолчанию, как только выполнено сопряжение Apple Pencil с iPad. Чтобы проверить настройки функции «От руки» или отключить ее, перейдите в «Настройки» > Apple Pencil на iPad.
- Нажмите своим Apple Pencil место в основном тексте документа в Pages, таблицы в Numbers или слайда в Keynote, где нужно добавить надпись. Или нажмите текстовое поле, фигуру либо ячейку таблицы.
- Коснитесь инструмента «От руки» на панели инструментов внизу экрана и начните писать.

Во время рукописного ввода с помощью Apple Pencil можно удалять слова, выполнять вставку текста и многое другое.
- Чтобы удалить слово, зачеркните его.
- Чтобы вставить текст между словами, нажмите и удерживайте текстовую область и начинайте писать, как только отобразится свободное пространство.
- Чтобы объединить или разделить символы, проведите между ними вертикальную линию.
- Чтобы выделить текст, обведите его или проведите по нему. Чтобы изменить выделение, перетаскивайте границы выделенной области.
- Чтобы свернуть панель инструментов, перетащите ее в угол экрана. Чтобы отобразить всю панель инструментов, нажмите свернутую панель инструментов.
- Чтобы прокрутить страницу при использовании Apple Pencil, смахните одним пальцем. При управлении жестами смахните двумя пальцами.
На панели инструментов есть кнопки для отступа, форматирования и выравнивания текста, а также для вставки разрывов страниц, закладок и т. д.
д.
* Вы можете выбрать другой поддерживаемый язык на панели инструментов, если добавили клавиатуру для этого языка в разделе «Настройки» > «Основные» > «Клавиатура» > «Клавиатуры». Узнайте, для каких языков и в каких регионах поддерживается функция «От руки».
Добавление рисунка
Для рисования с помощью Apple Pencil в документе с макетом страницы в Pages, таблице в Numbers или слайде в Keynote на поддерживаемом iPad коснитесь страницы своим Apple Pencil. В текстовом документе в Pages еще раз коснитесь места, где нужно добавить область рисования.
Если вы хотите добавить рисунок пальцем или если у вас есть карандаш, но включена функция «Выбор и прокрутка», выполните следующие действия.
- На iPhone выберите «Вставить» , нажмите кнопку «Медиа» , а затем — «Рисунок».
- На iPad нажмите кнопку «Медиа» , а затем — «Рисунок». Если кнопка «Медиа» не отображается, сначала нажмите кнопку «Вставить» .
Инструменты рисования (перо, карандаш, пастельный мелок и инструмент заливки) отобразятся на панели инструментов в нижней части экрана.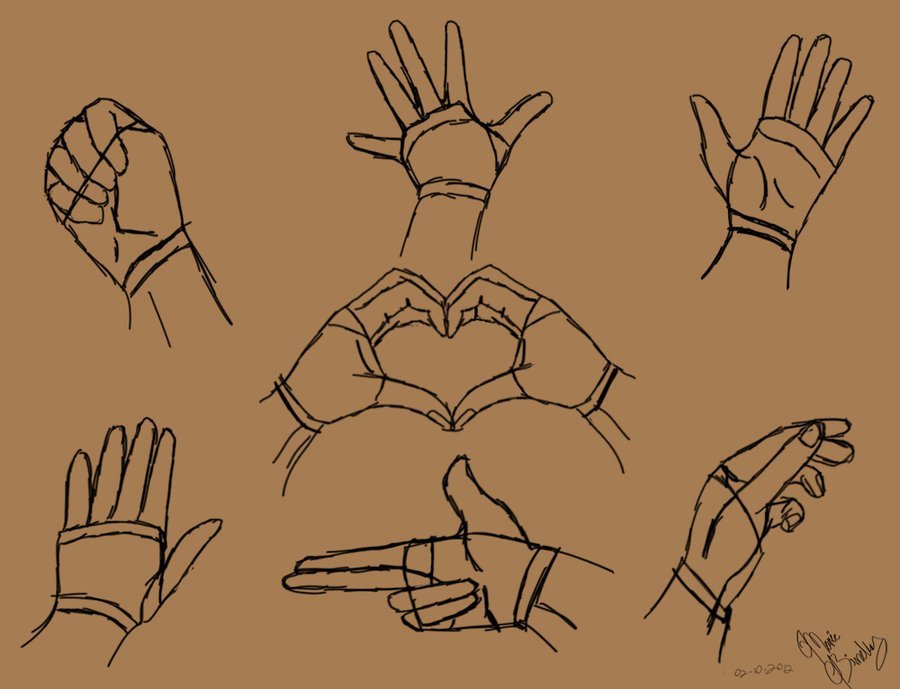
Использование инструментов рисования
- Коснитесь одного из четырех инструментов рисования в нижней части экрана: пера, карандаша, пастельного мелка или инструмента заливки.
- Чтобы изменить размер пера и степень непрозрачности, дважды нажмите нужный инструмент, затем нажмите новый размер пера. Либо перетащите ползунок, чтобы изменить степень непрозрачности.
- Вы можете рисовать и другим цветом.
- На iPhone: нажмите цветной круг, затем выберите предустановленный цвет в нижней части экрана «Цвета». Или смешайте собственный цвет с помощью элементов управления, затем нажмите кнопку «Добавить» , чтобы сохранить этот цвет как избранный.
- На iPad: нажмите предустановленный цвет или цветовой круг, чтобы выбрать пользовательский цвет. Смешайте собственный цвет с помощью элементов управления, затем нажмите кнопку «Добавить» , чтобы сохранить этот цвет как избранный. Чтобы удалить цвет из избранного, нажмите и удерживайте соответствующую цветную точку, а затем нажмите «Удалить».

- Чтобы стереть, коснитесь ластика, затем коснитесь его еще раз, чтобы выбрать одну из опций.
- Чтобы стереть пиксели, коснитесь инструмента «Ластик для пикселей», затем коснитесь рисунка или перетаскивайте инструмент по рисунку.
- Чтобы стереть целый штрих, коснитесь инструмента «Ластик для объектов», а затем коснитесь штриха или заливки объекта, которые требуется стереть.
- Чтобы отменить последнее действие, нажмите кнопку «Отменить» .
- По завершении нажмите «Готово».
Изменение размера и перемещение рисунка
После добавления рисунка можно изменить его размер и положение:
- Чтобы изменить размер рисунка, коснитесь рисунка пальцем и перетащите манипуляторы на рамке.
- Чтобы переместить рисунок, коснитесь рисунка пальцем и перетащите его.
Редактирование части рисунка
- Нажмите рисунок, затем выберите пункт «Редактировать рисунок» во всплывающем меню.
- Коснитесь инструмента выделения на панели инструментов в нижней части экрана, а затем нажмите или обведите часть рисунка, которую нужно отредактировать.
 Вокруг выбранной области появится контур.
Вокруг выбранной области появится контур. - Во всплывающем меню выберите один из указанных ниже пунктов.
- Чтобы изменить размер выбранной области, нажмите «Изменить размер» и перетащите маркеры на рамке вокруг рисунка.
- Чтобы разделить один рисунок на две части, нажмите «Разделить» во всплывающем меню.
- Выбранную область можно также вырезать, копировать, вставлять, удалять и дублировать.
- По завершении нажмите «Готово».
Анимация рисунка
Чтобы анимировать рисунок в Pages или Numbers, выполните указанные ниже действия.
- Если вы работаете в режиме рисования, нажмите «Готово». Если нет, перейдите к следующему шагу.
- Коснитесь рисунка, чтобы выбрать его.
- Нажмите кнопку «Формат» , затем нажмите «Рисунок».
- Включите параметр «Анимировать рисунок», затем настройте другие параметры, такие как длительность.
- Чтобы воспроизвести анимацию, нажмите «Воспроизвести» или «Воспроизвести рисунок».

Чтобы анимировать рисунок в Keynote, выполните указанные ниже действия.
- Выберите слайд с рисунком и нажмите на рисунок, чтобы выбрать его.
- Коснитесь рисунка еще раз, затем выберите пункт «Анимация» во всплывающем меню.
- Выберите «Добавить сборку» или «Добавить разборку».
- Во всплывающем меню выберите пункт «Прорисовка линии», а затем нажмите «Воспроизвести», чтобы запустить предварительный просмотр анимации.
- По завершении нажмите «Готово».
Отправка или сохранение рисунка
Рисунок из документа можно отправить или сохранить в качестве файла изображения PNG. В Pages и Numbers можно отправить анимированный рисунок как файл фильма (M4V).
- Если вы работаете в режиме рисования, нажмите «Готово». Если нет, перейдите к следующему шагу.
- Нажмите рисунок, чтобы выделить его, затем выберите «Поделиться». В случае анимированного рисунка выберите «Поделиться в формате изображения» или «Поделиться в формате фильма» (только в Pages и Numbers).

- Выберите способ отправки изображения или фильма (например, с помощью приложения «Почта» или «Сообщения»). Можно также выбрать вариант «Сохранить изображение» (или «Сохранить видео» для анимированных рисунков), чтобы сохранить файл в приложении «Фото».
Работа с рисунками на компьютере Mac
Аннотирование в Pages
К тексту, объектам или ячейкам таблиц в документе Pages можно добавлять аннотации. Во время редактирования аннотации перемещаются вместе с текстом или объектами.
- Чтобы добавить аннотацию с помощью Apple Pencil, нажмите любое место на странице, затем нажмите инструмент аннотирования на панели инструментов в нижней части экрана. Чтобы работать пальцем (либо если включена функция «Выбор и прокрутка»), нажмите кнопку «Еще» , а затем — «Смарт-аннотации».
- Нажмите инструмент аннотирования еще раз, чтобы выбрать нужный инструмент аннотирования.
- Нажмите «Перо», чтобы добавить деления.
- Нажмите «Маркер», чтобы выделить текст.

- Добавьте свои аннотации.
- Также можно добавить аннотацию другим цветом:
- На iPhone: нажмите цветной круг, затем выберите предустановленный цвет в нижней части экрана «Цвета». Или смешайте собственный цвет с помощью элементов управления, затем нажмите кнопку «Добавить» , чтобы сохранить этот цвет как избранный.
- На iPad: нажмите предустановленный цвет или цветовой круг, чтобы выбрать пользовательский цвет. Смешайте собственный цвет с помощью элементов управления, затем нажмите кнопку «Добавить» , чтобы сохранить этот цвет как избранный. Чтобы удалить цвет из избранного, нажмите и удерживайте соответствующую цветную точку, а затем нажмите «Удалить».
- Чтобы стереть аннотацию, выберите инструмент «Ластик» на панели инструментов в нижней части экрана, затем нажмите аннотацию. Чтобы удалить все аннотации, нажмите кнопку «Еще» на панели инструментов в нижней части экрана, затем нажмите «Стереть все смарт-аннотации».
- По завершении нажмите «Готово».

Добавленные аннотации можно удалять. Нажмите аннотацию, затем нажмите «Удалить». При удалении аннотированного текста или объекта аннотация также удаляется.
Чтобы скрыть аннотации:
- На iPad нажмите «Параметры вида» , а затем — «Скрыть смарт-аннотации».
- Если на iPad кнопка «Параметры вида» не отображается на панели инструментов или если вы используете iPhone, выберите «Еще» , после чего нажмите «Смарт-аннотации», а затем — «Скрыть смарт-аннотации».
Экспорт документа с аннотациями
Если экспортировать документ Pages в формат PDF с включенными аннотациями, они будут отображаться в файле PDF. Аннотации не отображаются в документах, экспортированных в формат Word, RTF, EPUB или Pages ’09.
Работа с аннотациями на компьютере Mac
Если вы синхронизируете документы Pages на своих устройствах с помощью iCloud, аннотации будут отображаться в документах на всех ваших устройствах. На компьютере Mac можно удалять, отображать и скрывать аннотации при редактировании документа.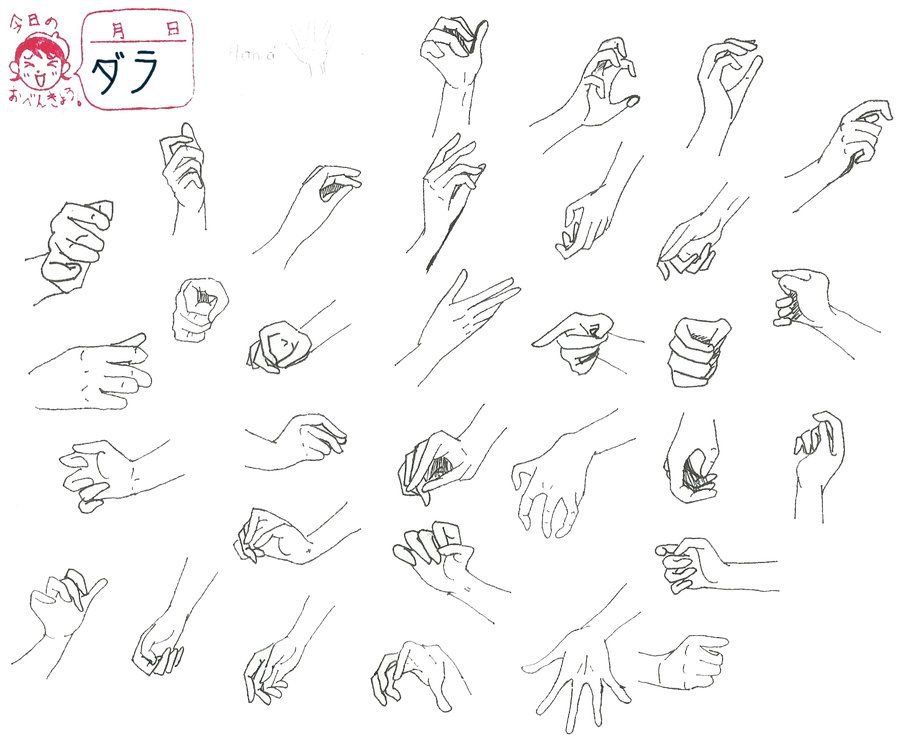
- Чтобы удалить аннотацию, выберите аннотацию и нажмите «Удалить».
- Чтобы удалить все аннотации, выберите «Правка» > «Удалить смарт-аннотации».
- Чтобы отобразить или скрыть все аннотации, выберите «Вид» > «Отобразить/скрыть смарт-аннотации».
По умолчанию Apple Pencil можно использовать для рисования или аннотирования. Приложения Pages, Numbers и Keynote можно настроить на использование Apple Pencil для выделения объектов и прокрутки документов.
- В приложении Pages, Numbers или Keynote нажмите кнопку «Еще» , а затем — «Настройки».
- В разделе Apple Pencil включите функцию «Выбор и прокрутка».
Можно включить функцию «Переключение двойным касанием», если используемый Apple Pencil его поддерживает. При включенной функции «Переключение двойным касанием» для переключения режима «Выбор и прокрутка» достаточно дважды нажать нижнюю часть Apple Pencil.
Чтобы добавить рисунок или аннотацию карандашом при включенной функции «Выбор и прокрутка», нажмите кнопку «Медиа» , а затем — «Рисунок».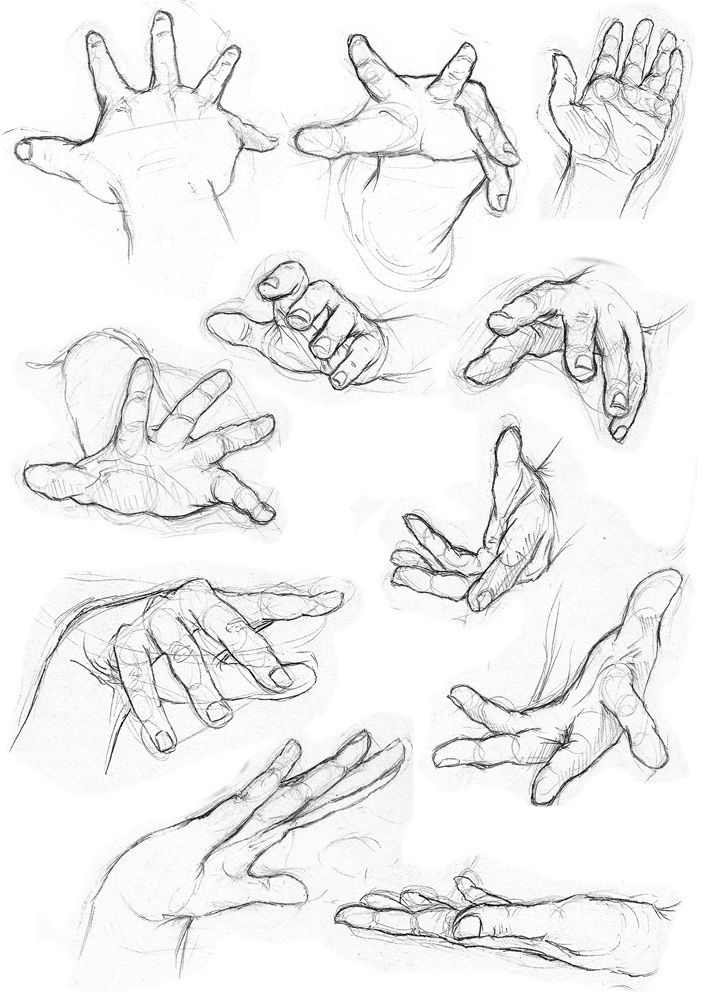 Если кнопка «Медиа» не отображается, сначала нажмите кнопку «Вставить» .
Если кнопка «Медиа» не отображается, сначала нажмите кнопку «Вставить» .
В каждом из приложений Pages, Numbers и Keynote функция «Выбор и прокрутка» включается отдельно. Например, если включить функцию «Выбор и прокрутка» в Pages, это не повлияет на Keynote или Numbers.
Дополнительная информация
Дата публикации:
Художественные советы по Draw Something
Рынки США Загрузка…
ЧАС
М
С
В новостях
Значок шеврона указывает на расширяемый раздел или меню, а иногда и на предыдущие/следующие варианты навигации. ДОМАШНЯЯ СТРАНИЦА
Значок «Сохранить статью» Значок «Закладка» Значок «Поделиться» Изогнутая стрелка, указывающая вправо.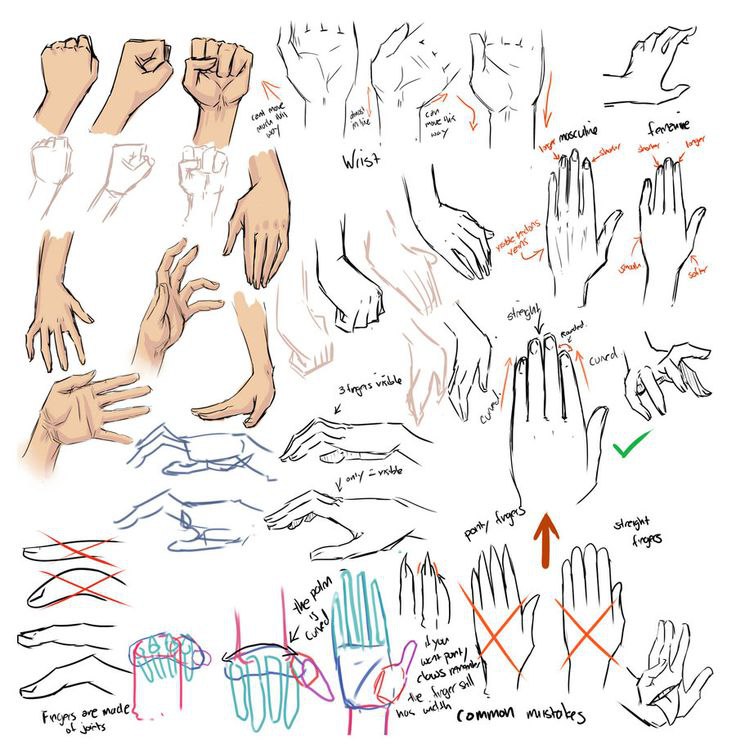
Читать в приложении
Иди от этого… к этому.
Джон Уильямс (DJ Dub)
На прошлой неделе мы посетили офис OMGPOP, и на стенах висело действительно впечатляющее искусство «Нарисуй что-нибудь».
Как некоторые люди делают свои рисунки такими красивыми, используя крошечный экран, ограниченную цветовую палитру и палец?
Мы попросили совета у одного из ведущих пользователей и художников OMGPOP, Джона Уильямса (puffpuffdub на Draw Something).
Он показал нам, как нарисовать потрясающее изображение «Нарисуй что-нибудь» с нуля. Основные выводы:
Основные выводы:
- Вы не можете рисовать это в бесплатной версии приложения. Вам нужно купить цвета или скачать платную версию, чтобы расширить цветовую палитру.
- Используйте iPad, экран намного больше.
- Хорошее искусство требует времени. Но на это у Уильямса ушло всего 10 минут.
Вы также можете следить за другими работами Джона в Instagram @puffpuffdub.
1) Готовьтесь рисовать! Я выбрал слово ПОРТРЕТ. В голове я вижу художника с кистью и палитрой, который рисует портрет женщины в платье, лежащей на диване. 4 слоя: фон, дама на диване, живопись-мольберт, кисть-палитра. Теперь, когда у меня в голове есть картинка, я готова начать рисовать..
Джон (Дуб) Уильямс
2) Переходя от фона к переднему плану, первое, что я делаю, это выбираю цвет фона.
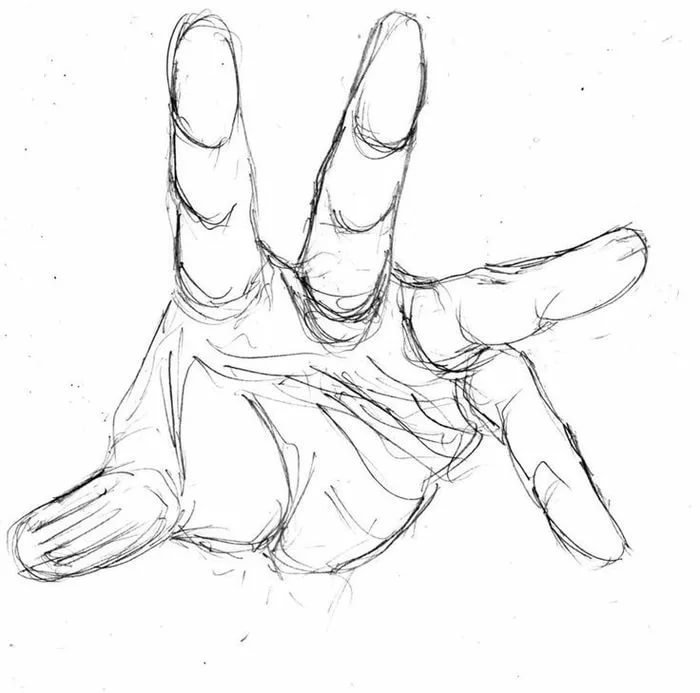 Используя кисть самого большого размера (#4), я рисую фон нейтральным комнатным цветом — светло-серым. Фон сделан.
Используя кисть самого большого размера (#4), я рисую фон нейтральным комнатным цветом — светло-серым. Фон сделан.
Джон (Дуб) Уильямс
3) Готов нарисовать миледи на диване. Используя вторую по величине кисть (#3), я рисую прямоугольную каплю в форме дивана.
Джон (Дуб) Уильямс
4) Затем я использую телесный тон и вторую самую маленькую кисть (#2), чтобы нарисовать форму лежащей женщины.
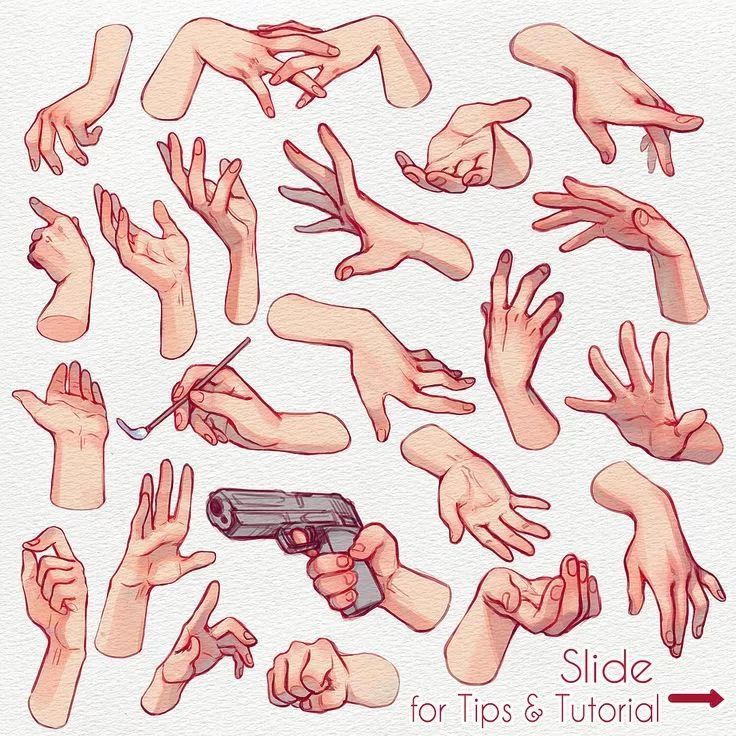 Почти NSFW в размытом виде, но она не будет долго лысой или обнаженной — это не тот портрет.
Почти NSFW в размытом виде, но она не будет долго лысой или обнаженной — это не тот портрет.
Джон (Дуб) Уильямс
5) С помощью нескольких мазков фиолетового цвета кистью №2 дама получает топ…
Джон (Дуб) Уильямс
6)…и еще несколько у нее есть юбка. Скромность вернулась.
Джон (Дуб) Уильямс
7) Еще несколько деталей, добавленных кистью самого маленького размера (#1), и наша дама готова для своего портрета.
 Светло-коричневые закорючки для волос, несколько точек для губ и толстая буква «L» темно-коричневого цвета для ножки дивана.
Светло-коричневые закорючки для волос, несколько точек для губ и толстая буква «L» темно-коричневого цвета для ножки дивана.
Джон (Дуб) Уильямс
8) Чтобы завершить наш слой с дамой на диване, немного темно-серого цвета кистью №2 нанесите под диван, чтобы добавить тени…
Джон (Дуб) Уильямс
9) …а также чтобы отличить пространство перед диваном от светло-серого фона на портрете, который будет следующим.
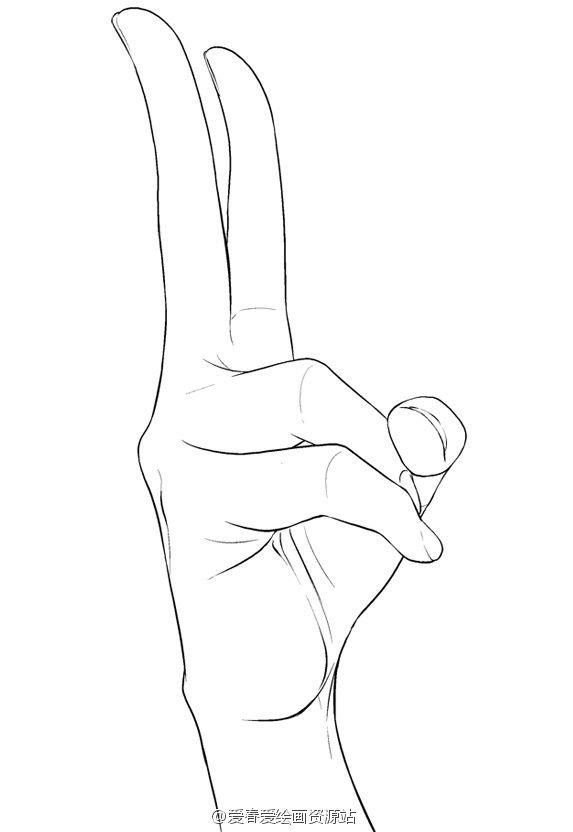
Джон (Дуб) Уильямс
10) Пришло время рисовать наш мольберт и холст. Поскольку это дубликат того, что я только что нарисовал (кроме немного меньшего размера), шаги такие же. На первом месте стоит фон картины. Квадрат светло-серого цвета из кисти №2 и у нас есть холст.
Джон (Дуб) Уильямс
11) С помощью одной точки кисти №2 и кисти №1 я набрасываю грубую копию нашей прекрасной дамы, плюс несколько ножек для дивана – используя те же цвета, что и в первый раз.
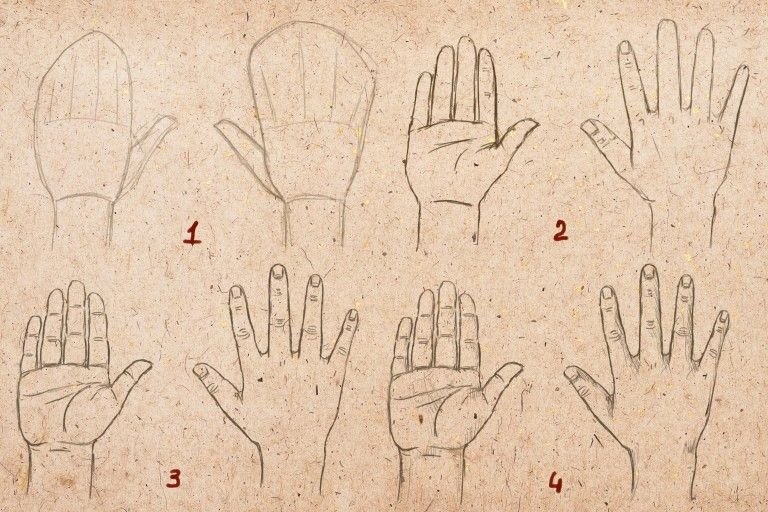
Джон (Дуб) Уильямс
13)… Аккуратно нарисуйте его, используя кисть №1 и тот же фиолетовый цвет.
Джон (Дуб) Уильямс
14) Последние несколько деталей завершают наш портретный шедевр. Те же самые детали с кистью №1 — светло-коричневые волосы и капля красной помады.
Джон (Дуб) Уильямс
15) Далее передний план.
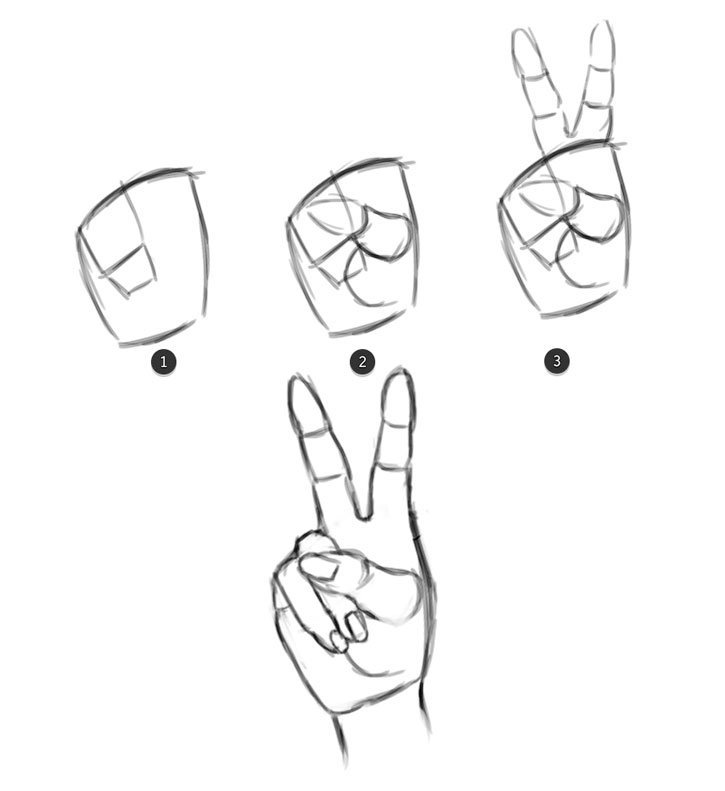 Кистью №2 рисую овал светло-коричневого цвета на пустой палитре…
Кистью №2 рисую овал светло-коричневого цвета на пустой палитре…
Джон (Дуб) Уильямс
16) …с высовывающимся из него большим пальцем, используя тот же телесный цвет, который я использовал на даме.
Джон (Дуб) Уильямс
17) Размер кисти #1 с темно-коричневым и серебристым цветом используется здесь, чтобы добавить кончик кисти художника.
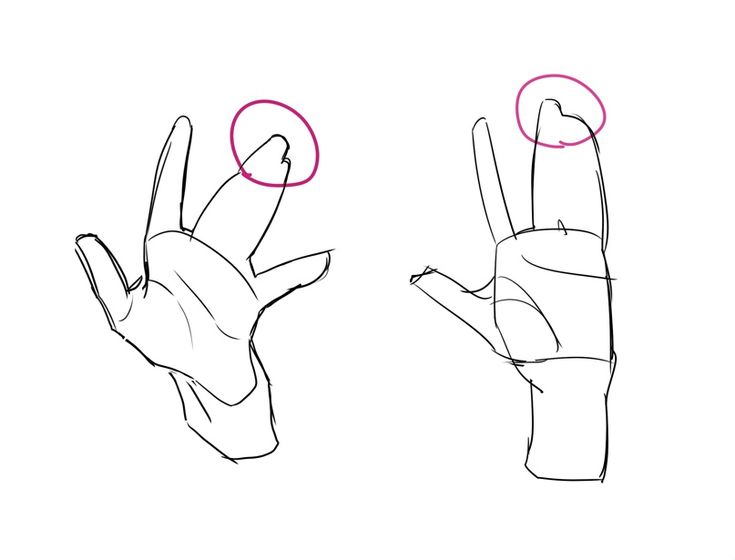 Затем я добавил немного фиолетовой «краски» там, где кончик кисти касается холста.
Затем я добавил немного фиолетовой «краски» там, где кончик кисти касается холста.
Джон (Дуб) Уильямс
18) Немного синего с кистью №1, чтобы закончить ручку.
Джон (Дуб) Уильямс
19) Затем я добавлю в палитру все цвета, которые мы использовали. Для этого я буду использовать по одной точке каждого цвета кистью №2.
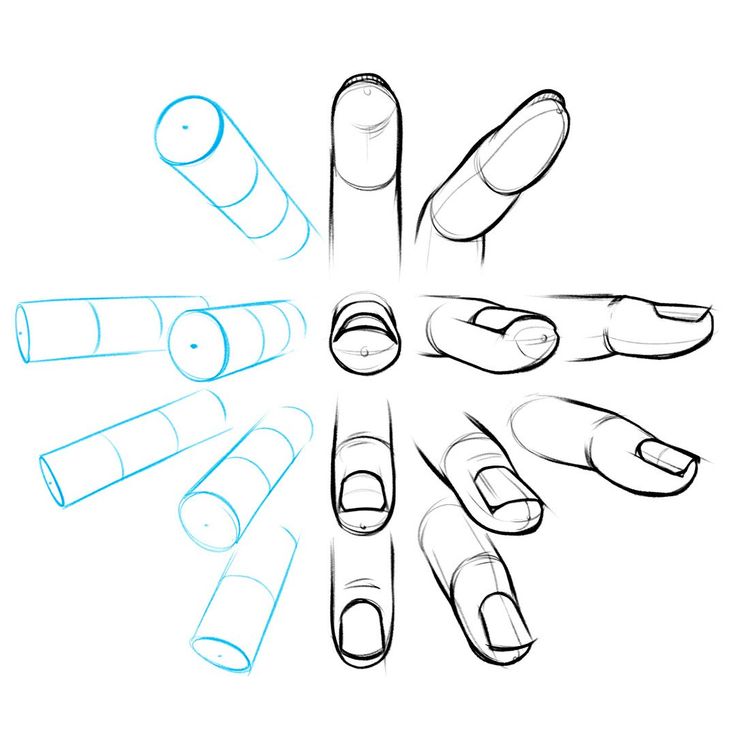 Далее я добавляю брызги кистью №1 и точку белого цвета, чтобы они выглядели блестящими.
Далее я добавляю брызги кистью №1 и точку белого цвета, чтобы они выглядели блестящими.
Джон (Дуб) Уильямс
20) Я дорисовываю цвета на палитре, но потом понимаю, что забыл нарисовать мольберт! Нет проблем, я просто добавляю это несколькими мазками кисти №2 и немного желтого цвета. Так как я рисовал мольберт позже, палитра выглядит немного беспорядочной…
Джон (Дуб) Уильямс
21) …поэтому я использую кисть №1 и легкий загар, чтобы исправить ошибку и переопределить край палитры.
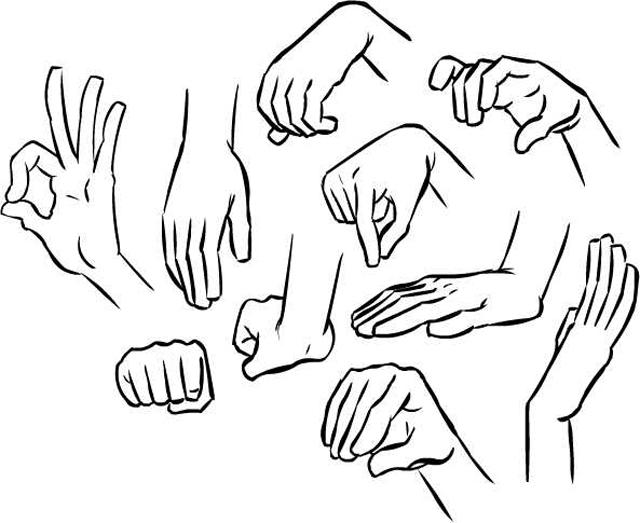 .
.
Джон (Дуб) Уильямс
22) И ошибка исправлена!
Джон (Дуб) Уильямс
23) Тем же желтым цветом добавляем несколько аккуратных ножек на нижнюю сторону мольберта.
Джон (Дуб) Уильямс
24) Цвет готов! Теперь пришло время вернуться к кисти №1 и обвести все черным цветом.
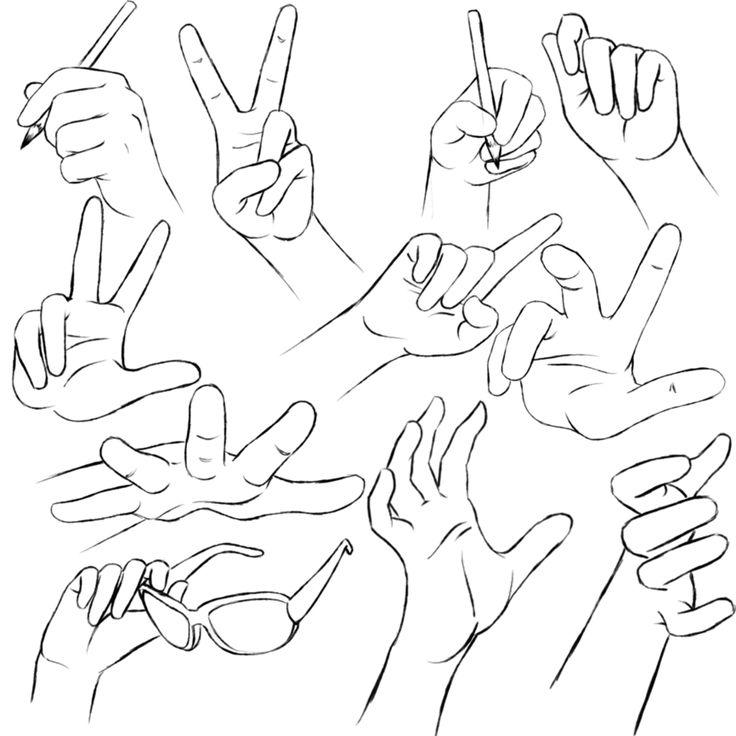
Джон (Дуб) Уильямс
25) Начиная с лица и волос, я прорисовываю (почти) каждую форму, которую нарисовал. Если вы беспокоитесь о том, что фигура слишком мала, чтобы ее можно было обвести без ошибок, лучше не пытаться. Я оставляю губную помаду дамы в покое.
Джон (Дуб) Уильямс
26) Еще обрисовываю кистью №1.
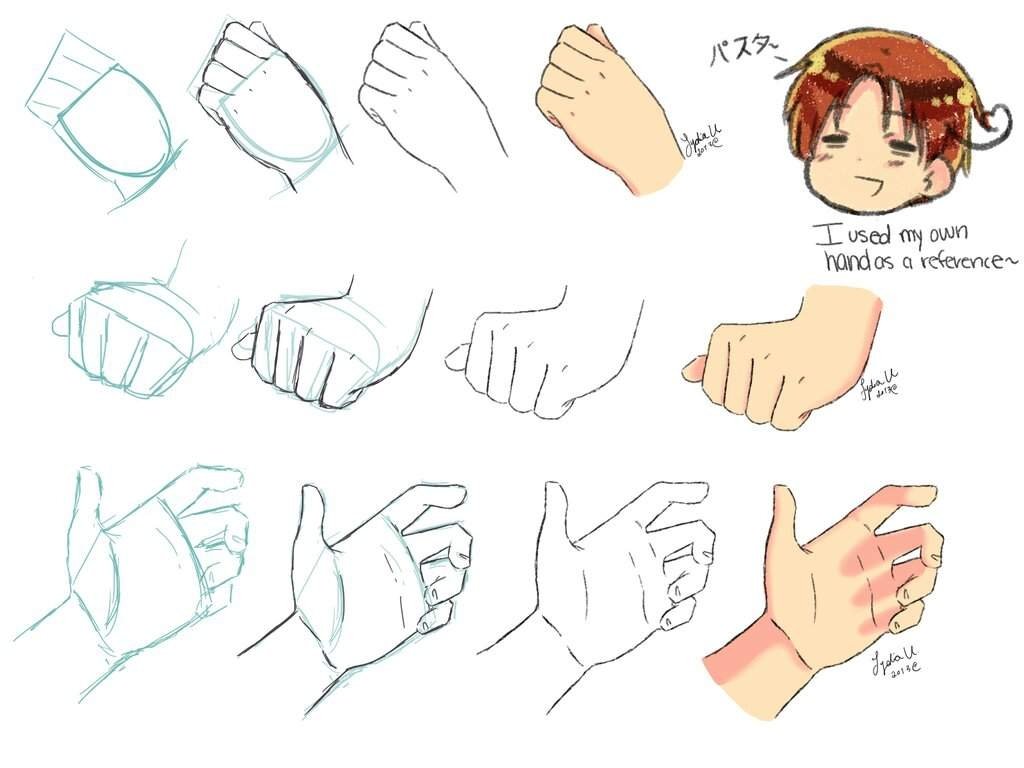 Я заканчиваю даму и перехожу к холсту, когда понимаю, что край холста, скорее всего, будет неокрашенным и белым.
Я заканчиваю даму и перехожу к холсту, когда понимаю, что край холста, скорее всего, будет неокрашенным и белым.
Джон (Дуб) Уильямс
28) Нарисовав красивую рамку на холсте, я перехожу к обводке моей нарисованной дамы верным черным цветом №1…
Джон (Дуб) Уильямс
29) …и ее диван…
Джон (Дуб) Уильямс
30) …и остальное живопись, мольберт и палитра!
Джон (Дуб) Уильямс
33) Все готово.

Джон (Дуб) Уильямс
34) Отправлено!
Джон (Дуб) Уильямс
Читать далее
LoadingЧто-то загружается.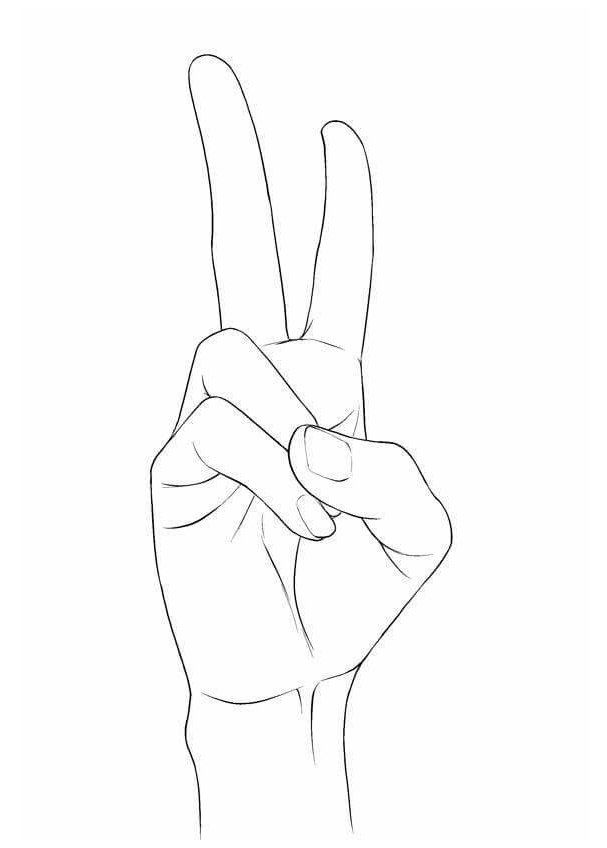
Спасибо за регистрацию!
Получайте доступ к своим любимым темам в персонализированной ленте, пока вы в пути.
Искусство
Нарисовать что-либо
Функции
Sketch Mobile — мультисенсорное рисование в HTML5.
Sketch Mobile — мультисенсорное рисование в HTML5.
1
2
3
4
5
- 2Спирограф
- BHair
- (строки
- !Интернет
- 6Шейдер
- «Мех
- 5Скетчи
- МХром
- FНаливная заливка
- ;Карандаш
- NКаллиграфия
- KКарандаш
- )Стример
- 8Автомат
- /Аэрозольная краска
- Кисть
- =Масло
- HERaser
- LКруг
- .
 Квадрат
Квадрат - 9Полигон
- CGear
- -Звезда
- Всплеск
- 7 Радиальный разрыв
- 3Спираль
- ‘Суперформа
*информация
,новый холст
>draw
- Что такое Sketch Mobile?
- Область рисования
- Наконечник питания + клемма
- Мастер по изготовлению инструментов
- Технологии
- Люди.txt
- Лицензирование
Sketch Mobile — это инструмент для рисования, использующий преимущества новых возможностей современных мобильных браузеров. включая мультитач, акселерометр и гироскоп; создание веселой и новой среды, чтобы выразить себя красочными способами! Sketch Mobile был заказан Google в рамках экспериментов Mobile Chrome, представленных на Google I/O 2012.
Sketch Mobile использует возможности мультитач, позволяя каждому пальцу стать новым устройством ввода — несколько человек могут одновременно рисовать на одном устройстве, создавая совместные произведения искусства.
Существует четыре основных типа инструментов, о которых следует знать;
- Щелчок (1 пальцем) — «Заливка» заполняет экран одним щелчком.
- Кисти (1+ палец) — с этими инструментами каждый палец представляет собой одну кисть; используйте всю свою руку, чтобы рисовать пальцами, как в детстве, но с новыми забавными поворотами. Эти типы кистей включают в себя; Карандаш, Каллиграфия, Мелок, Стример, Автомат, Аэрозольная краска, Кисть, Масло, Ластик, Спирограф, Волосы, Паутина, Шейдер, Мех, Эскиз, и Хром .
- Фигуры (2 пальца) —два пальца представляют одну фигуру; вращение пальцев вращает фигуру, растопыривание пальцев увеличивает фигуру, сведение пальцев уменьшает размер, а перетаскивание пальцев по экрану перемещает фигуру. В Sketch Mobile вы найдете; Круг, Квадрат, Многоугольник, Шестерни, Звезда, Взрыв, Радиальный Взрыв, Спираль и Supershape .
- Кисти (2+ пальца) —инструмент «Струны» позволяет создать неправильный многоугольник, где каждая точка многоугольника представлена одним из ваших пальцев; десять пальцев создают десятисторонний неправильный многоугольник.
Когда вы войдете в область рисования, вы заметите, что экран в основном пуст, за исключением небольшой круглой кнопки в верхней левой части экрана — это перо Power, которое используется в качестве шлюза для настройки Sketch Mobile. Есть два способа использования пера Power;
- Чтобы войти в Конструктор инструментов , просто коснитесь пера один раз (см. следующий раздел).
- Чтобы войти в терминал Power nib , просто нажмите и удерживайте наконечник — как только экран станет белым, вы можете начать вводить команды на основе жестов другой рукой;
- Нарисуйте «галочку», чтобы сохранить фотографию.
- Когда вы окажетесь на экране сохранения, нажмите и удерживайте палец на своем рисунке, пока не появится меню, а затем нажмите «Сохранить».
- Нарисуйте «круг», чтобы очистить холст.
- Нарисуйте букву «s», чтобы перейти к меню выбора стиля.
- Удерживая кнопку, коснитесь экрана различными комбинациями пальцев, чтобы получить доступ к предустановкам инструментов, которые были настроены в Конструкторе инструментов, например.
Касание одним пальцем = красная мягкая кисть; Касание двумя пальцами = голубая звезда; Касание тремя пальцами = большой ластик и т. д. Есть 5 точек, которые можно использовать для пресетов.
Каждый инструмент имеет набор параметров с несколькими режимами наложения, цветами, градиентами и специфическими параметрами инструмента для быстрого заполнения холста. Создавайте приятные цифровые изображения — диплом дизайнера не требуется! Конструктор инструментов состоит из четырех основных разделов:
.
- Предустановки — есть пять кнопок предустановок, обозначенных цифрами 1–5, которые полностью настраиваются и позволяют легко вернуться к недавно созданным настройкам. Вы можете переключаться между пресетами, нажимая эти кнопки или открывая их в терминале Power nib.
- Селектор инструментов — инструменты помечены значками, такими как «Карандаш» или «Карандаш», чтобы сменить инструмент, просто коснитесь их один раз. Над значками инструментов вы найдете меню, позволяющее выбрать тип инструмента, который вы хотите использовать, в том числе:
- Кисти для рисования — карандаш, каллиграфия, мелок, стример, автомат, аэрозольная краска, кисть, масло и ластик.
- Волшебные кисти — Спирограф, Волосы, Струны, Паутина, Шейдер, Мех, Эскизный, Хром и Заливка.
- Формы — Круг, Квадрат, Многоугольник, Шестерня, Звезда, Всплеск, Радиальный Всплеск, Спираль и Суперформа.
- Средство настройки инструментов — расположено справа от селектора инструментов, здесь находятся все параметры для настройки инструментов. Вы можете контролировать такие вещи, как;
- Alpha — увеличьте или уменьшите непрозрачность вашего инструмента.
- Композитный — режимы стирания, рисования, света и дискотеки.
- Размер — увеличение или уменьшение радиуса фигуры.
- Стиль — переключение между цветами и градиентами.
- Цветовой режим — линейный, радиальный или циклический.
- Color Noise — добавьте случайный шум к своим цветам.
- Вращение — управление случайным вращением инструмента.
- Масштаб — управление случайным масштабированием инструмента.
- Translate — управление случайным перемещением инструмента.
- Предварительный просмотр — доступ к нему можно получить, коснувшись любого цветного поля справа от средства настройки инструмента. Когда вы находитесь в области предварительного просмотра, вы можете протестировать стили и настройки инструментов, не затрагивая холст.
После того, как вы выбрали параметры, которые вас устраивают, нажмите ярко-зеленую кнопку «Проверить», чтобы вернуться в область рисования.
- Гироскоп — контролирует направление капель с помощью аэрозольной краски.
- Акселерометр — встряхните устройство, чтобы очистить рисунок, как в Etch-a-Sketch.
- Холст — используется для создания области рисования.
- CSS3 — используется для создания адаптивного дизайна, который на мобильных устройствах выглядит так же, как и на настольных компьютерах.
- Шрифты значков — используются для всех графических элементов в приложении.
- localStorage — используется для сохранения конфигурации при возвращении пользователя.
Разработчик
Майкл Дил @mudcube
http://mudcu.be/Дизайнер пользовательского интерфейса
Дэниел Кристофер @uxmonk
http://uxmonk.com/«Хром», «Затененный», «Эскизный», «Паутина» и «Мех»
Рикардо Кабельо @mrdoob
http://mrdoob.com/«Аэрозольная краска»
Лукаш Карлук @julapy
http://julapy.com/«Стример»
Дэн Грис
http://dangries.com/Распознаватель Unistroke за 1 доллар
Джейкоб О. Вобброк [email protected]
Эндрю Д. Уилсон [email protected]
Ян Ли [email protected]
http://depts.washington.edu/aimgroup/proj/dollar/Шаблон HTML5
http://html5boilerplate.com/
Проект «Существительное»
http://thenounproject.com/
ИкоМун
http://keyamoon.

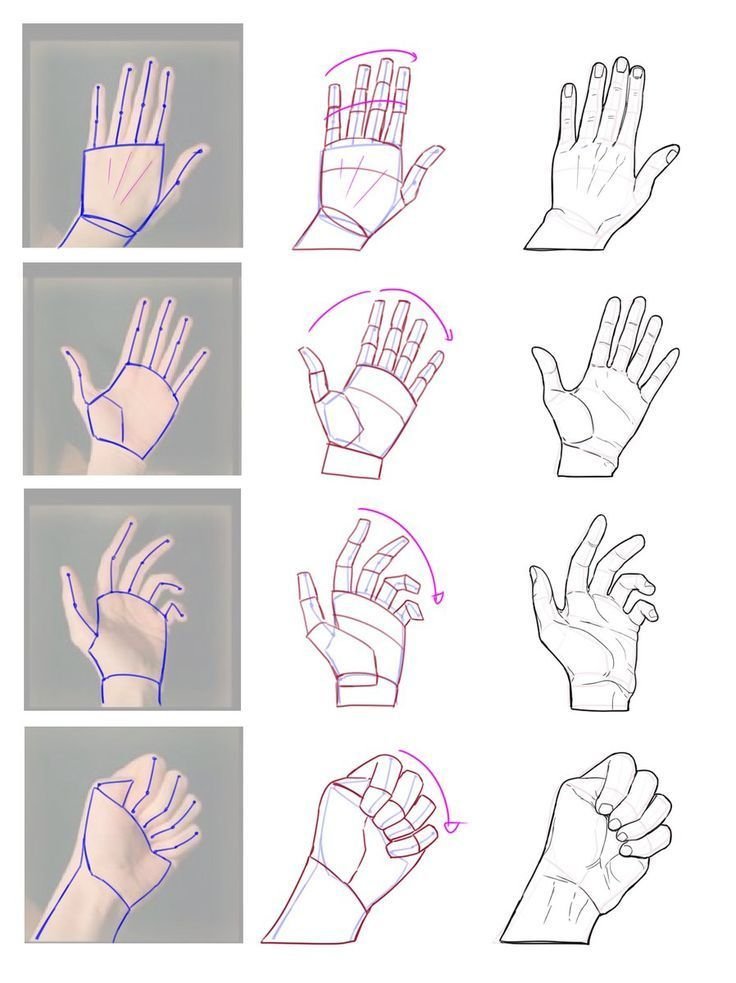 Это поможет не только убрать лишнюю краску с рук перед мытьём, но и позволит тебе создать ещё одну «картинку» на память, которую ты можешь повесить на стену или использовать такую «принтованную» бумагу в дальнейшем для другого творческого занятия.
Это поможет не только убрать лишнюю краску с рук перед мытьём, но и позволит тебе создать ещё одну «картинку» на память, которую ты можешь повесить на стену или использовать такую «принтованную» бумагу в дальнейшем для другого творческого занятия.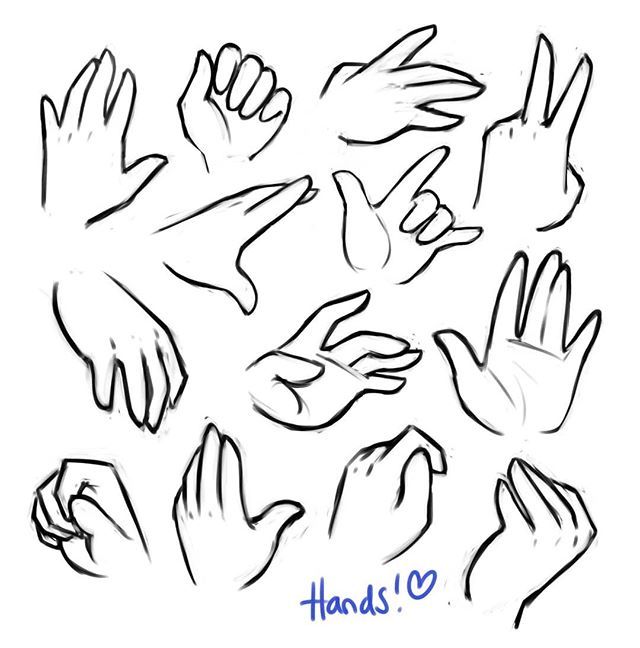
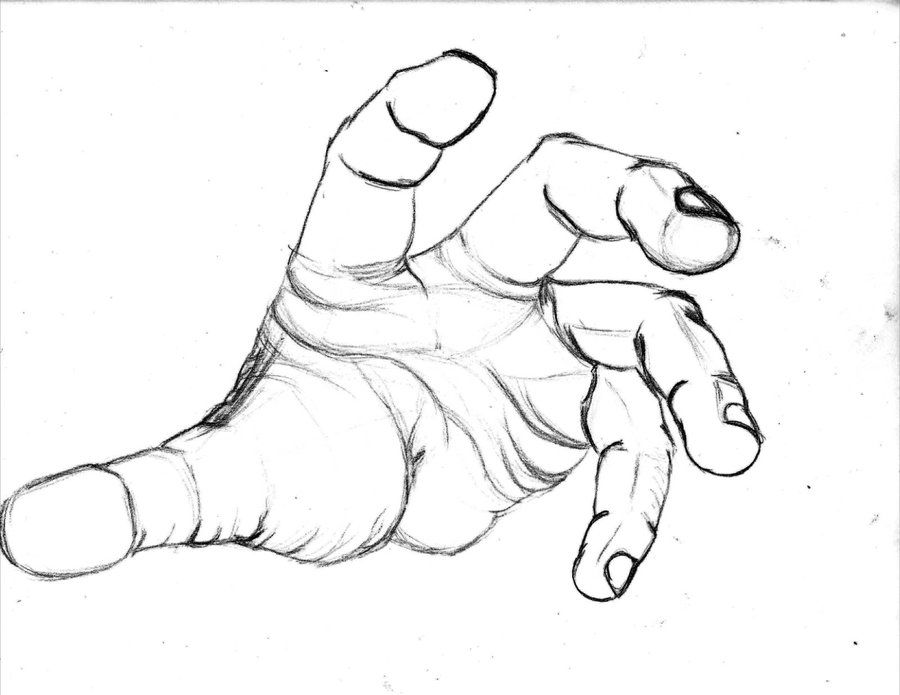
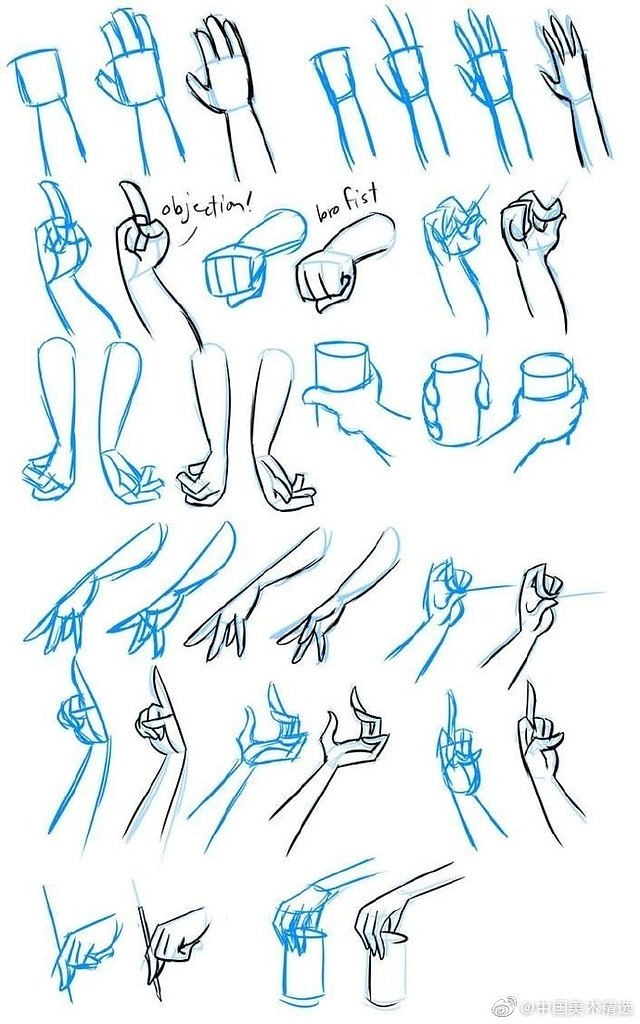 Вокруг выбранной области появится контур.
Вокруг выбранной области появится контур.
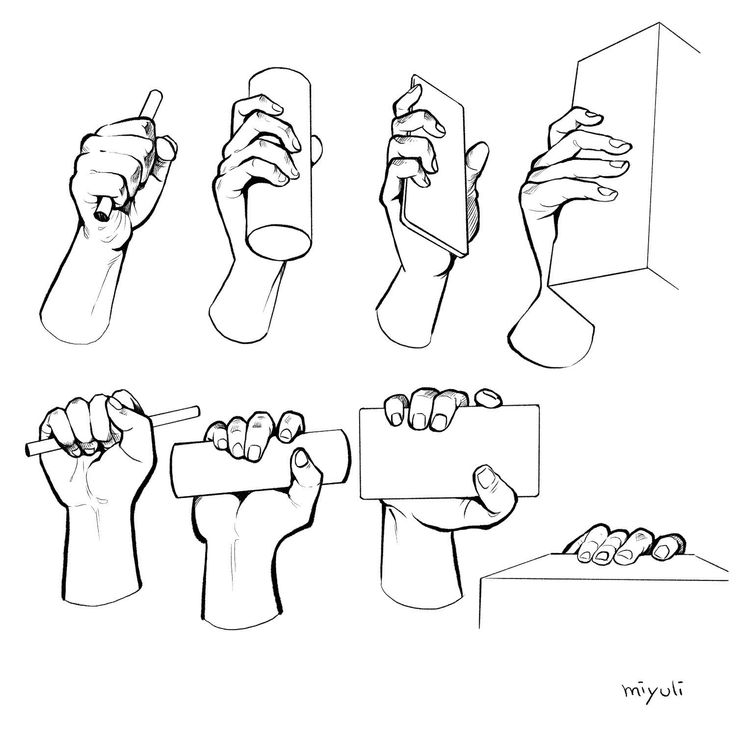
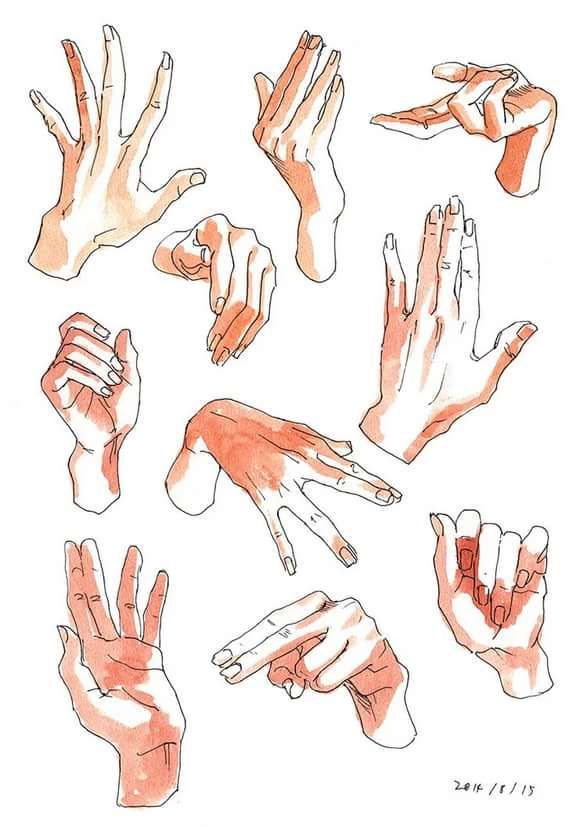
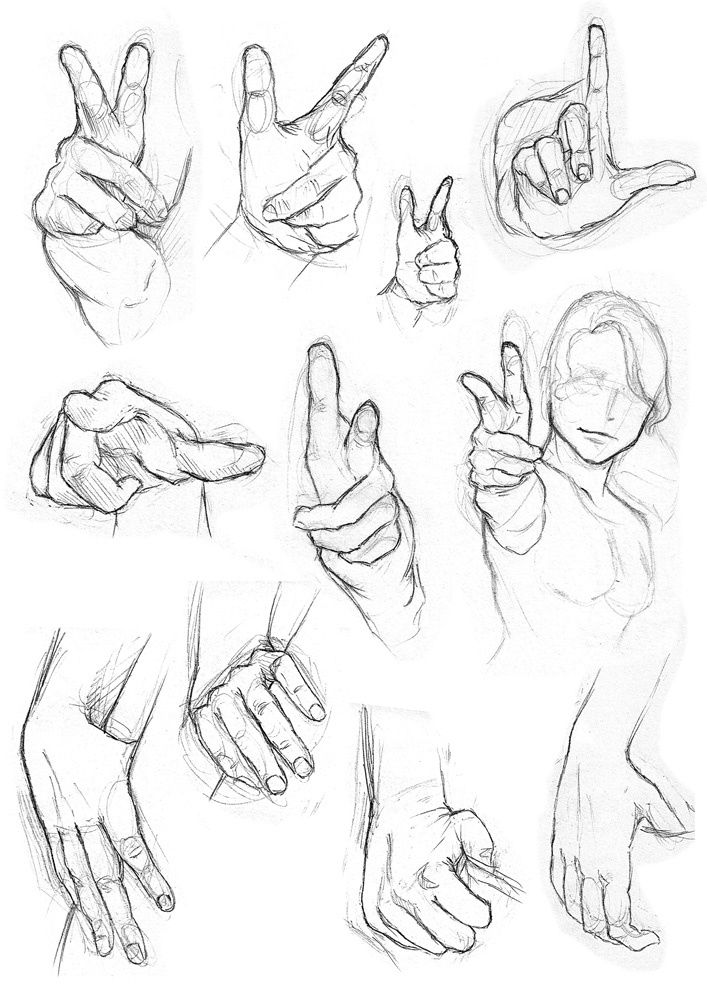
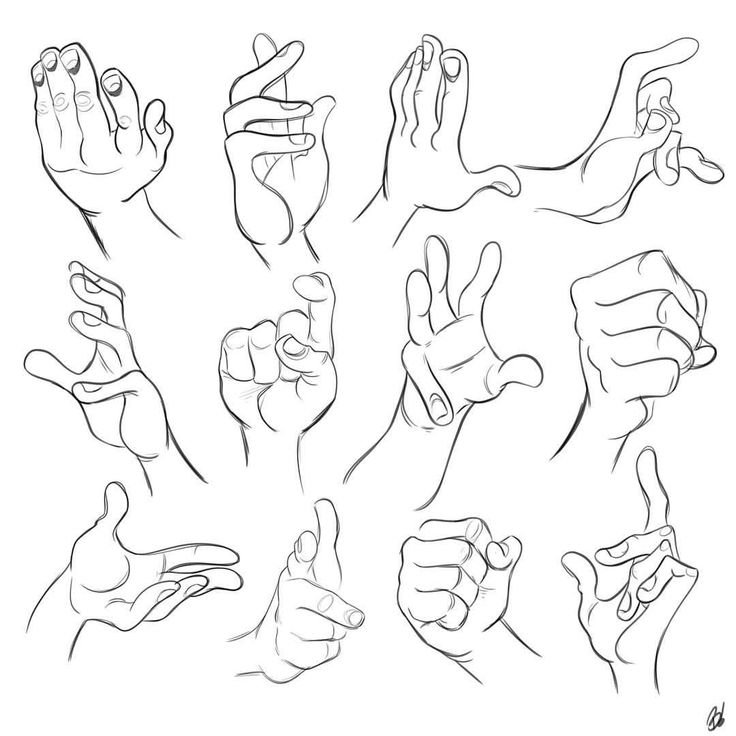 Квадрат
Квадрат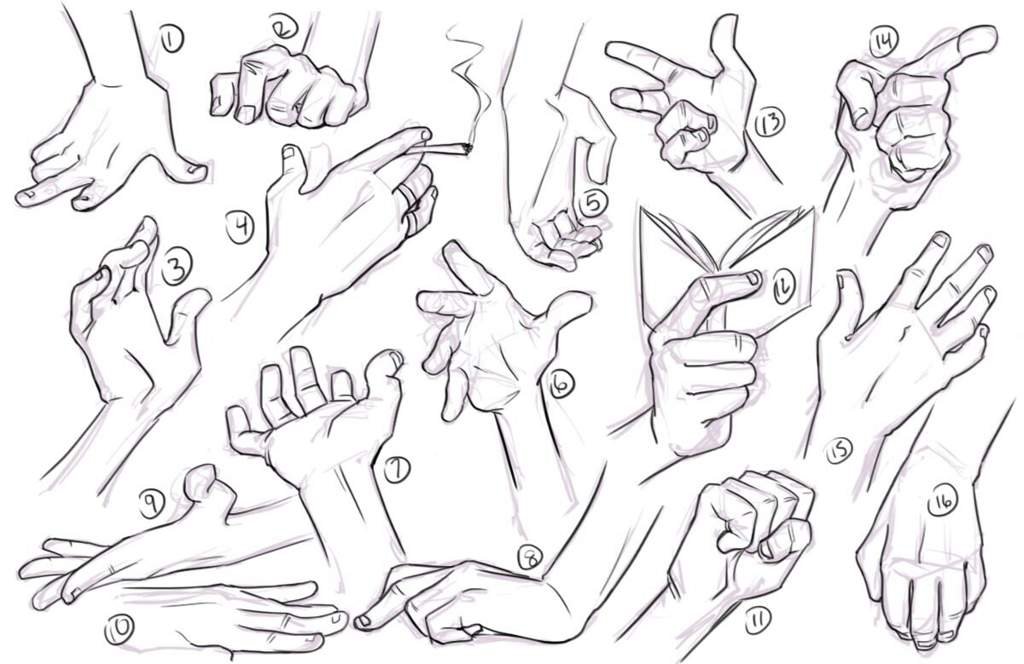 Существует четыре основных типа инструментов, о которых следует знать;
Существует четыре основных типа инструментов, о которых следует знать;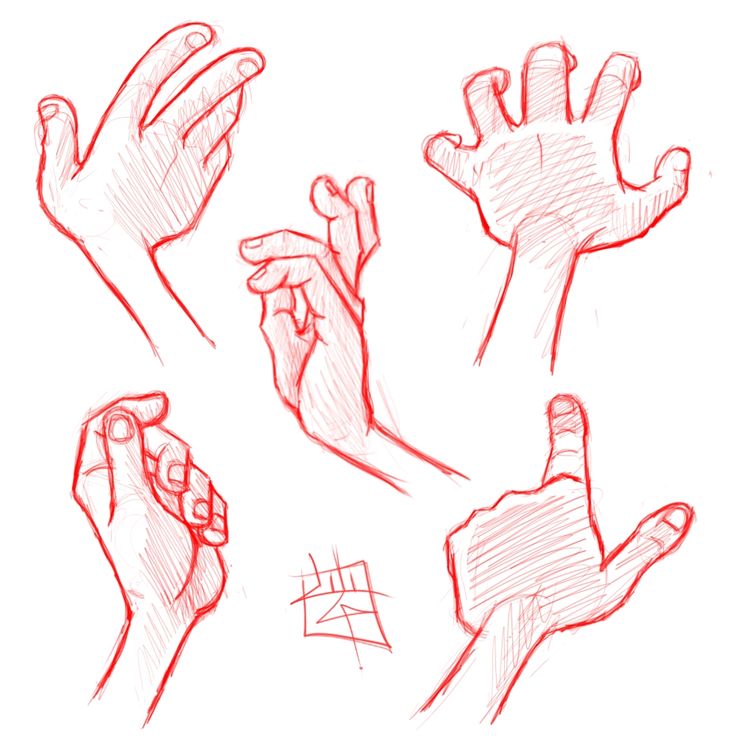
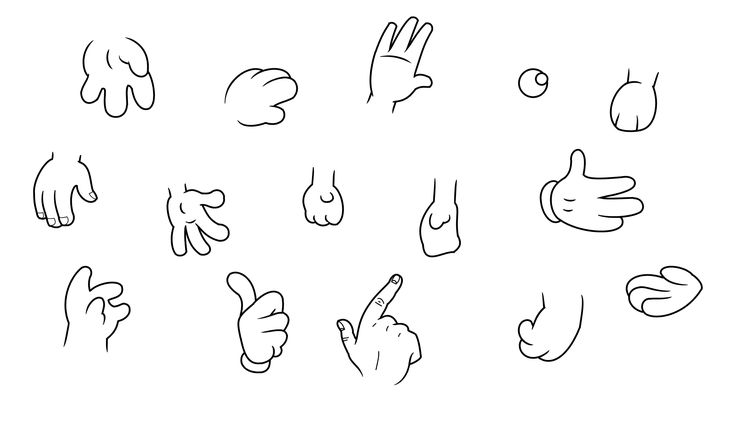 Касание одним пальцем = красная мягкая кисть; Касание двумя пальцами = голубая звезда; Касание тремя пальцами = большой ластик и т. д. Есть 5 точек, которые можно использовать для пресетов.
Касание одним пальцем = красная мягкая кисть; Касание двумя пальцами = голубая звезда; Касание тремя пальцами = большой ластик и т. д. Есть 5 точек, которые можно использовать для пресетов.