Содержание
Как обработать фото: 10 секретов для ленивых | by Serhii Khyzhniak
Говорят, что настоящий фотограф должен сделать хорошую фотографию сразу и без постобработки. Я не из таких фотографов и лично таких не знаю.
Мой метод — привезти из путешествия 2К снимков, пару недель отфильтровывать шумные/смазанные/кривые и ещё месяц обрабатывать их в Lightroom’e. На выходе получаем 200–300 фотографий и дёргающийся глаз. Я знаю, что метод совсем неидеальный и когда-нибудь я его обязательно оптимизирую. Или нет.
Почему же метод «для ленивых»? Я не буду описывать все детали и постараюсь не сыпать заумными терминами. Если вы ленивы, как и я, то этой статьи хватит для понимания основ. Если (внезапно!) вы — трудоголик, то статья покажет, в какую сторону копать дальше. Но, вернёмся к постобработке.
Что же такое постобработка
Вкратце — это допиливание напильником в спокойной домашней обстановке. Если вам проще сфотографировать 5 раз с разными настройками, чем заморочиться и сделать одну фотку, но «прям аще!», то читайте дальше — это для вас.
Хорошая постобработка должна быть незаметной, это важное правило. Когда всё выглядит не так, как мог бы увидеть зритель в жизни — начинается нездоровая критика.
Если постобработка правильная, то она поможет исправить ошибки камеры (оптические искажения, баланс белого и др.) и ошибки, допущенные в процессе фотографирования.
А облажаться можно по нескольким критериям:
- плохо скомпоновали кадр,
- пересветили или недосветили,
- перешумили.
Есть ещё кейсы «облажался с фокусом» и «смазал нахрен», но это ошибки криворукого характера и Lightroom может не справиться. А отсутствие сюжета всегда можно объяснить наличием «настроения в фотографии».
Lightroom, как им пользоваться
Программа Lightroom от Adobe — сложная до невозможности на первый взгляд. Хотя, если осилили Facebook, то и тут справитесь. Где достать Lightroom — остаётся на вашей совести: можете платить Adobe или йо-хо-хо и скачать торрент.
Я не буду писать о настройке программы — это материал для отдельного цикла статей. Но, покажу как импортировать фотографии с камеры, как зайти в режим редактирования и как в нём творить магию.
Но, покажу как импортировать фотографии с камеры, как зайти в режим редактирования и как в нём творить магию.
1. Предустановки
Я обрабатываю фото ещё на этапе импорта с фотоаппарата в Lightroom. Как же я до этого докатился?
Есть такой лайфхак: Presets (Предустановки). Их можно настроить так, что фотографии будут определённым образом корректироваться сразу после загрузки с камеры. Это удобно, когда вы сделали фото в одинаковых условиях и на одинаковую оптику.
Мой фотоаппарат, любит ошибаться с балансом белого в сумерки и ночью. Зная об этой особенности, можно внести поправку в предустановки. Туда же можно добавить коррекцию шума и искажений (а что это такое — расскажу дальше).
Для того, чтобы создать свою комбинацию предустановок, нужно выполнить всего 2 шага:
- настроить ползунки,
- нажать Command + Shift + N (Mac OS) или Ctrl + Shift + N (Windows) и создать New Develop Preset (Новые предустановки).
Готово! При следующем импорте главное вспомнить о предустановках и применить их.
Если не знаете, как настроить ползунки — не беда, попробуйте мою комбинацию.
Раздел Basic (Основной):
Highlights (Света) -80
Shadows (Тени) +40
Whites (Белые) +60
Clarity (Чёткость) +30
Vibrance (Сочность) +10
Раздел Detail (Детали):
Amount (Количество) 60
Luminance (Яркость) 30
Color (Цвет) 100
Теперь, переходим в режим Develop (Обработка), нажав клавишу D, и поехали!
2. Кадрирование
Первым этапом у меня идёт кадрирование: я отрезаю всё лишнее у фотографии.
Делать это нужно, хоть и больно: ведь всегда хочется оставить вот этот крутецкий кустик или очаровательное деревце.
С этим надо бороться: если без кустика и деревца можно обойтись — в печь их.
Ориентируйтесь при этом на правило третей или другие правила композиции.
На этом же этапе выравниваем все горизонтальные линии по сетке: «заваленный горизонт» хорош тогда, когда его сделали осознанно.
3. Пересвет и недосвет
Пересветили — это когда на вечерних фото белые не только источники света (фонари, например), а ещё и 5 метров вокруг них. И белые настолько, что не разобрать деталей. Самый верный способ пересветить кадр — сфотографировать себя в зеркало с включённой вспышкой.
Обратная сторона медали — недосветили. Тени «ну прям вообще чернющие», да и фотография в целом темновата. Клиническая стадия — сфотографировать, не сняв крышку с объектива. Ага, я иногда так тоже делаю.
Если это не крайняя стадия, то легко лечится ползунками в секции Basic (Основной):
Exposure (Экспозиция) — меняет общую яркость,
Highlights (Света) и Whites (Белые) — убирает пересветы,
Shadows (Тени) и Blacks (Чёрные)— вытягивает провалы в тенях. ы
Более детально скорректировать свет помогут аналогичные ползунки в секции Tone Curve (Тоновая Кривая).
Если фотографируете в формате RAW, то есть шанс безболезненно справиться с ошибками освещённости.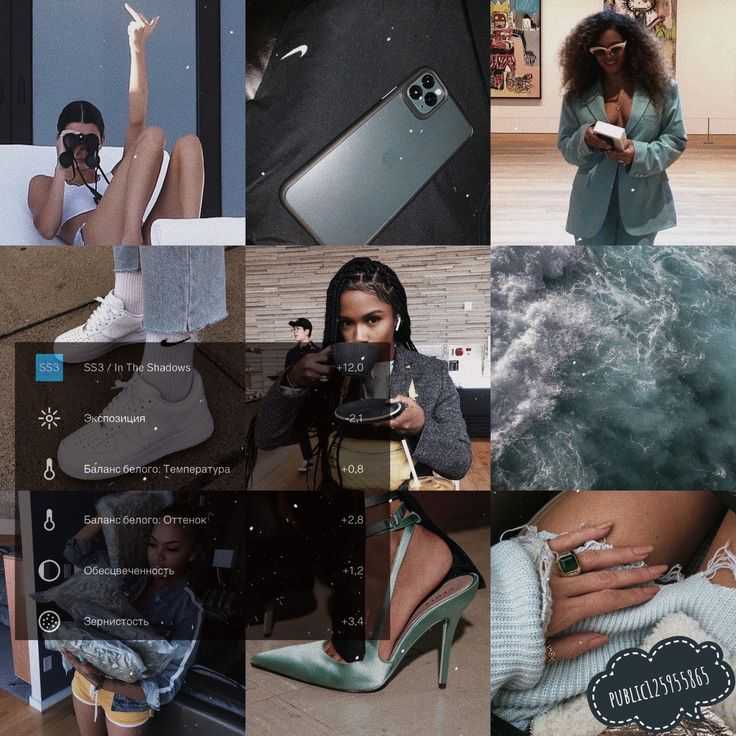 Кайф, когда на белом пересвеченном небе вдруг появляются облака!
Кайф, когда на белом пересвеченном небе вдруг появляются облака!
Если фотоаппарат не поддерживает RAW, то стоит смириться и продолжать жить дальше. Возможно, с опытом таких ошибок станет меньше.
Есть ещё ползунки, которые отвечают за контраст: световой и тональный.
Если не закапываться в теорию, то оба они делают светлые части светлее, а тёмные — темнее. Но тот, который Clarity (Чёткость) — помогает добиться интересных эффектов.
Хотя, именно эта настройка может сделать постобработку заметной и вырвиглазной, а это не гуд.
Важный момент: при коррекции пересветов следите за тем, чтоб белый свет оставался белым. При коррекции недосветов — следите за уровнем шума.
4. Шум
Это тот мусор, который портит ваши шедевры, те самые. Шум — это зло. Но, надо идти на компромисс: или вы можете позволить себе дорогой объектив, или шум на фотографиях.
В борьбе с шумом важно не замылить детали.
Поэтому, когда двигаете ползунки Noise Reduction (Подавление Шума) и Sharpening (Резкость) — следите в превью-окошке за изменениями.
Картинку в этом окошке можно двигать: обычно, я фокусируюсь на проблемных недосвеченных местах.
5. Баланс белого
Когда белый цвет на фотографии не белый, а с оттенком другого цвета — это проблема с балансом белого. Часто, это ошибка авторежима фотокамеры — вы ж не задаёте баланс белого вручную, правда?
Увидеть оттенок бывает сложно, нужна практика.
К счастью, Lightroom может помочь, у него для этого есть специальный инструмент: пипетка.
Берём её и тыкаем в белый цвет на фотографии (точнее, который должен быть белым). Если стало ещё хуже — аккуратно тянем ползунки.
6. Цветокоррекция
Бывает так, что цвета на фото тускловаты. Пример: сфотографировали красивый пейзаж, а получили пожухлую травку и бледное невыразительное небо.
Проблема в том, что интенсивность цветов низкая.
Справиться помогут ползунки Vibrance (Сочность) и Saturation (Насыщенность).
Если вы добавляете цветам сочности, а один становится, прям, ну очень выразительным, то проблема решается точечной коррекцией.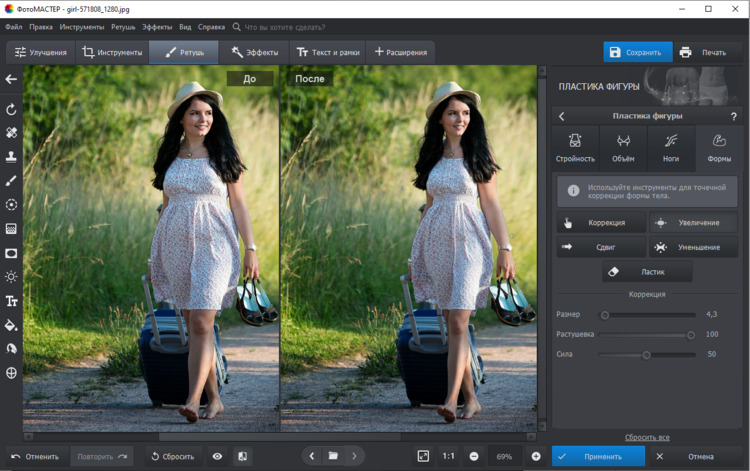
Настройте параметры у выбранного цвета на фотографии: поменяйте его Hue (Оттенок), Saturation (Насыщенность) и Luminance (Светлость).
В моих настройках стоит вкладка All (Все), поэтому я вижу все разделы цветокоррекции одновременно, а это очень удобно.
Выбрать цвет для корректировки можно с помощью странной иконки: точки в кружке (в левом верхнем углу каждого из разделов цветокоррекции).
Просто тыкаем в эту иконку, потом в цвет на фото, который хотим править. Ткнув в цвет — не отпускаем левую кнопку мыши, а движениями вверх/вниз меняем параметры этого цвета.
7. Искажения: править не обязательно, но желательно
Вначале, я говорил о выравнивание горизонталей на этапе кадрирования, но ведь есть же ещё вертикальные линии. Если вы фотографируете только портреты, то этот пункт можно пропустить.
Когда среди привезённых из путешествия фотографий половина: соборы, дома и крепости — вот вам лайфхак. Фотографируя вблизи что-то высокое, не ставьте камеру под углом к объекту съёмки: этим вы искажаете пропорции.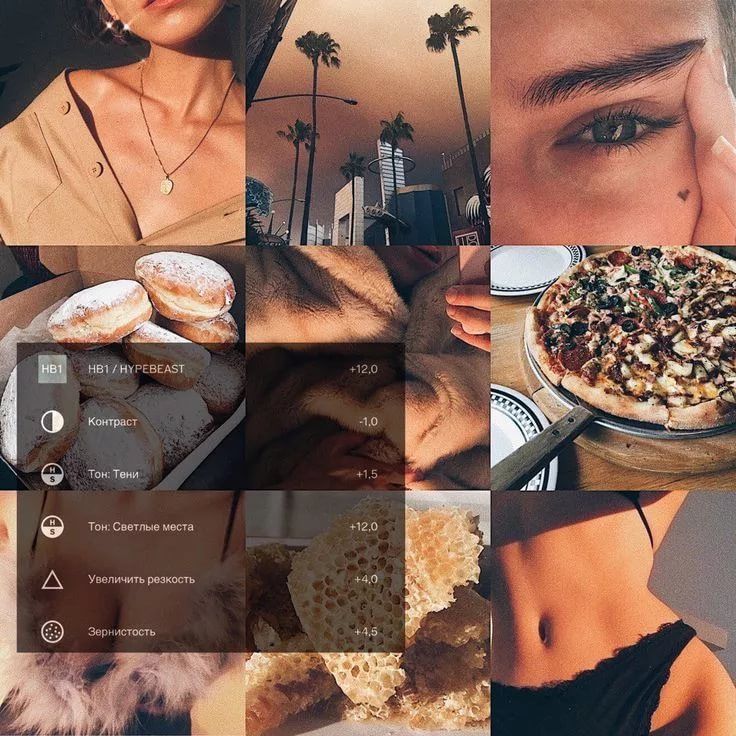 Если у вас нет широкоугольного объектива, но хочется запихнуть весь небоскрёб в фотографию — отойдите подальше.
Если у вас нет широкоугольного объектива, но хочется запихнуть весь небоскрёб в фотографию — отойдите подальше.
При фотографировании «под углом» первыми страдают вертикальные линии: они заваливаются к центру, превращая любое здание в пирамиду Хеопса.
Если завал небольшой, то его можно скорректировать, играясь ползунками.
8. Спецэффекты
Но, можно и умышленно исказить фотографию, имитируя широкоугольный объектив.
Это позволит бо́льшему количеству деталей попасть в кадр и даст интересный эффект — я так делаю часто.
Для этого используем ползунок Distortion (Дисторсия).
Следует дозировать этот эффект с умом, так как искривление вертикалей и горизонталей — не всегда залог успеха.
Другой пример Post-Crop Vignetting (Виньетирование). Говоря простым языком — это затемнение от краёв к середине кадра.
Этот эффект может быть недостатком объектива, а может стать полезным инструментом при обработке. Я использую виньетирование чаще в вечерних и ночных кадрах, оно помогает сфокусировать внимание на центре кадра. В дневных фотографиях оно выглядит неестественно и чаще портит, чем украшает. Хотя, бывают приятные исключения.
В дневных фотографиях оно выглядит неестественно и чаще портит, чем украшает. Хотя, бывают приятные исключения.
В случае, когда эффект появился случайно — его можно исправить теми же ползунками. Важно не увлекаться и разумно дозировать этот эффект.
9. Собираем всё вместе и сохраняем
Если результат вам всё ещё не нравится, то можно доработать в Photoshop’е. Для этого нажимаем Command + E (Mac) или Ctrl + E (Win).
Второй вариант развития событий — вы обработали фото, вам всё понравилось и вы хотите повторить обработку с этими настройками на другой фотографии. Если фото похоже по освещению — нет проблем. Нажимаем Command + Shift + C (Mac) или Ctrl + Shift + C (Win) и выбираем из списка, какие параметры будут скопированы. Затем выделяем фотографию для обработки и нажимаем Command + Shift + V (Mac) или Ctrl + Shift + V (Win).
Когда вы обработали все фотографии и хотите, наконец, увидеть живых людей, небо и мир вокруг — пора сохраняться.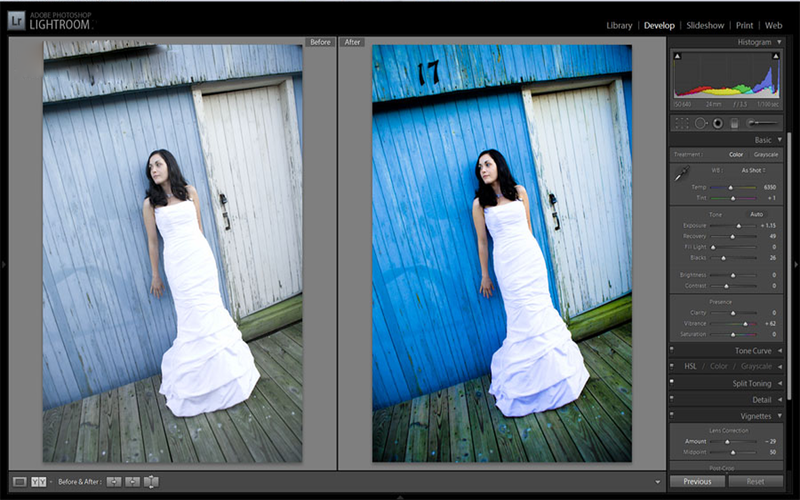 Выделяем все фото, жмём Command + Shift + E (Mac) или Ctrl + Shift + E (Win), вверху указываем путь для сохранения.
Выделяем все фото, жмём Command + Shift + E (Mac) или Ctrl + Shift + E (Win), вверху указываем путь для сохранения.
10. Бонус
Напоследок несколько советов.
- Если фотографируете только для соцсетей — нет смысла делать снимки чересчур высокого качества. Например, ширина фото для Instagram’а — не более 1080 пикселей (для этого размера хватит 2-х мегапиксельной камеры, если что).
- Пока у вас не дорогая полнокадровая камера, то вечером-ночью берите штатив (если планируете фотографировать без вспышки). Нет штатива — ставьте на камушек, скамейку или бордюр. Главное, не фотографируйте с рук, так можно запросто всё смазать.
- В портретах я выстраиваю композицию так, чтобы глаз оказывался на пересечении линий третей. А в направлении взгляда, чтоб было больше пространства. Цвета увожу немного в красный (надо следить за оттенком кожи, чтоб не перестараться), а общую яркость поднимаю — на светлых портретах хуже видны изъяны кожи. И аккуратнее с тональным контрастом — тот, который Clarity (Чёткость).

- В пейзажах, я совмещаю горизонт с одной из линий третей. Если интересного больше на небе (к примеру, тучки красивые), то на нижней линии. И наоборот: если всё интересное на земле (воде, песке) — горизонт совмещаем с верхней линией. На фотографиях с отражениями в воде горизонт может быть по центру.
- Общая рекомендация по композиции — хорошо, когда есть несколько планов: передний, средний, дальний.
Заключение и ссылки
Спасибо всем, кто дочитал пост до конца. Поздравляю, теперь вы сможете по другому посмотреть на свои старые фотографии, а может даже и улучшить их.
Если жажда знаний не даёт уснуть, то можете почитать подробнее о настройках программы Lightroom у Сергея Доли.
Если же хотите вырваться в ТОП Instagram’а с обработанными по-новому фотографиями — почитайте у Сергея Сморовоза о хэштэгах, стратегию и всё вот это. Я честно читал, пробовал, но в ТОП’е себя не нахожу.
В статье я использовал фотографии моего авторства. Можете подписаться на мой Instagram и увидеть больше: www. instagram.com/khyzhniak.photo
instagram.com/khyzhniak.photo
Если когда-нибудь напишу статью о ретуши в Photoshop’е, то обязательно добавлю сюда ссылку на неё.
Как обрабатывать фото 📷 12 советов для идеального снимка
Улучшайте любые снимки за пару кликов! Скачайте программу ФотоМАСТЕР:
Скачать
Всего 216 Mb
Узнать больше
Для Windows 7, 8, 10, XP, Vista. Быстрая установка.
Как обработать фото: основные правила
Сегодня создать качественные фотографии могут не только владельцы фотоаппаратов, но и обычных смартфонов.
Секрет прост — правильная обработка снимка позволяет превратить в искусство даже скучные кадры.
Рассказываем, как обрабатывать фото и получить качественный результат, даже если вы никогда не занимались
ретушью.
Посмотрите видеоурок, чтобы быстрее узнать про главные
нюансы:
- Подготовка: советы по съемке
- 12 главных правил качественной обработки фото
- Бонусные советы: экспорт и хранение
- В заключение
СОДЕРЖАНИЕ:
Подготовка: советы по съемке
Качество результата и скорость редактирования напрямую зависят от оригинального файла. Чтобы получить
Чтобы получить
изображение, которое легко превратить в шедевр, советуем сразу же правильно настроить фотокамеру.
Новички могут воспользоваться автоматическим режимом: при этом выставляются оптимальные настройки,
подходящие для большинства съемок. Однако при сложных условиях авторежим может повысить
светочувствительность и установить неправильную выдержку. Это приведет к испорченному кадру. Поэтому лучше
настраивать аппарат вручную — так вы получите больше контроля над результатом.
Движущиеся объекты нужно снимать с определенной скоростью затвора
- Выдержка
- Диафрагма
- ISO
Ее настройка зависит от жанра съемки и освещения. Изменяя параметр, вы влияете на яркость и размытие
снимка.
Если вы фотографируете людей без движения или при на небольшой скорости, можно установить небольшие
параметры выдержки от 1/200 до 1/500: так на матрицу попадет достаточное количество света и кадр не
получится смазанным.
При съемке животных выставьте настройки 1/500–1/800: это значение поможет сохранить резкость при
движении.
Для предметов лучшим параметром станет 1/400 — это даст оптимальную яркость и максимально
резкий кадр.
Если вы создаете пейзажные снимки при дневном освещении, диафрагму следует установить на f8–f13. Чтобы
добиться наибольшей детализации снимка, выставьте настройки f16, f22 или f32. Для портретной съемки
рекомендуется максимально открыть диафрагму — это создаст мягкии контраст, идеальный для портретов.
Если вы проводите фотосъемку в помещении с достаточным освещением, ISO лучше устанавливать на минимальное
значение. При нестандартной съемке параметр подбирается, исходя от количества света, погодных условий и
пр. Имейте в виду: выше значение — больше цифровой шум.
Параметры выдержки и светочувствительности зависят от освещения при создании
фото
Еще один важный совет: старайтесь делать кадры в формате RAW. В такой файл записываются «сырые» данные,
В такой файл записываются «сырые» данные,
поэтому вы можете проводить более расширенное редактирование: изменять баланс белого, делать точную
цветокоррекцию, работать с тенями и полуоттенками.
Указанные выше установки также подходят при съемке на камеру обычного смартфона. Если телефон не
позволяет выставлять настройки, установите приложения, расширяющие возможности мобильной камеры: Camera ZOOM FX
или Open Camera для Android, ProShot или
ProCam для
iOS.
Отметим еще один важный пункт подготовки: подбор фоторедактора. Если вы только начинаете путь в
фотообработке, вам потребуется решение, которое объединит продвинутые функции, удобное управление и
понятный интерфейс. Все это вы найдете в программе для обработки фото ФотоМАСТЕР.
12 главных правил качественной обработки фото
Даже если вы проводите съемку в идеальных условиях, фотографии требуют дополнительной обработки. Ниже
разберем основные нюансы редактирования, позволяющие добиться профессионального результата.
1. Следуйте правилам композиции
Одна из частых ошибок начинающих фотографов — неправильная композиция. Обычно они фотографируют модель
или предмет, расположив в центре, но такое построение сцены выглядит скучно и невыразительно. Спасти
«мертвую» фотографию можно при помощи правильной компоновки.
Чаще всего фотографы используют «правило третей». В этот случае нужно мысленно разделить пространство
при помощи 2 горизонтальных и вертикальных линий и расположить объект на их пересечении.
Если при фотосъемке вы не придерживались правил композиции, это можно исправить в фоторедакторе. Откройте
снимок и в разделе «Инструменты» и выберите опцию «Кадрирование». Программа уже содержит готовые пресеты
композиции. Выберите подходящий вариант в пункте «Сетка» и обрежьте картинку согласно разлиновке.
2. Следите за освещением
В идеале съемку требуется проводить при дневном освещении либо со специальным оборудованием. Фотографии,
Фотографии,
отснятые при недостаточном свете, выглядят тусклыми и невыразительными; кадры, в которых попало слишком
много света, получаются пересвеченными. При этом в обоих случаях страдает четкость и детализация кадра.
Ошибки освещения в ФотоМАСТЕРЕ исправляются в разделе «Улучшения». Выберите блок «Тон» и откорректируйте
экспозицию, контраст и засветки, передвигая ползунки. Также можно поправить тени, светлые и темные
участки.
В программе можно исправить проблемы с неправильной постановкой света в автоматическом режиме.
Для
устранения дефекта нажмите на кнопку «Автоматическое улучшение». Софт исправит недостатки.
3. Избегайте смазанных кадров
Ничто так не говорит о том, что фотограф — новичок, как смазанный кадр. Это происходит, если вы быстро
спустили затвор и камера не успела сфокусироваться. Также проблема может возникнуть из-за дрожания рук.
Если кадр получился слегка размытым, дефект легко исправляется в процессе постобработки.
Для повышения детализации откройте «Улучшения». Выберите вкладку «Резкость» и скорректируйте параметры:
- Сила отвечает за повышение резкости снимка. Установите среднее значение, чтобы не получить шумный
кадр. - Радиус отвечает за детализацию краев и мелких деталей. Чтобы повысить резкость фотографии без
пикселизации, установите значение в пределе 10-15. - Порог можно использовать, чтобы сгладить мелкие детали, если на снимке появился шум.
Старайтесь не переусердствовать с резкостью: высокая детализация способствует появлению «артефактов».
4. Сглаживайте шумы
Цифровые шумы появляются на изображении, если съемка проводилась в недостаточном освещении и вы
установили высокий параметр ISO. Также данный дефект часто выдают бюджетные фотокамеры.
Некоторые фотографы воссоздают «зерно» в кадре, так как это напоминает пленочные фотографии.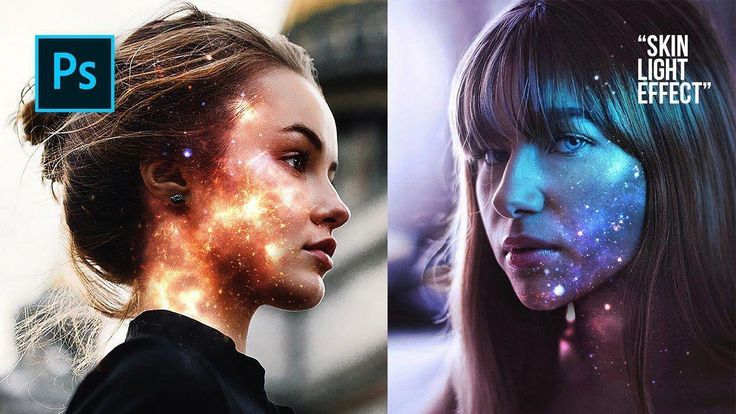 Но в
Но в
большинстве случаев рекомендуется «отфотошопить» такие снимки, так как глянцев выглядят качественнее.
Справиться с недостатком поможет функция «Устранение шума на фото» в разделе «Инструменты». Чтобы сделать
изображение более «гладким», отрегулируйте силу инструмента при помощи ползунка.
Так как снижение шумового порога проводится путем размытия деталей, важно найти правильный баланс.
Установите параметр так, чтобы кадр не получился слишком «замыленным». Отслеживайте результат в режиме
«До/После».
5. Не пренебрегайте цветокоррекцией
Фотокамера не всегда может передать цвета так, как их видит человеческий глаз. В итоге небо получается
слишком блеклым, трава — жухлой и пр. Если вы столкнулись с этой проблемой, требуется повысить
интенсивность цветов.
Нужные настройки в ФотоМАСТЕРЕ находятся в «Улучшениях». Чтобы сделать картинку яркой, воспользуйтесь
«Насыщенностью» и «Сочностью».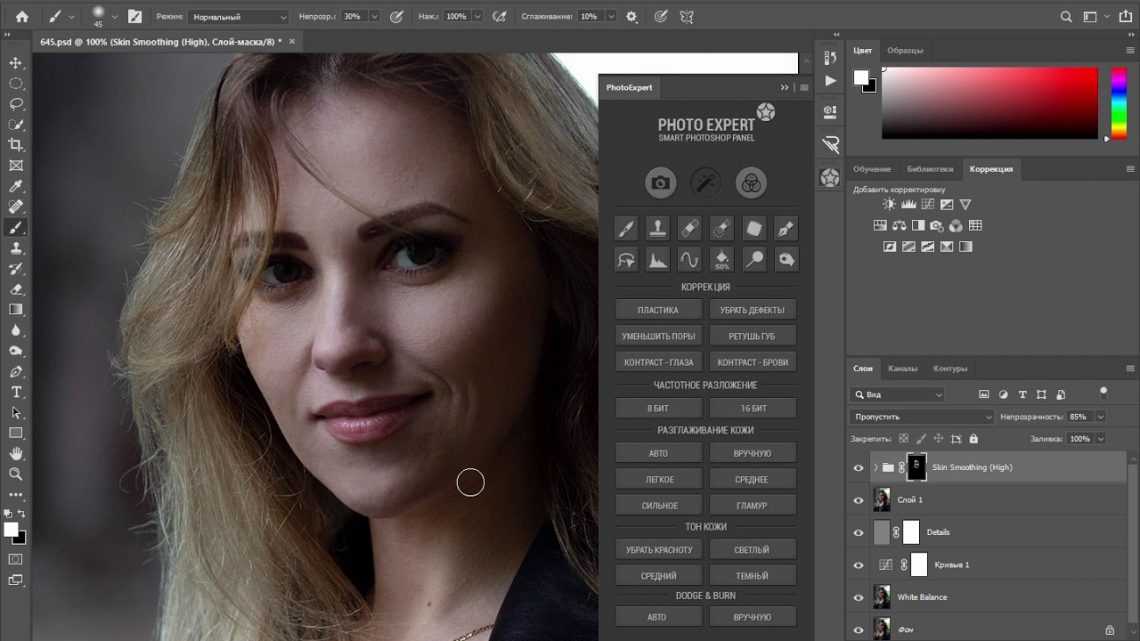 Также можно исправить недочеты ползунками «Температура» или «Оттенок».
Также можно исправить недочеты ползунками «Температура» или «Оттенок».
Еще одна проблема — иногда цветовой баланс может сбиться. В итоге получается уклон в один цвет.
Справиться
с проблемой поможет вкладка «Цвета». Найдите среди настроек доминирующий оттенок и измените
его силу.
6. Устраняйте искажения перспективы
Проверяйте изображения на искажения перспективы, даже если они не заметны. Например, «заваленный»
горизонт
не виден с первого взгляда. Проверить это легко, открыв фотографию в разделе «Инструменты» —
«Геометрия».
Включите пункт «Сетка» в боковой колонке и убедитесь, что горизонтальные линии на кадре располагаются
вдоль разлиновки. Если это не так, исправьте проблему, подобрав подходящую настройку параметра «Поворот».
Здесь же вы можете справиться с искажениями линзы, если фото выглядит «выпуклым» или, наоборот, уходит
внутрь.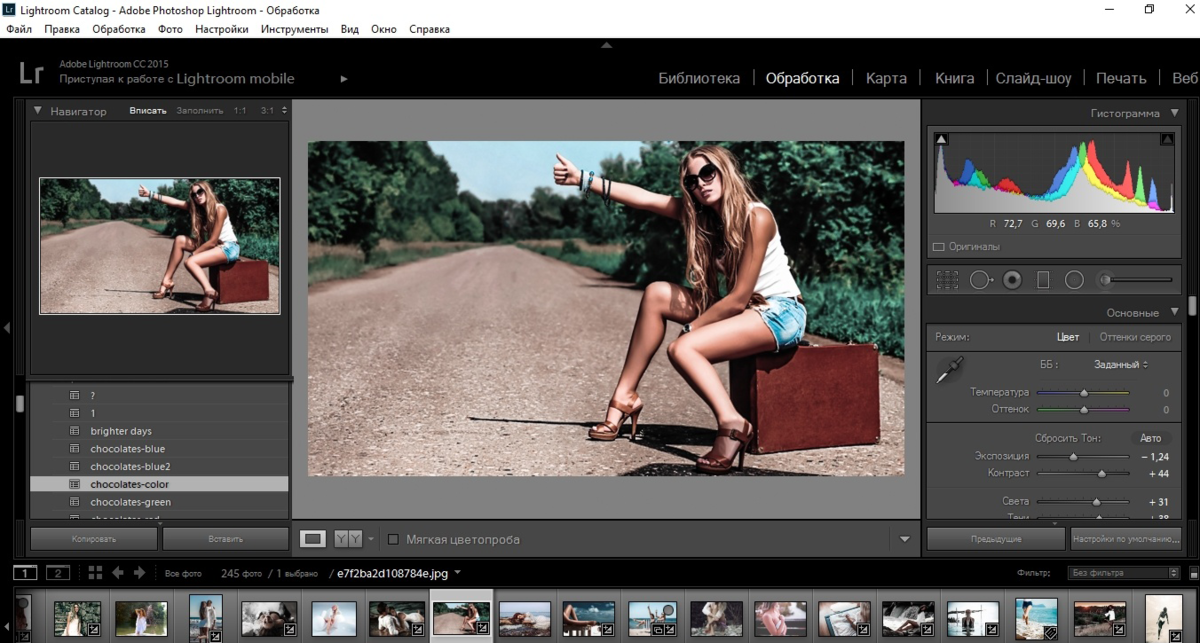 Для этого настройте параметр «Дисторсия» — он находится в самом верху.
Для этого настройте параметр «Дисторсия» — он находится в самом верху.
7. Удаляйте лишние объекты
Найти идеальное место для фотосъемки сложно, если вы работаете не в студии. Прохожие, лишние предметы,
деревья и другие ненужные объекты отвлекают внимание и портят изображение в целом. К счастью, современные
фоторедакторы позволяют с легкостью стирать с фотографий любые объекты.
В ФотоМАСТЕРЕ это можно сделать тремя способами: при помощи восстанавливающей кисти, штампа и заплатки.
Все они находятся в разделе «Ретушь». Чтобы избавиться от мелких объектов, выберите восстанавливающую
кисть
и кликайте по дефектам, которые необходимо стереть.
Для удаления более крупных элементов используйте «Штамп». Установите размер инструмента, укажите
растушевку краев и закрасьте ненужный объект. Возле обозначенной области появится «клон». При помощи
курсора перетащите
его на место, которым нужно заменить испорченный фрагмент.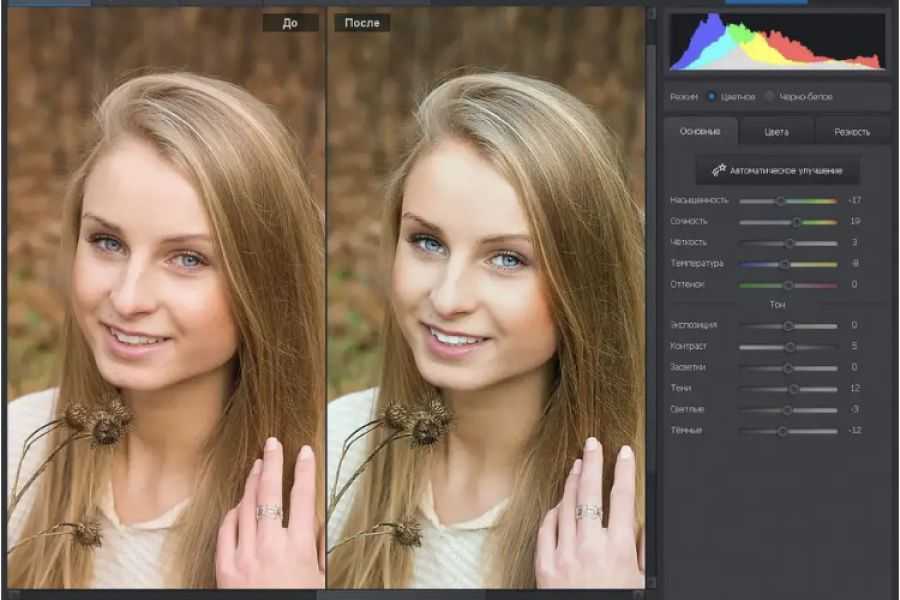
Большие объекты можно скрыть «Заплаткой». В этом случае нужно обвести курсором кусок для удаления и
перетащить его на подходящий по текстуре фрагмент. Если объект слишком крупный, шаг можно разбить на два
этапа.
8. Обрабатывайте фото по частям
Иногда изображение требуется обработать не целиком. Например, если отдельная область получилась
затемненной, при редактировании всего фото могут испортиться остальные фрагменты. Чтобы хорошо и
качественно обработать такой фотокадр, потребуется применить выборочное редактирование.
ФотоМАСТЕР предлагает инструмент «Корректор» — он позволяет настраивать отдельные регионы снимка. Найти
функцию можно в разделе «Ретушь». Скорректируйте размер кисти и закрасьте фрагмент, который нужно
обработать.
После этого изменяйте выделенную область, передвигая ползунки в колонке с настройками. В данном случае мы
высветлили тени на лице модели, так как освещение всей фотографии не требовало корректировки.
9. Разбейте процесс на шаги
Профессиональная ретушь — один из наиболее сложных типов обработки. Если на снимке много дефектов и вы не
знаете, как обработать фото, советуем разбить процесс на шаги и устранять дефекты поочередно.
Самая частая проблема при создании портретов — эффект красных глаз. Он возникает при съемке со вспышкой.
Отредактировать такой кадр просто: выберите нужный инструмент в разделе «Ретушь» и кликните курсором по
зрачку.
Вторым шагом является исправление косметических дефектов. Для этой цели фоторедактор предлагает
инструмент «Устранение дефектов кожи». Укажите темные и светлые области кожи, кликнув по ним курсором.
После этого передвиньте ползунок «Сила», чтобы дефекты исчезли из кадра.
Для комплексной обработки воспользуйтесь функцией «Идеальный портрет». Здесь находятся готовые установки
для разного типа проблем: устранение блеска, скрытие темных кругов, отбеливание зубов и прочее. Все
Все
пресеты работают
в автоматическом режиме, достаточно нажать на нужный вариант и сохранить изменения.
Программа также позволяет устранить отдельные проблемы вручную. Для этого раскройте соответствующую
вкладку
и регулируйте нужные параметры при помощи ползунков.
10. Пластика скроет недостатки
Если вы стремитесь воспроизвести ретушь, как в глянцевых журналах, советуем обратить внимание на
инструменты пластики. С их помощью можно подправить черты лица и создать эффектную фигуру.
Несмотря на то, что это звучит сложно, в ФотоМАСТЕРЕ добиться нужных результатов можно просто передвигая
ползунки. Выберите в разделе «Ретушь» функцию пластики лица и фигуры и корректируйте проблемные зоны.
Таким образом можно создать модный эффект «лисьих» глаз, изменить овал лица, полноту губ и многое другое.
11. Используйте готовые пресеты
Даже фотографы часто используют готовые пресеты, потому что они ускоряют процесс обработки фото.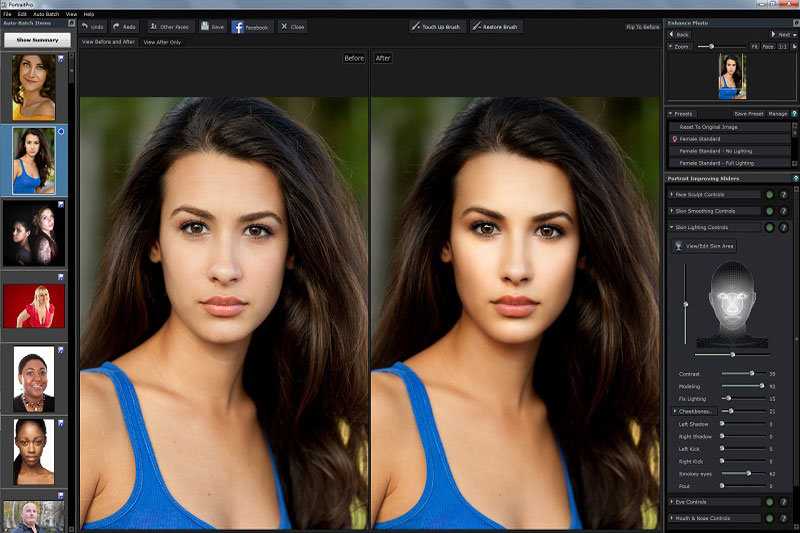 В
В
программе ФотоМАСТЕР вы тоже найдете множество эффектов, которые сделают из «сырых» кадров
профессиональные снимки.
Готовые фильтры — отличное решение, если нужно быстро преобразить кадр или придать «атмосферности».
Но если вы хотите прокачать свои навыки обработки, их лучше применить в последнюю очередь.
ФотоМАСТЕР содержит коллекцию LUT-фильтров. Они помогут создать атмосферные снимки, которые будут классно
смотреться в соцсетях или исправить освещение. Фильтры можно накладывать друг на друга для лучшего
результата.
Если вы хотите прикольно обработать фотоснимок для социальных сетей, воспользуйтесь эффектами. С их
помощью фотокадры можно украсить засветками, бликами, цветовыми градиентами; быстро повысить контраст или
исправить освещение. Эффекты находятся в соответствующей вкладке и применяются таким же образом, что и
LUT-фильтры.
12.
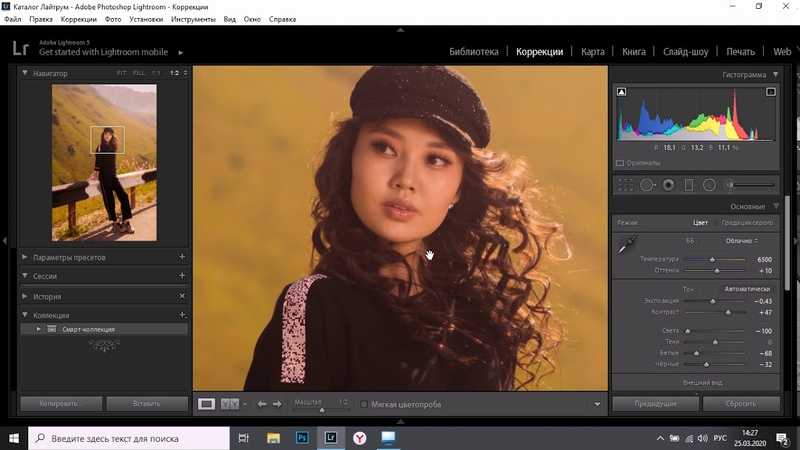 Пакетный режим для быстрых правок
Пакетный режим для быстрых правок
Иногда у нескольких фотографий требуется внести одинаковые правки, например, наложить фильтры или
изменить освещение. Особенно часто такой вопрос возникает, если вы проводили масштабную съемку, например,
делали кадры при плохих погодных условиях. Если вы работаете с большим количеством файлов, исправление
изображений по одному отнимет много времени. Поэтому лучше обрабатывать такие снимки в пакетном режиме.
ФотоМАСТЕР позволяет загружать и обрабатывать одновременно неограниченное количество изображений разных
форматов. Для этого переключитесь в множественный режим, нажав «Пакетная обработка» в верхней панели
опций.
После этого применяйте необходимые правки, как в обычном режиме. В пакетном режиме доступны функции
работы со светом, цветокоррекция, раскраска черно-белых фото, автоматическое улучшение, наложение текста и
графики, стилизация при помощи фильтров и эффектов. Также вы можете изменить размер всех кадров и сменить
Также вы можете изменить размер всех кадров и сменить
формат.
Бонусные советы: экспорт и хранение
Итак, мы осветили основные правила профессиональной обработки фотографии. Несколько дополнительных
советов:
- Не нужно стараться завершить редактирование в один присест
- Принимайте во внимание, для чего или кого совершается работа
- Порядок в фотоархиве поможет быстрее находить нужные файлы
- Не забывайте проводить бэкап данных
Оставьте работу на потом и вернитесь к ней через некоторое время. Так вы «перезагрузите» мозг,
взглянете на результат свежим взглядом и сможете увидеть ошибки, допущенные в процессе обработки. Тот же
совет касается экспорта: не спешите отправить картинку в интернет или отдать клиенту.
Это влияет на процесс обработки и финальный экспорт. Одно дело, если вы готовите работу в портфолио или
делаете крупный заказ, и совсем другое — если фото обрабатывается для Instagram. В первом случае
требуются максимальные показатели разрешения, во втором можно снизить качество, но требуется указать
определенные размеры.
При экспорте медиафайлов с фотоаппарата на жесткий диск рекомендуется переименовывать их по типу
«год-месяц-число». Таким образом они будут сортироваться по порядку создания
Сохраняйте фотографии на флешку или в облачное хранилище. Можно сразу загружать их в Google Drive или
Dropbox, если не хотите занимать место на жестком диске ПК. Но в таком случае советуем завести две папки
— для обработанных и «сырых» файлов, так как при изменении они перезаписываются на сервере.
В заключение
В этой статье мы рассказали, как красиво обработать фото, чтобы на выходе вы получили профессионально
выглядящие кадры. Эти советы помогут начинающим ретушерам, фотографам и просто любителям делать снимки
на смартфон. Вне зависимости от того, хотите ли вы пополнить профессиональное портфолио или круто
обработать картинку для Instagram, ФотоМАСТЕР поможет справиться с любой задачей и спасти даже неудачные
кадры.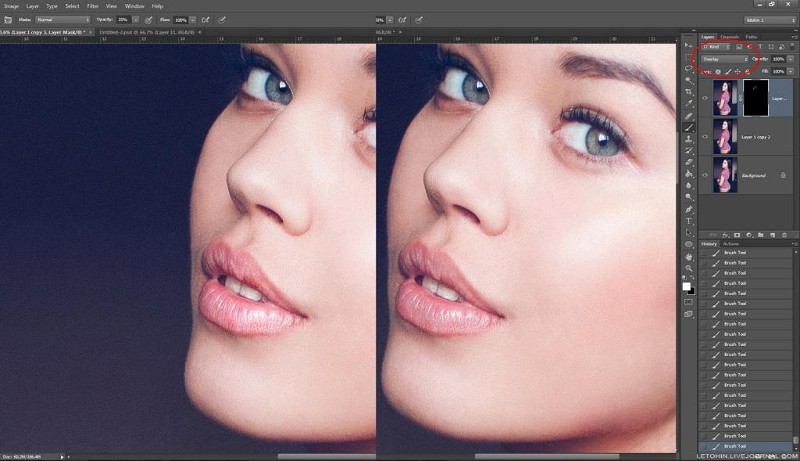
Эти статьи могут вам понравиться:
Как избежать ошибок в ретуши
Лайтрум или Фотошоп: какие отличия и что лучше выбрать
Цифровая обработка фотографий: идеи и способы
Подпишитесь:
Мы в
15 простых шагов для профессионального редактирования фотографий (обновление 2023 г.)
Мы получаем комиссию за партнерские ссылки в Phototutorial. Комиссии не влияют на мнения или оценки наших редакторов.
Этот пост даст вам все, что вам нужно знать, чтобы редактировать фотографии как профессионал. Даже если вы новичок, это руководство предназначено для начинающих.
Вот что вам следует помнить:
Сделать хороший снимок — это лишь малая часть того, чтобы стать лучшим фотографом. Становится все более важным научиться редактировать фотографии как профессионал.
Чтобы научиться редактировать фотографии, нужно время, потому что не существует единственно правильного способа. Однако, предприняв действенные шаги сегодня, вы сможете стать лучше других быстрее других.
Однако, предприняв действенные шаги сегодня, вы сможете стать лучше других быстрее других.
Содержание
15 советов по редактированию фотографий на профессиональном уровне
1. Разработайте свой уникальный стиль
Создание собственного стиля редактирования фотографий важнее, чем вы думаете. С миллионами фотографов по всему миру почти невозможно выделиться.
Поэтому вы хотите, чтобы ваши фотографии были узнаваемы с первого взгляда. Например, подумайте о Винсенте Ван Гоге. Невозможно, глядя на его картину, не сказать: «О, это Ван Гог!».
Именно этого вы и хотите добиться своими фотографиями.
Теперь, если вы новичок, вы можете даже не знать многих приемов, которые помогут вам выделиться. Разработка собственного стиля — это ваша работа, но вот несколько идей, которые вы можете комбинировать, чтобы создать уникальный стиль:
- Эффект Ортона — это все более популярный метод редактирования фотографий, представленный Майклом Ортоном.
 Применяя эффект Ортона, ваша фотография приобретает мягкий, шелковистый вид, передающий таинственное, мистическое и даже романтическое настроение.
Применяя эффект Ортона, ваша фотография приобретает мягкий, шелковистый вид, передающий таинственное, мистическое и даже романтическое настроение. - Калибровка цвета — Калибровка цвета — это инструмент Lightroom, который позволяет настроить оттенок и насыщенность трех основных цветов: красного, зеленого и синего. Таким образом, вы можете получить различные цветовые палитры, от популярного оранжевого и бирюзового до угрюмого зеленого. Естественно, некоторые другие программы для редактирования фотографий имеют аналогичные инструменты под разными названиями.
- Воздушный и угрюмый . Воздушный и угрюмый снимки — две противоположности. Воздушные фотографии очень яркие, низкой насыщенности с теплыми тонами (красный, оранжевый, желтый), тогда как угрюмые фотографии характеризуются темными и холодными тонами (зеленый, синий), высокой контрастностью и низкой экспозицией.
- Бледный — Выцветание фотографии означает разрушение белого или черного.
 Это означает, что самые темные тона — это не черный, а какой-то темный оттенок серого, а белые тона — это не белый, а скорее светлый оттенок серого. Делая это, вы получаете размытый вид, напоминающий старые фотографии.
Это означает, что самые темные тона — это не черный, а какой-то темный оттенок серого, а белые тона — это не белый, а скорее светлый оттенок серого. Делая это, вы получаете размытый вид, напоминающий старые фотографии. - Раздельное тонирование . Эта техника позволяет добавлять разные цвета к светлым и теневым участкам изображения. Экспериментируя с различными цветовыми сочетаниями, вы можете создать на своих фотографиях разнообразные настроения и атмосферы.
- Зернистость и шум . Добавление зернистости или шума к вашим изображениям может придать винтажное качество кино. Это может вызвать ностальгию по вашим фотографиям или придать им более органичный, текстурированный вид.
- Селективный фокус — Используя выборочный фокус, вы можете привлечь внимание к определенным областям вашего изображения, намеренно удерживая другие части в фокусе. Это может создать ощущение глубины и помочь подчеркнуть наиболее важные элементы в вашей композиции.

- Двойная экспозиция . Этот метод включает в себя смешивание двух или более изображений для создания единой связанной фотографии. Двойную экспозицию можно использовать для передачи сложных эмоций или идей или просто для создания визуально ярких изображений.
- Расширенный динамический диапазон (HDR) — HDR-фотография включает в себя объединение нескольких экспозиций одной и той же сцены для захвата большего диапазона тонов и деталей. Это может привести к более ярким, реалистичным изображениям с повышенной контрастностью и глубиной.
- Черно-белое изображение . Монохроматическая фотография может оказать сильное влияние, подчеркивая формы, текстуры и контрасты. Эксперименты с черно-белым редактированием могут раскрыть новые грани ваших фотографий и создать вневременной вид.
- Пользовательские пресеты . Многие программы для редактирования фотографий позволяют создавать и сохранять собственные пресеты.
 Разработав библиотеку пользовательских пресетов, вы сможете быстро применять свой уникальный стиль к различным изображениям и поддерживать единообразие в своем портфолио.
Разработав библиотеку пользовательских пресетов, вы сможете быстро применять свой уникальный стиль к различным изображениям и поддерживать единообразие в своем портфолио.
Теперь вам предстоит попробовать все это и найти уникальный стиль.
2. Выберите фоторедактор
Если вы хотите редактировать фотографии как профессионал, вам нужна профессиональная программа для редактирования фотографий. Период.
Из десятков доступных программ для редактирования фотографий сложно выбрать лучшую. Лучший фоторедактор для вас — это тот, который предоставляет инструменты, необходимые для редактирования фотографий в вашем стиле.
Исходя из своего опыта, я рекомендую следующие фоторедакторы:
- Lightroom (от 9,99 долларов в месяц) — это лучшая программа для редактирования фотографий, которую вы можете получить. В нем есть все базовые и расширенные инструменты, необходимые для создания практически любого желаемого образа. Кроме того, он имеет мощный инструмент библиотеки, который позволяет вам упорядочивать, сортировать и хранить ваши фотографии.
 Большая часть возможностей Lightroom исходит от пресетов, которые представляют собой наборы правок, которые вы можете применить к новым фотографиям одним щелчком мыши.
Большая часть возможностей Lightroom исходит от пресетов, которые представляют собой наборы правок, которые вы можете применить к новым фотографиям одним щелчком мыши.
Вы можете получить 7-дневную бесплатную пробную версию или узнать, как получить ее по самой низкой цене. - Luminar AI (единовременно 64 доллара США) — Luminar AI — это относительно новый фоторедактор, выпущенный в декабре 2020 года и пришедший на смену Luminar 4. наилучшие возможные правки самостоятельно, анализируя вашу фотографию. Luminar AI также проще в использовании, чем Lightroom, благодаря инструментам AI, но у него хуже библиотечный инструмент и параметры маскирования.
Получите бесплатную пробную версию Luminar AI. - Фотошоп (от $90,99 в месяц) — Photoshop — наиболее широко известный инструмент для редактирования фотографий. По сравнению с Lightroom, в нем намного больше инструментов, но и сложнее в использовании. Когда дело доходит до редактирования фотографий, я рекомендую Lightroom, а не Photoshop.

Вы можете получить 7-дневную бесплатную пробную версию или сравнить ее с Lightroom. - GIMP (бесплатно) — это бесплатная и мощная альтернатива Photoshop. Его инструменты несколько хуже, чем у Photoshop, но у него есть активное сообщество, которое публикует множество плагинов.
Честно говоря, не так уж важно, какой фоторедактор вы выберете, потому что каждый способен добиться потрясающих результатов. Вам решать, чтобы выбрать лучший для ваших нужд.
3. Снимайте в формате RAW
Хотя это руководство посвящено редактированию фотографий, вы должны понимать, что для достижения максимального успеха в редактировании фотографий вам необходимо снимать в формате RAW.
В отличие от формата JPG, форматы RAW не сжимают фотографии, сохраняя их полное качество. Вы можете не заметить разницу между JPG и RAW с первого взгляда. Но когда дело доходит до редактирования фотографий, разница между ними огромна.
Выберите формат RAW в камере.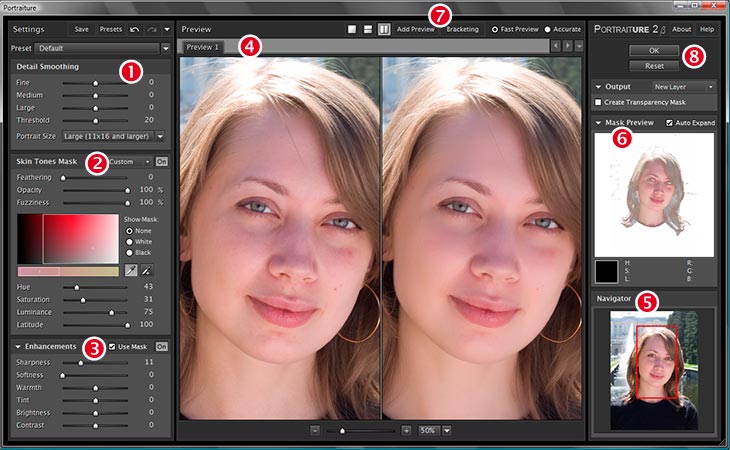
Чтобы снимать в формате RAW, перейдите в меню камеры и найдите настройку форматов изображения. Обычно вы можете выбирать между сохранением только в формате JPG, только в формате RAW или в формате JPG + RAW. Если вы не можете найти меню, обратитесь к руководству вашей камеры.
Короче говоря, мы редактируем фотографии в необработанном виде, чтобы сохранить как можно больше деталей. Сжатые форматы, такие как JPG, нельзя эффективно редактировать, поскольку при сжатии они теряют много информации о пикселях.
4. Попробуйте HDR-фотографию
HDR-фотография — это метод объединения трех или более разных экспозиций одной и той же сцены для достижения большого динамического диапазона. Это особенно полезно в условиях высокой контрастности, например, при съемке в направлении солнца или источника света, а также при съемке в полдень.
Чтобы сделать фотографии, которые можно объединить в фотографию HDR, необходимо сделать как минимум три экспозиции одной и той же сцены, что также называется «брекетингом». Чтобы сделать это идеально, вы в идеале используете штатив, чтобы избежать дрожания камеры. Затем, например, сделайте одну фотографию с выдержкой -2, одну с выдержкой 0 и одну с выдержкой +2.
Чтобы сделать это идеально, вы в идеале используете штатив, чтобы избежать дрожания камеры. Затем, например, сделайте одну фотографию с выдержкой -2, одну с выдержкой 0 и одну с выдержкой +2.
Когда у вас есть как минимум 3 фотографии, вам нужно объединить их для создания HDR-изображения. Вы делаете это не вручную, а с помощью программного обеспечения для редактирования фотографий.
Вот лучшие фоторедакторы для HDR-фотографии:
- Lightroom : Да, Lightroom тоже может это делать.
- ON1 : отличная альтернатива Lightroom и Luminar AI. Помимо HDR, он может выполнять расширенное редактирование фотографий.
- Aurora HDR : программное обеспечение, специально разработанное Skylum (разработчик Luminar AI) для HDR-фотографии.
Теперь самое сложное — собственно редактирование фотографии HDR. Тот факт, что вы можете полностью поднять тени и полностью опустить свет, не теряя деталей, не означает, что вы должны это делать.
Сколько раз вы видели фотографии, которые выглядели нереально, как если бы они были нарисованы? Мое лучшее предположение, что вы этого не знаете.
Вот моя рекомендация: используйте HDR как метод для достижения реальных результатов, которые вы видели своими глазами, когда ваша камера не может охватить динамический диапазон за один кадр.
5. Устранение хроматической аберрации
Хроматическая аберрация (ХА) является общей неприятностью, присущей любой оптике, включая фотографию. CA возникает, когда свет проходит через линзу и неравномерно падает на стекло. Вы можете распознать этот эффект по фиолетовой и зеленой окантовке вокруг темных углов в высококонтрастных сценах, обычно наиболее заметной по краям изображения. CA подчеркивается низкокачественным стеклом, а это означает, что чем дешевле ваш объектив, тем больше CA вы можете ожидать.
Хроматические аберрации обычно очень легко исправить во всех фоторедакторах одним нажатием кнопки.
Иногда CA все равно не уходит, и приходится делать это вручную с помощью нескольких ползунков. Однако не в каждом фоторедакторе есть такая возможность, но я точно знаю, что в Lightroom она есть. И именно поэтому я всегда использую его для удаления ХА и дисторсии объектива.
Однако не в каждом фоторедакторе есть такая возможность, но я точно знаю, что в Lightroom она есть. И именно поэтому я всегда использую его для удаления ХА и дисторсии объектива.
Каждый объектив в той или иной степени искажает изображение, и этот эффект наиболее заметен при использовании широкоугольных сферических объективов. Искаженное изображение выглядит так же, как если бы вы смотрели через стеклянный шар, хотя иногда этот эффект минимален и не заметен невооруженным глазом.
Тем не менее, практически в каждой программе для редактирования фотографий есть инструмент, который устраняет любые искажения, создаваемые объективом.
6. Отрегулируйте баланс белого
Цветовая температура относится к тому, насколько теплым (красный или желтый) или холодным (синий) свет выглядит. Обычно камера автоматически угадывает цветовую температуру, но если это не так, вы можете использовать несколько предварительных настроек, таких как дневной свет , лампа накаливания и облачность , чтобы указать камере, в каких условиях вы находитесь. стрельба. Для еще более точной настройки большинство камер позволяют вручную устанавливать цветовую температуру, обычно в диапазоне от 2500K до 6500K.
стрельба. Для еще более точной настройки большинство камер позволяют вручную устанавливать цветовую температуру, обычно в диапазоне от 2500K до 6500K.
Для профессионально отредактированных фотографий вы должны установить эти настройки прямо в камере, но если вы этого не сделаете, обычно это происходит в условиях низкой освещенности, программное обеспечение для редактирования фотографий поможет вам исправить цветовую температуру.
7. Настройте контрастность
Если вы последовали моему совету №1 и сняли в формате RAW, вы сможете преобразить свою фотографию с помощью базовых настроек. Основные настройки обычно включают экспозицию (или яркость), контрастность, блики, тени, белый, черный и насыщенность.
Базовая панель в Lightroom. Обратите внимание, что я уменьшил блики и черные и увеличил тени и белые.
Значения, которые вы присваиваете этим настройкам, зависят от сделанного вами изображения и конечного результата, которого вы хотите достичь. Тем не менее, есть несколько общих советов, которые я могу вам дать, чтобы максимизировать ваш успех в создании потрясающего изображения.
Если вы не стремитесь к определенному стилю и вашей основной целью является редактирование реалистичного изображения, вам нужно увеличить «динамический диапазон» фотографии.
Для этого вам нужно уменьшить световые блики, увеличить тени, установить белые и черные точки на белые и черные точки соответственно. Белые и черные точки — это когда белые (яркие) тона становятся полностью белыми, а черные (темные) тона — полностью черными.
В Lightroom вы можете сделать это, нажав на ползунки + нажав кнопку Alt, а затем перемещая ползунок, пока не увидите синие или красные пятна. Тем самым вы максимизируете доступный вам динамический диапазон и создадите более привлекательное изображение, которое будет ближе к тому, что вы видели своими глазами.
Наконец, вам нужно изменить насыщенность вашего изображения — это означает, сколько в нем цвета. Поскольку многие новички переусердствуют с насыщенностью и создают перенасыщенные пейзажи в стиле Диснея, я должен предупредить вас, чтобы вы относились к этому с осторожностью. Обычно можно улучшить насыщенность на 10 пунктов (или 10%), но чаще всего я уменьшаю насыщенность, так как считаю, что это дает более естественное и приятное изображение.
Обычно можно улучшить насыщенность на 10 пунктов (или 10%), но чаще всего я уменьшаю насыщенность, так как считаю, что это дает более естественное и приятное изображение.
8. Сделайте цвета яркими
Иногда цвета на ваших фотографиях выглядят размытыми. Обычно это происходит, когда вы фотографируете в неблагоприятных условиях освещения, поэтому солнце не может подчеркнуть цвета.
Яркость цвета называется насыщенностью и яркостью при редактировании фотографий. Однако между этими двумя есть принципиальное различие.
Яркость и насыщенность
В то время как ползунок насыщенности улучшает все цвета на фотографии, вибрация улучшает насыщенность только тусклых цветов. Поэтому профессионалы часто увеличивают ползунок яркости и уменьшают ползунок насыщенности.
Но будьте осторожны!
В некоторых случаях нежелательно увеличивать насыщенность тусклых цветов. Это верно для сцен, где тусклые цвета должны быть обесцвечены, а их насыщение приведет к странным фотографиям.
9. Обрезка и выпрямление ваших фотографий
Обрезка фотографий аналогична поиску композиции во время фотографирования — мы делаем это, чтобы исправить или улучшить композицию, которую мы ошиблись, когда находились на местности. Тем не менее, обрезка должна быть вашим последним средством, чтобы получить правильную композицию, потому что она намного более ограничена. Я рекомендую вам всегда в первую очередь получать правильную композицию и использовать обрезку для ее точной настройки.
Если вы относительный новичок, придерживаться правила третей будет самым простым способом улучшить вашу композицию. Правило третей — это руководство по фотографии, в котором вы представляете сетку 3 × 3, а затем размещаете объекты и направляющие линии в соответствии с линиями сетки и их пересечениями. Большинство камер имеют встроенное наложение линий сетки, которое можно использовать для компоновки снимков.
10. Повышение резкости фотографий
Меня не волнует, какую камеру и вспомогательное оборудование вы используете, вы должны повышать резкость каждого изображения на этапе постобработки. Каждая оптическая система имеет ошибки, влияющие на резкость изображения. Конечно, вы можете многое сделать, чтобы сделать максимально четкие фотографии и упростить работу с редактированием фотографий. Проверьте мой полный список всех факторов, влияющих на резкость изображения.
Каждая оптическая система имеет ошибки, влияющие на резкость изображения. Конечно, вы можете многое сделать, чтобы сделать максимально четкие фотографии и упростить работу с редактированием фотографий. Проверьте мой полный список всех факторов, влияющих на резкость изображения.
Повышение резкости фотографий во время постобработки — это настоящий прорыв, поэтому я всегда использую Lightroom для повышения резкости своих изображений, поскольку он отлично справляется со своей задачей.
Независимо от того, какое программное обеспечение вы используете, инструменты повышения резкости обычно состоят из четырех ползунков или настроек: количество резкости, радиус , детализация и маскирование . Чтобы знать, что делают эти ползунки, вы должны понимать, что такое повышение резкости; Проще говоря, повышение резкости — это улучшение локального контраста по краям.
Панель «Подробности Lightroom»
По мере увеличения значения вы контролируете степень контраста, которую следует применять.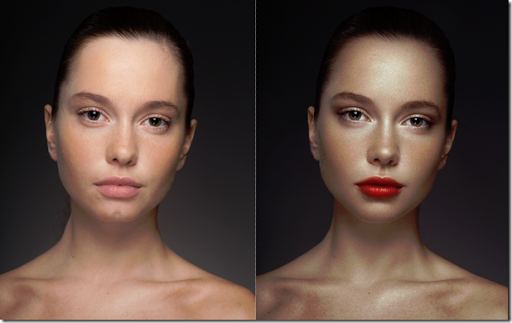 Как правило, вы должны установить максимально возможную величину, прежде чем начнете видеть ореол по краям. Радиус обычно лучше оставить нетронутым на уровне 1 пиксель, но вы можете уменьшить или увеличить его с запасом, если у вас есть веская причина для этого. Однако будьте осторожны с ползунком детализации, так как он быстро приводит к большому количеству шума на ваших изображениях. Маскировка — это то, где вы уточняете резкость. По мере увеличения значения маскирования только более сильные края остаются заостренными.
Как правило, вы должны установить максимально возможную величину, прежде чем начнете видеть ореол по краям. Радиус обычно лучше оставить нетронутым на уровне 1 пиксель, но вы можете уменьшить или увеличить его с запасом, если у вас есть веская причина для этого. Однако будьте осторожны с ползунком детализации, так как он быстро приводит к большому количеству шума на ваших изображениях. Маскировка — это то, где вы уточняете резкость. По мере увеличения значения маскирования только более сильные края остаются заостренными.
11. Избавьтесь от беспорядка
Умение упрощать в фотографии — верный путь к отличным фотографиям. Но что делать, если вы пропустили объект, когда были на месте происшествия, или не смогли его избежать?
В крайнем случае, помимо возврата к повторной съемке, можно использовать технику редактирования фотографий для удаления объектов. Это довольно простая задача, если у вас есть нужный инструмент и если объект, который вы хотите удалить, не слишком велик.
Вы можете использовать следующие инструменты:
- Удаление пятен в Lightroom (платно)
- Восстанавливающая кисть/Инструмент «Заплатка»/Инструмент «Перемещение с учетом содержимого» в Photoshop (платно)
- Инструмент для удаления объектов в PicsArt (бесплатная версия)
- Удаление объектов в Inpaint (бесплатно)
- Эффект клонирования в Fotor (бесплатно)
12. Добавление виньетки
С технической точки зрения, виньетка — это уменьшение яркости по краям изображения, обычно применяемое в круглой форме. Мы используем виньетки, чтобы направить взгляд зрителя в изображение, эффективно помогая человеческому разуму лучше понять изображение.
Во всех фоторедакторах есть инструмент, добавляющий виньетку; однако иногда вам может понадобиться добавить пользовательскую виньетку. Чтобы добавить пользовательскую виньетку, выберите круговую локальную регулировку (или фильтр) и уменьшите яркость определенной области.
Почему вы должны выбрать пользовательскую виньетку, а не автоматическую? Во-первых, в некоторых случаях главный объект находится не в центре изображения; таким образом, добавление виньетки по центру было бы неразумным. Во-вторых, это дает вам гораздо больше возможностей — вы можете добавить несколько виньеток, изменить их форму, радиус или даже изменить цвет.
Во-вторых, это дает вам гораздо больше возможностей — вы можете добавить несколько виньеток, изменить их форму, радиус или даже изменить цвет.
13. Используйте локальные корректировки
Красное наложение представляет собой локальные корректировки (градуированный фильтр в Lightroom)
Все, о чем я говорил до сих пор, относится к глобальным редактированиям — эти корректировки применяются ко всему изображению. Напротив, локальные настройки влияют только на определенную часть изображения. Таким образом, вы получаете больше контроля над процессом редактирования и можете создавать персонализированные или уникальные изображения.
14. Проявите творческий подход
Чтобы добиться действительно профессионального редактирования фотографий, вам нужно проявить творческий подход, разработать свой собственный стиль и показать миру что-то новое.
Однако, как относительный новичок, вы не знаете, с чего начать и как выработать свой собственный стиль, я это понимаю.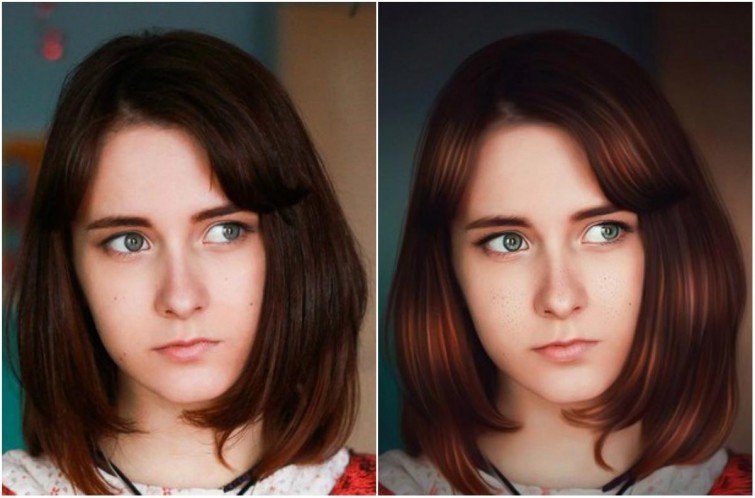 Я обнаружил, что самый простой способ найти свой стиль — это начать с копирования других уже зарекомендовавших себя фотографов. Делайте то же, что и они, а затем найдите способ внести изменения в правки, которые будут только вашими.
Я обнаружил, что самый простой способ найти свой стиль — это начать с копирования других уже зарекомендовавших себя фотографов. Делайте то же, что и они, а затем найдите способ внести изменения в правки, которые будут только вашими.
В качестве первого задания вы можете создать оранжево-бирюзовое фото.
Пример оранжево-бирюзового изображения
15. Попробуйте пресеты
Хотя это может показаться неинтуитивным, профессионалы на самом деле очень часто используют пресеты! Но не потому, что они не умеют редактировать фотографии…
Пресеты — отличный способ ускорить рабочий процесс и попробовать множество правок за пару секунд.
Например, если вы хотите вручную отредактировать фотографию в нескольких разных режимах, вам потребуется много времени, чтобы приспособиться к каждому редактированию. Напротив, используя пресеты, вы буквально просто наводите курсор на каждый на секунду и сразу видите результат.
Но как получить драгоценные пресеты?
- Подпишитесь на информационный бюллетень Phototutorial , и вы получите 32 совершенно бесплатных пресета Lightroom на свой почтовый ящик.

- Создайте сами .
- Купите их . Многочисленные сайты, продающие пресеты для Lightroom. Например, мне очень нравится 123Presets.
Почему мы редактируем фотографии?
Фотографии, сделанные прямо с камеры, особенно фотографии в формате RAW, часто лишены контраста, насыщенности, имеют неправильную экспозицию (слишком яркие или слишком темные) или нуждаются в кадрировании.
Мы редактируем фотографии, чтобы преодолеть недостатки датчиков камеры и исправить любые ошибки, допущенные нами при съемке фотографий. Кроме того, некоторые фотографы любят добавлять к фотографиям свой собственный штрих (стиль), чтобы их сразу узнавали. В других случаях нас не устраивают цвета или контраст наших фотографий.
Важно отметить, что редактирование фотографий также позволяет нам устранять дисторсию объектива и хроматические аберрации, которые в противном случае практически неизбежны, и повышать резкость фотографий.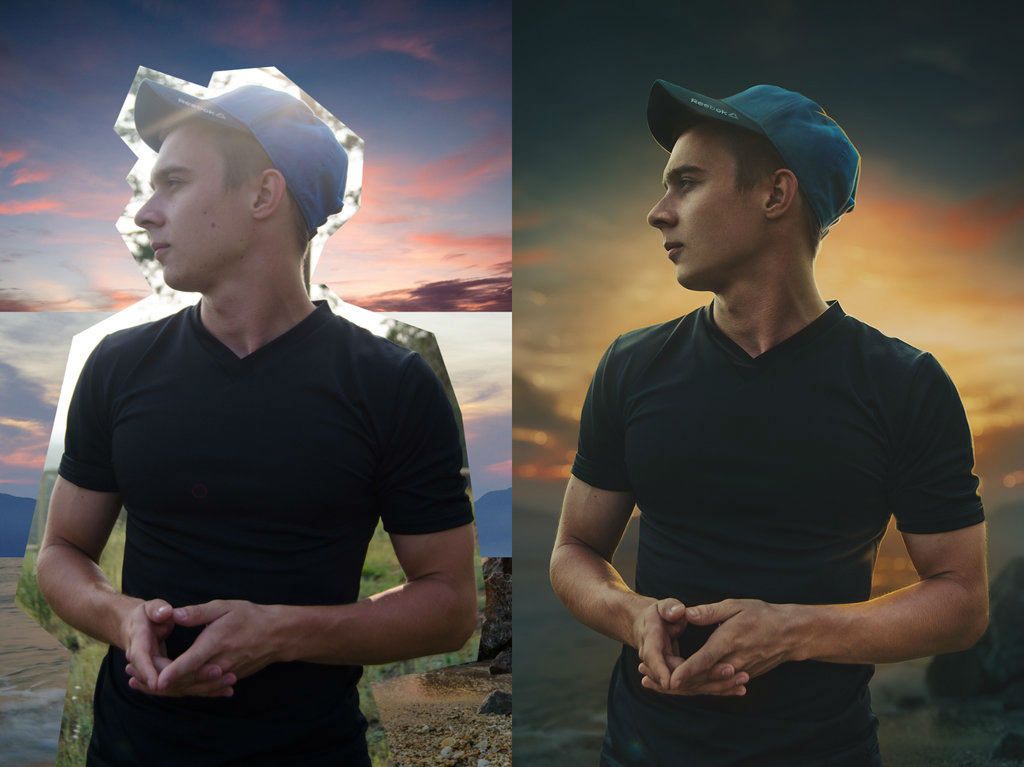
В конце также обрезаем и выпрямляем фото, добавляем виньетку.
Как редактировать фото без потери качества?
Чтобы избежать потери качества фотографий при редактировании, необходимо выполнить несколько шагов:
1. Не используйте сжатые форматы
Хотя сжатые форматы, такие как JPG и PNG, выглядят нормально, когда вы начинаете их редактировать, вы быстро обратите внимание на возникающие паттерны и постеризацию. По этой причине мы НИКОГДА не редактируем сжатые форматы.
2. Используйте программное обеспечение для неразрушающего редактирования фотографий
Практически все современные фоторедакторы являются неразрушающими, то есть не изменяют фотографию при редактировании. Однако, прежде чем выбрать один, убедитесь, что он действительно неразрушающий. Все фоторедакторы от 2. tip отличные.
3. Не добавлять шум
Шум — основная причина некачественных фотографий сразу после размытия. Если вы не знаете, что такое шум, это то, что делает ваши фотографии зернистыми.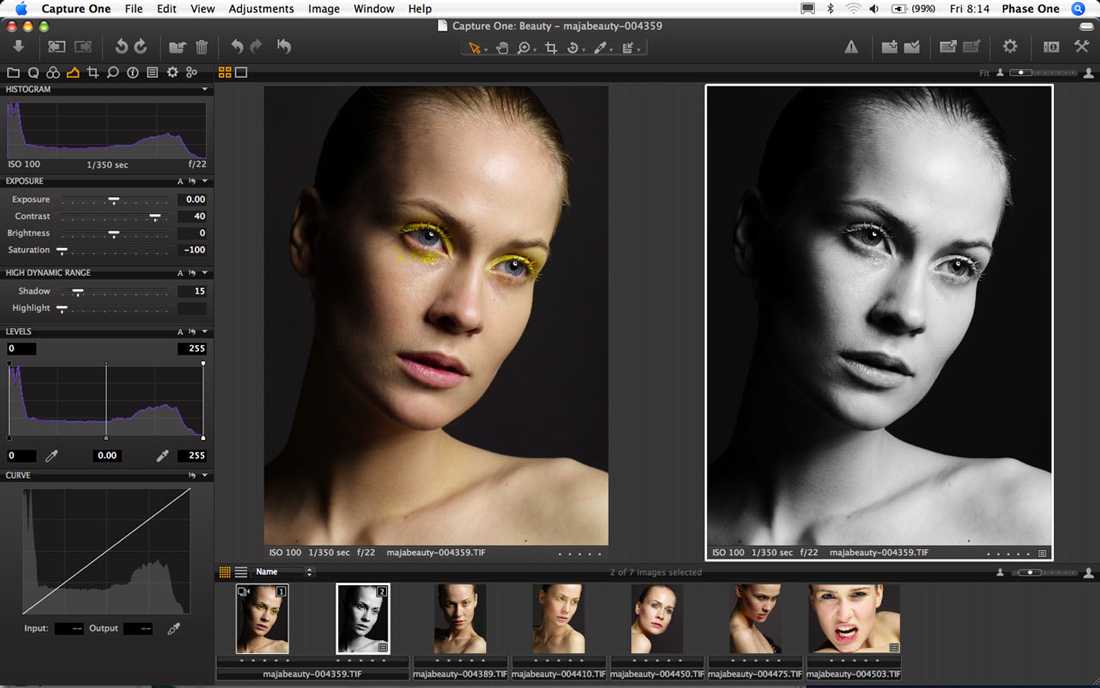
Шум может появиться на фотографиях различными способами, начиная с высоких значений ISO в камере. Помимо шума датчика (от ISO), вы можете добавить шум к фотографиям с помощью редактирования фотографий.
Самый очевидный способ — добавить его с помощью инструмента шума или зернистости. Однако есть также несколько других косвенных способов добавления шума при редактировании фотографий. Это следующие три в списке.
4. Избегайте чрезмерного повышения резкости
Каждый раз, когда вы повышаете резкость фотографий, вы добавляете к ним шум. Ключ в том, чтобы резкость была достаточной, чтобы получать четкие фотографии, но не настолько, чтобы добавлять ненужный шум.
В Lightroom есть замечательный инструмент, который позволяет минимизировать шум при повышении резкости. На панели «Детали» вы можете найти ползунок «Маскирование». Перетаскивая его вправо, вы уменьшаете область резкости фотографии. Хитрость заключается в том, чтобы установить такое значение, чтобы только края фотографии были резкими.
Подсказка: перетаскивая ползунок, нажмите «Alt» в Windows или «Параметры» в Mac. Вы увидите, что произойдет. 😉
5. Экономно добавляйте структуру/текстуру
Добавление текстуры или структуры к изображениям — это просто причудливый способ сказать «заострение больших краев». И, как вы узнали из предыдущего совета, повышение резкости вносит шум.
Более того, текстурные инструменты добавляют шум гораздо более очевидным и раздражающим образом.
6. Не переэкспонируйте
Увеличивая экспозицию ваших фотографий, вы делаете все ярче, включая тени и черные участки. Когда вы переэкспонируете темные тона, вы вносите шум в изображение. Это происходит из-за того, что вы подчеркиваете отсутствие деталей в темных областях, которые не удалось запечатлеть вашей камерой.
Часто задаваемые вопросы
Что используют профессиональные фотографы для редактирования фотографий?
Lightroom чрезвычайно популярен среди всех фотографов, в основном благодаря своей мощной библиотеке. Недавно Adobe добавила в Lightroom функцию привязки в реальном времени, что сделало его отличной альтернативой Capture One, который широко популярен среди фотографов-портретистов.
Недавно Adobe добавила в Lightroom функцию привязки в реальном времени, что сделало его отличной альтернативой Capture One, который широко популярен среди фотографов-портретистов.
ON1 также является очень популярным фоторедактором, который в дополнение к базовому и расширенному редактированию фотографий также поддерживает HDR, сшивание панорам и наложение фокуса.
Для начинающих я рекомендую Luminar AI, который интуитивно понятен и прост в использовании благодаря инструментам AI.
Другой вариант — Photoshop, который может делать практически все то же, что и Lightroom, и даже больше. Из-за его сложности я не рекомендую Photoshop для начинающих.
Где я могу бесплатно редактировать свои фотографии как профессионалы?
Если вы хотите редактировать фотографии как профессионал, вам необходимо профессиональное программное обеспечение для редактирования фотографий, которое обычно платное. Вы можете использовать Lightroom и Photoshop бесплатно в течение 7 дней.
Кроме того, вы можете использовать бесплатные фоторедакторы, такие как GIMP и Inpaint.
Как правильно отредактировать фотографию?
Самое важное правило — не переусердствовать с правками. Всегда лучше редактировать меньше, чем слишком много. Поэтому, чтобы отредактировать фото идеально, всегда тратьте пару дней и не торопитесь.
В первый день отредактируйте фото по своему усмотрению. Затем возьмите пару дней перерыва и снова проанализируйте его. Чаще всего вы заметите, что переусердствовали с правками с первой попытки. И вот как вы идеально редактируете фотографию.
Как редактировать размытые фотографии?
Когда вы редактируете размытые фотографии, вы должны сначала определить, слишком ли они размыты, чтобы их можно было спасти, и является ли размытие преднамеренным, также известным как снимок с «длинной выдержкой».
Чтобы повысить резкость размытой фотографии, перейдите в Lightroom > Детали > и двигайте ползунок повышения резкости, пока не начнете появляться ореолы по краям. Нажмите ползунок Alt + Masking и перетащите его вверх, пока не увидите только основные края.
Подробнее читайте в моем блоге «Увеличение резкости в Lightroom».
Как редактировать на iPhone?
Если вы хотите редактировать фотографии с помощью стандартного фоторедактора iPhone, выполните следующие действия:
1. Откройте приложение «Фотографии».
2. Коснитесь фотографии, которую хотите отредактировать.
3. Нажмите «Изменить».
4. Используйте смахивание для переключения между инструментами редактирования.
5. Нажмите кнопку и перетащите ползунок, чтобы настроить редактирование.
6. Нажмите «кнопку эффекта», чтобы переключиться между «до» и «после».
Дополнительные сведения см. в этом руководстве Apple.
Как редактировать фотографии на Android?
Чтобы редактировать фотографии на Android, выполните следующие действия:
1. Откройте приложение «Галерея».
2. Коснитесь фотографии, которую хотите отредактировать.
3. Нажмите «Изменить».
4. Проведите по нижней панели, чтобы переключиться между инструментами редактирования.
5. Коснитесь значка инструмента, чтобы настроить его.
6. Переместите ползунок, чтобы отрегулировать изменения.
7. Нажмите значок сохранения, чтобы сохранить изменения.
Как редактировать фотографии для Instagram?
Вирусные фотографии в Instagram, как правило, намного ярче, чем обычно. Чтобы отредактировать фотографии для Instagram, я рекомендую делать HDR-фотографии и редактировать их, повышая яркость и насыщенность. Таким образом, вы увеличите яркость цветов на своих фотографиях в Instagram.
Как отредактировать фотографии, чтобы они выглядели винтажно?
Винтажные фотографии имеют размытые цвета, низкую контрастность, сильное виньетирование, много шума и характерные оттенки (синий, зеленый, желтый).
Чтобы фотография выглядела винтажно, уменьшите насыщенность цветов и контрастность, увеличьте экспозицию, добавьте немного шума и обесцветьте черные и белые участки.
Как отредактировать фотографии, чтобы они выглядели как золотой час?
Чтобы фотографии выглядели так, как будто они были сделаны в золотой час, увеличьте контрастность, добавьте оранжевые тона к светлым участкам и синие тона к теням и сдвиньте баланс белого в сторону теплых цветов.
Заключение
Вы не научитесь редактировать фотографии как профессионал за одну ночь, но если вы будете продолжать практиковаться и соблюдать рекомендации из этого списка, вы будете прогрессировать быстрее, чем другие.
Научитесь получать удовольствие от редактирования, поскольку это часть фотографии, и это может сделать ваши фотографии намного лучше.
Вы сегодня узнали что-то новое? Дайте мне знать, какой был вашим любимым.
О вашем гиде
Матич Броз
LinkedIN
|
Электронная почта
|
Инстаграм
Матич Броз — многогранный творческий профессионал с опытом работы фотографом, графическим дизайнером и владельцем бизнеса. У него десятилетний опыт помощи другим творческим людям в совершенствовании их мастерства и открытии собственного бизнеса. Его статьи и исследования были представлены в таких известных изданиях, как The Guardian, PetaPixel и USA Today. Кроме того, его научные исследования были отмечены на обложке престижного журнала, принадлежащего MDPI. В свободное время он любит фотографировать, ходить в походы и проводить время с собаками. Читать далее
В свободное время он любит фотографировать, ходить в походы и проводить время с собаками. Читать далее
Информация, представленная в Фототуториале, предназначена только для образовательных целей. Ваша ситуация уникальна, и продукты и услуги, которые мы рассматриваем, могут не подходить для ваших обстоятельств. Мы не предлагаем финансовых консультаций, а также не рекомендуем и не советуем физическим лицам покупать или продавать определенные акции или услуги. Информация о производительности могла измениться с момента публикации. Прошлые показатели не свидетельствуют о будущих результатах.
Фототуториал придерживается строгих стандартов редакционной честности. Насколько нам известно, весь контент является точным на дату публикации, хотя содержащиеся здесь предложения могут быть недоступны. Высказанные мнения принадлежат только автору и не были предоставлены, одобрены или иным образом одобрены нашими партнерами.
Как редактировать фотографии в Photoshop (простой метод из 10 шагов)
Photoshop — одна из самых мощных программ для редактирования изображений, которые можно купить за деньги.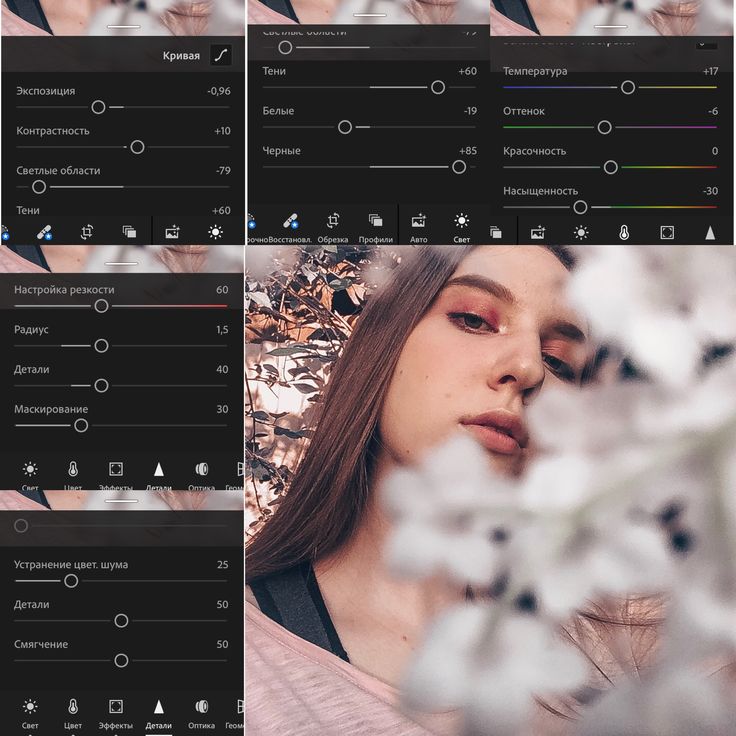 С некоторыми из лучших инструментов и настроек слоя нет причин не использовать эту программу. Теперь проблема в том, что если вы пытались редактировать фотографию в Photoshop, вы, вероятно, чувствовали себя немного потерянными. С огромным количеством функций трудно понять, с чего начать. К счастью, с помощью этого простого 10-шагового метода научиться редактировать фотографии в Photoshop стало еще проще.
С некоторыми из лучших инструментов и настроек слоя нет причин не использовать эту программу. Теперь проблема в том, что если вы пытались редактировать фотографию в Photoshop, вы, вероятно, чувствовали себя немного потерянными. С огромным количеством функций трудно понять, с чего начать. К счастью, с помощью этого простого 10-шагового метода научиться редактировать фотографии в Photoshop стало еще проще.
Чтобы профессионально отредактировать фотографию в Photoshop, следуйте этому рецепту из 10 шагов:
- Импортируйте свои фотографии
- Обрезка и выпрямление при необходимости
- Настройка базовой экспозиции и баланса белого с помощью Camera Raw
- Удалите все отвлекающие факторы с фотографии с помощью инструмента «Штамп»
- Улучшите экспозицию и контрастность с помощью корректирующего слоя «Кривые»
- Настройка цвета
- Создание точечных корректировок с помощью масок слоя
- Уклонение и сжигание
- Сделайте вашу фотографию более резкой
- Экспорт изображения
Выполнив эти 10 шагов, вы сможете точно знать, что делать дальше.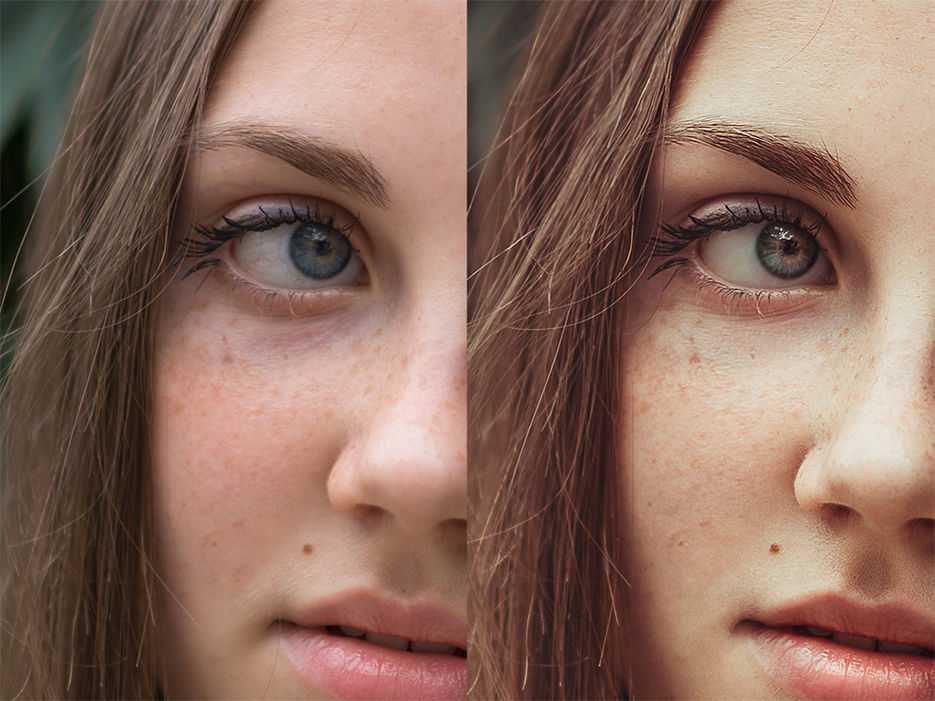 С четким планом действий Photoshop кажется гораздо менее пугающим, и вы можете добраться из точки А в точку Б за меньшее время. Теперь давайте пройдем каждый из этих 10 шагов вместе!
С четким планом действий Photoshop кажется гораздо менее пугающим, и вы можете добраться из точки А в точку Б за меньшее время. Теперь давайте пройдем каждый из этих 10 шагов вместе!
Как профессионально редактировать фотографии в Photoshop — шаг за шагом
В этом уроке я буду использовать фотографию водопада, которую я сделала недавно. Пройдя 10-шаговый рецепт редактирования, мы можем поднять эту фотографию на совершенно новый уровень.
Если вы хотите продолжить, я предлагаю вам принести свою фотографию, чтобы мы могли работать над этим вместе. Поскольку каждая фотография, которую вы редактируете, потребует различных корректировок, я буду делиться только своими общими шагами. Точные настройки, которые я использую для каждого инструмента, не имеют значения, поскольку на ваших изображениях они будут выглядеть по-разному.
Идея здесь состоит в том, чтобы дать вам дорожную карту, которой следует следовать в процессе редактирования фотографий в Photoshop. Этот рабочий процесс я разрабатывал годами и считаю его наиболее эффективным для получения стабильных результатов!
Этот рабочий процесс я разрабатывал годами и считаю его наиболее эффективным для получения стабильных результатов!
Вот как это делается.
1. Импортируйте свои изображения
Это может быть само собой разумеющимся, но прежде всего вам необходимо импортировать фотографию в Photoshop. Есть два разных способа сделать это, в зависимости от того, где хранится ваша фотография.
Вариант 1. Открытие нового документа
Первый вариант — открыть фотографию непосредственно в Photoshop с компьютера. Для этого просто нажмите Command + O (Mac) или Control + O (ПК) на клавиатуре. Кроме того, вы можете нажать «Открыть» на стартовом экране Photoshop.
Так как эта опция позволяет перенести фотографию непосредственно с вашего компьютера в Photoshop, вам нужно будет не забыть сохранить свой проект позже. Без работы с другой программой, такой как Lightroom, Photoshop потребует от вас выбрать место для сохранения вашего проекта на вашем компьютере. Вам будет предложено сделать это, когда вы попытаетесь сохранить свой проект.
Вам будет предложено сделать это, когда вы попытаетесь сохранить свой проект.
Недостатков в этом нет, но файлы проекта легче дезорганизовать. При сохранении проектов Photoshop убедитесь, что у вас есть какая-то папка для систематического упорядочивания. Таким образом, их легко найти позже!
Вариант 2. Открытие фотографии из Lightroom в Photoshop
Если ваша фотография уже импортирована в Lightroom, вы можете начать редактирование того же файла в Photoshop. Просто щелкните правой кнопкой мыши нужную фотографию и выберите Edit In > Photoshop.
Отсюда ваша фотография автоматически откроется в Photoshop и будет готова к работе. Отличие этого метода в том, что при сохранении проекта новое изображение появится в Lightroom.
Вместо того, чтобы упорядочивать файлы проекта Photoshop, Lightroom сделает это за вас, сохранив файл проекта в том же месте, что и исходное изображение.
2. Обрезать и выровнять (при необходимости)
Если ваша фотография выглядит немного криво или вам нужно настроить кадрирование, использование инструмента обрезки решит все ваши проблемы.
– Использование инструмента кадрирования
Инструмент кадрирования можно быстро открыть, нажав C на клавиатуре или найдя его на панели инструментов.
После выбора вы увидите белую рамку вокруг изображения и настроек инструмента на верхней панели. Для общего использования убедитесь, что предустановка кадрирования установлена на «Ш x В x Разрешение». При использовании этой предустановки обрезки вы можете свободно регулировать размер обрезки.
При этом вы также можете использовать «Исходное соотношение сторон» пресет, если вам нужно сохранить то же соотношение сторон , что и при кадрировании.
Затем убедитесь, что параметр «Удалить обрезанные пиксели» выключен . Таким образом, когда вы кадрируете фотографию, вся информация об изображении за пределами обрезки останется на месте. Это лучший способ неразрушающего кадрирования, который дает вам возможность позже передумать.
Чтобы обрезать фотографию, щелкните и перетащите любой из внешних краев наложения обрезки. Это изменит положение вашей обрезки и затемнит любые области вашей фотографии, которые больше не будут видны.
Идея заключается в том, чтобы обрезать фотографию, чтобы лучше сфокусироваться на объекте или быстро убрать отвлекающие факторы по краям кадра. Если вы не чувствуете, что вам нужно что-то обрезать на фотографии, то это совершенно нормально.
Просто важно учитывать, нужно ли вам обрезать на начальных этапах каждого редактирования.
– Использование инструмента «Выпрямление»
Далее идет инструмент «Выпрямление». Этот инструмент идеально подходит для легкой коррекции наклона горизонта или корректировки фотографии в соответствии с определенным краем. В большинстве случаев вы будете использовать этот инструмент вдоль линий горизонта.
Доступ к инструменту выпрямления можно получить на панели настроек инструмента обрезки в верхней части экрана. Значок представляет собой небольшой пузырьковый уровень с изогнутой пунктирной линией над ним.
Значок представляет собой небольшой пузырьковый уровень с изогнутой пунктирной линией над ним.
После активации просто щелкните вдоль линии горизонта и перетащите наружу. При перетаскивании будет создана линия, на которой будут основываться исправления выпрямления. Сделайте все возможное, чтобы выровнять это, чтобы оно соответствовало углу вашего горизонта или края. Таким образом, Photoshop будет точно знать, какой край вы хотите сделать идеально прямым!
После того, как вы отпустите кнопку, ваше изображение будет автоматически выпрямлено в соответствии с линией, которую вы сделали.
Если ваша фотография была очень кривой, вы заметите, что большая часть вашего изображения может быть обрезана. Чтобы отрегулировать значительные изменения угла, в некоторых случаях это будет работать только путем обрезки и штамповки вашей фотографии.
Вот почему всегда лучше сделать это прямо в камере!
Зачем кадрировать и выпрямлять в качестве первого шага редактирования?
Убедитесь, что ваша фотография не выглядит криво, прежде всего, это необходимо настроить. Возможно, вы потратите свое время на корректировку частей фотографии, которые могут даже не быть включены после обрезки. Чтобы быть на шаг впереди, обрежьте и выровняйте фотографию с самого начала, так что все, что осталось, — это отредактировать экспозицию и цвета!
Возможно, вы потратите свое время на корректировку частей фотографии, которые могут даже не быть включены после обрезки. Чтобы быть на шаг впереди, обрежьте и выровняйте фотографию с самого начала, так что все, что осталось, — это отредактировать экспозицию и цвета!
3. Добавление базовых настроек с помощью Camera Raw
Camera Raw — это удобный инструмент в Photoshop, который работает как мини-Lightroom. В этом инструменте у вас есть все типичные настройки баланса белого, экспозиции, цвета и точек, которые вы можете ожидать от фоторедактора. Прелесть Camera Raw в том, что он обеспечивает эффективный способ создания базовых настроек для вашей фотографии.
Базовые настройки — это общие изменения, необходимые для балансировки экспозиции и баланса белого на ваших фотографиях. В большинстве случаев у вас будет экспозиция, которая благоприятствует либо бликам, либо теням. С помощью базовых настроек вы можете сбалансировать их, чтобы создать фотографию с лучшей экспозицией для работы.
– Как открыть Camera Raw
Прежде чем открыть Camera Raw, я настоятельно рекомендую вам изменить слой изображения на смарт-объект. Таким образом, вы всегда можете вернуться и изменить настройки Camera Raw, если это необходимо. Вы можете узнать больше о возможностях смарт-объектов здесь.
Поскольку у нас все еще есть только один слой изображения, давайте сначала продублируем его, нажав Command + J (Mac) или Control + J (PC). Со вторым фоновым слоем вы можете обеспечить неразрушающее редактирование.
Затем щелкните правой кнопкой мыши на новом слое и выберите «Преобразовать в смарт-объект». После преобразования на миниатюре слоя появится значок смарт-объекта.
Затем перейдите к Filter > Camera Raw Filter , чтобы открыть выбранный слой в Camera Raw.
– Редактирование экспозиции в Camera Raw
Если вы провели некоторое время в других программах для редактирования, таких как Lightroom или Luminar, большая часть того, что вы увидите здесь, будет вам знакома. Используя ползунки экспозиции, бликов, теней, белого и черного, вы можете начать работу.
Используя ползунки экспозиции, бликов, теней, белого и черного, вы можете начать работу.
Во-первых, увеличьте или уменьшите ползунок экспозиции, чтобы создать хороший баланс между тенями и бликами. В идеале вы хотите иметь возможность четко видеть детали на всех экспозициях. Вы можете использовать гистограмму в верхней части панели редактирования, чтобы помочь вам.
Теперь поработайте с ползунками бликов, теней, белого и черного. Вместо того, чтобы изменять всю экспозицию, эти ползунки влияют только на определенные диапазоны экспозиции на вашей фотографии. Поскольку он разбивает все на части, гораздо проще нацеливаться на определенные части вашей фотографии.
Продолжайте настраивать эти ползунки, чтобы сделать самые яркие и самые темные участки фотографии более заметными. Конечный результат, скорее всего, будет выглядеть немного плоским и низкоконтрастным, но это именно то, к чему мы стремимся. Таким образом, вы сможете более творчески добавить задний контраст на последующих этапах.
– Изменение баланса белого в Camera Raw
После настройки экспозиции обязательно настройте баланс белого и оттенок фотографии, чтобы она выглядела максимально реалистично. Сделав баланс белого теплее или холоднее, вы поможете улучшить цвета на фотографиях в будущем.
Чтобы изменить баланс белого, просто переместите ползунок температуры влево или вправо. Перемещение влево сделает ваш баланс белого более синим, а перемещение вправо сделает его более желтым.
Если вам нужно, чтобы определенная область вашей фотографии выглядела на 100% белой, нажмите на инструменты пипетки над ползунками баланса белого. С помощью этого инструмента вы можете щелкнуть, чтобы выбрать любой цвет на фотографии, а Camera Raw отрегулирует баланс белого в соответствии с этой конкретной областью.
В большинстве случаев при регулировке баланса белого достаточно только здравого смысла.
После изменения цветовой температуры фотография может выглядеть немного фиолетовой или зеленой.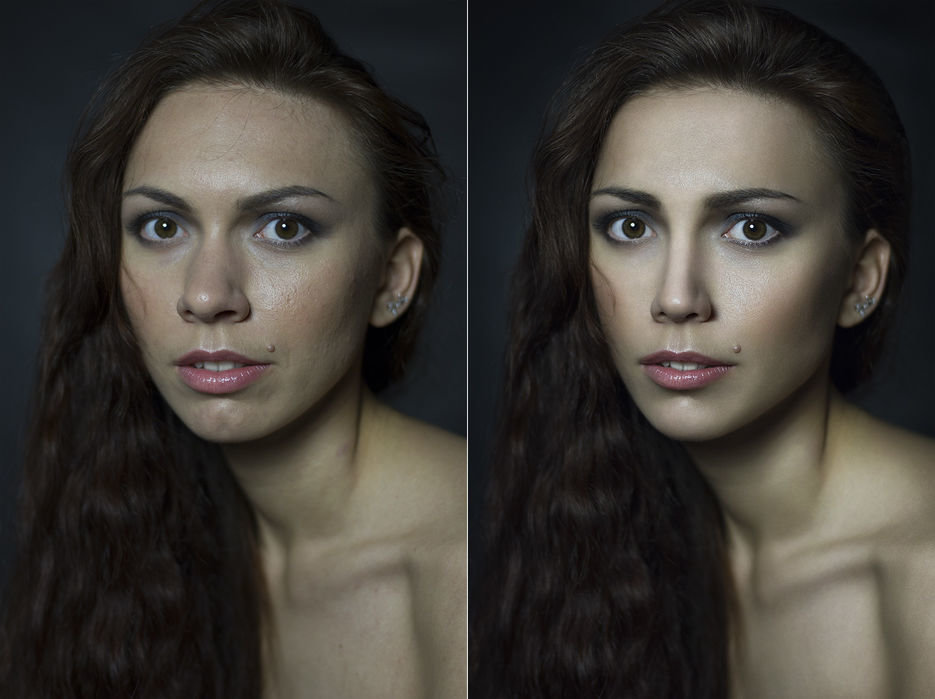 Это нередко случается, особенно при съемке с нейтральным фильтром или поляризатором. К счастью, вы можете быстро исправить это с помощью ползунка оттенка. Просто перетащите влево или вправо, чтобы изменить оттенок, который вы видите на фотографии.
Это нередко случается, особенно при съемке с нейтральным фильтром или поляризатором. К счастью, вы можете быстро исправить это с помощью ползунка оттенка. Просто перетащите влево или вправо, чтобы изменить оттенок, который вы видите на фотографии.
Когда вы будете довольны сделанными настройками, нажмите OK для выхода из Camera Raw.
4. Удалите все отвлекающие факторы с фотографии
После установки базовых настроек пришло время удалить с фотографии все нежелательные отвлекающие факторы. Это может быть что-то незначительное, например, сенсорное пятно, или нечто значительное, например, целое здание. Все, что вам нужно удалить с изображения, можно сделать с помощью двух простых инструментов в Photoshop.
Инструмент «Штамп»
Инструмент «Штамп» — один из лучших инструментов для удаления объектов в Photoshop. Вместо того, чтобы Photoshop автоматически выбирал, где, по его мнению, будет работать лучше всего, вы можете вручную установить область выборки. Это дает вам больше гибкости для работы с шаблонами, сложными краями или чем-либо, что обычно отбрасывает методы с учетом содержимого.
Это дает вам больше гибкости для работы с шаблонами, сложными краями или чем-либо, что обычно отбрасывает методы с учетом содержимого.
— Настройка инструмента «Штамп»
Чтобы получить доступ к инструменту «Штамп», нажмите S на клавиатуре или найдите его на панели инструментов.
Затем создайте новый слой , чтобы внести коррективы в штамп клонирования. Таким образом, вы можете продолжить редактирование без разрушения.
На панели настроек штампа клонирования убедитесь, что ваш режим установлен на нормальный, непрозрачность и поток на 100%, и ваш образец установлен на текущий и ниже.
Если вы никогда не работали с инструментом «Штамп», он работает так же, как и обычный инструмент «Кисть». Единственное отличие состоит в том, что он закрашивает выбранную область, а не сплошной цвет.
В большинстве случаев требуется, чтобы новая область штампа-клона сливалась с остальной частью фотографии. Лучший способ сделать это — использовать кисть с мягким краем .
Лучший способ сделать это — использовать кисть с мягким краем .
Нажмите на набор настроек кисти и выберите пресет кисти «мягкая круглая».
Измените жесткость где-то между 0% и 25% для получения более смешанных результатов с настройками штампа клонирования.
Что касается размера кисти, вам нужно постоянно его менять, поэтому просто используйте сочетание клавиш [ или ] , чтобы увеличить или уменьшить размер кисти.
Когда все настройки штампа клона приведены в порядок, пора приступить к удалению объектов с фотографии. В этом случае я хочу удалить упавшее дерево справа от моей фотографии. Поскольку поблизости есть большая пустая область для отбора проб, ее будет легко удалить.
— Удаление объектов с фотографии с помощью штампа клонирования
Всякий раз, когда вы пытаетесь удалить что-то с фотографии, помните, что вам нужно найти область, чтобы заменить это.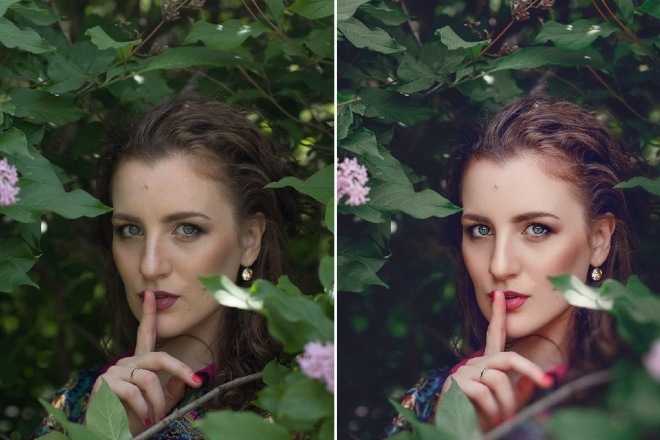 Чем большую площадь вы можете взять (в данном случае камни), тем легче будет аккуратно клонировать ваши объекты. Это может начать усложняться, когда есть шаблоны или нечем заполнить область.
Чем большую площадь вы можете взять (в данном случае камни), тем легче будет аккуратно клонировать ваши объекты. Это может начать усложняться, когда есть шаблоны или нечем заполнить область.
Для начала я удержу клавишу Alt или Option (ПК/Mac) и щелкните где-нибудь на моем изображении, чтобы взять образец. Откуда бы вы ни взяли образец, он будет использоваться для клонирования вашего объекта. Так как я беру образцы с близлежащих камней, это будет хорошо сочетаться с клонированием упавшего дерева.
Маленькой кистью я медленно пройдусь по упавшему дереву. Для наиболее реалистичного вида используйте маленькую кисть, чтобы ваши корректировки клона выглядели менее заметными. Это действительно окупается, если вы потратите время на маленькую кисть.
По мере того, как вы продолжаете клонировать свою фотографию, вам нужно будет постоянно передискретизировать новые области. В идеальной ситуации вы будете сэмплировать как можно ближе к объекту, чтобы новая экспозиция и текстуры соответствовали окружающей области.
Повторяйте эти шаги, пока не избавитесь от отвлекающих факторов на фотографии. После завершения переименуйте свой слой в «Клон» , чтобы сохранить организованность.
Точечная восстанавливающая кисть
Не все объекты нужно удалять с помощью инструмента Штамп клонирования. На многих ваших фотографиях вы обнаружите, что вещи, которые вам нужно удалить, маленькие. Поскольку вам не нужно быть таким точным при отборе проб, эти небольшие объекты могут быть автоматически удалены с помощью кисти для точечного восстановления.
Точечная восстанавливающая кисть работает с учетом содержимого, чтобы интеллектуально находить образец области для замены вашего выделения. Все, что вам нужно сделать, это закрасить объект, который вы хотите заменить.
Чтобы получить доступ к инструменту «Кисть точечного восстановления», нажмите J на клавиатуре или найдите его на панели инструментов. Если вы его не видите, нажмите и удерживайте значок восстанавливающей кисти, чтобы открыть другие параметры инструмента.
Для настроек инструмента убедитесь, что вы используете кисть с жесткостью от 0% до 25% и интервал 25 %. Также отметьте опцию «образец всех слоев» , чтобы сделать этот инструмент немного проще в использовании.
Вы можете еще раз изменить размер кисти с помощью клавиш левой и правой квадратных скобок [ или ].
На этом фото россыпь листьев, лежащих на камнях под водопадом, от которых я хочу избавиться. Поскольку они такие маленькие, инструмент «Точечная восстанавливающая кисть» отлично справится с их устранением.
Закрашивая области, от которых вы хотите избавиться, на вашей фотографии появится полупрозрачная черная кисть, представляющая область выделения. Photoshop автоматически заменит этот черный мазок чем-то подходящим для замены этой части вашего изображения.
Повторите этот процесс на том же слое «Клон», пока все мелкие отвлекающие факторы не будут удалены.
Глядя на фотографии до и после использования инструментов «Штамп клонирования» и «Точечная восстанавливающая кисть», фотография выглядит намного чище. Это два самых полезных инструмента, которые вы можете использовать в любой ситуации.
5. Улучшите экспозицию и контраст с помощью кривых
Теперь вся начальная работа завершена. Изображение имеет сбалансированную экспозицию, отвлекающие факторы исчезли, и теперь пришло время добавить свой творческий штрих. Для начала мы улучшим экспозицию и контраст с помощью корректирующего слоя Кривые.
– Создание нового корректирующего слоя кривых
Чтобы создать новый корректирующий слой кривых, щелкните значок корректировки кривых на вкладке «Коррекция».
Вы также можете найти его, нажав значок настроек в нижней части панели слоев. Оба принесут вам одинаковый результат!
– Как работает корректировка кривых
Если вы знакомы с кривой тона в Lightroom, то этот корректирующий слой будет очень похож. Короче говоря, кривая разбита на 4 разных участка, представленных сеткой. Двигаясь горизонтально слева, столбцы представляют тени (крайний левый), темные, светлые и блики (крайний правый).
Короче говоря, кривая разбита на 4 разных участка, представленных сеткой. Двигаясь горизонтально слева, столбцы представляют тени (крайний левый), темные, светлые и блики (крайний правый).
Белая линия представляет ваши риски во всех этих разделах. Щелкнув в любом месте строки и перетащив вверх, вы осветлите все диапазоны экспозиции вместе.
Между тем, если вы перетащите вниз, вы затемните общую экспозицию.
Нажимая на разные области кривой, вы можете продолжать добавлять новые опорные точки для точной настройки экспозиции и контраста. Например, вы можете убрать тени и поднять свет, чтобы добавить больше контраста.
Поэкспериментируйте с настройкой кривой, чтобы увидеть, какие типы настройки экспозиции и контрастности лучше всего подходят для вашей фотографии. Чтобы взглянуть на некоторые различные формы кривых, которые вы можете использовать для конкретных эффектов, ознакомьтесь с этим постом.
Когда вы будете довольны настройками кривой, у вас должна получиться хорошая настройка общего контраста и экспозиции.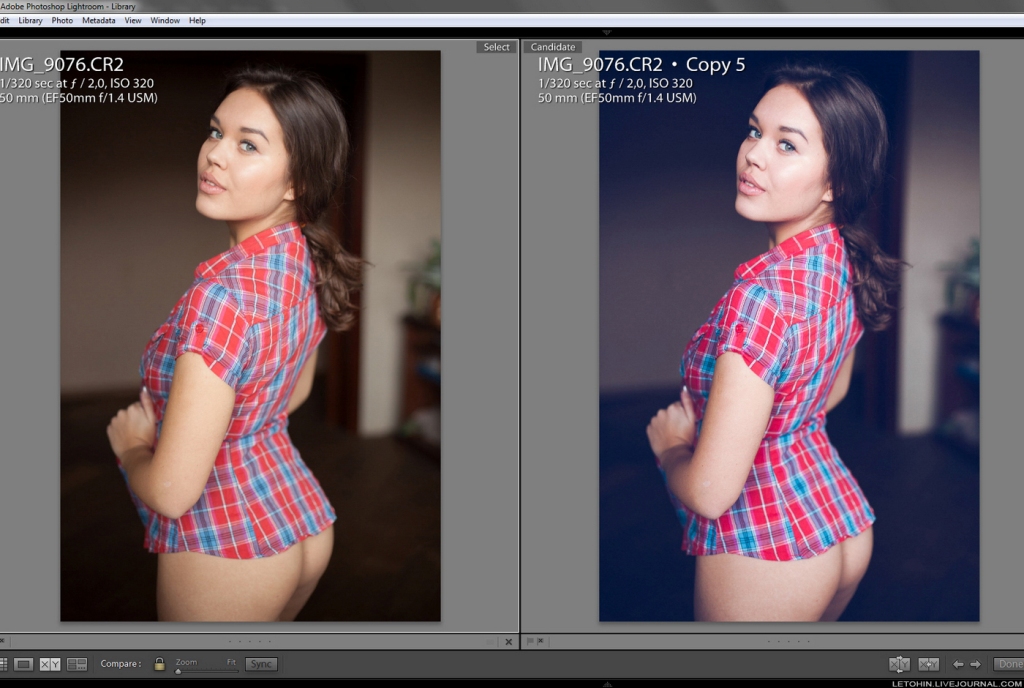 Что-то, что лучше соответствует вашему стилю редактирования и делает фотографию эффектной.
Что-то, что лучше соответствует вашему стилю редактирования и делает фотографию эффектной.
6. Общие настройки цвета фотографии
После экспозиции и контраста приходит цвет. В Photoshop есть несколько фантастических инструментов для редактирования цветов на вашем изображении. Тем не менее, три приведенных ниже метода я считаю наиболее эффективными.
Настройка 1: выборочный цвет
Чтобы создать слой выборочной настройки цвета, щелкните значок выборочного цвета на вкладке настроек.
Вы также можете найти его с помощью значка корректирующего слоя в нижней части панели «Слои».
Этот инструмент разбивает каждое значение экспозиции и цвета на вашей фотографии на отдельные вкладки. Ориентируясь на разные цветовые вкладки, вы можете лучше настроить экспозицию и тона этих областей. Хотя есть ряд цветовых каналов для работы, я считаю, что использование вкладок «черный», «нейтральный» и «белый» — это все, что вам действительно нужно.
В слое выборочной настройки цвета доступны четыре ползунка: голубой, пурпурный, желтый и черный.
Перемещая любой из этих ползунков вправо, вы добавите больше определенного цвета на фотографию.
Если вы переместите ползунки влево, вы добавите к фотографии все противоположные цвета каждого ползунка. Для справки, перемещение голубого ползунка влево дает красного , пурпурного ползунка дает зеленого , , а желтого ползунка дает синего.
Работайте с вкладками черного, нейтрального и белого цветов и соответствующим образом настройте четыре ползунка. Будьте осторожны, чтобы не переборщить с этой настройкой, иначе вы получите нереалистичный вид.
Корректировка 2: Насыщенность оттенка
Следующий корректирующий слой, используемый для редактирования цвета, называется корректировкой насыщенности оттенка. Этот инструмент позволяет изменить оттенок любого цвета на фотографии, чтобы создать уникальный вид для определенных цветов.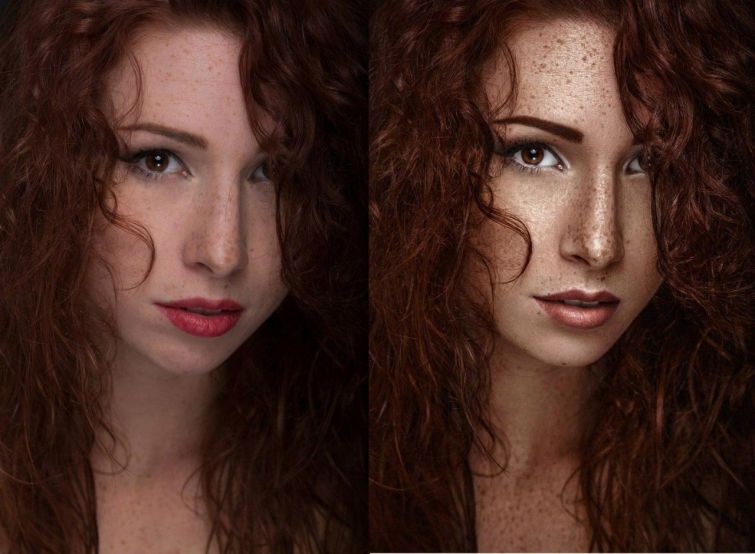
Чтобы создать новый слой регулировки насыщенности оттенка, щелкните значок на вкладке настроек или найдите его на панели слоев.
После открытия нажмите на вкладку «Мастер», чтобы открыть ваши индивидуальные цветовые каналы. Прорабатывая каждый канал, редактируйте оттенок, насыщенность и яркость по мере необходимости.
Если вы хотите проявить больше творчества при редактировании фотографий, не бойтесь кардинально изменить оттенок определенных цветов. Это все часть веселья!
Корректировка 3: Цветовой баланс
Последняя корректировка цвета, которую нужно добавить, — это корректирующий слой цветового баланса. Этот инструмент позволяет вам изменять тона ваших диапазонов экспозиции. Вместо таргетинга по цвету вы можете нацеливаться на области фотографии на основе их экспозиции.
Чтобы создать новый корректирующий слой цветового баланса, щелкните значок на вкладке настроек или найдите его на панели слоев.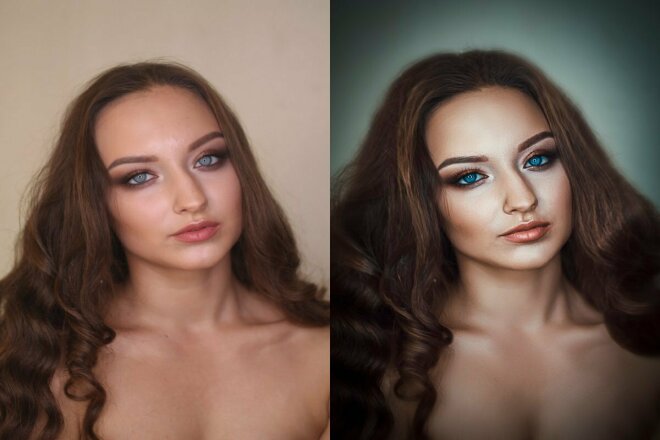
После открытия убедитесь, что флажок «Сохранить яркость» отключен. Затем начните играть с ползунками, чтобы увидеть, какие типы тональных изменений вы можете сделать.
Обязательно измените параметр «тон» между полутонами, тенями и бликами, чтобы лучше сочетать ваши настройки.
Я предпочитаю начинать со средних тонов, затем редактировать тени, в последнюю очередь добавляя светлые участки. Каким бы ни был ваш рабочий процесс, просто убедитесь, что вы используете все диапазоны тонов!
– Результат этих 3-х корректировок цвета
После 3-х различных корректирующих слоев ваша фотография теперь выглядит намного более профессионально. Эти три инструмента — мой выбор для каждой фотографии, которую я редактирую в Photoshop. Ниже представлены фотографии водопада до и после корректировок!
7. Создание точечных настроек с помощью слоев-масок
Теперь, когда вы завершили все общие настройки экспозиции, контраста и цвета, пришло время перейти к конкретным деталям. С точечными корректировками вы можете напрямую нацеливаться на одну часть фотографии (например, небо или объект), чтобы настроить их по мере необходимости.
С точечными корректировками вы можете напрямую нацеливаться на одну часть фотографии (например, небо или объект), чтобы настроить их по мере необходимости.
В отличие от других программ редактирования, в Photoshop нет специальной кисти для точечной корректировки. Вместо этого вам нужно использовать маски слоя, чтобы контролировать, где видны корректирующие слои.
Если вы новичок в масках слоев, обязательно изучите основы масок слоев, чтобы максимально использовать их. Ради этого примера я буду использовать мягкую кисть на маске слоя, чтобы осветлить небо.
– Создать корректирующий слой
Вы можете использовать любой корректирующий слой для точечной корректировки. Однако, поскольку я хочу осветлить экспозицию неба, я буду использовать корректирующий слой кривых. Вы можете следовать этому точному процессу с любым количеством корректирующих слоев.
Чтобы создать настройку кривых, я нажму на значок настройки кривых на вкладке настроек или найду его на панели слоев.
Поскольку я хочу сделать фотографию более яркой, я просто подниму экспозицию средних тонов.
С белой маской слоя все изображение будет освещено кривыми. Чтобы изолировать его эффекты, я сначала инвертирую маску слоя, щелкнув маску и нажав Command + I (Mac) или Control + I (ПК).
Теперь все настройки кривых будут невидимы, но вы можете добавить их обратно с помощью белой кисти .
Беру кисть (B) и выбираю мягкую звуковую кисть с жесткостью 0% , я закрашиваю области, которые хочу осветлить. В данном случае небо и рядом водопад. Используя маску слоя, вы получаете лучший контроль с точки зрения изоляции корректировок. Вы можете узнать больше о том, как использовать маски слоя в этом посте.
– Какие виды точечных корректировок следует выполнять?
Точечные корректировки идеально подходят для исправления любого обесцвечивания фотографии или осветления важных областей. В большинстве случаев осветление вокруг вашего объекта или затемнение менее важных областей может многое добавить к вашим фотографиям.
В большинстве случаев осветление вокруг вашего объекта или затемнение менее важных областей может многое добавить к вашим фотографиям.
В приведенном выше примере я использовал только корректирующий слой кривых, но вы можете использовать те же шаги с любым корректирующим слоем. Просто промойте и повторите тот же процесс с любыми настройками цвета, контраста и экспозиции по мере необходимости!
8. Dodge And Burn
К этому моменту вы вполне довольны видом вашей фотографии. Тем не менее, есть один последний шаг, который вы можете добавить, чтобы сделать его действительно популярным. Этот шаг включает в себя технику, называемую уклонением и затемнением.
Короче говоря, осветление выборочно делает вашу фотографию ярче, а прожигание выборочно затемняет. Переключаясь между этими инструментами в Photoshop, вы можете добавить немного творческого контраста.
– Создайте слой с 50 % серым цветом для неразрушающего редактирования
Для начала вам понадобится слой 50% серого, чтобы применить осветление и затемнение для неразрушающего эффекта.
Нажмите Command + Shift + N (Mac) или Control + Shift + N (ПК), чтобы открыть диалоговое окно нового слоя.
Измените режим наложения на «Наложение», отметьте заливку с параметром 50% серого и переименуйте слой в осветление и затемнение .
— Уклонение изображения
Начиная с инструмента уклонения, нажмите O для доступа к нему.
Глядя на панель настроек, оставьте для диапазона значение «Средние тона» и экспозицию между 5% и 10% . Чем выше экспозиция, тем интенсивнее будут выглядеть ваши корректировки. Для наиболее реалистичных эффектов я считаю, что этот диапазон работает лучше всего.
Выбрав слой Dodge and Burn, начните осветлять любые области фотографии, которым вы хотите уделить больше внимания. Такие вещи, как ваш объект, интересные текстуры или линия горизонта. Если вы хотите сделать область ярче, нарисуйте несколько мазков по одной и той же области.
Если вы хотите сделать область ярче, нарисуйте несколько мазков по одной и той же области.
— Запись изображения
После того, как вы просмотрели и уклонились от участков фотографии, нажмите и удерживайте значок инструмента осветления на панели инструментов. Выберите инструмент записи во всплывающем окне инструментов.
Еще раз взгляните на вкладку настроек, установите диапазон на средние тона и оставьте экспозицию между от 5 % до 10 %.
На этот раз вы затемните часть фотографии. Закрасьте любые области, которые вы не хотите выделять. Вы также можете сжечь края фотографии, противоположные источнику света. Это сделает блики на вашем изображении действительно выделяющимися и направит ваш взгляд на более светлые области.
Переходите между осветлением и затемнением, пока вам не понравится эффект, который вы получаете. Если все работает правильно, вы заметите тонкое, но приятное изменение в том, как выглядят области контраста на вашей фотографии.
9. Сделайте изображение более четким с помощью фильтра верхних частот
Редактирование почти завершено. Последним штрихом будет добавление резкости ко всей фотографии. Один из моих любимых способов сделать это с помощью фильтра верхних частот.
Фильтр верхних частот усилит детализацию краев фотографии. Это, в свою очередь, делает всю вашу фотографию более четкой.
Поскольку этот фильтр необходимо применить к изображению, вам потребуется продублировать и объединить все существующие слои.
Щелкнув верхний слой на панели слоев, используйте сочетание клавиш Command + Option + Shift + E (Mac) или Control + Alt + Shift + E (ПК), чтобы продублировать и объединить все слои.
Выделив только что объединенный слой, перейдите к Filter > Other > High Pass .
Установите радиус не более 2 пикселей и нажмите ОК . Чем больше ваш радиус, тем интенсивнее будет выглядеть резкость.
Чем больше ваш радиус, тем интенсивнее будет выглядеть резкость.
Наконец, установите для слоя режим наложения с Нормального на Линейный свет , чтобы смешать фильтр высоких частот.
Кроме того, не забудьте переименовать свой слой в «заточка» , чтобы быть организованным!
10. Экспорт фото из Photoshop
Теперь, когда вы зашли так далеко, пришло время для последней задачи в процессе редактирования. Это экспортировать вашу фотографию! Есть несколько способов экспортировать изображения из Photoshop, но давайте рассмотрим самый простой.
Перейти к Файл > Сохранить как.
Введите желаемое имя файла и место на вашем компьютере, чтобы экспортировать фотографию.
Теперь самое главное, измените формат с Photoshop на JPEG.
Затем нажмите , сохраните , чтобы экспортировать фотографию в файл JPEG!
Результат
Выполнив 10 шагов, мы полностью преобразили эту фотографию водопада.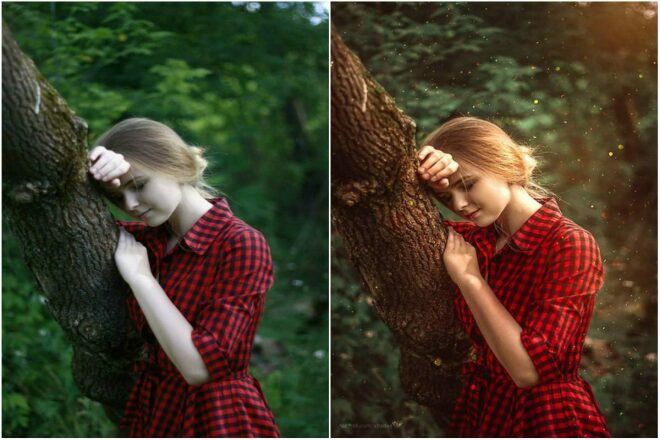


 Применяя эффект Ортона, ваша фотография приобретает мягкий, шелковистый вид, передающий таинственное, мистическое и даже романтическое настроение.
Применяя эффект Ортона, ваша фотография приобретает мягкий, шелковистый вид, передающий таинственное, мистическое и даже романтическое настроение.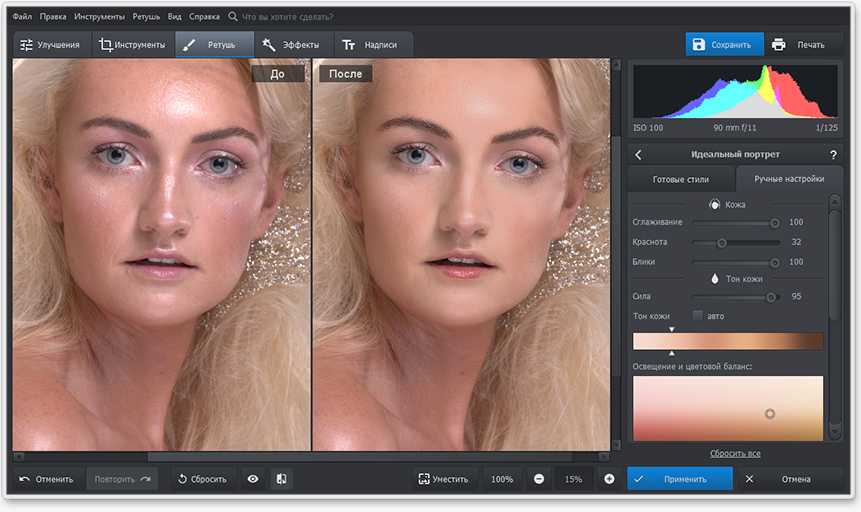 Это означает, что самые темные тона — это не черный, а какой-то темный оттенок серого, а белые тона — это не белый, а скорее светлый оттенок серого. Делая это, вы получаете размытый вид, напоминающий старые фотографии.
Это означает, что самые темные тона — это не черный, а какой-то темный оттенок серого, а белые тона — это не белый, а скорее светлый оттенок серого. Делая это, вы получаете размытый вид, напоминающий старые фотографии.
 Разработав библиотеку пользовательских пресетов, вы сможете быстро применять свой уникальный стиль к различным изображениям и поддерживать единообразие в своем портфолио.
Разработав библиотеку пользовательских пресетов, вы сможете быстро применять свой уникальный стиль к различным изображениям и поддерживать единообразие в своем портфолио. Большая часть возможностей Lightroom исходит от пресетов, которые представляют собой наборы правок, которые вы можете применить к новым фотографиям одним щелчком мыши.
Большая часть возможностей Lightroom исходит от пресетов, которые представляют собой наборы правок, которые вы можете применить к новым фотографиям одним щелчком мыши. 
