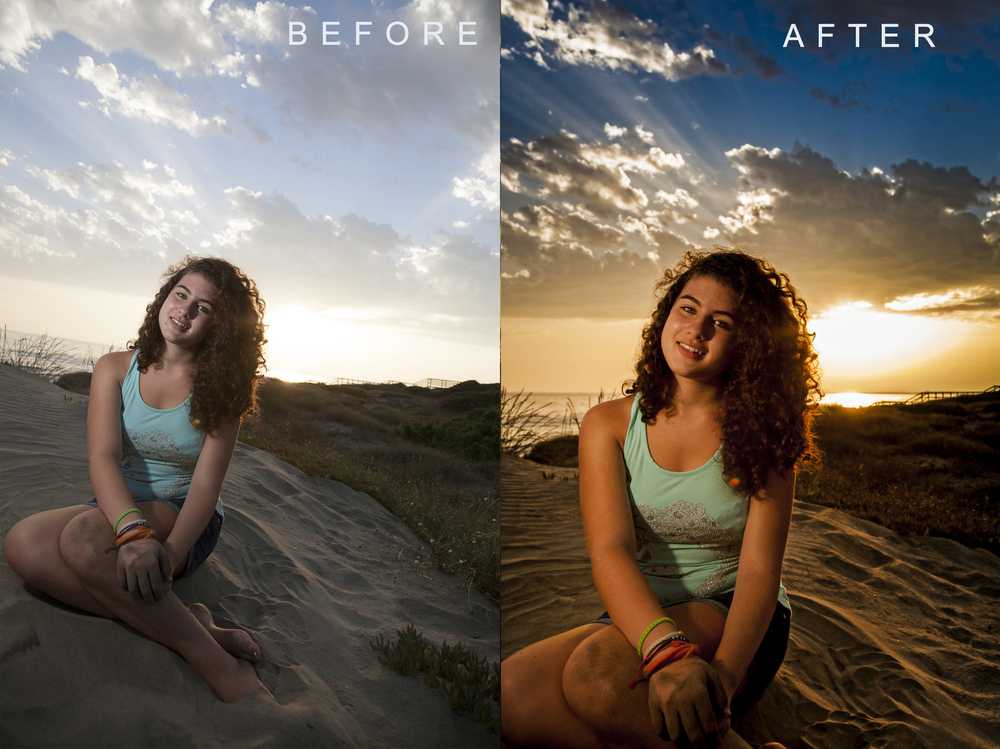Содержание
10 советов по качественной обработке фотографий / Фотообработка в Photoshop / Уроки фотографии
Фотокамера — это машина для записи света. Она видит мир не так, как человек. И грамотная обработка позволяет проявить достоинства кадра, раскрыть потенциал изображения, показать миру то, как вы увидели этот момент. Проведём аналогию с кулинарией: любой продукт можно съесть и сырым, но после правильной обработки получится нечто гораздо более вкусное. То же самое с изображением. «Сырая» картинка из камеры не конечный продукт, а исходник, отправная точка для получения законченного произведения. Поэтому фотографу важно научиться не только пользоваться камерой, но и «проявлять» полученный материал.
В этой статье мы не будем заострять внимание на фоторедакторах и давать рекомендации по устранению недостатков. Вместо этого дадим ряд базовых советов по работе с изображениями. Программы и приёмы ретуши меняются, а наши рекомендации останутся актуальными и будут полезны как на этапе освоения обработки, так и в долгосрочной перспективе.
Работайте со снимками только на компьютере с качественным экраном
Монитор — глаза фотографа. При ретуши важна правильная, объективная цветопередача. Очень часто на недорогих мониторах (а уж тем более на телевизорах) производители искусственно поднимают контраст и насыщенность цветов, и картинка из-за этого выглядит неестественно. Если вы выбираете ноутбук для работы с изображением, решающим критерием должен быть именно дисплей. Хорошо зарекомендовали себя экраны на основе матрицы IPS. Они устанавливаются в ноутбуки ConceptD от Acer . Такие дисплеи имеют широкий цветовой охват (отображают все оттенки) и обеспечивают точную цветопередачу (показатель Delta Е<2, а в ConceptD 9 и вовсе Delta E<1). Качество подтверждено сертификатом Pantone Validated. Кстати, экран нашего ноутбука ConceptD 3 имеет матовое покрытие и не бликует на свету, так что ему можно доверять при работе с графикой.
Просматривайте результат ретуши на разных дисплеях
Не все ваши зрители будут просматривать снимки на экране с безупречной цветопередачей. Поэтому перед публикацией я стараюсь посмотреть кадры и на других, неидеальных дисплеях. Обязательно открываю картинки на смартфоне и телевизоре — становится понятно, как будут видеть моё фото остальные. Нередко по итогам такой проверки вносятся коррекции, чтобы картинка смотрелась хорошо на любом экране.
Поэтому перед публикацией я стараюсь посмотреть кадры и на других, неидеальных дисплеях. Обязательно открываю картинки на смартфоне и телевизоре — становится понятно, как будут видеть моё фото остальные. Нередко по итогам такой проверки вносятся коррекции, чтобы картинка смотрелась хорошо на любом экране.
Выработайте собственный сценарий работы с фото
Технологический процесс создания фото начинается с генерации идеи, планирования и организации съёмки, договорённостей с моделью или покупки авиабилетов. Момент нажатия на кнопку спуска важный, но далеко не последний. Вот примерный список этапов создания готовой фотографии, которые делаются уже после съёмки, на ПК:
- отбор и каталогизация отснятого материала;
- конвертация RAW;
- ретушь и цветокоррекция;
- ресайз и подготовка к публикации.
В первых двух этапах обычно задействованы RAW-конвертеры типа Adobe Lightroom или Phase One Capture One. А вот для тонкой работы с цветом и контрастом, устранения мелких изъянов (например, недостатков кожи модели) используется Adobe Photoshop. Финишную подготовку к публикации тоже удобнее производить в этой программе.
Финишную подготовку к публикации тоже удобнее производить в этой программе.
Но каждый фотограф работает с фото по-своему. Важно найти самый удобный и быстрый сценарий для себя. Как и куда сохранять исходные файлы? Куда отправить уже подготовленные к публикации копии? В каких программах и в какой очерёдности открывать фото?
Добавление зерна на уже отретушированный кадр в Capture One. В результате у меня есть исходник без зерна и итоговый вариант с зерном. Я выбрал Capture One, потому что эта программа создаёт более естественное «плёночное» зерно, причём эффект гибко настраивается.
Пример из моей практики: со временем я понял, что некоторые финальные штрихи после работы в Adobe Photoshop мне удобнее делать в Phase One Capture One. Оказалось, что этот RAW-конвертер позволяет быстро наложить плёночное зерно на уже отретушированные кадры и при этом сохранить исходники без эффекта. Это нестандартный алгоритм, но мне он подошёл.
Разработав свой сценарий, вы ускорите весь процесс, ведь точно будете знать, что и где нужно редактировать, какие этапы обработки ждут снимок.
Составьте план действий
Часто фотограф, открыв изображение в редакторе, не знает, что он хочет получить в итоге, и начинает крутить все настройки подряд. Возможно, такой подход хорош на первых порах при изучении функций фоторедакторов. Но в дальнейшем он негативно скажется на результате: обработка получится неестественной, снимки будут выглядеть по-разному.
Поэтому перед началом работ составьте план, опишите, что вы хотите исправить в снимке. И уже после этого приступайте. В моей практике пейзажной фотографии обычно всё начинается в RAW-конвертере с регулировки динамического диапазона, настройки баланса белого и экспозиции, выравнивания горизонта и перспективных искажений. В Adobe Photoshop я убираю нежелательные объекты (пыль на матрице, например) и работаю с кривыми: немного повышаю контраст, настраиваю цветопередачу. В Adobe Photoshop за счёт масок и слоёв возможности внесения локальных коррекций гораздо шире, чем в RAW-конвертере. Не исключено, что в процессе будет место и импровизации, однако в общем лучше придерживаться исходного плана.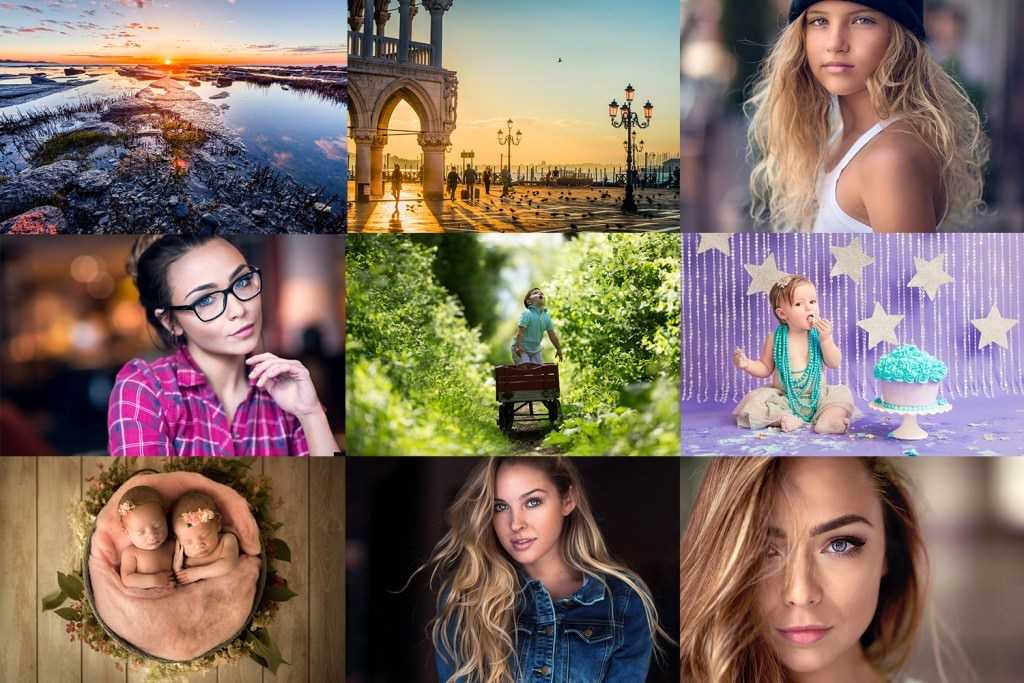 А если план не подошёл, начините по новому алгоритму.
А если план не подошёл, начините по новому алгоритму.
Производительный компьютер — комфорт и эффективность при работе с фото
Конечно, экран — главная деталь ноутбука для фотографа. Но по себе знаю, как сложно работать (особенно с «тяжёлыми» RAW-файлами) на медленном, устаревшем компьютере. На слабых ПК программы часто тормозят и даже вылетают, из-за чего обработку приходится начинать заново.
Мощности простых офисных ноутбуков вряд ли хватит для серьёзной работы с графикой. Здесь стоит обратить внимание на специализированные модели. На рынке есть варианты для создателей контента: фотографов, дизайнеров, видеографов. ConceptD — линейка устройств, заточенная под использование в серьёзных задачах. Такой ноутбук «потянет» все современные программы. Во время подготовки материала мы пользовались ConceptD 3 от Acer. Это одна из самых доступных моделей линейки, но она укомплектована процессором Core i7-9700, 16 ГБ оперативной памяти и двумя SSD-накопителями.
Для хорошей производительности в графических редакторах важно наличие дискретной видеокарты. В ConceptD 3 установлена современная видеокарта NVIDIA GTX1650 — ноутбук показал себя отлично при работе в Lightroom и Adobe Photoshop. Однако в линейке ConceptD есть и более мощные решения, оснащённые видеокартами RTX (ранее мы тестировали ноутбук ConceptD 5 Pro с видеокартой NVIDIA Quadro RTX 3000).
В ConceptD 3 установлена современная видеокарта NVIDIA GTX1650 — ноутбук показал себя отлично при работе в Lightroom и Adobe Photoshop. Однако в линейке ConceptD есть и более мощные решения, оснащённые видеокартами RTX (ранее мы тестировали ноутбук ConceptD 5 Pro с видеокартой NVIDIA Quadro RTX 3000).
ConceptD 5 Pro
Порядок в хранении фото — их безопасность и эффективная работа
Чаще всего фотографии теряются не из-за технических проблем, а из-за беспорядка. Случайным образом названные папки, отсутствие систематизации — вот основные причины. Наведите порядок в файлах, и работа с ними станет более эффективной, приятной и безопасной.
Ноутбуки ConceptD от Acer позволяют использовать сразу два SSD-накопителя: на одном из них — операционная система и программы, а другой можно отдать под хранение материалов. Во-первых, это безопасно: если что-то случится с ОС, файлы не потеряются. Во-вторых, так система работает шустрее, ведь задействовано два быстрых накопителя. У меня на жёстком диске есть отдельная папка, где хранится архив с RAW-файлами, папка с готовыми фото, папка с ресайзами для социальных сетей, сайта и портфолио.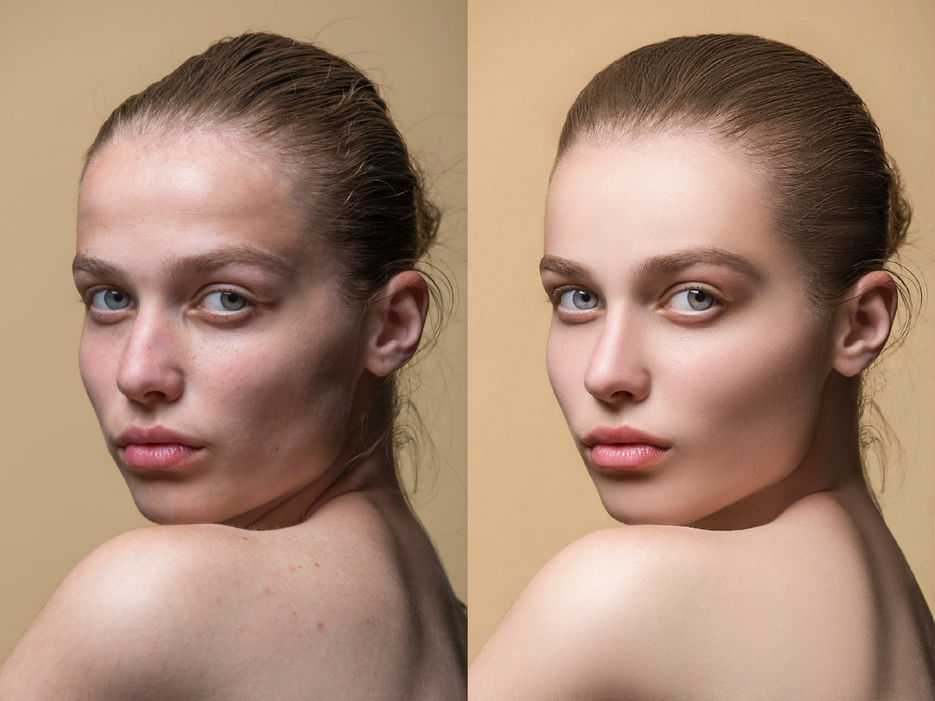
Для фотоархива удобно сортировать фото в папки по датам, называя их так: «год-месяц-число-описание события» («2020-06-20-День_рождения_Вани_Петрова_на_даче»). Можно пользоваться и облачными хранилищами: Dropbox, Яндекс.Диск, облако Mail.Ru. Они позволяют оперативно создавать резервные копии файлов и давать ссылки на отснятые материалы заказчикам. Не любите облачные хранилища? Альтернатива — внешний жёсткий диск.
Не увлекайтесь чрезмерной обработкой
В начале творческого пути фотографу хочется попробовать все приёмы, доступные фильтры и регулировки. От этого результат обработки становится неестественным. Где границы допустимой обработки? Всё зависит от вкуса каждого зрителя и фотографа. Но одно можно сказать точно: откровенно «перефотошопленные» снимки редко вызывают положительную реакцию. Хороша та ретушь, которая не бросается в глаза. Когда обрабатываете фотографию, старайтесь вносить чуть меньше коррекций, чем хотелось — так вы сможете немного перестраховаться.
Явный перебор с обработкой в Adobe Lightroom. Такой вариант может показаться фотографу подходящим из-за того, что его глаза привыкли к и без того насыщенным цветам. Какие ошибки допустил автор? Во-первых, «загнал» регуляторы Saturation и Vibrance на максимальные значения, цвета получились слишком насыщенными. Во-вторых, регуляторы Shadows и Highlights тоже находятся в крайних положениях, итог — нереалистичный HDR-эффект. Не «выкручивайте» регуляторы на максимальные и минимальные значения.
Такой вариант может показаться фотографу подходящим из-за того, что его глаза привыкли к и без того насыщенным цветам. Какие ошибки допустил автор? Во-первых, «загнал» регуляторы Saturation и Vibrance на максимальные значения, цвета получились слишком насыщенными. Во-вторых, регуляторы Shadows и Highlights тоже находятся в крайних положениях, итог — нереалистичный HDR-эффект. Не «выкручивайте» регуляторы на максимальные и минимальные значения.
Вариант более корректной обработки. После предыдущего варианта этот кадр может показаться слишком тусклым, но это не так.
Не работайте с фото подолгу без перерыва
Глаза привыкают к картинке на экране, и со временем восприятие цвета меняется. Если долго смотреть на насыщенные цвета, они перестанут казаться таковыми, захочется поднять насыщенность. Поэтому важно делать перерывы в работе, скажем, каждые 15–30 минут. Смотрите в окно, вдаль. Можно собрать подборку фотографий с эталонной для вас цветопередачей и периодически просматривать их, настраивая своё восприятие.
Не публикуйте фотографию сразу после обработки
Восприятие цвета может меняться в течение дня. Поэтому не спешите публиковать или отправлять фото заказчику «с пылу с жару». Если время позволяет, придержите снимки у себя и посмотрите на них ещё раз на следующий день или хотя бы через пару часов после обработки. После паузы вы увидите кадры по-другому и сможете заметить ранее упущенные нюансы.
Найдите свой стиль
Как и в любой творческой деятельности, в обработке есть стили, тенденции и мода. Одну и ту же фотографию можно обработать по-разному, причём все варианты будут иметь право на жизнь. После того как научитесь не совершать ошибок, начните искать свой узнаваемый стиль не только в съёмке, но и в обработке. От него будет зависеть то, какими программами, методами и инструментами вы будете пользоваться.
Может получиться так, что для примера вы берёте фотографии в одном стиле, а сами упорно делаете по-другому. Это даже хорошо. Однако чтобы сформировать собственный вкус в обработке, нужно чаще просматривать качественные фотографии.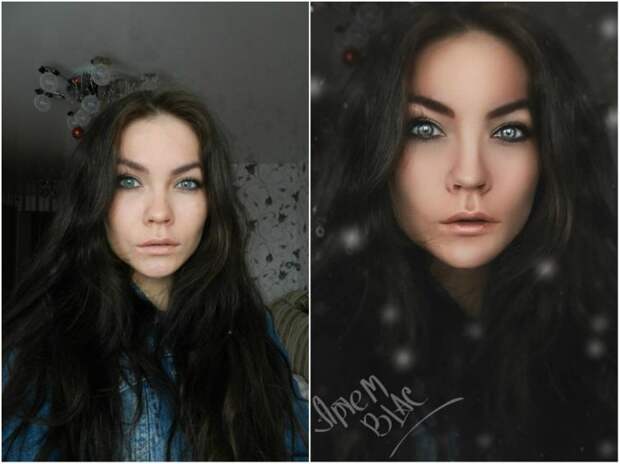
Бонусный совет: постоянно учитесь
Мир не стоит на месте. Появляются новые приёмы, инструменты и стили обработки. Да, основы за последние десятилетия изменились мало, но каждый год появляется то, что может скорректировать ваш подход. Чтобы идти в ногу со временем, необходимо постоянно учиться. Плох тот фотограф, который считает, что он уже всё знает и умеет, это признак творческой стагнации.
Обрести новые навыки помогут уроки на Prophotos.ru: этой публикацией мы открываем серию статей, посвящённых обработке. Следите за обновлениями!
Обработка фотографии: от 0 до PRO | Статьи | Фото, видео, оптика
Задавались ли вы когда-нибудь вопросом, с чего начинается обработка фото? На самом деле, ответ на этот вопрос может стать немного неожиданным, ведь самая начальная часть редактирования любого снимка — настройка аппаратуры и техники. Если вы тот человек, который понимает, что искусство фотографии — это не просто нажатие на одну кнопку и использование готового фильтра, то эта статья точно для вас. Я расскажу о том, как выбрать хороший фотоаппарат и обработать готовый снимок от базовых корректировок до профессионального фото.
Я расскажу о том, как выбрать хороший фотоаппарат и обработать готовый снимок от базовых корректировок до профессионального фото.
На что обратить внимание при выборе камеры
Для начала определитесь, какой цели хотите достичь, ведь фотокамера это не то же самое, что и телефон. Это более профессиональный шаг к развитию своего хобби или работе фотографом. Прежде всего, начнем с главного, какие существуют виды фототехники и в чем заключаются их особенности?
pexels.com
Три типа фотокамер
Профессиональный фотоаппарат. Перед тем, как читать дальше, следует отметить, кто такой профессиональный фотограф. Это человек, который использует фотографию как основной источник дохода или достаточно компетентен для выполнения сложной и узкоспециализированной (иными словами профессиональной) работы.
Первое, чем камеры данного вида отличаются от остальных: прочность корпуса. Как правило, основными составляющими для него становятся ударопрочные полимеры и магниевый сплав. Также такая техника лучше защищена от проникновения пыли и влаги.
Также такая техника лучше защищена от проникновения пыли и влаги.
Еще эти камеры обязательно предполагают наличие сменного объектива. Обладают высокой скоростью для серийной съемки (некоторые способны делать до 16 кадров в секунду), отличной эргономикой (правильно организованный функционал, удобство и практичность, учет особенностей работы) и имеют возможность ручной настройки.
Пример: Sony Alpha ILCE-7M3
Фотоаппарат Sony Alpha A7 Mark III Kit 28-70mm (ILCE-7M3K)
Полупрофессиональная камера. Объединение профессионального и любительского типа фотокамер, а также идеальное сочетание параметров цены и качества. Корпус может быть выполнен из пластика, что значительно уменьшает вес. Главное отличие от профессиональной техники — наличие готовых настроек под разнообразные сюжеты (например, режимы для ночной и детской съемки). Такие камеры сохраняют готовые фото в сжатом формате JPEG. Они занимают меньше памяти, быстро копируются на ПК, но проигрывают в качестве снимка профессиональным.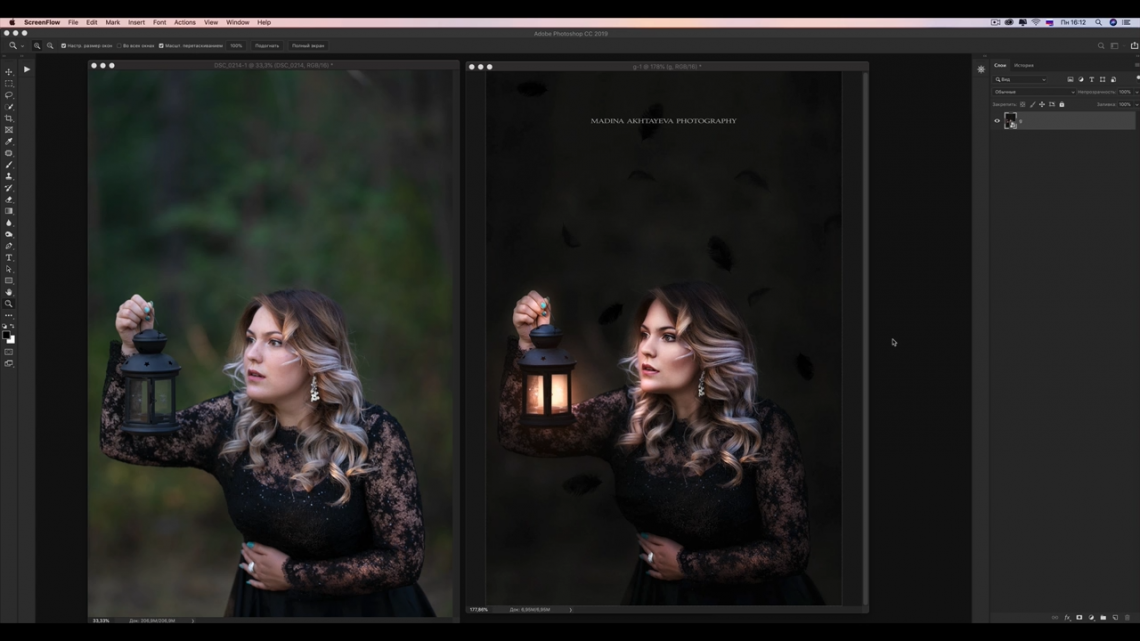
Пример: Canon EOS 800D Kit 18-55 IS STM
Canon EOS 800D Kit 18-55
Любительский фотоаппарат. Обладает значительно меньшим размером и весом, а большинство настроек устанавливается через внутреннее меню. Так же, как у полупрофессиональных камер, имеется встроенный набор для разнообразных режимов съемки.
Пример: Canon PowerShot SX540 HS
Canon PowerShot SX540 HS
Характеристики для фотоаппарата и дополнительные функции
Мегапиксели далеко не единственный важный параметр фотокамеры. При выборе следует учитывать множество характеристик. Итак, обо всем по порядку:
- Матрица — одна из самых главных вещей, на которые нужно обратить внимание. Данный параметр напрямую определяет качество итогового фотоснимка. Большая матрица подарит вам снимки с высоким качеством (т.к. от ее размера зависит шумность изображения, динамический диапазон и глубина цвета), но и стоить будет соответствующе.
 Также важен не только размер, но и ее разрешение, т.е. количество активных пикселей. Работает по тому же принципу больше = лучше.
Также важен не только размер, но и ее разрешение, т.е. количество активных пикселей. Работает по тому же принципу больше = лучше. - Общее количество мегапикселей. Чем больше значение МП, тем лучше кадр. Средний показатель, достаточный для хорошего снимка, 16 МП. Но данный параметр нельзя назвать ключевым, поэтому не рекомендуем выбирать фотокамеру, учитывая только этот показатель.
- Число эффективных мегапикселей. Отвечает за светочувствительность камеры, т.е. определяет ее восприимчивость к падающему на сенсор камеры свету.
- Выдержка. Время между открытием и закрытием затвора камеры. Ее наименьшее значение позволяет свести к минимуму эффекты дрожания и смазывания изображения. Используется чаще всего в репортажных и спортивных фотосъемках. Максимальное значение выдержки применяют в фотосъемке звездного неба и ночных пейзажей. С помощью длинной выдержки можно создавать эффект движения в кадре и использовать его как художественный прием.
pexels. com
com
Кроме отличных характеристик, фотокамера должна иметь базовые функции для улучшения изображения при съемке:
- Стабилизация. Благодаря наличию данной функции можно создавать качественные фотографии, даже при естественном дрожании рук.
- Зум. Функционал, с которым знаком каждый, — приближение изображения. Благодаря ему можно снимать более дальние от фотографа объекты.
Это важные функции, которые облегчают работу при фотосъемке. Некоторые производители включают в свои камеры разнообразные арт-фильтры или особенности управления (например, по Wi-FI).
5 шагов для профессиональной обработки фото
Выбрав камеру, можно приступать к самой главной задаче — съемке. Но не все так просто, к этому нужно подготовиться. Тут-то и начинается первая стадия обработки любого снимка, ее база — настройка фототехники.
Шаг 1. Базовая обработка — настройка камеры
Прежде чем начинать фотографировать, необходимо выбрать необходимые для съемки параметры. Если на простых, любительских фотоаппаратах можно выбрать уже готовые режимы, то на более профессиональных камерах нужно настраивать некоторые опции вручную.
Если на простых, любительских фотоаппаратах можно выбрать уже готовые режимы, то на более профессиональных камерах нужно настраивать некоторые опции вручную.
- Баланс белого. Простой пример: если не настроить этот параметр, то солнечный свет на итоговой фотографии может стать пресным и даже холодным. Не рекомендуем оставаться в автоматическом режиме, он может и универсальный, но не идеальный. Если вы стремитесь стать профи, то лучше подбирайте режимы, подходящие под окружение: дневной, солнечный свет, тень, пасмурный день. Если вам хватает навыков, то попробуйте создать собственные значения в пользовательской настройке. Таким образом, баланс белого отвечает за температуру вашего снимка — вы можете сделать его теплых оттенков или, наоборот, холодных.
pexels.com
- Резкость. Настраивая этот параметр следует избегать максимальных и минимальных показателей, т.к. они не всегда становятся удачными решениями. Изображение рискует стать слишком четким и резким или, наоборот, размытым.
 Подбирая оптимальную резкость, слегка увеличивайте и уменьшайте этот параметр от одной фотографии к другой или используйте среднее значение.
Подбирая оптимальную резкость, слегка увеличивайте и уменьшайте этот параметр от одной фотографии к другой или используйте среднее значение. - Автофокус. Как бы ни была хороша камера, она не всегда выбирает необходимый фотографу объект на снимке. Поэтому обязательно настройте фокус на том предмете, который хотите запечатлеть.
Как только фотография готова, ее необходимо довести до совершенства. С помощью фоторедакторов можно скорректировать изображение и исправить ошибки, допущенные камерой. Для начала, выберите самую удачную фотографию и загрузите ее в редактор.
Шаг 2: Коррекция цвета и баланса белого
Благодаря множеству удобных настроек в редакторах для фотографий можно скорректировать насыщенность и контраст цвета, добавить ему сочности и яркости. Также не стоит забывать о настройке баланса белого. Для своего удобства выберите на фотографии место, которое должно быть белым/серым, чтобы подобрать оптимальные параметры экспозиции. После можно начинать дополнительную настройку светлых и темных участков снимка. Также вы можете использовать функционал для автоматического улучшения, который встроен в некоторые фоторедакторы.
Также вы можете использовать функционал для автоматического улучшения, который встроен в некоторые фоторедакторы.
Коррекция цвета и баланса белого в программе ФотоМАСТЕР. Скриншот автора
Шаг 3: Ретуширование портрета
При редактировании портретных фотографий не забывайте о естественных дефектах кожи. В этом случае фото необходимо отретушировать. Стандартная часть любой ретуши: удаление неровностей с помощью специальных инструментов, разглаживание кожи, уменьшение красноты и блеска, устранение кругов под глазами. Также ретуширование может быть косметическим, когда у модели на фотографии добавляют элементы макияжа, корректируют его оттенок, изменяют тон кожи и т.п. Как правило, это становится маленьким дополнением к основной ретуши.
Ретушь портрета в программе ФотоМАСТЕР. Скриншот автора
Шаг 4: Наложение эффектов и фильтров
После завершения основного улучшения фотографии, можно дополнить ее разнообразными эффектами. Некоторые редакторы располагают готовыми пресетами разнообразных фильтров, которые можно настроить вручную. Например, на фотографии ниже используется популярный у журналов мод — матовый эффект. Самое главное, что стоит помнить: фильтры должны дополнять фотографию, а не перебивать.
Некоторые редакторы располагают готовыми пресетами разнообразных фильтров, которые можно настроить вручную. Например, на фотографии ниже используется популярный у журналов мод — матовый эффект. Самое главное, что стоит помнить: фильтры должны дополнять фотографию, а не перебивать.
Наложение эффектов в программе ФотоМАСТЕР. Скриншот автора
Шаг 5: Сохранение результата
Сохраните обработанную фотографию в нужном формате. Теперь ее можно использовать для публикации в сети Интернет или для печати. Как правило, большинство фотографов сохраняет фото для своих клиентов в двух форматах: именно для этих двух целей. Например, для печати снимка размером 10 х 15, файл фотографии должен быть сохранен в 1795 х 1205.
Заключение
Любая обработка фотографии начинается с настройки техники для съемки и только потом переходит в разнообразные редакторы для дальнейшего улучшения. Гуру фотошопа знают множество хитростей и лайфхаков для быстрой обработки снимков.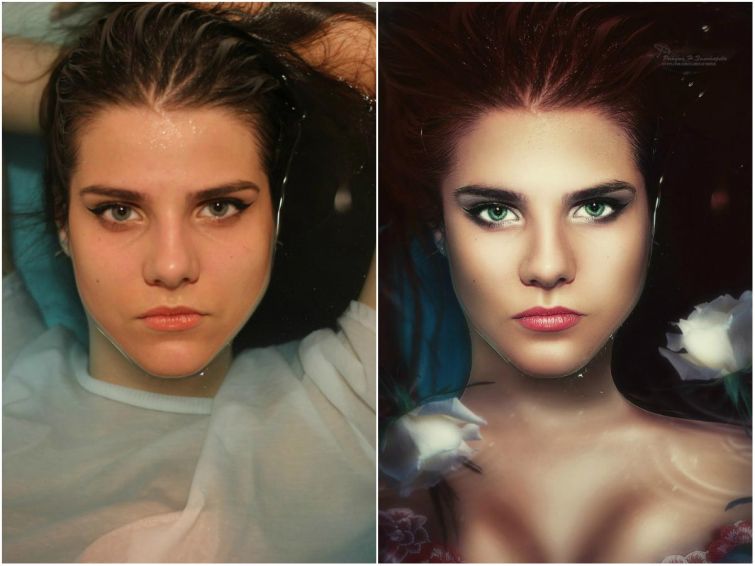 Но на самом деле, профессиональная ретушь фотографии доступна и новичкам. Для начала своего пути к развитию любимого хобби можно использовать простые и функциональные фоторедакторы.
Но на самом деле, профессиональная ретушь фотографии доступна и новичкам. Для начала своего пути к развитию любимого хобби можно использовать простые и функциональные фоторедакторы.
Для подготовки данной статьи использовался редактор «ФотоМАСТЕР» от отечественного разработчика «AMS Software».
Редактировать фото и видео в Windows
Windows 11 Windows 10 Больше…Меньше
Независимо от того, хотите ли вы применить изменения, которые влияют на качество, ощущение и внешний вид вашей фотографии, или вы хотите добавить информацию поверх своих фотографий, приложение «Фотографии» в Windows предоставляет вам всевозможные варианты для того, чтобы ваши фотографии и видео выглядели наилучшим образом. .
Редактировать фото
С помощью приложения «Фотографии» вы можете легко обрезать, поворачивать, настраивать внешний вид, добавлять фильтры, а также писать или рисовать на фотографии, чтобы общаться и создавать контекст.
В поле поиска на панели задач введите Photos . Из списка выберите Фото . Затем выберите фотографию, которую хотите изменить.
Выберите Редактировать изображение ( Ctrl + E ) в верхней части экрана.
Выберите либо Кадрирование , Настройка , Фильтр или Разметка для начала редактирования.
Используйте эти функции для настройки света, цвета, внешнего вида и восприятия вашей фотографии.

Совет: Чтобы отменить все изменения, примененные к вашей фотографии, выберите Сброс в левом верхнем углу экрана.
Что делает каждая функция
Обрезайте, переворачивайте или поворачивайте фотографии , чтобы вручную обрезать ненужные части или использовать предустановленные соотношения сторон. Вы также можете повернуть фотографию влево и вправо на 90 градусов или с шагом в градусе или перевернуть изображение на 180 градусов.
При просмотре изображения выберите Редактировать изображение в верхней части экрана.
org/ListItem»>Повернуть по часовой или против часовой стрелки
Использовать предустановленное соотношение сторон
Перевернуть изображение по вертикали или горизонтали
Свободно поворачивайте фото с помощью ползунка
Выберите Обрезать , а затем на панели инструментов внизу выберите параметр:
Настройте свет и цвет , чтобы настроить настроение и качество фотографий.
Выберите Редактировать изображение в верхней части экрана.
Выберите Настройка , а затем на панели настройки справа отрегулируйте ползунки света и цвета.
Вы можете нажать и удерживать или нажать клавишу пробела для просмотра исходной фотографии.
Используйте фильтры , чтобы улучшить тон изображений или добавить специальные эффекты для преобразования фотографий одним щелчком мыши.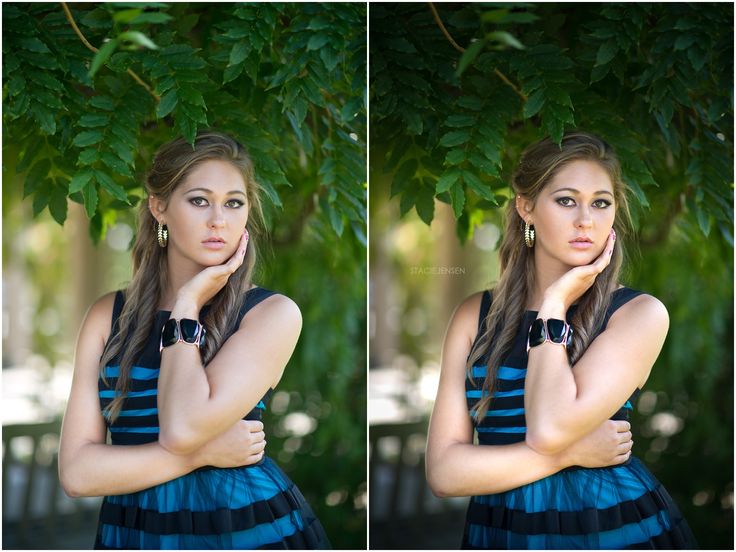 Для начала откройте фотографию.
Для начала откройте фотографию.
Выберите Редактировать изображение в верхней части экрана.
Выберите Фильтр , а затем на панели «Фильтр» справа выберите один из пятнадцати доступных фильтров. Не беспокойтесь, если вы не хотите применять какие-либо фильтры — у вас всегда есть опция Original .
Вы можете нажать и удерживать или нажать клавишу пробела для просмотра исходной фотографии.
Разметка фото . Иногда в истории есть нечто большее, чем то, что фотографии могут передать сами по себе. Добавьте индивидуальности любимым моментам, нарисовав свои фотографии.
Иногда в истории есть нечто большее, чем то, что фотографии могут передать сами по себе. Добавьте индивидуальности любимым моментам, нарисовав свои фотографии.
Для начала откройте фото или видео, которое хотите разметить.
Выберите Редактировать изображение в верхней части экрана.
Выберите Разметка , а затем на панели инструментов выберите один из трех инструментов рисования (2 доступных пера и один маркер).
Выберите тип линии (простая линия, линия с одинарной стрелкой, линия с двойной стрелкой), а также цвет и размер в параметрах пера.

Продолжайте рисовать прямо на своем изображении, и не беспокойтесь, если вы что-то испортите — вы всегда можете стереть маркировку, которая вам не нравится, с помощью инструмента Eraser . Или очистите весь рисунок, выбрав Удалите все рукописные штрихи рядом с инструментом «Ластик».
Редактировать фото
С помощью приложения «Фотографии» вы можете легко обрезать, поворачивать, добавлять фильтры и автоматически улучшать свои фотографии.
В поле поиска на панели задач введите фотографии. Из списка выберите Фото . Затем выберите фотографию, которую хотите изменить.
Выберите Редактировать и создать в верхней части экрана.
Выберите Редактировать, и затем выберите Обрезать и повернуть , Фильтры или Настройки .
Используйте эти функции для настройки света, цвета, четкости и устранения эффекта красных глаз.
Совет: Чтобы внести небольшие изменения или исправить дефекты, выберите Редактировать и создать > Редактировать > Коррекция. Затем выберите Red Eye или Spot fix .
Затем выберите Red Eye или Spot fix .
Для получения дополнительных возможностей для творчества выберите «Редактировать и создать», , а затем выберите «Добавить 3D-эффекты» или «Редактировать с помощью Paint 3D» .
Проявите творческий подход к своим фото и видео
Иногда история представляет собой нечто большее, чем то, что фотографии и видео могут передать сами по себе. Добавьте индивидуальности любимым моментам, нарисовав свои фото и видео.
Для начала откройте фото или видео, которое хотите улучшить.
Выберите Редактировать и создать в верхней части экрана.

Выберите Draw , а затем на панели инструментов выберите один из трех инструментов рисования.
Выберите выбранный инструмент еще раз, чтобы увидеть параметры цвета и размера.
Продолжайте рисовать прямо на изображении, и не беспокойтесь, если вы что-то испортите — вы всегда можете стереть метки, которые вам не нравятся, с помощью инструмента Ластик . Или очистите весь рисунок, выбрав Очистить все мазки .
Для получения дополнительных возможностей для творчества выберите Редактировать и создать , а затем выберите Добавить 3D-эффекты или Редактировать с помощью Paint 3D .
Поделитесь своими творениями
Когда вы довольны своим рисунком, поделитесь им! Чтобы поделиться неподвижным изображением вашего нового изображения или анимированным воспроизведением вашего рисунка, когда ваше творение открыто, выберите Поделиться .
Дополнительные сведения о видео см. в разделе Создание видео.
См. также
Удаление фона с фотографии с помощью Paint 3D
Группировать фотографии по лицам
Посмотреть все ваши фотографии
Как редактировать фотографии в Instagram на профессиональном уровне
Instagram — это визуальная платформа, поэтому наличие отличных фотографий является ключом к успешной стратегии Instagram. Другими словами: качественные изображения приводят к качественному взаимодействию.
Другими словами: качественные изображения приводят к качественному взаимодействию.
К счастью, вам не нужно быть профессиональным фотографом, чтобы публиковать красивый контент в своих аккаунтах в Instagram.
Все, что вам нужно, это камера вашего смартфона, несколько инструментов и приемов редактирования… и немного практики.
Посмотрите это видео, если хотите узнать, как редактировать фотографии для Instagram с помощью Adobe Lightroom:
Или прочтите , чтобы узнать, как редактировать фотографии в Instagram , чтобы расширить свою аудиторию и создать привлекательную эстетику бренда. Вы также получите обзор некоторых из лучших приложений для редактирования фотографий , которые могут поднять ваши изображения (и вовлеченность) на новую высоту.
Экономьте время на редактировании фотографий и загрузите бесплатный пакет из 10 настраиваемых пресетов Instagram прямо сейчас .
Как редактировать фото в Instagram простым способом
Instagram имеет встроенные инструменты редактирования и фильтры, так что это отличное место для начала, если вы только начинаете осваивать мир обработки изображений.
1. Начните с качественной фотографии
Даже самый лучший фильтр не сможет скрыть плохое изображение, поэтому убедитесь, что вы начинаете с качественной фотографии.
Естественный свет — всегда лучший вариант, но для достижения наилучших результатов используйте режим HDR на камере смартфона при съемке в условиях недостаточного освещения, крупным планом или портретов на улице.
Еще один профессиональный совет? Сделайте несколько снимков, чтобы убедиться, что у вас есть варианты, когда время публикации приближается.
Если у вас мало времени или вдохновения, попробуйте настроить стоковую фотографию.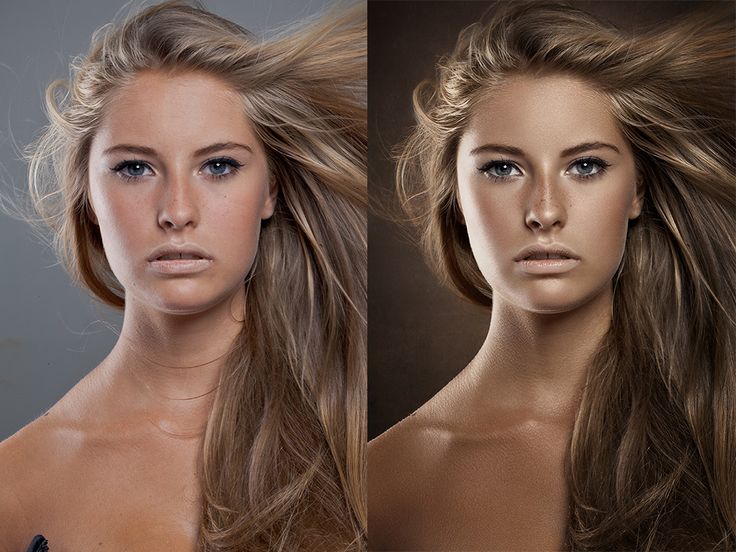 Существует целый огромный мир бесплатных качественных стоковых фотографий на выбор.
Существует целый огромный мир бесплатных качественных стоковых фотографий на выбор.
Совет от профессионала: Начните с фото размером для Instagram. Если ваша фотография или видео слишком маленькие, они могут выглядеть размытыми или зернистыми, независимо от того, как сильно вы их редактируете. И вы не можете редактировать свое фото после публикации. Лучше всего будут смотреться фотографии шириной не менее 1080 пикселей. Instagram по умолчанию обрезает вашу фотографию как квадрат, но вы можете настроить ее на полную ширину или высоту, если хотите.
2. Загрузите свою фотографию в Instagram
Откройте приложение Instagram и выберите значок плюса в правом верхнем углу.
Откроется меню опций публикации. Выберите , опубликуйте , а затем выберите свою фотографию из галереи изображений. Нажмите , затем .
3. Выберите фильтр
Здесь вы найдете множество фильтров, которые по-разному регулируют освещение, цвета, контрастность и резкость изображения.
Например, «Gingham» создает плоский и приглушенный вид, а «Inkwell» делает вашу фотографию черно-белой. Коснитесь каждого фильтра, чтобы просмотреть, как он будет выглядеть на вашей конкретной фотографии.
«Кларедон» — самый популярный фильтр в мире, согласно Lifewire, для более прохладного вида, который естественным образом увеличивает контрастность.
Профессиональный совет: Вы можете отрегулировать интенсивность любого фильтра, коснувшись его второй раз и отрегулировав скользящую шкалу от 0 (нет эффекта) до 100 (полный эффект).
Но в 2021 году большинство профессиональных пользователей Instagram, как правило, вообще пропускают этап фильтрации в пользу настройки собственного визуального баланса. Что подводит нас к функции «редактировать» в приложении Instagram…
4. Настройте свою фотографию с помощью инструмента редактирования Instagram
В нижней части экрана справа вы увидите вкладку «Редактировать». Коснитесь этого, чтобы получить доступ к меню параметров редактирования:
- Настройка: Используйте это, чтобы выровнять фотографию или изменить горизонтальную или вертикальную перспективу.

- Яркость: Ползунок для увеличения или уменьшения яркости изображения.
- Контрастность: Ползунок, позволяющий сделать различие между темными и яркими участками изображения более или менее интенсивным.
- Структура: Улучшите детализацию фотографий.
- Тепло: Сдвиньте вправо, чтобы согреть вещи оранжевыми тонами, или влево, чтобы охладить их синими тонами.
- Насыщенность: Настройка интенсивности цветов.
- Цвет: Нанесите слой цвета для теней или светлых участков фотографии.
- Выцветание: Используйте этот инструмент, чтобы ваша фотография выглядела размытой — как будто она выгорела на солнце.
- Блики: Осветление или затемнение самых ярких областей изображения.
- Тени: Осветление или затемнение самых темных областей изображения.

- Виньетка: Используйте ползунок, чтобы затемнить края фотографии, сделав изображение в центре более ярким по контрасту.
- Tilt Shift: Выберите «радиальную» или «линейную» точку фокусировки и размойте все остальное.
- Резкость: Сделайте детали немного четче. (В чем разница между этим и структурой? Неясно.)
Совет: В верхней части экрана вы увидите значок волшебной палочки . Коснитесь этого, чтобы открыть инструмент Lux , который позволяет настраивать экспозицию и яркость по скользящей шкале.
Когда вы закончите вносить изменения, нажмите Далее в правом верхнем углу.
5.
Настройка отдельных фотографий в посте с несколькими изображениями
Если вы публикуете несколько фотографий в одной публикации (также называемой каруселью), вы можете редактировать каждую из них отдельно. Коснитесь значка диаграммы Венна в правом нижнем углу фотографии, чтобы открыть отдельные параметры редактирования.
Коснитесь значка диаграммы Венна в правом нижнем углу фотографии, чтобы открыть отдельные параметры редактирования.
Если вы этого не сделаете, Instagram будет применять ваши изменения ко всем фотографиям одинаково. Если ваши фотографии были сделаны в разных условиях или на них изображены разные предметы, стоит отредактировать их по отдельности.
6. Разместите свою фотографию (или сохраните ее на потом)
Напишите подпись и отметьте людей или места, затем нажмите , поделитесь , чтобы показать свой шедевр миру.
Ты сделал это! Вы отредактировали фотографию в Instagram! И сейчас все увидят!
… или, если вы стесняетесь и хотите подождать, просто дважды нажмите стрелку назад, и вам будет предложено сохранить изображение и изменения как черновик.
Советы по редактированию фотографий в Instagram: помимо основ
Если вы хотите поднять свои фотографии в Instagram на новый уровень, вам нужно будет потратить немного времени на работу с вашими изображениями, прежде чем вы даже откроете их в приложении. .
.
Вот несколько способов выйти за рамки минимума, чтобы сделать эти фотографии популярными.
Выпрямитесь и сфокусируйтесь
Вы сделали все возможное на этапе съемки, чтобы создать отличную композицию, но на случай, если ваша камера не была идеально выровнена или в кадр попал мусор краям поможет инструмент для выпрямления и обрезки .
Этот инструмент — самый простой способ улучшить композицию, когда уже слишком поздно переснимать кадр. Хорошее правило? Если горизонт на вашей фотографии прямой, вы золотой.
Приведите в порядок детали
Используйте инструмент для удаления пятен в вашем любимом редакторе, чтобы очистить ваши изображения, прежде чем вы перейдете к этапу цветокоррекции.
Будь то удаление случайных крошек со стола вашего снимка еды или незаметное удаление прыща с лица вашей модели, очистка этих отвлекающих деталей в конечном итоге сделает ваш снимок более безупречным.
Рассмотрите сетку
Хотите создать сетку с единообразной фирменной атмосферой? Держите свои тона однородными, будь то теплые и винтажные, яркие и неоновые или красивые пастельные тона.
Найдите вдохновение в сетке здесь, с нашим обратным отсчетом 7 творческих способов создания макета сетки Instagram.
Комбинируйте инструменты редактирования
Это один из наших главных советов.
Нет правила, согласно которому вам нужно придерживаться одного приложения для редактирования. Если вам нравятся эффекты сглаживания в одной программе и классные фильтры в другой, используйте их обе и получите свою фотографию непосредственно перед ее загрузкой в Instagram
Как инфлюенсеры Instagram редактируют свои фотографии
Хотите знать, как редактировать фотографии в Instagram, как профессионалы? Мы посмотрели обучающие видеоролики влиятельных лиц в Instagram, чтобы вам не пришлось это делать!
Добро пожаловать.
TLDR: большинство профессиональных постеров в Instagram используют несколько приложений для редактирования, чтобы получить желаемый вид — особенно популярны Facetune и Lightroom.
Например, влиятельная личность в Instagram Миа Рандриа разглаживает свою кожу с помощью Facetune, увеличивая масштаб, чтобы выровнять область под бровями или огрубевшую кожу. Она использует инструмент «Заплатка» для более крупных участков и инструмент «Выталкивание» для корректировки таких деталей, как линия губ.
После этого она использует пресеты в Lightform для настройки освещения, контраста и цвета. (Если вы хотите поэкспериментировать с пресетами, у нас есть 10 бесплатных пресетов для Instagram, которые можно скачать прямо здесь!)
10 лучших приложений для редактирования фотографий в Instagram
Существует множество отличных приложений, которые помогут вам создавать публикации. для Instagram лучшее, что может быть, это одни из наших любимых инструментов для редактирования фотографий.
1. Фоторедактор Hootsuite
Если вы хотите редактировать свои фотографии на той же платформе, на которой вы планируете публикации и планируете свой календарь контента, вам подойдет Hootsuite.
С помощью редактора изображений Hootsuite вы можете изменять размер фотографий в соответствии с предустановленными требованиями социальных сетей, включая Instagram. Вы также можете настроить освещение и насыщенность, применить фильтры и точки фокусировки, применить текст и многое другое.
Вот полный список всех функций редактирования изображений, доступных в Hootsuite для профессиональных пользователей и выше.
Попробуйте бесплатно
2. VSCO
Приложение поставляется с 10 бесплатными предустановленными фильтрами (заплатите за обновление своей учетной записи, и вы получите доступ к более чем 200 другим), а также содержит сложные инструменты редактирования, которые помогают настроить контрастность, насыщенность, зернистость и затухание. Инструмент «рецепты» позволяет вам сохранить вашу любимую комбинацию правок.
Инструмент «рецепты» позволяет вам сохранить вашу любимую комбинацию правок.
Экономьте время на редактировании фотографий и загрузите бесплатный пакет из 10 настраиваемых пресетов Instagram прямо сейчас .
Получите бесплатные пресеты прямо сейчас!
Источник: VSCO. деталь для фотографа (на случай, если вы хотите настроить свои «функциональные кривые и HSL»).
Для тех из нас, у кого мозги более масштабные, A Color Story также предлагает предварительный просмотр вашей сетки, чтобы вы могли создать целостный вид.
Souce: A Color Story
4. Avatan Photo Editor
Хотя в фоторедакторе Avataning есть обширная библиотека эффектов, наклеек, текстур и рамок, полезный. С легкостью разглаживайте кожу, осветляйте темные пятна и устраняйте отвлекающие детали.
Источник: Avatan
5. Snapseed
Snapseed
Разработанный Google, Snapseed — это надежный инструмент для редактирования фотографий, который удобно размещается на вашем телефоне. Инструмент «Кисть» позволяет легко ретушировать насыщенность, яркость и теплоту; Инструмент деталей улучшает структуру поверхности, превращая ее в слой текстуры.
Источник: Snapseed
6. Adobe Lightroom
Хотите знать, как редактировать фотографии Instagram быстро ? Предустановки — это ответ.
Этот облачный фото-инструмент не только упрощает редактирование фотографий на телефоне или компьютере, но и является предпочтительным приложением для редактирования для людей, использующих пресеты в качестве фильтров.
Интеллектуальный инструмент выделения позволяет легко редактировать только объект фотографии или только фон одним щелчком или касанием… но недостатком является то, что для доступа к самым надежным инструментам требуется платная подписка.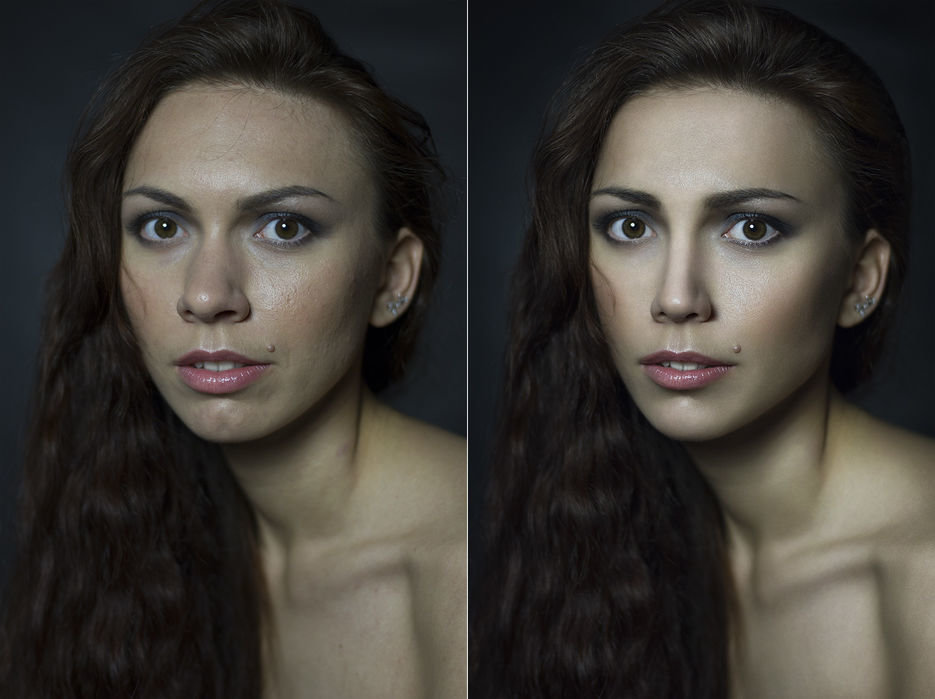
Источник: Adobe
PS: Хотите попробовать пресеты? Большинство инфлюенсеров продадут вам свои за небольшую плату, но мы предлагаем набор из 10 штук, созданных нашим замечательным дизайнером Хиллари, , бесплатно .
Экономьте время на редактировании фотографий и загрузите бесплатный пакет из 10 настраиваемых пресетов Instagram прямо сейчас .
7. Afterlight
Библиотека фильтров заполнена пользовательскими фильтрами фотографов, поэтому вы знаете, что у вас есть масса отличных вариантов для просеивания. Расширенные инструменты и интересные наложения (текстура пыли, кто-нибудь?) придают фотографиям реальное пленочное качество.
Источник: Afterlight
8. Adobe Photoshop Express
Это быстрая и грязная версия Photoshop для мобильных устройств. с помощью нескольких нажатий.
Источник: Adobe. — эта отвлекающая линия электропередач или фотобомбардировщик на заднем плане исчезают. Это стоит $ 2,79, но как только этот плохой мальчик появится в вашем арсенале, пятнам будет негде спрятаться.
— эта отвлекающая линия электропередач или фотобомбардировщик на заднем плане исчезают. Это стоит $ 2,79, но как только этот плохой мальчик появится в вашем арсенале, пятнам будет негде спрятаться.
Источник: The App Store. Аккуратно сглаживайте шероховатости, усиливайте свои лучшие качества и вообще игнорируйте истинное значение #IWokeUpLikeThis.
Но не переусердствуйте с функциями редактирования. Многие пользователи Instagram достаточно сообразительны, чтобы распознать, когда их любимые влиятельные лица слишком сильно настраивают свои лица и могут быть отключены из-за вашего отсутствия подлинности.
Источник: Facetune
Это лишь некоторые из инструментов для редактирования фотографий в Instagram. Есть еще много приложений Instagram — для редактирования или иных целей — которые можно открыть для себя.
Теперь, когда вы знаете, как редактировать фотографии в Instagram, важно найти несколько приложений, которые работают на вас, и регулярно использовать их для улучшения и улучшения ваших публикаций.

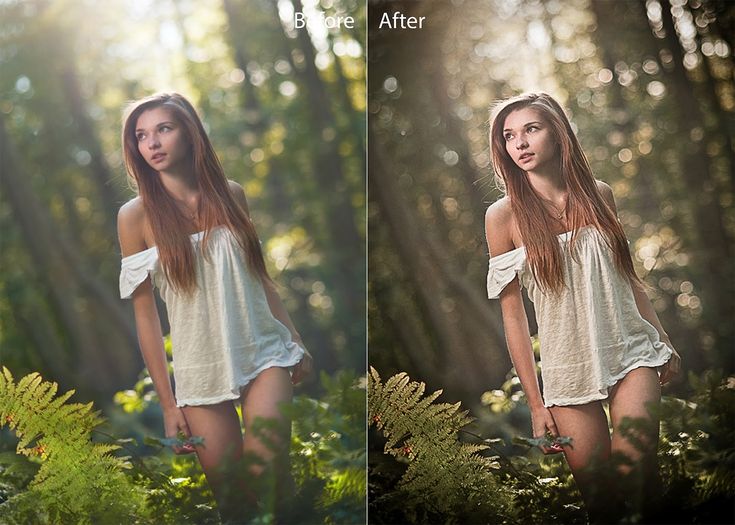 Также важен не только размер, но и ее разрешение, т.е. количество активных пикселей. Работает по тому же принципу больше = лучше.
Также важен не только размер, но и ее разрешение, т.е. количество активных пикселей. Работает по тому же принципу больше = лучше.  Подбирая оптимальную резкость, слегка увеличивайте и уменьшайте этот параметр от одной фотографии к другой или используйте среднее значение.
Подбирая оптимальную резкость, слегка увеличивайте и уменьшайте этот параметр от одной фотографии к другой или используйте среднее значение.