Содержание
Создание 3D-объектов и анимаций в Photoshop
Руководство пользователя
Отмена
Поиск
Последнее обновление
Oct 26, 2021 08:00:00 AM GMT
- Руководство пользователя Photoshop
- Введение в Photoshop
- Мечтайте об этом. Сделайте это.
- Новые возможности Photoshop
- Редактирование первой фотографии
- Создание документов
- Photoshop | Часто задаваемые вопросы
- Системные требования Photoshop
- Перенос наборов настроек, операций и настроек
- Знакомство с Photoshop
- Photoshop и другие продукты и услуги Adobe
- Работа с графическим объектом Illustrator в Photoshop
- Работа с файлами Photoshop в InDesign
- Материалы Substance 3D для Photoshop
- Photoshop и Adobe Stock
- Работа со встроенным расширением Capture в Photoshop
- Библиотеки Creative Cloud Libraries
- Библиотеки Creative Cloud в Photoshop
- Работа в Photoshop с использованием Touch Bar
- Сетка и направляющие
- Создание операций
- Отмена и история операций
- Photoshop на iPad
- Photoshop на iPad | Общие вопросы
- Знакомство с рабочей средой
- Системные требования | Photoshop на iPad
- Создание, открытие и экспорт документов
- Добавление фотографий
- Работа со слоями
- Рисование и раскрашивание кистями
- Выделение участков и добавление масок
- Ретуширование композиций
- Работа с корректирующими слоями
- Настройка тональности композиции с помощью слоя «Кривые»
- Применение операций трансформирования
- Обрезка и поворот композиций
- Поворот, панорамирование, масштабирование и восстановление холста
- Работа с текстовыми слоями
- Работа с Photoshop и Lightroom
- Получение отсутствующих шрифтов в Photoshop на iPad
- Японский текст в Photoshop на iPad
- Управление параметрами приложения
- Сенсорные ярлыки и жесты
- Комбинации клавиш
- Изменение размера изображения
- Прямая трансляция творческого процесса в Photoshop на iPad
- Исправление недостатков с помощью восстанавливающей кисти
- Создание кистей в Capture и их использование в Photoshop
- Работа с файлами Camera Raw
- Создание и использование смарт-объектов
- Коррекция экспозиции изображений с помощью инструментов «Осветлитель» и «Затемнитель»
- Бета-версия веб-приложения Photoshop
- Часто задаваемые вопросы | Бета-версия веб-приложения Photoshop
- Общие сведения о рабочей среде
- Системные требования | Бета-версия веб-приложения Photoshop
- Комбинации клавиш | Бета-версия веб-приложения Photoshop
- Поддерживаемые форматы файлов | Бета-вервия веб-приложения Photoshop
- Открытие облачных документов и работа с ними
- Совместная работа с заинтересованными сторонами
- Ограниченные возможности редактирования облачных документов
- Облачные документы
- Облачные документы Photoshop | Часто задаваемые вопросы
- Облачные документы Photoshop | Вопросы о рабочем процессе
- Работа с облачными документами и управление ими в Photoshop
- Обновление облачного хранилища для Photoshop
- Не удается создать или сохранить облачный документ
- Устранение ошибок с облачными документами Photoshop
- Сбор журналов синхронизации облачных документов
- Общий доступ к облачным документам и их редактирование
- Общий доступ к файлам и комментирование в приложении
- Рабочая среда
- Основные сведения о рабочей среде
- Более быстрое обучение благодаря панели «Новые возможности» в Photoshop
- Создание документов
- Работа в Photoshop с использованием Touch Bar
- Галерея инструментов
- Установки производительности
- Использование инструментов
- Сенсорные жесты
- Возможности работы с сенсорными жестами и настраиваемые рабочие среды
- Обзорные версии технологии
- Метаданные и комментарии
- Комбинации клавиш по умолчанию
- Возможности работы с сенсорными жестами и настраиваемые рабочие среды
- Помещение изображений Photoshop в другие приложения
- Установки
- Комбинации клавиш по умолчанию
- Линейки
- Отображение или скрытие непечатных вспомогательных элементов
- Указание колонок для изображения
- Отмена и история операций
- Панели и меню
- Помещение файлов
- Позиционирование элементов с привязкой
- Позиционирование с помощью инструмента «Линейка»
- Наборы настроек
- Настройка комбинаций клавиш
- Сетка и направляющие
- Разработка содержимого для Интернета, экрана и приложений
- Photoshop для дизайна
- Монтажные области
- Просмотр на устройстве
- Копирование CSS из слоев
- Разделение веб-страниц на фрагменты
- Параметры HTML для фрагментов
- Изменение компоновки фрагментов
- Работа с веб-графикой
- Создание веб-фотогалерей
- Основные сведения об изображениях и работе с цветом
- Изменение размера изображений
- Работа с растровыми и векторными изображениями
- Размер и разрешение изображения
- Импорт изображений из камер и сканеров
- Создание, открытие и импорт изображений
- Просмотр изображений
- Ошибка «Недопустимый маркер JPEG» | Открытие изображений
- Просмотр нескольких изображений
- Настройка палитр цветов и образцов цвета
- HDR-изображения
- Подбор цветов на изображении
- Преобразование между цветовыми режимами
- Цветовые режимы
- Стирание фрагментов изображения
- Режимы наложения
- Выбор цветов
- Внесение изменений в таблицы индексированных цветов
- Информация об изображениях
- Фильтры искажения недоступны
- Сведения о цвете
- Цветные и монохромные коррекции с помощью каналов
- Выбор цветов на панелях «Цвет» и «Образцы»
- Образец
- Цветовой режим (или режим изображения)
- Цветовой оттенок
- Добавление изменения цветового режима в операцию
- Добавление образцов из CSS- и SVG-файлов HTML
- Битовая глубина и установки
- Слои
- Основные сведения о слоях
- Обратимое редактирование
- Создание слоев и групп и управление ими
- Выделение, группировка и связывание слоев
- Помещение изображений в кадры
- Непрозрачность и наложение слоев
- Слои-маски
- Применение смарт-фильтров
- Композиции слоев
- Перемещение, упорядочение и блокировка слоев
- Маскирование слоев при помощи векторных масок
- Управление слоями и группами
- Эффекты и стили слоев
- Редактирование слоев-масок
- Извлечение ресурсов
- Отображение слоев с помощью обтравочных масок
- Формирование графических ресурсов из слоев
- Работа со смарт-объектами
- Режимы наложения
- Объединение нескольких фрагментов в одно изображение
- Объединение изображений с помощью функции «Автоналожение слоев»
- Выравнивание и распределение слоев
- Копирование CSS из слоев
- Загрузка выделенных областей на основе границ слоя или слоя-маски
- Просвечивание для отображения содержимого других слоев
- Слой
- Сведение
- Совмещенные изображения
- Фон
- Выделения
- Рабочая среда «Выделение и маска»
- Быстрое выделение областей
- Начало работы с выделениями
- Выделение при помощи группы инструментов «Область»
- Выделение при помощи инструментов группы «Лассо»
- Выбор цветового диапазона в изображении
- Настройка выделения пикселей
- Преобразование между контурами и границами выделенной области
- Основы работы с каналами
- Перемещение, копирование и удаление выделенных пикселей
- Создание временной быстрой маски
- Сохранение выделенных областей и масок альфа-каналов
- Выбор областей фокусировки в изображении
- Дублирование, разделение и объединение каналов
- Вычисление каналов
- Выделение
- Ограничительная рамка
- Коррекции изображений
- Деформация перспективы
- Уменьшение размытия в результате движения камеры
- Примеры использования инструмента «Восстанавливающая кисть»
- Экспорт таблиц поиска цвета
- Корректировка резкости и размытия изображения
- Общие сведения о цветокоррекции
- Применение настройки «Яркость/Контрастность»
- Коррекция деталей в тенях и на светлых участках
- Корректировка «Уровни»
- Коррекция тона и насыщенности
- Коррекция сочности
- Настройка насыщенности цвета в областях изображения
- Быстрая коррекция тона
- Применение специальных цветовых эффектов к изображениям
- Улучшение изображения при помощи корректировки цветового баланса
- HDR-изображения
- Просмотр гистограмм и значений пикселей
- Подбор цветов на изображении
- Кадрирование и выпрямление фотографий
- Преобразование цветного изображения в черно-белое
- Корректирующие слои и слои-заливки
- Корректировка «Кривые»
- Режимы наложения
- Целевая подготовка изображений для печатной машины
- Коррекция цвета и тона с помощью пипеток «Уровни» и «Кривые»
- Коррекция экспозиции и тонирования HDR
- Фильтр
- Размытие
- Осветление или затемнение областей изображения
- Избирательная корректировка цвета
- Замена цветов объекта
- Adobe Camera Raw
- Системные требования Camera Raw
- Новые возможности Camera Raw
- Введение в Camera Raw
- Создание панорам
- Поддерживаемые объективы
- Виньетирование, зернистость и удаление дымки в Camera Raw
- Комбинации клавиш по умолчанию
- Автоматическая коррекция перспективы в Camera Raw
- Обратимое редактирование в Camera Raw
- Инструмент «Радиальный фильтр» в Camera Raw
- Управление настройками Camera Raw
- Обработка, сохранение и открытие изображений в Camera Raw
- Совершенствование изображений с улучшенным инструментом «Удаление точек» в Camera Raw
- Поворот, обрезка и изменение изображений
- Корректировка цветопередачи в Camera Raw
- Краткий обзор функций | Adobe Camera Raw | Выпуски за 2018 г.

- Обзор новых возможностей
- Версии обработки в Camera Raw
- Внесение локальных корректировок в Camera Raw
- Исправление и восстановление изображений
- Удаление объектов с фотографий с помощью функции «Заливка с учетом содержимого»
- Заплатка и перемещение с учетом содержимого
- Ретуширование и исправление фотографий
- Коррекция искажений изображения и шума
- Основные этапы устранения неполадок для решения большинства проблем
- Преобразование изображений
- Трансформирование объектов
- Настройка кадрирования, поворотов и холста
- Кадрирование и выпрямление фотографий
- Создание и редактирование панорамных изображений
- Деформация изображений, фигур и контуров
- Перспектива
- Использование фильтра «Пластика»
- Масштаб с учетом содержимого
- Трансформирование изображений, фигур и контуров
- Деформация
- Трансформирование
- Панорама
- Рисование и живопись
- Рисование симметричных орнаментов
- Варианты рисования прямоугольника и изменения обводки
- Сведения о рисовании
- Рисование и редактирование фигур
- Инструменты рисования красками
- Создание и изменение кистей
- Режимы наложения
- Добавление цвета в контуры
- Редактирование контуров
- Рисование с помощью микс-кисти
- Наборы настроек кистей
- Градиенты
- Градиентная интерполяция
- Заливка и обводка выделенных областей, слоев и контуров
- Рисование с помощью группы инструментов «Перо»
- Создание узоров
- Создание узора с помощью фильтра «Конструктор узоров»
- Управление контурами
- Управление библиотеками узоров и наборами настроек
- Рисование при помощи графического планшета
- Создание текстурированных кистей
- Добавление динамических элементов к кистям
- Градиент
- Рисование стилизованных обводок с помощью архивной художественной кисти
- Рисование с помощью узора
- Синхронизация наборов настроек на нескольких устройствах
- Текст
- Добавление и редактирование текста
- Универсальный текстовый редактор
- Работа со шрифтами OpenType SVG
- Форматирование символов
- Форматирование абзацев
- Создание эффектов текста
- Редактирование текста
- Интерлиньяж и межбуквенные интервалы
- Шрифт для арабского языка и иврита
- Шрифты
- Поиск и устранение неполадок, связанных со шрифтами
- Азиатский текст
- Создание текста
- Ошибка Text Engine при использовании инструмента «Текст» в Photoshop | Windows 8
- Видео и анимация
- Видеомонтаж в Photoshop
- Редактирование слоев видео и анимации
- Общие сведения о видео и анимации
- Предварительный просмотр видео и анимации
- Рисование кадров в видеослоях
- Импорт видеофайлов и последовательностей изображений
- Создание анимации кадров
- 3D-анимация Creative Cloud (предварительная версия)
- Создание анимаций по временной шкале
- Создание изображений для видео
- Фильтры и эффекты
- Использование фильтра «Пластика»
- Использование эффектов группы «Галерея размытия»
- Основные сведения о фильтрах
- Справочник по эффектам фильтров
- Добавление эффектов освещения
- Использование фильтра «Адаптивный широкий угол»
- Фильтр «Масляная краска»
- Эффекты и стили слоев
- Применение определенных фильтров
- Растушевка областей изображения
- Сохранение и экспорт
- Сохранение файлов в Photoshop
- Экспорт файлов в Photoshop
- Поддерживаемые форматы файлов
- Сохранение файлов в других графических форматах
- Перемещение проектов между Photoshop и Illustrator
- Сохранение и экспорт видео и анимации
- Сохранение файлов PDF
- Защита авторских прав Digimarc
- Печать
- Печать 3D-объектов
- Печать через Photoshop
- Печать и управление цветом
- Контрольные листы и PDF-презентации
- Печать фотографий в новом макете раскладки изображений
- Печать плашечных цветов
- Дуплексы
- Печать изображений на печатной машине
- Улучшение цветной печати в Photoshop
- Устранение неполадок при печати | Photoshop
- Автоматизация
- Создание операций
- Создание изображений, управляемых данными
- Сценарии
- Обработка пакета файлов
- Воспроизведение операций и управление ими
- Добавление условных операций
- Сведения об операциях и панели «Операции»
- Запись инструментов в операциях
- Добавление изменения цветового режима в операцию
- Набор средств разработки пользовательского интерфейса Photoshop для внешних модулей и сценариев
- Управление цветом
- Основные сведения об управлении цветом
- Обеспечение точной цветопередачи
- Настройки цвета
- Работа с цветовыми профилями
- Управление цветом документов для просмотра в Интернете
- Управление цветом при печати документов
- Управление цветом импортированных изображений
- Выполнение цветопробы
- Подлинность контента
- Подробнее об учетных данных для содержимого
- Идентичность и происхождение токенов NFT
- Подключение учетных записей для творческой атрибуции
- 3D-объекты и технические изображения
- 3D в Photoshop | Распространенные вопросы об упраздненных 3D-функциях
- 3D-анимация Creative Cloud (предварительная версия)
- Печать 3D-объектов
- 3D-рисование
- Усовершенствование панели «3D» | Photoshop
- Основные понятия и инструменты для работы с 3D-графикой
- Рендеринг и сохранение 3D-объектов
- Создание 3D-объектов и анимаций
- Стеки изображений
- Процесс работы с 3D-графикой
- Измерения
- Файлы формата DICOM
- Photoshop и MATLAB
- Подсчет объектов на изображении
- Объединение и преобразование 3D-объектов
- Редактирование 3D-текстур
- Коррекция экспозиции и тонирования HDR
- Настройки панели «3D»
Photoshop позволяет создавать множество разнообразных базовых 3D-объектов с использованием 2D-слоев в качестве основы.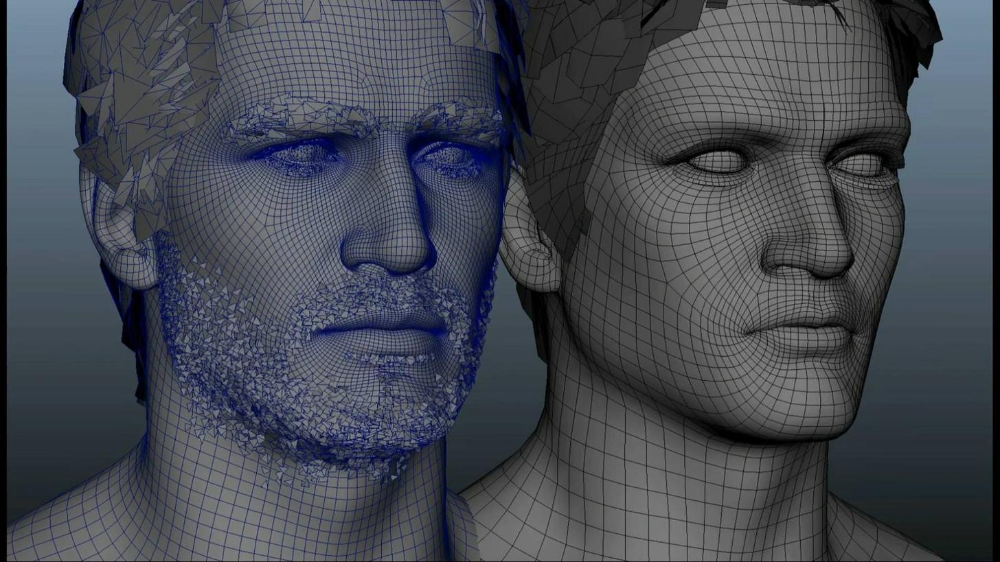 После создания 3D-объекта его можно поместить в 3D-пространство, изменять настройки рендеринга, добавлять источники света или включать его в другие 3D-слои.
После создания 3D-объекта его можно поместить в 3D-пространство, изменять настройки рендеринга, добавлять источники света или включать его в другие 3D-слои.
Преобразуйте двухмерные слои в трехмерные открытки (плоскости с трехмерными свойствами). Если начальным слоем является текстовый слой, все настройки прозрачности сохраняются.
Обернуть 2D-слой вокруг 3D-объекта, например конуса, куба или цилиндра.
Создайте 3D-сетку из содержимого в градациях серого, сохраненного в 2D-изображении.
Смоделируйте технику работы по металлу под названием чеканка путем вытеснения двухмерного объекта в трехмерное пространство. См. раздел Создание 3D-чеканки.
Строить 3D-объемы из мультикадрового файла, например файла изображения DICOM. Photoshop обработает отдельные изображения из файла и создаст на их основе 3D-объект, который можно будет поместить в 3D-пространство, где им можно будет манипулировать и рассматривать с разных сторон.
 Для оптимизации изображения различных материалов во время сканирования, например кости или мягкой ткани, можно использовать различные эффекты рендеринга 3D-объема. См. раздел Создание 3D-тела.
Для оптимизации изображения различных материалов во время сканирования, например кости или мягкой ткани, можно использовать различные эффекты рендеринга 3D-объема. См. раздел Создание 3D-тела.
Создание 3D-открытки
3D-открытки можно добавлять в существующую 3D-сцену с целью создания поверхности, которая будет улавливать тени от других объектов на этой сцене.
Откройте 2D-изображение и выберите слой, который требуется преобразовать в открытку.
Выберите «3D» > «Новая 3D-открытка из слоя».
2D-слой преобразуется в 3D-слой на панели «Слои». Содержимое 2D-слоя накладывается в качестве материала на обе стороны открытки.
Исходный 2D-слой появляется на панели «Слои» в качестве текстурной карты «Диффузия» объекта 3D-открытки. (См. раздел Обзор панели 3D.)
Созданный 3D-слой сохраняет все размеры исходного 2D-изображения.
(Необязательно) Чтобы добавить 3D-открытку в 3D-сцену в качестве плоскости поверхности, объедините новый 3D-слой с уже существующим 3D-слоем, содержащим другие 3D-объекты, затем при необходимости осуществите выравнивание.
 (См. раздел Объединение 3D-объектов.)
(См. раздел Объединение 3D-объектов.)Чтобы обеспечить доступ к 3D-содержимому, экспортируйте 3D-слой в 3D-файл или сохраните его в формате PSD. (См. раздел Экспорт 3D-слоев.)
Создание 3D-фигур
В зависимости от выбранного типа объекта результирующая 3D-модель может содержать одну или несколько сеток. При использовании параметра «Сферическая панорама» изображение накладывается на внутреннюю поверхность 3D-сферы.
Откройте 2D-изображение и выберите слой, который требуется преобразовать в 3D-фигуру.
Выберите «3D» > «Новая фигура из слоя», затем выберите в меню форму фигуры. Фигуры могут содержать объекты с одной сеткой, например пончик, сфера или шляпа, а также объекты с несколькими сетками, например конус, цилиндр, жестяная банка с лимонадом или бутылка вина.
В меню фигуры можно добавлять произвольные фигуры. Фигуры являются файлами моделей Collada и имеют расширение «.dae». Чтобы добавить фигуру, поместите файл модели Collada в папку «Presets\Meshes» с установленной программой Photoshop.

2D-слой преобразуется в 3D-слой на панели «Слои».
Исходный 2D-слой появится на панели «Слои» в качестве текстурной карты «Диффузия». Он может быть использован для наложения на поверхности новых 3D-объектов. На остальные поверхности могут накладываться текстурные карты «Диффузия» по умолчанию с соответствующими настройками цвета. См. раздел Обзор панели 3D.
(Необязательно) Воспользуйтесь параметром «Сферическая панорама» при использовании панорамного изображения в качестве 2D-входа. Этот параметр осуществляет полное преобразование (360 x 180 градусов) сферической панорамы в 3D-слой. После преобразования в 3D-объект можно наносить краску на области панорамы, которые часто находятся в труднодоступных местах, например, полюса или области с прямыми линиями. Дополнительную информацию по созданию 2D-панорамы см. в разделе Создание панорам с углом обзора 360 градусов.
Экспортируйте 3D-слой в формате 3D-файла или PSD, чтобы сохранить полученное 3D-содержимое.
 См. раздел Экспорт 3D-слоев.
См. раздел Экспорт 3D-слоев.
Создание 3D-сетки
Команда «Новая сетка из градаций серого» преобразует изображение в градациях серого в карту глубины, где значения освещенности принимаются за значения глубины. Более светлые области преобразуются в возвышенности, а более темные — в углубления. Затем Photoshop накладывает карту глубины на одну из четырех возможных геометрических фигур для создания 3D-модели.
Откройте 2D-изображение и выберите один или несколько слоев, которые требуется преобразовать в 3D-сетку.
(Необязательно) Преобразуйте изображение в изображение в градациях серого. (Выберите «Изображение» > «Режим» > «Градации серого» или «Изображение» > «Корректировки» > «Черно-белое» для проведения более точного процесса преобразования.)
Если при создании сетки в качестве входного изображения используется изображение RGB, то для создания карты глубины используются значения зеленого канала.
(Необязательно) Отредактируйте изображение в градациях серого, если требуется ограничить диапазон значений яркости.

Выберите «3D» > «Новая сетка из градаций серого», затем выберите тип сетки.
Плоскость
Накладывает карту глубины на плоскую поверхность.
Двусторонняя плоскость
Создает две плоскости-отражения по обе стороны центральной оси; карта высот накладывается на обе плоскости.
Цилиндр
Накладывает карту глубины на внешнюю поверхность относительно центра вертикальной оси.
Сфера
Накладывает карту глубины по радиусу на внешнюю поверхность относительно центральной точки.
Photoshop создаст 3D-слой, в котором будет содержаться новая сетка. Для 3D-объекта также создаются текстурные карты «Диффузия», «Прозрачность» и «Глубина плоскости», данные для которых берутся из исходного цветного слоя или слоя в градациях серого.
Карту высот можно в любой момент открыть в качестве смарт-объекта и отредактировать.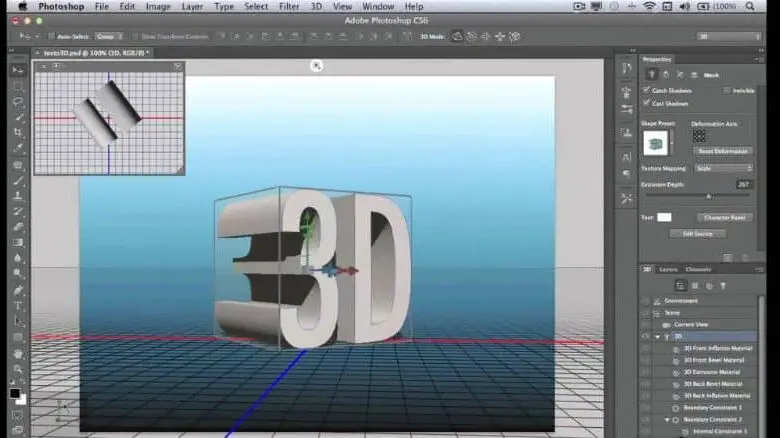 При сохранении карты генерируется сетка.
При сохранении карты генерируется сетка.
Текстурная карта «Прозрачность» не отображается на панели «Слои», так как в этой карте используется тот же фоновый файл, что и в карте «Диффузия» (исходный 2D-слой). Если две текстурные карты ссылаются на один и тот же файл, этот файл на панели «Слои» отображается в единственном экземпляре.
Используя временную шкалу Photoshop Animation, можно создавать 3D-анимации, где 3D-модель будет осуществлять перемещения в пространстве с изменением параметров отображения. В анимации можно задействовать любое из следующих свойств 3D-слоя:
3D-объект или позиция камеры. Используйте инструменты 3D-позиционирования или камеры для перемещения модели или 3D-камеры с течением времени. Photoshop может создавать промежуточные кадры между перемещениями камеры или изменением позиции для создания эффекта плавного движения.
Настройки 3D-рендеринга. Изменение режимов рендеринга с возможностью анимировать преобразования между переключениями некоторых режимов рендеринга.
 Например, постепенный переход от режима «Вершины» к режиму «Каркас» для симуляции процесса создания эскиза структуры модели.
Например, постепенный переход от режима «Вершины» к режиму «Каркас» для симуляции процесса создания эскиза структуры модели.3D-поперечное сечение. Вращение секущей плоскости для отображения изменяющегося со временем поперечного сечения. Изменяйте настройки поперечного сечения от кадра к кадру для выделения различных областей модели во время анимации.
Для получения высококачественной анимации можно использовать настройку «Рендеринг для фин. вывода». См. раздел Изменение эффектов рендеринга.
Похожие темы
- Создание анимации по временной шкале
- Работа с 3D-экструзиями
Вход в учетную запись
Войти
Управление учетной записью
3D-рисование в Photoshop
Руководство пользователя
Отмена
Поиск
- Руководство пользователя Photoshop
- Введение в Photoshop
- Мечтайте об этом.
 Сделайте это.
Сделайте это. - Новые возможности Photoshop
- Редактирование первой фотографии
- Создание документов
- Photoshop | Часто задаваемые вопросы
- Системные требования Photoshop
- Перенос наборов настроек, операций и настроек
- Знакомство с Photoshop
- Мечтайте об этом.
- Photoshop и другие продукты и услуги Adobe
- Работа с графическим объектом Illustrator в Photoshop
- Работа с файлами Photoshop в InDesign
- Материалы Substance 3D для Photoshop
- Photoshop и Adobe Stock
- Работа со встроенным расширением Capture в Photoshop
- Библиотеки Creative Cloud Libraries
- Библиотеки Creative Cloud в Photoshop
- Работа в Photoshop с использованием Touch Bar
- Сетка и направляющие
- Создание операций
- Отмена и история операций
- Photoshop на iPad
- Photoshop на iPad | Общие вопросы
- Знакомство с рабочей средой
- Системные требования | Photoshop на iPad
- Создание, открытие и экспорт документов
- Добавление фотографий
- Работа со слоями
- Рисование и раскрашивание кистями
- Выделение участков и добавление масок
- Ретуширование композиций
- Работа с корректирующими слоями
- Настройка тональности композиции с помощью слоя «Кривые»
- Применение операций трансформирования
- Обрезка и поворот композиций
- Поворот, панорамирование, масштабирование и восстановление холста
- Работа с текстовыми слоями
- Работа с Photoshop и Lightroom
- Получение отсутствующих шрифтов в Photoshop на iPad
- Японский текст в Photoshop на iPad
- Управление параметрами приложения
- Сенсорные ярлыки и жесты
- Комбинации клавиш
- Изменение размера изображения
- Прямая трансляция творческого процесса в Photoshop на iPad
- Исправление недостатков с помощью восстанавливающей кисти
- Создание кистей в Capture и их использование в Photoshop
- Работа с файлами Camera Raw
- Создание и использование смарт-объектов
- Коррекция экспозиции изображений с помощью инструментов «Осветлитель» и «Затемнитель»
- Бета-версия веб-приложения Photoshop
- Часто задаваемые вопросы | Бета-версия веб-приложения Photoshop
- Общие сведения о рабочей среде
- Системные требования | Бета-версия веб-приложения Photoshop
- Комбинации клавиш | Бета-версия веб-приложения Photoshop
- Поддерживаемые форматы файлов | Бета-вервия веб-приложения Photoshop
- Открытие облачных документов и работа с ними
- Совместная работа с заинтересованными сторонами
- Ограниченные возможности редактирования облачных документов
- Облачные документы
- Облачные документы Photoshop | Часто задаваемые вопросы
- Облачные документы Photoshop | Вопросы о рабочем процессе
- Работа с облачными документами и управление ими в Photoshop
- Обновление облачного хранилища для Photoshop
- Не удается создать или сохранить облачный документ
- Устранение ошибок с облачными документами Photoshop
- Сбор журналов синхронизации облачных документов
- Общий доступ к облачным документам и их редактирование
- Общий доступ к файлам и комментирование в приложении
- Рабочая среда
- Основные сведения о рабочей среде
- Более быстрое обучение благодаря панели «Новые возможности» в Photoshop
- Создание документов
- Работа в Photoshop с использованием Touch Bar
- Галерея инструментов
- Установки производительности
- Использование инструментов
- Сенсорные жесты
- Возможности работы с сенсорными жестами и настраиваемые рабочие среды
- Обзорные версии технологии
- Метаданные и комментарии
- Комбинации клавиш по умолчанию
- Возможности работы с сенсорными жестами и настраиваемые рабочие среды
- Помещение изображений Photoshop в другие приложения
- Установки
- Комбинации клавиш по умолчанию
- Линейки
- Отображение или скрытие непечатных вспомогательных элементов
- Указание колонок для изображения
- Отмена и история операций
- Панели и меню
- Помещение файлов
- Позиционирование элементов с привязкой
- Позиционирование с помощью инструмента «Линейка»
- Наборы настроек
- Настройка комбинаций клавиш
- Сетка и направляющие
- Разработка содержимого для Интернета, экрана и приложений
- Photoshop для дизайна
- Монтажные области
- Просмотр на устройстве
- Копирование CSS из слоев
- Разделение веб-страниц на фрагменты
- Параметры HTML для фрагментов
- Изменение компоновки фрагментов
- Работа с веб-графикой
- Создание веб-фотогалерей
- Основные сведения об изображениях и работе с цветом
- Изменение размера изображений
- Работа с растровыми и векторными изображениями
- Размер и разрешение изображения
- Импорт изображений из камер и сканеров
- Создание, открытие и импорт изображений
- Просмотр изображений
- Ошибка «Недопустимый маркер JPEG» | Открытие изображений
- Просмотр нескольких изображений
- Настройка палитр цветов и образцов цвета
- HDR-изображения
- Подбор цветов на изображении
- Преобразование между цветовыми режимами
- Цветовые режимы
- Стирание фрагментов изображения
- Режимы наложения
- Выбор цветов
- Внесение изменений в таблицы индексированных цветов
- Информация об изображениях
- Фильтры искажения недоступны
- Сведения о цвете
- Цветные и монохромные коррекции с помощью каналов
- Выбор цветов на панелях «Цвет» и «Образцы»
- Образец
- Цветовой режим (или режим изображения)
- Цветовой оттенок
- Добавление изменения цветового режима в операцию
- Добавление образцов из CSS- и SVG-файлов HTML
- Битовая глубина и установки
- Слои
- Основные сведения о слоях
- Обратимое редактирование
- Создание слоев и групп и управление ими
- Выделение, группировка и связывание слоев
- Помещение изображений в кадры
- Непрозрачность и наложение слоев
- Слои-маски
- Применение смарт-фильтров
- Композиции слоев
- Перемещение, упорядочение и блокировка слоев
- Маскирование слоев при помощи векторных масок
- Управление слоями и группами
- Эффекты и стили слоев
- Редактирование слоев-масок
- Извлечение ресурсов
- Отображение слоев с помощью обтравочных масок
- Формирование графических ресурсов из слоев
- Работа со смарт-объектами
- Режимы наложения
- Объединение нескольких фрагментов в одно изображение
- Объединение изображений с помощью функции «Автоналожение слоев»
- Выравнивание и распределение слоев
- Копирование CSS из слоев
- Загрузка выделенных областей на основе границ слоя или слоя-маски
- Просвечивание для отображения содержимого других слоев
- Слой
- Сведение
- Совмещенные изображения
- Фон
- Выделения
- Рабочая среда «Выделение и маска»
- Быстрое выделение областей
- Начало работы с выделениями
- Выделение при помощи группы инструментов «Область»
- Выделение при помощи инструментов группы «Лассо»
- Выбор цветового диапазона в изображении
- Настройка выделения пикселей
- Преобразование между контурами и границами выделенной области
- Основы работы с каналами
- Перемещение, копирование и удаление выделенных пикселей
- Создание временной быстрой маски
- Сохранение выделенных областей и масок альфа-каналов
- Выбор областей фокусировки в изображении
- Дублирование, разделение и объединение каналов
- Вычисление каналов
- Выделение
- Ограничительная рамка
- Коррекции изображений
- Деформация перспективы
- Уменьшение размытия в результате движения камеры
- Примеры использования инструмента «Восстанавливающая кисть»
- Экспорт таблиц поиска цвета
- Корректировка резкости и размытия изображения
- Общие сведения о цветокоррекции
- Применение настройки «Яркость/Контрастность»
- Коррекция деталей в тенях и на светлых участках
- Корректировка «Уровни»
- Коррекция тона и насыщенности
- Коррекция сочности
- Настройка насыщенности цвета в областях изображения
- Быстрая коррекция тона
- Применение специальных цветовых эффектов к изображениям
- Улучшение изображения при помощи корректировки цветового баланса
- HDR-изображения
- Просмотр гистограмм и значений пикселей
- Подбор цветов на изображении
- Кадрирование и выпрямление фотографий
- Преобразование цветного изображения в черно-белое
- Корректирующие слои и слои-заливки
- Корректировка «Кривые»
- Режимы наложения
- Целевая подготовка изображений для печатной машины
- Коррекция цвета и тона с помощью пипеток «Уровни» и «Кривые»
- Коррекция экспозиции и тонирования HDR
- Фильтр
- Размытие
- Осветление или затемнение областей изображения
- Избирательная корректировка цвета
- Замена цветов объекта
- Adobe Camera Raw
- Системные требования Camera Raw
- Новые возможности Camera Raw
- Введение в Camera Raw
- Создание панорам
- Поддерживаемые объективы
- Виньетирование, зернистость и удаление дымки в Camera Raw
- Комбинации клавиш по умолчанию
- Автоматическая коррекция перспективы в Camera Raw
- Обратимое редактирование в Camera Raw
- Инструмент «Радиальный фильтр» в Camera Raw
- Управление настройками Camera Raw
- Обработка, сохранение и открытие изображений в Camera Raw
- Совершенствование изображений с улучшенным инструментом «Удаление точек» в Camera Raw
- Поворот, обрезка и изменение изображений
- Корректировка цветопередачи в Camera Raw
- Краткий обзор функций | Adobe Camera Raw | Выпуски за 2018 г.

- Обзор новых возможностей
- Версии обработки в Camera Raw
- Внесение локальных корректировок в Camera Raw
- Исправление и восстановление изображений
- Удаление объектов с фотографий с помощью функции «Заливка с учетом содержимого»
- Заплатка и перемещение с учетом содержимого
- Ретуширование и исправление фотографий
- Коррекция искажений изображения и шума
- Основные этапы устранения неполадок для решения большинства проблем
- Преобразование изображений
- Трансформирование объектов
- Настройка кадрирования, поворотов и холста
- Кадрирование и выпрямление фотографий
- Создание и редактирование панорамных изображений
- Деформация изображений, фигур и контуров
- Перспектива
- Использование фильтра «Пластика»
- Масштаб с учетом содержимого
- Трансформирование изображений, фигур и контуров
- Деформация
- Трансформирование
- Панорама
- Рисование и живопись
- Рисование симметричных орнаментов
- Варианты рисования прямоугольника и изменения обводки
- Сведения о рисовании
- Рисование и редактирование фигур
- Инструменты рисования красками
- Создание и изменение кистей
- Режимы наложения
- Добавление цвета в контуры
- Редактирование контуров
- Рисование с помощью микс-кисти
- Наборы настроек кистей
- Градиенты
- Градиентная интерполяция
- Заливка и обводка выделенных областей, слоев и контуров
- Рисование с помощью группы инструментов «Перо»
- Создание узоров
- Создание узора с помощью фильтра «Конструктор узоров»
- Управление контурами
- Управление библиотеками узоров и наборами настроек
- Рисование при помощи графического планшета
- Создание текстурированных кистей
- Добавление динамических элементов к кистям
- Градиент
- Рисование стилизованных обводок с помощью архивной художественной кисти
- Рисование с помощью узора
- Синхронизация наборов настроек на нескольких устройствах
- Текст
- Добавление и редактирование текста
- Универсальный текстовый редактор
- Работа со шрифтами OpenType SVG
- Форматирование символов
- Форматирование абзацев
- Создание эффектов текста
- Редактирование текста
- Интерлиньяж и межбуквенные интервалы
- Шрифт для арабского языка и иврита
- Шрифты
- Поиск и устранение неполадок, связанных со шрифтами
- Азиатский текст
- Создание текста
- Ошибка Text Engine при использовании инструмента «Текст» в Photoshop | Windows 8
- Видео и анимация
- Видеомонтаж в Photoshop
- Редактирование слоев видео и анимации
- Общие сведения о видео и анимации
- Предварительный просмотр видео и анимации
- Рисование кадров в видеослоях
- Импорт видеофайлов и последовательностей изображений
- Создание анимации кадров
- 3D-анимация Creative Cloud (предварительная версия)
- Создание анимаций по временной шкале
- Создание изображений для видео
- Фильтры и эффекты
- Использование фильтра «Пластика»
- Использование эффектов группы «Галерея размытия»
- Основные сведения о фильтрах
- Справочник по эффектам фильтров
- Добавление эффектов освещения
- Использование фильтра «Адаптивный широкий угол»
- Фильтр «Масляная краска»
- Эффекты и стили слоев
- Применение определенных фильтров
- Растушевка областей изображения
- Сохранение и экспорт
- Сохранение файлов в Photoshop
- Экспорт файлов в Photoshop
- Поддерживаемые форматы файлов
- Сохранение файлов в других графических форматах
- Перемещение проектов между Photoshop и Illustrator
- Сохранение и экспорт видео и анимации
- Сохранение файлов PDF
- Защита авторских прав Digimarc
- Печать
- Печать 3D-объектов
- Печать через Photoshop
- Печать и управление цветом
- Контрольные листы и PDF-презентации
- Печать фотографий в новом макете раскладки изображений
- Печать плашечных цветов
- Дуплексы
- Печать изображений на печатной машине
- Улучшение цветной печати в Photoshop
- Устранение неполадок при печати | Photoshop
- Автоматизация
- Создание операций
- Создание изображений, управляемых данными
- Сценарии
- Обработка пакета файлов
- Воспроизведение операций и управление ими
- Добавление условных операций
- Сведения об операциях и панели «Операции»
- Запись инструментов в операциях
- Добавление изменения цветового режима в операцию
- Набор средств разработки пользовательского интерфейса Photoshop для внешних модулей и сценариев
- Управление цветом
- Основные сведения об управлении цветом
- Обеспечение точной цветопередачи
- Настройки цвета
- Работа с цветовыми профилями
- Управление цветом документов для просмотра в Интернете
- Управление цветом при печати документов
- Управление цветом импортированных изображений
- Выполнение цветопробы
- Подлинность контента
- Подробнее об учетных данных для содержимого
- Идентичность и происхождение токенов NFT
- Подключение учетных записей для творческой атрибуции
- 3D-объекты и технические изображения
- 3D в Photoshop | Распространенные вопросы об упраздненных 3D-функциях
- 3D-анимация Creative Cloud (предварительная версия)
- Печать 3D-объектов
- 3D-рисование
- Усовершенствование панели «3D» | Photoshop
- Основные понятия и инструменты для работы с 3D-графикой
- Рендеринг и сохранение 3D-объектов
- Создание 3D-объектов и анимаций
- Стеки изображений
- Процесс работы с 3D-графикой
- Измерения
- Файлы формата DICOM
- Photoshop и MATLAB
- Подсчет объектов на изображении
- Объединение и преобразование 3D-объектов
- Редактирование 3D-текстур
- Коррекция экспозиции и тонирования HDR
- Настройки панели «3D»
Инструменты рисования Photoshop подходят как для рисования на поверхности 3D-модели, так и для рисования на 2D-слое. Обозначить области модели для рисования можно как вручную, используя инструменты выделения, так и автоматически (Photoshop самостоятельно выделит области, доступные для рисования). Команды меню 3D позволят очистить требуемые области модели, для того чтобы при рисовании можно было получить доступ к ее внутренним или скрытым частям.
Обозначить области модели для рисования можно как вручную, используя инструменты выделения, так и автоматически (Photoshop самостоятельно выделит области, доступные для рисования). Команды меню 3D позволят очистить требуемые области модели, для того чтобы при рисовании можно было получить доступ к ее внутренним или скрытым частям.
При рисовании непосредственно на модели можно выбрать базовую текстурную карту, на которой будут фиксироваться все вносимые изменения. Обычно эти изменения вносятся в текстурную карту диффузии, которая отвечает за цветовые свойства материала модели. Рисовать можно также и на других текстурных картах, например на карте выпуклости или прозрачности. Если при рисовании выбран тип текстурной карты, который отсутствует в модели, то текстурная карта данного типа создается автоматически.
Для каждого случая использования применяется индивидуальный метод рисования. Приложение Photoshop предоставляет следующие методы 3D-рисования.
Интерактивное 3D-рисование (по умолчанию в Photoshop). Штрихи кисти, применяемые в представлении 3D-модели или текстуры, отображаются в режиме реального времени в другом представлении. Этот метод 3D-рисования обеспечивает высокую эффективность и минимальное искажение.
Штрихи кисти, применяемые в представлении 3D-модели или текстуры, отображаются в режиме реального времени в другом представлении. Этот метод 3D-рисования обеспечивает высокую эффективность и минимальное искажение.
Рисование в проекции слоев. Этот метод рисования применяется для инструмента Градиент и соответствующих фильтров. Метод рисования в проекции слоев предполагает объединение нарисованного слоя с базовым 3D-слоем. Во время операции объединения приложение Photoshop автоматически проектирует рисунок на соответствующие текстуры целевого объекта.
Рисование в проекции. (По умолчанию в Photoshop Extended CS6) Рисование в проекции подходит для одновременного рисования нескольких текстур или для рисования стыка между двумя текстурами. Однако, как правило, этот метод рисования отличается низкой производительностью и может привести к сбоям при рисовании сложных 3D-объектов.
Рисование на текстуре. Можно открыть 2D-текстуру и рисовать непосредственно на ней.
Можно открыть 2D-текстуру и рисовать непосредственно на ней.
Интерактивное 3D-рисование
- Если данная область модели скрыта, можно временно убрать все мешающие обзору области поверхностей. См. раздел Отображение поверхностей для рисования.
- При рисовании на изогнутых или неровных поверхностях можно предварительно оценить поверхность и определить области, где внесение данных изменений будет наиболее удачным. См. раздел Определение областей для рисования. Для управления количеством наносимой краски при рисовании на угловых поверхностях можно задать угол рассеивания краски. См. раздел Задание угла рассеивания краски.
- При рисовании стыков текстур единый оттиск кисти применяется только к одной стороне стыка. Переместите центр кисти через стык, чтобы нарисовать его другую сторону.
- Если вы попытаетесь рисовать на текстуре, отсутствующей в материале, Photoshop предложит создать карту текстуры. Дополнительные сведения о типах карт см.
 в разделе Настройки 3D-материалов (Photoshop Extended).
в разделе Настройки 3D-материалов (Photoshop Extended).
- Откройте 3D-модель в представлении 3D-модели.
- Откройте документ текстуры, которую требуется применить. Для этого дважды щелкните название текстуры на панели Слои.
- Выберите Окно > Упорядочить > «Мозаика» для параллельного просмотра представления 3D-модели и документа текстуры рядом.
- Используя инструмент Кисть, закрасьте 3D-модель или документ текстуры. Штрихи кисти отражаются автоматически в другом представлении.
- Создайте или откройте 3D-модель.
- Выберите3D > Использовать рисование в проекции.
- Нарисуйте 3D-модель.
В документе Master 3D приложение Photoshop использует метод Рисование в проекции по умолчанию для операций рисования.
В Photoshop можно автоматически разворачивать карты UV для 3D-модели.
- Откройте 3D-модель.
- Выберите пункт меню 3D > Создать UV.
- Появляется предупреждение При использовании команды «Создать UV» сводятся все текстуры материалов для сеток.
 Чтобы продолжить, нажмите кнопку ОК.
Чтобы продолжить, нажмите кнопку ОК. - В открывшемся диалоговом окне Создать UV выберите следующий материал и параметры развертывания:
Объединить материалы
Если несколько карт (например, «Диффузия» и «Рельеф») существуют на одной сетке, объедините их в одну карту.
Пример: объедините две разных карты диффузных текстур в одну.
Если имеется несколько сеток, каждая из них все равно будет иметь собственную карту. Например, если имеется три разных сетки с тремя картами диффузии, все равно будет три отдельных карты диффузии для каждой сетки.
Сохранять вид
По принцу выбора наилучшего из возможного сохраняется внешний вид 3D-модели и ее текстур при создании новых карт UV. Если вы решили не включать этот параметр, то текущие текстуры не сохраняются.
Размер карты UV
Выберите необходимый размер для создаваемых карт UV (пиксели x пиксели).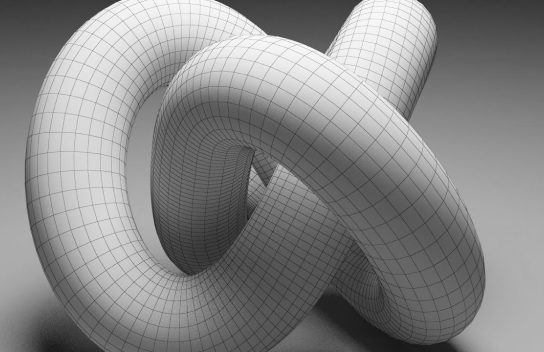 Можно выбрать 128, 256, 512, 1024, 2048 или 4096.
Можно выбрать 128, 256, 512, 1024, 2048 или 4096.
Слабое искажение
Обеспечивает наименьшее искажение узора текстуры за счет возможного увеличения числа швов на поверхности модели.
Меньше стыков
Уменьшает число швов на стыках текстур модели. В зависимости от модели этот процесс может привести к увеличению случаев растяжения или сжатия текстуры.
- Нажмите кнопку ОК.
- Созданные карты UV можно посмотреть в разделе Диффузия на панели Слои.
После создания карт UV для модели Fuse она сдвигается со своего исходного места. Это ожидаемое поведение в большинстве оснащенных моделях, так как оснащенное положение отличается от положения сетки. Модель сдвигается к положению сетки, так как оснастка удаляется при создании карт UV для этой модели.
Для предварительного просмотра созданных карт UV удерживайте курсор над слоем на панели «Слои». Чтобы открыть карту UV в отдельном окне, дважды щелкните этот слой.
Можно выбрать 8 различных типов текстур для рисования.
- Открыв 3D-модель, выберите 3D > Раскрасить на целевой текстуре.
- Выберите тип текстуры для рисования.
В 3D-моделях с несколькими текстурами применяется только открытая и выбранная для рисования текстура.
Рисование целевого типа текстуры
Можно выбрать рисование 3D-объектов в режиме выключенного освещения. В этом режиме игнорируется любое освещение сцены и к 3D-объектам применяются необработанные данные текстуры соответствующего типа. Рисование в режиме выключенного освещения позволяет рисовать без теней и с повышенной точностью цветопередачи.
Выполните следующие действия.
- На панели 3D выберите пункт Сцена.
- На панели Свойства выберите Поверхность.
- Выберите параметр Неосвещенная текстура во всплывающем меню Стиль.
Рисуя на сложных моделях (с внутренними или скрытыми областями),
определенные области модели можно скрывать, чтобы упростить работу с
нужными поверхностями. Например, если вы хотите нанести краску на приборную доску
Например, если вы хотите нанести краску на приборную доску
модели машины, то можно временно убрать крышу или ветровое стекло и, обеспечив тем самым беспрепятственную видимость требуемой области,
увеличить масштаб и приступить к работе.
Выделите мешающую область с помощью инструмента выделения, например Лассо или Область.
Для скрытия или отображения областей модели используйте любые команды 3D-меню:
Скрытие ближайшей поверхности
скрывает только первый слой полигонов модели в пределах 2D-выделения. Для очистки от мешающей поверхности данную команду можно использовать неоднократно, не повторяя при этом операцию выделения.
Для того чтобы скрыть поверхность, можно повернуть модель так, чтобы скрываемая поверхность была перпендикулярна текущему углу обзора.
Скрывать только охватываемые полигоны
Если выбрано, команда Скрыть ближайшую поверхность распространяется только на те полигоны, которые полностью находятся в выделенной области.
 Если не выбрано, то скрываются все полигоны, попадающие в область выделения.
Если не выбрано, то скрываются все полигоны, попадающие в область выделения.Обратить видимые поверхности
Делает текущие видимые поверхности невидимыми, а невидимые поверхности видимыми.
Отобразить все поверхности
Вновь делает видимыми все скрытые поверхности.
При рисовании на модели, поверхность которой имеет изгиб, параметр угла рассеивания краски контролирует
количество оставляемой краски на поверхностях, которые не обращены лицевой стороной по
отношению к точке обзора. Угол рассеивания краски вычисляется на основе
«нормали» или прямой линии, которая проецируется от лицевой стороны
поверхности в сторону текущей точки обзора. Например, для сферической модели —
футбольного мяча — угол рассеивания между
точкой обзора и центром мяча составляет 0 градусов. Так как поверхность
мяча круглая, то угол рассеивания увеличивается и достигает
максимального значения 90 градусов в точках, наиболее отдаленных от центра.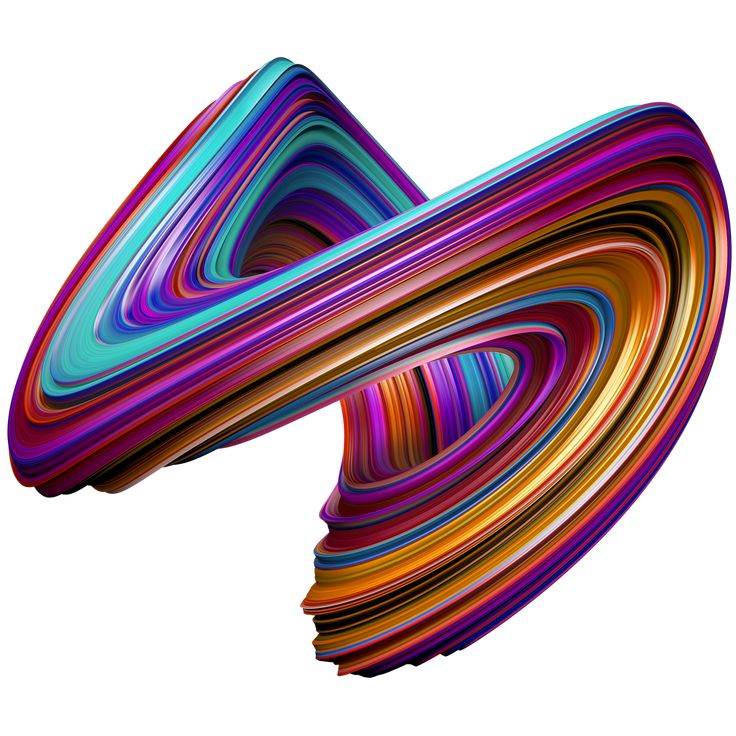
A. Угол обзора/камеры B. Минимальный угол C. Максимальный угол D. Начало рассеивания краски E. Конец рассеивания краски
Выберите 3D > 3D-рассеивание при рисовании.
Задайте настройки минимального и максимального угла.
Минимальное значение угла рассеивания краски находится в пределах от 0 до 90 градусов. 0 градусов означает, что
краска наносится только на поверхности, которые повернуты лицевой стороной строго к точке обзора. При этом
угол рассеивания отсутствует. 90 градусов означает, что краска будет наноситься на всю видимую
поверхность, например, сферической модели. При 45 градусах
область рисования ограничивается областью, которая не
выходит на пределы угла в 45 градусов.Минимальный угол рассеивания задает начальное значение диапазона, где краска начинает постепенно
рассеиваться по мере приближения к максимальному значению угла. Например,
при максимальном значении угла рассеивания 45 градусов и минимальном значении
30 градусов прозрачность краски будет постепенно уменьшаться со 100 до 0 в диапазоне от 30
до 45 градусов.
При осмотре 3D-модели не всегда можно получить четкое представление о том, в каких областях применение краски
будет наиболее оправдано. Так как отображение текстуры на модели
не идентично самой 2D-текстуре,
процесс рисования на модели отличается от
рисования непосредственно на текстурной карте. Небольшой штрих на
модели может занять довольно много места на текстуре в зависимости от
разрешения текстуры и расстояния
до модели в процессе рисования.
Наиболее подходящие области для рисования — это те области, при нанесении
краски на которые можно быть наиболее уверенным, что определенные действия принесут ожидаемый
результат. В остальных случаях из-за неровностей или расстояния
до поверхности модели количество нанесенной краски может получиться недостаточным или избыточным.
Выполните одно из следующих действий.
Выберите 3D > Выбрать области для рисования. Прямоугольник выделения покажет наилучшие области для нанесения краски на модель.

В разделе Сцена панели 3D выберите Маска рисования в меню Набор.
В режиме Маска рисования белым цветом отмечены подходящие области для рисования, синим — области, где краска будет нанесена в недостаточном количестве, красным цветом обозначены места, где краска будет нанесена с избытком. (Для рисования на модели следует переключиться с режима Маска рисования на другой режим, поддерживающий рисование, например Сплошной.)
Области, выделенные командой Выбрать области для рисования, а также области рисования, отображаемые в режиме Маска рисования, частично зависят от текущего параметра Угловое выцветание. При высоком значении рассеивания краски область для рисования увеличивается, при низком — уменьшается. См. раздел Задание угла рассеивания краски.
Еще похожее
- Канал YouTube Даниела Преседо (Daniel Presedo)
Вход в учетную запись
Войти
Управление учетной записью
Создание 3D-объектов и анимации в Photoshop
Руководство пользователя
Отмена
Поиск
Последнее обновление:
26 октября 2021 г. , 13:09:58 по Гринвичу
, 13:09:58 по Гринвичу
- Руководство пользователя Photoshop
- Знакомство с Photoshop
- Мечтай. Сделай это.
- Что нового в Photoshop
- Отредактируйте свою первую фотографию
- Создание документов
- Фотошоп | Общие вопросы
- Системные требования Photoshop
- Перенос предустановок, действий и настроек
- Знакомство с Photoshop
- Photoshop и другие продукты и услуги Adobe
- Работа с иллюстрациями Illustrator в Photoshop
- Работа с файлами Photoshop в InDesign
- Материалы Substance 3D для Photoshop
- Photoshop и Adobe Stock
- Используйте встроенное расширение Capture в Photoshop
- Библиотеки Creative Cloud
- Библиотеки Creative Cloud в Photoshop
- Используйте сенсорную панель с Photoshop
- Сетка и направляющие
- Создание действий
- Отмена и история
- Photoshop на iPad
- Photoshop на iPad | Общие вопросы
- Знакомство с рабочим пространством
- Системные требования | Фотошоп на iPad
- Создание, открытие и экспорт документов
- Добавить фото
- Работа со слоями
- Рисовать и раскрашивать кистями
- Сделайте выделение и добавьте маски
- Ретушь ваших композитов
- Работа с корректирующими слоями
- Отрегулируйте тональность композиции с помощью Кривых
- Применение операций преобразования
- Обрезка и поворот композитов
- Поворот, панорамирование, масштабирование и сброс холста
- Работа с текстовыми слоями
- Работа с Photoshop и Lightroom
- Получить отсутствующие шрифты в Photoshop на iPad
- Японский текст в Photoshop на iPad
- Управление настройками приложения
- Сенсорные клавиши и жесты
- Сочетания клавиш
- Измените размер изображения
- Прямая трансляция во время создания в Photoshop на iPad
- Исправление недостатков с помощью Восстанавливающей кисти
- Создание кистей в Capture и использование их в Photoshop
- Работа с файлами Camera Raw
- Создание смарт-объектов и работа с ними
- Отрегулируйте экспозицию ваших изображений с помощью Dodge and Burn
- Photoshop в Интернете, бета-версия
- Общие вопросы | Photoshop в Интернете, бета-версия
- Введение в рабочее пространство
- Системные требования | Photoshop в Интернете, бета-версия
- Сочетания клавиш | Photoshop в Интернете, бета-версия
- Поддерживаемые типы файлов | Photoshop в Интернете, бета-версия
- Открытие и работа с облачными документами
- Сотрудничать с заинтересованными сторонами
- Применение ограниченных правок к вашим облачным документам
- Облачные документы
- Облачные документы Photoshop | Общие вопросы
- Облачные документы Photoshop | Вопросы по рабочему процессу
- Управление и работа с облачными документами в Photoshop
- Обновление облачного хранилища для Photoshop
- Невозможно создать или сохранить облачный документ
- Устранение ошибок облачного документа Photoshop
- Сбор журналов синхронизации облачных документов
- Делитесь доступом и редактируйте свои облачные документы
- Делитесь файлами и комментируйте в приложении
- Рабочее пространство
- Основы рабочего пространства
- Настройки
- Учитесь быстрее с панелью Photoshop Discover
- Создание документов
- Разместить файлы
- Сочетания клавиш по умолчанию
- Настройка сочетаний клавиш
- Инструментальные галереи
- Параметры производительности
- Использовать инструменты
- Предустановки
- Сетка и направляющие
- Сенсорные жесты
- Используйте сенсорную панель с Photoshop
- Сенсорные возможности и настраиваемые рабочие пространства
- Превью технологий
- Метаданные и примечания
- Сенсорные возможности и настраиваемые рабочие пространства
- Поместите изображения Photoshop в другие приложения
- Правители
- Показать или скрыть непечатаемые дополнения
- Укажите столбцы для изображения
- Отмена и история
- Панели и меню
- Позиционные элементы с привязкой
- Положение с помощью инструмента «Линейка»
- Веб-дизайн, экранный дизайн и дизайн приложений
- Photoshop для дизайна
- Артборды
- Предварительный просмотр устройства
- Копировать CSS из слоев
- Разделение веб-страниц
- Опции HTML для фрагментов
- Изменить расположение фрагментов
- Работа с веб-графикой
- Создание фотогалерей в Интернете
- Основы изображения и цвета
- Как изменить размер изображения
- Работа с растровыми и векторными изображениями
- Размер и разрешение изображения
- Получение изображений с камер и сканеров
- Создание, открытие и импорт изображений
- Просмотр изображений
- Недопустимая ошибка маркера JPEG | Открытие изображений
- Просмотр нескольких изображений
- Настройка палитр цветов и образцов
- Изображения с высоким динамическим диапазоном
- Сопоставьте цвета на изображении
- Преобразование между цветовыми режимами
- Цветовые режимы
- Стереть части изображения
- Режимы наложения
- Выберите цвет
- Настройка индексированных таблиц цветов
- Информация об изображении
- Фильтры искажения недоступны
- О цвете
- Настройка цвета и монохрома с использованием каналов
- Выбор цветов на панелях «Цвет» и «Образцы»
- Образец
- Цветовой режим или режим изображения
- Цветной оттенок
- Добавить условное изменение режима к действию
- Добавить образцы из HTML CSS и SVG
- Битовая глубина и настройки
- Слои
- Основы слоев
- Неразрушающий монтаж
- Создание и управление слоями и группами
- Выбрать, сгруппировать и связать слои
- Поместите изображения в рамки
- Непрозрачность слоя и смешивание
- Слои маски
- Применение смарт-фильтров
- Композиции слоев
- Переместить, сложить и заблокировать слои
- Слои маски с векторными масками
- Управление слоями и группами
- Эффекты слоя и стили
- Редактировать маски слоя
- Извлечение активов
- Показать слои с обтравочными масками
- Создание ресурсов изображения из слоев
- Работа со смарт-объектами
- Режимы наложения
- Объединение нескольких изображений в групповой портрет
- Объединение изображений с помощью Auto-Blend Layers
- Выравнивание и распределение слоев
- Копировать CSS из слоев
- Загрузить выделение из границ слоя или маски слоя
- Knockout для отображения содержимого других слоев
- Слой
- Выпрямление
- Композитный
- Фон
- Выборки
- Рабочая область выбора и маски
- Сделать быстрый выбор
- Начало работы с выборками
- Выберите с помощью инструментов выделения
- Выберите с помощью инструментов лассо
- Выберите диапазон цветов в изображении
- Настройка выбора пикселей
- Преобразование между путями и границами выделения
- Основы канала
- Перемещение, копирование и удаление выбранных пикселей
- Создать временную быструю маску
- Сохранить выделение и маски альфа-канала
- Выберите области изображения в фокусе
- Дублировать, разделять и объединять каналы
- Вычисления каналов
- Выбор
- Ограничительная рамка
- Настройки изображения
- Деформация перспективы
- Уменьшить размытие изображения при дрожании камеры
- Примеры восстанавливающих кистей
- Экспорт таблиц поиска цветов
- Настройка резкости и размытия изображения
- Понимание настроек цвета
- Применение регулировки яркости/контрастности
- Настройка деталей теней и светлых участков
- Регулировка уровней
- Настройка оттенка и насыщенности
- Настройка вибрации
- Настройка насыщенности цвета в областях изображения
- Быстрая настройка тона
- Применение специальных цветовых эффектов к изображениям
- Улучшите изображение с помощью регулировки цветового баланса
- Изображения с высоким динамическим диапазоном
- Просмотр гистограмм и значений пикселей
- Сопоставьте цвета на изображении
- Как обрезать и выпрямить фотографии
- Преобразование цветного изображения в черно-белое
- Корректирующие слои и слои-заливки
- Настройка кривых
- Режимы наложения
- Целевые изображения для прессы
- Настройка цвета и тона с помощью пипеток «Уровни» и «Кривые»
- Настройка экспозиции и тонирования HDR
- Фильтр
- Размытие
- Осветлить или затемнить области изображения
- Выборочная настройка цвета
- Заменить цвета объектов
- Adobe Camera Raw
- Системные требования Camera Raw
- Что нового в Camera Raw
- Введение в Camera Raw
- Создание панорам
- Поддерживаемые объективы
- Эффекты виньетирования, зернистости и удаления дымки в Camera Raw
- Сочетания клавиш по умолчанию
- Автоматическая коррекция перспективы в Camera Raw
- Как сделать неразрушающее редактирование в Camera Raw
- Радиальный фильтр в Camera Raw
- Управление настройками Camera Raw
- Открытие, обработка и сохранение изображений в Camera Raw
- Исправление изображений с помощью инструмента Enhanced Spot Removal Tool в Camera Raw
- Поворот, обрезка и настройка изображений
- Настройка цветопередачи в Camera Raw
- Обзор функций | Adobe Camera Raw | 2018 выпусков
- Обзор новых функций
- Версии процесса в Camera Raw
- Внесение локальных корректировок в Camera Raw
- Исправление и восстановление изображений
- Удаление объектов с фотографий с помощью Content-Aware Fill
- Content-Aware Patch and Move
- Ретушь и исправление фотографий
- Исправить искажение изображения и шум
- Основные действия по устранению неполадок для решения большинства проблем
- Преобразование изображений
- Преобразование объектов
- Настройка кадрирования, поворота и размера холста
- Как обрезать и выпрямить фотографии
- Создание и редактирование панорамных изображений
- Деформация изображений, форм и путей
- Точка схода
- Используйте фильтр «Пластика»
- Контентно-зависимое масштабирование
- Преобразование изображений, форм и контуров
- Деформация
- Трансформация
- Панорама
- Рисунок и живопись
- Симметричные узоры красками
- Рисование прямоугольников и изменение параметров обводки
- О чертеже
- Рисование и редактирование фигур
- Малярные инструменты
- Создание и изменение кистей
- Режимы наложения
- Добавить цвет к путям
- Редактировать пути
- Краска с помощью кисти-миксера
- Наборы кистей
- Градиенты
- Градиентная интерполяция
- Выбор заливки и обводки, слоев и контуров
- Рисование с помощью инструментов «Перо»
- Создание шаблонов
- Создание узора с помощью Pattern Maker
- Управление путями
- Управление библиотеками шаблонов и пресетами
- Рисуйте или раскрашивайте на графическом планшете
- Создание текстурированных кистей
- Добавление динамических элементов к кистям
- Градиент
- Нарисуйте стилизованные мазки с помощью Art History Brush
- Краска с рисунком
- Синхронизация пресетов на нескольких устройствах
- Текст
- Добавить и отредактировать текст
- Единый текстовый движок
- Работа со шрифтами OpenType SVG
- Символы формата
- Формат абзацев
- Как создавать текстовые эффекты
- Редактировать текст
- Интервал между строками и символами
- Арабский и еврейский шрифт
- Шрифты
- Устранение неполадок со шрифтами
- Азиатский тип
- Создать тип
- Ошибка Text Engine при использовании инструмента «Текст» в Photoshop | Windows 8
- Видео и анимация
- Видеомонтаж в Photoshop
- Редактировать слои видео и анимации
- Обзор видео и анимации
- Предварительный просмотр видео и анимации
- Отрисовка кадров в слоях видео
- Импорт видеофайлов и последовательностей изображений
- Создать анимацию кадра
- Creative Cloud 3D-анимация (предварительная версия)
- Создание анимации временной шкалы
- Создание изображений для видео
- Фильтры и эффекты
- Использование фильтра «Пластика»
- Используйте галерею размытия
- Основы фильтра
- Ссылка на эффекты фильтра
- Добавить световые эффекты
- Используйте адаптивный широкоугольный фильтр
- Используйте фильтр масляной краски
- Эффекты слоя и стили
- Применить определенные фильтры
- Размазать области изображения
- Сохранение и экспорт
- Сохранение файлов в Photoshop
- Экспорт файлов в Photoshop
- Поддерживаемые форматы файлов
- Сохранение файлов в графических форматах
- Перемещение дизайнов между Photoshop и Illustrator
- Сохранение и экспорт видео и анимации
- Сохранение файлов PDF
- Защита авторских прав Digimarc
- Печать
- Печать 3D-объектов
- Печать из Photoshop
- Печать с управлением цветом
- Контактные листы и презентации в формате PDF
- Печать фотографий в макете пакета изображений
- Плашечные цвета для печати
- Дуотоны
- Печать изображений на коммерческой типографии
- Улучшение цветных отпечатков из Photoshop
- Устранение проблем с печатью | Фотошоп
- Автоматизация
- Создание действий
- Создание графики, управляемой данными
- Сценарии
- Обработка пакета файлов
- Играть и управлять действиями
- Добавить условные действия
- О действиях и панели действий
- Инструменты записи в действиях
- Добавить условное изменение режима к действию
- Набор инструментов пользовательского интерфейса Photoshop для подключаемых модулей и сценариев
- Управление цветом
- Понимание управления цветом
- Поддержание согласованности цветов
- Настройки цвета
- Работа с цветовыми профилями
- Документы с управлением цветом для онлайн-просмотра
- Управление цветом документов при печати
- Импортированные изображения с управлением цветом
- Пробные цвета
- Подлинность контента
- Узнайте об учетных данных контента
- Идентичность и происхождение для NFT
- Подключить учетные записи для атрибуции креативов
- 3D и техническое изображение
- Photoshop 3D | Общие вопросы о снятых с производства 3D-функциях
- Creative Cloud 3D-анимация (предварительная версия)
- Печать 3D-объектов
- 3D живопись
- Усовершенствования 3D-панели | Фотошоп
- Основные концепции и инструменты 3D
- 3D-рендеринг и сохранение
- Создание 3D-объектов и анимации
- Стопки изображений
- Рабочий процесс 3D
- Измерение
- DICOM-файлы
- Photoshop и MATLAB
- Подсчет объектов на изображении
- Объединение и преобразование 3D-объектов
- Редактирование 3D-текстур
- Настройка экспозиции и тонирования HDR
- Настройки панели 3D
Photoshop может создавать различные основные 3D-объекты, используя 2D-слои в качестве отправной точки. После создания 3D-объекта вы можете перемещать его в 3D-пространстве, изменять настройки рендеринга, добавлять освещение или объединять его с другими 3D-слоями.
После создания 3D-объекта вы можете перемещать его в 3D-пространстве, изменять настройки рендеринга, добавлять освещение или объединять его с другими 3D-слоями.
Преобразование 2D-слоев в 3D-открытки (плоскости с 3D-свойствами). Если ваш начальный слой является текстовым, любая прозрачность сохраняется.
Оберните 2D-слой вокруг 3D-объекта, например, конуса, куба или цилиндра.
Создание 3D-сетки на основе информации о градациях серого в 2D-изображении.
Имитация техники металлообработки под названием репуссе путем выдавливания 2D-объекта в 3D-пространстве. См. раздел Создание 3D-репуссе.
Создайте трехмерный объем из файла с несколькими кадрами, такого как файл медицинских изображений DICOM. Photoshop объединяет отдельные фрагменты файла в 3D-объект, которым можно управлять в 3D-пространстве и просматривать под любым углом. Вы можете применять различные эффекты трехмерного объемного рендеринга для оптимизации отображения различных материалов на скане, таких как кости или мягкие ткани.
 См. раздел Создание 3D-объема.
См. раздел Создание 3D-объема.
Создание 3D-открытки
Вы можете добавить 3D-открытку к существующей
3D-сцена для создания поверхности, отображающей тени и отражения.
от других объектов сцены.
Откройте 2D-изображение и выберите слой, который хотите преобразовать.
к открытке.Выберите «3D» > «Новая 3D-открытка из слоя».
2D-слой преобразуется в 3D-слой на панели «Слои». Содержимое 2D-слоя применяется как материал к обеим сторонам открытки.
Исходный 2D-слой отображается на панели «Слои» в виде карты диффузной текстуры для объекта 3D-открытки. (См. обзор 3D-панели.)
3D-слой сохраняет размеры исходного 2D-изображения.
(Необязательно) Чтобы добавить 3D-открытку в качестве плоскости поверхности в 3D-сцену, объедините новый 3D-слой с существующим 3D-слоем, содержащим другие 3D-объекты, а затем выровняйте его по мере необходимости.
 (См. раздел Объединение 3D-объектов.)
(См. раздел Объединение 3D-объектов.)Чтобы сохранить новое 3D-содержимое, экспортируйте 3D-слой в формате 3D-файла или сохраните его в формате PSD. (См. Экспорт 3D-слоев.)
Создание 3D-фигур
В зависимости от выбранного типа объекта результирующий
3D-модель может содержать одну или несколько сеток. Сферическая панорама
Опция отображает панорамное изображение внутри 3D-сферы.
Откройте 2D-изображение и выберите слой, который вы хотите
преобразовать в 3D-форму.Выберите «3D» > «Новая фигура из слоя» и выберите фигуру из
меню. Формы включают объекты с одной сеткой, такие как пончик, сфера,
или шляпа, а также несколько объектов сетки, таких как конус, куб, цилиндр,
банка из-под газировки или бутылка из-под вина.Вы можете добавить свой собственный
формы в меню формы. Фигуры — это файлы 3D-моделей Collada (.dae).
Чтобы добавить форму, поместите файл модели Collada в папку Presets\Meshes.
внутри папки программы Photoshop.2D-слой преобразуется в 3D-слой на панели «Слои».
Исходный 2D-слой отображается на панели «Слои» в виде карты диффузной текстуры. Его можно использовать на одной или нескольких поверхностях нового 3D-объекта. Другим поверхностям может быть назначена карта диффузной текстуры по умолчанию с настройкой цвета по умолчанию. См. обзор 3D-панели.
(дополнительно) Используйте параметр «Сферическая панорама», если вы используете панорамное изображение в качестве входного 2D-изображения. Этот параметр преобразует полную сферическую панораму 360 x 180 градусов в 3D-слой. После преобразования в 3D-объект вы можете закрасить области панорамы, которые обычно труднодоступны, например столбы или области, содержащие прямые линии. Сведения о создании 2D-панорамы путем сшивания изображений см. в разделе Создание 360-градусных панорам.
Экспортируйте 3D-слой в формате 3D-файла или сохраните в формате PSD, чтобы сохранить новое 3D-содержимое.
 См. Экспорт 3D-слоев.
См. Экспорт 3D-слоев.
Создать 3D-сетку
Команда Создать сетку из оттенков серого преобразует
изображения в карту глубины, которая переводит значения яркости в
поверхность разной глубины. Более светлые значения создают приподнятые области в
поверхности, более темные значения создают более низкие области. Затем применяется Photoshop
карту глубины к одной из четырех возможных геометрий для создания 3D
модель.
Откройте 2D-изображение и выберите один или несколько слоев, которые вы хотите
хотите преобразовать в 3D-сетку.(Необязательно) Преобразование изображения в режим оттенков серого. (Выберите изображение
> «Режим» > «Оттенки серого» или используйте «Изображение» > «Коррекция» > «Черный».
& White для точной настройки преобразования оттенков серого.Если
вы используете изображение RGB в качестве входных данных при создании сетки, зеленый канал
используется для создания карты глубины.(Необязательно) При необходимости внесите изменения в изображение в градациях серого.

чтобы ограничить диапазон значений яркости.Выберите «3D» > «Новая сетка из оттенков серого», а затем выберите
сетчатый вариант.Самолет
Применяет данные карты глубины к плоской поверхности.
Двусторонняя плоскость
Создает две плоскости, отраженные вдоль центральной оси, и применяет
данные карты глубины для обеих плоскостей.Цилиндр
Применяет данные карты глубины наружу от центра вертикали
ось.Сфера
Применяет данные карты глубины радиально наружу от центральной точки.
Photoshop создает 3D-слой, содержащий новую сетку. Это также
создает текстурные карты Diffuse, Opacity и Planar Depth Map для
3D-объект, используя исходные оттенки серого или цветной слой.
Вы можете повторно открыть планарную карту глубины как смарт-объект в любое время.
время и отредактируйте его. При сохранении сетка регенерируется.
Текстурная карта непрозрачности не отображается на панели «Слои»,
потому что эта карта использует тот же файл текстуры, что и карта Diffuse (
исходный 2D-слой). Когда две карты текстур ссылаются на один и тот же файл,
файл появляется только один раз на панели «Слои».
Использование
на временной шкале Photoshop Animation вы можете создавать 3D-анимации, которые движутся
3D-модель в пространстве и изменение ее отображения с течением времени.
Вы можете анимировать любое из следующих свойств 3D-слоя:
3D-объект или положение камеры. Используйте 3D-позицию или
инструменты камеры для перемещения модели или 3D-камеры во времени. Фотошоп
может анимировать кадры между положением или движением камеры, чтобы создать
эффекты плавного движения.Настройки 3D-рендеринга. Изменение режимов рендеринга с возможностью
для анимации переходов между некоторыми режимами рендеринга. Например, изменить
Вершинный режим постепенно переходит в каркасный с течением времени, чтобы имитировать
зарисовка конструкции модели.
Трехмерное поперечное сечение. Поверните пересекающуюся плоскость, чтобы отобразить
изменяющееся сечение во времени. Изменить настройки поперечного сечения
между кадрами, чтобы выделить разные области модели во время анимации.
Для высококачественной анимации можно визуализировать каждый кадр анимации с помощью параметра визуализации «Визуализация для окончательного вывода». См. Изменение эффектов рендеринга.
Еще похоже на это
- Создание анимации временной шкалы
- Работа с 3D-вытягиванием
Войдите в свою учетную запись
Войти
Управление учетной записью
Как использовать 3D в Photoshop, Ultimate Tutorial
Узнайте, как использовать 3D в Photoshop CC. В этом уроке по Photoshop 3D показано, как использовать все 3D-инструменты в Photoshop. Photoshop особенно хорош в текстурировании и освещении.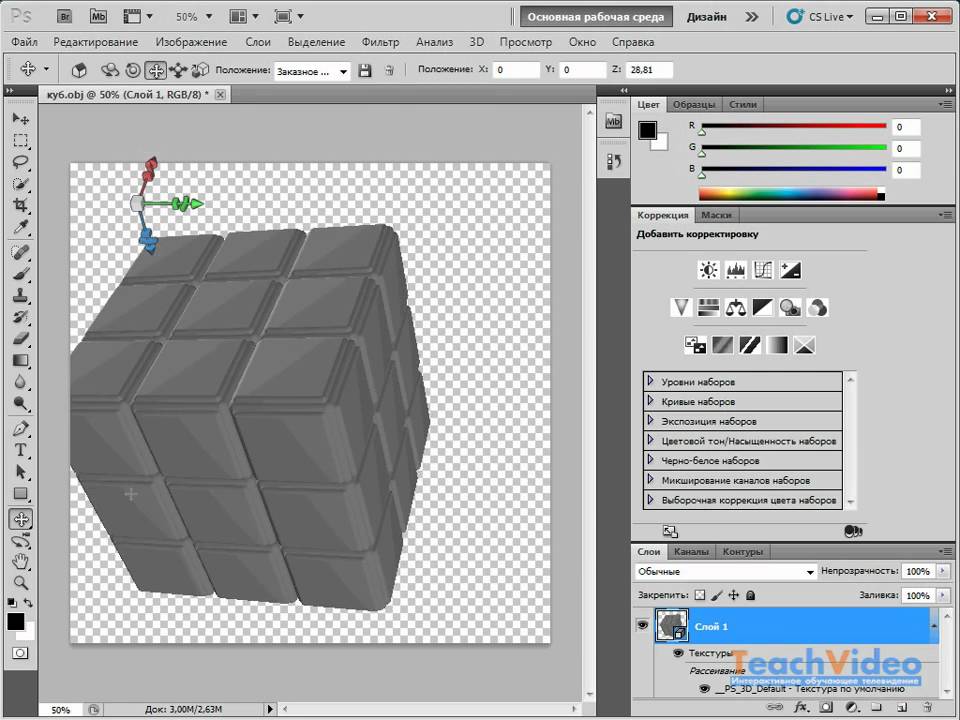 Чтобы получить хорошие результаты, важно следовать конвейеру 3D. Это тот же рабочий процесс, который используется для визуальных эффектов, которые вы видите в фильмах и печатных рекламных роликах. Очевидно, что для фильмов используются более сложные инструменты, такие как Maya или 3D Studio для игр. Photoshop имеет удивительное количество инструментов, которые позволяют нам делать довольно приличную 3D-работу. Недостатком является отсутствие инструментов моделирования и очень медленный рендеринг. Photoshop отлично подходит для компоновки 3D-фотографий, и, возможно, я расскажу об этом в другом уроке. Этот урок покажет вам рабочий процесс и объяснит, как работает 3D, а также инструменты в Photoshop, с моими обычными советами.
Чтобы получить хорошие результаты, важно следовать конвейеру 3D. Это тот же рабочий процесс, который используется для визуальных эффектов, которые вы видите в фильмах и печатных рекламных роликах. Очевидно, что для фильмов используются более сложные инструменты, такие как Maya или 3D Studio для игр. Photoshop имеет удивительное количество инструментов, которые позволяют нам делать довольно приличную 3D-работу. Недостатком является отсутствие инструментов моделирования и очень медленный рендеринг. Photoshop отлично подходит для компоновки 3D-фотографий, и, возможно, я расскажу об этом в другом уроке. Этот урок покажет вам рабочий процесс и объяснит, как работает 3D, а также инструменты в Photoshop, с моими обычными советами.
Предлагаю вам посмотреть это видео, потому что в нем много информации, которую слишком долго расписывать.
124
АКЦИИ
Обратите внимание, Adobe начала удалять 3D из Photoshop. Узнайте, как заставить работать 3D в Photoshop
Попробуйте посмотреть все видео, чтобы ничего не пропустить, но вот вам указатель: – Геометрия, 3D-модели 1:10 – Поверхности, текстуры и материалы 9:56 – Освещение в 3D 17:24 – Рендеринг 24:15 – Анимация 26:26
Вот несколько 3D-изображений, которые я создал в Maya.
Это изображение полностью создано в Photoshop. Ручки и линейка были смоделированы в Photoshop с использованием основных форм и контуров. Я использовал прозрачность и диффузию для создания маркировки на линейке, и вы можете видеть, что трассировка лучей Photoshop неплохо справляется с рендерингом теней и отражений.
И еще пара, где я использовал Photoshop 3D для создания 3D с фотографиями.
Конвейер 3D
Рабочий процесс 3D разбит на несколько этапов. Каждый этап должен быть завершен, прежде чем переходить к следующему для успешного 3D-изображения.
- Моделирование: Создайте или импортируйте 3D-модель, также называемую сеткой или геометрией.
- Текстурирование: Здесь вы добавляете цвет, текстуру и свойства поверхности, такие как прозрачность, отражательная способность и т. д.
- Освещение: Не следует упускать из виду, добавление реалистичного освещения может создать или разрушить 3D-сцену.
 Мой инструктор по визуальным эффектам говорил, что хорошо освещенная сцена со средней моделью лучше, чем отличная модель с плохим освещением.
Мой инструктор по визуальным эффектам говорил, что хорошо освещенная сцена со средней моделью лучше, чем отличная модель с плохим освещением. - (необязательно) Анимация: Здесь вы перемещаете сцену, объекты или части объектов. Это можно сделать и в фотошопе. Очевидно, что не каждый 3D-проект будет включать анимацию.
- Рендеринг: Здесь компьютер строит окончательные высококачественные кадры изображения, добавляет отражения и т. д. Это трудоемкая задача, поэтому я предлагаю делать длинные рендеры в конце дня или на ночь.
3D в Photoshop
Хорошо, приступим. Следуйте инструкциям, все, что вам нужно, есть в Photoshop CC, и это также будет работать в CS6 Extended, хотя кое-что могло измениться. В CS5 все совершенно иначе.
Шаг 1. 3D-сетка
Создайте новый документ. Для своего я выбрал 16х9 в 1920х1080 (HD)
Нам нужна модель, называемая сеткой в Photoshop. Вы можете импортировать один, если хотите. Вы можете найти 3D-модели в таких местах, как Turbo Squid, Renderosity, 3D-склад Google, Adobe Stock и т. д. Мы будем использовать одну из форм, встроенных в Photoshop.
Вы можете найти 3D-модели в таких местах, как Turbo Squid, Renderosity, 3D-склад Google, Adobe Stock и т. д. Мы будем использовать одну из форм, встроенных в Photoshop.
3D>Новая сетка из слоя>Настройка сетки>Бутылка вина
Вы увидите рекламу, чтобы переключиться в рабочую область 3D, сделайте это. Вы получите 3D-панель, панель свойств и окно просмотра.
Вот рабочая 3D-модель с 3D-моделью
В левом нижнем углу вы увидите несколько стрелок и инструментов. Вы можете использовать их для перемещения в 3D. Вы находитесь в мировоззрении прямо сейчас, и это похоже на полет дрона по сцене, но вы и есть дрон.
Выберите инструмент поворота, чтобы повернуть сцену.
Вы можете уменьшить масштаб сцены с помощью инструмента тележки.
В левом верхнем углу находится окно просмотра, которое в Photoshop называется дополнительным видом. Вид>Показать>Вторичный вид
Здесь вы можете рассмотреть модель под разными углами. Чтобы получить точное размещение чего-либо, вам нужно посмотреть на вид сверху и один из видов сбоку.
Выберите вид из списка
Щелкните стрелку, чтобы поменять правильный вид на дополнительный вид. Вот как вы меняете виды (в 3D эти виды называются камерами).
Это была окружающая среда, мир или сцена. Причина, по которой я даю несколько имен, заключается в том, что все эти функции являются общими для всех 3D-пакетов, а некоторые используют разные имена. Популярными являются Maya, 3D Studio Max, SoftImage, Cinema 4D, Strata, Rhino, Blender, Sketchup и другие.
Теперь давайте посмотрим на управление объектом или моделью. Панель 3D — это место, где вы выбираете разные вещи. Если вы выберете модель, все инструменты модификатора будут работать с моделью, а не со всей сценой. Выберите любую часть, с которой вы хотите работать, на панели 3D.
Здесь мы выбрали бутылку вина на 3D-панели.
Выберите инструмент перемещения, и вверху появятся 3D-инструменты. Мы сосредоточимся на орбите, панорамировании и масштабировании.
Орбита позволяет нам вращать 3D-модель.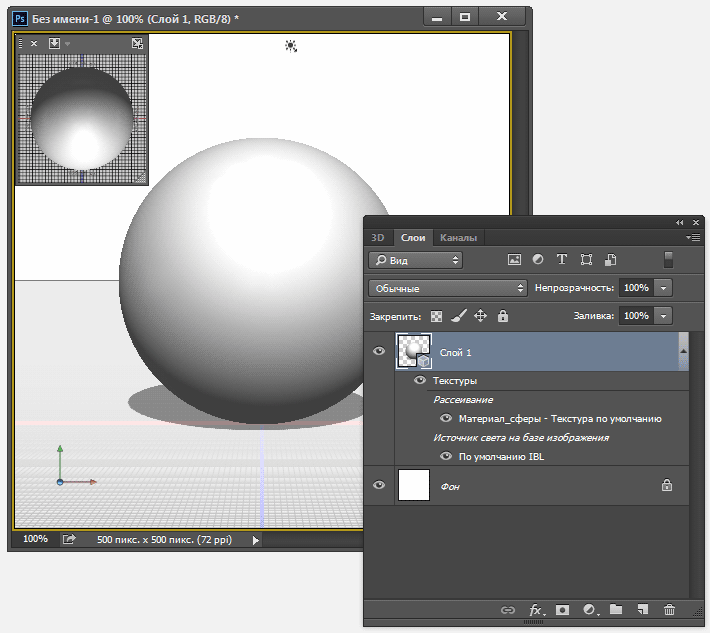
Выбор инструмента панорамирования позволяет изменить положение модели в трехмерном пространстве.
Инструмент масштабирования используется для изменения размера объекта.
В 3D есть 3 оси (3 измерения). Это
- Ось Y: вверх и вниз
- Ось X: из стороны в сторону
- Ось Z: (Глубина) ближе или дальше от вас.
Все делается на этих трех осях или плоскостях.
Существует 3D-инструмент, который вы можете использовать в фотошопе для преобразования по одной оси за раз, без переключения инструментов вверху.
Здесь я использую инструмент для преобразования бутылки.
Чтобы сбросить все, нажмите на закругленные стрелки в нижней части панели свойств. Убедитесь, что ваш объект выбран, и вы используете второй вариант в свойствах.
Вы можете выбирать разные части модели (если они есть) и управлять ими по отдельности.
Это основы создания сеток (да, есть инструменты для создания, сгибания и других действий с ними (но это не учебник по моделированию).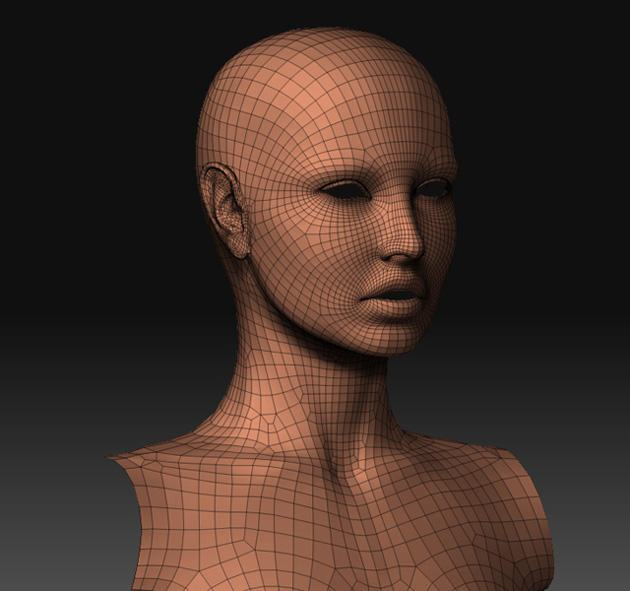
Часть 2: Текстуры
Теперь мы рассмотрим текстуры, также известные как Материалы.
Выберите вкладку «Материалы» на панели 3D, чтобы просмотреть все ваши материалы. Панель «Свойства» отобразит все свойства материала выбранного объекта.
Здесь много разных вариантов.
- Diffuse: однородный цвет или рисунок
- Specular: горячие точки, придающие блеск
- Illumination: Glow
- Ambient: добавляет общий оттенок
- Блеск: придает объекту глянцевый или плоский вид
- Отражение: отражает предметы как зеркало
- Шероховатость: гладкая или шероховатая поверхность
- Рельеф: тиснение
- Непрозрачность: прозрачность
- Преломление: искажает прозрачность, как линза 9010
Когда вы видите папку, можно использовать изображение.
Свойства стекла.
Вы также можете выбрать готовый материал. Photoshop поставляется с некоторыми элементами, имитирующими такие вещи, как стекло, металл, дерево и т. д.
д.
Чтобы применить, просто выберите объект, а затем выберите материал.
Здесь я использовал пробковый материал.
Под диффузным. вы можете щелкнуть образец и добавить цвет.
Вы также можете использовать изображение в качестве текстуры.
Нажмите на папку и выберите Редактировать текстуру, если она уже есть. (В противном случае используйте новую текстуру).
В Photoshop откроется новый документ.
Работайте здесь так же, как и с любым изображением в Photoshop, вы можете использовать фотографии, рисунки, текст, что угодно.
Для простоты сделаем черную этикетку с белой надписью «Ярлык». Я знаю, как оригинально.
Сохраните и закройте окно.
Обратите внимание, что материал этикетки теперь соответствует нашему дизайну.
Вы можете изменить размер и размещение метки, выбрав папку рядом с диффузной на панели свойств. Выберите редактировать свойства UV.
вы увидите 6 ползунков, которые позволяют вам сдвигать и масштабировать текстуру так, как вам нравится.
И это основы материалов.
Шаг 3. Освещение
Я надеюсь, что этот урок помог вам, и вы начинаете понимать все, что вы можете делать в Photoshop. Теперь мы построили нашу сцену, пришло время осветить и отрендерить ее. (мы доберемся до анимации в конце).
Выберите вкладку освещения на панели 3D.
Вы увидите свет. Вы можете перетащить виджет, чтобы изменить положение источника света.
Чтобы создать свет, перейдите на панель 3D и выберите свет внизу. Будет создан новый свет.
В фотошопе есть 3 типа источников света.
- Точка: как лампочка, всенаправленная.
- Точечный: луч света, освещающий только спереди
- Бесконечный: однонаправленный свет, подобный солнцу
Вы можете изменить некоторые вещи на панели свойств, например, добавить цвет к источнику света или изменить его яркость ( интенсивность).
Вы также можете добавлять или удалять тени и управлять их мягкостью. (мягкая тень будет отображаться намного дольше, чем тень с жесткими краями).
Расположение источников света
Когда вы размещаете источники света, хорошей идеей будет использовать вид сверху вниз (на панели вторичного вида) для позиционирования источника света, так как невозможно определить истинное положение на виде в перспективе.
После того, как вы разместили источник света, измените его высоту, используя вид сбоку или спереди.
Добавим прожектор. Этот тип света имеет больше возможностей, поэтому вам будет полезно, чтобы мы его рассмотрели.
Выбрать. новый прожектор из 3D панели.
Вы можете расположить источник света с помощью инструментов управления. Они работают так же, как и для других объектов, таких как модели.
Вот несколько советов, которые помогут вам расположить луч света.
При выбранном источнике света: Удерживая клавишу Alt/Option, щелкните объект. Это направит свет на то место, где вы щелкнете.
Удерживая нажатой клавишу Shift, перетащите тень, чтобы изменить положение источника света. Есть и другие советы в видео в верхней части страницы.
Есть и другие советы в видео в верхней части страницы.
Существует также инструмент управления светом. Нажмите на маленький белый кружок со светлым символом, чтобы активировать его.
После того, как вы разместили источник света, вы можете отрегулировать интенсивность и даже добавить цвет по своему вкусу.
Вы увидите 2 кольца вокруг света.
- Конус: внешнее кольцо
- Точка доступа: внутреннее кольцо
Регулируя эти кольца, можно сделать луч света жестким или мягким. Больший зазор между кольцами создаст более мягкий край для света.
Шаг 4. Рендеринг
Теперь мы подошли к заключительному этапу, если вы не делаете анимацию, то вы должны сначала сделать анимацию, а затем вернуться к этому шагу.
Даже если вы собираетесь анимировать, лучше всего сначала отрендерить один кадр, чтобы проверить, все ли выглядит правильно.
Мы работаем с 3D в черновом разрешении для более быстрой работы.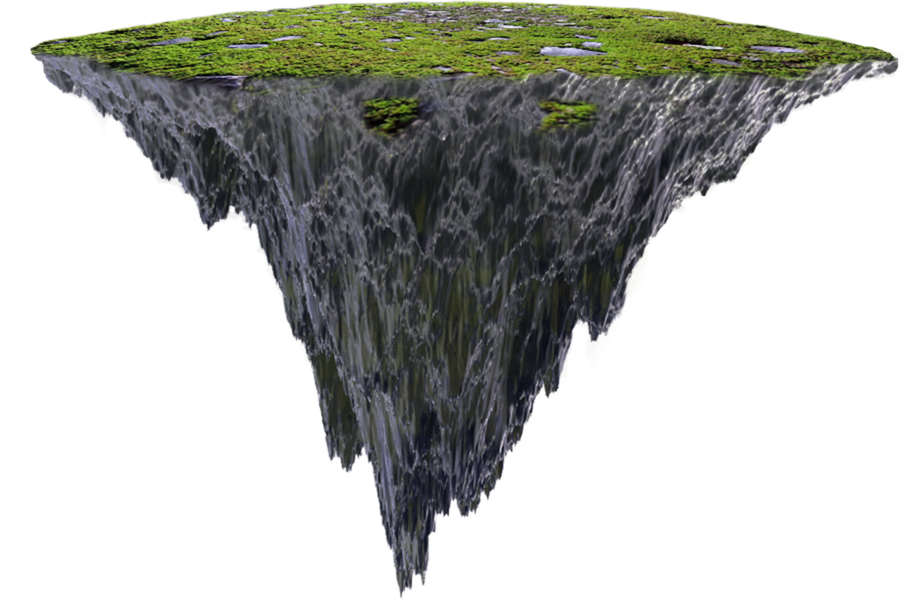 Когда мы визуализируем, Photoshop использует трассировку лучей для создания изображения и добавления всех отражений и других полезных свойств.
Когда мы визуализируем, Photoshop использует трассировку лучей для создания изображения и добавления всех отражений и других полезных свойств.
Это изображение до рендеринга.
Здесь вы можете увидеть окончательную отрендеренную сцену. Обратите внимание, что прозрачность, отражение, тень и преломление выглядят намного лучше при рендеринге сцены.
Для рендеринга нажмите кнопку рендеринга в нижней части панели 3D. Комбинация клавиш Shift+Alt+Ctrl+R (Shift+Option+Cmd+R на Mac) тоже отлично работает.
Вы можете сэкономить время, проверяя отдельные части изображения. Если вы используете инструмент выделения, чтобы сделать выбор, Photoshop будет отображать только в пределах этого выбора.
Настройки рендеринга.
На момент написания этой статьи файлы справки по Photoshop устарели для настроек рендеринга, поэтому это самая последняя доступная информация.
На панели 3D нажмите «Сцена», чтобы отобразить настройки рендеринга в «Свойствах».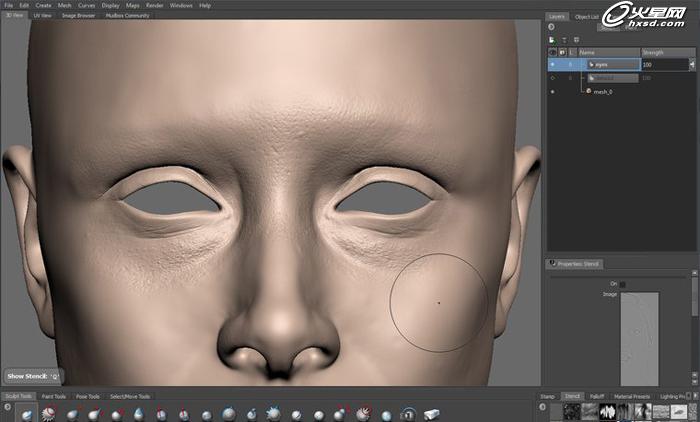
Вы увидите раскрывающийся список пресетов.
По умолчанию используется трассировка лучей, и есть множество других опций, которые делают разные вещи, которые вы можете попробовать, если хотите.
Чтобы изменить дополнительные параметры рендеринга, выберите Environment на панели 3D. Вы получите IBL (освещение на основе изображения) среди других предпочтений.
Здесь вы управляете глобальными тенями и плоскостью земли.
Photoshop>Настройки>3D — здесь вы можете изменить качество теней и трассировки лучей.
5. 3D-анимация
Теперь пришло время заставить вещи двигаться. У меня есть и другие уроки, в которых я показываю вам анимацию в Photoshop, например, текст из «Звездных войн», вращающийся куб или видеоурок.
Выберите окно>Временная шкала
Нажмите кнопку в центре временной шкалы, чтобы создать временную шкалу.
Вы увидите список всех свойств вашего 3D-изображения. Любое свойство с секундомером рядом с ним может быть анимировано.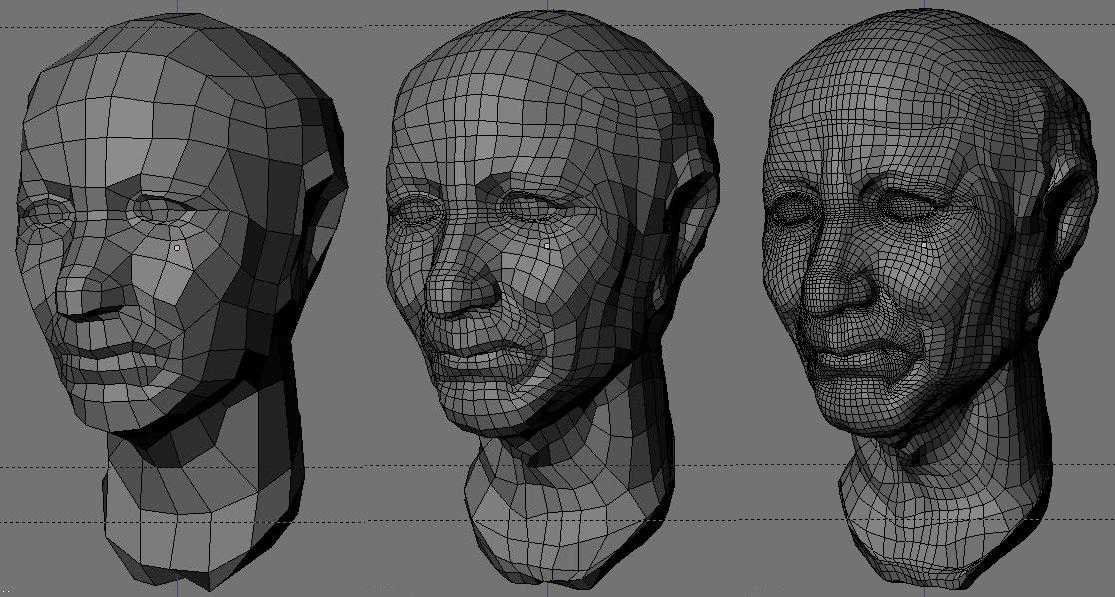
Прокрутите вниз до сетки и откройте ее.
Давайте начнем с анимации верхней части бутылки.
Выберите сетку для крышки бутылки. Нажмите на секундомер, чтобы установить начальный ключевой кадр. (Анимация будет создана между двумя ключевыми кадрами).
Перетащите указатель воспроизведения вперед во времени.
Сдвиньте горлышко бутылки вверх, нажав на стрелку оси Y (как показано ранее в этом уроке, или посмотрите видео, чтобы увидеть его в движении. Раздел анимации начинается с 26:26).
Когда вы отпустите кнопку мыши, будет создан новый ключевой кадр.
Нажмите кнопку воспроизведения или пробел, чтобы увидеть анимацию.
Добавим вторую анимацию падения бутылки.
Прямо сейчас нам нужно совместить бутылку и этикетку, чтобы они двигались вместе.
Выберите бутылку и этикетку на панели 3D Нажмите на бутылку. Удерживая Shift, нажмите на метку на панели.
Щелкните правой кнопкой мыши и выберите «Группировать объекты».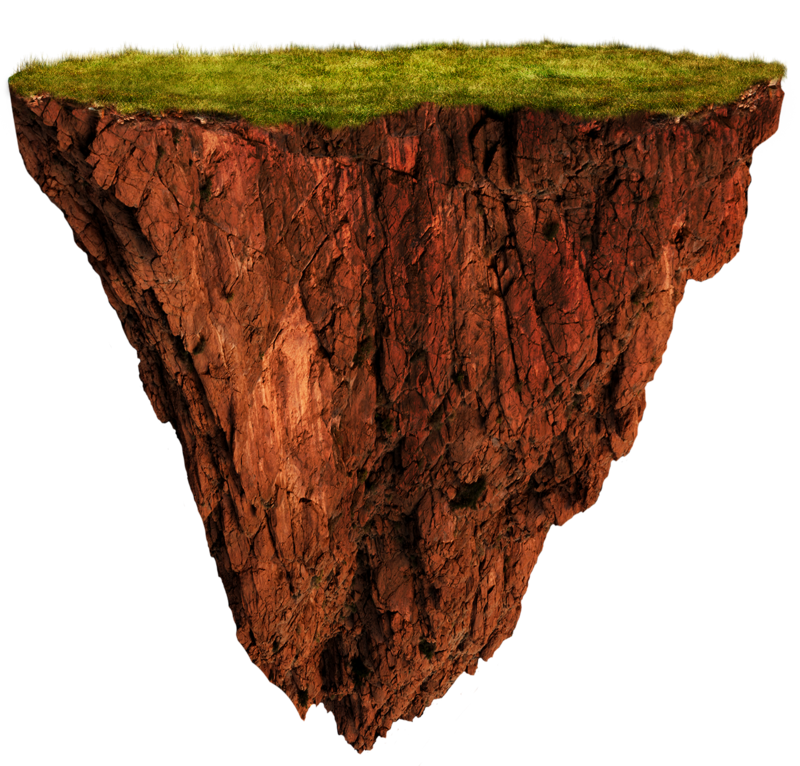
Группа будет называться Новая группа. Найдите его на временной шкале.
Переместите указатель воспроизведения в исходное положение и щелкните секундомер рядом с новой группой.
Переместите указатель воспроизведения в конечное положение.
Используйте инструмент вращения, чтобы повернуть бутылку. Ключевой кадр будет создан.
Горячий пробел для просмотра воспроизведения.
Когда вы хотите визуализировать анимацию, вы будете делать это не так, как кнопка рендеринга.
Выберите «Файл»> «Экспорт»> «Визуализация видео».
Выберите экспорт последовательности изображений или видео.
Выберите формат H.264, пресеты будут работать очень хорошо, Текущие настройки Высокое качество дадут хорошее качество видео.
Выберите качество 3D. Прежде чем нажимать кнопку рендеринга, убедитесь, что компьютер вам не нужен какое-то время, оставить его на ночь перед сном — хороший вариант, так как это займет много времени.
Хорошо! Теперь вы достаточно о 3D в Photoshop, чтобы заняться созданием.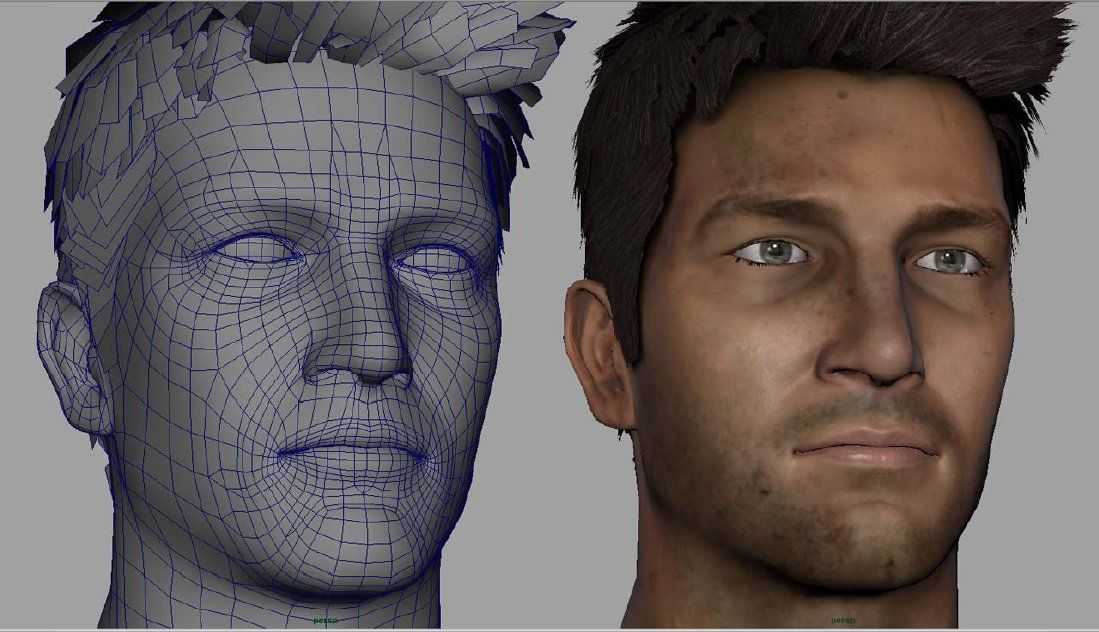


 Для оптимизации изображения различных материалов во время сканирования, например кости или мягкой ткани, можно использовать различные эффекты рендеринга 3D-объема. См. раздел Создание 3D-тела.
Для оптимизации изображения различных материалов во время сканирования, например кости или мягкой ткани, можно использовать различные эффекты рендеринга 3D-объема. См. раздел Создание 3D-тела. (См. раздел Объединение 3D-объектов.)
(См. раздел Объединение 3D-объектов.)
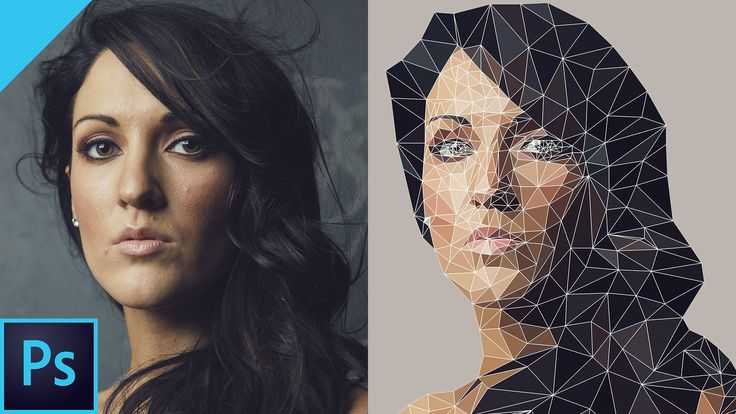 См. раздел Экспорт 3D-слоев.
См. раздел Экспорт 3D-слоев.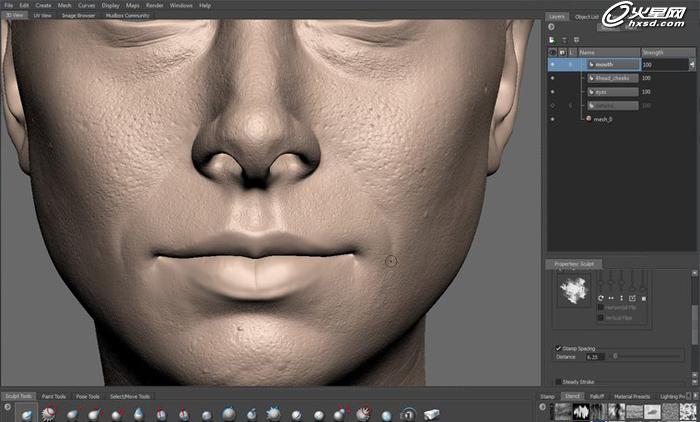
 Например, постепенный переход от режима «Вершины» к режиму «Каркас» для симуляции процесса создания эскиза структуры модели.
Например, постепенный переход от режима «Вершины» к режиму «Каркас» для симуляции процесса создания эскиза структуры модели.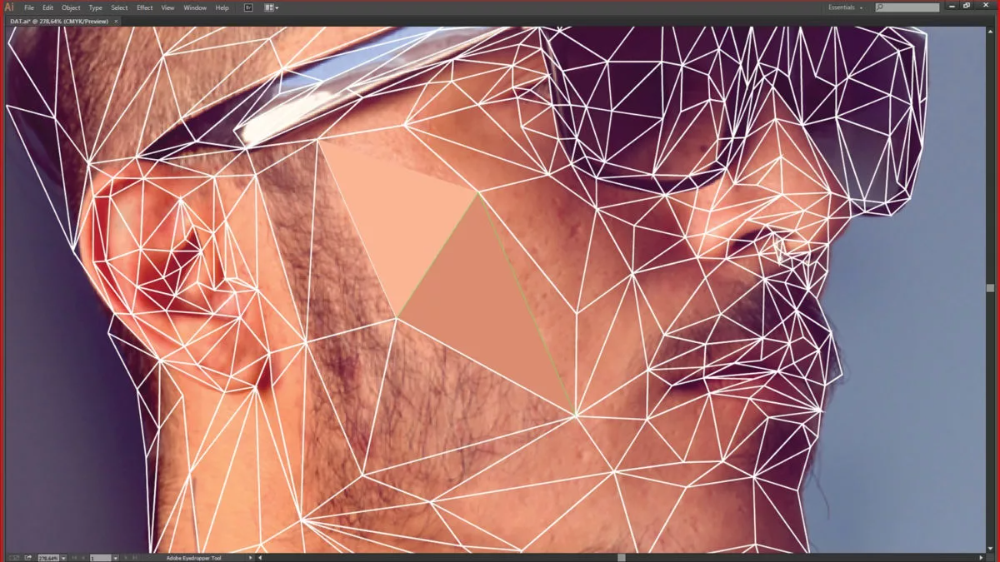 Сделайте это.
Сделайте это.
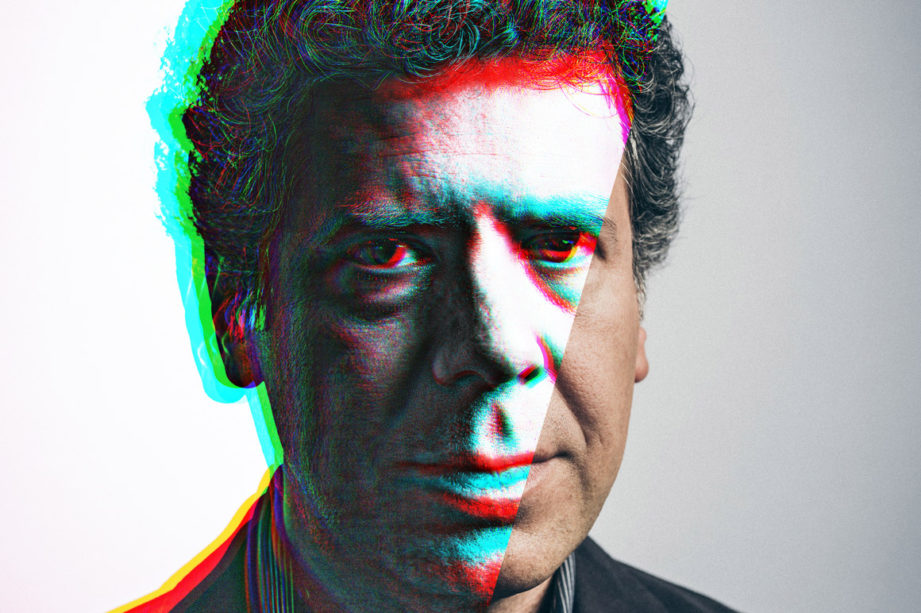 в разделе Настройки 3D-материалов (Photoshop Extended).
в разделе Настройки 3D-материалов (Photoshop Extended).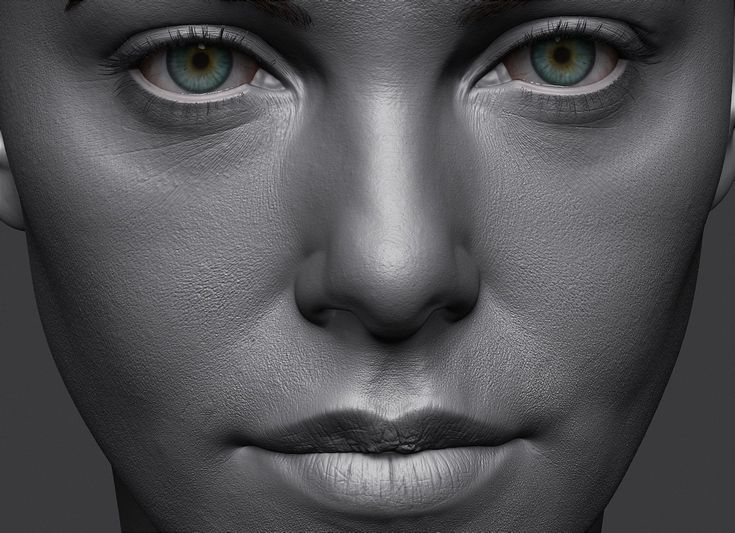 Чтобы продолжить, нажмите кнопку ОК.
Чтобы продолжить, нажмите кнопку ОК. Если не выбрано, то скрываются все полигоны, попадающие в область выделения.
Если не выбрано, то скрываются все полигоны, попадающие в область выделения.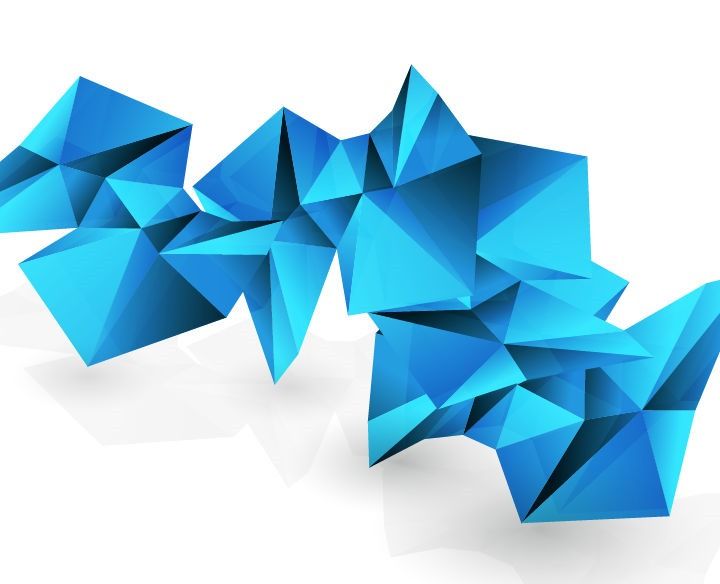

 См. раздел Создание 3D-объема.
См. раздел Создание 3D-объема. (См. раздел Объединение 3D-объектов.)
(См. раздел Объединение 3D-объектов.)
 См. Экспорт 3D-слоев.
См. Экспорт 3D-слоев.

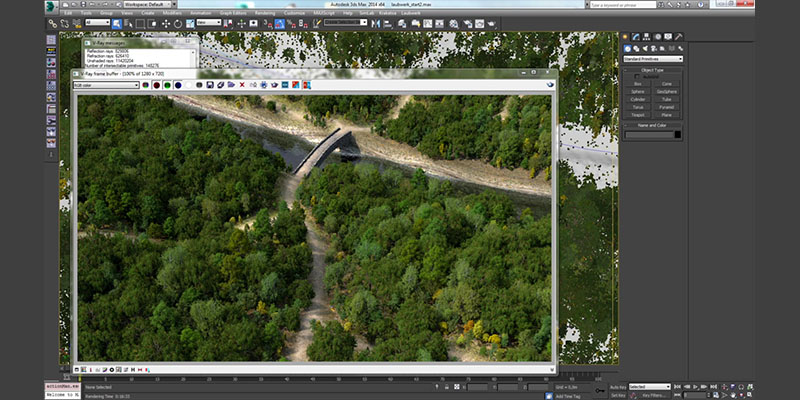 Мой инструктор по визуальным эффектам говорил, что хорошо освещенная сцена со средней моделью лучше, чем отличная модель с плохим освещением.
Мой инструктор по визуальным эффектам говорил, что хорошо освещенная сцена со средней моделью лучше, чем отличная модель с плохим освещением.