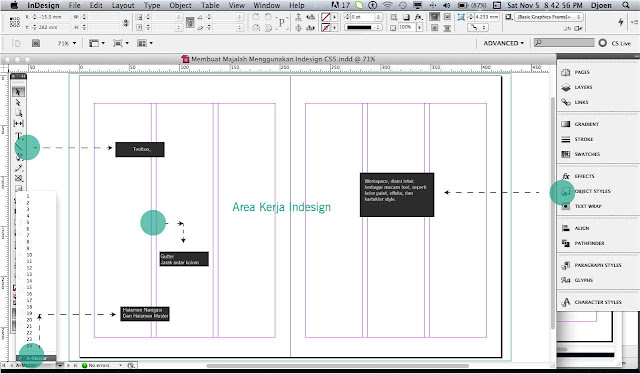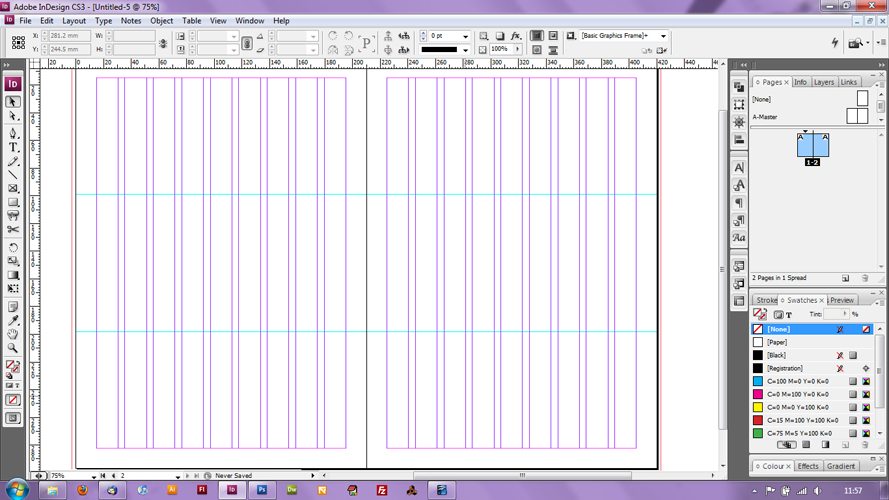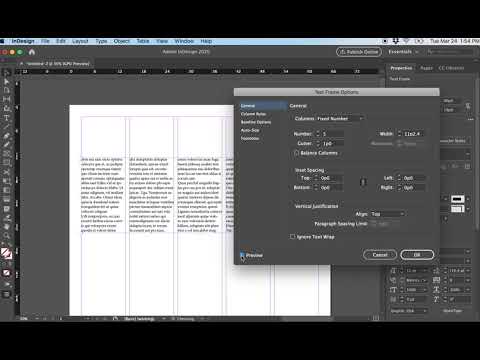Содержание
Создание текста и текстовых фреймов в InDesign
Беспристрастный язык. Мы заменяем неинклюзивный язык в InDesign 2022 (версия 17.0) и далее, чтобы отразить основополагающие ценности Adobe в отношении инклюзивности. Любая ссылка на эталонную страницу (Master page) заменяется ссылкой на страницу-шаблон (Parent page) в наших статьях справки для английского, датского, венгерского, испанского, итальянского, бразильского варианта португальского, португальского и японского языков.
Текст в InDesign содержится в контейнерах, называемых текстовыми фреймами (текстовый фрейм аналогичен текстовому полю в QuarkXPress и текстовому блоку в Adobe PageMaker.)
Существует два типа текстовых фреймов: сетки фреймов и простые текстовые фреймы. Сетки фреймов — текстовые фреймы, предназначенный для компоновки текстов на азиатских языках, в которых шпации и интервал отображаются в виде сетки. Пустые текстовые фреймы, в которых не отображается сетка, называются простыми текстовыми фреймами.
Как и графические фреймы, текстовые фреймы можно перемещать, изменять их размер и содержимое.
Инструмент, с помощью которого выделяется текстовый фрейм, определяет тип изменений, которые могут быть в него внесены.
Инструмент «Текст» применяется для ввода и редактирования текста, содержащегося внутри фрейма.
Инструмент «Выделение» предназначен для решения таких общих задач подготовки макета, как позиционирование и установка размеров фрейма.
Инструмент «Частичное выделение» служит для изменения формы фрейма.
Инструменты «Горизонтальная сетка» и «Вертикальная сетка» используются для создания сетки фрейма.
Инструмент «Текст» позволяет создавать простой текстовый фрейм для горизонтального текста, а инструмент «Вертикальный текст» — создавать простой текстовый фрейм для вертикального текста. С помощью этих инструментов можно редактировать существующий текст внутри фрейма.
Текстовый фрейм может быть соединен с другим текстовым фреймом, чтобы текст из одного фрейма мог перетекать в другой. Такие фреймы называются связанными. Текст, перетекающий по связанным фреймам, называется материалом. При помещении (импорте)
Такие фреймы называются связанными. Текст, перетекающий по связанным фреймам, называется материалом. При помещении (импорте)
текста из файла текстового процессора в документ, он остается единым материалом
независимо от того, сколько фреймов займет.
Текстовые фреймы могут содержать несколько колонок. Текстовые фреймы могут быть основаны на колонках, и в то же время быть независимыми от них. Другими словами, текстовый фрейм с двумя колонками может находиться на странице, разбитой на четыре колонки. Текстовый фрейм можно расположить на странице-шаблоне, по-прежнему использовать для развертки текста на странице документа.
Если один и тот же тип текстового фрейма применяется постоянно, можно создать стиль объекта, включающий различные атрибуты форматирования — цвета обводки и заливки, параметры текстового фрейма, эффекты обтекания текстом, прозрачности и другие.
При помещении или вставке текста создание текстового фрейма необязательно. InDesign автоматически добавит фрейм в соответствии со значениями параметров столбцов страницы.
При вставке текста автоматически создается простой текстовый фрейм. Также можно создать пустой простой текстовый фрейм вручную и затем ввести текст.
Выполните одно из действий, описанных ниже.
Выберите инструмент «Текст» , а затем, перетаскивая его по странице, задайте ширину и высоту нового текстового фрейма. Если нужно, чтобы фрейм имел квадратную форму, при перетаскивании удерживайте нажатой клавишу «Shift». После отпускания кнопки мыши внутри фрейма появится точка ввода текста.
Создание нового текстового фрейма перетаскиванием
Выбрав инструмент «Выделение», щелкните входной или выходной порт другого текстового фрейма, а затем щелкните или перетащите его мышью, чтобы создать другой фрейм.
Команда «Поместить» позволяет поместить текстовый файл.
Выбрав инструмент «Текст» , щелкните внутри любого пустого фрейма. Если в разделе установок «Текст» выбран параметр «Инструмент «Текст» преобразует фреймы в текстовые фреймы», то пустой фрейм преобразуется в текстовый.

Используйте инструмент «Выделение» для перемещения или изменения размеров текстовых фреймов.
Переместить текстовый фрейм или изменить его размеры, не переключаясь с инструмента «Текст» на инструмент выделения, можно, удерживая нажатой клавишу «Ctrl» (Windows) или «Command» (Mac OS) и перетаскивая фрейм.
Перемещение текстового фрейма
- Выбрав инструмент «Выделение», перетащите фрейм.
- Удерживая нажатой клавишу «Ctrl» (Windows) или «Command» (Mac OS), перетащите фрейм с помощью инструмента «Текст». После отпускания клавиши инструмент «Текст» остается выбранным.
Изменение размеров текстового фрейма
Выполните одно из действий, описанных ниже.
Чтобы изменить размер при помощи инструмента «Текст» , перетащите любой из маркеров фрейма, удерживая нажатой клавишу «Ctrl» (Windows) или «Command» (Mac OS). Если перед началом перетаскивания удерживать кнопку мыши нажатой в течение одной секунды, то во время изменения размеров фрейма компоновка текста также будет изменяться.

Примечание. Если вместо перетаскивания фрейма щелкнуть его, то выделение текста и позиция точки ввода будут потеряны.
Чтобы изменить размер при помощи инструмента «Выделение» , перетащите любой из маркеров на рамке фрейма. Чтобы масштабировался текст, находящийся внутри фрейма, удерживайте нажатой клавишу «Ctrl» (Windows) или «Command» (Mac OS). См. раздел Тип масштабирования.
Чтобы быстро подогнать размер фрейма под размер его содержимого, выберите текстовый фрейм инструментом «Выделение» и дважды щелкните любой из маркеров. Например, дважды щелкните центральный нижний маркер, и нижняя часть фрейма подтянется к последней строке текста. Если дважды щелкнуть центральный правый маркер, то ширина фрейма уменьшится с учетом заполнения фрейма, а высота останется прежней.
Совет. Можно также дважды щелкнуть маркер фрейма, содержащего вытесненный текст, увеличив его высоту или ширину таким образом, чтобы весь текст поместился внутри фрейма.
 Если в текстовом фрейме содержится больше вытесненного текста, чем было бы целесообразно поместить на странице, размеры текстового фрейма остаются неизменными.
Если в текстовом фрейме содержится больше вытесненного текста, чем было бы целесообразно поместить на странице, размеры текстового фрейма остаются неизменными.
Дважды щелкните маркер, чтобы изменить размеры текстового фрейма
Чтобы подогнать текстовый фрейм под размеры содержимого, выделите фрейм с помощью инструмента «Выделение» и выберите меню «Объект > Подгонка > Фрейм по размеру содержимого». Нижняя часть текстового фрейма подгоняется по содержащемуся в нем тексту. Если в текстовом фрейме содержится больше вытесненного текста, чем было бы целесообразно поместить на странице, размеры текстового фрейма остаются неизменными.
Инструмент «Масштабирование» позволяет менять размеры фрейма перетаскиванием. См. раздел Тип масштабирования.
Если при создании нового документа выбрать параметр «Основной текстовый фрейм», на страницу-шаблон документа по умолчанию помещается пустой текстовый фрейм.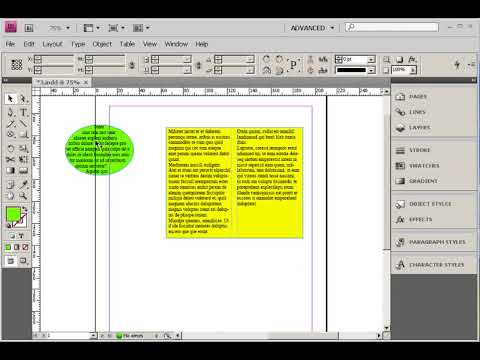 Он содержит атрибуты столбца и поля, заданные в диалоговом окне «Новый документ».
Он содержит атрибуты столбца и поля, заданные в диалоговом окне «Новый документ».
Для работы с текстовыми фреймами на страницах-шаблонах следуйте приведенным ниже рекомендациям.
Задайте основные текстовые фреймы, если необходимо, чтобы каждая страница документа содержала текстовый фрейм по размеру страницы, в который будет помещаться или вводиться текст. Если в документ требуется внести дополнительные изменения, например, ввести страницы с различным числом фреймов или фреймами различной длины, не устанавливайте флажок для параметра «Основной текстовый фрейм» и используйте инструмент «Текст» для создания текстовых фреймов на шаблонах.
Независимо от значения параметра «Основной текстовый фрейм» к странице-шаблону могут быть добавлены текстовые фреймы, которые будут действовать как заполнители. Эти пустые фреймы можно связать друг с другом, чтобы обеспечить нужный порядок разверстки.
Заполнение основных текстовых фреймов текстом производится таким же образом, что и фреймов, созданных на страницах документа.

Если необходимо ввести текст в основной текстовый фрейм на странице документа, в момент щелчка текстового фрейма на странице документа удерживайте нажатыми клавиши «Ctrl» и «Shift» (Windows) или «Command» и «Shift» (Mac OS). Затем щелкните фрейм с помощью инструмента «Текст» и введите текст.
Для автоматического добавления или удаления страниц во время ввода или редактирования можно использовать интеллектуальную перекомпоновку текста. По умолчанию при вводе текста в конце связанного текстового фрейма, основанного на странице-шаблоне, добавляется новая страница, и ввод продолжается в новом текстовом фрейме. Настройки интеллектуальной перекомпоновки текста можно изменять.
Текстовые поля подстраиваются при изменении полей страницы, но только в том случае, если выбран параметр «Разрешить настройку макета».
Выбор параметра «Основной текстовый фрейм» не влияет на процесс добавления новых страниц при автозаполнении текстом.
Группа параметров «Параметры текстового фрейма» позволяет изменить различные настройки: число колонок внутри фрейма, вертикальное выравнивание текста в фрейме и размер отступа, который представляет собой расстояние полей между текстом и фреймом.
Вид документа до (слева) и после (справа) определения отступа и создания двух колонок в текстовом фрейме
Если для нескольких текстовых фреймов необходимо использовать одни и те же свойства, создайте стиль объекта, который вы сможете применить к текстовым фреймам.
С помощью инструмента «Выделение» выделите фрейм или с помощью инструмента «Текст» щелкните внутри текстового фрейма или выделите текст.
Выберите «Объект > Параметры текстового фрейма» либо, удерживая нажатой клавишу «Alt» (Windows) или «Option» (Mac OS), дважды щелкните текстовый фрейм с помощью инструмента «Выделение».
Измените параметры текстового фрейма, а затем нажмите кнопку «ОК».
Эти параметры будут доступны при определении стиля объекта для текстовых полей. См. раздел Стили объектов.
Добавление столбцов к текстовому фрейму
Чтобы создать колонки внутри текстового фрейма, воспользуйтесь диалоговым окном «Параметры текстового фрейма».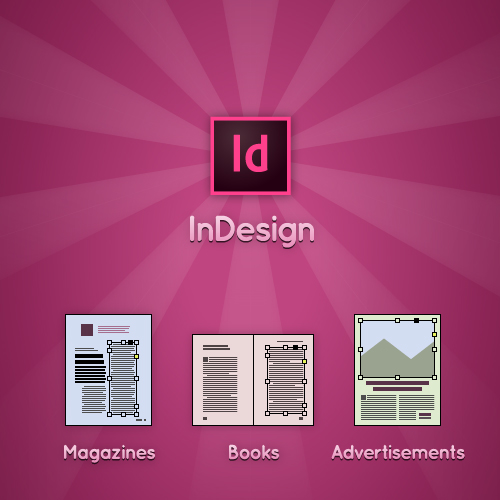
В текстовом фрейме нельзя создавать колонки неравной ширины. Чтобы получить столбцы разной ширины или высоты, разместите связанные текстовые фреймы рядом друг с другом на странице документа или странице-шаблоне.
Выделите фрейм с помощью инструмента «Выделение», либо щелкните внутри фрейма или выделите текст с помощью инструмента «Текст».
Выберите меню «Объект > Параметры текстового фрейма».
Задайте для текстового фрейма количество колонок, ширину каждой и интервал между колонками (средник).
(Необязательно) Чтобы при изменении размера фрейма сохранить ширину колонок, используйте параметр «Одинаковая ширина колонок». Если этот параметр включен, при изменении размера фрейма может измениться количество колонок, но не заданная ширина.
Параметр «Одинаковая ширина колонок»
A. Исходный текстовый фрейм с 2 колонками B. Изменение размера без параметра «Одинаковая ширина колонок» (по-прежнему 2 колонки) C.
 Изменение размера с параметром «Одинаковая ширина колонок» (4 колонки)
Изменение размера с параметром «Одинаковая ширина колонок» (4 колонки) (Необязательно) Выберите «Балансировать столбцы», чтобы выровнять текст внизу текстового фрейма, состоящего из нескольких столбцов.
До и после балансирования столбцов
Изменение размера отступа текстового фрейма (поля)
Выделите фрейм с помощью инструмента «Выделение», либо щелкните внутри фрейма или выделите текст с помощью инструмента «Текст».
Выберите меню «Объект > Параметры текстового фрейма».
На вкладке «Основные» в разделе «Отбивка» введите необходимые значения смещений для параметров «Сверху», «Слева», «Снизу» и «Справа»
(чтобы использовать один и тот же интервал на всех сторонах разворотов, щелкните значок «Сделать все значения одинаковыми» ).
Если выбранный фрейм имеет не прямоугольную форму, то параметры «Сверху», «Слева», «Снизу» и «Справа» будут недоступны, а вместо этого будет доступен параметр «Отступ».
Параметры смещения базовой линии первой строки
Чтобы изменить параметры базовой линии первой строки выделенного текстового фрейма, выберите меню «Объект > Параметры текстового фрейма» и откройте вкладку «Базовые линии». В меню «Смещение» в разделе «Базовая линия первой строки» отображаются следующие параметры.
По верхним выносным элементам
Высота символа «d» в шрифте находится ниже верхнего отступа текстового фрейма.
По высоте прописных букв
Верхняя часть прописных букв соприкасается с верхним отступом текстового фрейма.
Интерлиньяж
Значение интерлиньяжа текста используется как мера расстояния между базовой линией первой строки и верхним отступом фрейма.
По высоте строчных букв
Высота символа «x» в шрифте находится ниже верхнего отступа фрейма.
Фиксированное
Укажите расстояние между базовой линией первой строки текста и верхним отступом фрейма.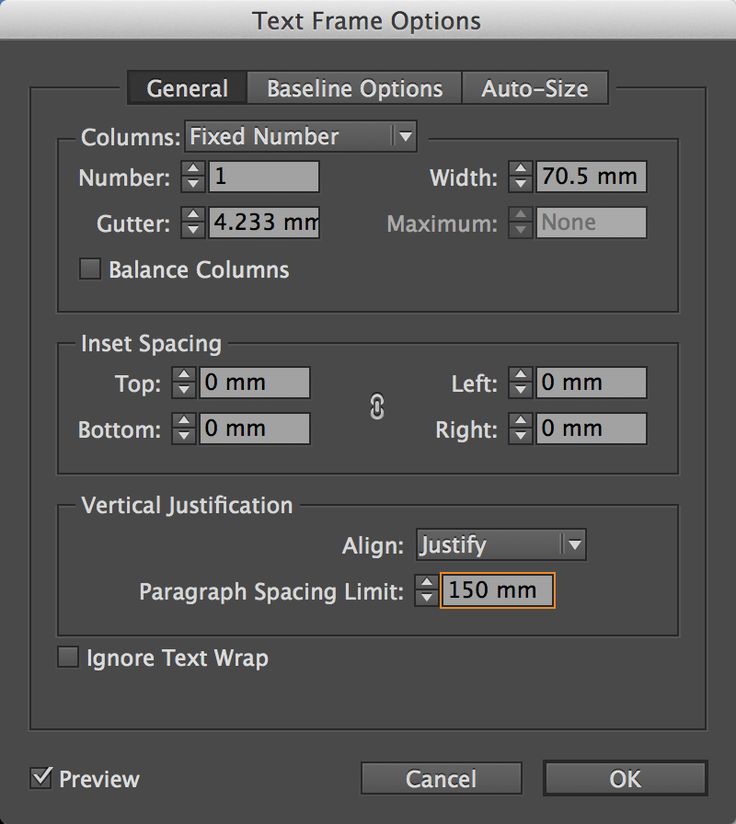
Минимальное
Выберите минимальное значение для смещения базовой линии. Например, если выбран параметр «По интерлиньяжу» и указано минимальное значение «1p», то InDesign будет использовать интерлиньяж только в том случае, если он превышает 1 пика.
Если необходимо выполнить привязку верхней части текстового фрейма к сетке, выберите значение «По интерлиньяжу» или «Фиксированное», что позволит управлять положением базовой линии первой строки текста в текстовых фреймах.
Настройка сетки из базовых линий для текстового фрейма
В некоторых случаях может понадобиться использовать сетку из базовых линий для одного фрейма, а не для всего документа.
Чтобы применить к текстовому фрейму сетку из базовых линий, откройте диалоговое окно «Параметры текстового фрейма». При установке сетки из базовых линий для текстового фрейма необходимо учитывать следующие моменты.
- Сетка из базовых линий документа не выводится ни под, ни над текстовым фреймом, где используются собственные сетки из базовых линий.

- Если в разделе «Сетки» окна «Установки» задан параметр «Сетки на заднем плане», то сетки из базовых линий на основе фрейма являются более приоритетными, чем сетки из базовых линий на основе документа. Если параметр «Сетки на заднем плане» не задан, то сетки из базовых линий на основе документа являются более приоритетными, чем сетки из базовых линий на основе фрейма.
Чтобы отображались все сетки из базовых линий, включая те, которые находятся в текстовом фрейме, выберите меню «Вид > Сетка и направляющие > Показать базовую сетку».
Выделите текстовый фрейм или поместите в него курсор вставки, а затем выберите меню «Объект > Параметры текстового фрейма».
Если нужно, чтобы сетка из базовых линий применялась ко всем связанным фреймам (даже если не все они содержат текст), поместите в текст точку ввода, выберите меню «Редактирование > Выделить все», а затем примените параметры сетки из базовых линий в диалоговом окне «Параметры текстового фрейма».

Откройте вкладку «Базовые линии».
В разделе «Сетка из базовых линий» выберите параметр «Использовать заказную сетку» и выполните одно из следующих действий:
Начало
Введите значение смещения сетки от верхней границы страницы, верхнего поля страницы, верхней границы фрейма или верхнего отступа фрейма, в зависимости от того, какое значение выбрано в меню «Относительно».
Относительно
Укажите начало отсчета для сетки из базовых линий: от верха страницы, верхнего поля страницы, верха текстового фрейма или отступа текстового фрейма.
Линия через каждые
Задайте интервалы между линиями сетки. В большинстве случаев вводят значение, равное интерлиньяжу основного текста, чтобы добиться идеального выравнивания строк текста по сетке.
Цвета
Выберите цвет линий сетки или выберите значение «Цвет слоя», чтобы использовался цвет слоя, на котором находится текстовый фрейм.

Если различить сетку из базовых линий в текстовом фрейме невозможно, выберите меню «Вид > Сетка и направляющие > Показать базовую сетку», чтобы убедиться в том, что она не скрыта. Если сетка из базовых линий все равно не появляется, проверьте пороговое значение отображения сетки из базовых линий в разделе «Сетки» диалогового окна «Установки». Возможно, чтобы увидеть сетку, придется увеличить масштаб отображения фрейма или уменьшить пороговое значение.
Поместите точку ввода в текстовый фрейм, чтобы получить данные по всем связанным фреймам (то есть для всего материала), либо выделите текст, чтобы получить данные относительного выделенного фрагмента.
Выберите меню «Окно > Информация», чтобы вывести на экран палитру «Информация».
В палитре «Информация» отображается количество символов, слов, строк и абзацев, содержащихся в текстовом фрейме, а также позиция точки ввода.
Различным участкам текста можно назначать разные языки. Назначение тексту определенного языка особенно полезно для проверки орфографии и расстановки переносов. (см. раздел Назначение языка для текста).
Назначение тексту определенного языка особенно полезно для проверки орфографии и расстановки переносов. (см. раздел Назначение языка для текста).
Для работы с азиатскими языками используйте специальные версии InDesign для японского, упрощенного китайского, традиционного китайского и корейского языков. Эти версии позволяют создавать модульные сетки и сетки фреймов для создания многобайтовых символов; наряду с дополнительными шрифтами они включают целый ряд функций, позволяющих форматировать многобайтовый текст.
Кроме того, имеется специальная версия InDesign для работы с такими ближневосточными языками, как иврит, арабский, фарси и урду, с письмом справа налево. Эта версия называется InDesign ME.
Более подробные сведения о приобретении InDesign ME или версии InDesign для азиатских языков содержатся на веб-сайте Adobe.
Связанные материалы
- Создание форматов «Сетка с именем»
- Свойства сетки фреймов
- Обзор панели «Сетки с именем»
- Связывание текстовых блоков
- Помещение (импорт) текста
- Применение сетки с именем к фрейму
- Стили объектов
- Изменение или отделение элементов шаблона
- Использование интеллектуальной перекомпоновки текста
- Страницы-шаблоны
- Изменение свойств сетки фреймов
- Изменение настроек документа, полей и столбцов
- Сетки
- Поворот полуширинных символов в вертикальном тексте
- Отображение или скрытие количества символов в сетке фрейма
- Обзор панели «Информация»
текстовый фрейм на колонки.
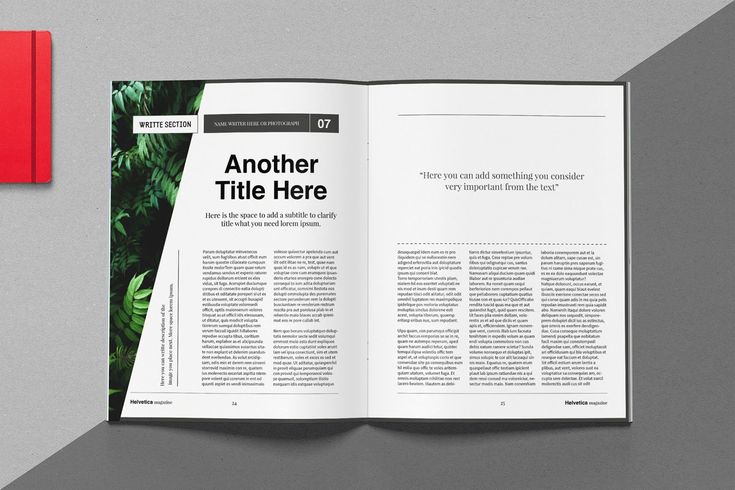 — RU_InDesign — ЖЖ
— RU_InDesign — ЖЖ
?
|
Создание текста и текстовых фреймов в InDesign
Справедливый язык: мы заменяем неинклюзивный язык, начиная с InDesign 2022 (версия 17.0), чтобы отразить основные ценности инклюзивности Adobe. Любая ссылка на главную страницу заменяется родительской страницей в наших справочных статьях для языков английского, датского, венгерского, испанского, итальянского, бразильского, португальского и японского языков .
Текст в InDesign находится внутри контейнеров, называемых текстовыми фреймами . (Текстовый фрейм аналогичен текстовому полю в QuarkXPress и текстовому блоку в Adobe PageMaker.)
Есть
два типа текстовых фреймов: сетки фреймов и фреймы простого текста. Рамка
сетки — это вид текстовых фреймов, специфичный для композиций на азиатских языках.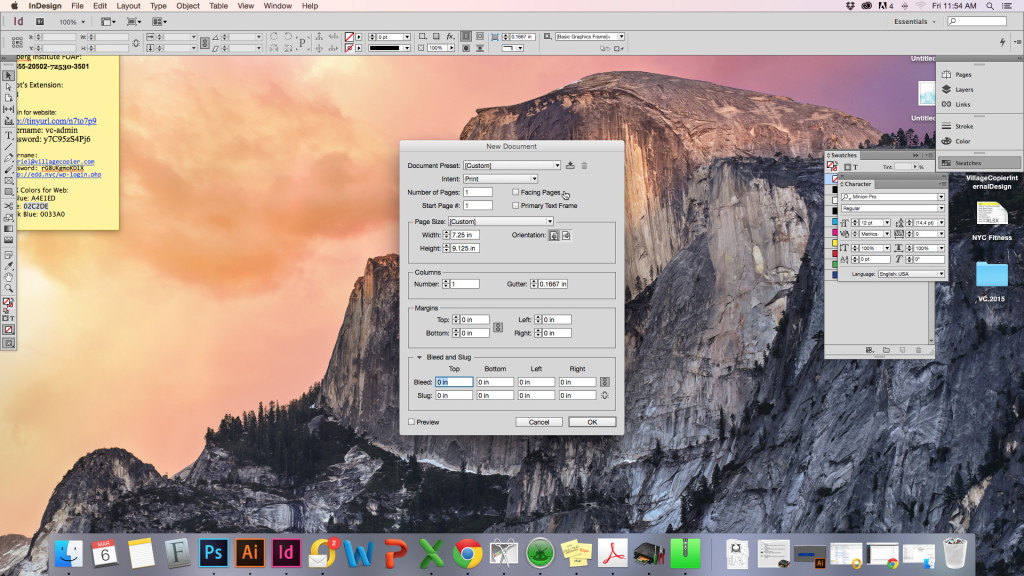
в котором символы и пробелы отображаются в виде сетки. Пустой
текстовые фреймы, в которых не отображается сетка, являются обычными текстовыми фреймами .
Нравится
графические фреймы, текстовые фреймы можно перемещать, изменять размер и изменять.
Инструмент, с помощью которого вы выбираете текстовый фрейм, определяет тип
изменений, которые вы можете внести:
Используйте инструмент «Текст» для ввода или редактирования текста во фрейме.
Используйте инструмент «Выделение» для общих задач макета, таких как размещение и изменение размера фрейма.
Используйте инструмент «Частичное выделение», чтобы изменить форму рамки.
Используйте инструмент «Горизонтальная сетка» или «Вертикальная сетка», чтобы создать сетку кадра.
Используйте инструмент «Текст» для создания рамки простого текста для горизонтального текста и инструмент «Вертикальный текст» для создания рамки простого текста для вертикального текста.
 Используйте те же инструменты для редактирования существующего текста во фрейме.
Используйте те же инструменты для редактирования существующего текста во фрейме.
Текстовые рамки могут
также быть соединенным с другими текстовыми фреймами, чтобы текст в одном фрейме
может перетекать в другой кадр. Кадры, которые соединены таким образом
с резьбой . Текст, проходящий через один или несколько потоков
кадров называется история . Когда вы размещаете (импортируете)
текстовый файл, он входит в ваш документ как отдельная история,
независимо от количества кадров, которые он может занимать.
Текстовые фреймы могут иметь несколько столбцов. Текст
фреймы могут быть основаны на столбцах страницы, но не зависеть от них. В других
слова, двухколоночный текстовый фрейм может располагаться на четырехколоночном
страница. Текстовые фреймы также можно размещать на родительских страницах и по-прежнему получать
текст на страницах документа.
Если вы используете тот же
тип текстового фрейма несколько раз, вы можете создать стиль объекта, который
включает форматирование текстового фрейма, например цвета обводки и заливки, текст
параметры рамки, обтекание текстом и эффекты прозрачности.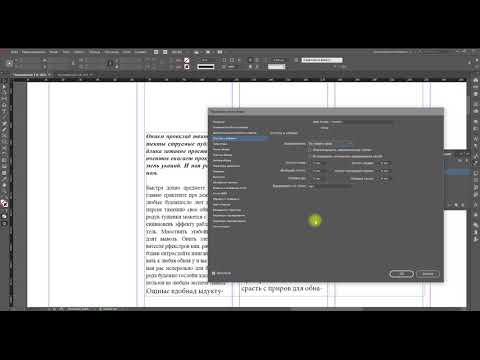
Когда вы размещаете или вставляете текст, вы
не нужно создавать текстовую рамку; InDesign автоматически добавляет рамки
на основе настроек столбца страницы.
При вставке текста обычный текст
кадр создается автоматически. Вы также можете создать пустую равнину
текстовый фрейм вручную и ввод текста.
Выполните одно из следующих действий:
Выберите инструмент «Текст» и перетащите его, чтобы определить ширину и высоту нового текстового фрейма. Удерживайте нажатой клавишу Shift при перетаскивании, чтобы ограничить рамку квадратом. Когда вы отпустите кнопку мыши, в рамке появится точка вставки текста.
Перетаскивание для создания нового текстового фрейма
С помощью инструмента «Выделение» щелкните входной или выходной порт другого текстового фрейма, а затем щелкните или перетащите, чтобы создать другой фрейм.
Используйте команду «Поместить» для размещения текстового файла.

С помощью инструмента «Текст» щелкните внутри любого пустого фрейма. Если в настройках «Текст» выбран параметр «Инструмент «Текст» преобразует фреймы в текстовые фреймы», пустой фрейм преобразуется в текстовый фрейм.
Использование
инструмент «Выделение» для перемещения или изменения размера текстовых фреймов.
Если
вы хотите переместить или изменить размер текстового фрейма, не переключаясь с
Введите инструмент, чтобы
инструмента выделения, удерживайте нажатой клавишу Ctrl (Windows) или Command (Mac OS),
а затем перетащите рамку.
Перемещение текстового фрейма
- Используя инструмент «Выделение»,
перетащите рамку. - Используя инструмент «Текст», удерживайте нажатой клавишу Ctrl (Windows) или Command
(Mac OS) и перетащите рамку. Когда вы отпустите ключ,
инструмент «Текст» по-прежнему выбран.
Изменение размера текстового фрейма
Выполните одно из следующих действий:
Чтобы изменить размер с помощью инструмента «Текст», удерживайте нажатой клавишу Ctrl (Windows) или Command (Mac OS) и перетащите любой маркер рамки.
 Если вы удерживаете кнопку мыши в течение одной секунды, прежде чем начать перетаскивание, текст будет перекомпоновываться, пока вы изменяете размер рамки.
Если вы удерживаете кнопку мыши в течение одной секунды, прежде чем начать перетаскивание, текст будет перекомпоновываться, пока вы изменяете размер рамки.Примечание . Если вы щелкнете текстовый фрейм, а не перетащите его, вы потеряете выделение текста или положение точки вставки.
Чтобы изменить размер с помощью инструмента «Выделение», перетащите любой из маркеров фрейма на границе фрейма. Удерживая нажатой клавишу Ctrl (Windows) или Command (Mac OS), масштабируйте текст внутри фрейма. (См. Тип весов.)
Чтобы быстро подогнать фрейм к его содержимому, используйте инструмент «Выделение», чтобы выделить текстовый фрейм, и дважды щелкните любой маркер. Например, если дважды щелкнуть центральный нижний маркер, нижняя часть фрейма привяжется к нижней части текста. Если дважды щелкнуть центральный правый маркер, высота сохранится, а ширина уменьшится, чтобы заполнить рамку.
Совет .
 Вы также можете дважды щелкнуть маркер на вытесненном текстовом фрейме, чтобы увеличить высоту или ширину, чтобы уместить весь текст во фрейме. Если текстовый фрейм содержит больше вытесненного текста, чем может поместиться на странице, размер текстового фрейма не изменяется.
Вы также можете дважды щелкнуть маркер на вытесненном текстовом фрейме, чтобы увеличить высоту или ширину, чтобы уместить весь текст во фрейме. Если текстовый фрейм содержит больше вытесненного текста, чем может поместиться на странице, размер текстового фрейма не изменяется.
Дважды щелкните маркер, чтобы изменить размер текстового фрейма
Чтобы подогнать текстовый фрейм к содержимому, выберите фрейм с помощью инструмента «Выделение» и выберите «Объект» > «Подгонка» > «Подогнать фрейм к содержимому». Нижняя часть текстового фрейма соответствует содержимому текста. Если текстовый фрейм содержит больше вытесненного текста, чем может поместиться на странице, размер текстового фрейма не изменяется.
Чтобы изменить размер с помощью инструмента «Масштаб», перетащите рамку, чтобы изменить ее размер. (См. Тип весов.)
При создании нового документа можно выбрать параметр «Основной текстовый фрейм», чтобы пустой текстовый фрейм размещался на родительской странице документа по умолчанию. Этот фрейм имеет атрибуты столбца и поля, указанные в диалоговом окне «Новый документ».
Этот фрейм имеет атрибуты столбца и поля, указанные в диалоговом окне «Новый документ».
Следуйте этим рекомендациям по использованию текстовых фреймов на родительских страницах:
Установите основные текстовые фреймы, если вы хотите, чтобы каждая страница вашего документа содержала текстовый фрейм размером со страницу, в который вы можете вводить или вводить текст. Если документ требует большего разнообразия, например страниц с разным количеством фреймов или фреймов разной длины, оставьте параметр «Основной текстовый фрейм» не выбранным и используйте инструмент «Текст» для создания текстовых фреймов на родительских элементах.
Независимо от того, выбрана ли опция «Основной текстовый фрейм», вы можете добавлять текстовые фреймы на родительскую страницу в качестве заполнителей. Вы можете объединить эти пустые кадры-заполнители, чтобы создать поток.
Поместите текст в основные текстовые фреймы, используя те же процедуры, что и для фреймов, созданных на страницах документа.

Если вам нужно ввести текст в основной текстовый фрейм на странице документа, щелкните текстовый фрейм на странице документа, удерживая нажатыми клавиши Ctrl+Shift (Windows) или Command+Shift (Mac OS). Затем щелкните рамку с помощью инструмента «Текст» и начните печатать.
Вы можете использовать Smart Text Reflow для автоматического добавления или удаления страниц при вводе и редактировании текста. По умолчанию, когда вы вводите текст в конце связанного текстового фрейма на основе родительской страницы, добавляется новая страница, что позволяет продолжить ввод текста в новом текстовом фрейме. Вы можете изменить настройки Smart Text Reflow.
При изменении полей страницы текстовые фреймы адаптируются к новым полям только в том случае, если выбран параметр «Включить настройку макета».
Выбор параметра «Основной текстовый фрейм» не влияет на добавление новых страниц при автоперетекании текста.
Использование
Параметры текстового фрейма для изменения настроек, таких как количество столбцов.
во фрейме, вертикальное выравнивание текста внутри фрейма или
интервал вставки , который является расстоянием от полей
между текстом и рамкой.
До (слева) и после (справа) установки вставки и создания
две колонки в текстовом фрейме
Если
вам нужно использовать одни и те же свойства текстового фрейма для нескольких текстов
фреймы, создайте стиль объекта, который можно применить к вашим текстовым фреймам.
С помощью инструмента «Выделение» выберите
кадра или с помощью инструмента «Текст» щелкните внутри
текстовый фрейм или выберите текст.Выберите «Объект» > «Параметры текстового фрейма» или удерживайте
клавишу Alt (Windows) или Option (Mac OS), а затем дважды щелкните
текстовый фрейм с помощью инструмента выделения.Измените параметры текстового фрейма и нажмите кнопку ОК.
Эти параметры текстового фрейма доступны при определении
стиль объекта для текстовых полей. См. Объект
См. Объект
стили.
Добавить столбцы в текстовый фрейм
Вы
может создавать столбцы в текстовом фрейме с помощью диалогового окна «Параметры текстового фрейма».
коробка.
Нельзя создавать столбцы неравных
ширина в текстовом фрейме. Чтобы создать столбцы разной ширины или высоты,
добавлять связанные текстовые фреймы рядом на любой странице документа
или родительская страница.
С помощью инструмента «Выделение» выберите кадр или с помощью
инструмент «Текст», нажмите внутри текстового фрейма или выберите текст.Выберите «Объект» > «Параметры текстового фрейма».
Укажите количество столбцов, ширину каждого столбца,
и расстояние между каждым столбцом (желобом) для текстового фрейма.(необязательно) Выберите «Фиксированная ширина столбца», чтобы сохранить столбец
ширина при изменении размера фрейма. Если выбран этот параметр, изменение размера
фрейм может менять количество колонок, но не их ширину.
Фиксированная ширина столбца
A. Исходный двухколоночный текстовый фрейм B. Размер изменен
с отключенным параметром «Фиксированная ширина столбца» (все еще 2 столбца) C. Размер изменен
с выбранной фиксированной шириной столбца (4 столбца)(необязательно) Выберите «Сбалансированные столбцы», чтобы сделать текст ровным
в нижней части многоколоночного текстового фрейма.До и после балансировки колонн
Изменить интервал вставки текстового фрейма
(поля)
С помощью инструмента «Выделение» выберите
в текстовом фрейме или с помощью инструмента «Текст» нажмите внутри текстового фрейма или выберите
текст.Выберите «Объект» > «Параметры текстового фрейма».
В разделе «Интервал вставки» на вкладке «Общие» введите
расстояния смещения, которые вы хотите для верхнего, левого, нижнего и правого.
(Нажмите значок Сделать все настройки одинаковыми , чтобы
используйте одинаковый интервал со всех сторон.)
Если выбранная рамка имеет непрямоугольную форму,
параметры «Верх», «Слева», «Низ» и «Право» затемнены, а
Вместо этого доступна опция.
Параметры смещения первой базовой линии
Чтобы изменить параметры первой базовой линии
выделенного текстового фрейма выберите «Объект» > «Текстовый фрейм».
Параметры и перейдите на вкладку Параметры базового плана. Появляются следующие параметры
в меню «Смещение» в разделе «Первая базовая линия»:
Восхождение
Высота символа «d» в шрифте падает ниже
верхняя вставка текстового фрейма.
Высота крышки
Верхняя часть заглавных букв касается верхней вставки текста
Рамка.
Ведущий
Используйте значение интерлиньяжа текста как расстояние между
базовая линия первой строки текста и верхняя вставка фрейма.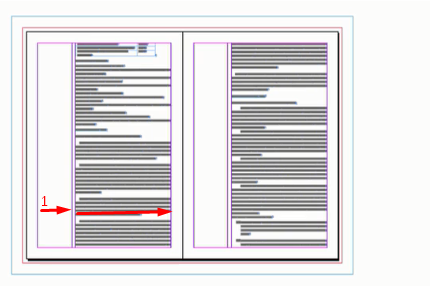
Х высота
Высота символа «x» в шрифте ниже
верхняя вставка рамы.
Исправлено
Укажите расстояние между базовой линией первой линии
текста и верхней вставки рамки.
Мин.
Выберите минимальное значение смещения базовой линии. Например, если выбран параметр «Интерлиньяж» и указано минимальное значение 1 пикселя, InDesign использует значение интерлиньяжа только в том случае, если оно превышает 1 пика.
Если вы
хотите привязать верхнюю часть текстового фрейма к сетке, выберите либо
Ведущий или Фиксированный, чтобы вы могли контролировать расположение первой базовой линии
текста в текстовых фреймах.
Установить базовые сетки для текстового фрейма
В некоторых случаях может потребоваться
использовать базовую сетку для фрейма, а не для всего документа.
Используйте диалоговое окно «Параметры текстового фрейма», чтобы применить базовую сетку к
текстовая рамка. При настройке базовой сетки для текстового фрейма
При настройке базовой сетки для текстового фрейма
обратите внимание на следующее:
- Базовая сетка документа не отображается позади или перед текстовыми фреймами, которые используют собственные базовые сетки.
- Если в настройках сетки выбран параметр «Сетки на заднем плане», базовые сетки на основе фреймов имеют приоритет над сетками на основе документов. Если параметр «Сетки на заднем плане» не выбран, базовые сетки на основе документа имеют приоритет над сетками на основе фреймов.
Выберите «Просмотр» > «Сетки и направляющие» >
Показать базовую сетку, чтобы отобразить все базовые сетки, включая
в текстовом фрейме.Выберите текстовую рамку или поместите вставку в текст
кадр, а затем выберите «Объект» > «Параметры текстового фрейма».Если вы хотите, чтобы базовая сетка применялась ко всем кадрам в
поток (даже если один или несколько связанных кадров не содержат текста),
поместите точку вставки в текст, выберите «Правка» > «Выбрать».
Все, а затем примените параметры базовой сетки в параметрах текстового фрейма.
диалоговое окно.Перейдите на вкладку «Параметры базовой линии».
В разделе «Базовая сетка» выберите «Использовать пользовательскую базовую сетку».
и выполните одно из следующих действий:Начинать
Введите значение для смещения сетки от верхней части страницы,
верхнее поле страницы, верхняя часть фрейма или верхняя вставка
кадра, в зависимости от того, что вы выберете в Relative To
меню.Относительно
Укажите, хотите ли вы, чтобы базовая сетка начиналась относительно
к началу страницы, к верхнему полю страницы, к верхнему краю
текстовый фрейм или верхнюю часть вставки текстового фрейма.Увеличение каждые
Введите значение интервала между линиями сетки. В большинстве
случаях введите значение, равное началу основного текста, чтобы
строки текста идеально выравниваются по сетке.
Цвет
Выберите цвет линий сетки или выберите (Цвет слоя)
чтобы использовать тот же цвет, что и слой, на котором появляется текстовая рамка.
Если вы не видите базовую сетку в
текстовый фрейм, выберите «Вид» > «Сетки и направляющие» > «Показать».
Базовая сетка, чтобы убедиться, что базовые сетки не скрыты. Если
базовая сетка по-прежнему не отображается, проверьте порог для
просмотр базовых сеток в разделе «Сетки» диалогового окна «Настройки»
коробка. Чтобы увидеть сетку, вам может потребоваться увеличить кадр или
снизить пороговый уровень.
Поместите точку вставки в текстовую рамку
для просмотра количества кадров для всей цепочки кадров (истории) или выберите
text для просмотра счетчиков только для выбранного текста.Выберите «Окно» > «Информация», чтобы отобразить информацию.
панель.
Информационная панель
отображает количество символов, слов, строк и абзацев
в текстовом фрейме. Положение точки вставки в
Положение точки вставки в
также появляется текстовая рамка.
Вы можете назначить языки для разных текстов. Назначение соответствующего языка для текста особенно полезно для проверки орфографии и расстановки переносов. (См. раздел Назначение языка тексту.)
Если вам необходимо работать с азиатским текстом, доступны специальные версии InDesign для японского, упрощенного китайского, традиционного китайского и корейского языков. Эти версии позволяют создавать сетки макетов и сетки фреймов для составления многобайтовых символов, а также включают ряд функций для форматирования многобайтового текста, а также дополнительные шрифты.
Аналогичным образом доступна специальная версия InDesign для форматирования ближневосточных языков, таких как иврит, арабский, фарси и урду, в которых используется форматирование текста справа налево. Эта версия называется InDesign ME.
Для получения дополнительной информации о приобретении InDesign ME или версии InDesign на азиатских языках см.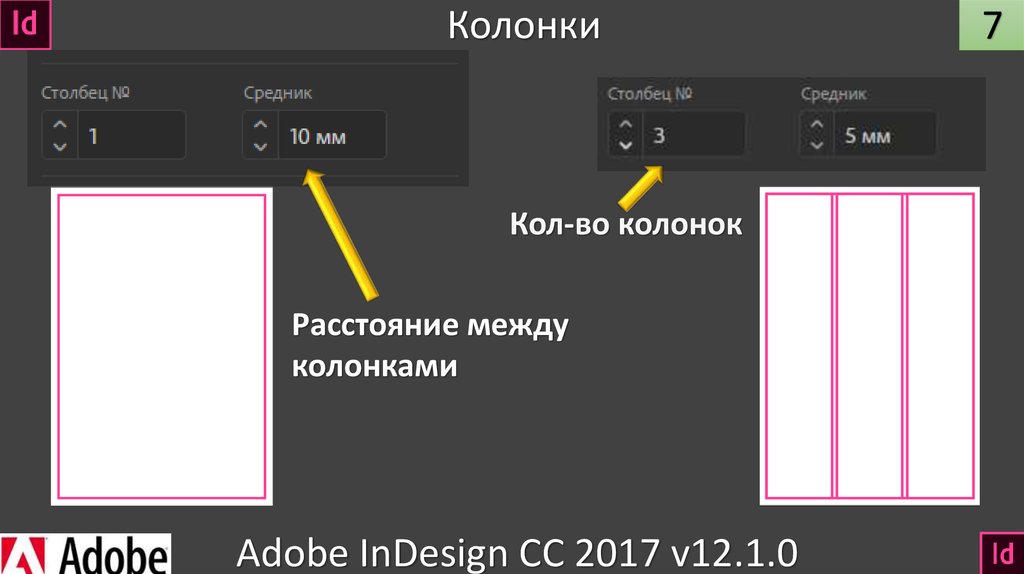 веб-сайт Adobe.
веб-сайт Adobe.
Больше похоже на это
- Создание именованных форматов сетки
- Свойства сетки фрейма
- Обзор панели Named Grids
- Текст резьбы
- Место (импорт) текста
- Применение именованной сетки к кадру
- Стили объектов
- Переопределить или отсоединить родительские элементы
- Использовать интеллектуальную перекомпоновку текста
- Родительские страницы
- Изменить свойства сетки фрейма
- Изменить параметры документа, поля и столбцы
- Сетки
- Поворот символов половинной ширины в вертикальном тексте
- Показать или скрыть количество символов сетки фрейма
- Обзор информационной панели
3 способа создания столбцов в InDesign
Обзор
- Как настроить документы
- Создавайте текстовые поля с цепочками;
- Настройте текстовое поле так, чтобы оно имело несколько столбцов;
- Используйте настройки абзаца (здесь настоятельно рекомендуется использование стилей).

Не обязательно правильный или неправильный путь. Выбор между каждым методом субъективен и зависит от контекста, того, как вы работаете, и типа макета, который вы хотите получить.
Однако выбор пути, наиболее подходящего для создаваемого документа, позволяет избежать ошибок и лучше контролировать разбиение текста на страницы.
Используйте направляющие в качестве проверки
Первое, чему я вас научу, это настроить документ так, чтобы в нем были направляющие, которым вы могли следовать при создании столбцов.
Это необязательный шаг , но он помогает вам убедиться, что размер столбца всегда согласован, даже если вы используете другую комбинацию трех методов, которые я объясню ниже.
Кроме того, как только вы прочтете этот пост, я предлагаю вам проверить эти 3 совета, чтобы освоить текст в ваших документах InDesign.
Создание направляющих для отображения столбцов
При создании документа или выборе страниц, которые вы хотите отредактировать (вы также можете выбрать главные страницы), если вы перейдете в меню «Макет» > «Поля и столбцы», вы найдете значения Столбцы и Пробел между столбцами , который вы видите на изображении.
Изменяя эти значения, вы можете добавить направляющие для столбцов на всех страницах вашего документа, как вы можете видеть ниже.
Создайте столбцы с помощью связанных текстовых полей
Теперь, когда у вас есть страница, подобная той, которую мы создали в предыдущем разделе, вы можете использовать простые связанные текстовые поля для создания различных столбцов в InDesign.
- Выберите инструмент «Текст» и нарисуйте прямоугольник, охватывающий весь первый столбец. Убедитесь, что каждый столбец соответствует направляющим , которые мы установили на странице. В следующем разделе мы увидим, насколько важен этот совет.
- После рисования столбца выберите стрелку выбора (черная стрелка на панели «Инструменты») и щелкните квадрат, который вы найдете в правом нижнем углу только что созданного текстового поля.
- Чтобы создать новую колонку, просто щелкните в правом верхнем углу «колонки направляющей».

Вы можете активировать соединения, которые вы видите между различными столбцами выше, выбрав «Вид»> «Дополнительно»> «Показать текстовые потоки».
✅ Когда использовать этот метод
Я бы посоветовал вам создавать столбцы таким образом, если у вас есть макет, в котором столбцы имеют переменную высоту или ширину. Также обратите внимание, что в приведенном выше примере я мог бы создать столбец, занимающий 2 «направляющих столбца».
При использовании этого метода направляющие становятся важными.
Создание направляющих на странице и соблюдение их в текстовых полях позволит вам быстро изменить структуру макета.
Перейдя в «Макет» > «Поля и столбцы», вы можете использовать функцию настройки макета.
С помощью этой функции вы можете изменить Поля страницы и расстояние между столбцами .
Настройка текстового поля с несколькими столбцами
Другой способ создания столбцов в InDesign — добавить столбцы в текстовое поле.
- Вставьте текст в документ.
- Нажмите «Объект» > «Параметры текстового фрейма»….
- В этом окне вы можете установить количество, расстояние или ширину столбцов.
При использовании этого метода я предлагаю вам создать стиль объекта для добавления в различные текстовые поля. Сделав это, вы сможете изменить макет документа всего за несколько кликов.
✅ Когда использовать этот метод
Основное преимущество этого метода заключается в том, что вы можете быстро изменить количество столбцов во всем документе.
Кроме того, этот метод позволяет вам, активировав опцию Баланс столбцов, разместить одинаковое количество строк в каждом столбце.
Распределение текста по колонкам
Иногда может потребоваться растянуть текст по только что созданным колонкам.
Для этого вы можете использовать функцию Span. Вы можете найти его в настройках абзаца (как вы видите на изображении) или при создании стиля абзаца на вкладке Span Columns.
Использование параметров абзаца для создания колонок в InDesign
Этот последний метод создания колонок в InDesign немного менее известен, но, на мой взгляд, вы найдете его чрезвычайно полезным.
Одна из самых распространенных ошибок, которую допускают дизайнеры в InDesign, заключается в использовании разных блоков, когда текст идет от 1 до 2+ столбцов.
В предыдущем разделе мы уже видели, как можно использовать перекрестные столбцы, но есть еще один способ — использовать параметры абзаца для создания (или удаления) столбцов.
Давайте посмотрим, как это сделать.
Как создать столбцы с использованием локальных настроек
- Выберите текст, который вы хотите разделить на столбцы.
- В меню вверху щелкните значок вверху справа с 4 горизонтальными линиями и выберите Span Columns….
- InDesign откроет окно, которое вы видите на изображении ниже, и внутри вы сможете установить значения, позволяющие разделить текст на столбцы.




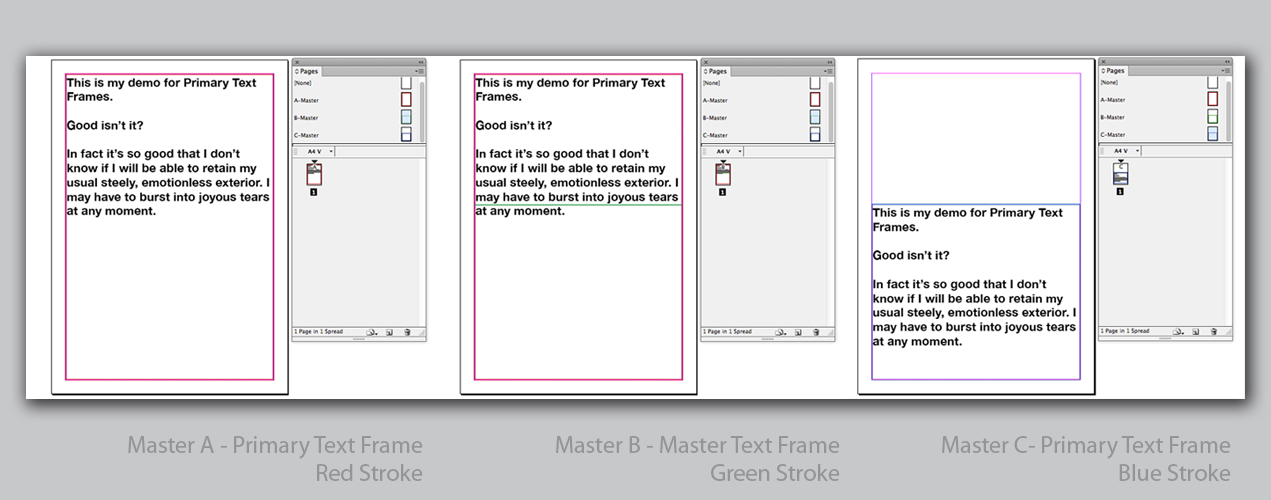 Если в текстовом фрейме содержится больше вытесненного текста, чем было бы целесообразно поместить на странице, размеры текстового фрейма остаются неизменными.
Если в текстовом фрейме содержится больше вытесненного текста, чем было бы целесообразно поместить на странице, размеры текстового фрейма остаются неизменными.
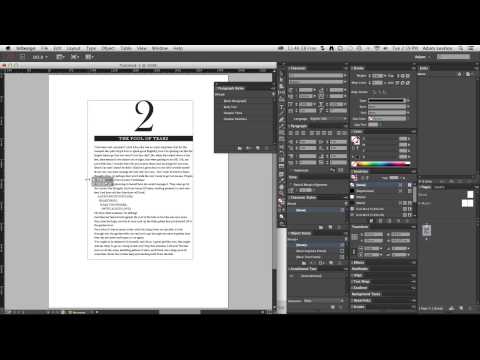 Изменение размера с параметром «Одинаковая ширина колонок» (4 колонки)
Изменение размера с параметром «Одинаковая ширина колонок» (4 колонки) 

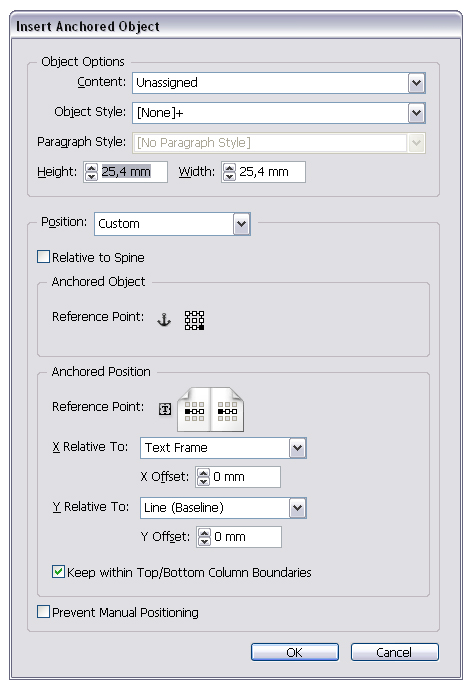
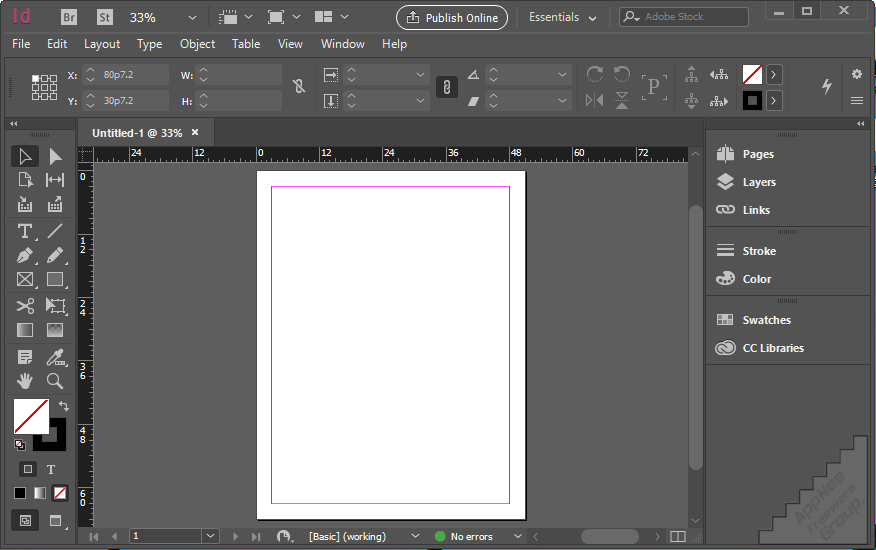
 И вам советую так сделать. Очень удобно.
И вам советую так сделать. Очень удобно.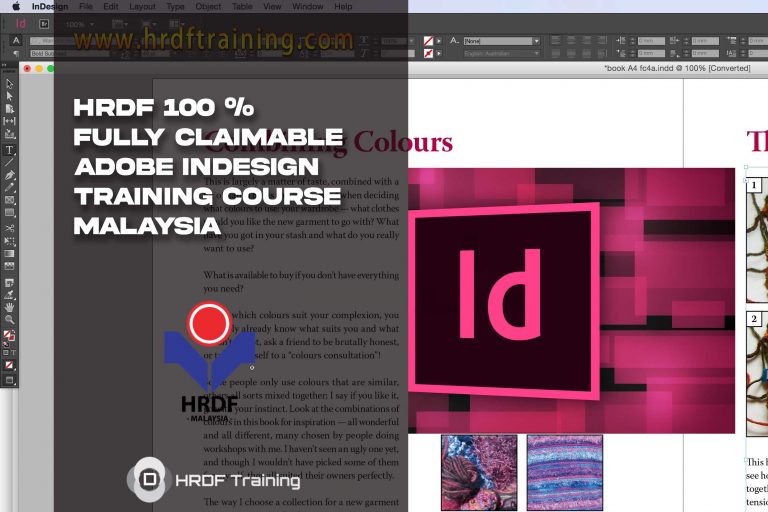 Используйте те же инструменты для редактирования существующего текста во фрейме.
Используйте те же инструменты для редактирования существующего текста во фрейме.
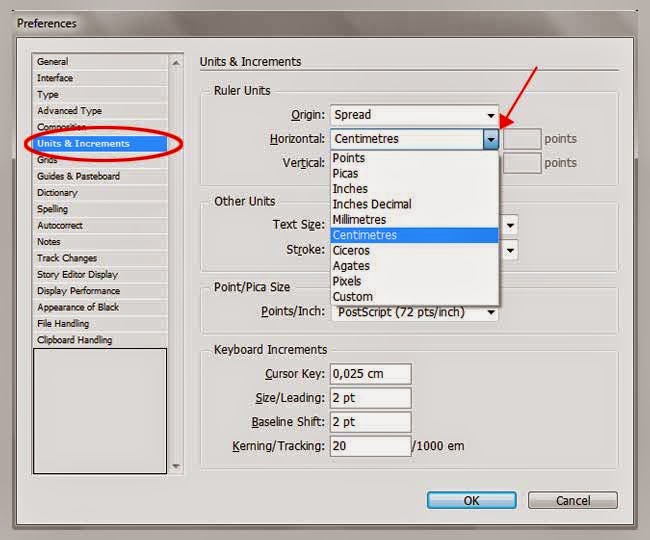 Если вы удерживаете кнопку мыши в течение одной секунды, прежде чем начать перетаскивание, текст будет перекомпоновываться, пока вы изменяете размер рамки.
Если вы удерживаете кнопку мыши в течение одной секунды, прежде чем начать перетаскивание, текст будет перекомпоновываться, пока вы изменяете размер рамки. Вы также можете дважды щелкнуть маркер на вытесненном текстовом фрейме, чтобы увеличить высоту или ширину, чтобы уместить весь текст во фрейме. Если текстовый фрейм содержит больше вытесненного текста, чем может поместиться на странице, размер текстового фрейма не изменяется.
Вы также можете дважды щелкнуть маркер на вытесненном текстовом фрейме, чтобы увеличить высоту или ширину, чтобы уместить весь текст во фрейме. Если текстовый фрейм содержит больше вытесненного текста, чем может поместиться на странице, размер текстового фрейма не изменяется.