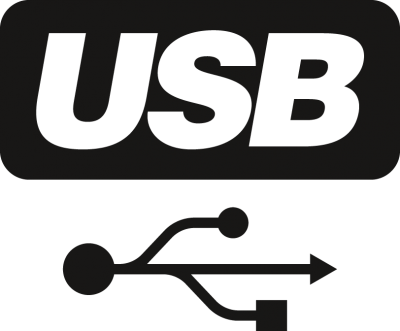Содержание
Возможности интерфейса USB Type-C в разных вариантах
{{blogList.tagContent}}
{{blogList.blogTitle}}
By {{blogList.blogAuthor}}
|
{{blogList.date}}
Интерфейс USB Type-C все чаще применяется для передачи данных, подключения мониторов и подзарядки мобильных устройств. Благодаря широкой функциональности и компактному размеру он получил распространение во множестве цифровых устройств, включая смартфоны, планшеты и ноутбуки.
Представляем интерфейс USB Type-C
В отличие от интерфейса USB Type-A, USB Type-C выполнен в виде обратимого разъема, поэтому подключение осуществляется проще, а сам разъем является более долговечным. Помимо передачи данных, USB Type-C поддерживает альтернативные режимы работы, например, для вывода видеосигнала по протоколам DisplayPort и HDMI. Это является немаловажным для развития современных ноутбуков, которые становятся все тоньше и легче. Кроме того, USB Type-C становится стандартным разъемом для питания и подзарядки электронных устройств – с мощностью до 100 Вт. Таким образом, количество необходимых для полноценной работы кабелей сокращается.
Это является немаловажным для развития современных ноутбуков, которые становятся все тоньше и легче. Кроме того, USB Type-C становится стандартным разъемом для питания и подзарядки электронных устройств – с мощностью до 100 Вт. Таким образом, количество необходимых для полноценной работы кабелей сокращается.
Варианты интерфейса USB Type-C в ноутбуках MSI
USB Type-C – это обозначение интерфейсного разъема. По функциональности порт USB Type-C может быть представлен одним из 3-х вариантов.
- 1. Только передача данных
Данный вариант используется исключительно для передачи данных. Скорость передачи указывается рядом с разъемом. Например, число 10 будет означать 10 Гбит/с. - 2. Альтернативные режимы
Если рядом с разъемом USB Type-C имеется значок «DP», то данный порт может работать в режиме видеовыхода DisplayPort или HDMI. Он также будет поддерживать передачу данных на скорости, указанной рядом с разъемом. Такой вариант USB Type-C реализован в ноутбуках MSI серий
Он также будет поддерживать передачу данных на скорости, указанной рядом с разъемом. Такой вариант USB Type-C реализован в ноутбуках MSI серий
GE/
GS/
GP/
Stealth 15M/
Summit/
Modern/
Creator. - 3. Thunderbolt
Разъем USB-С, сопровождаемый значком «молния», представляет собой интерфейс Thunderbolt. Он совместим с протоколами USB 4.0, Thunderbolt 3 и 4, обеспечивает пропускную способность 40 Гбит/с при передаче данных и позволяет подключать внешние мониторы по протоколам DisplayPort или HDMI. Также поддерживаются док-станции, последовательное подключение нескольких устройств и организация локальной сети по стандарту Thunderbolt Networking. В последнем случае между двумя компьютерами можно обмениваться данными на скорости до 10 Гбит/с. Удобный и многофункциональный интерфейс Thunderbolt доступен в ноутбуках MSI GE/Creator/Summit/Prestige/Modern.
Иногда рядом с разъемом USB Type-C имеется значок штепсельной вилки. Он указывает на поддержку электропитания по стандарту Power Delivery (PD) мощностью до 100 Вт.![]() В ноутбуках MSI серий Summit и Prestige разъем USB Type-C с поддержкой стандарта PD заменяет собой традиционный разъем питания, позволяя пользователю обойтись меньшим числом кабелей.
В ноутбуках MSI серий Summit и Prestige разъем USB Type-C с поддержкой стандарта PD заменяет собой традиционный разъем питания, позволяя пользователю обойтись меньшим числом кабелей.
При подключении к разъему USB Type-C док-станции Docking Station функциональность последней будет зависеть от варианта USB Type-C. Например, если ноутбучный разъем USB Type-C поддерживает только передачу данных, док-станция сможет лишь передавать данные, но не выводить видеосигнал, даже если у нее имеется разъем HDMI. При подключении к разъему USB Type-C в варианте Thunderbolt доступна будет вся функциональность док-станции, включая подзарядку по стандарту PD.
Интерфейс USB Type-C реализован в каждом ноутбуке MSI. Желательно знать, какой именно его вариант представлен в вашей модели, чтобы полностью использовать всю его функциональность. Исчерпывающую информацию об этом вы можете найти в следующих таблицах.![]()
Модель
Только передача данных
Только передача данных
Только передача данных
Альтернативный режим
(передача данных + видеосигнал)
Thunderbolt
(подзарядка по стандарту PD)
Иконка
Тип
USB 3.2 Gen1
USB 3.2 Gen2
Gen3.2 Gen 2×2
USB3.2 Gen 2/DP
Thunderbolt 3 / 4
with PD charging
↑ Варианты интерфейса USB Type-C в игровых ноутбуках MSI
Модель
Только передача данных
Только передача данных
Только передача данных
Альтернативный режим
(передача данных + видеосигнал)
Thunderbolt
(подзарядка по стандарту PD)
Иконка
Тип
USB 3.2 Gen1
USB 3.2 Gen2
Gen3.2 Gen 2×2
USB3.2 Gen 2/DP
Thunderbolt 3 / 4
with PD charging
↑ Варианты интерфейса USB Type-C в ноутбуках MSI серии Создателям контента
Модель
Только передача данных
Только передача данных
Только передача данных
Альтернативный режим
(передача данных + видеосигнал)
Thunderbolt
(подзарядка по стандарту PD)
Иконка
Тип
USB 3. 2 Gen1
2 Gen1
USB 3.2 Gen2
Gen3.2 Gen 2×2
USB3.2 Gen 2/DP
Thunderbolt 3 / 4
подзарядка по стандарту PD
Summit E13 Flip Evo A11MT
—
V
—
—
V
Prestige 15 A11SCS/A11SCX/A11SB
Prestige 14 A11SCS/A11SCX/A11SB
Prestige 14 Evo A11M
—
—
—
—
V
Modern 15 A11SB/A11M
—
—
—
—
V
Modern 15 A4M
—
—
—
V
—
Modern 14 B11SB/B11M
—
—
—
—
V
Modern 14 B11MO
—
—
—
V
—
Modern 14 B4MW
V
—
—
—
—
↑ Варианты интерфейса USB Type-C в ноутбуках MSI серии Бизнес и Продуктивность
Безопасное извлечение устройства в Windows
Windows 11 Windows 10 Еще…Меньше
Чтобы избежать потери данных, важно безопасно извлекать внешнее оборудование, такое как жесткие диски и USB-накопители.
Найдите значок Безопасное извлечение устройства на панели задач. Если он не отображается, выберите Показать скрытые значки . Нажмите и удерживайте (или щелкните правой кнопкой мыши) значок и выберите оборудование, которое требуется извлечь.
Если значок Безопасное извлечение устройства не отображается, нажмите и удерживайте (или щелкните правой кнопкой мыши) панель задач и выберите Параметры панели задач .
Выберите раздел Переполнение угла панели задач, чтобы развернуть его. Прокрутите до параметра Проводник (при наведении курсора появится совет Безопасное извлечение устройств и дисков) и включите его.![]()
Если это не помогло, убедитесь, что устройство прекратило все действия, например копирование или синхронизацию файлов. Выберите Пуск > Параметры > Bluetooth и устройства > Устройства .
Щелкните Другие параметры рядом с устройством и выберите Удалить устройство.
Обратитесь к изготовителю оборудования, чтобы получить новые драйверы или другие обновления.
- org/ListItem»>
-
Если значок Безопасное извлечение устройства не отображается, нажмите и удерживайте (или щелкните правой кнопкой мыши) панель задач и выберите Параметры панели задач .
-
В разделе Область уведомлений нажмите Выберите значки, которые должны быть на панели задач.
-
Если это не помогло, убедитесь, что устройство прекратило все действия, например копирование или синхронизацию файлов. Выберите Пуск > Параметры > Устройства. Выберите устройство и нажмите Удалить устройство.
-
Обратитесь к изготовителю оборудования, чтобы получить новые драйверы или другие обновления.
Найдите значок Безопасное извлечение устройства на панели задач. Если он не отображается, выберите Показать скрытые значки . Нажмите и удерживайте (или щелкните правой кнопкой мыши) значок и выберите оборудование, которое требуется извлечь.
org/ListItem»>
Прокрутите до параметра Проводник: безопасное извлечение устройств и дисков и включите его.
Проверка подключенного оборудования
Краткое руководство по символам, логотипам и значкам USB-портов — VisionTek.
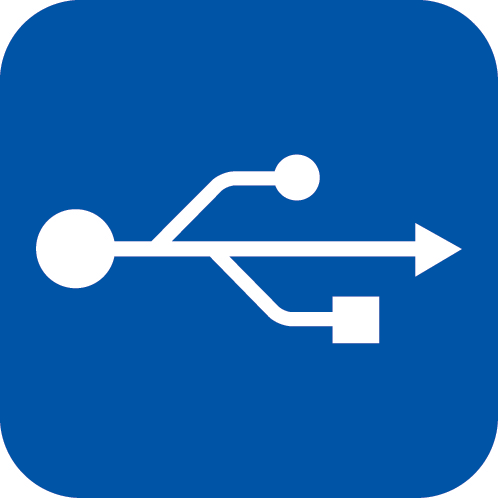 com
com
Краткое руководство по символам, логотипам и значкам USB-портов
Вот наша подробная разбивка символов и логотипов, обычно встречающихся на USB-совместимых ноутбуках. и такие устройства, как порты подключения, накопители, зарядные кабели и многое другое. Мы надеемся, что знание этих значков поможет вам принять обоснованное решение о том, какой тип подключения устройства подходит для вашей системы и что на самом деле означают эти символы.
Краткая информация о том, кто устанавливает стандарты.
USB-IF (Форум разработчиков USB, Inc.) — это организация, основанная компаниями, разработавшими спецификацию универсальной последовательной шины. Созданная для обеспечения структуры поддержки и форума для разработки технологии USB, USB-IF описывает соответствие для USB-совместимых устройств. Отвечая за определение общепринятой и общепринятой практики маркировки портов, кабелей и устройств, USB-IF устанавливает требования к четкому и понятному использованию логотипа для повышения качества продукции.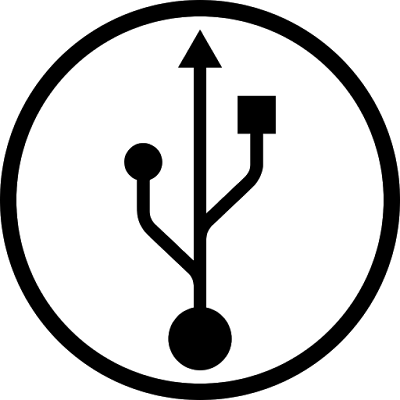
Что именно я ищу?
Если вы внимательно посмотрите на свои USB-устройства и порты, вы можете заметить символ USB, помеченный для обозначения совместимости и возможностей порта. Это началось довольно просто как трехсторонний путь или «логотип трезубца», как его называет USB-IF. Этот трезубец ведет от круга к трем узнаваемым формам: другому (меньшему) кругу, стреловидному треугольнику и квадрату.
С точки зрения дизайна этот символ указывает на то, что к основному порту USB можно подключать различные кабели и устройства.
Какие основные значки мне нужно знать?
Важно понимать, что в зависимости от стадии их выпуска или скорости передачи, для которой они были созданы, различные поколения USB-кабелей будут предоставлять разные функции, обычно разделенные передачей данных, аудио, видео и подачей питания.
Пять основных значков, на которые следует обратить внимание в утвержденной значке USB:
HighSpeed USB
Обозначается также как Hi-Speed, это USB-подключение используется для стандарта USB 2.![]() 0, эти значки появляются регулярно на устройствах с пропускной способностью 480 Мбит/с.
0, эти значки появляются регулярно на устройствах с пропускной способностью 480 Мбит/с.
SuperSpeed USB
Модернизация Hi-Speed USB, эти соединения представляют собой стандарт USB 3.0, также известный как (USB 3.1 Gen 1, USB 3.2 Gen 1), стилизованный под SS с заглавной буквы и курсивом, включая скорость передачи данных пропускная способность 5 Гбит/с по классическому среднему треугольному штырю.
SuperSpeed+ USB
Удвоенная скорость по сравнению со стандартом USB 3.0, также известным как (USB 3.1 Gen 2, USB 3.2 Gen 2), стилизованный под заглавную букву SS и выделенный курсивом, а также скорость передачи данных 10 Гбит/с поверх классического среднего треугольный штырек.
SuperSpeed с Power Delivery
Не путать с классическим аналогом SuperSpeed. Это обозначение имеет такой же стилизованный значок, заключенный в логотип корпуса, похожий на батарею, включая символ товарного знака.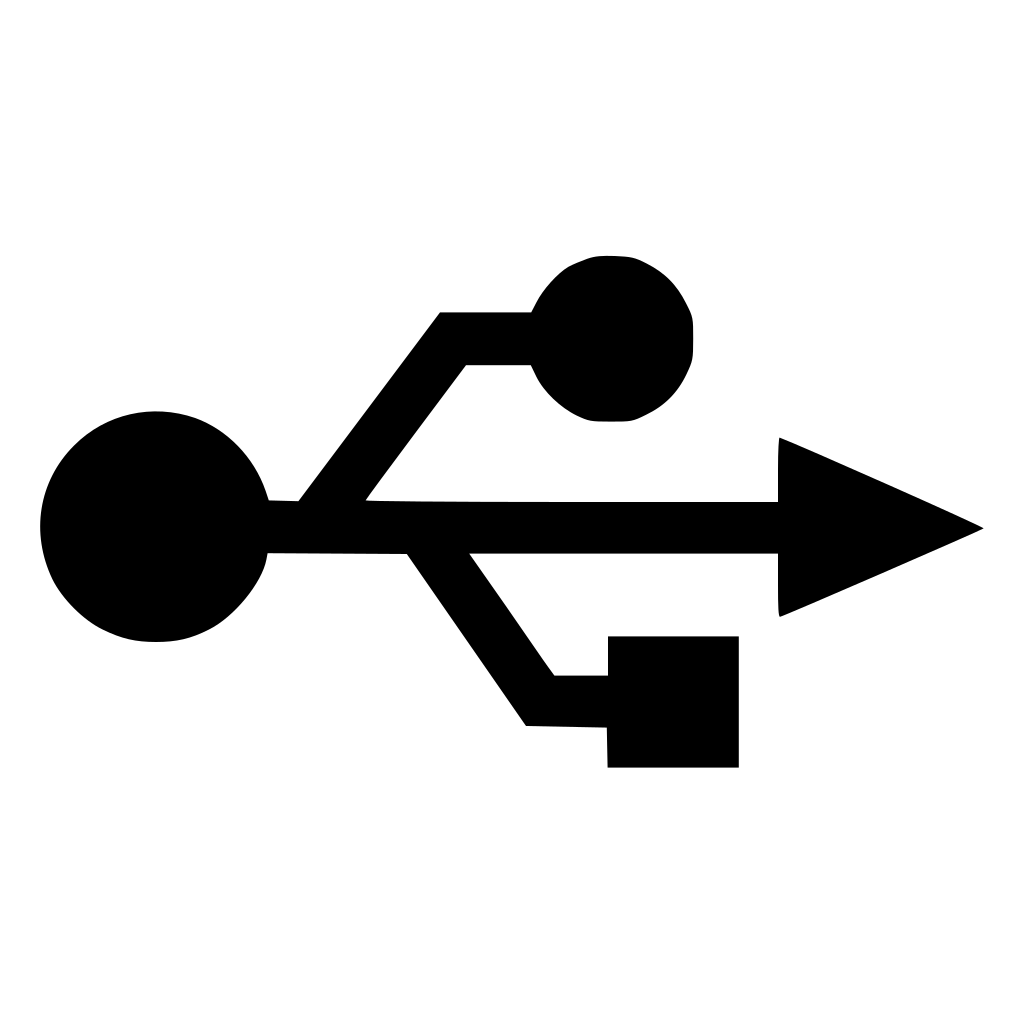
SuperSpeed+ с Power Delivery
Подобно своему аналогу SuperSpeed+, это обозначение имеет такой же стилизованный значок, заключенный в логотип корпуса, похожий на батарею, включая символ товарного знака.
USB4
Самые современные типы подключения USB, эти устройства будут четко обозначены их скоростью передачи данных и классическим трезубцем USB.
Быстрая зарядка
Каждый раз, когда рядом с разъемом USB-A или USB-C видна классическая черная молния, вы знаете, что этот порт обеспечивает быструю зарядку для мобильных устройств, будь то телефон, планшет или другое подключенное периферийное устройство.
Альтернативный режим DisplayPort
Редкий, но не менее важный черный значок D с белой буквой P внутри. Это указывает на то, что порт поддерживает альтернативный режим DP для доставки видео.![]()
Форм-фактор и общие соединения
USB-C предназначен для устройств с меньшим форм-фактором, таких как многие современные ноутбуки, такие как Chromebook от Google и новые компьютеры Mac M1 от Apple. Хотя USB-C становится все более и более распространенным в связи с новыми технологиями, не для всех устройств требуется кабель USB-C. Тем не менее, смартфоны, планшеты, флэш-накопители, устройства чтения SD-карт, блоки питания, внешние жесткие диски и даже некоторые наушники регулярно используют соединения USB-C для своих функций.
Альтернативные режимы
В альтернативных режимах контакты разъема USB Type-C могут передавать другие сигналы, такие как альтернативный режим DisplayPort (часто обозначаемый альтернативным режимом DP), который дает возможность ноутбукам или планшетам DP напрямую подключаться к внешнему монитору через USB. -С порты.
С каждым новым поколением USB-C мы видели разные спецификации, которые касались скорости передачи и совместимости.![]() Вот разбивка скоростей передачи USB-C:
Вот разбивка скоростей передачи USB-C:
Справочная таблица совместимости
USB-C поддерживает USB4, 3.2 и 3.1, но также имеет обратную совместимость с USB 3.0 и USB 2.0. Ниже приведена таблица, показывающая, какие версии USB имеют какие функции.
Готово!
Добавьте эту страницу в закладки для быстрой справки в будущем при проверке новых кабелей для домашней установки или нового ноутбука для удаленной работы.
Полное руководство по использованию USB-IF можно найти здесь:
Именование USB и рекомендации
Если приведенное выше чтение кажется слишком сложным, задайте вопрос в нашей социальной сети, и мы будем рады прояснить ситуацию. любая путаница! В противном случае вы можете ознакомиться с нашей коллекцией USB-совместимых устройств здесь.
Док-станции
Адаптеры USB-C
Продукты USB-C
| USB Version | Also Known As | Connector Types | Max Transfer Speed | Max Cable Length |
|---|---|---|---|---|
USB 1.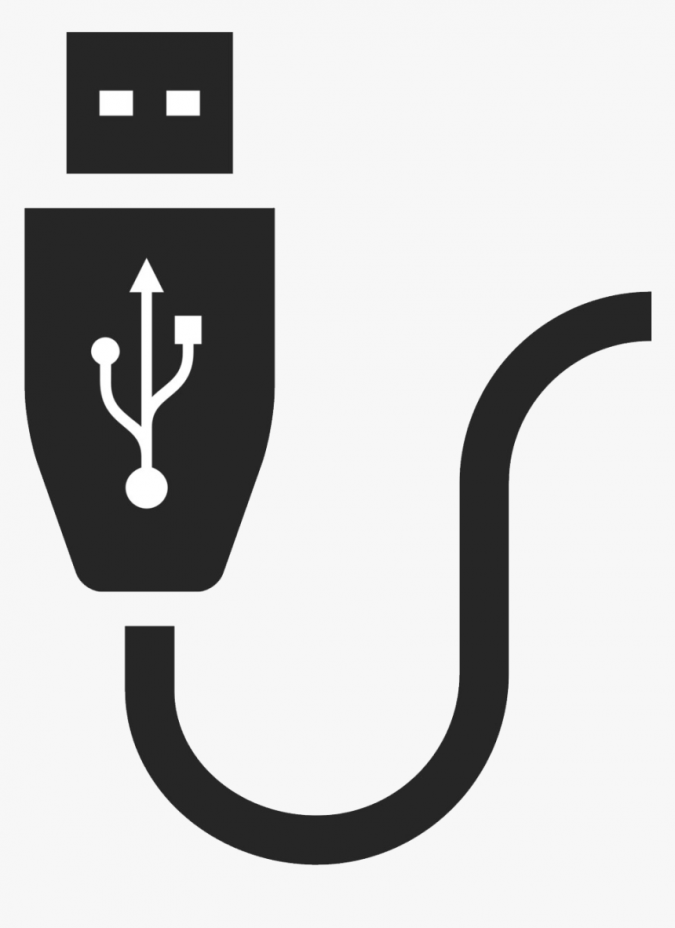 1 1 | Full Speed USB | USB-A | 12 Mbps | 3 m |
| USB 2.0 | Hi-Speed USB | USB-A USB-C | 480 Mbps | 5 m |
| USB 3.2 Gen 1 | USB 3.0 USB 3.1 Gen 1 SuperSpeed | USB-A USB-C | 5 Gbps | 3 m |
| USB 3.2 Gen 2 | USB 3.1 USB 3.1 Gen 2 SuperSpeed+ Super Speed 10Gbps | USB-A USB- C | 10 Gbps | 3 m |
| USB 3.2 2×2 | USB 3.2 SuperSpeed 20Gbps | USB-C | 20 Gbps | 3 m |
| USB4 | USB4 Gen 2×2 USB4 20 Гбит/с | USB-C | 20Gbps | .8 m |
| USB4 | USB4 Gen 3×2 USB4 40Gbps | USB-C | 40Gbps | .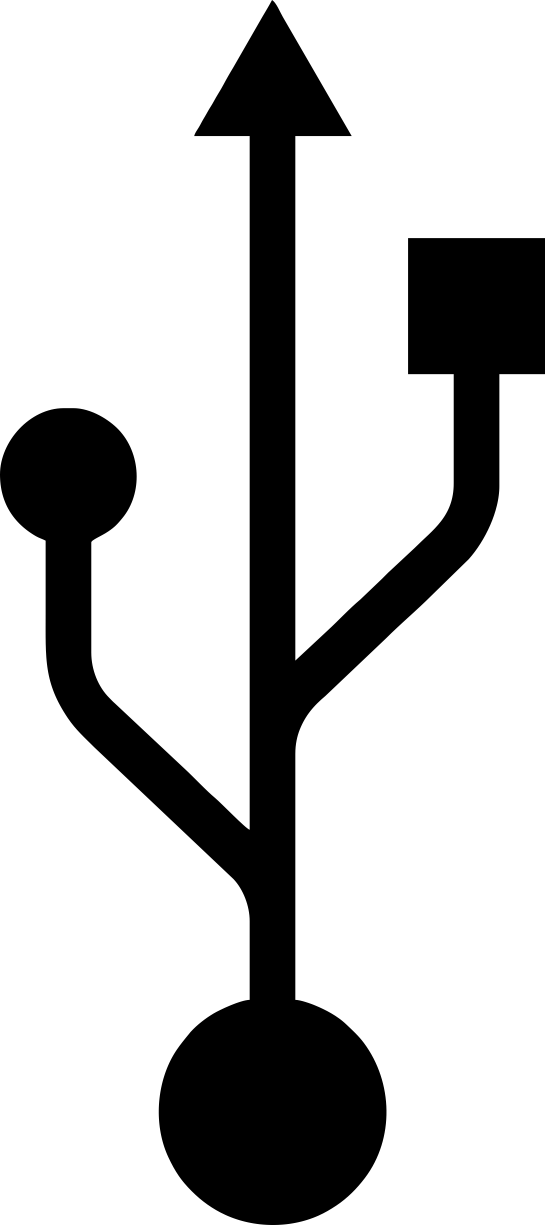 8 m 8 m |
Безопасное удаление оборудования в Windows
Windows 11 Windows 10 Больше…Меньше
Во избежание потери данных важно безопасно извлекать внешнее оборудование, такое как жесткие диски и USB-накопители.
Найдите значок Safely Remove Hardware на панели задач. Если вы его не видите, выберите Показать скрытые значки . Нажмите и удерживайте (или щелкните правой кнопкой мыши) значок и выберите оборудование, которое хотите удалить.
Если вы не можете найти значок Safely Remove Hardware , нажмите и удерживайте (или щелкните правой кнопкой мыши) панель задач и выберите Параметры панели задач .

Выберите переполнение угла панели задач , чтобы развернуть его. Прокрутите до Windows Explorer (при наведении на него всплывающей подсказки будет указано Safely Remove Hardware and Eject Media ) и включите его.
Если это не работает, убедитесь, что устройство остановило все действия, такие как копирование или синхронизация файлов. Выберите Начать > Настройки > Bluetooth и устройства > Устройства .
Выберите Еще рядом с устройством и выберите Удалить устройство .

Наконец, обратитесь к производителю оборудования за новыми драйверами или другими обновлениями.
Найдите значок Safely Remove Hardware на панели задач. Если вы его не видите, выберите Показать скрытые значки . Нажмите и удерживайте (или щелкните правой кнопкой мыши) значок и выберите оборудование, которое хотите удалить.
Если вы не можете найти значок Safely Remove Hardware , нажмите и удерживайте (или щелкните правой кнопкой мыши) панель задач и выберите Параметры панели задач .