Содержание
Маски пересечения слоев—Справка | Документация
- Краткая информация
- Использование
- Синтаксис
- Пример кода
- Параметры среды
- Информация о лицензиях
Краткая информация
Создает маскирующие полигоны определенной формы и определенного размера в местах пересечения двух отображаемых символами входных слоев: маскирующего слоя и маскируемого слоя.
Использование
Этот инструмент в качестве исходного объекта может использовать точечные, линейные и полигональные слои пространственных объектов, а также слои аннотаций.
Допустимы значения полей, большие 0. Если оно будет равно 0, будут созданы маски, представляющие реальную форму условных знаков объектов. При отрицательном значении полей будут созданы маски, меньшие по размеру, нежели размеры символов.
При создании масок важно знать, что добавление масок к карте является сложным процессом, который замедляет прорисовку карты и сказывается на процессах печати и экспорта карты.
 При создании масок для карты вам необходимо решить для себя три основных вопроса: количество масок, сложность масок и будут ли они использоваться для маскирования полигональных объектов, заполненных маркерами или линейными символами. Увеличение количества масок, использование более сложных масок и/или маскирование поверх маркеров или полигонов приведет к замедлению отрисовки карты на экране. Кроме того, скорость выполнения печати и экспорта может быть очень низкой и эти процессы могут не быть выполнены с получением корректных результатов. Это может произойти, во-первых, из-за больших системных требований, предъявляемых к печати и экспорту карт с масками, и во-вторых, из-за ограничения, накладываемого на объем графического файла, в который может быть сохранен результат экспорта карты.
При создании масок для карты вам необходимо решить для себя три основных вопроса: количество масок, сложность масок и будут ли они использоваться для маскирования полигональных объектов, заполненных маркерами или линейными символами. Увеличение количества масок, использование более сложных масок и/или маскирование поверх маркеров или полигонов приведет к замедлению отрисовки карты на экране. Кроме того, скорость выполнения печати и экспорта может быть очень низкой и эти процессы могут не быть выполнены с получением корректных результатов. Это может произойти, во-первых, из-за больших системных требований, предъявляемых к печати и экспорту карт с масками, и во-вторых, из-за ограничения, накладываемого на объем графического файла, в который может быть сохранен результат экспорта карты.Если возможности печати и экспорта карты для вас так же важны, как и ее наглядность, то скорее всего вам следует использовать простейшие маски для достижения ваших целей. В частности, когда вы маскируете аннотации, вы можете использовать тип маски CONVEX_HULL, который подходит для многих целей.
 Если вам нужны более детальные текстовые маски, используйте тип EXACT_SIMPLIFIED. В целом, при маскировании большого количества текста на большой карте, избегайте использования маски типа EXACT, поскольку при этом будет создано слишком много составных масок для корректного результата.
Если вам нужны более детальные текстовые маски, используйте тип EXACT_SIMPLIFIED. В целом, при маскировании большого количества текста на большой карте, избегайте использования маски типа EXACT, поскольку при этом будет создано слишком много составных масок для корректного результата.Значения буферного расстояния указываются в единицах карты или в единицах страницы. В большинстве случаев вы будете определять значение буферного расстояния в единицах страницы.
Значения буферного расстояния воспринимаются по-разному, в зависимости от выбранных единиц измерения. Если вы выберете точки, дюймы, миллиметры или сантиметры, маски будут созданы с учетом буферного расстояния, вычисленного в единицах страницы (вы можете представить его как расстояние, вычисленное на бумаге). Значение параметра базового масштаба учитывается в вычислениях.
Если вы выберете любые другие единицы измерений для буферного расстояния, маски будут созданы с учетом буферного расстояния, вычисленного в единицах карты (вы можете считать, что это реальное расстояние на поверхности Земли).
 Также, в этом случае, значение параметра базового масштаба не используется в процессе вычислений.
Также, в этом случае, значение параметра базового масштаба не используется в процессе вычислений.Если входной слой является слоем аннотаций, базовый масштаб будет автоматически установлен равным базовому масштабу слоя класса объектов.Это делается для более точного вычисления маски. Если пересекаются два слоя аннотаций, они должны иметь одинаковый базовый масштаб.
При маскировании аннотаций, спроецированных на лету, маски будут созданы с использованием пространственной привязки карты, указанной в соответствующем параметре. Читаемость текста сохраняется при проецировании текста на лету, этим и объясняется то, что могут существовать различия в пространственных областях, занятых текстом, в разных проекциях.
Маски аннотаций являются спецификациями шрифта. При использовании масок с текстом важно убедиться, что для отображения используется тот же шрифт, что и для выходных объектов. Для этого выберите встроенные шрифты в векторных выходных данных или загрузите SoftFonts для принтеров и плоттеров.

Синтаксис
IntersectingLayersMasks(masking_layer, masked_layer, output_fc, reference_scale, spatial_reference, margin, method, mask_for_non_placed_anno, {attributes})| Параметр | Объяснение | Тип данных |
masking_layer | Изображаемый исходный слой, который будет пересекаться с маскируемым слоем для создания маскирующих полигонов. Этот слой будет более заметен, после того как к маскируемому слою будет применено маскирование. | Layer |
masked_layer | Изображаемый исходный слой, для которого будут создаваться маски. Этот слой будет скрыт маскирующими полигонами. | Layer |
output_fc | Класс пространственных объектов, который будет содержать объекты маски. | Feature Class |
reference_scale | Базовый масштаб используется для вычисления маскирующей геометрии, когда маски указываются в единицах страницы. | Double |
spatial_reference | Пространственная привязка карты, в которой будут использованы маскирующие полигоны. Это не пространственная привязка, которая будет назначена выходному классу пространственных объектов. Это пространственная привязка карты, в которой будут использованы маскирующие полигоны, поскольку местоположение символов может быть изменено при проецировании объектов. | Spatial Reference |
margin | Пространство в единицах страницы, окружающее условные обозначения входных объектов, используется для создания маскирующих полигонов. Как правило, маскирующие полигоны создаются с небольшим буферным расстоянием вокруг символа, чтобы улучшить внешний вид карты. Значения буферного расстояния указываются в единицах карты или в единицах страницы. В большинстве случаев вы будете определять значение буферного расстояния в единицах страницы. | Linear Unit |
method | Определяет тип созданной геометрии масок.
| String |
mask_for_non_placed_anno | Указывает, надо ли создавать маску для неразмещенных аннотаций. Эта опция используется только для маскирования слоев аннотаций в базе геоданных.
| String |
attributes (Дополнительный) | Определяет, какие атрибуты будут перенесены из входных объектов в выходные.
| String |
Пример кода
IntersectingLayersMasks, пример 1 (окно Python)
Следующий скрипт окна Python показывает, как использовать инструмент IntersectingLayersMasks в режиме прямого запуска.
import arcpy
arcpy.env.workspace = "C:/data"
arcpy.IntersectingLayersMasks_cartography("C:/data/cartography.gdb/transportation/roads",
"C:/data/cartography. gdb/transportation/railroads",
"C:/data/cartography.gdb/transportation/ilm_polys",
"25000", "", "5 meters", "EXACT_SIMPLIFIED", "", "ALL")
gdb/transportation/railroads",
"C:/data/cartography.gdb/transportation/ilm_polys",
"25000", "", "5 meters", "EXACT_SIMPLIFIED", "", "ALL")
IntersectingLayersMasks, пример 2 (автономный скрипт)
В этом автономном скрипте показан пример использования инструмента IntersectingLayersMasks.
# Name: IntersectingLayersMasks_standalone_script.py # Description: Creates masking polygons at a specified # shape and size at the intersections of symbolized features. # Import system modules import arcpy from arcpy import env # Set environment settings env.workspace = "C:/data" # Set local variables masking_layer = "C:/data/cartography.gdb/transportation/roads" masked_layer = "C:/data/cartography.gdb/transportation/railroads" outpuf_fc = "C:/data/cartography.gdb/transportation/ilm_polys" reference_scale = "25000" spatial_reference = "" margin = "5 meters" method = "EXACT_SIMPLIFIED" mask_for_non_placed_anno = "" attributes = "ALL" # Execute Intersecting Layers Masks arcpy.IntersectingLayersMasks_cartography(masking_layer, masked_layer, output_fc, reference_scale, spatial_reference, margin, method, mask_for_non_placed_anno, attributes)
Параметры среды
- Картографическая система координат
Информация о лицензиях
- Basic: Нет
- Standard: Нет
- Advanced: Да
Связанные разделы
Работа с маской в программе AliveColors
С помощью маски можно скрыть часть слоя или ограничить область отображения примененных инструментов и эффектов.
Самый быстрый способ создать маску слоя — нажатием кнопки на панели Слои.
Создать маску можно, выбрав в меню Слои -> Маска слоя один из следующих пунктов:
Показать всё — создается прозрачная маска, перекрывающая весь слой.
Скрыть всё — создается непрозрачная маска, перекрывающая весь слой.
Показать выделение — создается маска, которая скрывает все кроме выделенной части слоя.
Скрыть выделение — создается маска, которая скрывает только выделенную область слоя.
Также эти команды можно найти в меню, вызываемом щелчком правой кнопки мыши по слою на панели Слои.
Редактирование маски можно производить с помощью инструментов рисования. Для этого на панели Слои нужно выбрать созданную маску, щелкнув по ее миниатюре. С помощью черного цвета можно рисовать непрозрачную маску, с помощью белого цвета — стирать маску, остальные цвета будут создавать полупрозрачную маску.
По умолчанию созданная маска привязывается к активному слою. Разорвать/восстановить связь между слоем и маской можно щелчком по значку / между миниатюрами слоя и маски или выбрав команду Слои -> Маска слоя -> Разорвать связь/Восстановить связь.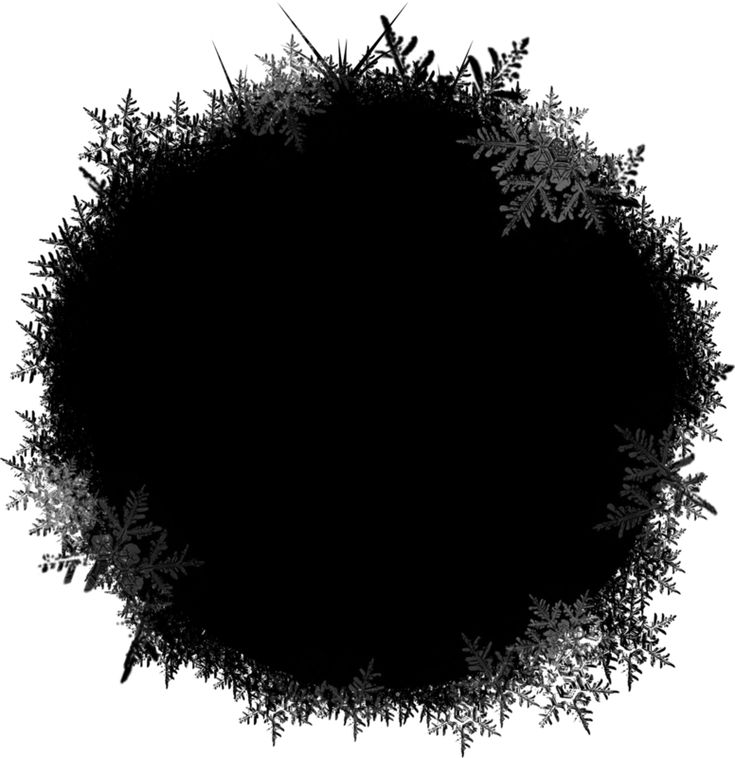 При разорванной связи можно перемещать маску по изображению независимо от слоя.
При разорванной связи можно перемещать маску по изображению независимо от слоя.
Можно перемещать маску между слоями, просто перетаскивая ее курсором мыши. Если при этом удерживать нажатыми клавиши Shift и Alt, то активная маска будет скопирована в выбранный слой.
Чтобы удалить маску, выберите миниатюру маски и нажмите кнопку или выберите команду Слои -> Маска слоя -> Удалить.
Чтобы отключить/включить маску, выделите слой, содержащий маску и выберите команду Слои -> Маска слоя -> Выключить/Включить. При отключении маски ее миниатюра будет перечеркнута крест-накрест, а содержимое слоя будет отображаться без учета маски.
Для добавления маски в выделение щелкните правой кнопкой мыши по миниатюре маски на панели Слои или Каналы и выберите одну из следующих команд:
Команда Добавить маску в выделение добавляет к выделению незащищенную область выбранной маски.
Команда Исключить маску из выделения исключает из выделения незащищенные области выбранной маски.
Команда Пересечение маски с выделением создает выделение, содержащее общую часть выделения и незащищенной области маски.
Чтобы окончательно применить маску к слою выберите команду Слои -> Маска слоя -> Применить (только для растрового слоя). После выполнения данной операции участки слоя скрытые маской станут прозрачными.
Изменить отображение маски в Окне изображения можно на панели Каналы. Для этого в канале с именем Маска нажать на значок справа и в выпадающем меню выбрать вид отображения маски.
— черно-белая маска,
— трехцветная маска,
— красная полупрозрачная маска на исходном изображении,
— инвертированная красная маска,
— черная маска на исходном изображении,
— белая маска на исходном изображении.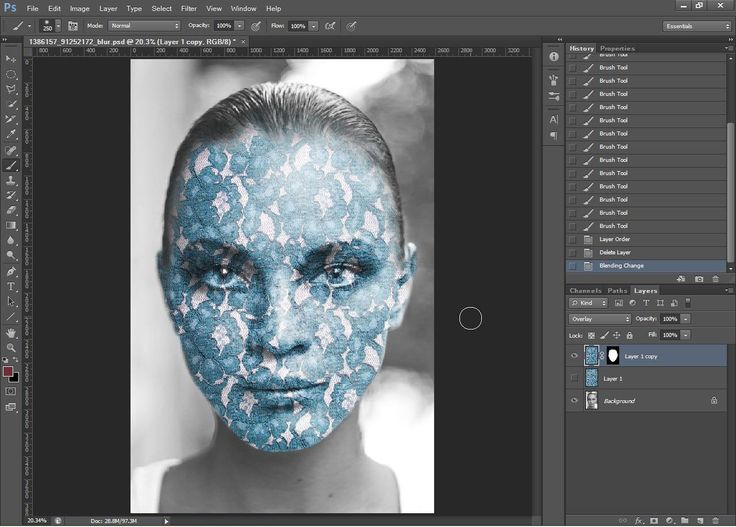
Уточнить границы маски можно с помощью функции Уточнение краев из меню Выделение.
Понимание масок слоя в Photoshop
Прежде чем мы начнем… Эта версия нашего учебника «Понимание масок слоя» предназначена для Photoshop CS5 и более ранних версий. Если вы используете Photoshop CC или CS6, ознакомьтесь с нашим полностью обновленным учебным пособием Understanding Photoshop Layer Masks.
Автор сценария Стив Паттерсон.
В этом уроке Photoshop мы рассмотрим одну из самых важных функций во всем Photoshop — 9.0003 маски слоя . Мы подробно расскажем, что такое маски слоя, как они работают и почему вы хотите их использовать. Если вы воздерживались от использования масок слоев в своей работе в Photoshop, потому что считали, что они каким-то образом выходят за рамки вашего уровня навыков, что ж, если вы знаете разницу между черным и белым и можете рисовать с помощью инструмента «Кисть» в Photoshop, у вас уже есть все необходимое. навыки, которые вам нужны!
навыки, которые вам нужны!
Один мудрый человек однажды сказал: «Ничего в жизни нельзя делать без масок слоя». По-видимому, мудрец был большим пользователем Photoshop, который, возможно, провел слишком много времени в одиночестве на вершине горы. Но хватит о нем. Слой-маски находятся в верхней части списка вещей, о которых вам действительно нужно знать при работе в Photoshop, потому что без них страдает ваша работа, ваше творчество и ваша гибкость. Это так просто. Это хорошо для нас, что маски слоя невероятно просты и понятны!
Прежде чем мы продолжим, если вы не знаете, что такое слой , вы можете прочитать наш учебник по слоям Photoshop , прежде чем изучать маски слоя.
Так что же такое маски слоя? Что ж, если вас смущает термин «маска» (и кто может вас винить), замените в уме слово «маска» на «прозрачность», потому что это именно то, что делает маска слоя. Это позволяет вам контролировать уровень прозрачности слоя. Вот и все. Для них больше ничего нет. Теперь вы можете подумать: «Но… я уже могу контролировать уровень прозрачности с помощью параметра «Непрозрачность», не так ли?» И да, вы, конечно, можете. Параметр «Непрозрачность» в правом верхнем углу палитры «Слои» также позволяет управлять прозрачностью слоя.
Для них больше ничего нет. Теперь вы можете подумать: «Но… я уже могу контролировать уровень прозрачности с помощью параметра «Непрозрачность», не так ли?» И да, вы, конечно, можете. Параметр «Непрозрачность» в правом верхнем углу палитры «Слои» также позволяет управлять прозрачностью слоя.
Но вот разница. Параметр «Непрозрачность» изменяет уровень прозрачности сразу для всего слоя. Если вы уменьшите уровень непрозрачности, скажем, до 50%, весь слой станет прозрачным на 50%. Это может быть хорошо для некоторых ситуаций, но что, если вы хотите, чтобы только часть слоя была прозрачной? Что, если вы хотите, чтобы левая сторона слоя была полностью прозрачной, а правая сторона была полностью видна, с постепенным переходом между ними через середину слоя? На самом деле это очень распространенная вещь в Photoshop, позволяющая переходить от одного изображения к другому. Но вы не можете сделать это с параметром «Непрозрачность», поскольку, как я уже сказал, он ограничен управлением прозрачностью всего слоя одновременно. Что вам нужно, так это какой-то способ контролировать прозрачность разных областей слоя по отдельности. Вам понадобится маска слоя.
Что вам нужно, так это какой-то способ контролировать прозрачность разных областей слоя по отдельности. Вам понадобится маска слоя.
Давайте рассмотрим пример. Здесь у меня есть пара свадебных фотографий, которые, я думаю, будут хорошо сочетаться друг с другом. Вот первый:
Первое свадебное фото.
А вот и второй:
Второе свадебное фото.
Чтобы смешать их вместе, буду ли я использовать маску слоя или нет, мне нужно иметь обе фотографии в одном и том же документе Photoshop, поэтому, когда каждая фотография открыта в отдельном окне документа, я просто собираюсь нажмите V на моей клавиатуре, чтобы выбрать инструмент «Перемещение», а затем щелкните внутри одного из документов и перетащите эту фотографию в документ, содержащий другую фотографию:
Перетаскивание одной фотографии в тот же документ Photoshop, что и другая фотография, с помощью инструмента «Перемещение».
Теперь обе фотографии находятся в одном документе Photoshop, и если мы посмотрим на палитру слоев, мы увидим, что каждая из них находится на своем отдельном слое, с фотографией пары, обращенной к камере, вверху и фотографией пара уходит от нас в лес под ним:
Палитра слоев Photoshop, показывающая каждую фотографию на отдельном слое.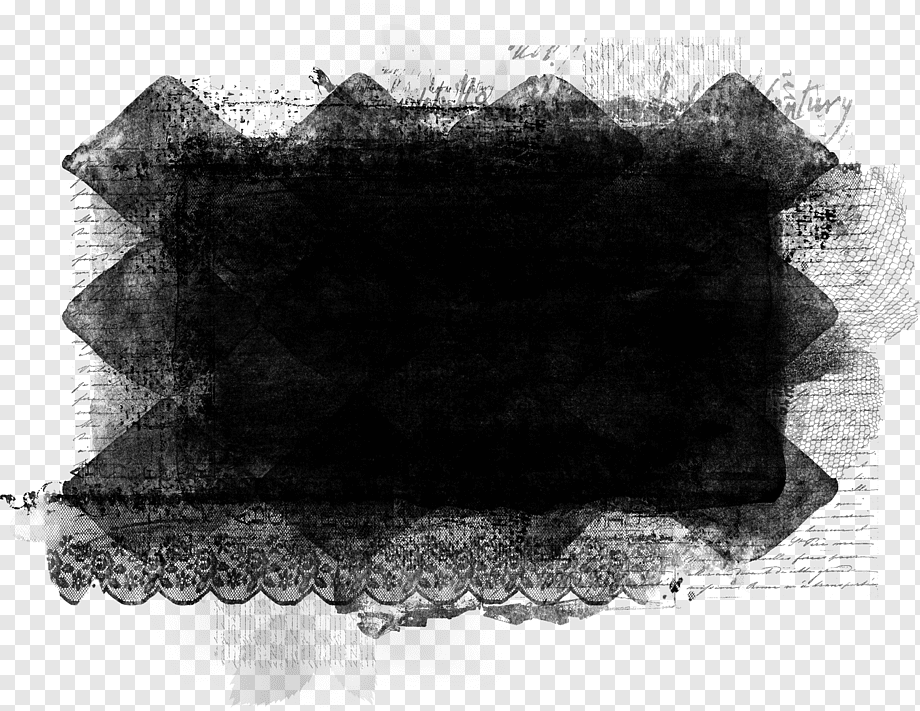
Пока все хорошо. Теперь, как мне объединить эти две фотографии вместе? Хорошо, давайте посмотрим, что произойдет, если я просто попытаюсь уменьшить непрозрачность верхнего слоя. Я собираюсь снизить его примерно до 70%, просто чтобы посмотреть, какой эффект я получу:
Понижение непрозрачности верхнего слоя, чтобы смешать его со слоем под ним.
Вот мой результат:
Изображение внизу теперь видно сквозь изображение верхнего слоя.
Хм. После снижения непрозрачности верхнего слоя (который снова содержит изображение пары, обращенной к камере справа), изображение на нижнем слое пары, идущей по лесу, теперь видно сквозь изображение над ним. Этот эффект может сработать, если бы я пытался превратить свадебную пару в пару призраков, но это не совсем то, на что я надеялся, поэтому я собираюсь поднять непрозрачность верхнего слоя до 100%, чтобы сделать верх. изображение полностью видно еще раз. Давайте попробуем что-нибудь еще.
До сих пор в нашем стремлении объединить наши две фотографии вместе мы пытались снизить непрозрачность верхнего слоя с разочаровывающими результатами, поскольку все, что в основном делало, это обесцвечивало все изображение. Чего я действительно хочу, так это того, чтобы пара на обоих изображениях оставалась полностью видимой, а смешивание двух изображений происходило в области между невестой, уходящей от нас слева, и ее взглядом на нас справа. Я знаю, почему бы мне просто не использовать Photoshop Eraser Tool! Вот что я сделаю. Я буду использовать Eraser Tool с красивыми мягкими краями, чтобы стереть часть изображения справа, которая мне не нужна. Да, это должно сработать.
Чего я действительно хочу, так это того, чтобы пара на обоих изображениях оставалась полностью видимой, а смешивание двух изображений происходило в области между невестой, уходящей от нас слева, и ее взглядом на нас справа. Я знаю, почему бы мне просто не использовать Photoshop Eraser Tool! Вот что я сделаю. Я буду использовать Eraser Tool с красивыми мягкими краями, чтобы стереть часть изображения справа, которая мне не нужна. Да, это должно сработать.
Я нажму E на клавиатуре, чтобы быстро выбрать инструмент «Ластик». Как я уже сказал, мне нужны мягкие края для моего ластика, поэтому я собираюсь, удерживая нажатой клавишу Shift, несколько раз нажать клавишу левой скобки, чтобы смягчить края. Я также могу увеличивать или уменьшать размер ластика по мере необходимости, используя левую клавишу скобки, чтобы сделать ластик меньше, и правую скобку, чтобы увеличить его (та же самая комбинация клавиш работает с любым из инструментов кисти Photoshop). И теперь, когда у меня есть ластик нужного размера и со сглаженными краями, я сотру части левой стороны верхнего изображения, чтобы оно гармонировало с изображением под ним:
Стирание частей левой стороны верхнего изображения, чтобы оно плавно смешивалось с изображением под ним.
Покончив с ластиком, вот мой результат:
После стирания части верхнего изображения оба изображения теперь хорошо сочетаются друг с другом.
Теперь все выглядит намного лучше, чем когда мы пытались уменьшить непрозрачность верхнего слоя. Пара по-прежнему видна на обоих изображениях с хорошей переходной зоной посередине, чего я и хотел. Инструмент «Ластик» отлично сработал! Кому нужны маски слоя! Я доволен этим, я думаю, что мой клиент тоже будет доволен этим, поэтому я отправлю копию изображения моему клиенту по электронной почте, сохраню свой документ Photoshop, закрою его, выключу свой компьютер. и иди, наслаждайся остатком дня, пока я жду, когда клиент позвонит мне и скажет, какой я классный.
Через пару часов звонит телефон, это мой клиент. Им нравится изображение в целом, но они думают, что я удалил слишком много фаты невесты с фотографии справа, и они хотели бы, чтобы я вернул часть ее на изображение, после чего они будут рады заплати мне за мою работу.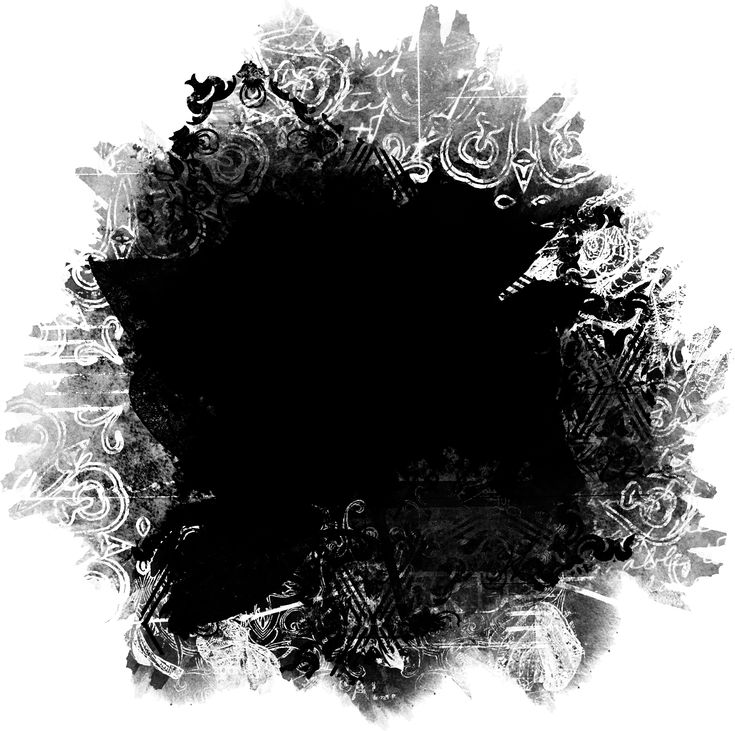 «Нет проблем!», — говорю я им. Я возвращаюсь к своему компьютеру, снова открываю свой документ в Photoshop, и все, что мне нужно сделать сейчас, это вернуть немного фаты невесты справа, с помощью…… хм.
«Нет проблем!», — говорю я им. Я возвращаюсь к своему компьютеру, снова открываю свой документ в Photoshop, и все, что мне нужно сделать сейчас, это вернуть немного фаты невесты справа, с помощью…… хм.
Угу. Как мне это сделать, когда я пошел и стер эту часть изображения?
Простой ответ? Я не могу. Во всяком случае, не без повторения всего этого заново, что было бы моим единственным вариантом в этом случае. Я больше ничего не могу здесь сделать, потому что я стер эту часть изображения, а когда вы что-то стираете в Photoshop, это исчезает навсегда. Если я посмотрю на миниатюру предварительного просмотра верхнего слоя в палитре «Слои», то увижу, что фактически стерла эту часть изображения:
.
Миниатюра предварительного просмотра верхнего слоя показывает, что левая часть верхнего изображения теперь отсутствует.
И если я нажму на значок глазного яблока слева от нижнего слоя, чтобы временно отключить его, оставив видимым только верхний слой в моем документе, очень легко увидеть, что часть, которую я стерла слева от верхнего изображения, теперь полностью ушел:
Временно отключив нижний фоновый слой, легко увидеть недостающую левую часть верхнего изображения.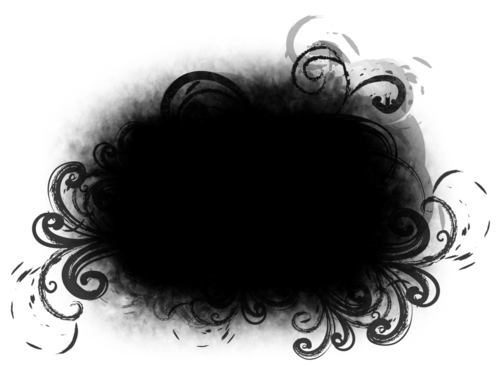
Шаблон шахматной доски на изображении выше — это то, как Photoshop представляет прозрачность в изображении, поскольку там больше ничего нет. Как будто я напортачил, и теперь я должен делать всю работу заново с самого начала. Глупый ластик.
И что теперь? Я попытался уменьшить непрозрачность верхнего слоя, и это не сработало. Я попытался стереть части верхнего изображения с помощью Eraser Tool, и, хотя сработало с , в итоге я навсегда удалил эту часть изображения, и теперь, если мне нужно вернуть некоторые из них, я не могу. Я думаю, все, что я действительно могу сделать, это установить количество отмен в настройках Photoshop на 100 и никогда не закрывать мои документы Photoshop до тех пор, пока клиент не заплатит мне.
Или… А как насчет этих слоев-масок, о которых я так много слышу? Будут ли они работать лучше? Давай выясним!
Параметр «Непрозрачность» нас разочаровал. Инструмент «Ластик» сделал свою работу, но также нанес непоправимый ущерб нашему изображению. Было бы здорово, если бы мы могли получить те же результаты, что и с помощью инструмента «Ластик», но без части «необратимого повреждения нашего изображения»? Ну угадайте что? Мы можем! Поздоровайтесь с масками слоев Photoshop.
Было бы здорово, если бы мы могли получить те же результаты, что и с помощью инструмента «Ластик», но без части «необратимого повреждения нашего изображения»? Ну угадайте что? Мы можем! Поздоровайтесь с масками слоев Photoshop.
Как я упоминал в начале этого обсуждения, маски слоя позволяют нам управлять прозрачностью слоя, но в отличие от параметра «Непрозрачность», который управляет общей прозрачностью, маски слоя позволяют нам устанавливать разные уровни прозрачности для разных областей слоя ( хотя технически ты мог бы также использовать их для управления общей непрозрачностью, но параметр «Непрозрачность» уже справляется с этим очень хорошо, а маски слоя способны на гораздо большее).
Как работают маски слоя? Что ж, вместо того, чтобы говорить об этом, давайте просто воспользуемся одним из них, чтобы увидеть его в действии. Прежде чем мы сможем использовать маску слоя, нам сначала нужно добавить ее, поскольку слои не поставляются автоматически с масками слоев. Чтобы добавить маску слоя, сначала нужно убедиться, что слой, к которому вы ее добавляете, выбран в палитре «Слои» (текущий выбранный слой выделен синим цветом), иначе вы в конечном итоге добавите его не к тому слою. . Я хочу добавить маску слоя к верхнему слою, который уже выбран, так что все готово. Теперь, если вам платят по часам или вы просто наслаждаетесь живописным маршрутом по жизни, вы можете добавить маску слоя, перейдя в меню «Слой» в верхней части экрана, выбрав «Маска слоя», а затем выбрав «Показать все». . Если, с другой стороны, вы цените свое время и никто вам за это не платит, просто щелкните значок «Маска слоя» в нижней части палитры «Слои» (это значок в виде закрашенного прямоугольника с круглым отверстием в его центр):
Чтобы добавить маску слоя, сначала нужно убедиться, что слой, к которому вы ее добавляете, выбран в палитре «Слои» (текущий выбранный слой выделен синим цветом), иначе вы в конечном итоге добавите его не к тому слою. . Я хочу добавить маску слоя к верхнему слою, который уже выбран, так что все готово. Теперь, если вам платят по часам или вы просто наслаждаетесь живописным маршрутом по жизни, вы можете добавить маску слоя, перейдя в меню «Слой» в верхней части экрана, выбрав «Маска слоя», а затем выбрав «Показать все». . Если, с другой стороны, вы цените свое время и никто вам за это не платит, просто щелкните значок «Маска слоя» в нижней части палитры «Слои» (это значок в виде закрашенного прямоугольника с круглым отверстием в его центр):
Добавьте маску слоя к слою, выбрав слой в палитре «Слои», а затем щелкнув значок «Маска слоя».
После того, как вы щелкнете по значку, в вашем документе ничего не произойдет, потому что по умолчанию маски слоев скрыты от просмотра.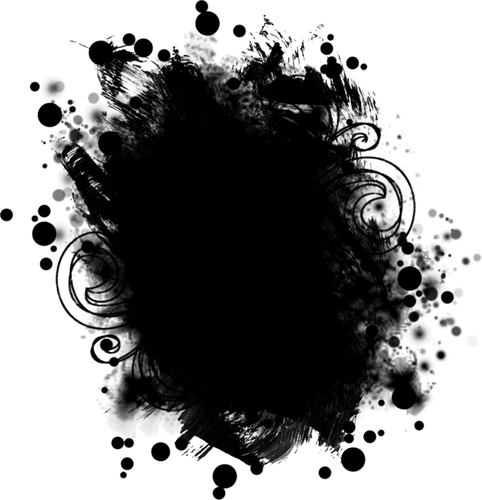 В конце концов, весь их смысл в том, чтобы показывать и скрывать разные части слоя, а это было бы довольно сложно сделать, если бы сама маска блокировала наш взгляд на изображение. Так как же тогда мы узнаем, что добавили маску слоя, если мы ее не видим? Легкий. Посмотрите в палитре «Слои» справа от миниатюры предварительного просмотра слоя, к которому вы добавили маску, и вы увидите совершенно новую миниатюру. Это миниатюра вашей маски слоя, и именно поэтому мы узнаем, что маска слоя была добавлена к слою:
В конце концов, весь их смысл в том, чтобы показывать и скрывать разные части слоя, а это было бы довольно сложно сделать, если бы сама маска блокировала наш взгляд на изображение. Так как же тогда мы узнаем, что добавили маску слоя, если мы ее не видим? Легкий. Посмотрите в палитре «Слои» справа от миниатюры предварительного просмотра слоя, к которому вы добавили маску, и вы увидите совершенно новую миниатюру. Это миниатюра вашей маски слоя, и именно поэтому мы узнаем, что маска слоя была добавлена к слою:
После добавления маски слоя к слою миниатюра маски слоя появляется справа от миниатюры предварительного просмотра слоя.
Обратите внимание, что миниатюра маски слоя заполнена сплошным белым цветом. Это не просто какой-то случайный, бессмысленный цвет, в котором пользователи Photoshop отображают миниатюры масок слоев. Причина, по которой миниатюра заполнена белым, заключается в том, что сама маска в настоящее время заполнена белым, хотя маска в настоящее время скрыта от просмотра.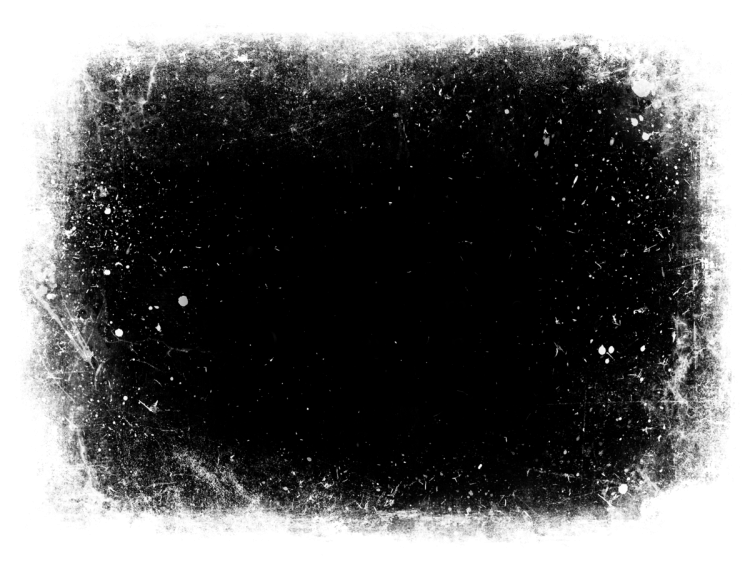 Если вам нужно доказательство того, что маска действительно присутствует в вашем документе и действительно заполнена белым цветом, просто удерживайте нажатой клавишу «Alt» (Win)/Option (Mac) и щелкните прямо на миниатюре маски слоя в палитре «Слои»:
Если вам нужно доказательство того, что маска действительно присутствует в вашем документе и действительно заполнена белым цветом, просто удерживайте нажатой клавишу «Alt» (Win)/Option (Mac) и щелкните прямо на миниатюре маски слоя в палитре «Слои»:
Удерживая нажатой клавишу «Alt» (Win)/«Option» (Mac), щелкните миниатюру маски слоя в палитре слоев.
Это говорит Photoshop показать нам маску слоя в нашем документе, и, конечно же, вот она, залитая белым цветом:
Маска слоя, заполненная сплошным белым цветом, появляется в окне документа.
Маска слоя теперь блокирует наше изображение из поля зрения, поэтому еще раз, удерживая нажатой клавишу Alt (Win) / Option (Mac), щелкните миниатюру маски слоя, чтобы скрыть маску.
Итак, почему маска слоя (и ее миниатюра в палитре слоев) заполнена белым цветом? Почему не красный, зеленый или желтый? Это из-за того, как маски слоя работают в Photoshop. Маски слоя используют только белый, черный и все оттенки серого между ними, и они используют эти три цвета (белый, черный и серый) для управления прозрачностью слоя.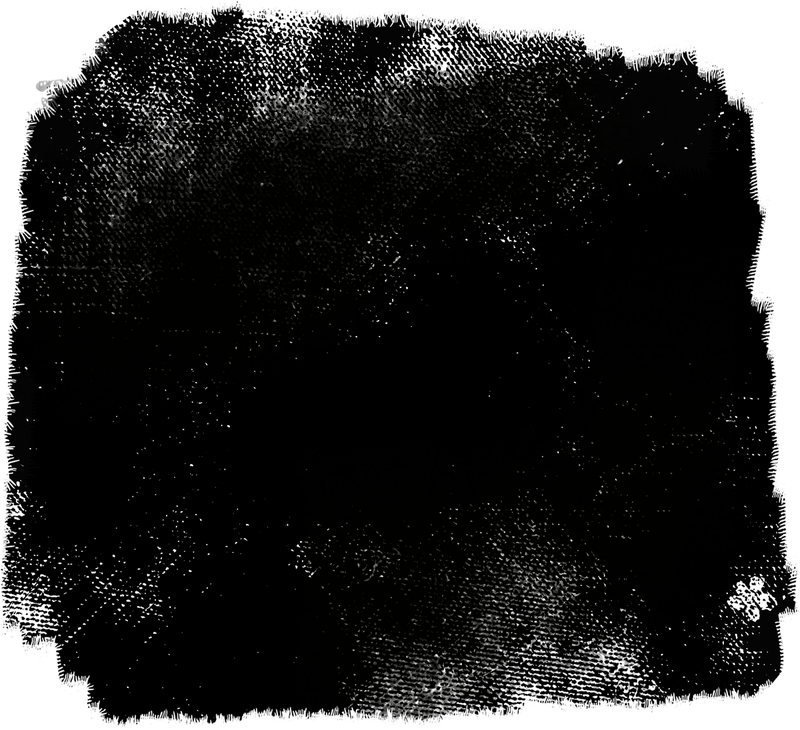 Белый цвет в маске слоя означает видимость на 100%. Черный в маске слоя означает 100% прозрачность. А серый в маске слоя означает некоторый уровень прозрачности в зависимости от того, насколько светлым или темным является оттенок серого. 50% серого даст нам 50% прозрачности. Чем светлее оттенок серого, тем ближе он к белому и тем менее прозрачным будет этот участок слоя. Чем темнее оттенок серого, тем ближе он к черному и тем прозрачнее будет эта область.
Белый цвет в маске слоя означает видимость на 100%. Черный в маске слоя означает 100% прозрачность. А серый в маске слоя означает некоторый уровень прозрачности в зависимости от того, насколько светлым или темным является оттенок серого. 50% серого даст нам 50% прозрачности. Чем светлее оттенок серого, тем ближе он к белому и тем менее прозрачным будет этот участок слоя. Чем темнее оттенок серого, тем ближе он к черному и тем прозрачнее будет эта область.
Причина, по которой маски слоя заполнены белым цветом по умолчанию, заключается в том, что обычно вы хотите видеть все на своем слое при первом добавлении маски, а белый цвет в маске слоя означает видимость на 100%. Что, если вместо этого вы хотите скрыть все на слое при добавлении маски, чтобы, как только маска будет добавлена, все на этом слое исчезло из поля зрения? Что ж, мы только что узнали, что черный цвет на маске слоя означает 100% прозрачность, поэтому нам нужен способ сообщить Photoshop, что вместо заполнения новой маски слоя белым цветом мы хотим, чтобы она была заполнена черным цветом.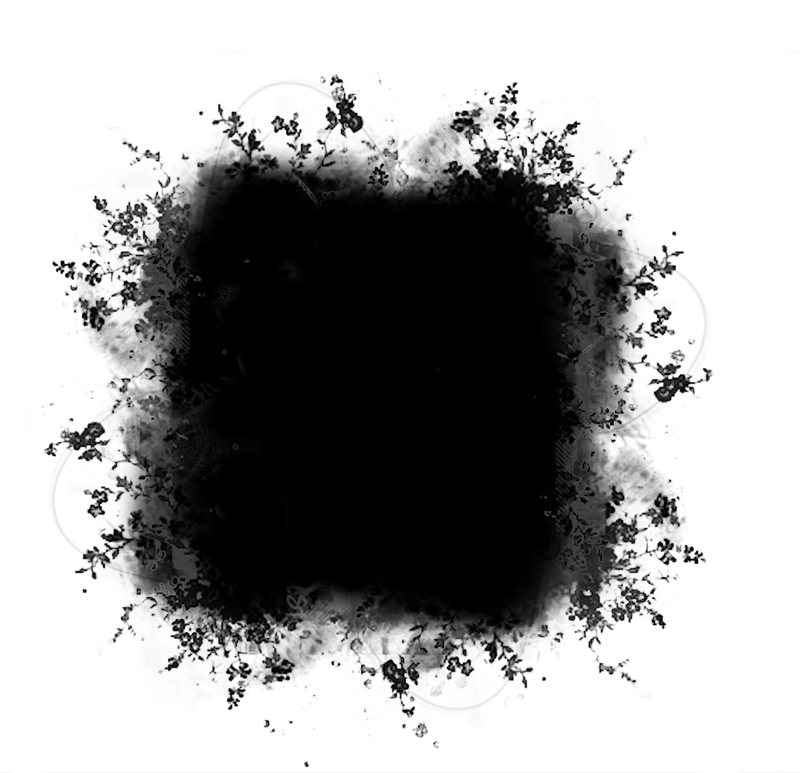 Скорее всего, вы столкнетесь с ситуациями, когда имеет смысл скрыть все на слое при добавлении маски, а не оставлять все видимым, и, к счастью, Photoshop дает нам несколько простых способов сделать это. Прежде всего, я собираюсь удалить свою маску слоя, просто щелкнув ее миниатюру и перетащив ее вниз на значок корзины в нижней части палитры слоев:
Скорее всего, вы столкнетесь с ситуациями, когда имеет смысл скрыть все на слое при добавлении маски, а не оставлять все видимым, и, к счастью, Photoshop дает нам несколько простых способов сделать это. Прежде всего, я собираюсь удалить свою маску слоя, просто щелкнув ее миниатюру и перетащив ее вниз на значок корзины в нижней части палитры слоев:
Чтобы удалить маску слоя, щелкните ее миниатюру и перетащите ее на значок корзины в нижней части палитры слоев.
Photoshop выведет всплывающее сообщение с вопросом, хотите ли вы применить маску к слою перед его удалением. «Применение» маски в основном означает указание Photoshop стереть все пиксели на слое, которые были скрыты от просмотра маской слоя, как если бы вы сами стерли их с помощью инструмента «Ластик». Таким образом, вы можете удалить маску, не теряя при этом проделанной работы, хотя позже вы потеряете возможность вносить какие-либо изменения. В моем случае я на самом деле ничего не делал со своей маской, поэтому мне нечего применять, поэтому я просто нажму «Удалить». В большинстве случаев, если вы обнаружите, что удаляете свою маску, это происходит потому, что вы ею недовольны и хотите начать все сначала, и в этом случае вам также нужно просто нажать «Удалить»:
В большинстве случаев, если вы обнаружите, что удаляете свою маску, это происходит потому, что вы ею недовольны и хотите начать все сначала, и в этом случае вам также нужно просто нажать «Удалить»:
В большинстве случаев вы просто захотите удалить маску и начать заново, но бывают случаи, когда вы можете захотеть применить маску к слою перед его удалением, что приведет к удалению всех пикселей на слое, которые были скрыты маска.
Теперь, когда я удалил свою маску, исчезли и сама маска, и ее миниатюра в палитре слоев:
При удалении маски слоя ее миниатюра в палитре слоев также исчезает.
На этот раз я хочу добавить маску к верхнему слою и сделать так, чтобы Photoshop скрыл все на слое, как только маска будет добавлена, а это значит, что маска должна быть заполнена черным, а не белым. Чтобы добиться этого с почасовой оплатой, нужно перейти в меню «Слой» в верхней части экрана, выбрать «Маска слоя», а затем выбрать «Скрыть все» (помните, в прошлый раз мы выбрали «Показать все»).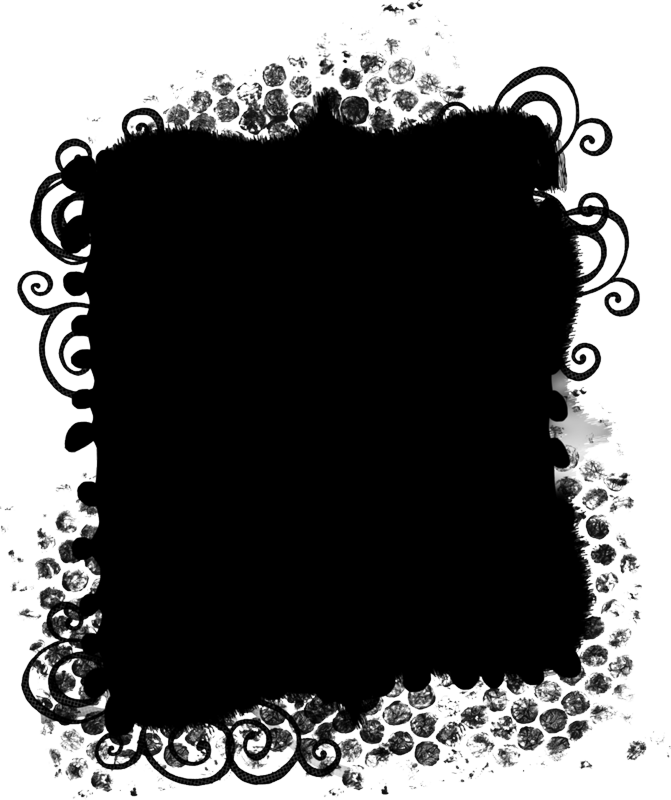 Однако более быстрый и простой способ — удерживать нажатой клавишу Alt (Win) / Option (Mac) и щелкнуть значок «Маска слоя» в нижней части палитры «Слои»:0005
Однако более быстрый и простой способ — удерживать нажатой клавишу Alt (Win) / Option (Mac) и щелкнуть значок «Маска слоя» в нижней части палитры «Слои»:0005
старый нажмите «Alt» (Win) / «Option» (Mac) и щелкните значок «Маска слоя».
В любом случае Photoshop добавляет новую маску слоя к текущему выделенному слою, как и раньше, но на этот раз заполняет маску черным цветом, а не белым. Мы можем видеть это на миниатюре маски слоя, залитой сплошным черным цветом:
.
Миниатюра новой маски слоя заполнена черным цветом.
И, в отличие от первого раза, когда мы добавили маску слоя, где, казалось бы, ничего не произошло с нашим изображением, на этот раз верхний слой (фото пары лицом к камере) полностью скрыт от глаз, оставляя видимым только изображение под ним. :
Фотография в верхнем слое теперь на 100 % прозрачна, и в документе остается видимой только фотография под ней.
Еще раз, сама маска слоя скрыта от просмотра, но если вы хотите увидеть ее в своем документе, зажмите Alt (Win) / Option (Mac) и щелкните прямо на миниатюре маски слоя в палитре слоев, что скажите Photoshop показать вам маску в окне документа.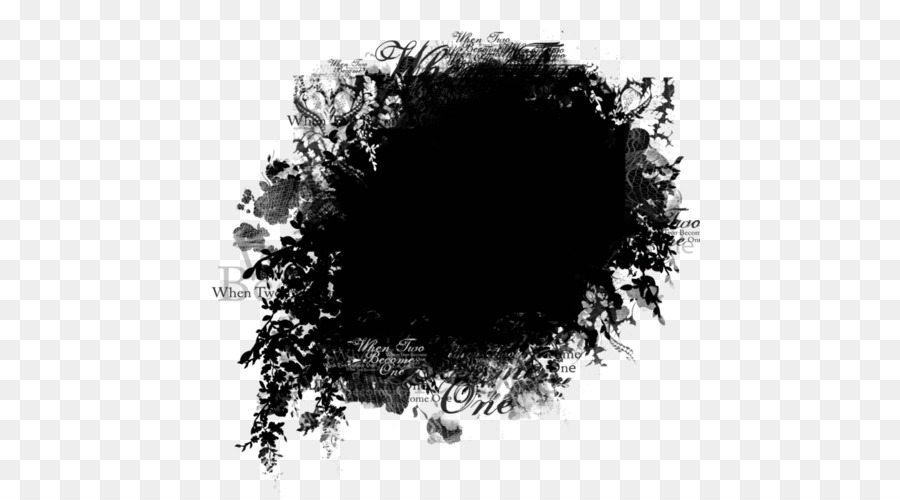 На этот раз маска заполнена черным цветом:
На этот раз маска заполнена черным цветом:
.
Удерживая нажатой клавишу «Alt» (Win)/«Option» (Mac), щелкните миниатюру маски слоя в палитре «Слои», чтобы просмотреть маску в документе, заполненную сплошным черным цветом.
Удерживая клавишу «Alt/Option», снова щелкните миниатюру маски слоя, чтобы скрыть маску в документе, когда закончите.
Здесь проявляется важное различие между инструментом «Ластик» и масками слоев. Помните, когда мы использовали инструмент «Ластик», чтобы смешать изображения, стерев часть левой стороны верхнего изображения? Инструмент «Ластик» физически удалил эту часть изображения, и в этот момент она исчезла навсегда, и если мы посмотрим на миниатюру предварительного просмотра верхнего слоя, мы увидим, что большой кусок изображения отсутствует слева. Однако на этот раз мы использовали маску слоя, чтобы скрыть не только часть левой части изображения, но и все изображение целиком, но если мы посмотрим на миниатюру предварительного просмотра слоя, изображение все еще там, полностью неповрежденное:
Изображение на верхнем слое все еще не повреждено, как показано на миниатюре предварительного просмотра слоя, даже если оно скрыто от просмотра в документе.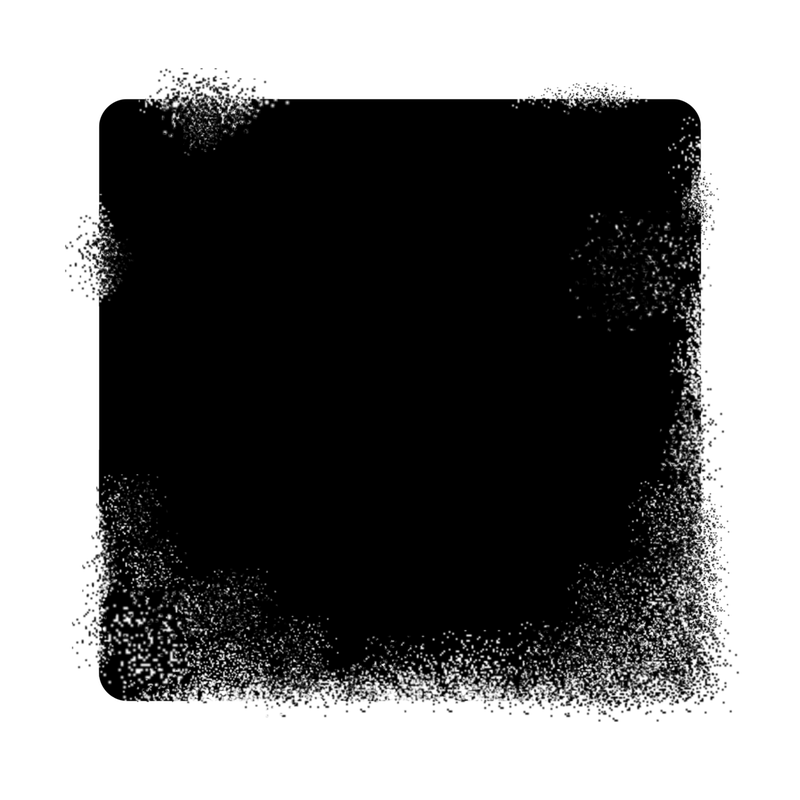
Там, где инструмент «Ластик» удалил содержимое слоя, маска слоя просто скрывает его из поля зрения! Чтобы доказать, что фотография на верхнем слое все еще там, я собираюсь заполнить маску слоя белым цветом. Чтобы заполнить слой-маску белым или сделать что-либо с ней, вам сначала нужно выбрать маску, чтобы вы работали с самой маской, а не с фактическим слоем, и чтобы выбрать ее, все, что вам нужно сделать, это щелкнуть прямо по миниатюре маски в палитре слоев:
Выберите маску слоя, щелкнув ее миниатюру в палитре слоев.
Вы можете переключаться между выбором самого слоя и его маски слоя, щелкая соответствующую миниатюру. Вы можете сказать, какой из них выбран в данный момент, по тому, какая миниатюра имеет белую рамку выделения вокруг себя, как мы можем видеть вокруг миниатюры маски слоя на изображении выше.
Чтобы заполнить маску белым цветом, я подхожу к меню «Правка» в верхней части экрана и выбираю «Заливка», что вызывает диалоговое окно команды «Заливка» Photoshop. Для содержания я выберу белый:
Для содержания я выберу белый:
Диалоговое окно Photoshop «Заливка».
Выбрав белый цвет в качестве содержимого заливки, я нажму OK в правом верхнем углу, чтобы выйти из диалогового окна, и Photoshop заполнит мою маску слоя белым цветом. Теперь я вижу в палитре слоев, что миниатюра маски заполнена белым цветом:
.
Миниатюра маски слоя в палитре слоев теперь заполнена белым цветом.
Теперь, когда маска заполнена сплошным белым цветом, моя фотография на верхнем слое снова полностью видна в документе, доказывая, что, хотя изображение было скрыто из поля зрения мгновение назад, когда мы заполнили маску слоя черным цветом, оно было всегда рядом, нетронутый и невредимый:
После заполнения маски слоя белым цветом фотография верхнего слоя снова становится полностью видимой.
И это основы работы масок слоя в Photoshop! Когда маска заполнена белым цветом, содержимое этого слоя на 100% видно в документе, а когда маска заполнена черным цветом, содержимое слоя на 100% прозрачно — скрыто от просмотра, но не удалено, как в случае с помощью инструмента «Ластик».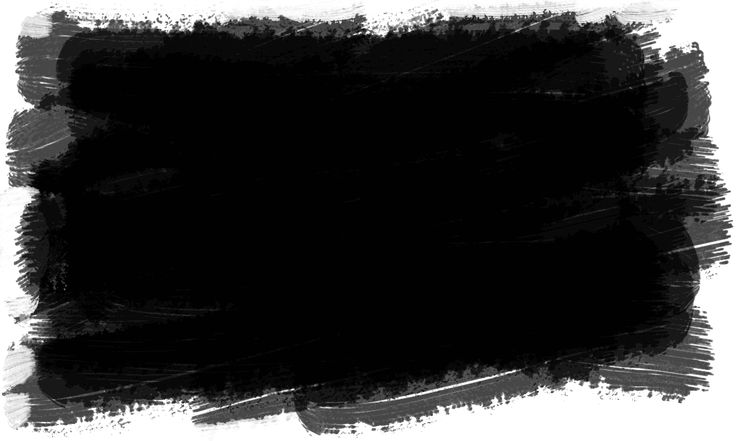 Маски слоя физически не изменяют и никак не влияют на содержимое слоя. Все, что они делают, это контролируют, какие части видны, а какие нет. Содержимое слоя всегда есть, даже когда мы его не видим.
Маски слоя физически не изменяют и никак не влияют на содержимое слоя. Все, что они делают, это контролируют, какие части видны, а какие нет. Содержимое слоя всегда есть, даже когда мы его не видим.
«Хорошо, — спросите вы, — мы видели, как можно полностью скрыть слой, добавив к нему слой-маску и заполнив его черным цветом, и мы увидели, как можно снова полностью отобразить слой, Просто заполните маску слоя белым цветом. И мы знаем, что независимо от того, видимо содержимое слоя или нет, оно всегда там. Инструмент «Ластик» удаляет части изображения, а маски слоя просто скрывают их. Это все здорово. Но Это все, что мы можем сделать с маской слоя, либо показать весь слой, либо скрыть его? Как мы можем использовать маску слоя, чтобы смешать эти два изображения вместе, как мы сделали с помощью инструмента «Ластик»?»
Отличный вопрос, и ответ очень простой! Мы сделаем это дальше.
Чтобы смешать два изображения вместе с помощью маски слоя, мы не используем инструмент «Ластик». На самом деле, хотя инструмент «Ластик» все еще имеет свое место, вы обнаружите, что используете его все реже и реже, по мере того, как вам становится удобнее работать с масками слоев. Вместо этого мы используем инструмент «Кисть» в Photoshop, и с нашей маской слоя, которая в настоящее время заполнена белым, что делает весь слой видимым, все, что нам нужно сделать, это нарисовать черным на маске слоя любые области, которые мы хотим скрыть. Это так просто!
На самом деле, хотя инструмент «Ластик» все еще имеет свое место, вы обнаружите, что используете его все реже и реже, по мере того, как вам становится удобнее работать с масками слоев. Вместо этого мы используем инструмент «Кисть» в Photoshop, и с нашей маской слоя, которая в настоящее время заполнена белым, что делает весь слой видимым, все, что нам нужно сделать, это нарисовать черным на маске слоя любые области, которые мы хотим скрыть. Это так просто!
Чтобы показать вам, что я имею в виду, я выберу инструмент «Кисть» из палитры «Инструменты»:
Выбор инструмента «Кисть» в Photoshop на палитре «Инструменты».
Я также мог нажать B на клавиатуре, чтобы быстро выбрать его. Затем, поскольку мы хотим рисовать черным цветом, нам нужен черный цвет в качестве цвета переднего плана, и по умолчанию, всякий раз, когда у вас выбрана маска слоя, Photoshop устанавливает белый цвет в качестве цвета переднего плана, а черный — в качестве цвета фона. Чтобы поменять их местами, чтобы черный стал цветом переднего плана, просто нажмите X на клавиатуре.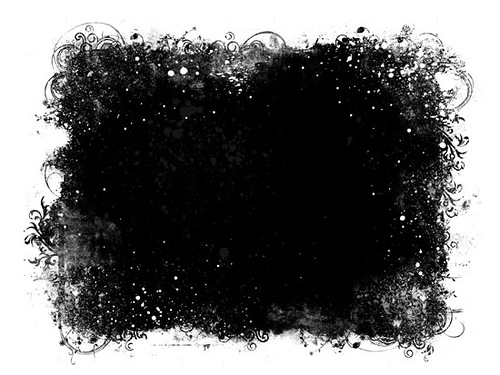 Если я посмотрю на образцы цветов в нижней части моей палитры инструментов, я увижу, что теперь черный цвет — мой цвет переднего плана:
Если я посмотрю на образцы цветов в нижней части моей палитры инструментов, я увижу, что теперь черный цвет — мой цвет переднего плана:
Палитра инструментов Photoshop, показывающая черный цвет в качестве цвета переднего плана.
Я собираюсь изменить размер моей кисти до того же общего размера, который я использовал с инструментом «Ластик», еще раз используя клавиши левой и правой квадратных скобок, и я хочу, чтобы у моей кисти были красивые, мягкие края, чтобы я получил плавные переходы между областями. видимого слоя и скрытых областей, и я могу смягчить края кисти, удерживая нажатой клавишу Shift и несколько раз нажимая клавишу левой квадратной скобки. Затем, с выбранной маской слоя (я знаю, что она выбрана, потому что миниатюра маски слоя имеет белую выделенную рамку вокруг нее), я собираюсь сделать в основном то же самое, что и с инструментом «Ластик», за исключением того, что на этот раз я рисую. с черным на маске слоя над областями, которые я хочу скрыть, а не стирать что-либо:
Закрасьте черным цветом области, которые вы хотите скрыть.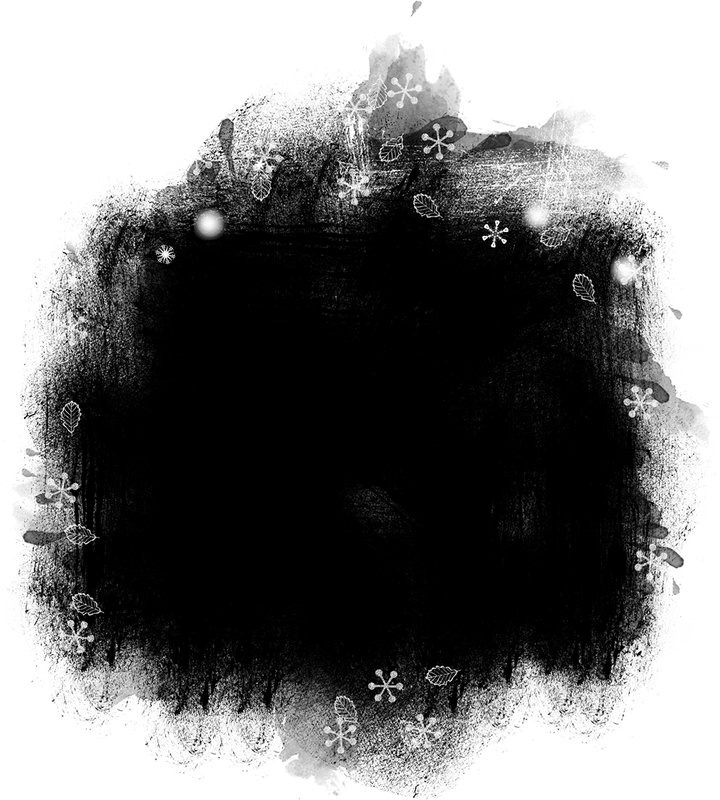
Потратив еще несколько секунд на закрашивание областей, которые я хочу скрыть, вот мой результат, который выглядит почти так же, как после использования инструмента «Ластик»:
Изображение после закрашивания левой части верхнего изображения, чтобы смешать его с изображением ниже.
Если мы посмотрим на миниатюру маски слоя в палитре слоев, мы увидим, где я нарисовал черным, которые теперь являются областями верхнего изображения, которые скрыты от просмотра:
Миниатюра маски слоя теперь показывает области, которые я закрасил черным цветом.
Допустим, я доволен этим, и я думаю, что мой клиент также будет доволен этим, поэтому, как и раньше, я отправляю изображение клиенту по электронной почте для его утверждения, сохраняю свой документ Photoshop, закрываю Photoshop и закрываю мой компьютер. Клиент перезванивает через пару часов и говорит, что ему нравится, но они хотят вернуть часть фаты невесты справа. Когда я столкнулся с этой ситуацией после использования инструмента «Ластик», мне не повезло, потому что я удалил это.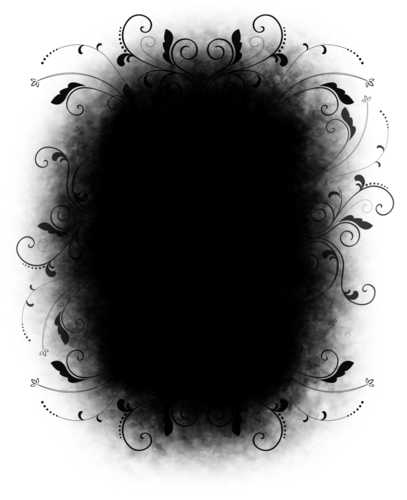 частью образа, и у него не было выбора, кроме как начать все сначала. Но на этот раз я был умнее! Я использовал маску слоя, что означает, что все изображение на верхнем слое все еще там, и все, что мне нужно сделать, это сделать его видимым!
частью образа, и у него не было выбора, кроме как начать все сначала. Но на этот раз я был умнее! Я использовал маску слоя, что означает, что все изображение на верхнем слое все еще там, и все, что мне нужно сделать, это сделать его видимым!
Сначала я смог скрыть части слоя, закрасив маску слоя черным цветом, поэтому, чтобы вернуть часть изображения, которое сейчас скрыто, все, что мне нужно сделать, это нажать X на клавиатуре, чтобы поменять местами цвета переднего плана и фона. , что делает белый цветом переднего плана, а затем я могу просто закрасить белым цветом области, которые хочу вернуть в поле зрения, снова убедившись, что выбрана моя маска слоя, а не сам слой, иначе я буду рисовать напрямую на самой фотографии, и я совершенно уверен, что клиент этого не одобрит. Я думаю, что на этот раз я буду использовать кисть меньшего размера с более жесткими краями, чтобы не было такой большой области перехода между двумя изображениями, и я буду использовать фату невесты вместе со стволом дерева над ней в качестве точки разделения.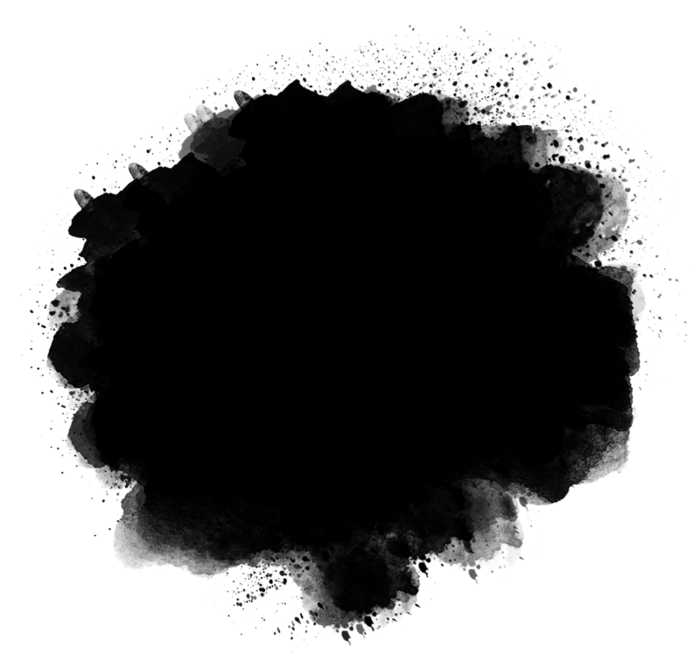 между двумя изображениями, что будет выглядеть более естественно. Когда я рисую белым на маске слоя, скрытые области, которые я закрашиваю, снова становятся видимыми:
между двумя изображениями, что будет выглядеть более естественно. Когда я рисую белым на маске слоя, скрытые области, которые я закрашиваю, снова становятся видимыми:
Рисование белым цветом на маске слоя с помощью белого цвета, чтобы вернуть часть изображения, которое я изначально скрыл, рисуя черным цветом.
Если я допустил ошибку во время рисования и случайно показал или скрыл неправильную область, все, что мне нужно сделать, это нажать X, чтобы поменять местами цвета переднего плана и фона, закрасить ошибку, чтобы отменить это, а затем поменять местами передний план и фон цвета еще раз с помощью X и продолжить. И вот, после пары минут работы по рисованию вуали и ствола дерева обратно в изображение, мой окончательный результат:
Окончательный результат.
Благодаря маске слоя мне не пришлось переделывать все с нуля, потому что ничего не было удалено! Маска позволила мне скрыть части слоя, не повредив ни одного пикселя. Это не только дает вам гораздо больше гибкости, но и дает вам гораздо больше уверенности при работе в Photoshop, потому что ничто из того, что вы делаете с маской слоя, не является постоянным.
Куда идти дальше…
И вот оно! Это основы того, как работают маски слоя в Photoshop! Посетите наш раздел «Основы Photoshop», чтобы узнать больше о слоях и других важных навыках Photoshop!
Получите все наши уроки Photoshop в формате PDF! Загрузите их сегодня!
Общие сведения о слоях и масках в Photoshop
Слои и маски — это две наиболее важные функции, которые вы найдете в Adobe Photoshop. Это одна из многих вещей, которые делают его отличным инструментом для тех, кто хочет большей гибкости с постобработкой, чем то, что вы получаете в Lightroom или других редакторах RAW.
Возможности Photoshop почти безграничны, поэтому легко понять, что вначале он ошеломляет. Возможно, вы находитесь в этом состоянии прямо сейчас; хотите ускорить обработку, но Photoshop кажется настолько сложным, что вам хочется сдаться.
Но не волнуйтесь… Это может потребовать некоторой практики и множества проб и ошибок, но оно того стоит.
Слои и маски — это две вещи, которые вначале могут сбить с толку.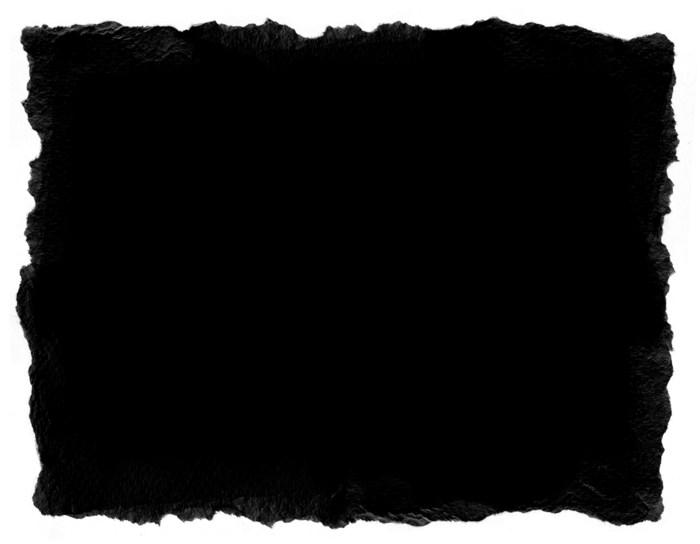 Однако их крайне важно понять, чтобы в полной мере воспользоваться преимуществами Photoshop. Эти два инструмента дают вам полный творческий контроль и то, что вам нужно использовать, если вы хотите улучшить свои навыки редактирования изображений .
Однако их крайне важно понять, чтобы в полной мере воспользоваться преимуществами Photoshop. Эти два инструмента дают вам полный творческий контроль и то, что вам нужно использовать, если вы хотите улучшить свои навыки редактирования изображений .
Продолжайте читать, и, надеюсь, вы узнаете, что они не так страшны, как кажутся на первый взгляд:
Что такое слои в Photoshop?
Итак, что такое слои и почему их так важно понимать?
Слои — это способ Photoshop отображать иерархию изображений или настроек . Как и в случае с тортом, виден только верхний слой, но все остальные слои важны как по консистенции, так и по вкусу.
Это означает, что если у нас есть три слоя в Photoshop, нижний — синий, второй — красный, а третий — зеленый, вы смотрите на зеленое изображение. Почему? Потому что зеленый слой находится сверху.
Когда вы добавляете один слой поверх другого, видимым будет верхний слой. Другими словами, если вы переупорядочиваете слои и вместо этого помещаете красный слой сверху, изображение становится красным. Стирание части верхнего слоя покажет нижний слой в стертой области.
Стирание части верхнего слоя покажет нижний слой в стертой области.
Редактирование изображений с помощью корректирующих слоев в Photoshop
Хотя приведенное выше объяснение дает вам общее представление о том, что такое слои в Photoshop, вы быстро поймете, что они используются для постобработки немного по-другому.
Вместо того, чтобы работать только со сплошными слоями, мы больше полагаемся на то, что мы называем корректирующими слоями . Эти слои прозрачны, пока вы не примените соответствующие корректировки.
Хорошим примером является корректирующий слой Curves . На самом деле ничего не происходит с изображением, когда вы открываете эту настройку ( Создать новую заливку или корректирующий слой -> Кривые ).
Изображение остается прежним, а новый слой кажется невидимым. Однако при выполнении настройки с помощью инструмента «Кривые» настройка становится видимой. Если затем вы создадите еще один корректирующий слой, например, фотофильтр, корректировка кривых останется видимой, а новая будет добавлена поверх нее.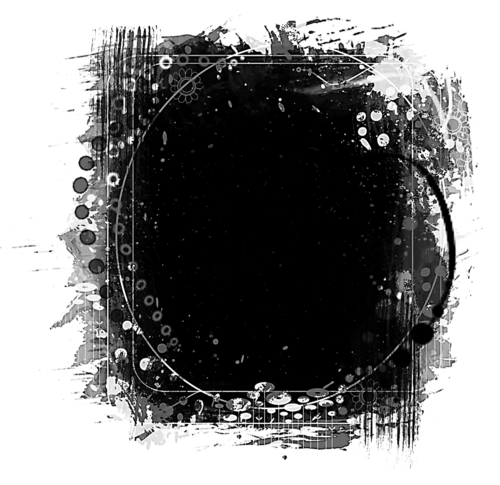
Этот тип рабочего процесса, в котором вы в основном полагаетесь на корректирующие слои, известен как неразрушающий рабочий процесс . Это означает семинар, где вы можете вернуться и внести коррективы в любой из корректирующих слоев (независимо от того, где они находятся в иерархии), и изменение будет видно.
Это невозможно, если вы работаете со сплошными слоями вместо корректирующих слоев. Сплошной слой можно рассматривать как другое изображение, покрывающее весь кадр. Новый сплошной слой, по сути, помещает новое изображение на вершину иерархии, не позволяя вам вносить изменения в какие-либо из предыдущих настроек.
Вот где могут помочь маски.
Что такое маски слоя в Photoshop?
Маски слоя, обычно называемые просто масками, являются второй важной функцией Photoshop. Это может помочь вам в описанной выше ситуации «сплошного слоя», но также позволит вам делать то, что известно как выборочное редактирование .
Теперь вы знаете, что верхний слой всегда находится на вершине иерархии и, будучи сплошным, скрывает нижние слои.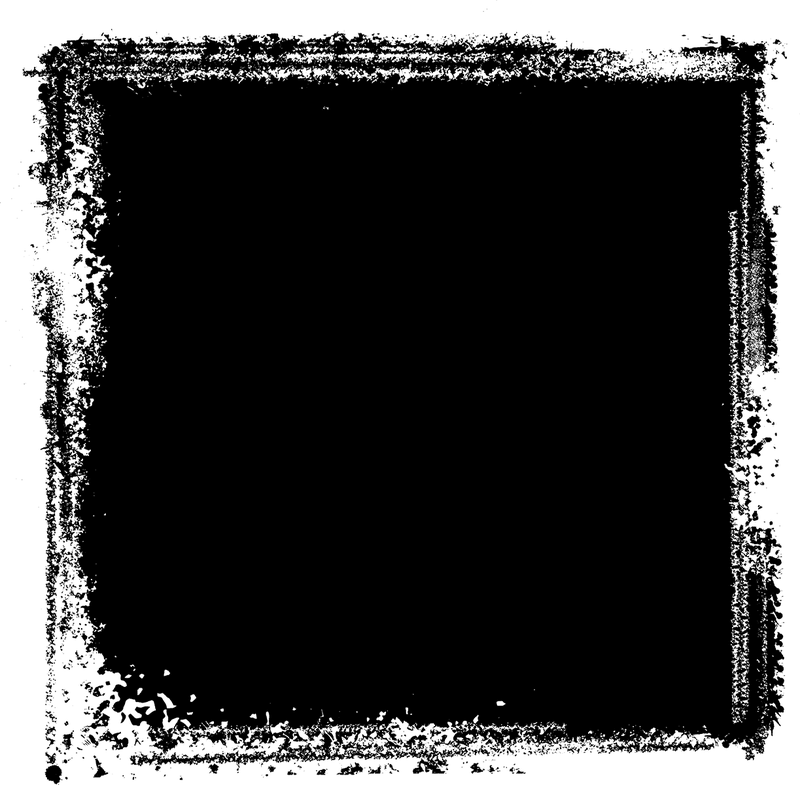 Если вы хотите удалить корректировку из определенной области, вы можете использовать кисть стирания непосредственно на слое, но это не очень хорошее решение. Лучшим вариантом является применение Слой Маска.
Если вы хотите удалить корректировку из определенной области, вы можете использовать кисть стирания непосредственно на слое, но это не очень хорошее решение. Лучшим вариантом является применение Слой Маска.
Маска слоя отображается в виде белого прямоугольного прямоугольника рядом со слоем на панели слоев. По умолчанию он белый, но может отображать два истинных цвета: черный и белый, а также промежуточные оттенки серого.
Белая маска слоя означает, что виден весь слой/регулировка. Черная маска слоя наоборот и скрывает слой и его настройки.
Запомните эту фразу: Белый показывает и черный скрывает
Давайте сделаем большой шаг назад и посмотрим на сценарий, в котором у нас есть синий, красный и зеленый слои. В этом примере я использовал кисть стирания на зеленом слое, чтобы показать красный слой под ним.
Проблема с этим заключается в том, что мы не можем восстановить стертую часть, если нам это нужно.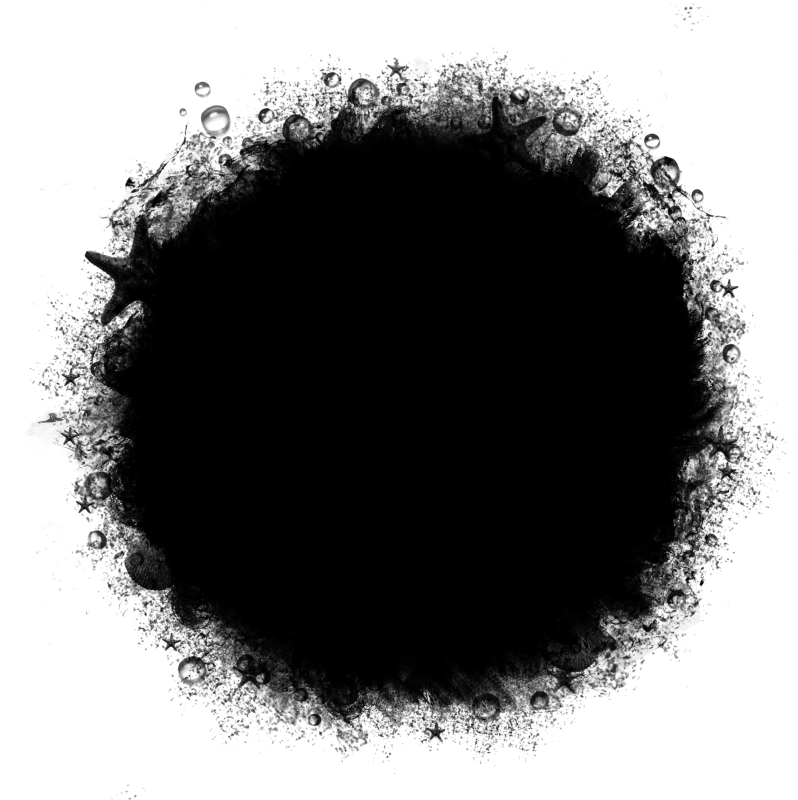 Вы должны сделать это в совершенстве с первого раза и знать, что эта область вам больше никогда не понадобится.
Вы должны сделать это в совершенстве с первого раза и знать, что эта область вам больше никогда не понадобится.
Лучший способ сделать это — применить маску слоя к зеленому слою. Как уже упоминалось, маска по умолчанию белая, что означает, что верхний слой отображается целиком.
Затем вы можете выбрать инструмент Brush Tool (B) , изменить цвет переднего плана на черный и выбрать подходящий размер кисти. Теперь убедитесь, что слой-маска выбрана (щелкните по ней) и закрасьте изображение. Когда вы это сделаете, вы увидите, что красный слой становится видимым в областях, которые вы рисуете.
Примечание. Если изображение становится черным там, где вы рисовали, вы не выбрали маску слоя. Нажмите на маску слоя и убедитесь, что вокруг ее значка есть белая рамка.
Обратите внимание, что маска слоя также изменилась; области, на которых вы рисовали, теперь стали черными. Еще раз повторю фразу Белое показывает, черное скрывает. Это означает, что мы можем использовать маску слоя для применения выборочных настроек.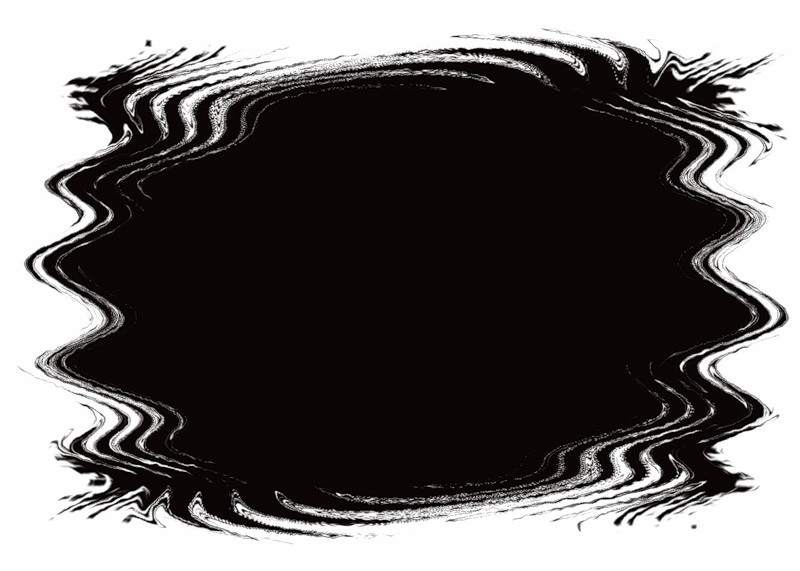 Настройки, которые применяются только к определенным частям изображения. Это то, что изменит правила игры при редактировании изображений. Это дает вам полный контроль.
Настройки, которые применяются только к определенным частям изображения. Это то, что изменит правила игры при редактировании изображений. Это дает вам полный контроль.
Маски слоя имеют несколько преимуществ, и лично я использую их почти в каждом отдельном слое, который я создаю при обработке изображения в Photoshop. Вот несколько сценариев, в которых я использую маску слоя:
- При настройке цветового баланса в определенном диапазоне тонов (например, при добавлении синего в тени)
- Для смешивания нескольких изображений вместе
- Удаление настройки из области, которую я хочу оставить нетронутой.
Проблемы, связанные со слоями-масками
Независимо от того, насколько полезны слои-маски для вашей работы в Photoshop, важно понимать, что они не являются идеальными сразу. Простое рисование кистью на маске слоя подходит во многих сценариях, но часто приводит к ореол .
Поскольку вы рисуете на маске вручную, легко немного небрежно нарисовать немного выше края или за пределами области, которую вы хотите показать или скрыть. Это часто становится проблемой, так как это очень заметная ошибка.
Это часто становится проблемой, так как это очень заметная ошибка.
Вместо того, чтобы просто рисовать кистью (хотя в некоторых сценариях это совершенно нормально), я рекомендую научиться использовать маски яркости. Сначала вы захотите изучить основы Photoshop, но это будет следующим шагом, так как вы можете создавать чрезвычайно точные выделения для своей маски .
Пример того, когда маски яркости полезны, — это когда вы хотите сделать целевую настройку. Я часто корректирую цветовой баланс в определенных областях изображения. Например, я могу добавить немного синего в самые темные тени. Маски свечения помогают мне создать выделение, нацеленное только на самые темные тени. При рисовании на маске с этим выделением мне не нужно беспокоиться о том, чтобы закрасить область, которую я не хочу затрагивать.
Заключение
Слои и маски — два самых важных инструмента, которые фотограф будет использовать в Photoshop. Возможность выборочно применять корректировки — это то, что поднимет ваши навыки редактирования фотографий на новый уровень.

 При создании масок для карты вам необходимо решить для себя три основных вопроса: количество масок, сложность масок и будут ли они использоваться для маскирования полигональных объектов, заполненных маркерами или линейными символами. Увеличение количества масок, использование более сложных масок и/или маскирование поверх маркеров или полигонов приведет к замедлению отрисовки карты на экране. Кроме того, скорость выполнения печати и экспорта может быть очень низкой и эти процессы могут не быть выполнены с получением корректных результатов. Это может произойти, во-первых, из-за больших системных требований, предъявляемых к печати и экспорту карт с масками, и во-вторых, из-за ограничения, накладываемого на объем графического файла, в который может быть сохранен результат экспорта карты.
При создании масок для карты вам необходимо решить для себя три основных вопроса: количество масок, сложность масок и будут ли они использоваться для маскирования полигональных объектов, заполненных маркерами или линейными символами. Увеличение количества масок, использование более сложных масок и/или маскирование поверх маркеров или полигонов приведет к замедлению отрисовки карты на экране. Кроме того, скорость выполнения печати и экспорта может быть очень низкой и эти процессы могут не быть выполнены с получением корректных результатов. Это может произойти, во-первых, из-за больших системных требований, предъявляемых к печати и экспорту карт с масками, и во-вторых, из-за ограничения, накладываемого на объем графического файла, в который может быть сохранен результат экспорта карты.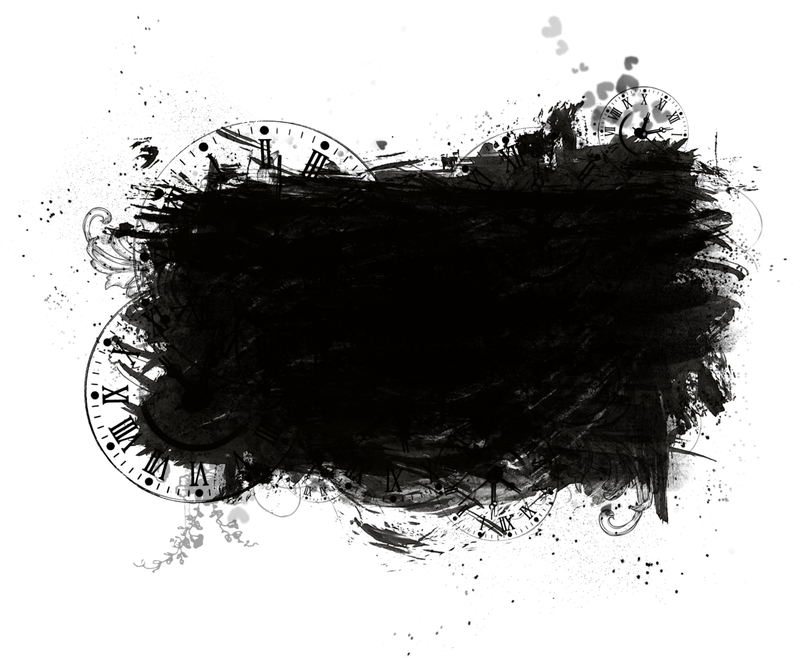 Если вам нужны более детальные текстовые маски, используйте тип EXACT_SIMPLIFIED. В целом, при маскировании большого количества текста на большой карте, избегайте использования маски типа EXACT, поскольку при этом будет создано слишком много составных масок для корректного результата.
Если вам нужны более детальные текстовые маски, используйте тип EXACT_SIMPLIFIED. В целом, при маскировании большого количества текста на большой карте, избегайте использования маски типа EXACT, поскольку при этом будет создано слишком много составных масок для корректного результата.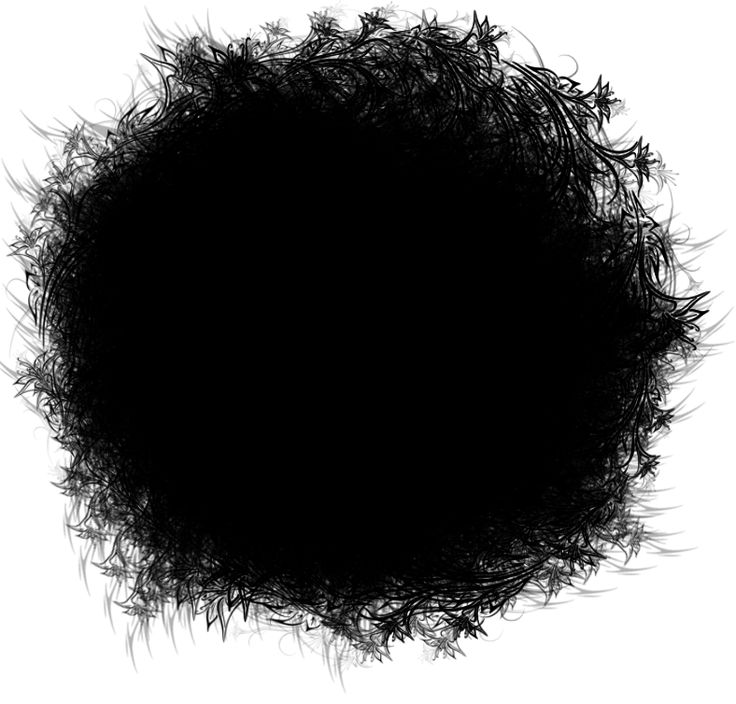 Также, в этом случае, значение параметра базового масштаба не используется в процессе вычислений.
Также, в этом случае, значение параметра базового масштаба не используется в процессе вычислений.
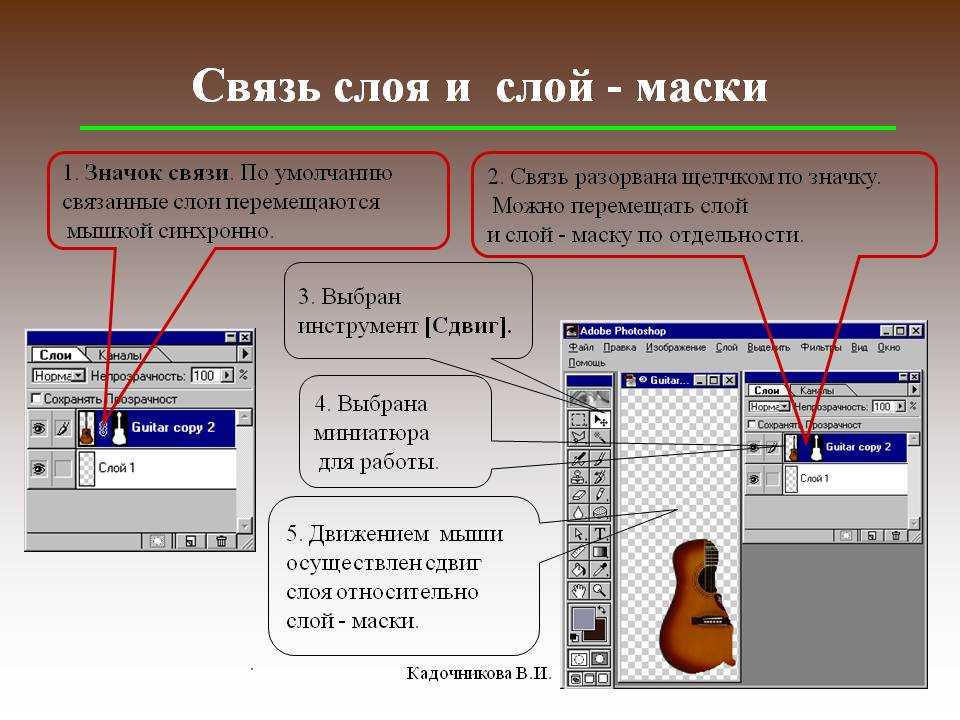 Как правило, это базовый масштаб карты.
Как правило, это базовый масштаб карты.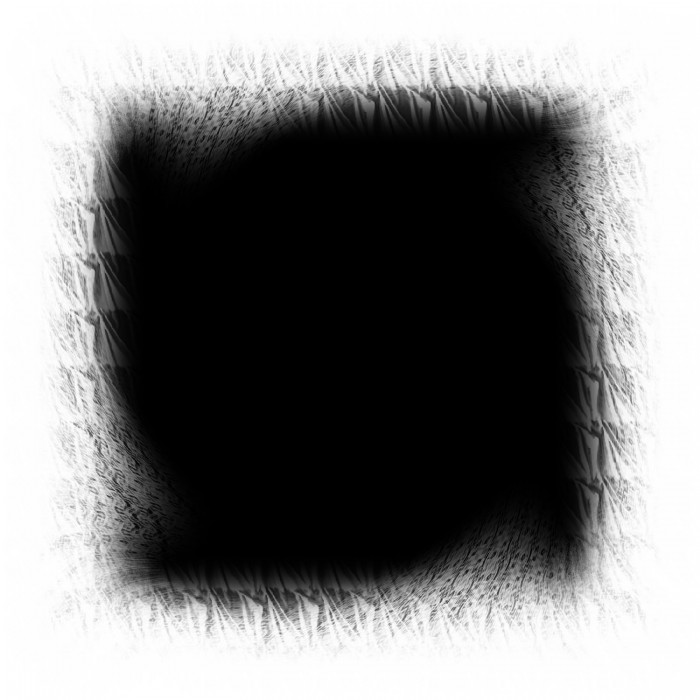
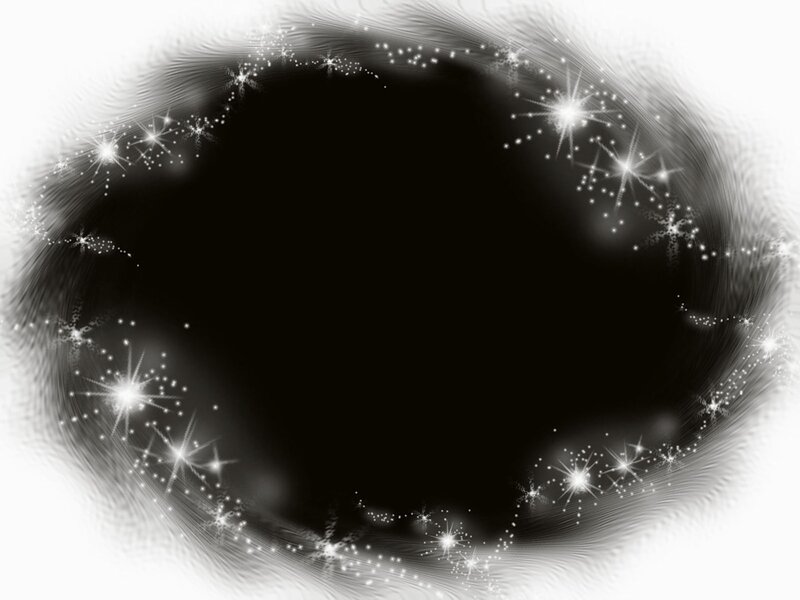
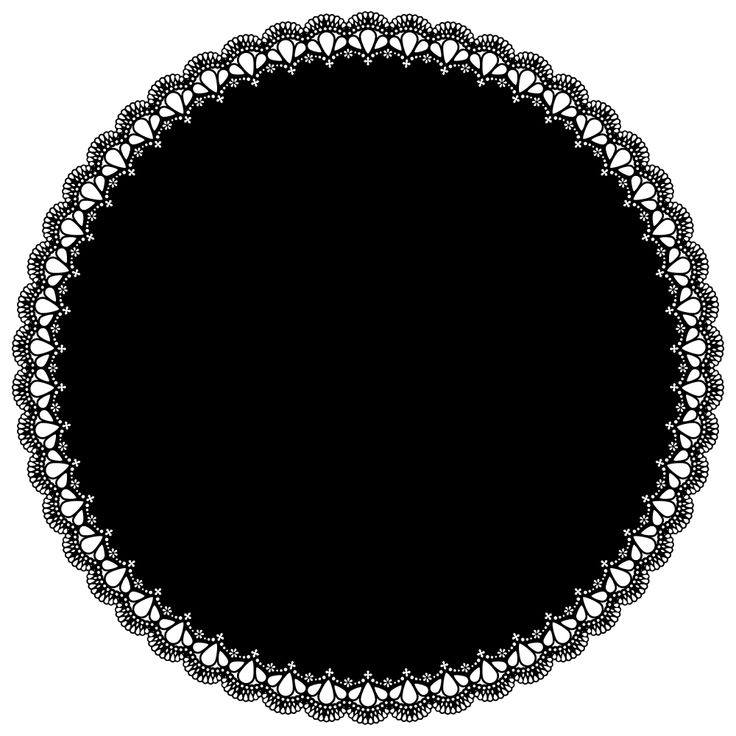 gdb/transportation/railroads",
"C:/data/cartography.gdb/transportation/ilm_polys",
"25000", "", "5 meters", "EXACT_SIMPLIFIED", "", "ALL")
gdb/transportation/railroads",
"C:/data/cartography.gdb/transportation/ilm_polys",
"25000", "", "5 meters", "EXACT_SIMPLIFIED", "", "ALL")
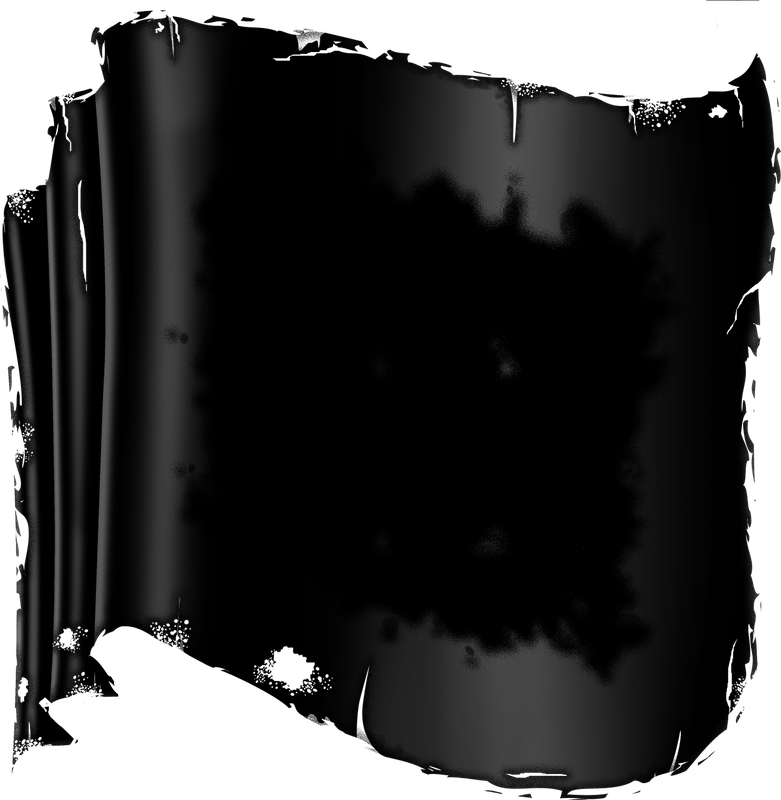 IntersectingLayersMasks_cartography(masking_layer,
masked_layer,
output_fc,
reference_scale,
spatial_reference,
margin, method,
mask_for_non_placed_anno,
attributes)
IntersectingLayersMasks_cartography(masking_layer,
masked_layer,
output_fc,
reference_scale,
spatial_reference,
margin, method,
mask_for_non_placed_anno,
attributes)