Содержание
Векторная кисть из веревки eps
Векторная кисть из веревки eps | UIDownload
Векторная кисть из веревки eps
Векторная кисть из веревки ai svg
Бесплатные векторные веревки eps
Веревка веревка eps
Эффекты кисти брызги — векторный материал eps
Кисти для карандашей svg ai
Меню из дерева и веревки eps ai
org/ImageObject»>Веревка и многие примеры использования веревки eps
якорь с веревкой вектор eps
Бесплатные кисти для рисования в Illustrator ai
Мазки кистью ai
Набор кистей для иллюстратора eps
Черные мазки кистью eps
Кисти иллюстратора гранж ai
org/ImageObject»>Полутоновые кисти векторов ai
Кисть и цвет eps
кисти для художественных иллюстраторов ai
Чернильные линии кисти векторные иллюстрации ai eps
Кисти для рисования eps
Вектор мазка кисти ai eps
Векторная кисть eps
Рамка Polaroid висит на веревке на прозрачном фоне ai
org/ImageObject»>Коллекция акварельных кистей eps
Художественные кисти иллюстратор 2 ai
Кисти Coil и Line Illustrator бесплатно ai
Малярная кисть Малярная кисть Краска eps
Бесплатные векторные гильошированные узоры кисти Illustrator
гранж набор кистей иллюстратор ai
Векторные полосы кисти ai eps
org/ImageObject»>веревки вектор пакет eps ai
Баннеры кисти eps
Золотая кисть текстуры ai
бесплатные кисти для иллюстраторов ai
набор гранжевых кистей для иллюстратора ai
Коллекция мазков кистью eps
Многие дети поднимаются по веревке eps
Кисть и художественные принадлежности Векторный фон eps ai
org/ImageObject»>Вектор мазка кисти ai eps
Текстура веревки psd
Гранж расписанные мазки кистью eps
капает кисть векторное изображение ai eps
Бесплатный набор кистей для фотошопа с частицами пыли abr psd
Современные оранжевые кисти eps
Кисть ai
Еще 33 кисти для рисования в стиле Illustrator ai
org/ImageObject»>
Векторные полосы кисти ai eps
Мазки кисти гранж ai
Реалистичная веревка границы и рамка вектор eps
Набор кистей для Photoshop abr
Черные мазки кистью eps
Мазок кисти для дизайна eps
Рисуем кисть-веревку в Adobe Illustrator
Как проще нарисовать веревку в Adobe Illustrator? Сегодня вы узнаете как решить этот вопрос при помощи кисти. Мы создадим узорчатую кисть, с помощью которой нарисуем веревку с узлами, а после этого решим вопрос переплетения веревки, чтобы одна ее часть накладывалась на другую в правильных местах. Также вы узнаете еще одну технику, с помощью которой мы создадим типографический эффект.
Результат
Шаг 1
Начнем с создания базового узора веревки. Откройте Adobe Illustrator и нарисуйте овал. Включите Smart Guides/Быстрые направляющи (CMD+U), затем, удерживая ALT, переместите овал вправо, тем самым дублируя его. Благодаря направляющим, овал встанет ровно следом за оригиналом.
Шаг 2
Используйте индикатор быстрых направляющих, чтобы нарисовать прямоугольник, вписывающийся в первый овал. Затем растяните прямоугольник так, чтобы он вписывался в оба овала.
Шаг 3
Используйте инструмент Scissors/Ножницы, чтобы надрезать контуры двух овалов в тех местах, где они пересекаются с прямоугольником.
Шаг 4
Выделите и удалите нижнюю и левую точки левого овала, а также верхнюю и правую точку правого овала. Останется кривая линия.
Шаг 5
Выделите обе составляющие кривой линии, затем, удерживая ALT, переместите кривую вправо от оригинала так, чтобы кривые ровно соприкасались.
Шаг 6
Нажимайте CMD/Ctrl+D, чтобы повторить операцию несколько раз, создавая кусок веревки.
Шаг 7
Возьмите инструмент Scissors/Ножницы и надрежьте контуры с концов веревки в местах, где они соединяется со следующим контуром. Удалите лишние отрезки.
Шаг 8
В конце веревки нарисуйте круг и подредактируйте его размер и положение так, чтобы выровнять его с веревкой и крайней точкой веревки. Надрежьте круг в местах пересечения с веревкой и удалите лишние отрезки.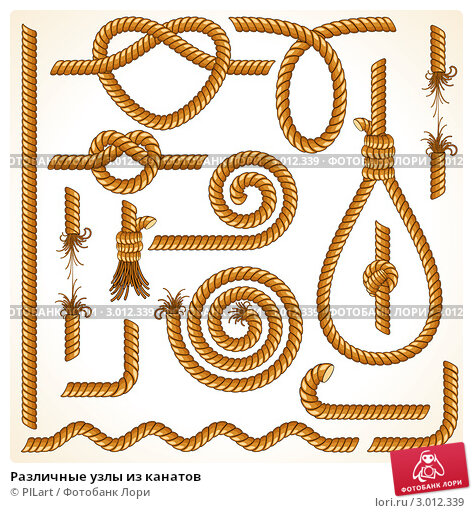
Шаг 9
Повторите процесс на другом конце веревки. Вы можете использовать тот же круг, просто повернув его на 180°.
Шаг 10
Выделите все элементы, созданные ранее и увеличьте толщину обводки для них. В меню выберите Object > Expand/Объект>Разобрать и нажмите OK, чтобы преобразовать кривые в фигуры.
Шаг 11
В палитре Pathfinder/Обработка контура кликните по иконке Unite/Объединить, чтобы объединить все фигуры в одну.
Шаг 12
Возьмите инструмент Live Paint/Быстрая заливка и кликните по дыркам внутри веревки, чтобы создать в них заливку. Укажите белый цвет заливки.
Шаг 13
Разберите (Expand) работу еще раз, чтобы получить редактируемые фигуры из быстрой заливки.
Шаг 14
Удерживая ALT, дважды перетащите все элементы вниз, таким образом создав две копии работы.
Шаг 15
В первой копии аккуратно нарисуйте прямоугольник без заливки между двумя отрезками веревки, как показано выше. Используйте углы для ориентира левой и верхней точки.
Используйте углы для ориентира левой и верхней точки.
Шаг 16
Теперь работаем со второй копией. Нарисуйте еще один прямоугольник с левого конца веревки, который будет выровнен по той же точке справа, а слева по началу веревки, как показано на картинке выше.
Шаг 17
Наконец переходим к третьей копии. С правой части веревки создайте еще один прямоугольник, захватывающий один виток веревки и конец веревки, как показано на картинке выше.
Шаг 18
Отдельно выделяйте каждую копию веревки и прямоугольник, нарисованный поверх нее и кликайте по иконке Crop/Обрезать в палитре Pathfinder/Обработка контура.
Шаг 19
Соберите рядом получившиеся кусочки веревки и перетащите каждый из них в палитру Swatches/Образцы.
Шаг 20
Откройте палитру Brushes/Кисти и кликните по иконке New/Создать, чтобы создать новую кисть. Выберите вариант Pattern Brush/Узорчатая кисть.
Шаг 21
Теперь нам нужно создать кисть, используя наши образцы. Выберите центральный кусочек во втором выпадающем окошке-меню. А карвевые отрезки укажите в следующих двух окошках-меню.
Выберите центральный кусочек во втором выпадающем окошке-меню. А карвевые отрезки укажите в следующих двух окошках-меню.
Шаг 22
Нарисуйте контур при помощи инструмента Pen/Перо и примените к нему только что созданную кисть, чтобы протестировать ее.
Шаг 23
Теперь вы можете применить кисть к любому контуру. Инструментом Pencil/Карандаш нарисуйте контур с узлами и примените к нему кисть веревки.
Шаг 24
И вот тут возникает проблема. Чтобы узел выглядел правильно, веревка должна накладывать поверх и проходить под собой же. В Illustrator же контур может только накладываться на себя же.
Шаг 25
К сожалению, Illustrator не позволяет редактировать наложения контура. Старая добрая техника может помочь нам в этом. Надрежьте контур в нужных местах, чтобы поместить этот кусочек на передний или задний план. Но к нашему новому отрезку автоматически применяются края кисти.
Шаг 26
Значит нам нужно создать новую кисть, с которой этого не произойдет. Создайте новую узорчатую кисть и не указывайте ей концов веревки.
Создайте новую узорчатую кисть и не указывайте ей концов веревки.
Шаг 27
Примените эту кисть к нашей веревке. При помощи инструмента Scissors/Ножницы вы можете создавать отдельные отрезки кисти, которые будут идеально выровнены относительно общей веревки и узора.
Шаг 28
Надрежьте контур во всех местах пересечения и при помощи быстрых клавиш CMD/Ctrl+{ или CMD/Ctrl+} помещайте отрезки на передний или задний план.
Шаг 29
Проблема наложения решена. Но теперь у нашей веревки нет концов. Давайте исправим это, создав еще одну кисть.
Шаг 30
На этот раз укажите кисти центральный и начальный отрезки. Создайте еще одну кисть, но уже ей укажите центральный и конечный отрезок.
Шаг 31
Эти две новые кисти примените к начальному и конечному краям веревки.
Шаг 32
Используя сочетание этих трех кистей вы можете создать полноценную веревку.
Шаг 33
Один из способов применения нашей новой кисти — создание типографических эффектов. Возьмите инструмент Pencil/Карандаш и напишите текст от руки.
Возьмите инструмент Pencil/Карандаш и напишите текст от руки.
Шаг 34
Инструментом Scissors/Ножницы сделайте надрезы в нужных местах, и поместите на передний или задний фон отрезки веревки в местах пересечения.
Шаг 35
Откройте Photoshop и поместите свою надпись поверх какого-нибудь подходящего фона.
Шаг 36
Укажите надписи стиль слоя Color Overlay/Перекрытие цвета в режиме Multiply/Умножение, а самому слою укажите режим наложения Screen/Осветление, чтобы была видна только светлая часть.
Шаг 37
Укажите слою с надписью маску и используйте одну из гранж-кистей в Photoshop, чтобы частично стереть кусочки веревки, придав ей немного потертый вид.
Шаг 38
Вот и всё!
Автор урока Chris Spooner
Перевод — Дежурка
Смотрите также:
- Быстрый эффект гранж в Adobe Illustrator
- Праздничные ленточки скидок в Adobe Illustrator
- Мультяшный сырный текст в Adobe Illustrator
Как сделать кисть с узором из веревки в Illustrator много разных типов кистей.
 Когда дело доходит до изготовления веревочной щетки, вы также можете выбрать, насколько простой или сложной будет эта веревка. Это может быть очень простой (только заполнение или только обводка) или более сложный с заполнением, обводкой и разными концами самой веревки. Но сегодня вместо того, чтобы показать вам, как сделать сложную кисть с узором из веревок, я покажу вам, как вы можете сделать свою собственную кисть с узором из веревок с цветной заливкой и обводкой.
Когда дело доходит до изготовления веревочной щетки, вы также можете выбрать, насколько простой или сложной будет эта веревка. Это может быть очень простой (только заполнение или только обводка) или более сложный с заполнением, обводкой и разными концами самой веревки. Но сегодня вместо того, чтобы показать вам, как сделать сложную кисть с узором из веревок, я покажу вам, как вы можете сделать свою собственную кисть с узором из веревок с цветной заливкой и обводкой.
Шаг 1
Откройте Illustraor и создайте новый файл любого размера. В этом случае я сделаю свой размер 300 x 200 px.
Шаг 2
Выберите инструмент «Прямоугольник» (M), убедитесь, что для заливки установлено значение «Нет», обводка должна быть черной, и щелкните один раз по монтажной области. Установите ширину на 20 пикселей, высоту на 50 пикселей и нажмите ОК.
Шаг 3
Перейдите в Окно > Обводка и установите Толщину обводки на 5pt.
Шаг 4
Инструментом «Прямое выделение» (А) выделите верхний правый и нижний левый углы прямоугольника.
Шаг 5
Щелкните и перетащите круглые опорные точки, пока направляющая не станет красной.
Шаг 6
Выделив объект, перейдите в Объект > Трансформировать > Повернуть. Установите угол на 45º и нажмите OK.
Шаг 7
Поместите вертикальную и горизонтальную направляющие в верхнюю правую опорную точку объекта, как показано на рисунке.
Шаг 8
Выберите Правка > Копировать, а затем Правка > Вставить на место.
Шаг 9
Перетащите скопированный объект, пока верхний левый угол не защелкнется в центре направляющих.
Шаг 10
Выберите оба объекта и перейдите в Объект > Разобрать. Обязательно установите флажок «Заливка и обводка» и нажмите «ОК».
Шаг 11
Перейдите в меню «Окно» > «Навигатор» и щелкните значок «Объединить».
Шаг 12
С выбранным объектом перейдите в «Окно» > «Атрибуты» и щелкните значок «Показать центр».
Шаг 13
Выберите инструмент Прямоугольник (M) и нарисуйте прямоугольник от центра к центру и сверху вниз, как показано.
Шаг 14
Выберите все элементы на монтажной области, перейдите в «Окно» > «Обработка контуров» и щелкните значок «Пересечение».
Шаг 15
Снова выберите Инструмент «Прямоугольник» (М) и нарисуйте прямоугольник, покрывающий внутренние пустые области, используя любой цвет заливки, который вы хотите для вашей верёвки, который в данном случае будет белым.
Шаг 16
Выберите Объект > Упорядочить > На задний план.
Шаг 17
Выберите все объекты в монтажной области. Перейдите в «Окно» > «Кисти» и щелкните значок «Новая кисть».
Шаг 18
В окне «Новая кисть» выберите параметр «Узорная кисть» и нажмите «ОК».
Шаг 19
Дайте вашей кисти имя, примените следующие настройки и нажмите OK. Обязательно выберите «Автоцентрирование» на первом и третьем эскизах.
Шаг 20
Чтобы протестировать новую кисть, выберите инструмент Paintbrush Tool (B) и нарисуйте любую форму, которую хотите. По умолчанию будет применена недавно созданная кисть, если нет, с выбранным путем просто щелкните новую кисть на панели кистей.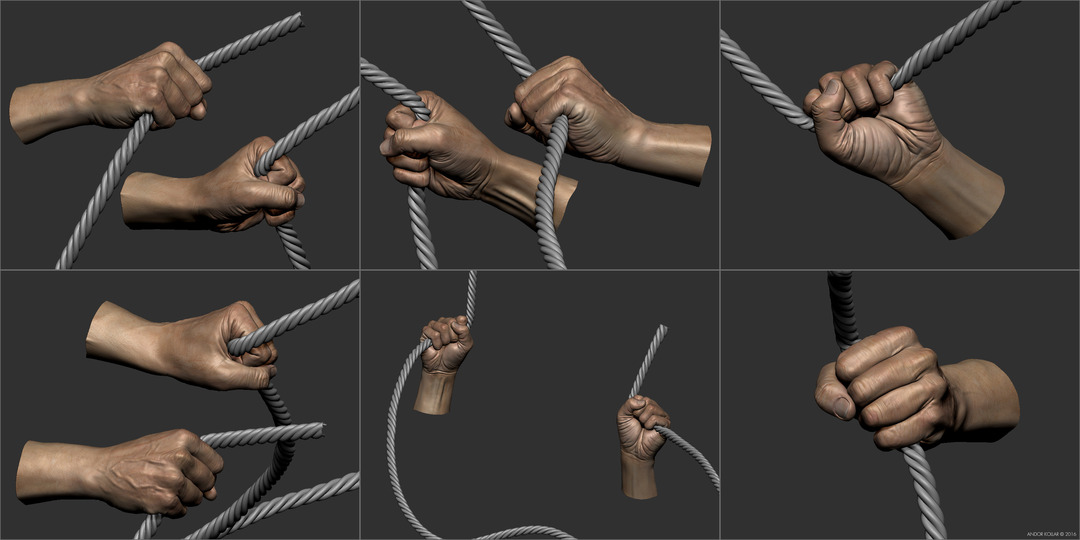
Некоторые заключительные примечания
Теперь, когда у вас есть новая кисть с веревкой, если вы хотите изменить цвет обводки, просто выберите путь и на панели «Образцы» выберите любой новый цвет обводки, который вы хотите. И если вы хотите изменить его толщину, просто увеличьте или уменьшите толщину обводки на панели обводки.
Веревочная щетка Доби
| |||||||||||||||||||||||||


 ..
.. com > Веревочные аксессуары > Чистящее оборудование > Веревочная щетка Dobi
com > Веревочные аксессуары > Чистящее оборудование > Веревочная щетка Dobi