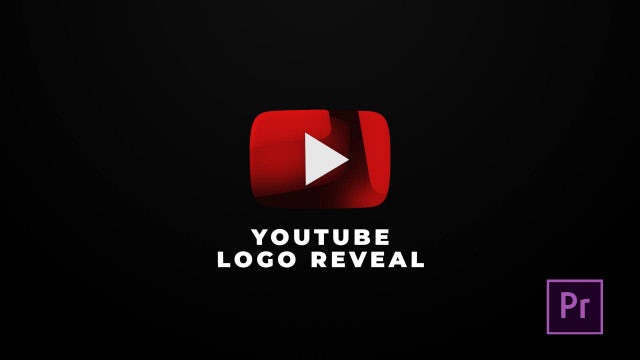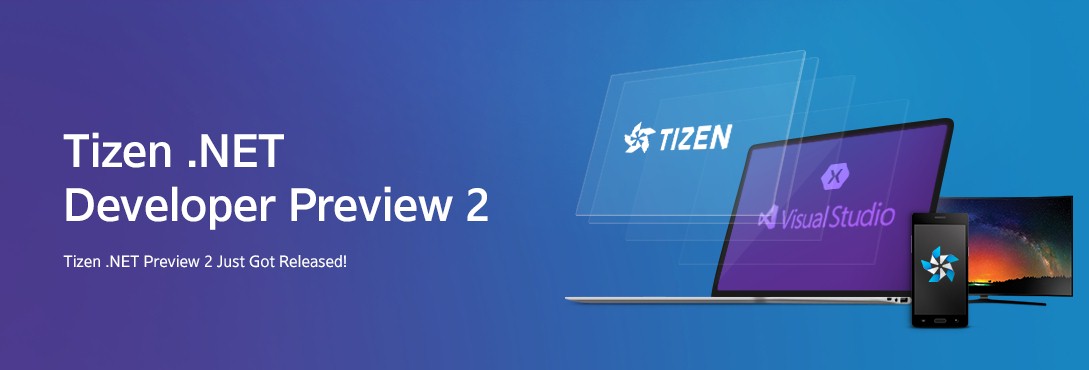Содержание
В ютубе не отображается картинка видео: превью, обложка
Хостинг создал все возможности для установки превью на ролики. Так называется своеобразная обложка, позволяющая идентифицировать необходимый видеоклип. Зачастую владельцы каналов встают перед ситуацией, когда подобные картинки исчезают, а их места занимает экран черного цвета. Попробуем сегодня разобраться, по каким причинам в ютубе не отображается картинка видео, что предпринимать для устранения подобных ошибок.
Содержание
- Возможные причины и способы устранения проблемы
- Неполадки с интернетом
- Устаревшая версия плеера
- Необновленные браузер, приложение
- Сторонние плагины
- Заключение
Возможные причины и способы устранения проблемы
Проблема может быть в том, что пропали превью видео на ютубе, остался только звук. Причин этому явлению несколько:
- что-то случилось с подключением к интернету;
- нарушена функциональность флеш-плеера;
- перебои в работе хостинга;
- слетели драйвера компьютерной видеокарты;
- плагин или расширение лагают;
- неправильная работа браузера;
- засоренность браузерного кэша.

Каждая из перечисленных причин приводит к тому, что не отображается превью в ютубе.
Неполадки с интернетом
Наиболее распространенный случай, когда по какой-то из причин нет нормального соединения. Помимо этого, скоростной режим интернета настолько мал, что видеоролик не способен загружаться. нестабильность в сетевом подключении не позволяет срабатывать хостингу вообще, в момент загрузок время ожидания постоянно превышает нормативные значения.
Для устранения проблемы, когда ютуб не показывает картинки видео, проверяется каждое соединение, роутер на активность, уточняется значение скорости через специальный портал. Не исключается вариант обращения за помощью к разработчику услуги, потому что в данный период он может выполнять ремонт или профилактику оборудования.
Устаревшая версия плеера
Проверив соединения, переходим к другим вариантам. Узнать, по какой причине нет картинки при просмотре видео на YouTube, позволит способ последовательных проверок основных элементов на работоспособность.
Узнать, по какой причине нет картинки при просмотре видео на YouTube, позволит способ последовательных проверок основных элементов на работоспособность.
Старая версия видеоплеера либо его полное отсутствие на устройстве приводят к тому, что YouTube не показывает превью видео.
Чтобы сделать обновления, переходим на лицензированный портал:
- распространение софта происходит на бесплатной основе;
- чтобы плеер обновился автоматически, метку выставляем у необходимого нам пункта, предложенного прогой для инсталляции;
- если после установки и обновления софта изменений нет, плеер рекомендуется удалить полностью, загрузив на его место новую версию.
Необновленные браузер, приложение
Каждый браузер через определенное время предлагает выполнять обновления.
Если всегда игнорировать данную процедуру, поисковик утратит свою работоспособность. Такие же условия распространяются и на приложения. Версии, успевшие устареть, не получают поддержку от сервисов.
Итак, если YouTube не отображает картинки видео, перейдите на официальный портал разработчика, нажмите клавишу, отвечающую за обновление программной версии.
Причиной, почему обложка видео не отображается на ютубе, бывает засоренный кэш. Чтобы почистить его, для определенных браузеров предусмотрены специальные разделы:
- яндекс – «дополнительно»;
- хром – «инструменты»;
- мазила – «приватность».
Mozilla не грузит превью в ютубе достаточно часто.
Сторонние плагины
Нередко в ютубе не отображается картинка видео, потому что справа появляется всплывающая реклама. К примеру, подобное чаще всего встречается с блокировщиком рекламных роликов. Если справа появился баннер, а в ютубе пропали картинки видео, выключите блокировщик, задав исключения для хостинга.
Заключение
Чтобы не утруждать себя поисками причин возникших проблем, рекомендуется принимать меры по предотвращению появления черных экранов, пропадания воспроизведения ролика или звука.
В целях профилактики следует обновлять браузер, приложения, вовремя очищать кэш. Отдельное внимание уделяется флеш-плееру, обновление которого возможно исключительно через лицензионный портал.
Плагины, блокирующие видео с рекламой, являются причиной пропадания картинок на ютубе. Настраивая их вместе с расширениями, определите исключения отдельным приложениям и сервисам. Помните, что причина может скрываться непосредственно в видеохостинге.
Почему нет превью ссылок в телеграм
Мобильная версия
Главная › статьи › Технологии, компьютер и интернет
Просмотрено 6141 раз Добавлено 20 месяцев назад
Если вы владелец сайта, то наверняка заинтересованы в популяризации своего ресурса во всех доступных сетях, то вам важно чтобы ссылки в постах в соц.сетях выглядели красиво и отражали всю суть материала. В данном случае поговорим про телеграм.
Технические аспекты превью ссыллок в телеграме
Все просто после добавление ссылки в текстовое поле ввода, роботы телеграм переходят по указанной вами ссылке и парсят код на странице.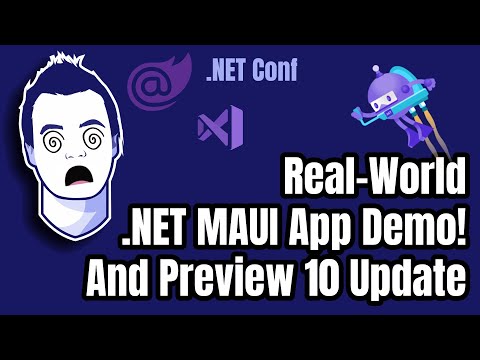
Вот как выглядит превью для этого сайта:
После публикации выглядит так:
Однако бывает, что роботы TG не получают контент по адресу, ответим почему чуть ниже.
Как же сделать превью ссылок в Телеграм
Для этого нужно всего лишь добавить разметку Open Graph на свой сайт. Это можно сделать собственноручно или воспользоваться плагином, если вы используете CMS.
Open Graph — это очень популярная микроразметка страницы от Facebook, которая помогает формировать и держать под контролем превью страницы сайта в социальных сетях и других веб-сервисов.
Разметка используяется для красивого оформления записей.
Почему бывает такое что превью нет
На момент написания статьи была такая проблема:
Присутствует разметка Open Graph, но телеграм все равно не загружает превью ссылки моего сайта.
Причина оказалась, в том что роскомнадзор блокирует ip адреса для телеграма. То есть, если ваш сайт расположен в России, то ему закрыт доступ в телеграм.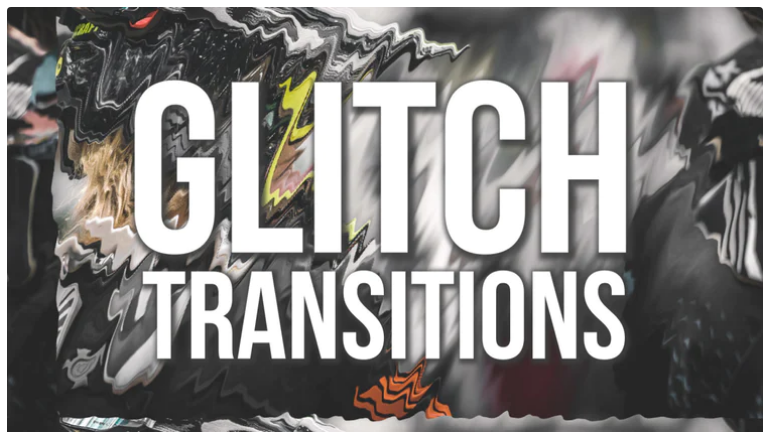 Он не сможет получить доступ к вашему сайту.
Он не сможет получить доступ к вашему сайту.
Для этого необходимо заменить страну размещения сайта, если ваш хостинг не поддерживает такой услуги, то могу порекомендовать вот этот.
Устраняем проблему с ссылками в Телеграм — последний шаг
После смены страны размещения сайта, перейдите в телеграм и попробуйте самостоятельно поделиться ссылкой.
Если все равно нет превью, значит телеграм закеширировал результаты по данной странице. Чтобы очистить кеш перейдите в бот Webpage Bot.
Отправьте ссылку и нажмите update preview again.
Вот и всё. Если все получилось поставь лайк! Если нет, то значит проблема в другом. Пишите мне в Вконтакте разберемся вместе!
Поделись страницей
Эдуард Шепелев
Автор статьи
Статьи по теме
Находим номер телефона с помощью номера карты
Добавлено 1 месяц назад
Прячем любое приложение на iPhone
Добавлено 1 месяц назад
Что такое кейлоггер
Добавлено 1 месяц назад
Как скрыть настоящий IP-адрес во время серфинга в интернете.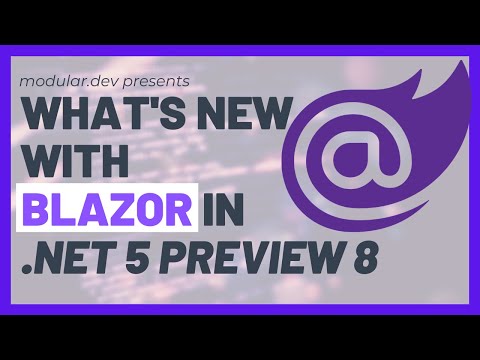
Добавлено 1 месяц назад
Модифицированная версия Tor Browser шпионит за китайскими пользователями
Добавлено 1 месяц назад
15 самых интересных сайтов в дарквебе, которые вы обязаны посетить.
Добавлено 1 месяц назад
Другие публикации автора
Список 15 популярных сайтов для заработка
Добавлено 21 месяцев назад
Девушки с татуировками
Добавлено 21 месяцев назад
Топ 20 интересных фактов о сексе
Добавлено 22 месяцев назад
Впечатления от игры Call of Duty
Добавлено 22 месяцев назад
Почему я не могу вывести деньги с 1xBet
Добавлено 22 месяцев назад
Анекдоты про эпидемию коронавируса, COVID-19 и самоизоляцию. Топ 20 лучших анекдотов
Топ 20 лучших анекдотов
Добавлено 1 год назад
Недавно добавленные
Находим номер телефона с помощью номера карты
Добавлено 1 месяц назад
Прогнозы на Криптовалюту: что думают профи
Добавлено 1 месяц назад
Прячем любое приложение на iPhone
Добавлено 1 месяц назад
Крах американской экономики близок и причём тут санкции
Добавлено 1 месяц назад
Что такое кейлоггер
Добавлено 1 месяц назад
Bash скрипт для проверки публичных репозиториев Github и уведомления о них
Добавлено 1 месяц назад
Статьи
Браузерные HTML 5 игры онлайн подборка
Технологии, компьютер и интернет
Человек и космос
Наука и образование
Apple рассказали, что о вас знает Google
Технологии, компьютер и интернет
Как озвучить текст естественной голосом онлайн
Технологии, компьютер и интернет
Список из 3 недооцененных и 7 переоцененных вещей в жизни по мнению Павла Дурова
Наука и образование
Серая схема заработка на прогнозах на спорт
Работа, бизнес и финансы
Газпром vs. Евросоюз: кто кого?
Евросоюз: кто кого?
Общество и политика
Боты для хакинга
Технологии, компьютер и интернет
Сообщества
Красивые порно рисунки
Секс и разврат в чистом рисованном ввиде
Termux commands
КриптоКурс — Всё о криптовалюте
Блокчейн / Будущее уже близко
Лучшие игры на андройд
Наш рейтинг для вас 📲
Советы вебмастеру
Помощь в создании своего уникального сайта
Веб-программирование
Я уже более 20 лет пишу код для веба.
Книги для саморазвития
Главное достоинство человека это его разум!
Анекдоты
Юмора много не бывает
Цитаты
Великие слова, цитаты и афоризмы
Чтобы оценить чьё-нибудь качество, надо иметь некоторую долю этого качества и в самом себе.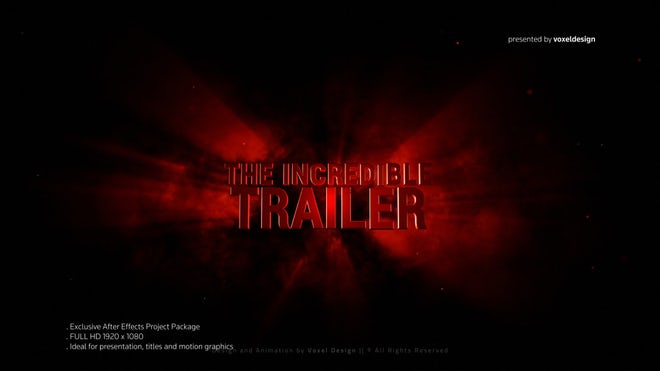
( Уильям Шекспир)
Данный сайт использует файлы cookie. Продолжая использовать сайт, Вы даете на это согласие. Подробнее
Панель предварительного просмотра
не работает в Windows 10? 8 способов исправить это
Проводник Windows поставляется с предустановленными замечательными функциями, которые упрощают навигацию по файлам и папкам. Одной из его функций является панель предварительного просмотра, которая показывает предварительный просмотр выбранного файла перед его открытием.
Хотя это часто работает должным образом, бывают случаи, когда вы не видите параметр предварительного просмотра, несмотря на то, что панель предварительного просмотра включена, когда не удается отобразить предварительный просмотр всех файлов или если он медленно отвечает. Мы составили список исправлений, которые вы можете попробовать, если у вас возникли эти проблемы.
1. Убедитесь, что панель предварительного просмотра не отключена
Отсутствие параметра предварительного просмотра в проводнике указывает на то, что эта функция отключена. Ваш первый шаг должен состоять в том, чтобы включить его. Для этого выполните следующие действия:
Ваш первый шаг должен состоять в том, чтобы включить его. Для этого выполните следующие действия:
- Нажмите кнопку Windows Start в левом нижнем углу.
- Открыть Проводник .
- Перейдите на вкладку Вид .
- Выберите параметр Панель предварительного просмотра на ленте.
Вы увидите параметр Выберите файл для предварительного просмотра на правой панели. Если вы отключили это ранее, включение немедленно решит проблему.
Если вы не видите этот параметр, несмотря на то, что параметр предварительного просмотра выделен, закройте проводник и снова откройте его. Продолжайте внедрять приведенные ниже исправления, если это не решит проблему.
2. Исключите проблемы, связанные с файлом
В тех случаях, когда на панели предварительного просмотра отображается предварительный просмотр определенных файлов, но не удается получить предварительный просмотр других, это означает, что эти форматы не поддерживаются. Таким образом, вы не можете просмотреть их.
Таким образом, вы не можете просмотреть их.
Кроме того, если файл слишком большой и загружен текстом и графикой, загрузка панели предварительного просмотра может занять некоторое время, поэтому не спешите и дайте ей загрузиться должным образом.
Если на панели предварительного просмотра не отображаются какие-либо файлы, проблема, скорее всего, вызвана некоторыми проблемами ОС, требующими дальнейшего изучения.
3. Настройка параметров папки
Прежде чем перейти к другим исправлениям ОС, необходимо внести три изменения в параметры папки проводника.
Вы можете получить доступ к параметрам папки , перейдя к File Explorer > вкладка View и нажав Options в правом конце ленты.
Вот что вам нужно проверить:
- Убедитесь, что установлен флажок Показать обработчики предварительного просмотра в области предварительного просмотра .
- Убедитесь, что флажок Всегда показывать значки, а не миниатюры не установлен.

- В раскрывающемся списке Open File Explorer to под Вкладка Общие выберите Этот ПК вместо Быстрый доступ.
После настройки вышеуказанных параметров нажмите Применить и OK . Рассмотрите возможность перезапуска Проводника после изменения настроек параметров папки. Если эти настройки не решают проблему, пришло время исключить другие возможные проблемы с операционной системой.
4. Проверьте проблемы с откликом жесткого диска
Если вы используете жесткий диск вместо твердотельного накопителя, возможны задержки отклика жесткого диска, которые вызывают задержки при предварительном просмотре файлов или вообще не позволяют ему это делать. Хотя редко, важно исключить проблемы с жестким диском, запустив сканирование CHKDSK.
Для этого выполните следующие действия:
- Запустите Командную строку от имени администратора.

- Введите следующую команду
Chkdsk
- Нажмите Введите .
В зависимости от того, насколько загружен ваш жесткий диск, процесс может занять некоторое время. Если об ошибке не сообщается, вы можете перейти к следующему исправлению, поскольку проблема не связана с жестким диском. Если он сообщает об ошибке, следуйте инструкциям на экране, чтобы исправить ее.
5. Обновить графический драйвер
Если у вас возникли проблемы с предварительным просмотром изображений с большим количеством графики или документов, содержащих изображения с высоким содержанием графики, это может быть связано с вашим графическим драйвером. Чтобы исключить это, обновите графический драйвер.
Выполните следующие действия, чтобы обновить графический драйвер:
- Перейдите в Диспетчер устройств , щелкнув правой кнопкой мыши кнопку Пуск .
- Расширить категорию для Видеоадаптеры .

- Щелкните правой кнопкой мыши соответствующий драйвер дисплея и выберите Обновить драйвер .
Если обновление графического драйвера не помогает, настройте параметры визуальных эффектов в дополнительных свойствах системы.
6. Настройка дополнительных свойств системы
Windows позволяет пользователям контролировать, как система обрабатывает визуальные эффекты. Вы можете отображать их в наилучшем виде или оптимизировать для лучшей производительности.
Итак, если вы уже выбрали наилучшую производительность, лучше всего изменить настройки на лучший внешний вид, чтобы операционная система могла эффективно загружать графику.
Для этого выполните следующие действия:
- Щелкните правой кнопкой мыши кнопку Start и перейдите в приложение Settings .
- Перейдите к Системным Настройки.
- На левой боковой панели прокрутите вниз до раздела О .

- Щелкните Дополнительные параметры системы в разделе Связанные параметры на правой панели.
- Нажмите кнопку Настройки в 9Параметр 0012 Performance на вкладке Advanced в окне System Properties .
- Измените настройки окна Параметры производительности на Отрегулируйте для лучшего внешнего вида.
- Нажмите OK после нажатия Применить .
Если это исправление не устраняет проблему, измените параметр на Разрешить Windows выбирать то, что лучше всего подходит для моего компьютера или вернуться к предыдущему Настройка для лучшей производительности 9вариант 0013.
7. Запустите сканирование на наличие вредоносных программ
Если настройка параметров не решает проблему, мы рекомендуем запустить сканирование на наличие вредоносных программ, чтобы проверить, не вызывает ли скрытый вирус задержку ответа на стороне операционной системы, влияя на ее функциональность.
Существует множество вариантов сканирования вредоносных программ, но лучший способ — использовать автономное сканирование Защитника Windows для удаления вредоносных программ.
8. Запустите сканирование SFC
Если сканирование на наличие вредоносных программ не устраняет проблему, лучше запустить сканирование SFC в качестве крайней меры, чтобы убедиться, что за проводником Windows нет поврежденных файлов, из-за которых панель предварительного просмотра отображается правильно.
Выполните следующие действия, чтобы запустить сканирование SFC:
- Введите « cmd» в поле поиска Windows.
- Щелкните правой кнопкой мыши приложение Командная строка и выберите Запуск от имени администратора.
- Введите команду «sfc /scannow» и нажмите Введите .
Ничего не получилось? Попробуйте альтернативное приложение
Всякий раз, когда ни одно из исправлений не работает, и вы по-прежнему не можете просматривать файлы на панели предварительного просмотра, вы можете попробовать сторонние приложения, которые достигают тех же целей.
Вы найдете File Viewer Plus 4 лучшим приложением для удовлетворения ваших потребностей в предварительном просмотре документов из различных вариантов. File Viewer Plus упрощает навигацию благодаря поддержке 200 форматов файлов в бесплатной версии и 400 в премиум-версии.
Загрузка: File Viewer Plus 4
Предварительный просмотр файлов на панели просмотра файлов с легкостью
Надеемся, что благодаря этим исправлениям функция панели предварительного просмотра вернется в нужное русло. Если ничего не помогает, рассмотрите возможность сброса операционной системы. В качестве альтернативы используйте File Viewer Plus 4 для всех ваших потребностей в навигации.
Что делать, если проводник не отвечает? Есть несколько способов исправить это, от очистки истории Проводника до изменения настроек экрана Windows.
Панель предварительного просмотра не работает в проводнике в Windows 11/10
Проводник Windows предлагает панель предварительного просмотра, где при выборе файла предварительный просмотр содержимого файла отображается для некоторых файлов. Текст, PDF, изображения — вот некоторые из них, которые поддерживают это.
Текст, PDF, изображения — вот некоторые из них, которые поддерживают это.
Однако, если по какой-то причине панель предварительного просмотра ничего не отображает и отображает сообщение « Предварительный просмотр недоступен », когда вы выбираете файл, в этом посте будет показано, как это исправить. Возможно, что он не ограничивается определенными типами файлов, а всеми или несколькими типами медиафайлов. Один из пользователей сообщил, что изображения работают, но не медиафайлы, такие как аудио и видео.
Если панель предварительного просмотра отсутствует или не работает, а предварительный просмотр файлов в проводнике Windows 10 невозможен, существует три способа решения проблемы:
- Включить панель предварительного просмотра
- Запустить средство проверки системных файлов
- Добавить дополнительные типы файлов в панель предварительного просмотра
Панель предварительного просмотра чрезвычайно полезна, когда у вас много текстовых и мультимедийных файлов и вы хотите просмотреть их, не открывая. Это может быть немного сложно, когда есть пользовательский тип файла, но он будет работать, если программное обеспечение его поддерживает.
Это может быть немного сложно, когда есть пользовательский тип файла, но он будет работать, если программное обеспечение его поддерживает.
1] Включить панель предварительного просмотра
- Откройте проводник.
- Перейти в раздел Просмотр.
- Кнопка выбора папки/файла.
- В разделе «Параметры папки» перейдите на вкладку «Вид»,
- Установите флажок «Показать обработчики предварительного просмотра в области предварительного просмотра».
2] Запустить средство проверки системных файлов
SFC или средство проверки системных файлов — это утилита от Microsoft, которая может сканировать и восстанавливать поврежденные системные файлы Windows. Файлы, связанные с обработчиками предварительного просмотра, могут быть повреждены, и этот инструмент может помочь вам исправить это.
3] Добавить дополнительные типы файлов на панель предварительного просмотра
Используйте утилиту PreviewConfig, чтобы добавить дополнительные типы файлов на панель предварительного просмотра. Инструмент помогает исправить, если для параметра «Тип предварительного просмотра» задано другое значение, т. е. если для текстового файла установлено значение «Медиафайл», а не «Обычный текст».
Инструмент помогает исправить, если для параметра «Тип предварительного просмотра» задано другое значение, т. е. если для текстового файла установлено значение «Медиафайл», а не «Обычный текст».
Если у вас есть пользовательский тип файла; и хотите зарегистрировать обычный текст или обработчик предварительного просмотра мультимедиа , вы можете сделать это с помощью этой утилиты для этого пользовательского типа файла.
Я надеюсь, что пост был полезным, простым для понимания, и один из этих советов помог вам предварительно просмотреть файлы, как и ожидалось.
СОВЕТ . Вы также можете просматривать файлы в Windows с помощью этих бесплатных приложений.