Содержание
Общие элементы пользовательского интерфейса After Effects
Активация инструмента
Панель Инструменты может отображаться как панель инструментов со значками в верхней части окна приложения или в виде обычной пристыковываемой панели.
Примечание.
Элементы управления, относящиеся к определенным инструментам, появляются только в случае их выбора на панели «Инструменты».
Нажмите кнопку для выбора инструмента. Если в правом нижнем углу кнопки есть маленький треугольник, наведите на него курсор мыши и удерживайте кнопку мыши, чтобы увидеть скрытые инструменты. Затем выберите инструмент, который необходимо активировать.
Для вызова инструмента можно использовать сочетание клавиш. (Размещение курсора над кнопкой инструмента приводит к отображению подсказки с названием сочетания клавиш для данного инструмента.)
Для циклического перехода между скрытыми инструментами в пределах одной категории инструментов, повторно нажимайте сочетания клавиш для инструмента данной категории.
 (Например, нажимайте клавишу Q для перехода к различным инструментам категории «Перо».)
(Например, нажимайте клавишу Q для перехода к различным инструментам категории «Перо».)Для мгновенной активации инструмента удерживайте клавишу выбранного инструмента нажатой, отпустите клавишу для возврата к предыдущему активному инструменту. (Этот метод работает не со всеми инструментами.)
Для мгновенной активации инструмента Рука удерживайте клавишу ПРОБЕЛ, клавишу H или среднюю кнопку мыши. (В некоторых случаях, например, когда активен инструмент Универсальная камера, средняя кнопка мыши не активирует инструмент Рука.)
Примечание.
Для перемещения по панелям Композиция, Слой или Видеоряд осуществляйте перетаскивание с помощью инструмента Рука. Для ускорения перемещения удерживайте клавишу Shift.
Чтобы показать или скрыть наиболее соответствующие активному инструменту панели, нажмите кнопку «Панель» , если она доступна. Например, нажатие этой кнопки, когда активен инструмент «Заливка», открывает или закрывает панели Краска и Кисти. Выберите параметр Автоматически открывать панели на панели Инструменты для автоматического открытия соответствующих панелей при активации определенного инструмента.
Выберите параметр Автоматически открывать панели на панели Инструменты для автоматического открытия соответствующих панелей при активации определенного инструмента.
Меню «Панель» обеспечивает доступ к командам управления, соответствующим активной панели или фрейму. Меню «Программа просмотра» обеспечивает доступ к композициям, слоям и элементам видеоряда, отображаемым в средстве просмотра, а также к командам закрытия элементов и блокирования средства просмотра. Контекстные меню обеспечивают доступ к командам, доступным для элемента при контекстном щелчке. Многие элементы пользовательского интерфейса After Effects имеют ассоциативно-связанные контекстные меню. Использование контекстных меню делает рабочий процесс более быстрым и простым.
Панели Проект, Временная шкала и Очередь рендеринга содержат столбцы.
Примечание.
Обычно поиск и фильтрация функций на панелях Проект и Временная шкала применяются только к содержимому отображаемых столбцов.
Чтобы изменить порядок столбцов, выберите имя столбца и перетащите его на новое место.
Чтобы изменить размер столбцов, перетащите линию рядом с названием столбца. Размеры некоторых столбцов нельзя изменить.
Чтобы отсортировать элементы видеоряда на панели Проект, щелкните заголовок столбца. Повторный выбор изменяет порядок сортировки на обратный.
Поиск и фильтрация на панелях «Временная шкала», «Проект» и «Эффекты и стили»
Панели Временная шкала, Проект и Эффекты и стили содержат поля поиска, используемые для фильтрации элементов на панели.
Чтобы поместить точку вставки в поле поиска, выберите поле поиска.
Чтобы поместить точку вставки в поле поиска активной панели, выберите Файл > Поиск или нажмите Ctrl + F (Windows) или Command + F (macOS).
Чтобы очистить поле поиска, нажмите кнопку справа от текста в поле поиска.
При вводе текста в поле поиска список отфильтрованных элементов включает одни элементы и исключает другие.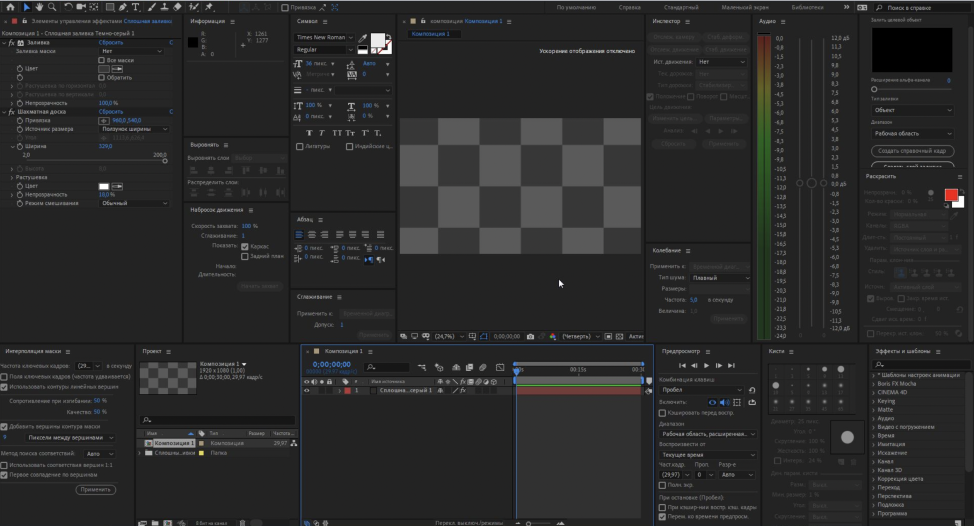 В список включаются только элементы, соответствующие введенному поисковому запросу. Папки, слои, категории или свойства групп, содержащие соответствующие поисковому запросу элементы, также отображаются в контексте.
В список включаются только элементы, соответствующие введенному поисковому запросу. Папки, слои, категории или свойства групп, содержащие соответствующие поисковому запросу элементы, также отображаются в контексте.
Как правило, для операций поиска используется только текст отображаемых столбцов. Например, необходимо включить отображение столбца Комментарии для поиска и фильтрации по содержимому комментариев. (См. раздел Столбцы.)
Если в композиции выбран один или несколько слоев, операции фильтрации на панели Временная шкала применяются только к выделенным слоям. В этом случае невыделенные слои не фильтруются (скрыты), если они не соответствуют поисковому запросу. Но если в композиции нет выбранных слоев, операции фильтрации применяются ко всем слоям в композиции. При отображении и скрытии свойств слоев нажатием соответствующих комбинаций клавиш подобное поведение программы сохраняется. (См. раздел Отображение или скрытие параметров слоя на панели «Временная шкала».)
Примечание.
Очистка поля поиска и завершение поиска приводят к сворачиванию (закрытию) развернутых папок и групп свойств.
Поэтому с элементами, обнаруженными в результате операции фильтрации, легче работать до очистки поля поиска и завершения поиска.
Если текст, введенный в поле поиска на панелях Проект или Временная шкала содержит пробелы, то пробелы рассматриваются как логические операторы «и». Например, словам Темная заливка будут соответствовать элементы видеоряда или слои с именами Темная красная заливка и Темная серая заливка. На панели Эффекты и стили пробелы, введенные в поле поиска, рассматриваются как пробелы. Например, словам Заменить цвет будет соответствовать результат Заменить цвет, а не Заменить на цвет.
Панели Проект, Временная шкала и Эффекты и стили поддерживают поиск с логическим оператором «или». При поиске с логическим оператором «или» запятая означает «или», при этом логический оператор «и» обладает более высоким приоритетом, чем «или». Например, иногда имя свойства, определяющее значение для эффекта «Размытие» в поле«Значение» выглядит как «Размытость», а иногда как«Радиус размытия». При поиске по запросу Значение, Размытость, Радиус результаты будут одними и теми же для всех эффектов размытия.
Например, иногда имя свойства, определяющее значение для эффекта «Размытие» в поле«Значение» выглядит как «Размытость», а иногда как«Радиус размытия». При поиске по запросу Значение, Размытость, Радиус результаты будут одними и теми же для всех эффектов размытия.
При вводе текста в поле поиска отображаются последние использовавшиеся значения, соответствующие вводимому тексту.
Такой способ поиска позволяет сохранять часто используемые запросы в меню, которое открывается при выборе значка поиска в поле поиска. Меню поиска состоит из двух списков, разграниченных разделителем. Верхний список содержит шесть последних запросов, самый последний находится сверху. Нижний список содержит элементы сохраненных поисковых запросов. По мере ввода в верхнем списке отфильтровываются термины, соответствующие вводимой информации.
Чтобы сохранить поисковый запрос, щелкните его, удерживая клавишу Shift, в верхнем списке меню поиска. Можно сохранить до 10 элементов.

Чтобы удалить сохраненный поисковый запрос из любого списка, выделите текст наведением указателя мыши, после чего нажмите на клавиатуре клавишу Delete или Backspace.
Примеры поиска на панели «Проект»
Для отображения только элементов видеоряда, имена или комментарии которых содержат определенное значение, начните вводить это значение.
Чтобы отобразить только элементы видеоряда, для которых отсутствует исходный файл, введите целиком слово«отсутствует». (Поиск будет работать независимо от того, отображается ли столбец Путь к файлу. Это исключение из общего правила, согласно которому поиск выполняется только по отображаемым столбцам.)
Чтобы отобразить только неиспользуемые элементы видеоряда, введите целиком слово «неиспользуемые».
Чтобы отобразить только используемые элементы видеоряда, введите целиком слово «используемые».
Чтобы отобразить только элементы видеоряда Cineon, введите Cineon (при этом должен отображаться столбец Тип).

Примеры поиска на панели «Временная шкала»
Чтобы отобразить только слои и свойства, имя или комментарий которых содержит определенное значение, введите это значение. Например, введите подвижность, чтобы отобразить булавки, созданные с помощью инструмента Подвижность марионетки.
Чтобы отобразить только свойства с выражением, использующим определенный метод, введите имя метода.
Чтобы отобразить только слои с определенной меткой, введите текст имени метки. (См. раздел Цветные метки для слоев, композиций и элементов видеоряда.)
Примечание.
Чтобы увидеть контекстное меню со списком имен меток, выберите образец для метки. Также можно перетащить правую границу заголовка столбца Метка, чтобы увеличить ширину столбца для чтения имен меток.
Колесико мыши можно использовать для масштабирования панелей Временная шкала, Композиция, Слой и Видеоряд.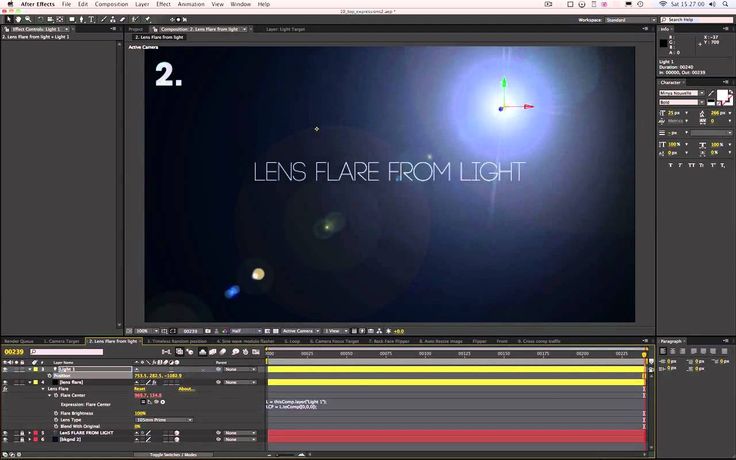 С помощью колесика мыши можно прокручивать панели Временная шкала, Проект, Очередь рендеринга, Графическое представление, Элементы управления эффектами, Метаданные и Эффекты и стили.
С помощью колесика мыши можно прокручивать панели Временная шкала, Проект, Очередь рендеринга, Графическое представление, Элементы управления эффектами, Метаданные и Эффекты и стили.
Примечание.
С помощью колесика мыши можно выполнять прокрутку или масштабирование даже неактивной панели, если курсор мыши располагается над ней.
Можно отменить только те действия, которые изменяют данные проекта. Например, можно отменить изменение значения свойства, но нельзя отменить прокрутку панели или активация инструмента.
Можно последовательно отменить максимум 99 последних изменений, внесенных в проект.
Примечание.
Чтобы не тратить время на отмену случайных изменений, блокируйте слой, если планируете только просматривать его, а не изменять.
Советы по работе с пользовательским интерфейсом After Effects
Используйте сглаживание текста ClearType в среде ОС Windows.
 ClearType облегчает чтение системного текста (например, текста меню и диалоговых окон). См. раздел Справка по OC Windows для получения дополнительной информации о включении сглаживания текста ClearType.
ClearType облегчает чтение системного текста (например, текста меню и диалоговых окон). См. раздел Справка по OC Windows для получения дополнительной информации о включении сглаживания текста ClearType.Для отображения подсказок выберите параметр Показывать подсказки (Правка > Общие > Настройки (Windows) или After Effects > Настройки > Общие (macOS)).
Используйте рабочую среду, содержащую панель «Информация», и располагайте эту панель перед другими панелями в группе (если это возможно). На панели Информация отображаются сообщения о процессах, выполняемых After Effects, информация об элементах под курсором и многое другое.
Используйте контекстные меню.
Используйте сочетания клавиш.
Основы After Effects и его интерфейс
Какие программы вы используете для монтажа видео? У каждого наверное будет свой ответ. И одна из самых популярных программ – After Effects, которая позволяет делать много чего, но в первую очередь, создавать эффекты.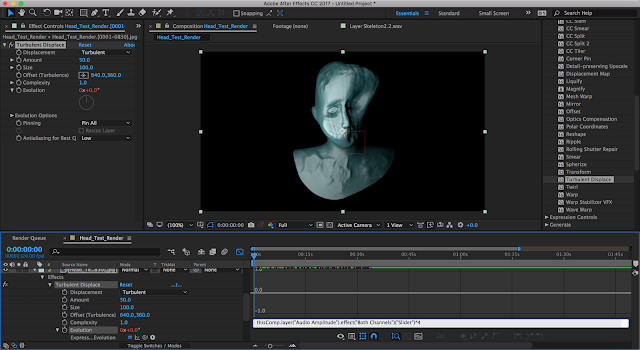 Давайте познакомимся с этой программой поближе.
Давайте познакомимся с этой программой поближе.
Данный мини-курс, вольный перевод курса Джордана с Motion Array, который проведет вас через азы After Effects, и после прохождения которого, вы сможете использовать эту программу самостоятельно. Данный мини курс, состоит из 8 уроков, и сейчас, вы открыли первый из уроков. Ну а теперь, поехали!
Зачем нужен After Effects?
Прежде чем мы начнем изучать, как использовать After Effects, важно определится, зачем вообще эта программа, чем она отличается от других? Тем более, вы наверняка знаете, что есть и другая программа — Premiere Pro, которая выпускается той же фирмой. Так для чего тогда, нужны две программы для монтажа видео?
Поскольку Premiere Pro становится все более и более мощным, есть больше шансов, что вы сможете завершить свой проект только внутри этой программы. Но с наращиванием ваших навыков в качестве монтажера видео, вы, рано или поздно, столкнетесь с ситуацией, когда вам нужно гораздо больше точности и гибкости, чтобы создать действительно уникальную сцену.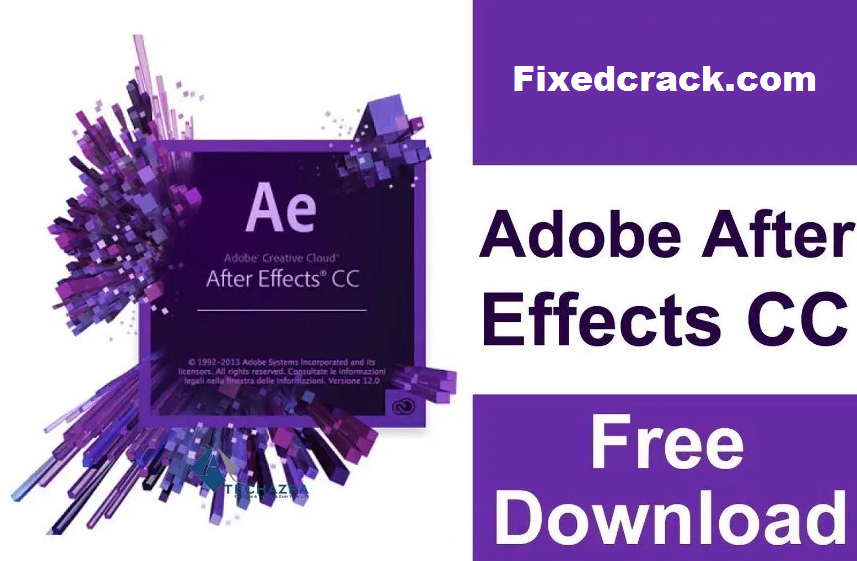 Обычно это происходит, когда эффекты вступают в игру.
Обычно это происходит, когда эффекты вступают в игру.
Способ, которым я мог бы проиллюстрировать это различие, заключается в сравнении Premiere Pro с пилой и скальпелем. Оба эти инструмента используются для сокращения вещей. Но если вы хотите спилить дерево, то вам лучше использовать пилу, а если человеку нужно удалить аппендикс, то лучше использовать скальпель. Ведь скальпель значительно более точен, но которым спилить дерево, может быть и возможно, но очень трудно.
Каждый инструмент имеет свою цель. After Effects — отличный инструмент для компоновки удивительных элементов в вашей сцене и для интенсивной работы с графическим дизайном, а также множества других специализированных функций.
Вы взволнованы? Давайте перейдем к первой части нашего курса по After Effects и изучим его интерфейс.
Интерфейс After Effects
Итак, мы находимся на рабочем столе нашего компьютера и первое, что нам нужно сделать, это обновление After Effects, с тем, чтобы у нас была самая последняя версия. Чтобы сделать это, перейдите в свою учетную запись Adobe Creative Cloud и убедитесь, что новых обновлений нет. Если есть, то нужно обновится.
Чтобы сделать это, перейдите в свою учетную запись Adobe Creative Cloud и убедитесь, что новых обновлений нет. Если есть, то нужно обновится.
Теперь, когда вы в курсе событий, давайте откроем After Effects. Вас сразу поприветствует начальный экран, в котором вы можете открыть предыдущие проекты, над которыми вы работали, или начать новый. Мы собираемся начать новый проект. Итак, нажмите новый проект, и он откроется.
Отсюда вас встречает интерфейс After Effects, который, если вы уже работали с Premiere Pro, покажется вам знакомым, правда не совсем. Но если вы до начала работы с After Effects не работали с Premiere Pro, то интерфейс программы может вас ошеломить. Давайте начнем с рассмотрения каждой из этих панелей.
Окно проекта.
Здесь у нас есть окно проекта. В нем мы держим отснятый материал, с которым мы работаем, а также композиции, в которые входят эти клипы. Позже мы познакомимся с композициями поближе, но пока подумайте о композициях, как о секвенциях (sequences) в premiere pro.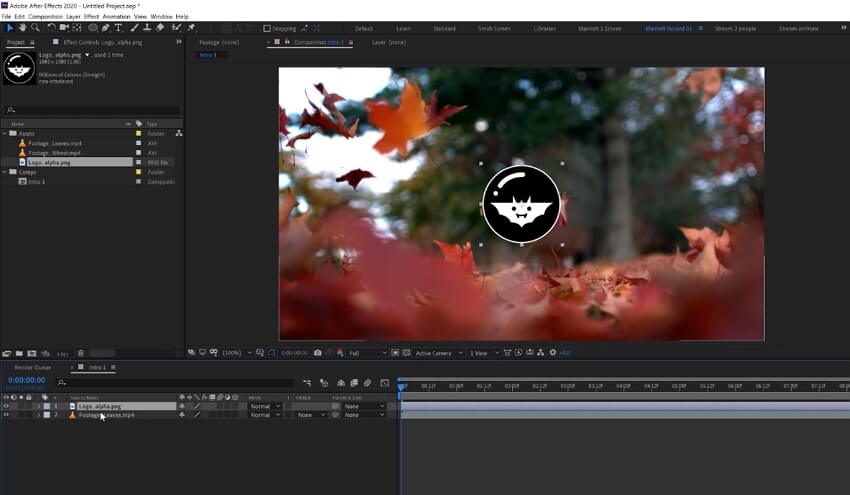
Для начала давайте сделаем несколько клипов, чтобы мы могли видеть, как выглядит рабочий проект. Дважды щелкните по окну проекта, чтобы выбрать клипы, или перетащите клипы непосредственно в окно проекта.
Монитор композиции.
В самом центре экрана, находится монитор композиции, или просто окно предпросмотра. Оно очень похоже на окно предпросмотра в других программах, например в Premiere Pro или в Vegas Pro. Чтобы просмотреть с его помощью файл из проекта, щелкните дважды по нужному файлу, и он отобразится в мониторе композиции.
Вы можете управлять качеством изображения, размером изображения и другими параметрами.
Timeline – шкала времени.
Вот мы и дошли до шкалы времени, до Timeline. Её функционал, тоже похож на шкалу времени в других программах, как например, в том же premiere pro или в Vegas Pro. Возьмите головку воспроизведения и вы увидите ваш клип. Также можно воспроизвести файл, нажав клавишу пробел. Но в After Effects шкала времени, имеет много уникальных функций, которые мы изучим позже.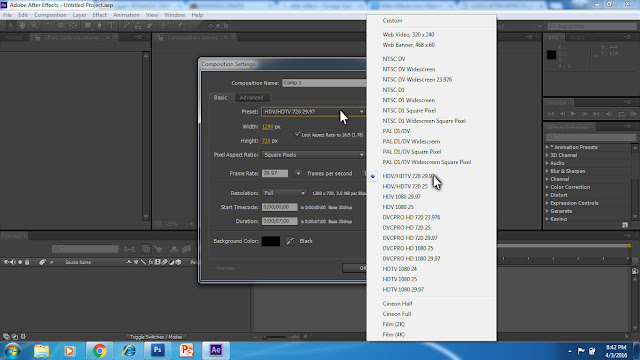
Вкладка справа.
И наконец, последняя панель, которую мы здесь рассмотрим, имеет множество вкладок, которые мы можем использовать, чтобы повлиять на нашу композицию. Это такие вещи, как информация о наших кадрах, аудио-макеты, эффекты, пресеты и так далее. Мы поговорим о том, как использовать все эти функции в следующих уроках.
Но прямо сейчас давайте просто перейдем к последним двум разделам.
Инструменты
Здесь в левом верхнем углу вы увидите множество инструментов, которые вы можете использовать. Каждый раз, когда вы нажимаете другой инструмент, ваша мышь будет выполнять соответствующую функцию.
У вас есть инструмент выбора, ручной инструмент для перемещения вещей, инструмент масштабирования, инструмент прямоугольника и другие.
Позже мы подробно рассмотрим некоторые из них, но вы можете ознакомится с ними прямо сейчас. Наведите мышь на каждый из этих инструментов, и вы увидите его название, а также, горячую клавишу для переключеня на этот инструмент.
Вкладки рабочего пространства.
И наконец, у нас есть вкладки рабочего пространства в верхнем правом углу. Здесь вы можете выбрать один из вариантов. Синяя подсветка здесь говорит нам о том, что мы находимся в настройках по умолчанию.
Но мы можем также выбрать другие пресеты рабочего стола, такие как like standard, minimal, и paint. Каждый из них меняет вид рабочего стола, в зависимости от поставленной задачи. Ведь для цветокоррекции, вам лучше использовать один набор инструментов, а для работы с анимацией, лучше использовать другой набор инструментов. Именно это и делают различные пресеты рабочего стола.
На данный момент мы находимся с макетом по умолчанию. Но важно помнить, что любой макет вы можете менять так, как вам удобно. Для этого, достаточно просто мышью перенести края окна.
Делайте области большими или маленькими, перетаскивая их. Или возьмите целую вкладку и переместите ее в другое место. Поиграйте с ними, вы получите удовольствие от знания того, как работать с этим интерфейсом. Но не беспокойтесь о том, чтобы что-то испортить.
Но не беспокойтесь о том, чтобы что-то испортить.
Ведь если вы измените окна так, что вам это совсем не понравится, вы всегда можете вернуть все обратно, перейдя в окно, рабочие области и сбросив значение по умолчанию на сохраненный макет. Теперь он вернется к стандартному виду.
Источник: motionarray.com
Tags: After Effects, уроки видеомонтажа
Бесплатное полное руководство по Adobe After Effects
Хотите узнать, как использовать Adobe After Effects? Если это так, вы находитесь в правильном месте!
В этом бесплатном полном руководстве по Adobe After Effects мы познакомим вас с основами After Effects и покажем, как начать работу.
Adobe After Effects — это мощное программное обеспечение для редактирования видео, которое позволяет создавать потрясающие визуальные эффекты и графику для моушн-дизайна. С After Effects вы можете создавать видеоролики для своего бизнеса, создавать анимированные заголовки и графику и многое другое.
Содержание
- Основы Adobe After Effects
- Что может Adobe After Effects?
- Учебное пособие по Adobe After Effects
- Создание и работа с композицией в After Effects
- Понимание интерфейса Adobe After Effects
- Импорт ресурсов в Adobe After Effects
- Применение импортированных активов к временной шкале
- Что такое слои After Effects?
- Работа со слоями
- Как визуализировать и сохранить проект After Effects
Adobe After Effects Basics
After Effects — очень мощная программа, которая является лишь одной из многих полезных программ в приложениях Adobe Creative Cloud. Существует множество возможностей и функций, которые могут сбить с толку новичков в Adobe After Effects cc. В этом руководстве по After Effects мы сосредоточимся на всех основах After Effects и покажем вам, как начать работу.
Существует множество возможностей и функций, которые могут сбить с толку новичков в Adobe After Effects cc. В этом руководстве по After Effects мы сосредоточимся на всех основах After Effects и покажем вам, как начать работу.
Чтобы узнать, что такое After Effects, системные требования и многое другое, прочтите эту статью!
Используйте код: BLOG10 при оформлении заказа, чтобы сэкономить 10% на наших онлайн-курсах After Effects
Действуйте быстро, эта скидка не будет длиться вечно!
Что может Adobe After Effects?
Adobe After Effects можно использовать для различных целей, в том числе:
- Создание видео
- Создание анимированных титров и графики
- Добавление визуальных эффектов к видео
- Создание анимированной графики
- Создание видеороликов с зеленым экраном
- И многое другое!
Учебное пособие по Adobe After Effects
Теперь, когда вы знаете основы Adobe After Effects и его возможности, давайте начнем с нашего базового учебного пособия по Adobe After Effects.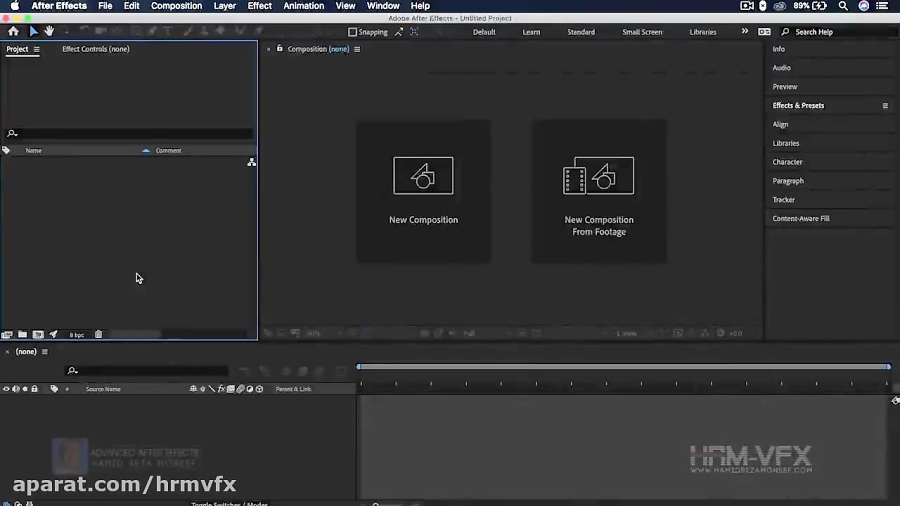
Чтобы создать анимацию в After Effects, нужно несколько вещей: композиция, понимание интерфейса, кадры и слой.
Создание и работа с композицией в After Effects
Первый шаг, который вам необходимо сделать при запуске нового проекта, — установить композицию.
В After Effects композиция — это просто область, в которой вы будете работать. Вы можете установить размер композиции и соотношение сторон, нажав cmd+N на Mac или выбрав меню «Композиция» и выбрав «Новая композиция».
.
В зависимости от того, для чего вы будете использовать видео, вам нужно будет установить разные размеры. Например, если вы используете видео для Instagram, лучше всего подойдет разрешение от 1080 x 608 пикселей (горизонтальная ориентация) до 1080 x 1350 пикселей (портрет).
Далее вы установите продолжительность видео. Это будет автоматически установлено, как только вы примените свой первый звук.
Понимание интерфейса Adobe After Effects
Интерфейс After Effects состоит из четырех основных частей: панели «Проект», панели «Таймлайн», панели «Эффекты» и панели «Композиция».
Ниже приведено краткое описание наиболее важных панелей, которые вам понадобятся для этого урока After Effects:
Панель «Проект» — это место, куда вы импортируете отснятый материал и создаете свой проект. Он расположен в левом верхнем углу рабочего пространства After Effects по умолчанию.
На панели «Таймлайн» вы редактируете отснятый материал и создаете анимацию. Панель временной шкалы расположена в нижней части рабочей области.
На панели «Композиция» вы видите конечный продукт. Он расположен в середине вашего рабочего пространства.
Чтобы внести творческие дополнения в свое видео, используйте панели «Аудио», «Предварительный просмотр», «Эффекты» и «Предустановки». Эти панели расположены в верхней правой части рабочей области, и каждая из них будет иметь соответствующий раскрывающийся список.
Чтобы узнать больше о рабочих пространствах и панелях After Effects, ознакомьтесь с этой записью в блоге.
Импорт ресурсов в Adobe After Effects
Чтобы импортировать ресурсы, такие как видео, изображения или аудио, в After Effects, выберите «Файл» > «Импорт» или щелкните правой кнопкой мыши на панели «Проект», выберите «Импорт» и выберите файлы который вы хотите импортировать.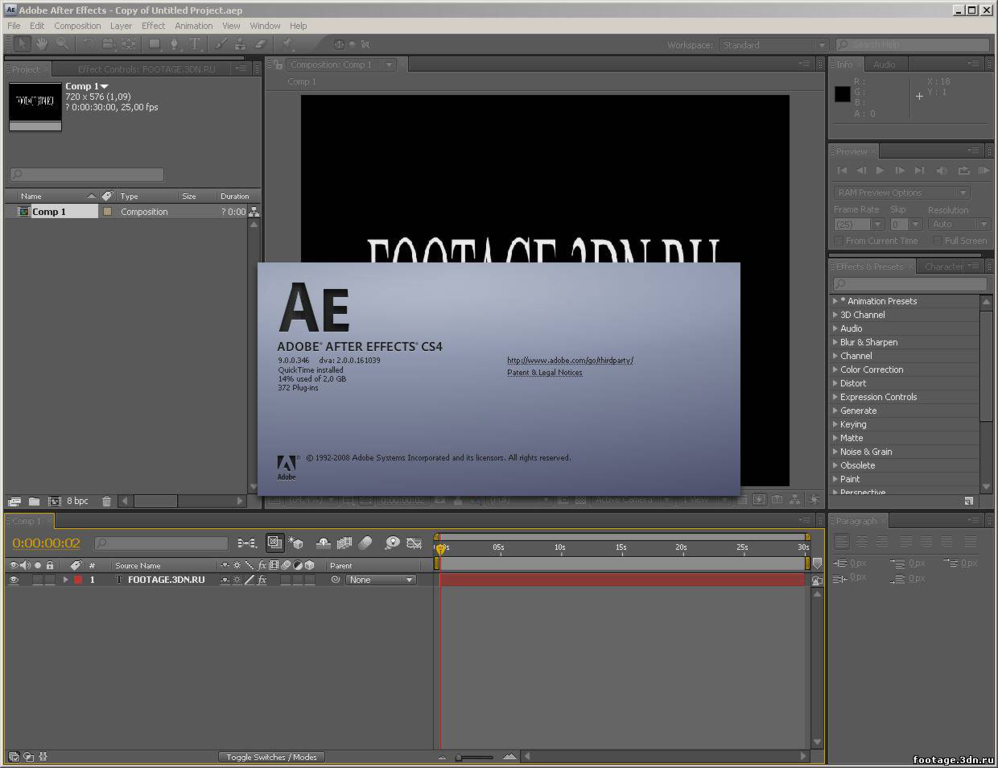
Убедитесь, что ваши файлы организованы на панели проекта для простоты использования!
Применение импортированных ресурсов к временной шкале
Теперь, когда вы импортировали и упорядочили видео, изображения и картинки в After Effects, пришло время применить их к временной шкале. Для этого просто нажмите и перетащите активы в композицию.
Поздравляем, вы только что узнали, как создавать композицию, понимать и перемещаться по интерфейсу рабочего пространства After Effects по умолчанию, а также импортировать и применять активы к временной шкале. Этот базовый учебник.
Что такое слои After Effects?
В After Effects слой — это просто элемент, из которого состоит ваша анимация. Слоями могут быть видео, изображения, текст или сплошные тела. Раньше, когда мы применяли активы к временной шкале, мы фактически создавали слои с каждым активом на временной шкале.
Работа со слоями
Вот несколько быстрых и простых советов по работе со слоями:
Во-первых, все слои, которые есть в вашей композиции, по умолчанию будут видны на экране сразу.
 Это можно изменить, переключив значок глаза рядом с каждым слоем на панели «Таймлайн».
Это можно изменить, переключив значок глаза рядом с каждым слоем на панели «Таймлайн».Во-вторых, если вы хотите изменить порядок слоев, вы можете сделать это, выбрав слой и перетащив его с левой стороны панели временной шкалы.
В-третьих, вы можете изменить свойства слоя, дважды щелкнув слой на панели «Таймлайн».
Наконец, вы можете добавить эффекты к слою, выбрав слой и щелкнув панель «Эффекты» или щелкнув эффект на панели «Эффекты» и перетащив его поверх слоя.
Как визуализировать и сохранить проект After Effects
После того, как вы закончите свой проект, вам нужно будет выполнить визуализацию проекта. Это создаст видеофайл вашего проекта, которым вы сможете поделиться со всем миром!
Экспорт с очередью рендеринга
Для рендеринга проекта выберите «Композиция» > «Добавить очередь рендеринга». Это откроет панель Render Queue на панели Timeline.
Это откроет панель Render Queue на панели Timeline.
После того, как вы выберете «Lossless», откроется экран, вы можете выбрать любые настройки, которые будут лучше всего соответствовать нужному вам формату, для видео допустим настройки по умолчанию, и нажмите «ОК».
В зависимости от размера проекта рендеринг может занять некоторое время.
Экспорт с помощью Adobe Media Encoder
- Выберите композицию в окне проекта
- Выберите «Файл» > «Экспорт» > «Добавить в очередь Adobe Media Encoder».
- Adobe Media Encoder запустится с добавленной в очередь композицией.
- Чтобы обновить предустановку по умолчанию, поместите нужную предустановку поверх нее.
- Для целей этого руководства мы оставим все по умолчанию.
- Нажмите зеленую кнопку в правом верхнем углу, чтобы начать экспорт видео.

Заключение
Из этого руководства вы узнали:
- О панелях After Effects по умолчанию
- Что может делать After Effects
- Как создать композицию
- Как импортировать активы в After Effects
- Как применить эти активы к временной шкале
- Что такое слои и как с ними работать
- Как визуализировать и сохранить проект
В будущих руководствах по After Effects мы рассмотрим такие темы, как:
- Добавление эффектов к слоям
- Работа с масками, масками и текстовой анимацией
- Использование сторонних плагинов
- Узнайте, как установить плагины в Adobe After Effects
Так что следите за обновлениями! А пока попрактикуйтесь в том, чему вы научились, и посмотрите, как далеко вы сможете продвинуть свои анимации.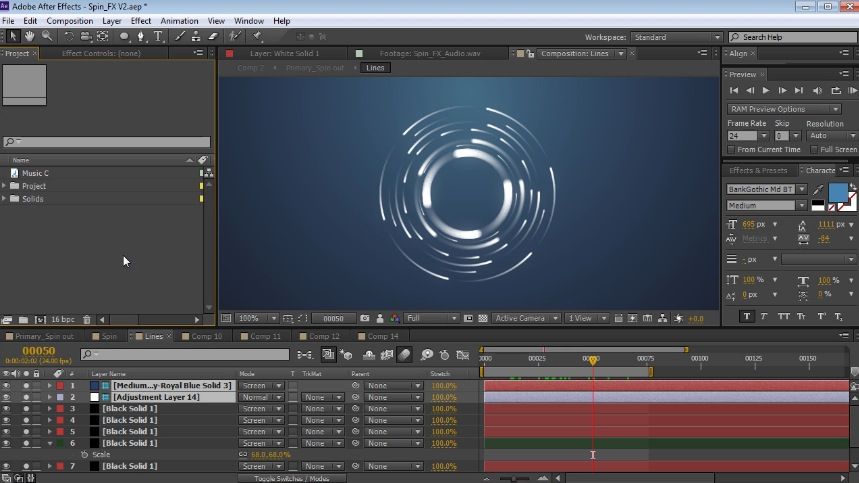
Надеемся, вам понравился этот урок After Effect!
Узнать больше After Effects
Один из мощных инструментов Adobe для редактирования видео, Adobe After Effects, теперь доступен для онлайн-обучения!
Посетите наш канал на YouTube, чтобы узнать больше об уроках, идеях и техниках Adobe After Effects!
Мы здесь, чтобы помочь с любыми вопросами об Adobe After Effects, которые могут у вас возникнуть, так что присоединяйтесь к нашей группе Facebook и станьте частью нового сообщества в эпоху цифровых технологий!
Другие блоги After Effects
- Что такое Adobe After Effects?
- Как установить плагины в Adobe After Effects (Ae)
- Создание пользовательской графики для прямых трансляций
- Как создавать GIF-файлы для электронной почты и социальных сетей с помощью After Effects и Photoshop
- Текстовая анимация и маски в Adobe After Effects
- 6 способов дублирования элементов в After Effects
- Учебное пособие по After Effects: общие сведения о рабочих пространствах и панелях
Темы:
Adobe After Effects,
Повторитель After Effects,
Кукольный инструмент After Effects,
After Effects CC RepeTile,
Инструмент штампа клонирования After Effects,
After Effects CC Мир частиц,
Adobe,
Маски After Effects
Общие элементы пользовательского интерфейса в After Effects
- Руководство пользователя After Effects
- Бета-версии
- Обзор программы бета-тестирования
- Домашняя бета-версия After Effects
- Функции в бета-версии
- Панель свойств (бета-версия)
- Диспетчер эффектов (бета-версия)
- Запуск и восстановление в настройках (бета-версия)
- Импорт 3D-моделей (бета-версия)
- Начало работы
- Начало работы с After Effects
- Что нового в After Effects
- Примечания к выпуску | После Эффекты
- Системные требования After Effects
- Сочетания клавиш в After Effects
- Поддерживаемые форматы файлов | После Эффекты
- Рекомендации по оборудованию
- After Effects для Apple Silicon
- Планирование и настройка
- Рабочие области
- Общие элементы пользовательского интерфейса
- Знакомство с интерфейсом After Effects
- Рабочие процессы
- Рабочие пространства, панели и средства просмотра
- Проекты и композиции
- Проекты
- Основы композиции
- Предварительная компоновка, вложение и предварительный рендеринг
- Просмотр подробной информации о производительности с помощью Composition Profiler
- Средство визуализации композиции CINEMA 4D
- Импорт отснятого материала
- Подготовка и импорт неподвижных изображений
- Импорт из After Effects и Adobe Premiere Pro
- Импорт и интерпретация видео и аудио
- Подготовка и импорт файлов 3D-изображений
- Импорт и интерпретация элементов видеоряда
- Работа с элементами видеоряда
- Обнаружение точек редактирования с помощью обнаружения редактирования сцены
- Метаданные XMP
- Текст и графика
- Текст
- Форматирование символов и панель символов
- Текстовые эффекты
- Создание и редактирование текстовых слоев
- Форматирование абзацев и панели «Абзац»
- Выдавливание текстовых и фигурных слоев
- Анимированный текст
- Примеры и ресурсы для текстовой анимации
- Живые текстовые шаблоны
- Анимационная графика
- Работа с шаблонами анимационного дизайна в After Effects
- Используйте выражения для создания раскрывающихся списков в шаблонах анимационного дизайна
- Работа с основными свойствами для создания шаблонов анимационного дизайна
- Замена изображений и видео в шаблонах анимационного дизайна и основных свойствах
- Текст
- Рисование, рисование и контуры
- Обзор слоев фигур, контуров и векторной графики
- Инструменты рисования: Кисть, Штамп и Ластик
- Ходы в форме конуса
- Атрибуты фигуры, операции рисования и операции пути для слоев формы
- Используйте эффект формы Offset Paths для изменения фигур
- Создание фигур
- Создание масок
- Удаляйте объекты из видео с помощью панели «Заливка с учетом содержимого»
- Кисть для ротоскопии и Refine Matte
- Слои, маркеры и камера
- Выбор и расположение слоев
- Режимы наложения и стили слоя
- 3D-слои
- Свойства слоя
- Создание слоев
- Управление слоями
- Маркеры слоев и маркеры композиции
- Камеры, источники света и достопримечательности
- Анимация, ключевые кадры, отслеживание движения и кеинг
- Анимация
- Основы анимации
- Анимация с помощью инструментов Puppet
- Управление и анимация контуров и масок фигур
- Анимация фигур Sketch и Capture с помощью After Effects
- Различные инструменты для анимации
- Работа с управляемой данными анимацией
- Ключевой кадр
- Интерполяция ключевого кадра
- Установка, выбор и удаление ключевых кадров
- Редактирование, перемещение и копирование ключевых кадров
- Отслеживание движения
- Отслеживание и стабилизация движения
- Отслеживание лица
- Отслеживание маски
- Артикул маски
- Скорость
- Растяжение времени и перераспределение времени
- Блоки временного кода и отображения времени
- Ключ
- Ключ
- Ключевые эффекты
- Анимация
- Прозрачность и композитинг
- Обзор композитинга и прозрачности и ресурсы
- Альфа-каналы и маски
- Коврики для дорожек и коврики для путешествий
- Настройка цвета
- Основы цвета
- Управление цветом
- Эффекты цветокоррекции
- Управление цветом OpenColorIO и ACES
- Предустановки эффектов и анимации
- Обзор предустановок эффектов и анимации
- Список эффектов
- Эффекты моделирования
- Эффекты стилизации
- Звуковые эффекты
- Эффекты искажения
- Перспективные эффекты
- Канальные эффекты
- Создание эффектов
- Эффекты перехода
- Эффект ремонта рольставней
- Эффекты размытия и резкости
- Эффекты 3D-канала
- Вспомогательные эффекты
- Матовые эффекты
- Эффекты шума и зернистости
- Эффект Upscale с сохранением деталей
- Устаревшие эффекты
- Выражения и автоматизация
- Выражения
- Основные выражения
- Понимание языка выражений
- Использование элементов управления выражением
- Различия в синтаксисе между модулями выражений JavaScript и Legacy ExtendScript
- Редактирование выражений
- Ошибки выражения
- Использование редактора выражений
- Используйте выражения для редактирования и доступа к свойствам текста
- Ссылка на язык выражений
- Примеры выражений
- Автоматика
- Автоматика
- Скрипты
- Выражения
- Иммерсивное видео, виртуальная реальность и 3D
- Создание сред виртуальной реальности в After Effects
- Применение иммерсивных видеоэффектов
- Инструменты для композитинга видео VR/360
- Отслеживание движения 3D-камеры
- Работа в пространстве 3D-дизайна
- Приспособления для 3D-преобразования
- Делайте больше с 3D-анимацией
- Предварительный просмотр изменений в 3D-проектах в режиме реального времени с помощью 3D-движка Mercury
- Добавьте адаптивный дизайн к своей графике
- Просмотры и предварительные просмотры
- Предварительный просмотр
- Предварительный просмотр видео с помощью Mercury Transmit
- Изменение и использование представлений
- Визуализация и экспорт
- Основы визуализации и экспорта
- Кодирование H.
 264 в After Effects
264 в After Effects - Экспорт проекта After Effects как проекта Adobe Premiere Pro
- Преобразование фильмов
- Многокадровый рендеринг
- Автоматический рендеринг и сетевой рендеринг
- Рендеринг и экспорт неподвижных изображений и последовательностей неподвижных изображений
- Использование кодека GoPro CineForm в After Effects
- Работа с другими приложениями
- Dynamic Link и After Effects
- Работа с After Effects и другими приложениями
- Настройки синхронизации в After Effects
- Библиотеки Creative Cloud в After Effects
- Плагины
- Cinema 4D и Cineware
- Совместная работа: Frame.io и групповые проекты
- Совместная работа в Premiere Pro и After Effects
- Frame.io
- Установить и активировать Frame.io
- Использование Frame.io с Premiere Pro и After Effects
- Часто задаваемые вопросы
- Групповые проекты
- Начало работы с командными проектами
- Создать командный проект
- Сотрудничайте с командными проектами
- Память, хранение, производительность
- Память и хранение
- Как After Effects решает проблемы нехватки памяти при предварительном просмотре
- Повышение производительности
- Настройки
- Требования к графическому процессору и драйверу графического процессора для After Effects
- База знаний
- Известные проблемы
- Исправлены проблемы
- After Effects и macOS Ventura
- Как After Effects решает проблемы с нехваткой памяти при предварительном просмотре
Активация инструмента
Панель инструментов может отображаться как панель инструментов в верхней части окна приложения или как обычная закрепляемая панель.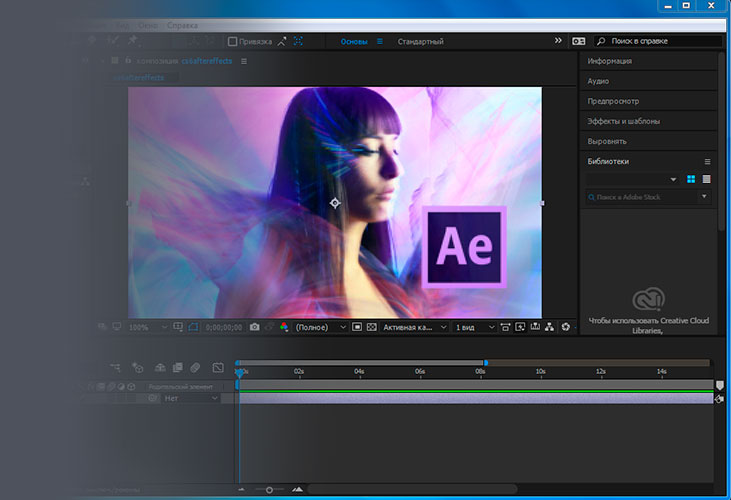
Примечание:
Элементы управления, относящиеся к некоторым инструментам, появляются только тогда, когда инструмент выбран на панели инструментов.
Выберите кнопку инструмента. Если кнопка имеет небольшой треугольник в правом нижнем углу, удерживайте кнопку мыши, чтобы просмотреть скрытые инструменты. Затем выберите инструмент, который хотите активировать.
Нажмите сочетание клавиш для инструмента. (При наведении указателя на кнопку инструмента отображается подсказка с именем и сочетанием клавиш для инструмента.)
Для переключения между скрытыми инструментами в категории инструментов несколько раз нажмите сочетание клавиш для категории инструментов. (Например, несколько раз нажмите клавишу Q, чтобы просмотреть инструменты пера.)
Чтобы мгновенно активировать инструмент, удерживайте нажатой клавишу нужного инструмента; отпустите клавишу, чтобы вернуться к ранее активному инструменту.
 (Эта техника работает не со всеми инструментами.)
(Эта техника работает не со всеми инструментами.)Чтобы на мгновение активировать инструмент «Рука», удерживайте нажатой клавишу пробела, клавишу H или среднюю кнопку мыши. (Средняя кнопка мыши не активирует инструмент «Рука» в некоторых случаях, в том числе когда активен инструмент «Единая камера».)
Примечание:
Для панорамирования на панели «Композиция», «Слой» или «Видеоряд» перетащите инструмент «Рука». Удерживайте Shift, чтобы панорамировать быстрее.
Чтобы отобразить или скрыть панели, наиболее важные для активного инструмента, нажмите кнопку панели, если она доступна. Например, нажатие этой кнопки при активном инструменте рисования открывает или закрывает панели «Рисование» и «Кисти». Выберите параметр «Автоматически открывать панели» на панели «Инструменты», чтобы автоматически открывать соответствующие панели при активации определенных инструментов.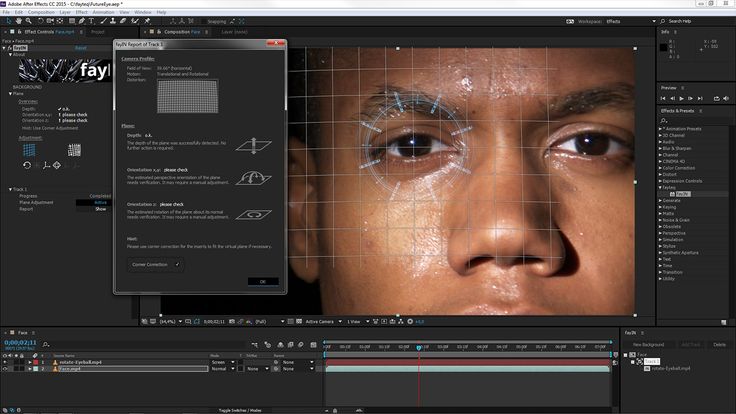
Меню панели содержат команды, относящиеся к активной панели или фрейму. Меню средства просмотра содержат списки композиций, слоев или элементов видеоряда, которые можно отображать в средстве просмотра, а также команды для закрытия элементов и блокировки средства просмотра. Контекстные меню предоставляют команды, относящиеся к элементу, который щелкнули контекстом . Многие элементы пользовательского интерфейса After Effects имеют связанные контекстные меню. Использование контекстных меню может сделать вашу работу быстрее и проще.
- Чтобы открыть меню панели, нажмите кнопку в правом верхнем углу панели.
- Чтобы открыть меню средства просмотра, выберите имя активной композиции, слоя или элемента видеоряда на вкладке средства просмотра.
- Чтобы открыть контекстное меню, щелкните правой кнопкой мыши (Windows) или щелкните, удерживая клавишу Control (macOS). Это действие иногда называют контекстным щелчком .
Столбцы
Панели Project, Timeline и Render Queue содержат столбцы.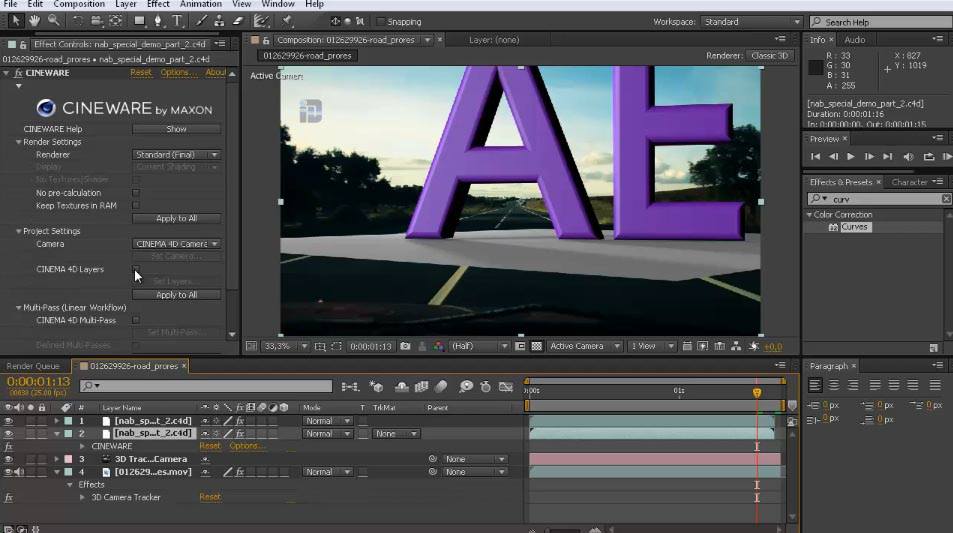
- Чтобы отобразить или скрыть столбцы, щелкните правой кнопкой мыши (Windows) или щелкните, удерживая клавишу Control (macOS), заголовок столбца (или выберите «Столбцы» в меню панели) и выберите столбцы, которые нужно показать или скрыть. Флажок означает, что столбец отображается.
Примечание:
Как правило, функции поиска и фильтрации на панелях «Проект» и «Временная шкала» работают только с содержимым отображаемых столбцов.
Чтобы изменить порядок столбцов, выберите имя столбца и перетащите его в новое место.
Чтобы изменить размер столбцов, перетащите ползунок рядом с именем столбца. Размер некоторых столбцов нельзя изменить.
Чтобы отсортировать элементы видеоряда на панели «Проект», выберите заголовок столбца. Выберите еще раз, чтобы отсортировать их в обратном порядке.
Поиск и фильтрация на панелях «Таймлайн», «Проект» и «Эффекты и шаблоны»
Панели «Проект», «Временная шкала» и «Эффекты и шаблоны» содержат поля поиска, которые можно использовать для фильтрации элементов на панели.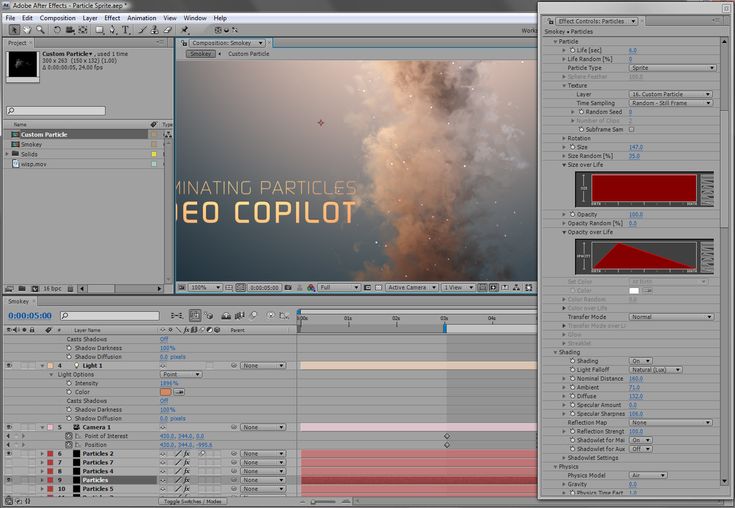
Чтобы поместить точку вставки в поле поиска, выберите в поле поиска.
Чтобы поместить точку вставки в поле поиска для активной панели, выберите «Файл» > «Найти» или нажмите Ctrl + F (Windows) или Command + F (macOS).
Чтобы очистить поле поиска, нажмите кнопку, которая появляется справа от текста в поле поиска.
При вводе в поле поиска список элементов на панели фильтруется, показывая одни элементы и скрывая другие. Отображаются только элементы, записи которых соответствуют введенному вами поисковому запросу. Папки, слои, категории или группы свойств, содержащие совпадающие элементы, также отображаются для обеспечения контекста.
Обычно для этой операции фильтрации выполняется поиск только текста в отображаемых столбцах. Например, может потребоваться отобразить столбец «Комментарии» для поиска и фильтрации по содержимому комментариев. (См. Столбцы.)
Если в композиции выбран один или несколько слоев, операция фильтрации на панели «Таймлайн» влияет только на выбранные слои.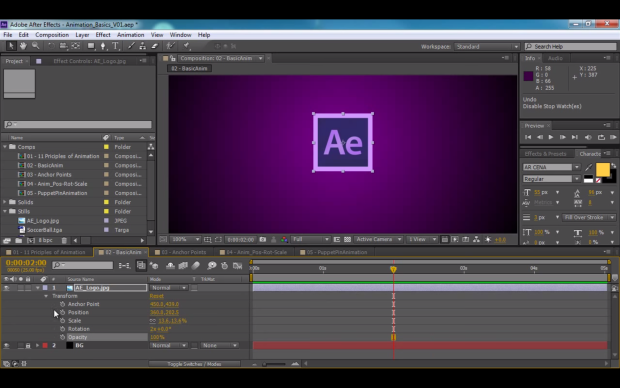 В этом случае невыбранные слои не отфильтровываются (скрываются), если они не соответствуют поисковому запросу. Однако, если в композиции не выбраны слои, операция фильтрации применяется ко всем слоям в композиции. Это поведение совпадает с поведением при отображении и скрытии свойств слоя нажатием сочетаний клавиш их свойств. (См. раздел Отображение или скрытие свойств на панели «Таймлайн».)
В этом случае невыбранные слои не отфильтровываются (скрываются), если они не соответствуют поисковому запросу. Однако, если в композиции не выбраны слои, операция фильтрации применяется ко всем слоям в композиции. Это поведение совпадает с поведением при отображении и скрытии свойств слоя нажатием сочетаний клавиш их свойств. (См. раздел Отображение или скрытие свойств на панели «Таймлайн».)
Примечание:
Очистка поля поиска и завершение поиска
приводит к сворачиванию (закрытию) расширенных папок и групп свойств.
Поэтому проще работать с теми предметами, которые найдены
операции фильтра, если вы воздействуете на них до того, как очистите
поле поиска и завершите поиск.
Если текст, который вы вводите в поле поиска на панели «Проект» или «Таймлайн», содержит пробелы, эти пробелы обрабатываются как операторы на основе «и». Например, набрав Dark Solid соответствует элементам видеоряда или слоям с именами Dark Red Solid и Dark Grey Solid .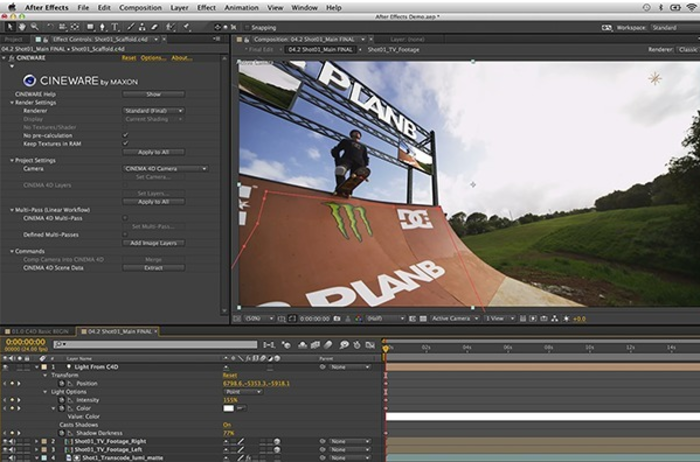 На панели «Эффекты и шаблоны» пробелы обрабатываются как пробелы в поле поиска. Например, ввод Изменить цвет соответствует эффекту Изменить цвет, но не эффекту Изменить на цвет.
На панели «Эффекты и шаблоны» пробелы обрабатываются как пробелы в поле поиска. Например, ввод Изменить цвет соответствует эффекту Изменить цвет, но не эффекту Изменить на цвет.
На панелях «Проект», «Временная шкала» и «Эффекты и шаблоны» возможен поиск по ИЛИ. В поиске на основе «или» запятая обозначает «или», при этом операторы на основе «и» имеют приоритет над операторами на основе «или». Например, иногда имя свойства, определяющего величину эффекта размытия, — «Количество», иногда — «Размытие», а иногда — «Радиус размытия». Если вы ищете Сумма , Размытие , Радиус , тогда вы увидите эквивалентные значения для всех ваших эффектов размытия.
Когда вы вводите текст в поле поиска, появляются последние строки поиска, соответствующие вашему вводу.
Этот метод поиска также позволяет сохранять часто используемые элементы с помощью меню, которое открывается при выборе значка поиска в поле поиска. Меню поиска состоит из двух списков, разделенных разделителем.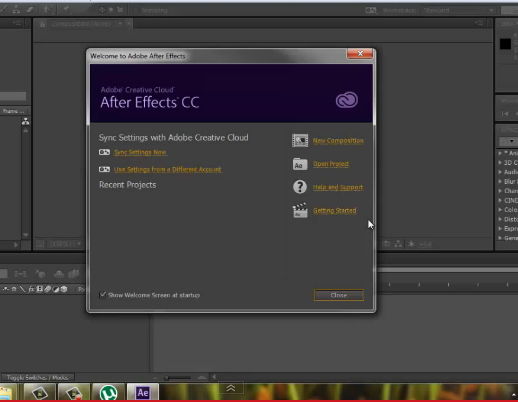 Верхний список содержит шесть самых последних поисковых запросов, причем самый последний находится вверху. Нижний список содержит сохраненные элементы поиска. По мере ввода верхний список фильтруется для отображения совпадающих терминов.
Верхний список содержит шесть самых последних поисковых запросов, причем самый последний находится вверху. Нижний список содержит сохраненные элементы поиска. По мере ввода верхний список фильтруется для отображения совпадающих терминов.
Чтобы сохранить элемент поиска, щелкните его, удерживая клавишу Shift, в верхнем списке меню поиска. Можно сохранить до десяти элементов.
Чтобы удалить сохраненный элемент поиска из любого списка, наведите указатель мыши на элемент, чтобы выделить его, а затем нажмите клавишу Delete или Backspace.
Примеры поиска на панели «Проект»
Чтобы отобразить только элементы видеоряда, для которых имя или комментарий содержат определенную строку, начните вводить строку.
Чтобы отобразить только элементы видеоряда, для которых отсутствует исходный файл, введите слово целиком отсутствует . (Этот поиск работает независимо от того, отображается ли столбец «Путь к файлу», что является исключением из общего правила поиска только в отображаемых столбцах.
 )
)Чтобы показать только неиспользуемые элементы видеоряда, введите слово целиком unused .
Чтобы отобразить только использованные элементы видеоряда, введите слово целиком used .
Чтобы отобразить только элементы видеоряда Cineon, введите Cineon с отображенным столбцом «Тип».
Примеры поиска на панели «Таймлайн»
Чтобы отобразить только те слои и свойства, для которых имя или комментарий содержат определенную строку, введите строку. Например, введите starch , чтобы отобразить булавки, созданные с помощью инструмента Puppet Starch.
Чтобы отобразить только свойства, содержащие выражение, использующее определенный метод, введите имя метода.
Чтобы отобразить только слои с определенной меткой, введите имя метки. (См. Цветовые метки для слоев, композиций и элементов видеоряда.)
Примечание:
Выберите образец этикетки, чтобы открыть контекстное меню, в котором перечислены имена этикеток.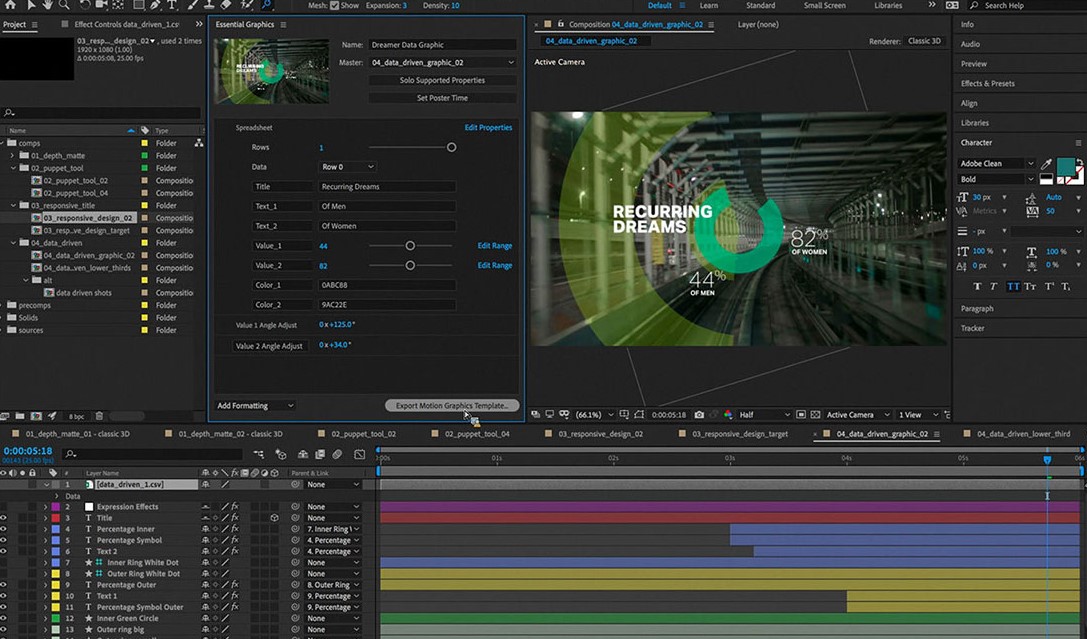 Либо перетащите правый край заголовка столбца «Метка», чтобы развернуть столбец и прочитать имена меток.
Либо перетащите правый край заголовка столбца «Метка», чтобы развернуть столбец и прочитать имена меток.
Колесо мыши можно использовать для увеличения панелей «Таймлайн», «Композиция», «Слой» и «Видеоряд». Вы можете использовать колесо мыши для прокрутки панелей «Временная шкала», «Проект», «Очередь рендеринга», «Блок-схема», «Элементы управления эффектами», «Метаданные» и «Эффекты и шаблоны».
- Чтобы приблизить центр панели или область объекта при отслеживании, поверните колесико мыши вперед.
- Чтобы уменьшить масштаб в центре панели или за пределами области объекта при отслеживании, поверните колесико мыши назад.
- Чтобы увеличить область под указателем, удерживайте нажатой клавишу «Alt» (Windows) или «Option» (macOS), вращая колесико мыши вперед. На панелях «Таймлайн», «Видеоряд» и «Слой» это действие увеличивает масштаб времени, когда указатель находится над навигатором времени или линейкой времени.
- Чтобы уменьшить область под указателем, удерживайте нажатой клавишу «Alt» (Windows) или «Option» (macOS) и вращайте колесико мыши назад.
 На панелях «Таймлайн», «Видеоряд» и «Слой» это действие увеличивает масштаб времени, когда указатель находится над навигатором времени или линейкой времени.
На панелях «Таймлайн», «Видеоряд» и «Слой» это действие увеличивает масштаб времени, когда указатель находится над навигатором времени или линейкой времени. - Для вертикальной прокрутки вращайте колесико мыши вперед или назад.
- Для горизонтальной прокрутки удерживайте нажатой клавишу Shift, вращая колесико мыши назад или вперед. На панелях «Временная шкала», «Видеоряд» и «Слой» прокрутка Shift назад перемещает вперед во времени и наоборот, когда указатель находится над навигатором времени или линейкой времени.
Примечание:
Вы можете прокручивать или масштабировать панель с помощью колесика мыши, даже если она в данный момент не активна, пока на ней находится указатель.
Отменить изменения
Вы можете отменить только те действия, которые изменяют данные проекта. Например, вы можете отменить изменение значения свойства, но вы не можете отменить прокрутку панели или активацию инструмента.
Вы можете последовательно отменить до 99 последних изменений, внесенных в проект.
Примечание:
Чтобы не тратить время на отмену случайных
модификации, заблокируйте слой, если хотите его видеть, но не хотите
изменить его.
- Чтобы отменить самое последнее изменение, выберите «Правка» > «Отменить». [действие] или Ctrl + Z
- Чтобы отменить изменение и все последующие изменения, выберите «Правка» > «История» и выберите первое изменение, которое нужно отменить.
- Чтобы вернуться к последней сохраненной версии проекта, выберите «Файл» > «Восстановить». Все внесенные изменения и элементы видеоряда, импортированные с момента последнего сохранения, теряются. Вы не можете отменить это действие.
Советы по пользовательскому интерфейсу After Effects
Используйте сглаживание текста ClearType в Windows.


 (Например, нажимайте клавишу Q для перехода к различным инструментам категории «Перо».)
(Например, нажимайте клавишу Q для перехода к различным инструментам категории «Перо».)
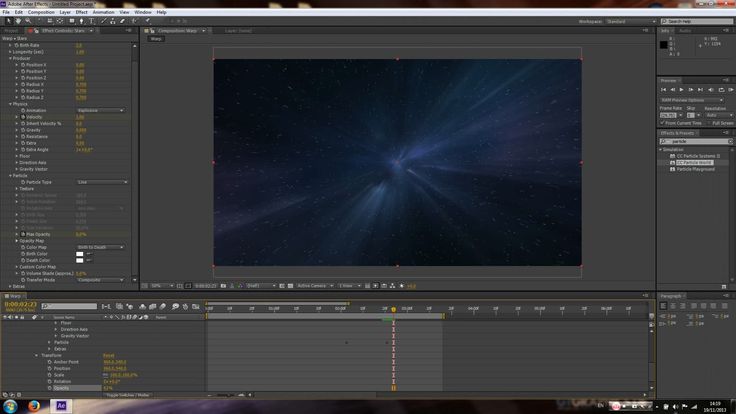
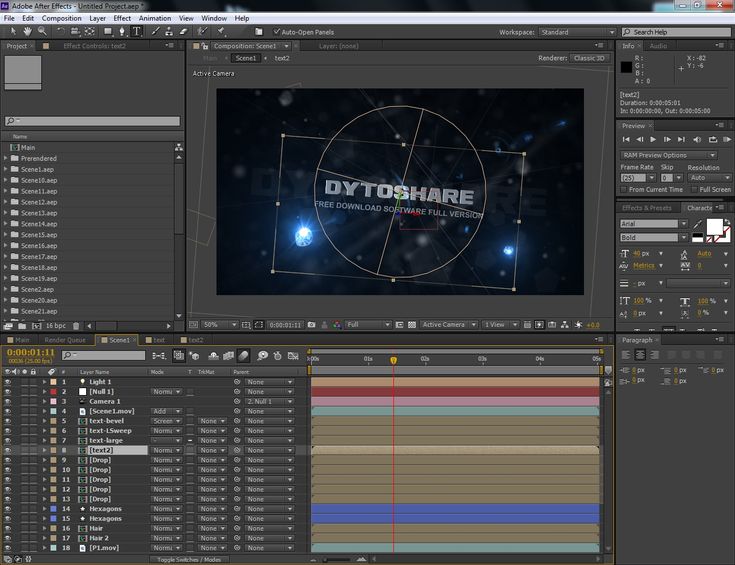 ClearType облегчает чтение системного текста (например, текста меню и диалоговых окон). См. раздел Справка по OC Windows для получения дополнительной информации о включении сглаживания текста ClearType.
ClearType облегчает чтение системного текста (например, текста меню и диалоговых окон). См. раздел Справка по OC Windows для получения дополнительной информации о включении сглаживания текста ClearType. Это можно изменить, переключив значок глаза рядом с каждым слоем на панели «Таймлайн».
Это можно изменить, переключив значок глаза рядом с каждым слоем на панели «Таймлайн».
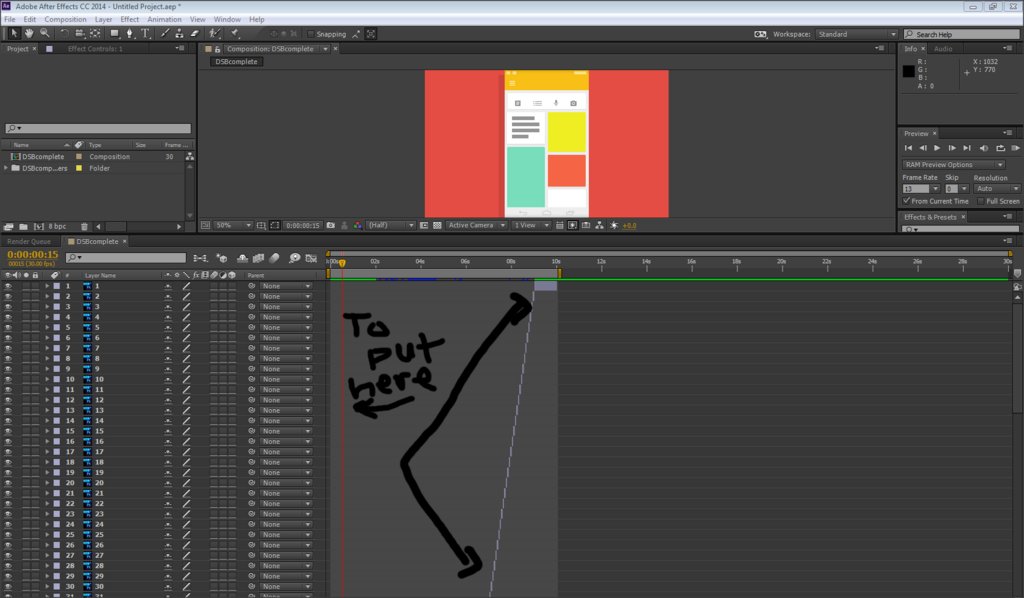 264 в After Effects
264 в After Effects (Эта техника работает не со всеми инструментами.)
(Эта техника работает не со всеми инструментами.)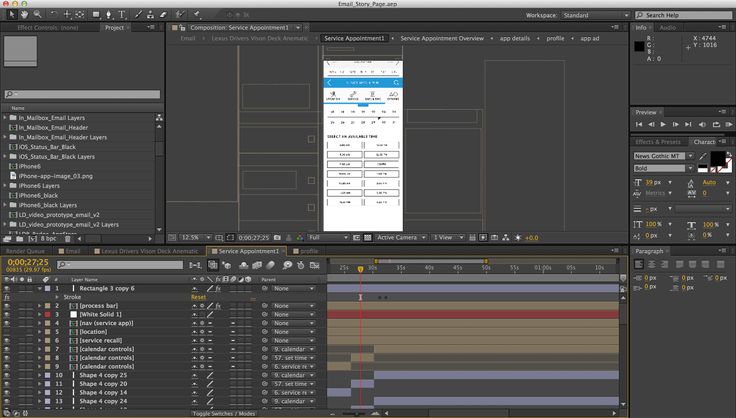 )
)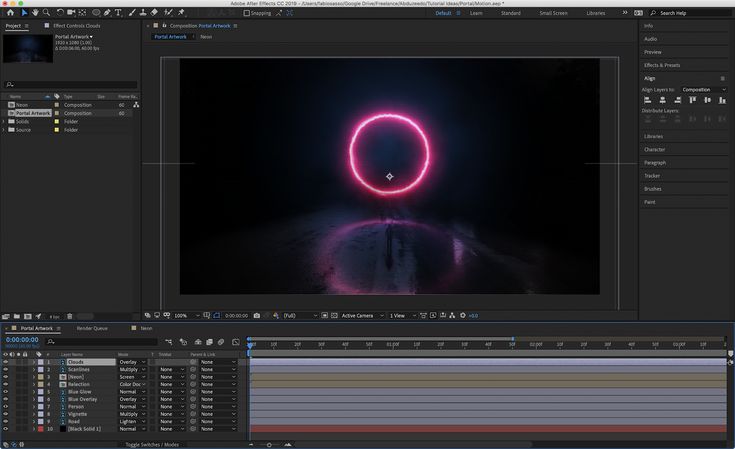 На панелях «Таймлайн», «Видеоряд» и «Слой» это действие увеличивает масштаб времени, когда указатель находится над навигатором времени или линейкой времени.
На панелях «Таймлайн», «Видеоряд» и «Слой» это действие увеличивает масштаб времени, когда указатель находится над навигатором времени или линейкой времени.