Содержание
Простой Blender. Часть 4 / Хабр
КДПВ. System’s check.
Дисклеймер
Как вы заранее догадались, в этой серии я тоже не покажу, как нарисовать танк. В этой серии я напишу про менеджмент объектов (в прошлой писал про геометрию). Просто потому, что сейчас — самое время (вообще, я хотел вставить эту часть сразу после первой, но не срослось).
Вы уже знаете о том, как в Blender работать с объектами и с их геометрией. Чего вы еще (возможно) не знаете — какой это ад, когда
зашел в комнату и не помнишь, зачем зашел
у вас 66 объектов (как у танка с КДПВ, см. пруфпик) и вы не знаете, как выбрать один из них. Потому что вы замоделили матрешек и они друг вокруг друга нарисованы, а вам нужна самая внутренняя.
Рисунок 0. Пруфпик.
Или когда вы импортируете .stl-файл (непустой), и вроде импорт прошел, а объекта на сцене не видно.
Или вы из MakeHuman человека импортируете и прекрасно его видите, но не понимаете, у него кисти рук — это отдельный объект или нет? А глаз? И начинаете щелкать по модели.
И вам становится грустно и хочется понять менеджмент объектов в Blender. А тут как раз я подошел.
В общем, хватит лирики, вперед. Пост длинный, но не очень.
Как я уже писал, в Blender есть основная единица работы — это объект. И это контейнер. Он содержит в себе название, origin, геометрию, список модификаторов и массу других данных — если это геометрический объект. Потому что лампа или кость — это тоже объект, наряду с геометрическим.
Изначально все объекты равны, что кубики, что лампы, что кости.
Что предоставляет Blender
В Blender есть:
- навигация по всем объектам файла и просмотр/редактирование детальной инфы по объекту.
- группировка (тегирование aka группы / иерархия aka parenting (beware, в хелпах встречаются утверждения, что парентинг морально устарел и надо вовсю юзать Child Of))
- управление видимостью (индивидуальная/групповая, а также рабочая/рендерная)
Т. е. можно обозреть всю картину, развесить ярлыки и разложить по полочкам, а также спрятать ненужное в данный момент.
е. можно обозреть всю картину, развесить ярлыки и разложить по полочкам, а также спрятать ненужное в данный момент.
И еще Blender на ¾ поддерживает версионность.
Навигация / просмотр инфы
Все, что вы уже наваяли в данном файле, отображается в области аутлайнера (я его ранее называл “Область содержимого сцены” для единообразия, но, думаю, эффект уже достигнут и далее я буду называть его аутлайнером).
Замечу, что ребята из BF вставили аутлайнер в дефолтный стартовый конфиг (пусть это и добавляет шума), наряду с областью таймлайна, например. То есть, на то, что менеджмент объектов важен, они тоже указывают с самого начала.
Рисунок 1. Аутлайнер.
Скрин аутлайнера с более-менее нетривиальной моделью (танком, собственно) приведен на рисунке 1. Слева — дерево объектов. Обратите внимание на его корень (об этом позже). Каждая оранжевая иконка — это один объект. Каждая серая иконка — это геометрия объекта (заметьте, у геометрии есть имя, и оно не всегда совпадает с именем объекта — ниже приведена одна из причин). По клику на эти иконки происходит выделение соответствующего артефакта.
По клику на эти иконки происходит выделение соответствующего артефакта.
Видны и модификаторы объекта. И то, что камера — это объект, тоже видно. И на вложенность объектов обратите внимание (я как бы невзначай назвал один объект «A parent»). И на три столбика справа — при наведении на иконки будут подсказки.
От аутлайнера не укроется почти ничего. Он знает все и всех сдаст с потрохами. Это серый кардинал Blender. Ситуация в 3D области — сиюминутна по определению (см. ниже). Ситуация в области параметров — контекстно-зависима и описывает только один объект. То, что показано в аутланере — это монументально и всеохватывающе. Будьте большим братом для своих объектов — пользуйтесь аутлайнером.
Если вы потеряли объект или не уверены, одна у вас тут кривая или их уже четыре поверх друг друга, или при импорте объект вроде прошел, но его не видно в 3D области (оказалось, он в нескольких тысячах юнитов в стороне и при этом неприлично конского размера) — аутлайнер разьяснит.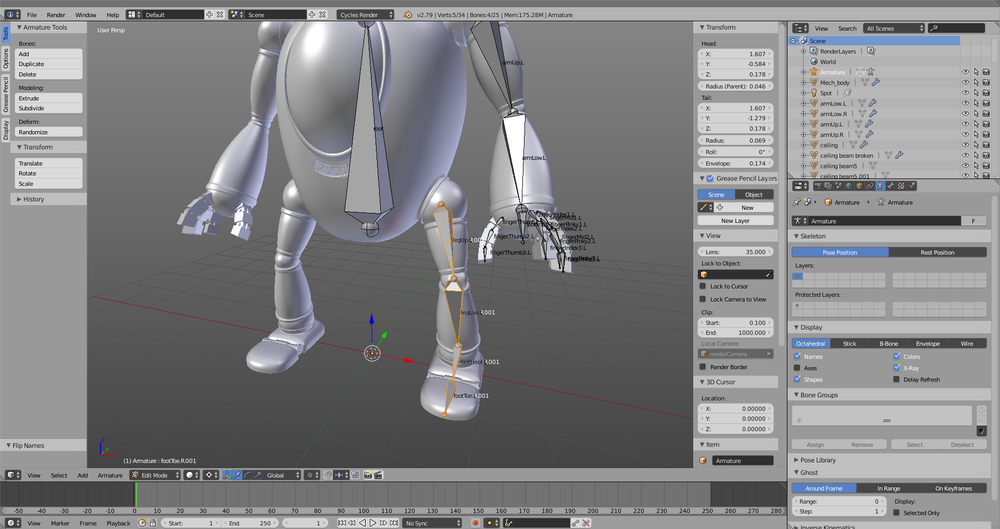 Это его основная функция.
Это его основная функция.
Формат отображения списка объектов выбирается в дропдауне вверху по центру области.
Группировка объектов
Имея на руках кучу объектов — надо иметь возможность ими как-то управлять. Итак.
Сцены
Как видно на скрине аутлайнера, корень дерева объектов — сцена. Это не просто контейнер объектов, это контейнер вообще всего (объектов, материалов и пр.).
Так вот сцен в рамках одного файла можно делать сколько угодно. Можно делать полностью новые, можно делать новые с ссылками на существующие объекты. Сцена настолько глобальна, что я ни разу ни пользовался двумя сразу в одном файле переключение между сценами идет не через область 3D, а через область меню, вот тут:
Рисунок 2. Контрол управления сценами. Логика та же, что и у соседнего контрола управления лэйаутами.
Вряд ли вам понадобится это в ближайшем времени.
Группы объектов
Объекты можно группировать. Выделяем нужные, жмем Ctrl-G. Выделенная группа подсвечивается зеленым, а не оранжевым.
Выделяем нужные, жмем Ctrl-G. Выделенная группа подсвечивается зеленым, а не оранжевым.
Но тут ребята из BF с терминами, имхо, перемудрили. Потому что группы — это не контейнеры (как, по крайней мере, я ожидал). Это, фактически, теги. Один и тот же объект может входить в разные группы. А вот группа не может входить в другую группу:
Рисунок 3. Группы в атулайнере. Отображаются далеко не во всех форматах отображения списка. Дефолтный (All Scenes) групп не показывает. В Groups, естественно, видны. Обратите внимание на объект «Cube».
Переименовывать группы проще из аутлайнера (ПКМ -> Rename).
Выделить можно из аутлайнера, а можно и из 3D области (выделяем объект, жмем Shift-G, выбираем Group).
В Blender группы — это теги и область применения у них соответствующая.
N.B. Базовые операции над объектом из группы не влияют на другие объекты группы, в отличие от…
Родители и ограничения
На рисунке 1 видно, что некоторые объекты являются дочерними по отношению к другим. Это все потому, что родительские объекты в явном виде были указаны мной как родительские. Чтобы организовать родительство, надо: выделить объекты (с помощью Shift-ПКМ), причем будущий родитель должен быть последним выделяемым. Жмем Ctrl-P и выбираем, например “Object”:
Это все потому, что родительские объекты в явном виде были указаны мной как родительские. Чтобы организовать родительство, надо: выделить объекты (с помощью Shift-ПКМ), причем будущий родитель должен быть последним выделяемым. Жмем Ctrl-P и выбираем, например “Object”:
Рисунок 4. Меню назначения родительства.
В результате имеем:
Рисунок 5. Cube — родитель у Cube.001 и Cube.002. А вот Cube.001 — родитель только для Cube.002. Вообще, уровень вложенности вроде как не ограничен.
В 3D области между origin родителя и детей рисуется пунктирная линия.
Если к родителю применить базовую операцию, то она применится и ко всем его детям. И внукам. И правнукам.
При назначении нового родителя старый сбрасывается. Убрать родительство — Alt-P на ребенке.
Очевидная область применения — зависимые объекты. Шасси танка — это родитель для башни.
Выше было указано, что родительство BF считают deprecated и рекомендуют Child Of. О чем нам это говорит? Во-первых, о том, что Blender — продукт серьезный и успел пожить. Во-вторых, что такое Child Of? Это constraint, ограничение. Ограничения объекта настраиваются во вкладке Constraints:
О чем нам это говорит? Во-первых, о том, что Blender — продукт серьезный и успел пожить. Во-вторых, что такое Child Of? Это constraint, ограничение. Ограничения объекта настраиваются во вкладке Constraints:
Рисунок 6. Вкладка constraints. Ограничения добавлются из выпадающего списка.
При назначении этого ограничения будет то же, что и при родительстве — пунктирная линия и копирование базовых операций.
В чем преимущества применения этого ограничения?
Во-первых, в том, что на количество ограничений ограничений нет (я прям почувствовал, как у меня скилл тавтологии прокачался). Т.е. один объект может быть child of семи других объектов.
Во-вторых, можно более тонко настроить копирование базовых операций (см. рисунок 6). Можно для упомянутого примера с башней сэмулировать компенсацию прицела — отключить поворот по Z (шасси может нырять и выныривать, а дуло не шелохнется, но при этом при уходах влево-вправо будет реагировать).
В аутлайнере ограничения (как и модификаторы, например) индицируются значком напротив объекта, а не вложенностью (как родительство).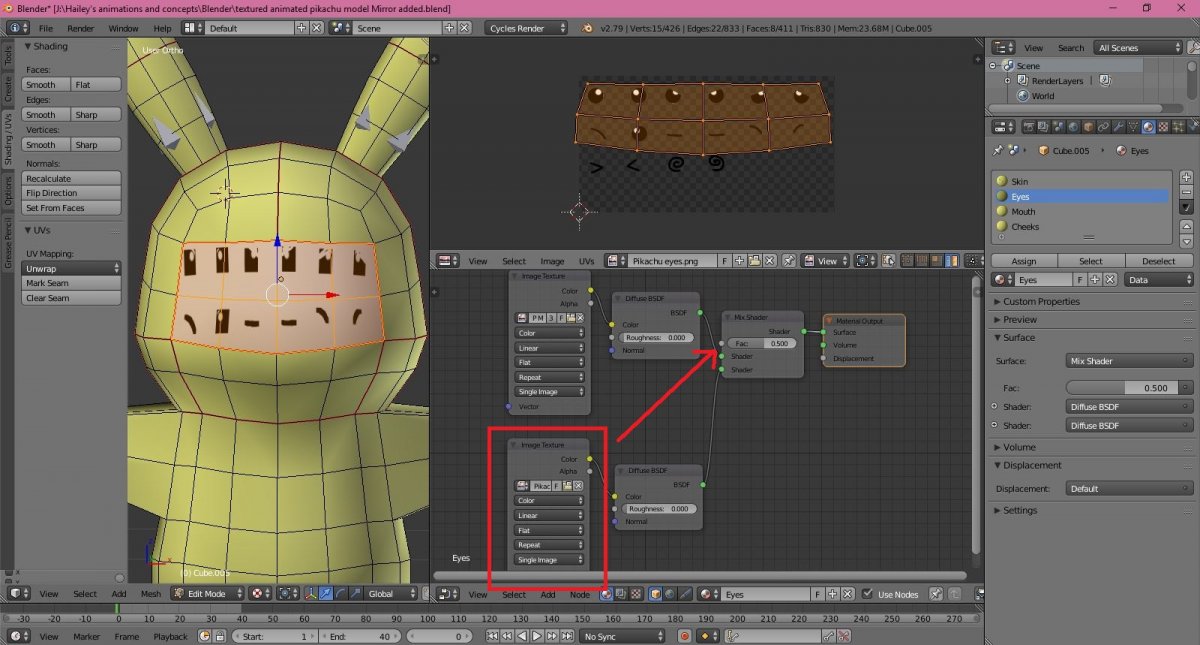
Дубликаты и слияние
Имхо, это тоже больше относится к менеджменту, чем к просто к работе с объектами, поэтому опишу тут, но под спойлером.
Как сделать забор и цветочки
Время от времени требуется забить сцену массой однообразных объектов (доски забора, шляпки болтов M6, цветочки какие-нибудь). Можно, конечно, копипастить, но это не совсем manageable solution так сказать. Лично я знаю 2 более управляемых варианта:
- Модификатор Array
- Дубликаты
Про модификаторы я уже писал ранее, и Array ничем особенным не отличается — берем объект, накладываем на него Array и получаем результат. Для забора — отлично подходит. В аутлайнере объект остается один, но с индикацией примененного модификатора.
Дубликаты. Технически — это неполные копии объектов (то есть это не беспощадный копипаст) — вместо некоторых данных у них ссылки на данные оригинала. Есть 2 типа дубликатов (сейчас я цитирую BF — «поверхностная связь» и «глубокая связь»). Для создания — выделяем объект и нажимаем Shift-D (или Object-> Duplicate Objects) или Alt-D (или Object-> Duplicate Linked, курсив авторский) соответственно.
Есть 2 типа дубликатов (сейчас я цитирую BF — «поверхностная связь» и «глубокая связь»). Для создания — выделяем объект и нажимаем Shift-D (или Object-> Duplicate Objects) или Alt-D (или Object-> Duplicate Linked, курсив авторский) соответственно.
Поверхностная связь — ссылки создаются по только на материал и текстуры (но это настраиваемо). В аутлайнере индицируется совпадающим с оригиналом материалом. Для цветочков или пятен, например.
Глубокая связь — ссылка вместо копии почти на все, включая геометрию, но исключая трансформацию. В аутлайнере индицируется совпадающим названием геометрии. Шляпки болтов рекомендуют.
Объекты можно слить в один — выделяем все необходимые и жмем Ctrl-J (или Object->Join). Геометрия всех объектов сливается в геометрию последнего выделенного, в аутлайнере остается только последний выделенный. Очень полезная иногда операция.
Резюмируя раздел «Группировка объектов». Явного аналога каталогов нет. Но есть теги, что прогрессивно (но UI у них сложноватый, что не так прогрессивно). Объекты могут зависеть друг от друга тем или иным образом — не забывайте это при рассматривании чужих файлов.
Объекты могут зависеть друг от друга тем или иным образом — не забывайте это при рассматривании чужих файлов.
Управление видимостью
Функция “спрятать” (переключение видимости для выделенного объекта(ов))
Активируется 2-мя способами:
- Аутлайнер: иконка глаза напротив объекта/группы.
- Область 3D-сцены: H / Alt-H для выделенного объекта (ов).
Слои (переключение видимости для набора объектов)
В рамках одной сцены можно управлять видимостью объектов на уровне слоев. Имхо, если вы активно пользуетесь группами, то слои вам и не нужны — можно вырубать видимость группы из аутлайнера. Но возможность все-таки есть.
Отображение слоев не такое, как в фотошопе, например. Вот так они выглядят в интерфейсе (каждый квадрат = слой):
Рисунок 7. UI слоев.
Светлый квадрат — скрытый на данный момент слой, темный — отображаемый. Если есть шарик — слой содержит что-то. Если шарик оранжевый — слой содержит что-то и это из этого “что-то” вы что-то выделили. Клик по квадрату отображает данный слой и скрывает все остальные отображенные до этого. Shift-клик — отображает/скрывает данный слой, не скрывая остальные отображенные до этого.
Если есть шарик — слой содержит что-то. Если шарик оранжевый — слой содержит что-то и это из этого “что-то” вы что-то выделили. Клик по квадрату отображает данный слой и скрывает все остальные отображенные до этого. Shift-клик — отображает/скрывает данный слой, не скрывая остальные отображенные до этого.
Любой выделенный объект/группу можно переместить на любой слой. Выделите объект/группу и нажмите M, появится окно выбора слоя:
Рисунок 8. Попап выбора слоя, на который будет перемещен объект.
Щелкните по нужному квадрату — и объект будет перемещен в указанный слой.
Способ отрисовки в 3D области
Нельзя сказать, что это явное управление видимостью, но я лучшего места для описания не нашел. Итак, в 3D области остался еще один важный контрол:
Рисунок 9. Выбор способа отрисовки объектов в 3D области.
По умолчанию стоит Solid (полигоны отображаются, а текстуры на них — нет). При редактировании геометрии или при поиске запрятанных объектов очень помогает Wireframe (полигоны не отображаются). Переключаться между Solid и Wireframe можно по Z.
Переключаться между Solid и Wireframe можно по Z.
Сохранение файла
Собственно, теперь вы знаете, где у вас что.
Осталось только сохранить файл (Ctrl-S, ну или через меню). И вот тут Blender наносит удар (Win-версия):
Рисунок 10. Blender спрашивает, куда сохранить файл и под каким именем.
Тут я отступаюсь и мне нечего сказать. Окно сохранения — это не стандартный диалог Save File, нееет. Это область типа “File browser”. И самое важное здесь — не нажать красный крестик по инерции.
Версионность
Касательно “Очень интересной функции” из предыдущего скрина (понадобится на более поздних этапах). Она накручивает число после названия файла (но до расширения): temp1.blend, temp2.blend и т.д. Это можно сделать и руками, но так ведь удобнее. Таким изящным способом в Blender можно делать хоть какую-то user-controlled версионность. Вообще, это не камень в огород Blender — все так делают (“Совсем финальный отчет 12.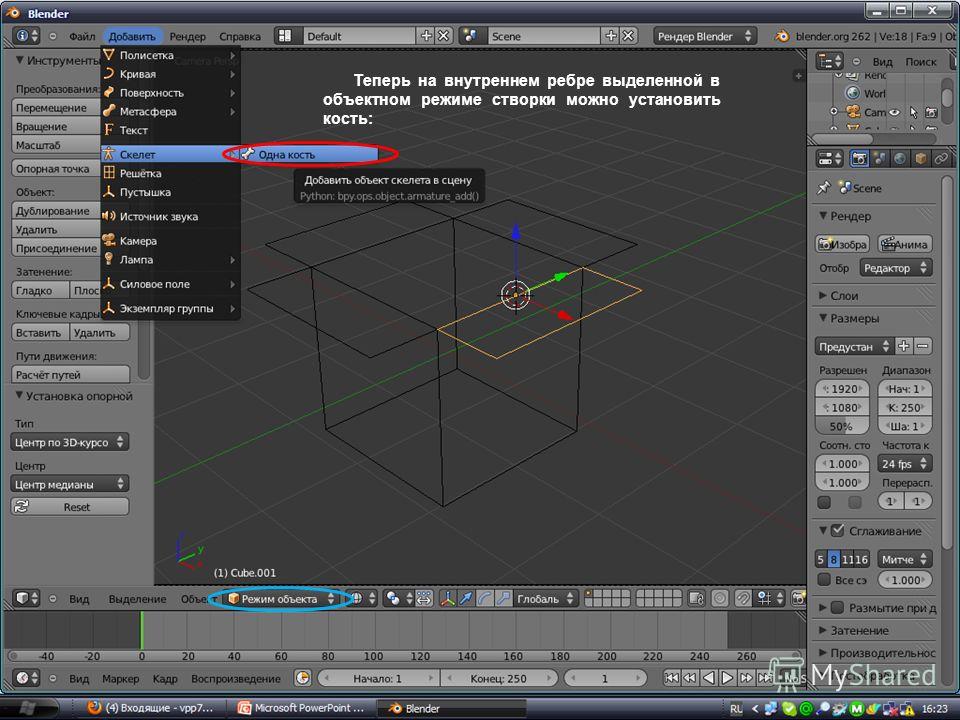 docx”), просто в BF решили пилюлю подсластить. Это ½ версионности.
docx”), просто в BF решили пилюлю подсластить. Это ½ версионности.
Оставшаяся ¼ версионности — встроенное в Blender подобие, которое заключается в том, что Blender при нажатии Ctrl-S сохраняет файл с инкрементом числа, идущего уже после расширения (temp.blend2), но по мне это громоздко и неконтроллируемо (одно дело я руками чекиню, другое — просто обновляю текущий вариант), так что этот механизм я не использую:
Рисунок 11. Настройки встроенного механизма версионности Blender.
Однако, недавно я таки познал git, после чего нашел следующий плагин github.com/ldo/blendgit. Не проверял.
Как-то неожиданно для меня развернутый ответ на коммент начал превращаться в набор не самых коротких постов. Я прекрасно отдаю себе отчет в том, что непрофессионал, обучающий других — это не всегда хорошо. Поэтому при написании каждого поста я одергивал себя, дабы не скатиться в учительство, а просто продолжать показывать, что Blender — это просто (ну или хотя бы не сложнее макса).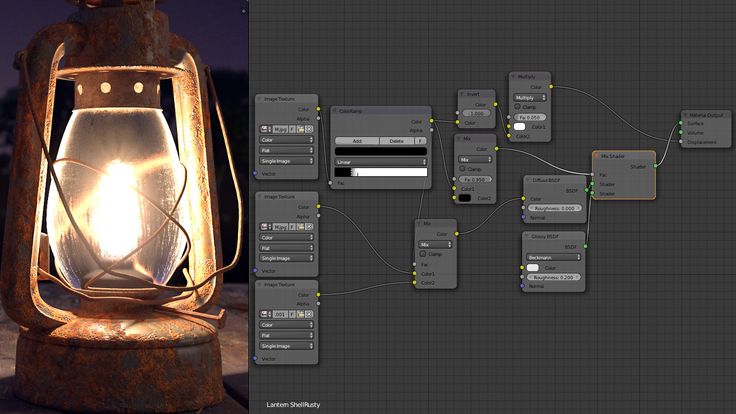
На данный момент все области стартового UI я описал (за исключением таймлайна, но я не верю в анимацию для совсем новичков. А меню описывать — это вообще оскорбительно для читающих, я считаю). Осталось нарисовать-таки танк, но это — в следующей серии.
Группы узлов — Blender Manual
Пример узла группы.
Grouping nodes can simplify a node tree by hiding away complexity and reusing repetitive parts.
Conceptually, node groups allow you to treat a set of nodes as though it were just one node.
They’re similar to functions in programming:
they can be reused (even in different node trees) and can be customized by changing their «parameters.»
As an example, say you created a «Wood» material that you would like to have in different colors.
One way of doing this would be to duplicate the entire material for every color, but if you did that,
you’d have to go over all those copies again if you later wanted to change the density of the grain lines.
Instead, it would be better to move the nodes that define the wood look into a node group.
Each material can then reuse this node group and just supply it with a color.
If you then later want to change the grain line density, you only have to do it once inside the node group,
rather than for every material.
Node groups can be nested (that is, node groups can contain other node groups).
Примечание
Рекурсивные группы узлов запрещены для всех текущих узловых систем, чтобы предотвратить бесконечную рекурсию. Группа узлов никогда не может содержать себя (или другую группу, которая её содержит).
Интерфейс
Когда создаётся группа узлов, создаются новые узлы Group Input и Group Output для представления потока данных, входящего в группу и исходящего из неё. Кроме того, подключения к портам входа, исходящие от невыбранных узлов, будут присоединены к новым портам на узле Group Input. Точно так же исходящие подключения к портам входа невыбранных узлов будут привязаны к новому узлу Group Output.
If you want to pass an additional parameter into the group,
a socket must be added to the Group Input node.
To do this, drag a connection from the hollow socket on the right side of the Group Input node
to the desired input socket on the node requiring an input.
The process is similar for the Group Output regarding data
you want to be made available outside the group.
Редактирование группы
Справка
- Меню
Node ‣ Edit Group
- Главная панель редактора
Go to Parent Node Tree
- Горячая клавиша
Tab, Ctrl-Tab
With a node group selected, press Tab to move into it and see its content.
Press Tab again (or Ctrl-Tab) to leave the group and go back to
its parent, which could be the top-level node tree or another node group.
You can refer to the breadcrumbs in the top left corner of the node editor
to see where you are in the hierarchy.
Пример раскрытой группы узлов.
Создание группы
Справка
- Меню
Node ‣ Make Group
- Горячая клавиша
Ctrl-G
To create a node group, select the nodes you want to include, then
press Ctrl-G or click Group ‣ Make Group.
A node group will have a green title bar. All selected nodes will now be contained within the node group.
Default naming for the node group is «NodeGroup», «NodeGroup.001» etc.
There is a name field in the node group you can click into to change the name of the group.
Change the name of the node group to something meaningful.
При добавлении групп узлов из одного blend-файла в другой, Blender не делает различий между группами узлов материалов и составными (composite) группами узлов. Поэтому рекомендуется использовать некоторое соглашение об именах, которое позволит вам различать эти два типа.
Совет
The «Add» menu of each node editor contains an «Output» category with node types such as «Material Output.»
These node types should not be confused with the «Group Output» node found in node groups,
and should not be used in node groups either (only in the top-level node tree).
Разгруппировка
Справка
- Меню
Node ‣ Ungroup
- Горячая клавиша
Ctrl-Alt-G
Удаляет группу и помещает отдельные узлы в рабочую область вашего редактора. Внутренние соединения не теряются, и теперь вы можете связать внутренние узлы с другими узлами в вашей рабочей области.
Внутренние соединения не теряются, и теперь вы можете связать внутренние узлы с другими узлами в вашей рабочей области.
- Separate (отделение) P
Отделение выбранных узлов от группы узлов.
- Copy
Копирование в родительское дерево узлов, оставляя группу без изменений.
- Move (перемещение)
Перемещение в родительское дерево узлов, удаление из группы.
Вставка в группу
Справка
- Меню
Node ‣ Group Insert
Выбрав набор узлов, заканчивающийся узлом группы назначения, и нажав Node ‣ Group Insert, вы переместите эти узлы в эту группу. Перемещённые узлы собираются в собственную группу, чтобы сохранить их контекст соединения, имея собственные входные и выходные узлы группы. Существующие входные и выходные узлы группы обновляются новыми портами, если таковые имеются, из новых узлов. Группу узлов необходимо отредактировать, чтобы она содержала один узел Group Input и один узел Group Output.
Reusing Node Groups
Справка
- Меню
Add ‣ Group
- Горячая клавиша
Shift-A
Existing node groups can be placed again after they’re initially defined, be it in the same
node tree or a different one. It’s also possible to import node groups from a different blend-file
using File ‣ Link/Append.
Как группировать объекты в Blender
Иногда в Blender может быть слишком много объектов. Это может помешать вашему рабочему процессу, особенно в больших проектах с большим количеством объектов. Полезная функция Blender, которая весьма полезна, — это возможность организовывать и группировать объекты вместе.
В этой статье мы разобьем этот процесс на этапы, а также дадим несколько советов по организации. Давайте начнем!
Выберите объекты, которые вы хотите сгруппировать
В Blender коллекция — это набор объектов, которые вы определяете как связанные друг с другом. Другими словами, коллекция представляет собой группу объектов. Коллекции помогают упорядочивать и добавлять наборы объектов. Это не то же самое, что слияние объектов, которое совершенно другое.
Другими словами, коллекция представляет собой группу объектов. Коллекции помогают упорядочивать и добавлять наборы объектов. Это не то же самое, что слияние объектов, которое совершенно другое.
Для этого урока вам нужно знать, как перемещаться по области просмотра. Если вам нужно освежить свои знания, ознакомьтесь с нашим руководством о том, как перемещать камеру и перемещаться по области просмотра в Blender.
Идем дальше. Решив, какие объекты следует сгруппировать, мы поместим их в коллекцию. В приведенном ниже примере мы сгруппировали различные части модели робота-кота в единую коллекцию под названием Robot.
Добавьте объекты в область просмотра, открыв меню Добавить . Вы можете сделать это, нажав Shift + A и перемещаясь и нажимая на объекты, которые вы хотите добавить.
Затем сгруппируйте объекты вместе, выполнив следующие действия:
- Удерживайте нажатой клавишу Shift .

- Щелкните левой кнопкой мыши по выбранным объектам, чтобы выбрать их.
Чтобы просто выбрать все объекты в сцене, нажмите A 9ключ 0016. Вы заметите, что все выбранные объекты выделены оранжевым цветом. Видите, в Outliner есть коллекция под названием «Коллекция сцен»? Это самый высокий элемент в иерархии, и его нельзя удалить, поскольку он содержит все остальные объекты и коллекции.
Переместить объекты в коллекцию
Теперь давайте переместим их в коллекцию. Выполните следующие действия:
- Щелкните правой кнопкой мыши в Outliner и выберите New Collection ; назови это Объекты .
- Теперь, когда объекты выбраны, откройте меню Контекст объекта , щелкнув правой кнопкой мыши.
- Выбрать Переместить в коллекцию > Коллекция > Объекты .
Чтобы быстро создать новую коллекцию, вы можете просто нажать Ctrl + G . Другой способ сделать это — нажать кнопку New Collection в правом верхнем углу Outliner. Он совсем крошечный, и вы можете его не заметить, но он есть, как показано на скриншоте ниже.
Другой способ сделать это — нажать кнопку New Collection в правом верхнем углу Outliner. Он совсем крошечный, и вы можете его не заметить, но он есть, как показано на скриншоте ниже.
Цветовой код вашей коллекции
Все коллекции находятся в планировщике, и их можно развернуть или свернуть, щелкнув маленькую стрелку , расположенную слева от имени каждой коллекции. После расширения можно увидеть все объекты в коллекции. Вы также можете пометить свои коллекции цветом для лучшей организации и ясности.
Цветовая кодировка коллекции:
- Щелкните правой кнопкой мыши имя выбранной вами коллекции. Откроется меню Коллекция.
- Перейдите и щелкните цветовую метку по вашему выбору. Их можно найти только под опцией View Layer. В этом примере мы выбрали тег желтого цвета.
- Вы также можете использовать панель поиска, расположенную в верхней части Outliner, для поиска любой коллекции или объекта, найденного в Outliner.
 Результат, если он совпадает, будет выделен зеленым цветом.
Результат, если он совпадает, будет выделен зеленым цветом.
Изменение видимости объектов и коллекций
Помимо поиска и цветового кодирования ваших коллекций, вы также можете изменить их видимость. В Blender есть различные уровни видимости, их можно изменить тремя способами; заметили флажок, символ глаза и значок камеры рядом с каждой коллекцией?
Флажок и символ глаза оказывают одинаковое влияние на объекты в окне просмотра, но они разные. Снятие флажка делает объекты в этой коллекции невидимыми в текущем слое просмотра во время рендеринга и компоновки. Отключение значка глаза делает объекты невидимыми в окне просмотра.
И символ камеры, если его не отметить, отключает выбранный объект или всю коллекцию при рендеринге, поэтому они не будут рендериться.
Отношения между родителями и детьми
Еще один способ организовать объекты — установить между ними родительско-дочерние отношения. Другими словами, вы выбираете объект как «родительский» для ряда других объектов; это его «дети».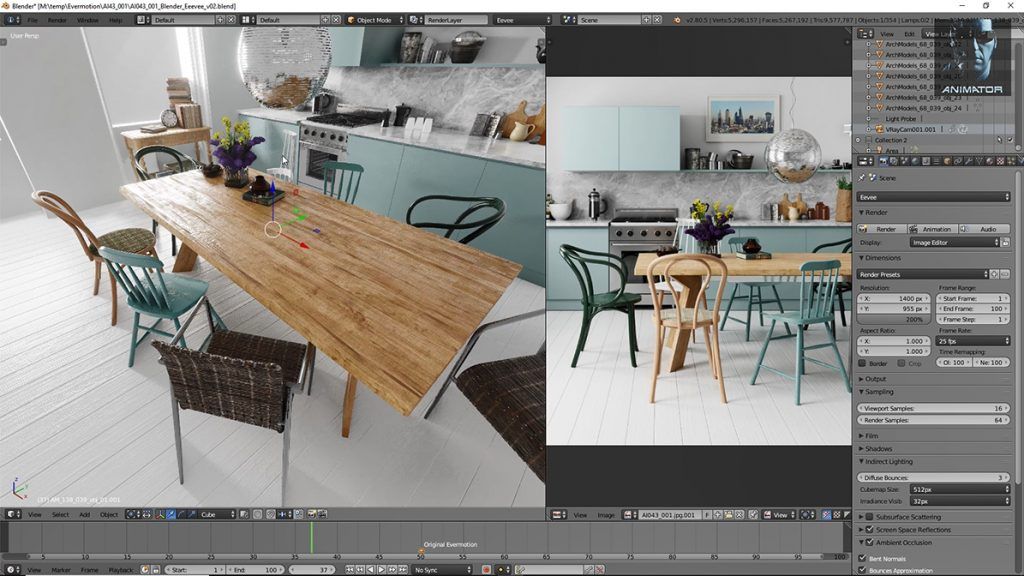 Каждый объект может иметь только одного родителя.
Каждый объект может иметь только одного родителя.
Чтобы сделать объект родителем ряда других объектов, выполните следующие действия:
- Выберите объекты, которые вы хотите назначить дочерними для родительского объекта.
- Затем выберите объект, который вы хотите сделать родительским. Родительский объект должен быть выбран последним, так как Blender установит только последний выбранный объект в качестве родителя. Вы заметите, что родитель выделен светло-оранжевым цветом, а дочерние элементы — темно-оранжевым.
- Нажмите Ctrl + P , чтобы открыть меню Set Parent To .
- Выберите Объект .
После завершения это будет отражено в Outliner; родительский объект будет иметь своих дочерних элементов в своей иерархии.
Существует ключевое различие между группировкой объектов в коллекции и формированием отношений родитель-потомок. Это видно по результатам его инструментов Transform.
При преобразовании объекта в коллекции это не повлияет на другие объекты в коллекции. С другой стороны, когда преобразования выполняются в родительском объекте, это будет просачиваться вниз и влиять также на дочерние объекты. И преобразования дочерних объектов не повлияют на его родителя.
Связанный: Как добавить освещение в Blender
Оптимизируйте свой рабочий процесс, группируя объекты в Blender
С бесплатным программным обеспечением с открытым исходным кодом Blender вы можете многое сделать. Здесь мы показали вам, как группировать объекты в коллекции, как кодировать коллекции цветом, а также как использовать поле поиска в Outliner. Теперь вы также знаете об отношениях родитель-потомок, которые можно применять к объектам.
Освоение этих основ улучшит ваш рабочий процесс при использовании Blender. Запустите программное обеспечение, откройте проект и следуйте инструкциям в этой статье, чтобы быстро освоить эти основы.
ГруппПро
Для покупки этого продукта требуется JavaScript.
Включите JavaScript в настройках браузера и обновите эту страницу, чтобы продолжить.
28 $
28 $
GroupPro
102 оценки
Я хочу это!
28 $
28 $
bartoszstyperek
102 рейтинга
Используйте код ‘ black_friday ‘ , чтобы получить скидку 25 % !
Аддон для Blender 2.93 и 3.x для управления группами объектов
Онлайн-документация
С помощью GroupPro вы можете объединять объекты в один объект-контейнер недеструктивным способом (используя коллекции экземпляров). Возможности:
- редактировать любые экземпляры на сцене (не только «исходный», как это работает по умолчанию, с экземплярами коллекции)
- работать рекурсивно — группировать, можно создавать из подгрупп, которые можно создавать подгрупп и т. д. Любую подгруппу можно редактировать и сохранять, при этом все остальные экземпляры обновляются в режиме реального времени
- простое зеркальное отображение выбранных групп (исправляет ошибку зеркалирования экземпляра группы в блендере)
- изменить начало группы, не разрушая позиции других экземпляров, размещенных в сцене
- применить преобразования к группе (расположение, вращение, масштаб)
- растворить группу (разбить его на исходные объекты)
- возможность редактировать группы связанных библиотек непосредственно в текущем blend файле
- редактировать материал во всех подобъектах группы в один клик (заменять, добавлять, назначать мат)
- создание групповых прокси (временная низкополигональная версия, для ускорения просмотра)
Это упрощает работу с огромными сценами с большим количеством объектов и дает все плюсы групповых экземпляров:
- меньшее использование памяти
- легкий выбор нескольких объектов одним щелчком мыши
Вот видеоруководство/демонстрация использования GroupPro (теперь новые видео):
И тема blenderartist с QA:
Вы будете получать бесплатные обновления всякий раз, когда появляются новые.
Обновление 2.0.8 и 2.0.9 (только для Blender 2.8)
- исправлена функция инициализации
- флип — теперь известно о ранее созданной копии. Он будет обновлять свою позицию вместо создания нового экземпляра флипа
- Добавлена возможность группировать коллекции. См. видео: https://www.youtube.com/watch?v=RcreHIRw3f8
Обновление 2.0.11 (исправление только для Blender 2.8)
- коллекция группировок теперь полностью поддерживается (щелкните правой кнопкой мыши в планировщике -> «Группировать из коллекция’).
- Опция кватерниона добавлена в настройки (предотвращает блокировку карданного подвеса, которая иногда может происходить при вращении эйлеровых объектов, но менее удобна для пользователя, чем эйлеровы вращения)
- Дополнительные параметры для оператора Flip (новые системы координат — глобальный, локальный курсор)
- Добавлено начало координат к центру ограничивающей рамки
Обновление 2. 0.12 (исправление только для Blender 2.8)
0.12 (исправление только для Blender 2.8)
- добавлены параметры локального режима: дерево, список
- добавлена опция для связывания объектов-модификаторов
- добавлена опция для связывания дочерних объектов
Обновление 2.0.13 (исправление только для Blender 2.8)
- добавлена опция «обновить надстройку» в настройках. Когда выйдет следующий выпуск GP, используйте его для автоматической загрузки и установки новой версии GP. Надеюсь, это сработает :). О проблемах можно сообщить, например. в дискорде: https://discordapp.com/invite/cxZDbqH
- улучшенная группа выбора — дает более предсказуемые результаты, исправления.
Обновление 2.0.17 (22.05.2019)- будет работать только со сборками блендера после 21 мая):
- Исправления совместимости для последней версии блендера (после 21 мая)
- Добавлена возможность удалять экземпляры мешей при создании групповой копии.
Обновление 2. 1.0 (12.09.2019, для блендера 2.8)
1.0 (12.09.2019, для блендера 2.8)
- Добавлена поддержка генерации прокси
- добавлена возможность редактировать группы связанных библиотек (beta)
- новая документация
9.1.23 Обновление 9.10191
9 2019, для блендера 2.8)
- исправление неправильного рисования ограничивающей рамки при использовании «установить исходную точку»
- «создать группу» будет использовать активную коллекцию объектов в качестве цели для размещения новой пустой группы сломанных групп,
- открывающая группа теперь сделает свою коллекцию активной в аутлайнере
- добавлено — применить трансформацию (loc, rot или/и масштаб)
- исправить прорисовку bbox после рефакторинга
Обновление 2.1.6 (21.02.2020 )
- Pick Open — теперь вы можете прокручивать, чтобы изменить глубину открытой иерархии,
- исправить изолированное представление,
- меню материалов — добавлено «Изменить цвет»
- Очистка пользовательского интерфейса
- теперь вы можете привязываться к углам ограничивающих рамок группы (для старых групп вы должны открыть их, а затем закрыть — после этого угловая привязка будет работать)
- исправлена проблема с ошибкой SSL-сертификата
- добавлено более быстрое обновление цвета материала
- added option to disable bounding box vertices
Update 2.
 2.0 (19.12.2020)
2.0 (19.12.2020)- fix auto-updater for Mac users,
- improved Flip operator,
- Bugfixes for Blender 2.91
Update 2.2 .2 (28.04.2021)
- добавлена опция автоматического окрашивания группы видового экрана в настройках аддона (по умолчанию включено),
- добавлена опция для пропуска с использованием сохраненного источника переворота (вместо этого используйте 3D-курсор)
- добавлена опция «Ссылка на группу» для Ctrl+L меню
- исправить ошибки, связанные с переключением прокси и другие исправления
Обновлено 2.2.3 ( 22.05.2021)
- добавлена поддержка Blender 2.93,
- сохранить активный объект при добавлении и удалении объектов из группы 4 (Для блендера 2.93 — 06.10.2021)
- добавлена поддержка объединения объектов/групп (Ctrl+J),
- добавлена опция «исходная из активной» при создании группы,
- добавлена поддержка назначения материалов кривым
Обновлено 2.


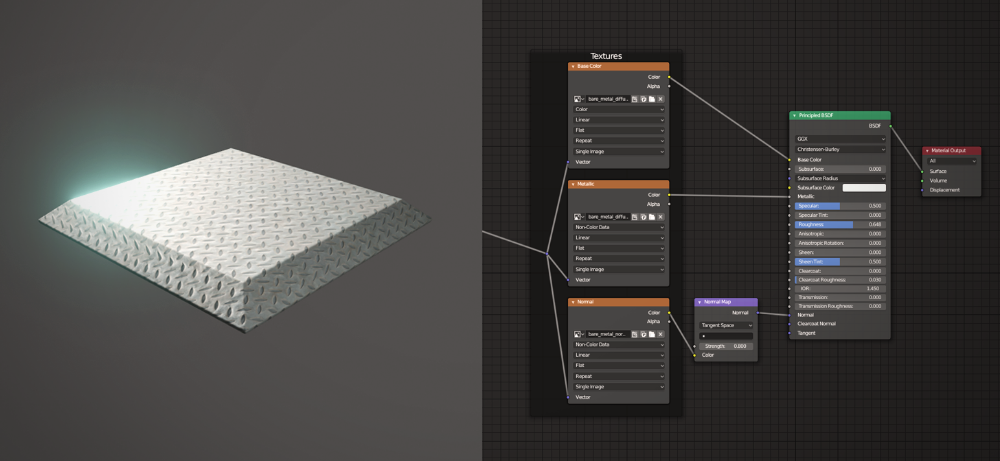
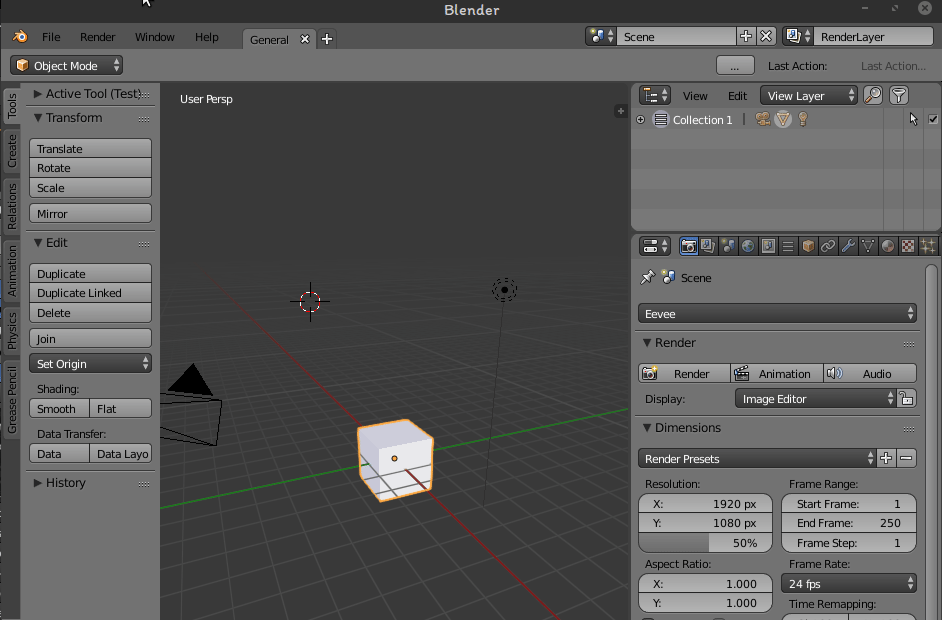 Результат, если он совпадает, будет выделен зеленым цветом.
Результат, если он совпадает, будет выделен зеленым цветом. 2.0 (19.12.2020)
2.0 (19.12.2020)