Содержание
Как визуализировать архитектурную анимацию в SketchUp и V-Ray
Как визуализировать архитектурную анимацию в SketchUp и V-Ray
Если вы хотите поднять свои навыки работы со SketchUp на новый уровень, изучение рендеринга анимации может стать отличным способом продемонстрировать свои проекты. В этом уроке я покажу вам, как создать профессиональную анимацию с помощью SketchUp и плагина для фотореалистичного рендеринга V-Ray. Нашим первым шагом будет создание простой анимации камеры, а затем анимация солнечного света, меняющегося в течение дня. После этого мы анимируем облака, чтобы сделать покадровую съемку неба, и научимся делиться нашими окончательными отрендеренными клипами с другими.
Правильная анимация действительно может помочь воплотить в жизнь архитектурные и дизайнерские проекты. Создавая 3D-анимацию предлагаемого здания или пространства, архитекторы и дизайнеры могут получить гораздо лучшее представление о том, как оно будет выглядеть и ощущаться после постройки. Зрители могут лучше понять масштаб проекта, увидеть, как солнечный свет взаимодействует с дизайном в течение дня, и представить, каково это обитать в пространстве.
Зрители могут лучше понять масштаб проекта, увидеть, как солнечный свет взаимодействует с дизайном в течение дня, и представить, каково это обитать в пространстве.
Как анимировать камеру в SketchUp
В первой части этого руководства мы создадим простую анимацию движения камеры по сцене SketchUp. В основе нашей сцены SketchUp лежит энергонейтральный дом, спроектированный по индивидуальному заказу для частного клиента известной архитектурной фирмой Koto Design. Первый шаг — установить начальное положение вашей камеры и сохранить вид на вкладке сцены. Назовем эту вкладку Scene_Start. Затем переместите камеру в желаемое конечное положение и создайте еще одну вкладку сцены. Назовем эту вкладку Scene_End. Продолжительность анимации можно установить, введя длину перехода сцены в поле информации о модели. Здесь я установил его на пять секунд и проверил Включить переходы между сценами. После того, как мы отметим параметр «Включить в анимацию» в настройках «Сцены», мы готовы экспортировать предварительный просмотр.
Перед визуализацией клипов я предпочитаю сначала экспортировать их в виде предварительного просмотра SketchUp. Выберите «Файл» > «Экспорт» в меню, чтобы начать процесс. Выберите формат .mp4 и дайте имя файлу. Вы можете отрегулировать разрешение и частоту кадров в настройках, и для этого предварительного просмотра я удостоверюсь, что параметр Цикл до начальной сцены отключен. После нажатия кнопки «Экспорт» предварительный просмотр должен быть готов всего через несколько минут.
Как визуализировать анимацию в V-Ray для SketchUp
Когда предварительная анимация выглядит хорошо, пришло время отрендерить финальную версию в V-Ray. Я рекомендую начать с нескольких тестовых рендеров с низким разрешением, чтобы убедиться, что освещение и материалы выглядят так, как вы хотите. Также рекомендуется включить Безопасный кадр, чтобы увидеть правильное соотношение сторон, а затем перед рендерингом анимации выполнить рендеринг хотя бы одного кадра с полным разрешением с окончательным размером и качеством. Когда вы довольны своими тестами, включите переключатель анимации в V-Ray, выберите имя файла и папку для ваших изображений и нажмите кнопку рендеринга. V-Ray визуализирует последовательность анимации в виде отдельных кадров, которые вы позже скомпилируете в анимированный клип.
Когда вы довольны своими тестами, включите переключатель анимации в V-Ray, выберите имя файла и папку для ваших изображений и нажмите кнопку рендеринга. V-Ray визуализирует последовательность анимации в виде отдельных кадров, которые вы позже скомпилируете в анимированный клип.
В зависимости от вашего оборудования и вашей сцены, V-Ray предлагает несколько вариантов рендеринга. Вы можете выполнять рендеринг с помощью процессоров, графических процессоров или их комбинации. Я визуализировал тестовые кадры на ноутбуке Lenovo P1, а затем переключился на свой рабочий стол с NVIDIA RTX A6000 для финальных кадров. Вы можете выбрать тот вариант, который лучше всего подходит для вашей установки. Чтобы рендерить кадры анимации еще быстрее, вы можете использовать узлы рендеринга на нескольких компьютерах или даже отправлять их в службу рендеринга Chaos Cloud.
Воспроизведение отрендеренной анимации
После рендеринга кадров вы можете просмотреть последовательность в проигрывателе кадров или видеоредакторе. В этом случае мы загрузим последовательность в Chaos Player для быстрого и плавного воспроизведения. Просто перетащите папку с изображениями в Chaos Player и нажмите пробел. (Chaos Player входит в план подписки V-Ray Premium.)
В этом случае мы загрузим последовательность в Chaos Player для быстрого и плавного воспроизведения. Просто перетащите папку с изображениями в Chaos Player и нажмите пробел. (Chaos Player входит в план подписки V-Ray Premium.)
Как оживить солнечный свет
Теперь, когда вы знаете, как создать анимацию камеры, давайте анимируем солнечный свет. Этот тип анимации показывает, как дневной свет влияет на здание в течение дня. Я рекомендую геолокацию вашей модели SketchUp, чтобы ваши положения солнца были точными. На панели «Тени» вы можете установить продолжительность движения солнца. В нашем случае я установил его на 30 минут, но вы можете установить его намного дольше, если хотите.
Положения солнца, показанные на панели теней, будут распознаны и визуализированы V-Ray. И мы можем визуализировать последовательность анимированных кадров так же, как мы делали ранее для анимированной камеры. Мало того, что V-Ray даст вам точный солнечный свет, вы также получите правильный отраженный свет, а также правильное освещение неба.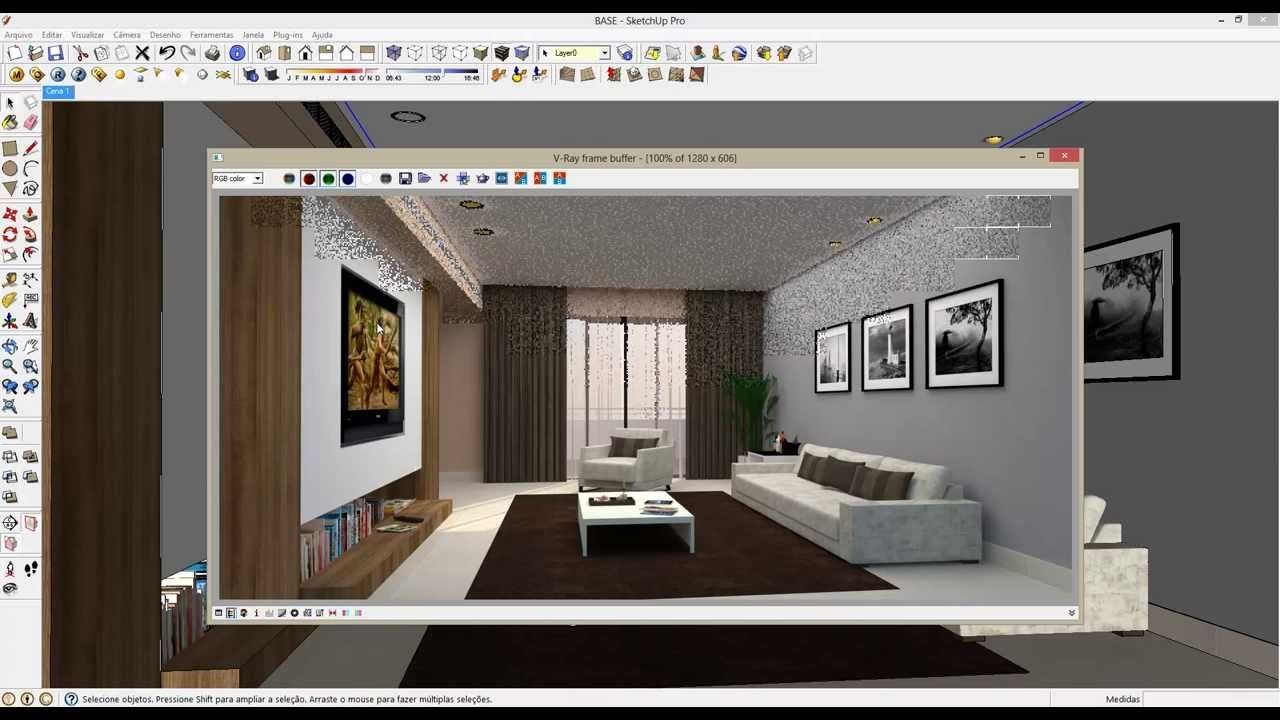
Как создать покадровую съемку неба с анимированными облаками
Наконец, давайте добавим облака в нашу анимацию, чтобы создать покадровую съемку неба. Это новая функция, добавленная в V-Ray 6 для SketchUp, и это простой способ добавить визуальный интерес и движение к вашей сцене. Настройки для новых процедурных облаков доступны в источнике света Sunlight в V-Ray Asset Editor. Здесь вы можете создать любой тип пользовательского неба, от частично облачного до пасмурного, регулируя параметры плотности, разнообразия, количества перистых облаков, высоты и т. д. Чтобы анимировать облака, вы можете включить флажок «Динамические облака» и установить направление ветра, скорость и фазовую скорость. Как только облака будут выглядеть так, как вы хотите, вы готовы визуализировать анимацию с помощью V-Ray.
Делимся вашей финальной анимацией
Теперь, когда у вас есть готовые анимационные клипы, пришло время подумать о том, как собрать их все вместе. Тут на помощь приходит видеоредактор. С помощью видеоредактора вы можете переставлять клипы в любом порядке, добавлять переходы между ними и даже добавлять музыкальную дорожку. Как только вы будете довольны своей последовательностью, вы можете экспортировать свою анимацию и поделиться ею на Youtube, Vimeo или на своем веб-сайте. Вот финальная анимация.
Тут на помощь приходит видеоредактор. С помощью видеоредактора вы можете переставлять клипы в любом порядке, добавлять переходы между ними и даже добавлять музыкальную дорожку. Как только вы будете довольны своей последовательностью, вы можете экспортировать свою анимацию и поделиться ею на Youtube, Vimeo или на своем веб-сайте. Вот финальная анимация.
Анимация — один из лучших способов рассказать историю, передать идею и воплотить в жизнь свои проекты. С помощью SketchUp и V-Ray вы сможете создавать впечатляющие анимации в кратчайшие сроки.
Спасибо, что следили за нашим руководством. Надеюсь, вы узнали что-то новое о рендеринге архитектурной анимации в SketchUp и V-Ray. Если вы хотите узнать больше, ознакомьтесь с нашими курсами в Archilime Academy. Наши трехмесячные мастер-классы обучают всем этапам создания фотореалистичных визуализаций с использованием тех же методов, которые мы используем в нашей студии. Независимо от того, новичок вы или профессионал, наши мастер-классы сочетают в себе индивидуальное обучение, живые групповые занятия и онлайн-обучение, чтобы помочь вам создавать высококачественные архитектурные визуализации.
Независимо от того, новичок вы или профессионал, наши мастер-классы сочетают в себе индивидуальное обучение, живые групповые занятия и онлайн-обучение, чтобы помочь вам создавать высококачественные архитектурные визуализации.
Об авторе
Дэн Стоун (Dan Stone) — операционный директор Archilime, креативного агентства и студии визуализации, которая работает над известными девелоперскими проектами по всему миру. Дэн также является сертифицированным преподавателем V-Ray с десятилетним опытом использования SketchUp и V-Ray. Он любит обучать начинающих художников в Archilime Academy, первом авторизованном учебном центре V-Ray для SketchUp в Великобритании.
О V-Ray для SketchUp
V-Ray — один из самых популярных плагинов фотореалистичного рендеринга для архитектурной визуализации. Доступный сейчас V-Ray 6 для SketchUp включает в себя инструменты для создания пользовательского неба и подробных геометрических узоров, а также новые и улучшенные материалы, обеспечивающие большую реалистичность и скорость. V-Ray 6 также представляет новую возможность совместной работы в облаке и совместимость с Enscape, чтобы объединить команды, как никогда раньше. Посетите сайт хаоса.com, чтобы получить бесплатную 30-дневную пробную версию.
V-Ray 6 также представляет новую возможность совместной работы в облаке и совместимость с Enscape, чтобы объединить команды, как никогда раньше. Посетите сайт хаоса.com, чтобы получить бесплатную 30-дневную пробную версию.
Источник: АrсhDаilу
Визуализация дизайна интерьера в SketchUp и 3DS Max: что выбрать?
Визуализация дизайна интерьера в SketchUp и 3DS Max: что выбрать?
- On
Визуализация – обязательный этап в разработке дизайн проекта. И если некоторые студии могут благополучно пропустить этот момент, то Kristina Petraitis Design House откровенно настаивает на визуализации, и этому есть свое объяснение. Процесс визуализации по праву считают самым творческим. Именно в этот момент формируется будущий вид помещения, его стилевые и цветовые решения. У заказчика появляется уникальная возможность увидеть будущий интерьер, и, в случае необходимости, внести некоторые коррективы.
Сегодня существует множество программ, с помощью которых можно осуществить 3 d моделирование, или проще говоря визуализацию проекта. Каждая из них имеет свои преимущества. Мы же решили остановиться на двух, на тех, которые по нашему мнению являются самыми лучшими – 3DS Max и SketchUp. Несмотря на то, что обе программы выполняют одни и те же задачи, они имеют некоторые особенности и различия. Для того чтобы вам было легче определиться с выбором, предлагаем детально рассмотреть каждую из них.
Каждая из них имеет свои преимущества. Мы же решили остановиться на двух, на тех, которые по нашему мнению являются самыми лучшими – 3DS Max и SketchUp. Несмотря на то, что обе программы выполняют одни и те же задачи, они имеют некоторые особенности и различия. Для того чтобы вам было легче определиться с выбором, предлагаем детально рассмотреть каждую из них.
SketchUp : дешевле и быстрее
Изначально эта программа разрабатывалась для внутреннего пользования специалистами. Мы же решили использовать ее в качестве альтернативы традиционной визуализации и демонстрировать результаты работы непосредственно заказчику. Почему нет? Программа обладает широким набором инструментов для качественного проектирования в 3D формате и вполне может составить достойную конкуренцию общепризнанным аналогам.
Преимущества. Одним из главных преимуществ визуализации в SketchUp является ее цена. Если сравнивать с той же визуализацией в 3DS Max, то разница получается существенная: почти в 2 раза доступнее. Если речь идет о многокомнатной квартире или загородном доме, то есть смысл задуматься. Отдав предпочтение визуализации в SketchUp можно здорово сэкономить средства. Плюс ко всему, процесс создания интерьера в этой программе происходит немного быстрее. Все корректировки, исправления и дополнения, без которых не обходиться практически ни один дизайн проект, могут вноситься вместе с заказчиком. Это удобно.
Если речь идет о многокомнатной квартире или загородном доме, то есть смысл задуматься. Отдав предпочтение визуализации в SketchUp можно здорово сэкономить средства. Плюс ко всему, процесс создания интерьера в этой программе происходит немного быстрее. Все корректировки, исправления и дополнения, без которых не обходиться практически ни один дизайн проект, могут вноситься вместе с заказчиком. Это удобно.
Особенности. В отличие от других приложений, с помощью которых создается 3D моделирование, в SketchUp отсутствует возможность точной передачи света, фактур настенных и напольных покрытий. Результат работы в такой программе – это полноценный дизайн проект в трехмерном формате без детализации.
3DS Max : дорого и в деталях
Эта программа пользуется заслуженным авторитетом у дизайнеров, архитекторов, инженеров, 3D-аниматоров. 3DS Max – это программа с широкими возможностями. Именно поэтому ее используют специалисты KP Design House. Визуализация в этой программе – процесс достаточно кропотливый, что не может не сказаться на сроках создания полноценного дизайн проекта.
Именно поэтому ее используют специалисты KP Design House. Визуализация в этой программе – процесс достаточно кропотливый, что не может не сказаться на сроках создания полноценного дизайн проекта.
Преимущества. Если вы хотите получить детализированный проект интерьера, тогда лучше отдать предпочтение этому приложению. Помимо воспроизведения всех элементов интерьера в трехмерном формате, вы получите картинку с точной передачей света. Так, как это будет выглядеть после реализации проекта. Здесь же полная передача фактуры покрытий. Проще говоря, перед вашим глазами будет точная и детальная картина будущего интерьера.
Особенности. Детализация дизайн проекта требует не только больше времени, но и усилий. Это не может не сказаться на стоимости работы специалиста. Визуализация в 3DS Max стоит вдвое дороже. Если вы готовы платить за точность и детальность, то этот вариант самый оптимальный.
Post Views:
30 650
- Опубликовано Кристина Петрайтис
- в 3DS Max, SketchUp
- — 5 комментариев
Поделиться в
Скандинавский стиль или как найти прекрасное в простом
/ Предыдущий
Следующий /
The competition for architects and designers PINWIN
Ждем ваше резюме на почту
Vacancy@look4design.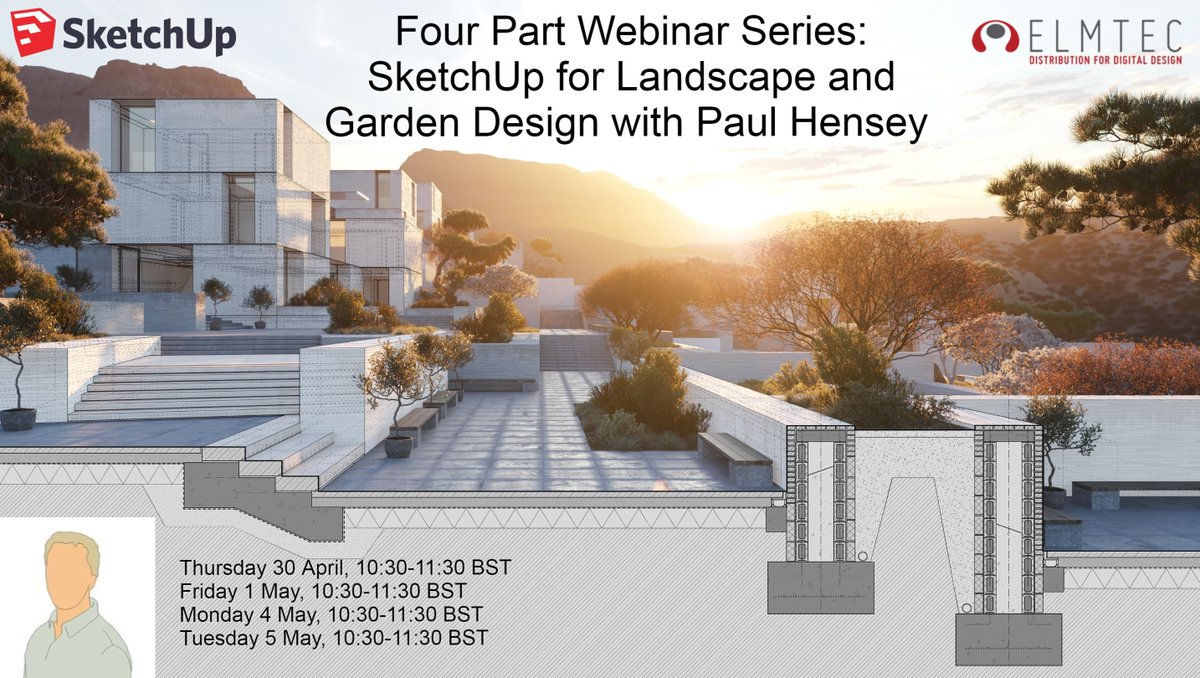 com.ua
com.ua
Создание мгновенных фотореалистичных снимков с помощью визуализатора
Просто, быстро, весело : три прилагательных, которые мы часто используем для описания SketchUp. Они также хорошо подходят для Visualizer , расширения, которое обеспечивает мгновенный предварительный просмотр фотографий моделей SketchUp и быстро экспортирует четкие фотореалистичные изображения. Знаете, такие вкусняшки:
| 3D Warehouse модель Сиднейского оперного театра, обработанная примерно за 60 секунд с помощью Visualizer |
Я работаю с Visualizer с 3D Basecamp 2014, поэтому в этой статье собраны мои впечатления и несколько советов, которые я усвоил.
Когда вы впервые активируете визуализатор, это похоже на включение помощника фотографа внутри SketchUp — кто-то следит за вашей работой по моделированию, быстро перерисовывает ваши наброски в полированные сцены… пока вы вращаетесь и рисуете.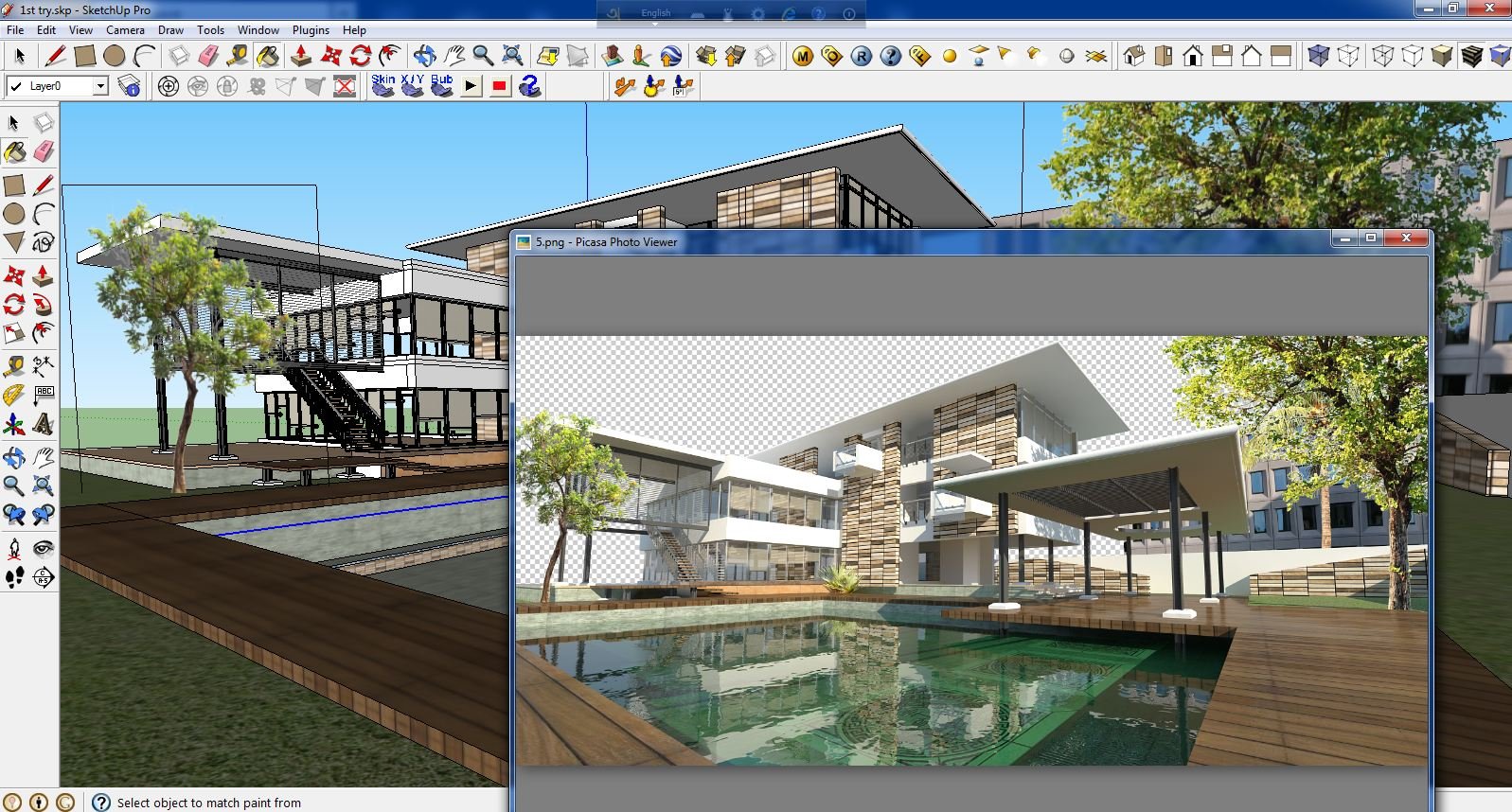 Для меня это был новый и, безусловно, забавный опыт — настроиться на эту мгновенную обратную связь. (Кстати, Visualizer стоит 19 долларов..99 и начинается с 7-дневной бесплатной пробной версии, поэтому в несколько кликов вы можете скачать ее и убедиться в этом сами).
Для меня это был новый и, безусловно, забавный опыт — настроиться на эту мгновенную обратную связь. (Кстати, Visualizer стоит 19 долларов..99 и начинается с 7-дневной бесплатной пробной версии, поэтому в несколько кликов вы можете скачать ее и убедиться в этом сами).
Вы сразу заметите, что Visualizer упрощает создание фотореалистичных изображений одним щелчком мыши. Мы не говорим о потрясающих рендерингах, обработка которых занимает четыре часа на ферме серверов. Команда визуализатора не создавала здесь механизм рендеринга; они создали инструмент визуализации.
| Элементы управления документ-камеры практичны и просты. Щелкните значок замка внизу, чтобы подготовить изображение. После обработки щелкните значок камеры для экспорта. (Модель: Arduino Uno от Engineer Zero) |
На самом деле, одним из наиболее интересных применений Visualizer является то, что он предлагает довольно быстрые фотореалистичные предварительные просмотры композиций моделей во время их создания. Так что независимо от того, экспортируете ли вы изображения напрямую или планируете обработать высококачественную визуализацию в совершенно другом (и, возможно, более дорогом) приложении, Visualizer определенно полезен для компоновки сцен SketchUp, которые вы хотите использовать, и запуска мгновенного фотореалистичного предварительного просмотра, который может сообщить о выборе, который вы сделаете позже.
Так что независимо от того, экспортируете ли вы изображения напрямую или планируете обработать высококачественную визуализацию в совершенно другом (и, возможно, более дорогом) приложении, Visualizer определенно полезен для компоновки сцен SketchUp, которые вы хотите использовать, и запуска мгновенного фотореалистичного предварительного просмотра, который может сообщить о выборе, который вы сделаете позже.
| Цвета, текстуры, тени: Визуализатор умеет делать их яркими. (Модель: Fish Pagoda от Sprucetree) |
Окно визуализатора масштабируется до любого размера и может быстро сопоставляться с окном просмотра SketchUp попиксельно. Сначала сложно найти лучшее место для размещения окна относительно вашей модели SketchUp, чтобы оно не блокировало ваше рабочее пространство. В конце концов, я остановился на правом верхнем углу экрана. Я часто предпочитаю сворачивать визуализатор после блокировки изображения для обработки (подробнее об этом чуть позже).
| Визуализатор может закрепить его в верхней части рабочего стола, чтобы вы могли аккуратно просматривать изображение во время его компоновки в SketchUp. (Модель: винный стеллаж PFritz) |
Я не могу претендовать на то, чтобы полностью понять, как работает технология трассировки лучей Visualizer, но я могу поручиться за занудный блеск команды Visualizer. Эти ребята в значительной степени одержимы тем, чтобы сделать визуализатор как можно более простым, и я обнаружил, что при его использовании прилагаются усилия. (Если вам интересно, что происходит под капотом Visualizer, ознакомьтесь с этим интересным постом от их материнской компании Imagination Technologies).
Разговаривая с Джеймсом и Сугуру из Visualizer на 3D Basecamp, я понял, что они были вдохновлены приложением камеры для смартфонов (то, что почти все уже умеют использовать). И оказывается, именно так работает Visualizer.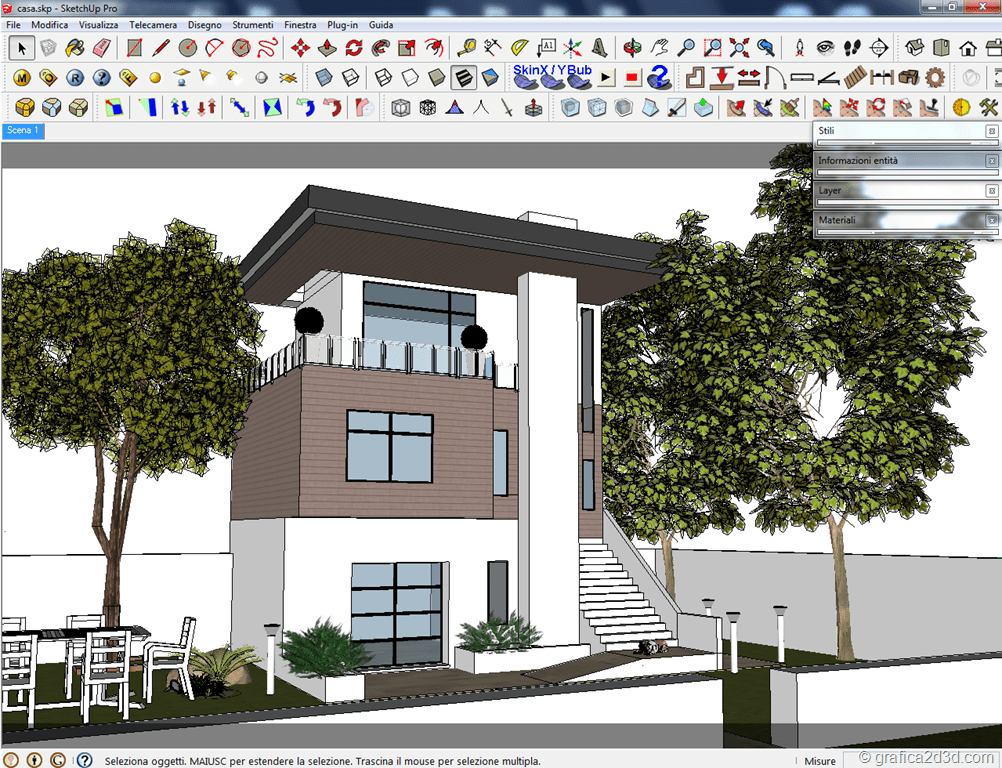 Простое нажатие на значок камеры захватывает все, что происходит на вашем экране, и экспортирует его в формат JPG или PNG (с опцией прозрачного фона).
Простое нажатие на значок камеры захватывает все, что происходит на вашем экране, и экспортирует его в формат JPG или PNG (с опцией прозрачного фона).
Примечание: Как правило, я понятия не имею, где файлы сохраняются на моем компьютере, но прямо рядом со значком камеры визуализатора находится быстрая ссылка на папку, в которой хранятся мои изображения. Там также легко настроить каталоги, поэтому такие люди, как я, могут легко загромождать свои рабочие столы.
| Чувствуете себя резво? Поэкспериментируйте с настройками автофокуса и экспозиции визуализатора |
Еще несколько советов, которые я усвоил в своих приключениях с визуализатором:
Определенно используйте инструмент блокировки изображения… много . Для изображений самого высокого качества лучше всего заблокировать изображение и позволить Visualizer решить, когда ваше изображение будет готово.
 Визуализатор уведомит вас, когда изображение будет полностью запечено. На своем Macbook Pro я обнаружил, что большинство изображений делается за две-три минуты.
Визуализатор уведомит вас, когда изображение будет полностью запечено. На своем Macbook Pro я обнаружил, что большинство изображений делается за две-три минуты.
Ползунок времени суток в SketchUp является дополнительной панелью управления для визуализатора. Насколько я могу судить, моделирование света в Visualizer полностью основано на настройках теней SketchUp, поэтому многие нюансы и теплота, которые вы запекаете в Visualizer, исходят из настроек теней SketchUp.
В окне информации об объектах SketchUp есть еще больше возможностей управления тенями визуализатора . Там вы можете переключать способность группы или компонента отбрасывать и получать тени, и Visualizer учтет этот выбор.
В Visualizer есть еще кое-что, что можно изучить — вы также можете повозиться с фокусом камеры и экспозицией, — но я обнаружил, что Visualizer лучше всего проявил себя, когда все было просто. Забавно, но SketchUp часто работает именно так.
Забавно, но SketchUp часто работает именно так.
Об авторе
Менеджер по продукту в команде SketchUp, Марк также является активным любителем активного отдыха в Колорадо. Вы, вероятно, найдете его бродящим по горным велосипедным дорожкам Боулдера, отпугивающим сурков, пищух и черных медведей.
Больше контента от Марка Харрисона
Программное обеспечение для 3D-рендеринга — Инструменты для 3D-обхода
Программное обеспечение для 3D-рендеринга — Инструменты для 3D-пошагового руководства — SketchUp
Перейти к основному содержанию
От рендеринга до 3D-пошаговых руководств — полюбуйтесь искусством и заберите домой полученные знания.
- Residential Interiors,5. Film and TV,5. Logistics,5. BIM Consultant,5. Woodworking,5. Landscape Architecture,5. Architecture,5. Construction,5. Engineering,5. Interior Design,5. Film & TV,6. Flexibility,6. Visualization,6. Collaboration,7. Quick Wins,Sub-Topic 7. Revit Importer,9. MOFU,10. Design Creators,10. Build Communicators,10. Project Stakeholders,7. SketchUp for iPad,7. Extension Warehouse,Sub-Topic: 7. Trimble Creator,Sub-Topic: 7. MS Office Integration»>
Сегодня твой счастливый день! Начните бесплатный пробный период.
Начать моделирование
Visualization,7. Skill Builder»>Интервью с клиентами: дайте волю своему творчеству с помощью SketchUp
Посмотрите интервью с главным дизайнером Омаром Кальдероном, который использует SketchUp в качестве основного инструмента для создания концепций.

Смотреть видео
Станьте ниндзя SketchUp с помощью наших самостоятельных руководств.
Начать обучение
Интервью с клиентами: рассказываем истории с помощью SketchUp
Посмотрите интервью с Джеймсом Акерсом, давним консультантом по архитектурному дизайну и визуализации, который использует SketchUp, чтобы рассказывать истории.
Смотреть видео
Content: Case Study,4. Date: Q2 2023,5. Architecture,5. Residential Interiors,6. Flexibility,6. Visualization,6. Collaboration,7. SketchUp for iPad,9. MOFU,10. Flexibility,10. Connection,10. Creativity,DO NOT USE 6. Persona: Architect test»>10:19
Реалистичная визуализация со скругленными углами
Присоединяйтесь к Эрику, который расскажет о некоторых советах и рекомендациях по созданию реалистичной визуализации из своего кампусного курса, посвященного началу работы с V-Ray для интерьеров.

Смотреть видео
Обучение на кончиках ваших пальцев. Ознакомьтесь с нашими вебинарами по запросу.
Посмотреть все
Визуализируйте и создавайте автоматизированные складские системы с помощью SketchUp
Старший инженер по приложениям в TGW, международном поставщике решений для автоматизации склада, рассказывает, как компания использует SketchUp, чтобы сократить время от идеи до рабочего макета на 80%.

Читать статью
2:01:25
Визуализация МАСТЕР-КЛАСС (Интерьер и Экстерьер)
Узнайте, как создавать визуализацию интерьера и экстерьера. Общайтесь с членами сообщества на форуме SketchUp.
Смотреть видео
SketchUp for Desktop,7. User Stories,7. User Workflows,9. MOFU,10. Flexibility,10. Connection,10. Creativity,5. Film and TV,DO NOT USE 6. Persona: Set Designer»>От студента до штатного архитектора: SketchUp в наборе инструментов профессионала
Узнайте, как архитектор Джек Данберг изучил SketchUp в университете и почему он считает его бесценным инструментом на каждом этапе проектирования и строительства.

Читать статью
11:11
3D-метки для диаграмм
Узнайте, как Эрик использует инструмент «3D-текст» для создания меток FaceMe, которые превращают его диаграмму анализа сайта из плоской в потрясающую.
Хотите узнать больше навыков? Посетите наши форумы сообщества SketchUp: https://дляСмотреть видео
1:35:10
Проектирование 3D-моделей на основе изображений AI
Используются ли изображения, созданные искусственным интеллектом, в 3D-моделировании? Узнаем, живем! Мы будем работать с удивительными изображениями хижины в лесу, созданными в Midjourney Джеком Данбергом.

Смотреть видео
13:45
[Skill Builder] Размытие фона с помощью SketchUp и Photoshop
Экспортируя несколько изображений из SketchUp, мы можем объединить их и создать эффект глубины резкости (DOF) в Photoshop.
Смотреть видео
12:05
[Skill Builder] Наложение и обрезка видовых экранов в LayOut
Узнайте, как настроить видовые экраны LayOut, чтобы выделить или выделить ключевые части модели.

Смотреть видео
15:09
Разработайте свой дизайн в стиле ЭТОГО знаменитого архитектора
Вдохновленные нарисованными от руки архитектурными эскизами Фрэнка Ллойда Райта и Мэрион Махони Гриффин, мы будем использовать собственные стилизованные идеи, чтобы наши собственные модели SketchUp выглядели потрясающе в LayOut.
ХочуСмотреть видео
Country: United States,3. Content: Blog,4. Date: Q3 2022,5. Woodworking,5. Residential Interiors,5. Film and TV,DO NOT USE 6. Persona: DIYer,DO NOT USE 6. Persona: Woodworker,DO NOT USE 6. Persona: Maker,DO NOT USE 6. Persona: Kitchen and Bath Design Professional,DO NOT USE 6. Persona: Visual Merchandiser,7. LayOut,7. User Stories,7. Street Cred,7. Home,3. Content: Case Study»>Готовы стать профессионалом со своими дизайнерскими навыками?
Получить SketchUp
Location: North America,2. Country: United States,3. Content: Guide,4. Date: Q1 2023,5. Architecture,5. Residential Interiors,6. Visualization,7. LayOut,10. Flexibility,11. Intermediate,7. Learning»>Три способа использования SketchUp для проектирования удобств на крыше
Нейт Харамильо из Loft Six Four показывает нам, как донести до клиентов ценность удобств на крыше и лучшие способы дизайна для этих специализированных пространств.

[Веб-семинар] 10 основных функций SketchUp, которые вы могли пропустить
Посмотрите прямую трансляцию, чтобы узнать о десяти самых новых и не очень новых функциях, которые вы могли упустить в SketchUp.
Смотреть видео
Content: Video,4. Date: Q2 2023,5. Interior Design,6. Collaboration,6. Visualization,7. BIM,9. TOFU,5. Architecture,DO NOT USE 6. Persona: Architect test,DO NOT USE 6. Persona: Project Manager,1. Location: South America»>
Путешествие Лауры Роча в BIM с помощью SketchUp
Лаура Роша, известный архитектор из Сан-Паулу, рассказывает о своем путешествии по SketchUp: от обучения 3D-моделированию в колледже до полного внедрения BIM в своей фирме с использованием экосистемы SketchUp.
Смотреть видео
10:01
Просматривайте свои модели SketchUp в реальном мире с помощью просмотра дополненной реальности
Допустим, вы хотите использовать iPad для просмотра модели SketchUp в ДОПОЛНЕННОЙ РЕАЛЬНОСТИ! Если вы не знаете, как это сделать, то это видео специально для вас!
Смотреть видео
Advanced»>
Шесть советов по максимальному использованию Revit Importer
Присоединяйтесь к нам, и мы рассмотрим шесть ключевых советов, которые помогут максимально эффективно использовать средство импорта Revit для получения согласованных и предсказуемых результатов с помощью SketchUp. Читайте наше практическое руководство.
Читать статью
SketchUp для iPad: мощный инструмент для проектирования жилых помещений
Архитектор Альберто Бейтиа рассказывает, как он моделирует на iPad, чтобы быстро визуализировать и передавать замысел проекта для жилых проектов.
Читать статью
Как арт-директор Marvel и Disney оптимизирует производство декораций с помощью SketchUp
Известный британский арт-директор Люк Уайтлок рассказывает, как рабочие процессы, обычно используемые архитекторами, помогают ему создавать декорации для фильмов для некоторых из крупнейших студий киноиндустрии.
Читать статью
Звезда HGTV Дж. Пикенс о своем нетрадиционном подходе к изготовлению изделий для дизайнеров интерьеров.
Присоединяйтесь к нам, чтобы узнать о звезде HGTV Дж. Пикенсе и его пути от разнорабочего до производителя и владельца бизнеса.
Читать статью
Создание 2D-плана вашей модели SketchUp в LayOut
LayOut — это инструмент 2D-документации SketchUp, специально разработанный для интеграции в рабочий процесс SketchUp. В этом учебном пособии рассказывается о том, как начать работу с LayOut и создать свой первый чертеж плана.
Читать статью

 Визуализатор уведомит вас, когда изображение будет полностью запечено. На своем Macbook Pro я обнаружил, что большинство изображений делается за две-три минуты.
Визуализатор уведомит вас, когда изображение будет полностью запечено. На своем Macbook Pro я обнаружил, что большинство изображений делается за две-три минуты.





