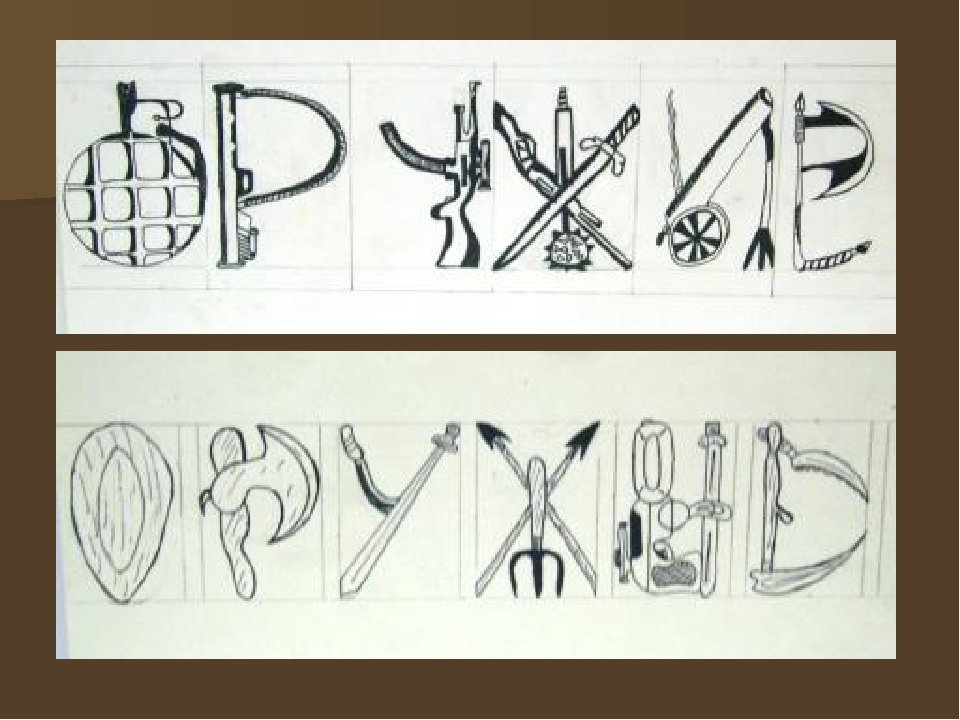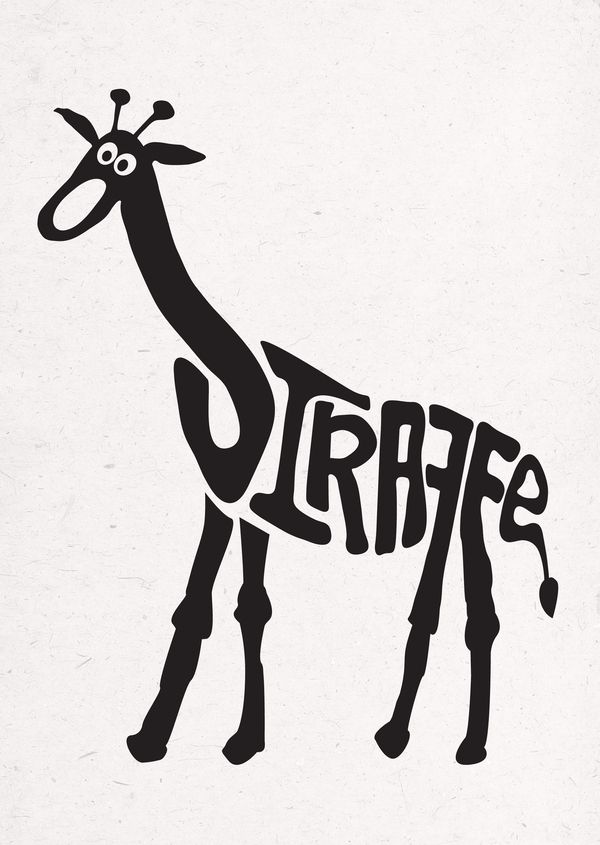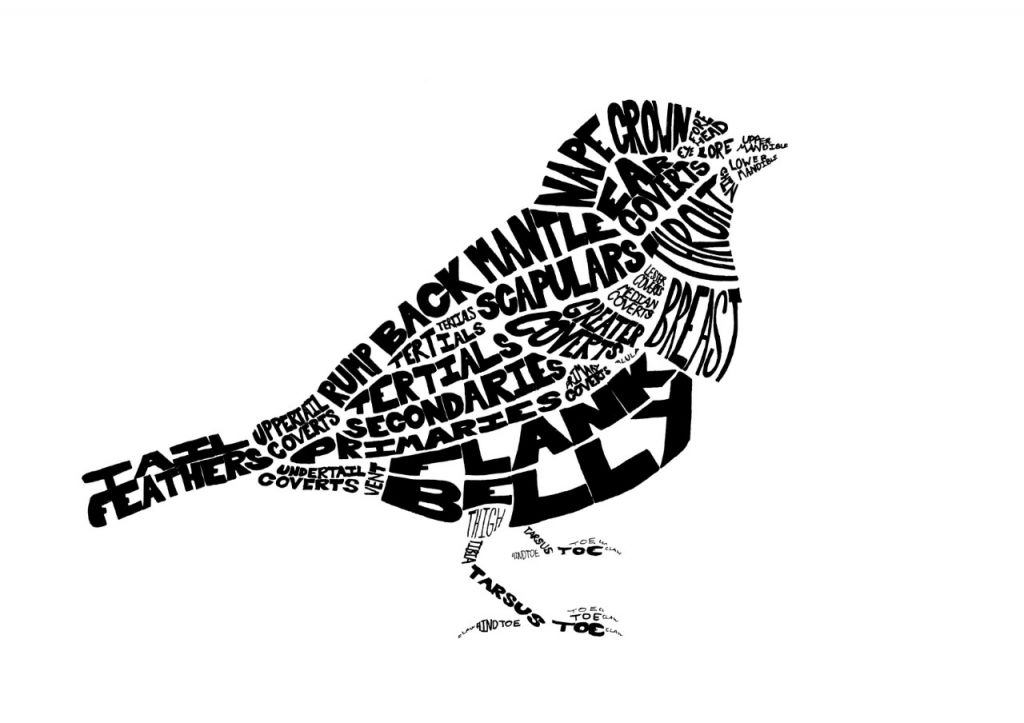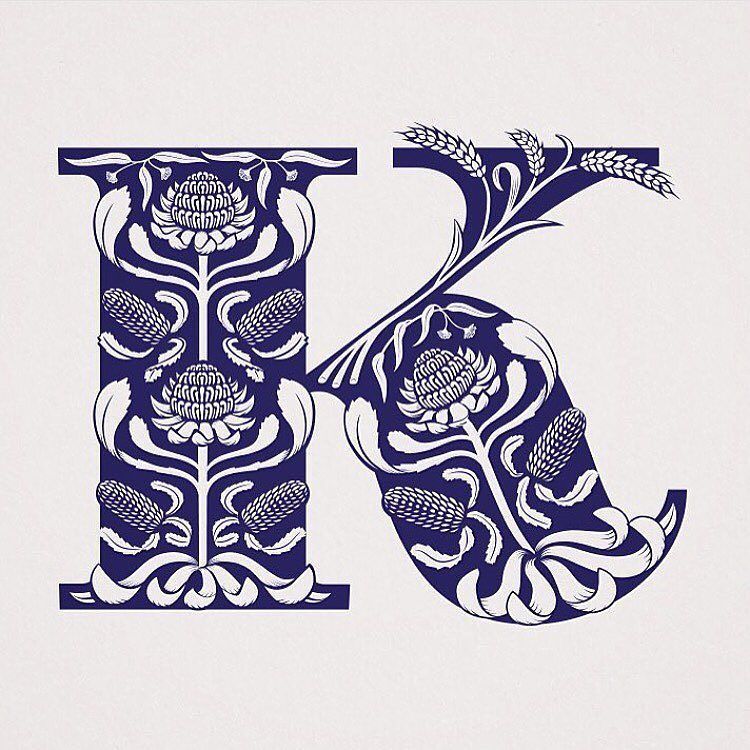Содержание
Стилизация текста — Изучение веб-разработки
Разобравшись с основами синтаксиса CSS, следующей темой над которой вам следует сосредоточиться, это стилизация текста — одна из наиболее распространённых вещей, которые вы будете делать с помощью CSS. В этой теме мы рассмотрим основные принципы оформления, включая выбор и определение шрифтов, использование курсива и жирного шрифта, отступов, теней и других средств придания уникальности вашему тексту. В завершение темы мы рассмотрим использование на вашей странице пользовательских шрифтов, а также оформление списков и ссылок
Перед началом работы с этим модулем, вы должны уже иметь базовые знания HTML, как это описано во Введение в HTML, и с основами CSS, как описано в Введение в CSS.
Примечание: В случае, если вы работаете на компьютере, планшете или ином устройстве, на котором у вас нет возможности создавать свои собственные файлы, вы можете попробовать выполнить примеры кода (по крайней мере, большинство из них) в специальных онлайн-программах, таких как JSBin или Thimble.
Данный модуль состоит из следующих далее статей, которые дадут вам всё необходимое для оформления текстового HTML-контента.
- Основы стилизации текста и шрифта
В этой статье мы детально изучим стилизацию текста и шрифтов, включая параметры weight, family, style, font shorthand, text alignment и прочие эффекты, а также line и letter spacing.
- Стилизация списков
Списки, по большей части, ведут себе так же, как и любой другой текст, но они имеют некоторые особые CSS-свойства о которых нужно знать, и
некоторые методы которые стоит принять во внимание. Эта статья все разъясняет.- Стилизация ссылок
При стилизации ссылок важно понимать, как эффективно использовать псевдоклассы для стилизации состояний ссылок, и как стилизовать ссылки для использования в общих разнообразных функциях интерфейса, таких как навигационные меню и вкладки. Мы рассмотрим все эти темы в этой статье.

- Веб-шрифты
Здесь мы подробно рассмотрим веб-шрифты — они позволяют загружать пользовательские шрифты вместе с вашей веб-страницей, чтобы обеспечить более разнообразный, индивидуальный стиль текста.
Следующие задания проверят ваше понимание методов стилизации текста, описанных в вышеприведённых руководствах.
- Вёрстка домашней страницы муниципальной школы
В этом задании мы проверим ваше понимание стилизации текста, заставив вас оформить текст для домашней страницы общеобразовательной школы.
Found a content problem with this page?
- Edit the page on GitHub.
- Report the content issue.
- View the source on GitHub.
Want to get more involved?
Learn how to contribute.
This page was last modified on by MDN contributors.
Значение слов — сборник словарей на Glosum.ru
Значение слов — сборник словарей на Glosum.ru
- Главная
- Контакты
- Добавить
слово
Возможно, запрашиваемая Вами страница была перенесена или удалена. Также возможно, Вы допустили
небольшую опечатку при вводе адреса – такое случается, поэтому еще раз внимательно проверьте.
Вы можете продолжить перейдя на главную страницу
- Популярное за все время
- Любовь
- Родина
- Обожать
- Вертеп
- Дружба
- Мужик
- Красота
- Надежда
- Искусство
- Панталык
- Стерва
- Паскуда
- Мир
- Тварь
- Дурак
- за месяц
- Член
- Краля
- Богатый
- Урод
- Бобыль
- Халда
- При
- Справедливость
- Привет
- Жрать
- Лукавый
- Рдеть
- Определение
- Человек
- Язык
- за неделю
- Пелена
- Безалаберный
- Жупел
- Мазурик
- Коллега
- Нравственность
- Ратовать
- Волонтер
- Информация
- Богатырь
- Неистовый
- Друг
- Организация
- Кумир
- Легенда
- за день
- Ублюдок
- Оный
- Юродивый
- Яр
- Дебелый
- История
- Гордость
- Показать
- Басурман
- Тать
- Романтик
- Вовсе
- Царь
- Честь
- Оказия
Важное
- Политика
конфиденциальности - Пользовательское
Соглашение
Наши соц.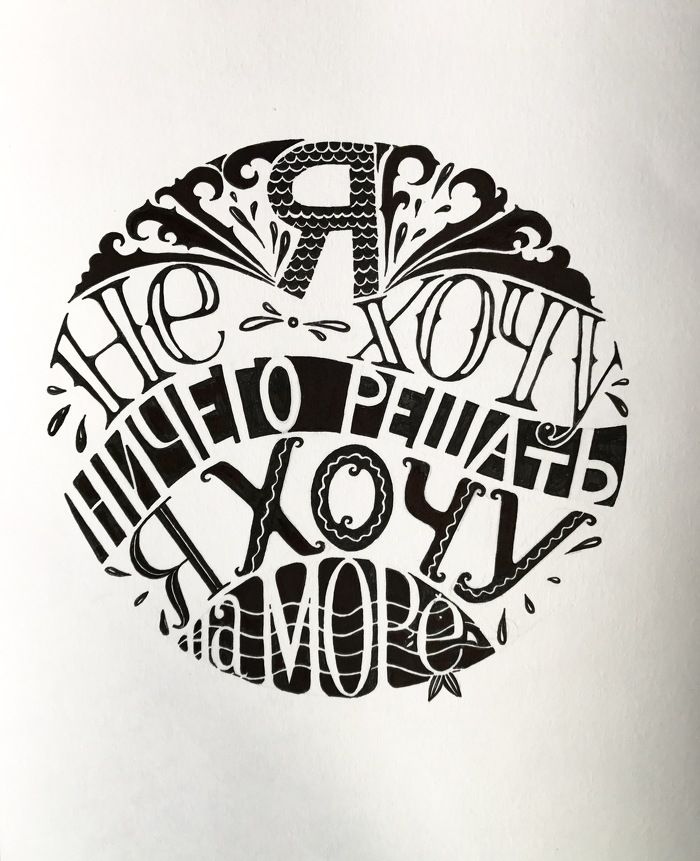 сети
сети
- Телеграм канал
- Телеграм бот
© 2012–2023
Настройка или создание новых стилей
Word для Microsoft 365 Outlook для Microsoft 365 Word 2021 Outlook 2021 Word 2019 Outlook 2019 Word 2016 Outlook 2016 Word 2013 Outlook 2013 Word 2010 Word 2007 Дополнительно…Меньше
Вы можете использовать стили, чтобы быстро применить набор параметров форматирования последовательно ко всему документу. Если вам нужны параметры форматирования, недоступные во встроенных стилях и темах, доступных в Word, вы можете изменить существующий стиль и настроить его в соответствии со своими потребностями. Вы можете изменить форматирование (например, размер шрифта, цвет и отступ текста) в стилях, применяемых к заголовкам, заголовкам, абзацам, спискам и т. д. Вы также можете выбрать форматированный текст в документе, чтобы создать новый стиль в галерее стилей.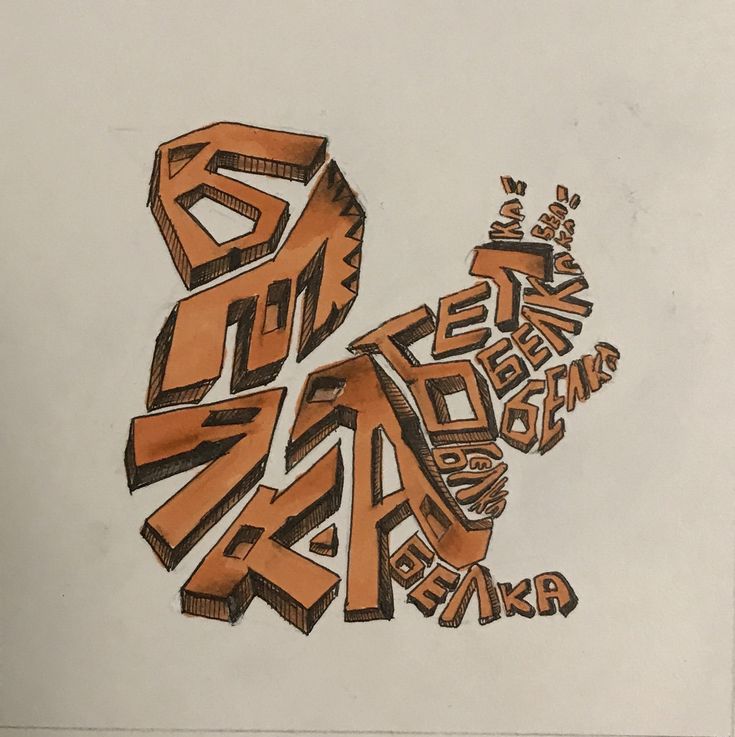
Стили, описанные в этой статье, находятся в галерее стилей, визуальном меню, расположенном на вкладке Главная . Чтобы применить стиль, просто выберите текст, который вы хотите отформатировать, а затем щелкните нужный стиль в галерее стилей. Дополнительные сведения см. в статье Применение стиля к тексту в Word.
Изменить существующий стиль
Вы можете изменить существующий стиль в галерее стилей двумя способами:
Измените стиль, обновив его в соответствии с форматированием в документе.
Изменение стиля вручную в диалоговом окне «Изменить стиль»
Измените стиль, обновив его в соответствии с форматированием в документе
Если в вашем документе есть текст, к которому уже применен стиль, вы можете изменить форматирование этого текста и применить его к стилю в галерее стилей.
Выберите текст в документе, к которому применен стиль, например Заголовок 1.
При выборе текста, к которому применен стиль, этот стиль выделяется в галерее стилей.
Отформатируйте выделенный текст с новыми нужными атрибутами.
Например, может потребоваться изменить размер пункта для стиля Заголовок 1 с 16 до 14 пунктов.
На вкладке Главная в группе Стили щелкните правой кнопкой мыши стиль, который нужно изменить, и выберите Обновить [имя стиля] в соответствии с выбранным .

Примечание. Весь текст с измененным стилем автоматически изменится в соответствии с новым стилем, который вы определили.
Изменение стиля вручную в диалоговом окне «Изменить стиль»
Стиль можно изменить непосредственно в галерее стилей, не используя текст в документе.
На вкладке Главная щелкните правой кнопкой мыши любой стиль в галерее Стили и выберите Изменить .
В разделе Форматирование внесите необходимые изменения форматирования, такие как стиль, размер или цвет шрифта, выравнивание, межстрочный интервал или отступ.

Выберите, применяется ли изменение стиля к текущему документу или ко всем будущим документам.
Создать новый стиль на основе форматирования документа
Вы можете выбрать форматированный текст в документе, чтобы создать новый стиль, который вы добавите в галерею стилей.
Щелкните правой кнопкой мыши текст, на основе которого вы хотите создать новый стиль.
В появившейся мини-панели инструментов нажмите Стили , а затем щелкните Создать стиль .

В диалоговом окне «Создать новый стиль на основе форматирования » укажите имя стиля и нажмите «ОК» .
Теперь ваш новый стиль появится в галерее стилей.
Примечание: Если вы хотите, чтобы ваш новый стиль отображался во всех новых документах Word, щелкните его правой кнопкой мыши в галерее стилей, выберите Изменить , а затем выберите Новые документы на основе этого шаблона в нижней части диалогового окна.
Щелкните правой кнопкой мыши текст, на основе которого вы хотите создать новый стиль, выберите Стили и щелкните Сохранить выделение как новый экспресс-стиль .

В диалоговом окне «Создать новый стиль на основе форматирования » укажите имя стиля и нажмите «ОК» .
Теперь ваш новый стиль появится в галерее стилей.
Примечание. Если вы хотите, чтобы новый стиль отображался во всех новых документах Word, щелкните его правой кнопкой мыши в галерее стилей, выберите Изменить и выберите Новые документы на основе этого шаблона в нижней части диалогового окна.
См. также
Применение стиля к тексту в Word
Применить стили — Служба поддержки Майкрософт
Форматировать текст
Добавить и отформатировать текст
Статья
Создайте маркированный или нумерованный список
Статья
Изменить межстрочный интервал
Статья
Применить стили
Статья
Применить темы
Статья
Следующий:
Разметка страниц
Форматировать текст
Добавить и отформатировать текст
Статья
Создайте маркированный или нумерованный список
Статья
Изменить межстрочный интервал
Статья
Применить стили
Статья
Применить темы
Статья
Следующий:
Разметка страниц
Попробуйте!
стиля придают вашему документу единообразный профессиональный вид.
Выберите текст, который вы хотите отформатировать.
Совет: Если вы поместите курсор в абзац, стиль будет применен ко всему абзацу. При выборе определенного текста форматируется только выделенный текст.
На вкладке Главная наведите указатель на стиль, чтобы просмотреть его.
Если вы не видите нужный стиль, нажмите кнопку Еще , чтобы развернуть галерею.
Выберите стиль.
Использование Заголовки позволяют перемещать части документа с помощью Вид > Область навигации , а затем перемещение перечисленных заголовков вверх или вниз в документе.