Содержание
Про PNG. Часть четвертая
HTML и CSSXSLTJavaScriptИзображенияСофтEtc
| Задача. | Научиться работать с PNG. | ||
Завершая серию статей про PNG, хочу показать несколько практических приемов, которыми
пользуюсь ежедневно в своей работе.
- Заметил, что многие ребята используют полноцветный PNG (PNG-24 в фотошопе)
только для полупрозрачных картинок, а индексированный PNG (PNG-8) — только для
картинок с малым количеством цветов. На самом деле, для последнего случая
довольно часто бывает более эффективным именно PNG-24:PNG-8 (833 байта)
PNG-24 (369 байт)
Если объяснять коротко, то для описания одного пикселя в PNG-24 используется 3
байта, а в PNG-8 — 4 байта (3 байта на цвет + 1 байт для элемента палитры). А в данном
А в данном
случае ситуация усугубляется еще и тем, что дельта-фильтры на саму палитру цветов не
действуют (они действуют только на структуру изображения). В итоге получается, что в нашем
случае в PNG-24 пиксели описываются не только меньшим количеством байт, но и более
эффективно упаковываются фильтрами. Поэтому при сохранении картинок с малым
количеством цветов и без прозрачности рекомендую проверять результат в PNG-8 и PNG-24.
Как правило, разница в объеме будет заметна на градиентах.
- PNG — довольно гибкий формат, способы хранения графической информации в нем
не ограничиваются фотошоповскими PNG-8 и PNG-24. Например, можно сохранить
изображение с 16 битами на канал (только это совсем не нужно для веба). Одна из
возможностей этого формата, о которой мало кто знает, — это сохранение
информации о прозрачности в индексированной палитре. Такой PNG-8 с честной
полупрозрачностью. Весить такое изображение будет гораздо меньше, чем аналог в
PNG-24. В этом случае каждый элемент палитры описывается не тремя
(RGB), а четырьмя (RGBA) байтами, что означает, к примеру, что непрозрачный
черный и прозрачный на 50% черный — это два разных цвета в палитре.
Однако есть несколько нюансов. Во-первых, фотошоп не умеет сохранять PNG с
RGBA-палитрой (более того, он до сих пор не умеет нормально их открывать). Умеет
сохранять в таком формате, например, Adobe Fireworks. Во-вторых, своеобразное
отображение таких изображений в IE6:PNG-8 с полупрозрачностью в IE6
…во всех остальных браузерах
Отобразились только абсолютно непрозрачные пиксели, все полупрозрачные стали
полностью прозрачными. Причем фильтр AlphaImageLoader не использовался:
картинка накладывалась как обычный фон. Это гораздо лучше, чем серый цвет,
заполняющий прозрачные области.
- В третьей части я рекомендовал совершать ряд действий перед сохранением
полупрозрачных PNG. Связано это было с тем, что фотошоп часто оставляет
фрагменты изображения в полностью прозрачных областях, и эти фрагменты могут
сильно увеличить объем файла. Сделав несколько тестов, я пришел к выводу, что эти
действия совершать нужно далеко не всегда, так как объем может, наоборот,
увеличиться:До оптимизации: 5 537 байт
После оптимизации: 6 449 байт
Вот как выглядят цветовые слои этих изображений:
Несмотря на то, что в первом случае больше цветовой информации, именно для
первого изображения PNG-упаковщик смог оптимизировать данные с помощью
дельта-фильтров. Для второго изображения фильтрация не была применена вообще,
Для второго изображения фильтрация не была применена вообще,
так как любой фильтр только увеличивал объем изображения.Поэтому теперь я рекомендую делать две версии файла — с оптимизацией и без — и выбирать из них тот, который меньше весит.
- Не забывайте пользоваться утилитами для оптимизации PNG-изображений, в
некоторых случаях они позволят вам значительно сократить объем файла. Вот
наиболее популярные из них:— PMT (PNG and MNG Tools) — набор утилит для работы с PNG и MNG
(анимированный PNG), в состав которых входит pngcrush, позволяющая, помимо
оптимизации упаковки данных, удалять gAMA chunk. Именно из-за этого фрагмента
PNG-файлы, сохраненные в фотошопе (до версии CS3), выглядели темнее в IE и
Safari.— OptiPNG — утилита, созданная на базе pngcrush. Умеет автоматически понижать
глубину цвета, если это возможно (к примеру, может перевести из RGB в greyscale,
если в изображении используются только оттенки белого), и перебирать дельта-
фильтры для наилучшего сжатия. Также сможет конвертировать полупрозрачное
Также сможет конвертировать полупрозрачное
truecolor изображение в формат с индексированной палитрой (смотрите второй совет),
что может привести к некорректному отображению картинки в IE6. Чтобы отключить
автоматическое снижение глубины цвета нужно использовать параметр -nb.— PNGout — примечательна тем, что использует собственный deflate-компрессор,
написанный Кеном Сильверманом (автор этой утилиты), который способен сжать
файл в среднем на 5-10% лучше, чем pngcrush и PNGout. К сожалению, она не умеет
автоматически перебирать параметры фильтрации и сжатия файла, их придется
указывать вручную (PNGoutWin умеет, но стоит денег). Если хочется выжать все соки
из компрессии файла, рекомендую сначала пропускать его через OptiPNG (для
подбора оптимальной фильтрации), а затем через PNGout.— TweakPNG — позволяет увидеть структуру PNG-файла и удалить оттуда ненужные
фрагменты (например, gAMA). Актуально, если вы пользуетесь фотошопом до версии
CS3.
Для наилучшей оптимизации изображений недостаточно просто подергать ползунок «Качество» или запустить волшебную утилитку в надежде, что она сама все сделает.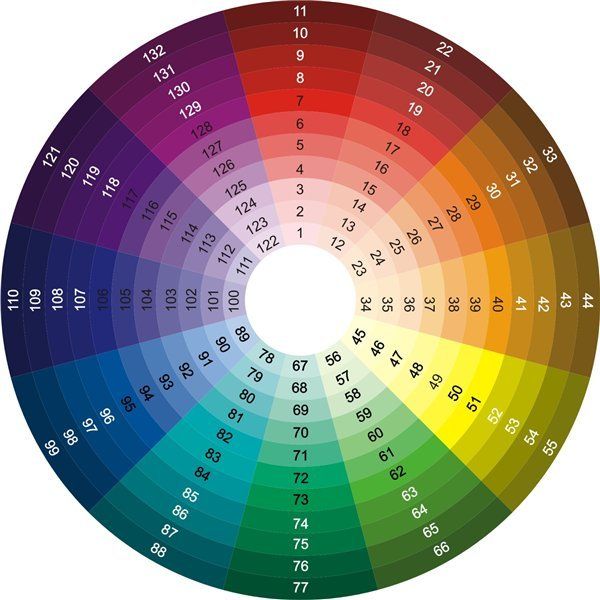 Очень важно знать особенности хранения данных в формате, в котором сохраняется изображение. Эти знания помогут правильно модифицировать картинку, чтобы она была упакована наилучшим образом. Я записал скринкаст, демонстрирующий несколько приемов оптимизации, которыми я постоянно пользуюсь, и достигаемый с их помощью результат.
Очень важно знать особенности хранения данных в формате, в котором сохраняется изображение. Эти знания помогут правильно модифицировать картинку, чтобы она была упакована наилучшим образом. Я записал скринкаст, демонстрирующий несколько приемов оптимизации, которыми я постоянно пользуюсь, и достигаемый с их помощью результат.
Скринкаст лекции, 45 МБ
Более подробных комментариев не будет: те, кто хорошо изучил особенности записи информации в PNG, и так поймут, что к чему. А остальным банальное запоминание последовательности действий все равно не позволит добиться каких-либо значимых результатов, потому что для каждой картинки нужна своя стратегия оптимизации. Подобный результат можно получить с помощью Image → Adjustments → Posterize, только картинка станет темнее, тяжелее и не такой удобной для оптимизации через OptiPNG.
Для желающих потренироваться:
— Исходник (Фотошоп, 3 МБ)
— Результат.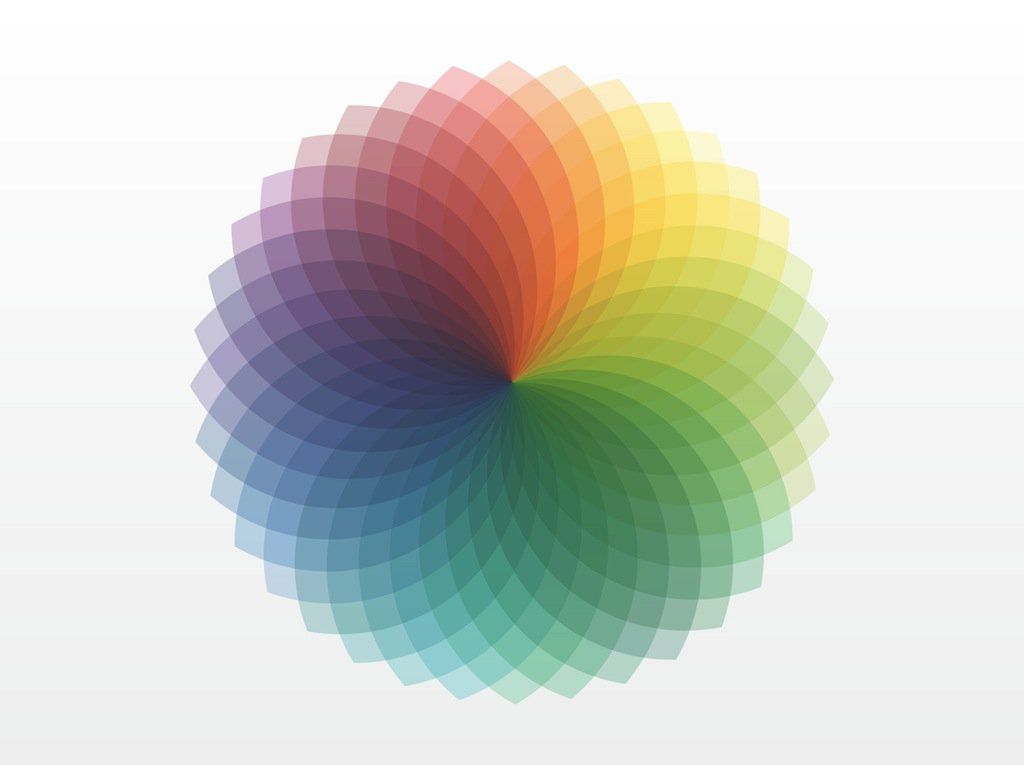 Тут над файлом я поработал чуть дольше, поэтому весит он меньше и выглядит лучше
Тут над файлом я поработал чуть дольше, поэтому весит он меньше и выглядит лучше
— Скринкаст (Квиктайм, 45 МБ)
Музыка: Amarok @ Art. Lebedev Studio
| 1 | 2 | 3 | 4 |
Режимы изображения и таблицы цветов в Photoshop Elements
Определяет палитру цветов, применяемую для изображения с индексированными цветами. Имеется 10 цветовых палитр:
Точная
Создает панель на основе точных цветов, используемых в изображении RGB. Этот параметр доступен только тогда, когда в изображении присутствует не более 256 цветов. Поскольку такая панель содержит все цвета, присутствующие в изображении, смешение цветов выполняться не будет.
Системная (Mac OS)
Использует 8-битную палитру Mac OS по умолчанию, которая основана на равномерной выборке цветов RGB.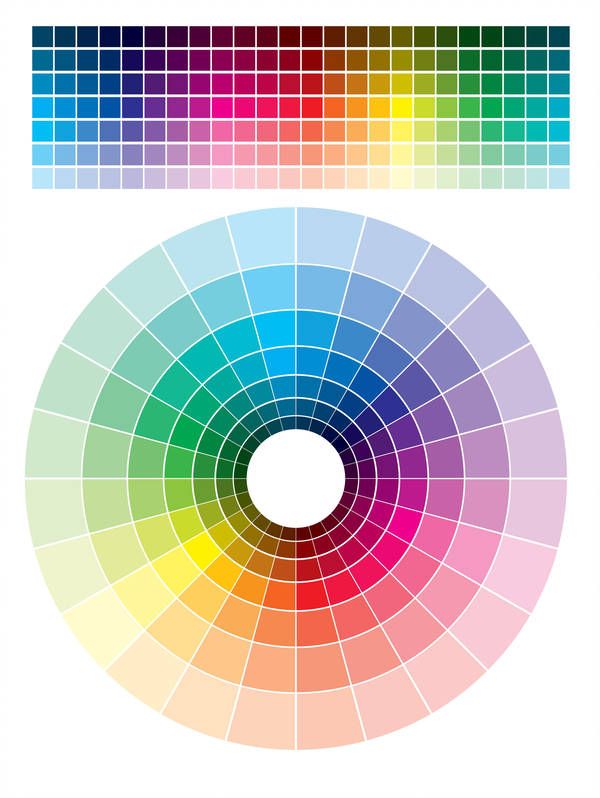
Системная (Windows)
Использует 8-битную палитру Windows по умолчанию, которая основана на равномерной выборке цветов RGB.
Web
Использует 216-цветовую палитру, которую применяют веб-браузеры (независимо от платформы) для отображения изображений на мониторах, ограниченных 256 цветами. Этот параметр позволяет избежать диффузного растрирования цветов в браузере при просмотре изображений на мониторе, ограниченном 256 цветами.
Равномерная
Создает палитру на основе равномерной выборки цветов из цветового куба RGB. Например, если Photoshop Elements использует шесть равноудаленных цветовых уровней для красного, зеленого и синего, то в результате получится равномерная палитра из 216 цветов (6 в кубе = 6 x 6 x 6 = 216). Общее количество цветов в изображении будет соответствовать ближайшему полному кубу (8, 27, 64, 125 или 216) и будет меньше значения, указанного в поле «Цвета».
«С учетом восприятия» в версии «Локальная» и «Основная»
Создает настраиваемую палитру, отдавая предпочтение цветам, к которым человеческий глаз имеет наибольшую чувствительность.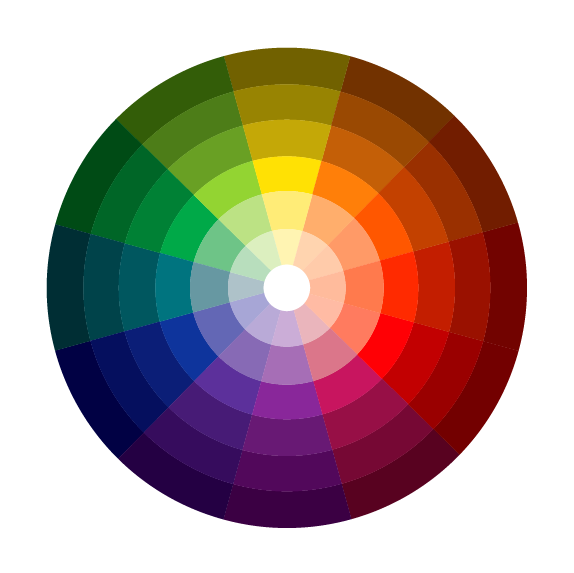 Параметр «Локальная (перцепционная)» применяет палитру к отдельным изображениям; «Основная (перцепционная)» применяет палитру к нескольким изображениям (например, при создании мультимедийного содержимого).
Параметр «Локальная (перцепционная)» применяет палитру к отдельным изображениям; «Основная (перцепционная)» применяет палитру к нескольким изображениям (например, при создании мультимедийного содержимого).
«Селективная» в версии «Локальная» и «Основная»
Создает таблицу цветов, аналогичную таблице «С учетом восприятия», но отдает предпочтение областям большого размера и сохранению веб-цветов. Обычно при использовании этого параметра получаются изображения с наибольшей достоверностью цветов. Параметр «Локальная (селективная)» применяет палитру к отдельным изображениям; «Основная (селективная)» применяет палитру к нескольким изображениям (например, при создании мультимедийного содержимого).
«Адаптивная» в версии «Локальная» и «Основная»
Создает палитру на основе выборки цветов спектра, которые наиболее часто встречаются в изображении. Например, для изображения RGB, в котором присутствуют только зеленый и синий цвета, палитра будет состоять в основном из оттенков синего и зеленого.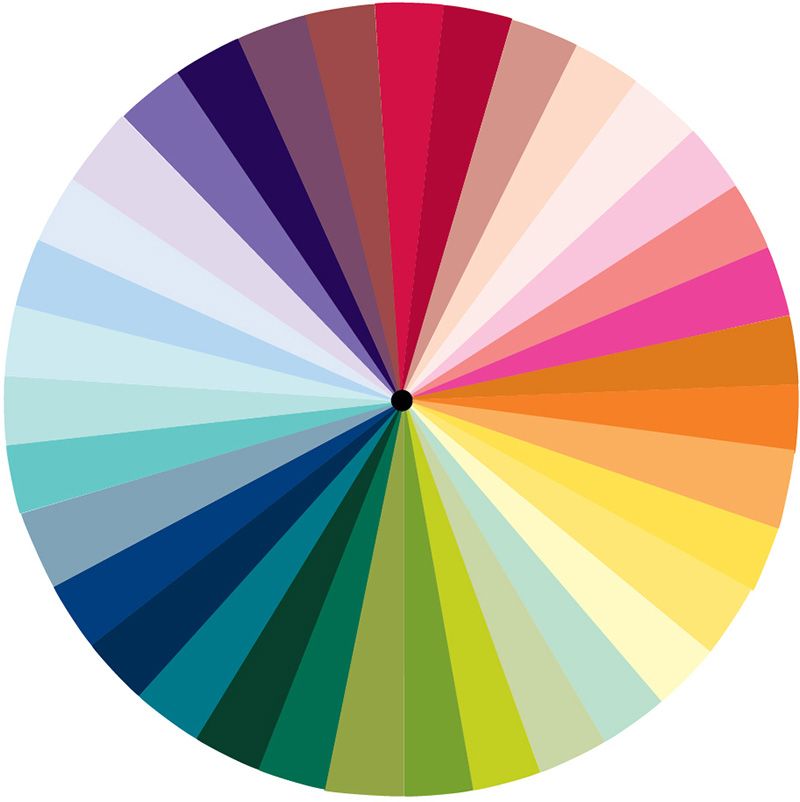 В большинстве изображений цвета сконцентрированы в определенных областях спектра. Для более точного управления палитрой сначала выберите часть изображения, содержащую цвета, которые необходимо выделить. Photoshop Elements определит размер преобразования в соответствии с этими цветами. Параметр «Локальная (адаптивная)» применяет палитру к отдельным изображениям; «Основная (адаптивная)» применяет палитру к нескольким изображениям, например, при создании мультимедийного содержимого.
В большинстве изображений цвета сконцентрированы в определенных областях спектра. Для более точного управления палитрой сначала выберите часть изображения, содержащую цвета, которые необходимо выделить. Photoshop Elements определит размер преобразования в соответствии с этими цветами. Параметр «Локальная (адаптивная)» применяет палитру к отдельным изображениям; «Основная (адаптивная)» применяет палитру к нескольким изображениям, например, при создании мультимедийного содержимого.
Пользовательская
Создает заказную палитру при помощи диалогового окна «Таблица цветов». Отредактируйте эту таблицу и сохраните ее для последующего использования или нажмите «Загрузить», чтобы загрузить ранее созданную таблицу цветов. Этот параметр также отображает текущую адаптивную палитру, которая полезна для просмотра цветов, наиболее часто используемых в изображении.
Предыдущая
Использует заказную палитру от предыдущего преобразования, позволяя легко преобразовать несколько изображений с использованием одной и той же заказной палитры.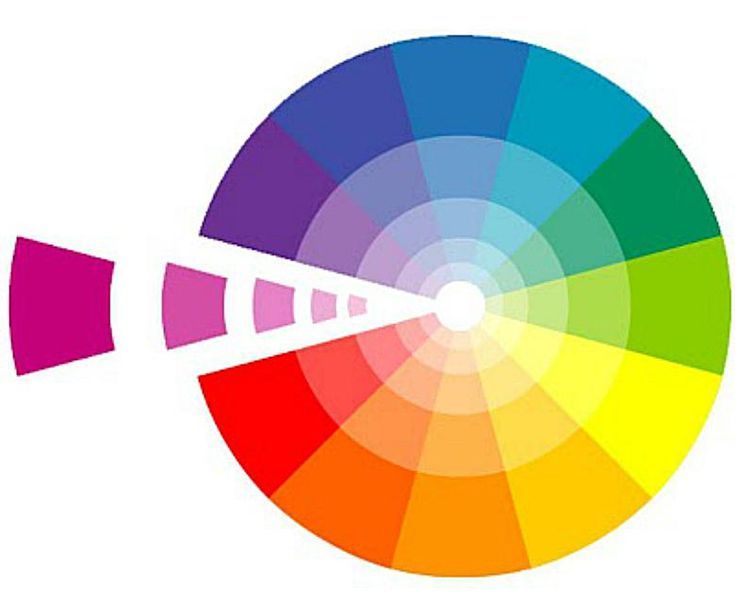
извлечения цветов из изображения | Создание цветовой палитры
Этот простой генератор цветовой палитры извлекает цвета из любой фотографии или файла при загрузке. Затем просто скопируйте HEX-коды из приложения цветовой палитры простым щелчком мыши!
Нужно ли платить за использование Workbench?
Нет! Workbench на 100 % бесплатен, до 5 использований в день для каждого пользователя. Не требуется лицензия, подписка или даже адреса электронной почты.
Будете ли вы добавлять новые инструменты в Workbench в будущем?
Да! Наша команда продолжит создавать полезные ресурсы и выпускать их с течением времени. Чтобы получить полный доступ ко всем функциям управления цифровыми активами, ознакомьтесь с программным обеспечением DAM от Brandfolder.
Как работает автоматическая пометка ИИ?
Автоматическая пометка ИИ — это функция, используемая платформами управления цифровыми активами (DAM), чтобы помочь пользователям сэкономить время за счет устранения ручной работы, поощрения организации и упрощения поиска файлов.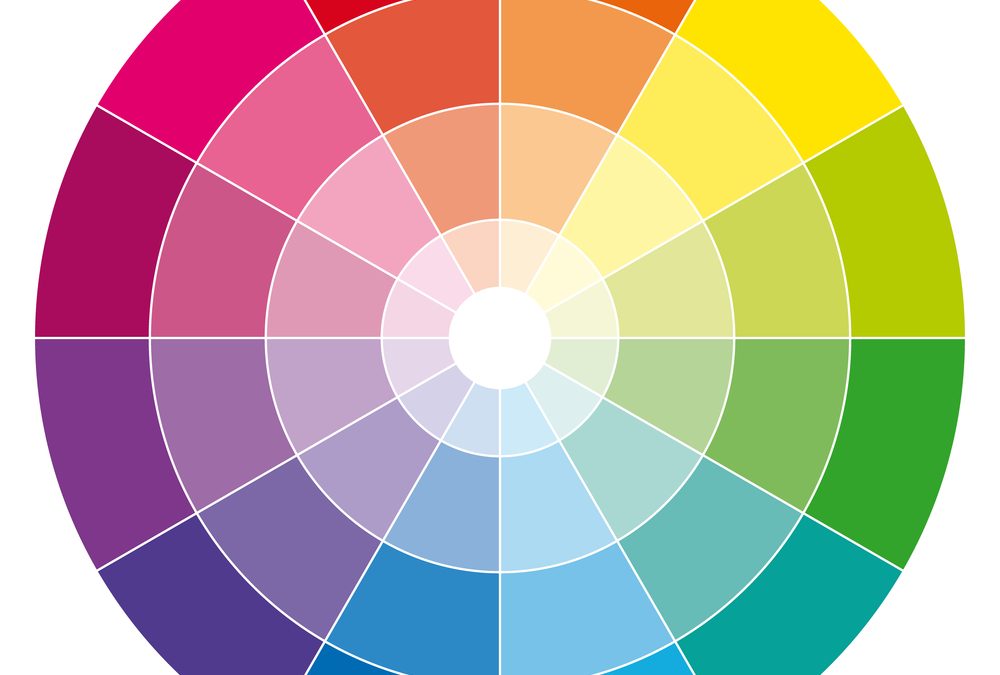
Технология работает путем анализа объектов на изображении и создания набора тегов, возвращаемых системой машинного обучения. На основе оценки достоверности к изображению будут применены теги с наибольшей вероятностью точности. При использовании в программном обеспечении DAM, таком как Brandfolder, метаданные и автоматическая пометка обеспечивают удобный метод поиска. Вы можете узнать больше об автоматической пометке метаданных в нашем блоге.
Как работает генератор цветовой палитры?
Генератор цветовой палитры Workbench извлекает серию цветов HEX из изображения при загрузке. Он считает каждый пиксель и его цвет и генерирует палитру, содержащую до 6 HEX-кодов наиболее часто встречающихся цветов.
Что такое метаданные?
Метаданные предоставляют информацию о содержимом актива.
Например, изображение может включать метаданные, которые описывают размер изображения, глубину цвета, разрешение изображения, дату создания и другие данные. Метаданные текстового документа могут включать информацию о длине документа, авторе, дате публикации и краткое описание документа.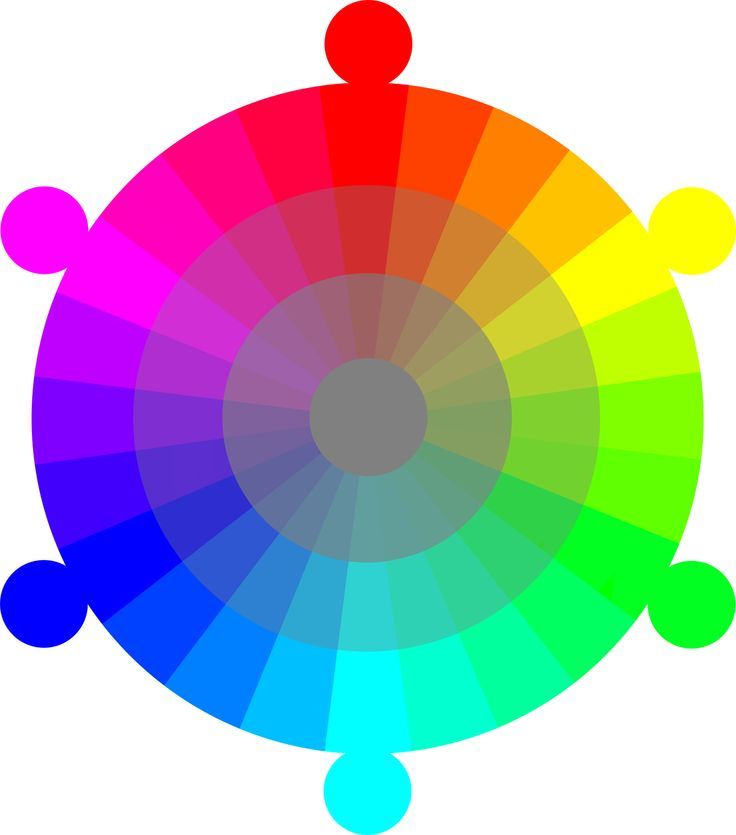
Что такое управление цифровыми активами?
Управление цифровыми активами (DAM) в последние годы стало критически важной системой для компаний всех отраслей и размеров. DAM — это программная платформа, которую бренды используют для хранения, редактирования, распространения и отслеживания активов своего бренда. DAM предназначены для поощрения организации цифровой архитектуры компании, исключая использование скрытых файлов и папок, которые обычно хранятся на Google Диске или Dropbox.
Системы DAM масштабируются для хранения огромного количества цифровых активов, включая, помимо прочего: фотографии, аудиофайлы, графику, логотипы, цвета, анимацию, 3D-видео, файлы PDF, шрифты и т. д. В дополнение к тщательной организации внутри DAM центральной файловой системе, эти файлы можно обнаружить с помощью уникальных идентификаторов, таких как их метаданные и теги (автоматически и вручную).
При использовании для распространения DAM поощряют предоставление разрешений и истечение срока действия ресурсов, гарантируя, что только правильный контент будет доступен правильному получателю в течение определенного периода времени. После публикации или распространения DAM могут анализировать, как, где и кем используются активы.
После публикации или распространения DAM могут анализировать, как, где и кем используются активы.
Платформы управления цифровыми активами используются отделами маркетинга, продаж и творчества некоторых крупнейших мировых брендов. Хотите узнать больше о том, как DAM может принести пользу вашей команде? Подпишитесь на бесплатную пробную версию Brandfolder или запланируйте демонстрацию с одним из наших экспертов DAM здесь.
Живопись палитрой PNG картинки скачать бесплатно
Главная
»
РАЗНООБРАЗНЫЙ
»
Палитра
Палитра цветов Pantone…
Shutterstock.com
Скачать
Fashion Trend Color guide pa…
Shutterstock.com
Download
ACTUAL FRESH Новый модный цвет…
Shutterstock.com
Скачать
Палитра 3D Vector Art with B…
Shutterstock.com
Скачать
Каталог палитры Color Guide.
 ..
.. Shutterstock.com
Скачать
Fashion Trend Color guide pa…
Shutterstock.com
Download
Pantone Gradient Color Pale…
Shutterstock.com
Скачать
Цветовая палитра Pantone Каталог…
Shutterstock.com
Скачать
org/ImageObject»> org/ImageObject»> org/ImageObject»> org/ImageObject»> org/ImageObject»> org/ImageObject»> org/ImageObject»> org/ImageObject»> org/ImageObject»>
Палитра , в первоначальном смысле этого слова, представляет собой жесткую плоскую поверхность, на которой художник расставляет и смешивает краски. Палитра обычно изготавливается из дерева, пластика, керамики или другого твердого, инертного, непористого материала и может сильно различаться по размеру и форме. Наиболее известный тип палитры художника состоит из тонкой деревянной доски, предназначенной для того, чтобы художник держал ее в руке и опирался на руку художника. Палитры для акварели, как правило, изготавливаются из пластика или фарфора прямоугольной или колесной формы со встроенными лунками и зонами для смешивания цветов.
Из первоначального, буквального смысла, приведенного выше, возник образный смысл в расширении, относящийся к выбору цветов, используемых в конкретном объекте искусства или в группе работ, составляющих визуальный стиль.

 А в данном
А в данном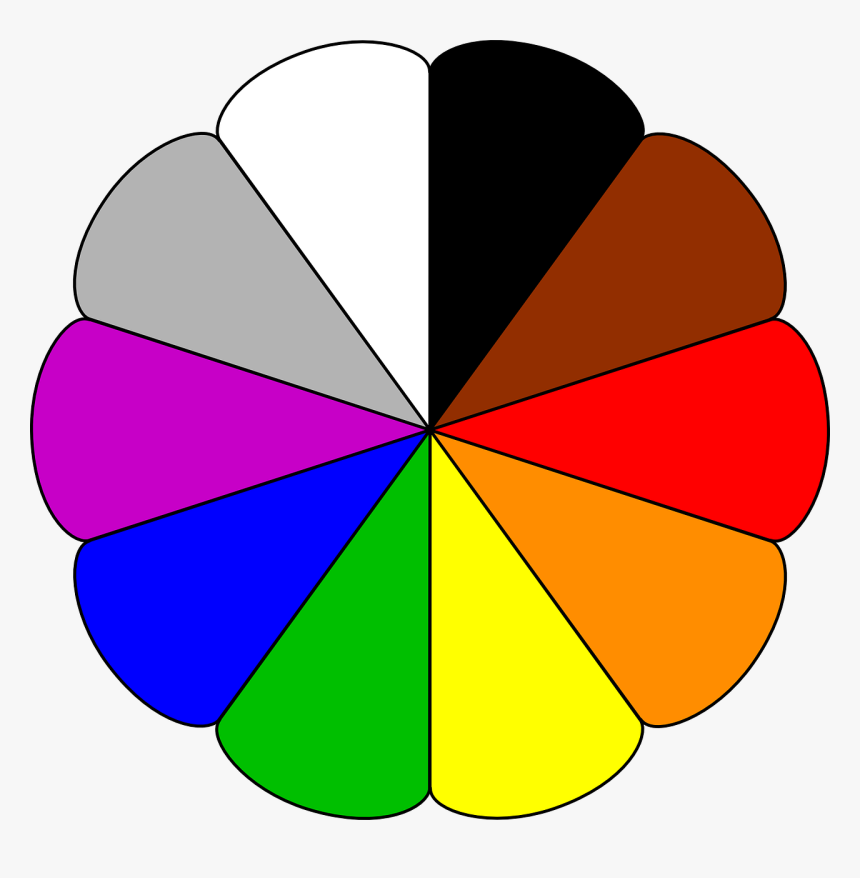
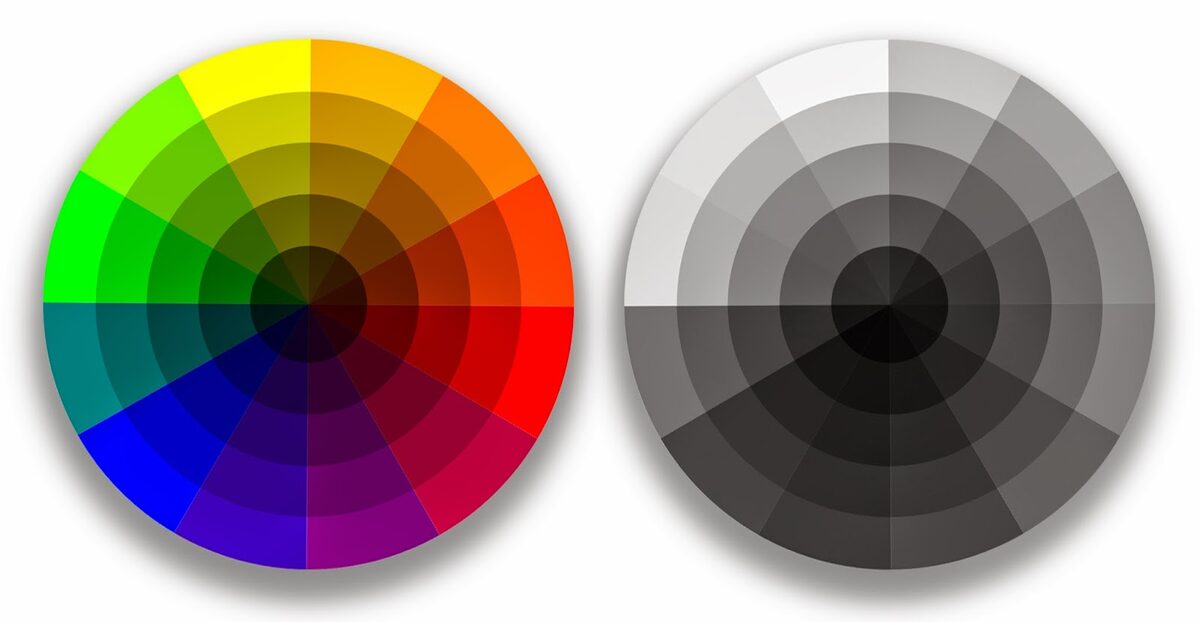 Для второго изображения фильтрация не была применена вообще,
Для второго изображения фильтрация не была применена вообще,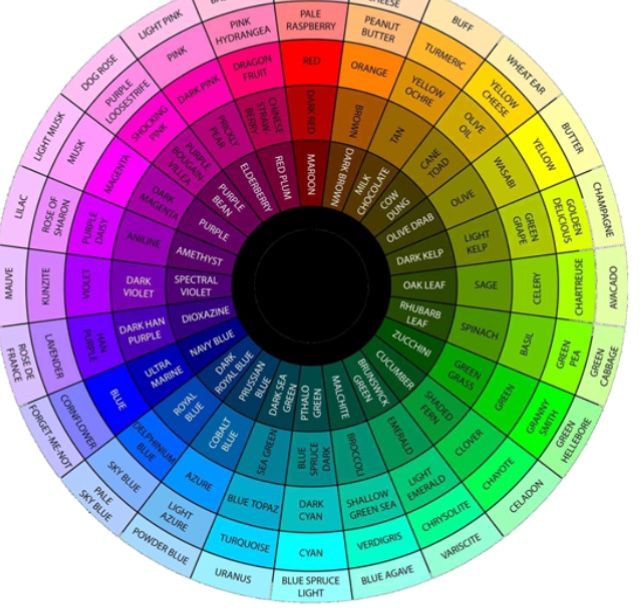 Также сможет конвертировать полупрозрачное
Также сможет конвертировать полупрозрачное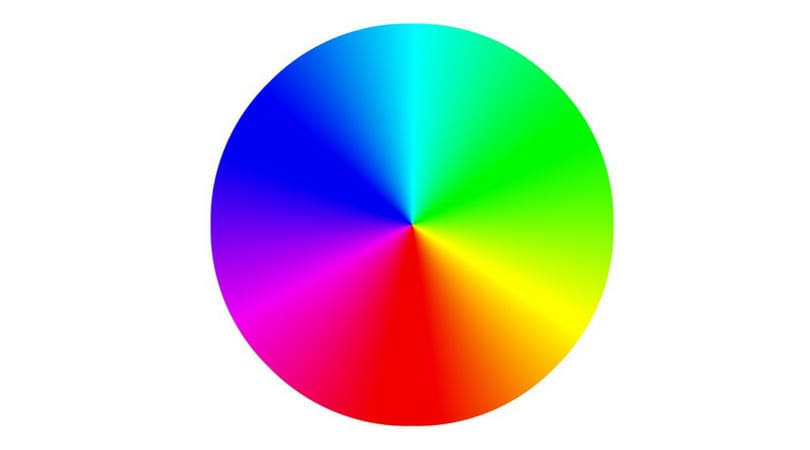 ..
..