Содержание
Книга «Палитра стилей. Учебное пособие по стилистике русского языка для иностранцев» Афанасьева Н А, Попова Т И
-
Книги
-
Художественная литература -
Нехудожественная литература -
Детская литература -
Литература на иностранных языках -
Путешествия. Хобби. Досуг -
Книги по искусству -
Биографии. Мемуары. Публицистика
Мемуары. Публицистика
-
Комиксы. Манга. Графические романы -
Журналы -
Печать по требованию -
Книги с автографом -
Книги в подарок -
«Москва» рекомендует -
Авторы
•
Серии
•
Издательства
•
Жанр
-
-
Электронные книги
-
Русская классика -
Детективы -
Экономика -
Журналы -
Пособия -
История -
Политика -
Биографии и мемуары -
Публицистика
-
-
Aудиокниги
-
Электронные аудиокниги -
CD – диски
-
-
Коллекционные издания
-
Зарубежная проза и поэзия -
Русская проза и поэзия -
Детская литература -
История -
Искусство -
Энциклопедии -
Кулинария. Виноделие
Виноделие
-
Религия, теология -
Все тематики
-
-
Антикварные книги
-
Детская литература -
Собрания сочинений -
Искусство -
История России до 1917 года -
Художественная литература. Зарубежная
Зарубежная
-
Художественная литература. Русская -
Все тематики -
Предварительный заказ -
Прием книг на комиссию
-
-
Подарки
-
Книги в подарок -
Авторские работы -
Бизнес-подарки -
Литературные подарки -
Миниатюрные издания -
Подарки детям -
Подарочные ручки -
Открытки -
Календари -
Все тематики подарков -
Подарочные сертификаты -
Подарочные наборы -
Идеи подарков
-
-
Канцтовары
-
Аксессуары делового человека -
Необычная канцелярия -
Бумажно-беловые принадлежности -
Письменные принадлежности -
Мелкоофисный товар -
Для художников
-
-
Услуги
-
Бонусная программа -
Подарочные сертификаты -
Доставка по всему миру -
Корпоративное обслуживание -
Vip-обслуживание -
Услуги антикварно-букинистического отдела -
Подбор и оформление подарков -
Изготовление эксклюзивных изданий -
Формирование семейной библиотеки
-
Расширенный поиск
Афанасьева Н. А.,Попова Т. И.
А.,Попова Т. И.
Палитра Styles (Стили) в Photoshop
Открыть палитру Styles (Стили) можно через главное меню Windows > Styles. Эта палитра содержит все загруженные на данный момент стили. При помощи палитры Styles можно создавать новые стили и удалять старые. По умолчанию палитра содержит дефолтные стили и белую перечеркнутую иконку — очищение от стиля Clear Style. Дефолтные стили можно смело удалять. Вернуть их можно одним кликом из выпадающего меню, расположенного в верхнем правом углу палитры Styles.
Вызов палитры Styles через главное меню Windows.По умолчанию палитра Styles содержит дефолтные стили.
Меню палитры Styles
Меню разделено на подгруппы по смыслу.
Первая группа Create New Style (Создание нового стиля) Назначение понятно из названия.
Вторая группа отвечает за способ отображения стилей на панели. Варианты: списком или иконками, маленькими или большими.
Третья группа Preset Manager (Управление Наборами), которая вызывает менеджера настроек. Другими словами это менеджер заготовок, которые разбросаны по всему фотошопу. Preset Manager компактно собирает их в одном месте и позволяет делать с ними необходимые действия. Через Preset Manager можно совершать групповые операции. Например, выделить группу стилей и сохранить их как единую коллекцию.
Диалоговое окно Preset Manager.
Стили содержатся во всех панелях настроек всех векторных примитивов. Например, в настройках инструмента Rectangle Tool или Custom Shape Tool. Можно выбрать инструмент Rectangle Tool и сразу прицепить к нему стиль. Затем начать рисовать.
В следующей группе операции, управляющие стилями.
Reset Styles (Сброс Стилей) — возвращает стили к настройкам по умолчанию.
Save Styles (Сохранение Стилей) — сохраняет стили палитры стилей в специальный файл. Этот же файл можно загрузить назад.
Этот же файл можно загрузить назад.
Load Styles (Загрузка Стилей) — загружает стили из специального файла. Делается это для того чтобы не перегружать стилями панель.
В пятой группе находится список шаблонных стилей для Photoshop. Загрузить их в панель стилей можно просто выбрав любой из списка. Нажав OK, происходит замена стилей в палитре на новые. Кнопка Apprend добавляет стили к уже имеющимся.
Функции палитры Styles
В нижней части палитры находятся привычные функции:
Clear Layer Style — очищает слой от всех стилей.
Create New Style — иконка с листиком создает новый стиль с нуля. Так же стиль можно создать, просто кликнув по пустой части панели Стилей.
Delete Style — чтобы удалить стиль, по нему нужно щелкнуть и перетянуть на иконку с мусорным ведром.
Загрузка стиля в Photoshop
Загрузить готовые стили в Фотошоп очень просто. Сохраняются стили в формат ASL. Чтобы загрузить стили, откройте панель стилей Style и в верхнем правом углу нажмите иконку выпадающего меню. Из меню выберите Load Styles, чтобы загрузить стили в панель. При нажатии OK стили из панели будут заменены на новые. При нажатии Apprend новые стили будут добавлены к старым.
Из меню выберите Load Styles, чтобы загрузить стили в панель. При нажатии OK стили из панели будут заменены на новые. При нажатии Apprend новые стили будут добавлены к старым.
Загрузка стилей при помощи выпадающего меню палитры Style.
Второй способ загрузить стили — диалоговое окно стилей слоя Layer Style в разделе Styles. Диалоговое окно вызывается щелчком по выбранному слою в палитре Layers (Слои). Раздел Styles представляет из себя ту же панель стилей, но встроенную в это диалоговое окно. Load Styles надо опять же выбрать из выпадающего меню.
Загрузка стилей при помощи диалогового окна стилей слоя Layer Style. Раздел Styles.
Третий способ добавить стили через панели настроек векторных инструментов. В настройках любого векторного примитива рисования есть вкладка стилей. Представляет она из себя все ту же панель стилей Styles. На этот раз она встроена в настройки векторных инструментов. Способ тот же. В верхнем правом углу кнопочка выпадающего меню в котором нужно выбрать Load Styles.
Загрузка стилей при помощи настроек векторного инструмента Custom Shape Tool.
Работа с палитрой Styles
Чтобы воспользоваться сохраненными стилями нужно создать любой слой изображение или надпись. Слой нужно выделить, а на панели стилей кликнуть по нужному стилю.
Cтили можно выбрать и из диалогового окна Layer Style (Стилей Cлоёв). Их легко не заметить, так как раздел похож на название списка. По сути это та же панель стилей, только встроенная в диалоговое окно Layer Styles. Идентичное все, даже выпадающее меню.
Длинные прикрепленные списки эффектов стиля к тем слоям где стиль не нужен порой раздражают. Поэтому лучше сохранять стиль, а потом применять. Стиль, который применили к слою отображается на строке слоя в палитре Layers. Но даже отключив все эффекты стиля, стиль не пропадает. Он просто невидим. Настройки остались, стиль остался, просто он не активен. Очистить слой от стиля можно только выбрав из меню пункт Clear Layer Style. Или кликнув по белой иконке с красной чертой.
Магазин 1 — www.stylepalettefashions.com
- Шарфы за 10 долларов
| - Подарочная карта
| - Шарфы
| - Галерея искусств
| - Одежда
| - образ жизни
|
- Все
- Шарфы за 10 долларов
- Подарочная карта
- Шарфы
- Галерея искусств
- Одежда
- образ жизни
Тонкая шерсть
Цена продажи: 10,00 долларов США Первоначальная цена: 50,00 долларов США
Граница цвета драгоценного камня
Цена продажи: 10,00 долларов США Первоначальная цена: 50,00 долларов США
Двойные полосы
Цена продажи: 10,00 долларов США Первоначальная цена: 50,00 долларов США
Фиолетовый Двусторонний
Цена продажи: 10,00 долларов США Первоначальная цена: 35,00 долларов США
Пальмы
Цена продажи: 10 долларов США Первоначальная цена: 21 доллар США
Алмазная граница
Цена продажи: 10,00 долларов США Первоначальная цена: 50,00 долларов США
Круглые полосы
Цена продажи: 10,00 долларов США Первоначальная цена: 50,00 долларов США
Красные и фиолетовые полосы
Цена продажи: 10,00 долларов США Первоначальная цена: 45,00 долларов США
Коричневые квадраты
Цена продажи: 10,00 долларов США Первоначальная цена: 45,00 долларов США
Трехцветный абстрактный
Цена продажи: 10,00 долларов США Первоначальная цена: 35,00 долларов США
Цветочный бордюр
Цена продажи: 10,00 долларов США Первоначальная цена: 50,00 долларов США
Разноцветные полосы
Цена продажи: 10,00 долларов США Первоначальная цена: 50,00 долларов США
Двойная рамка
Цена продажи: 10,00 долларов США Первоначальная цена: 35,00 долларов США
Фиолетовый треугольник
Цена продажи: 10,00 долларов США Первоначальная цена: 45,00 долларов США
Gold Glam
Цена продажи: 100,00 долларов США Первоначальная цена: 135,00 долларов США
Коричневый цветовой блок
Цена продажи: 25,00 долларов США Первоначальная цена: 55,00 долларов США
Пончо в серую полоску
Цена продажи: 25,00 долларов США Первоначальная цена: 55,00 долларов США
Обертка с цветными блоками
Цена продажи: 25,00 долларов США Первоначальная цена: 55,00 долларов США
Уютный красный
Цена продажи: 22,50 долл. США Первоначальная цена: 45,00 долл. США
США Первоначальная цена: 45,00 долл. США
Вязаный свитер с косами
Цена продажи: 22,50 долл. США Исходная цена: 45,00 долл. США
Зимний белый
Цена продажи: 125,00 долларов США Первоначальная цена: 150,00 долларов США
Шаль Кани с несколькими каймами
130,00 $
Paisley Jewels
Цена продажи: 100,00 долларов США Первоначальная цена: 130,00 долларов США
Шелковистый шелк
Цена продажи: 75,00 долларов США Первоначальная цена: 90,00 долларов США
Половина и половина
от $55,00
Плед из тонкой шерсти
от $55,00
Бордюр «Танцующий пейсли»
175,00 $
Тонкие лозы
200,00 $
901 Пакеты для вина
10,00 $
Пакеты для галстуков и красителей для вина
10,00 $
Расписанные вручную винные пакеты
10,00 $
Шарф-одеяло
от 26,00 $
Текстурированный цветок
Цена продажи: 35,00 долларов США Первоначальная цена: 50,00 долларов США
Подарочная карта
от 25 долларов США
Ручной блок Печатный
10,00 $
Волна пейсли
45,00 $
Круглые круги
45,00 $
Точечные полосы
45,00 $
Лабиринт
45,00 $
Треугольная мандала
45,00 $
Розовый пейсли
45,00 $
Розы
45,00 $
Радуга
35,00 $
Диагонали
35,00 $
Голубая мандала
35,00 $
Красный и зеленый
от $35,00
Большая дорожная сумка
20,00 $
Большие сумки
25,00 $
Маленькие пакеты
$12,00
Шелковые тюльпаны
89,00 $
Пейсли Скай
199,00 $
Лабиринт Пейсли
199,00 $
Шелк Абстрактный
89,00 $
Шелковый сад
Цена продажи: 89,00 долларов США Первоначальная цена: 99,00 долларов США
Осенние бриллианты
Цена продажи: 15,00 долларов США Первоначальная цена: 35,95 долларов США
Гламур
от 100 долларов США
Цветочные потоки
200,00 $
Разноцветные полосы
75,00 $
Самый яркий красный
Цена продажи: 60 долларов США Первоначальная цена: 120 долларов США
Power Paisley
Цена продажи: 60,00 долларов США Первоначальная цена: 75,00 долларов США
Осенние цветы
200,00 $
Граница виноградной лозы
75,00 $
Единственный и неповторимый
175,00 $
Лабиринт Пейсли
200,00 $
Ярко-красный
Цена продажи: 90,00 долларов США Первоначальная цена: 120,00 долларов США
Мозаика
Цена продажи: 130,00 долларов США Первоначальная цена: 200,00 долларов США
Палитра для рисования
18,00 $
Шелковый пейсли
от 15,00 $
Чисто-фиолетовый
35,00 $
Нейтральные лозы
150,00 $
Куртка с леопардовым принтом
Цена продажи: 28,00 долларов США Первоначальная цена: 55,00 долларов США
Классическая куртка из смеси льна
Цена продажи: 28,00 долларов США Первоначальная цена: 45,00 долларов США
Куртка с завязками на талии из твила
Цена продажи: 40,00 долларов США Первоначальная цена: 60,00 долларов США
Укороченная куртка
Цена продажи: 27,50 долларов США Первоначальная цена: 55,00 долларов США
Пончо в клетку
Цена продажи: 45,00 долларов США Первоначальная цена: 60,00 долларов США
Открытый кардиган спереди
Цена продажи: 20,00 долларов США Первоначальная цена: 45,00 долларов США
Вдохновляющие цитаты
10,00 $
Мандала
Цена продажи: 25 долларов США Первоначальная цена: 35 долларов США
Цвета океана
Цена продажи: 14,00 долларов США Первоначальная цена: 20,00 долларов США
Весенние цветы
Цена продажи: $14,00 Первоначальная цена: $20,00
Весенние цветы
Цена продажи: 14,00 долларов США Первоначальная цена: 20,00 долларов США
Свободный поток
Цена продажи: 14,00 долларов США Первоначальная цена: 20,00 долларов США
Радужная бабочка
Цена продажи: $14,00 Первоначальная цена: $20,00
Бабочка
Цена продажи: 14,00 долларов США Первоначальная цена: 20,00 долларов США
Солнечно-металлический
150,00 $
Серебряная подкладка
115,00 $
Розы
85,00 $
Весенний цветок
115,00 $
Северное сияние
95,00 $
901 Отпечатки
Цена продажи: 10,00 долларов США Первоначальная цена: 12,00 долларов США
Открытки на любой случай
Цена продажи: 4 доллара США. Первоначальная цена: 10 долларов США.
Первоначальная цена: 10 долларов США.
Праздничные открытки
Цена продажи: 4,00 долл. США Исходная цена: 10,00 долл. США
Стиль: Палитры
Стиль: Палитры
Много изображений
мы работаем в стиле
диалог можно сделать более понятным, изменив контраст
и применение
затенение холмов, оставляя цвета в диапазоне оттенков серого,
например, как показано в Примере:
Автоконтраст и затенение холмов изображений с использованием раздела «Стиль». В
Кроме того, мы также можем добиться дифференциации визуальных эффектов, раскрашивая
пикселей с помощью палитры.
Палитры используют одну,
значение цвета в градациях серого в пикселе в качестве индекса поиска для выбора определенного
Цвет RGB из указанного набора цветов RGB.
набор цветов RGB, из которых выбирается определенный цвет, называется
палитра. Эта тема
содержит учебное введение в палитры.
См. также изображения палитры и комментарии в примечаниях.
к стилю:
Автоконтрастная тема.
Мы будем использовать то же изображение, предоставляя данные о высоте местности в
часть штата Флорида в США, которая использовалась в Примере:
Автоконтраст и затенение холмов изображений с использованием раздела «Стиль».
Изображение по умолчанию темное и плохо дифференцированное. Мы
открыть стиль
панели, а затем манипулировать изображением, чтобы обеспечить лучший контраст, прежде чем мы
применить палитру.
В исходнике выбираем Канал
0. Мы вводим 2 для
количество перерывов, а затем
нажмите кнопку Tally. Дважды щелкните нижний цвет
в списке интервалов и измените его на белый. Установите правило заливки на Interpolate и нажмите
Обновить стиль
Результатом является изображение в градациях серого, показанное выше, немного уменьшенное, чтобы показать
больше местности, которая имеет разумный контраст, так как значения примерно
от 0 до примерно 92
присваиваются континууму оттенков серого от черного до белого, что
есть, от 0 до 255.
Применить палитру очень просто: мы выбираем количество разрывов
мы хотим (на один больше, чем количество интервалов, которые мы хотим), нажмите Tally , чтобы создать интервалы и
затем мы нажимаем кнопку палитры, чтобы выбрать палитру. Если мы
хочу другую палитру, чем Altitude
мы сначала выбираем это, используя раскрывающееся меню на кнопке высоты
и тогда мы нажимаем кнопку.
Применим к изображению палитру, используя десять интервалов:
Вводим 11 в
поле «Перерывы» и
затем нажмите Tally.
Нажимаем кнопку палитры и далее в классическом подменю
мы выбираем высоту
палитра..
Это загружает значения цвета в список интервалов с цветами из
палитра Высота.
Как видно из приведенного выше, палитра высоты
предоставляет довольно типичный набор цветов, которые назначаются различным высотам
на картах, где высоты ниже более зеленые, а те, что выше
быть коричневым, серым или, в конечном счете, белым.
В поле «Заполнить» представлены различные
варианты того, как значения цвета, найденные в данных, должны быть назначены
цвет палитры, если значение цвета в данных точно не совпадает
одно из чисел в палитре. Интерполированное заполнение
правило все еще активно, когда мы устанавливаем контраст.
Параметр интерполяции по умолчанию
интерполирует диапазон между двумя цветами в палитре. Например,
если у нас есть цвета для перерыва около 27
и другой цвет для перерыва в 36,
если у нас есть значение данных 31
цвет, назначенный этим пикселям, будет примерно на полпути между любым
цветов в палитре присвоено 27
и 36.
Нажмите Обновить стиль, чтобы применить
палитра.
В результате получилась приятная визуализация. Он показывает, как мы можем
выделяйте объекты, используя разные цвета для разных значений высоты.
Если мы хотим настроить палитру, это легко сделать.
Мы можем щелкнуть один интервал, удерживая клавишу Ctrl
связанный, а затем Shift-Ctrl-щелчок
другой, чтобы выбрать
все промежутки между ними. Затем мы можем щелкнуть правой кнопкой мыши
на одну из выбранных ячеек цвета и выберите одну из команд из
контекстное меню. Например, мы можем нажать реверс
чтобы изменить диапазон цветов с зеленого на коричневый.
Нажмите Обновить стиль.
Результатом является вариант палитры, в котором группа
цвета между коричневым и зеленым без изменения применения
очень светлые тона.
Если мы хотим выбрать совершенно другую палитру, которую легко
делать также. Мы делаем паузу, чтобы щелкнуть список интервалов, чтобы
переместите туда фокус, а затем нажмите Shift + Ctrl + A, чтобы
отмените выбор всех интервалов, чтобы очистить дисплей.
Мы нажимаем кнопку палитры и выбираем Цвет
Меню пивовара.
Меню Color Brewer включает
многие палитры, имена которых начинаются с CB.
Это крутые коллекции цветов, созданные Синтией Брюэр.
в Penn State, которые очень хорошо работают вместе в различных условиях. Мы
выберите палитру CB Set C.
Выбор палитры CB Set C
применяет его к цветным ячейкам в нашем списке интервалов. Мы нажимаем
Обновите стиль, чтобы применить эту аранжировку
к изображению.
Легко мгновенно менять цветовые палитры. Примечание
что, применяя палитру, мы только меняем стиль того, как изображение
отображается. Мы не меняем данные.
Различные палитры могут давать совершенно разные визуальные эффекты, позволяя
нам выбирать, какие черты мы хотели бы подчеркнуть умным выбором
цветов или палитры. На приведенном выше рисунке используется палитра CB Paired, а на иллюстрации
ниже используется палитра CB Spectral.
Поскольку мы меняем только стиль отображения, свойство изображения
а не данные, мы можем скопировать
имиджевая составляющая Флориды (просто
компонент изображения, а не таблицу), а затем Вставить
это несколько раз, чтобы создать дополнительную Флориду
2, Флорида 3 и Флорида 4 изображения. Существование
копии оригинальной Флориды
image все они также будут брать свои данные из одной и той же таблицы.
Затем мы можем открывать каждое изображение по очереди и запускать редактирование
— Диалоговое окно «Стиль» для изменения палитры, используемой этим изображением.
Выше мы видим, что все четыре изображения открыты в незакрепленных окнах, каждое из которых использует
различные настройки стиля.
Свойство StylePixel
Как только мы используем стиль для назначения палитры изображению, эта палитра сохраняется
в формате JSON в StylePixel
свойство образа. Мы можем создавать, удалять, копировать, вставлять и т.д.
Мы можем создавать, удалять, копировать, вставлять и т.д.
отредактируйте это свойство.
Предположим, мы копируем Флориду
изображение, а затем вставьте его в
Панель проекта для создания Флориды 5
изображение, как показано выше. Вставленная копия, конечно, сохраняет
тот же стиль, что и исходное изображение.
Быстрый способ удалить всю информацию о стиле — открыть свойства изображения.
и удалить свойство StylePixel.
На панели «Проект» щелкните правой кнопкой мыши
изображение Флориды 5 и выберите
Свойства В
диалог свойств мы Ctrl-щелчок
в свойстве StylePixel, чтобы
выберите эту строку, а затем нажмите Удалить
кнопка.
Свойство исчезает, и мы нажимаем ОК.
Изображение Флориды 5 теперь показывает
нестилизованный вид изображения был в самом начале этой темы.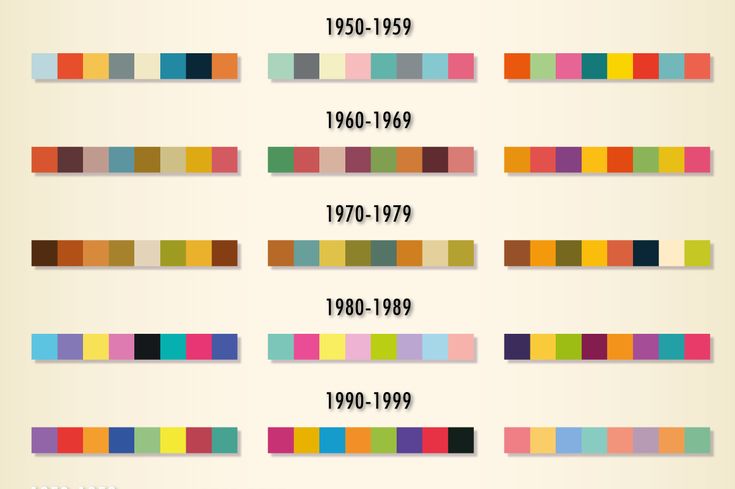
Простой способ восстановить стиль — просто скопировать
значение свойства StylePixel
с одного из других изображений Флориды
мы создали в этой теме, а затем вставить
это значение во вновь созданное свойство StylePixel.
на изображении Флорида 5 .
Щелкнем правой кнопкой мыши на
Флорида 3 изображение в проекте
панель и выберите Свойства.
В диалоговом окне свойств Флориды
3 изображение, щелкаем правой кнопкой мыши
в ячейку значения для StylePixel
свойство, а затем мы выбираем Копировать
в контекстном меню. Нажимаем Отмена
чтобы закрыть диалоговое окно свойств.
Затем щелкните правой кнопкой мыши на
Флорида 5 изображение
на панели «Проект» и выберите «Свойства».
В диалоговом окне свойств Флориды
5 изображение мы дважды щелкаем
в ячейку имени для * New
row , чтобы добавить новое свойство.
Мы вводим имя StylePixel и
нажмите Ввод.
Мы называем новое свойство StylePixel.
Щелкните правой кнопкой мыши значение
ячейка для нашего недавно созданного StylePixel
свойство и выберите Вставить из
контекстное меню. Это вставит скопированное значение в
клетка.
Мы нажимаем OK, чтобы закрыть
диалоговое окно, сохраняющее новые значения в свойствах Флориды.
5 изображение.
Как по волшебству, изображение Флориды 5
применены настройки стиля, которые мы скопировали из Флориды
3 свойства изображения и вставлены во Флориду.
5 свойств изображения.
Мы можем получить значения из диалогового окна свойств изображения, или мы можем
получить его из системы mfd_meta
Таблица данных. Значения свойств для всех изображений, например
значения свойств для всех остальных компонентов хранятся в mfd_meta
стол. Мы можем использовать это для копирования и вставки значений JSON.
Мы можем использовать это для копирования и вставки значений JSON.
для StylePixel из одного совместимого
изображение к другому.
Например, мы можем открыть mfd_meta
таблица в проекте, используемом для этой темы, и используйте страницу
Вниз, прокрутка или Ctrl-F
чтобы найти записи, дающие StylePIxel
для Флориды 5, как показано выше.
Щелкаем правой кнопкой мыши на
Ячейка значения для
Свойство StylePixel
для изображения Флориды 4
и мы выбираем Копировать из
контекстное меню. Это копирует текстовую строку JSON из этой ячейки
в буфер обмена Windows.
Затем щелкните правой кнопкой мыши на
Ячейка значения для свойства StylePixel
для изображения Флорида 5 и выберите
Вставить из контекстного меню.
Это вставляет текстовую строку JSON, которую мы скопировали из Флориды.
4 запись в ячейку для Флориды
5 запись.
Сразу же, как по волшебству, Флорида
5 изображение принимает стиль, который мы скопировали и вставили из
изображение Флориды 4.
Примечания
Совместимые образы — Копирование
и вставка строк JSON для StylePixel
свойство отличное, но мы должны помнить, что номера этих стилей
использование должно быть разумно совместимым с изображениями, в которых они
наклеено. Если бы мы использовали стиль для изображения, где значения были бы 0
до 50 для интервалов эти стили будут не очень эффективны
для изображения, где значения данных от 500 до 5000.
Цвета палитры
— это цвета RGB
— Коллективные палитры на данный момент предоставляют список цветов RGB.
В будущем это может быть расширено до цветов RGBA.
См. также
Изображения
Чертежи
Стиль
Стиль:
Учебное пособие по каналам и выходам
Стиль:
Автоконтраст
Стиль: Рисунки
Пример:
Изменение контрастности изображения. В этом примере мы используем
В этом примере мы используем
Стиль
диалоговое окно для изменения контраста изображения.
Пример:
Использование кнопки «Назначить каналы» — кнопка «Назначить каналы»
в стиле
панель для изображений
позволяет нам назначать каналы стандартным трем красным, зеленым и синим
отображать выходные данные, используя часто используемые схемы.
кнопка обеспечивает быстрый способ назначить все каналы сразу вместо
делать каждый канал отдельно.
Пример:
Назначить каналы — как использовать панель «Стиль» для изображений, чтобы назначить каналы для отображения
выходы, такие как R, G,
Б или А.
В этом разделе приведены примеры комбинаций каналов и визуального
Результаты.
Пример:
Установите прозрачность изображения с помощью Alpha — The A
строка в стиле
диалоговое окно позволяет нам указать, какую прозрачность мы хотим применить к
изображения, либо применяя то же значение для A
для всех пикселей или с помощью одного из других каналов, чтобы также контролировать
Ценность.
Пример:
Автоконтраст и затенение холмов с использованием стиля — этот пример
показывает, как диалоговое окно «Стиль» может
холм затеняет изображение, используя значения пикселей в качестве высоты и генерируя
тени, как если бы Солнце находилось на заданном азимуте и высоте.
Эта возможность чаще всего используется с растровыми изображениями.
создать впечатление трехмерности в случаях, когда значения
пикселей представляют высоты местности.
Пример:
Стиль, примененный к изображению на сервере изображений, потому что диалоговое окно «Стиль»
просто изменяет способ отображения изображения, а не данных, он может
работать с данными только для чтения, обслуживаемыми различными веб-серверами, такими как WMS REST
серверы. В этом примере мы рассмотрим каждую деталь
создание источника данных с использованием сервера изображений, а затем манипулирование
внешний вид дисплея со стилем.
Мы подключимся к серверу WMS, который предоставляет данные LiDAR в различных форматах.

 Мемуары. Публицистика
Мемуары. Публицистика
 Виноделие
Виноделие
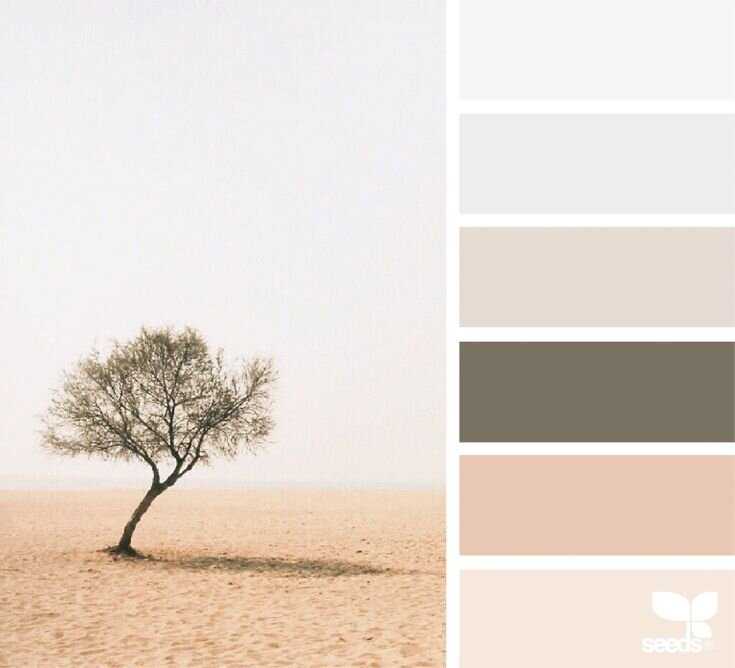 Зарубежная
Зарубежная