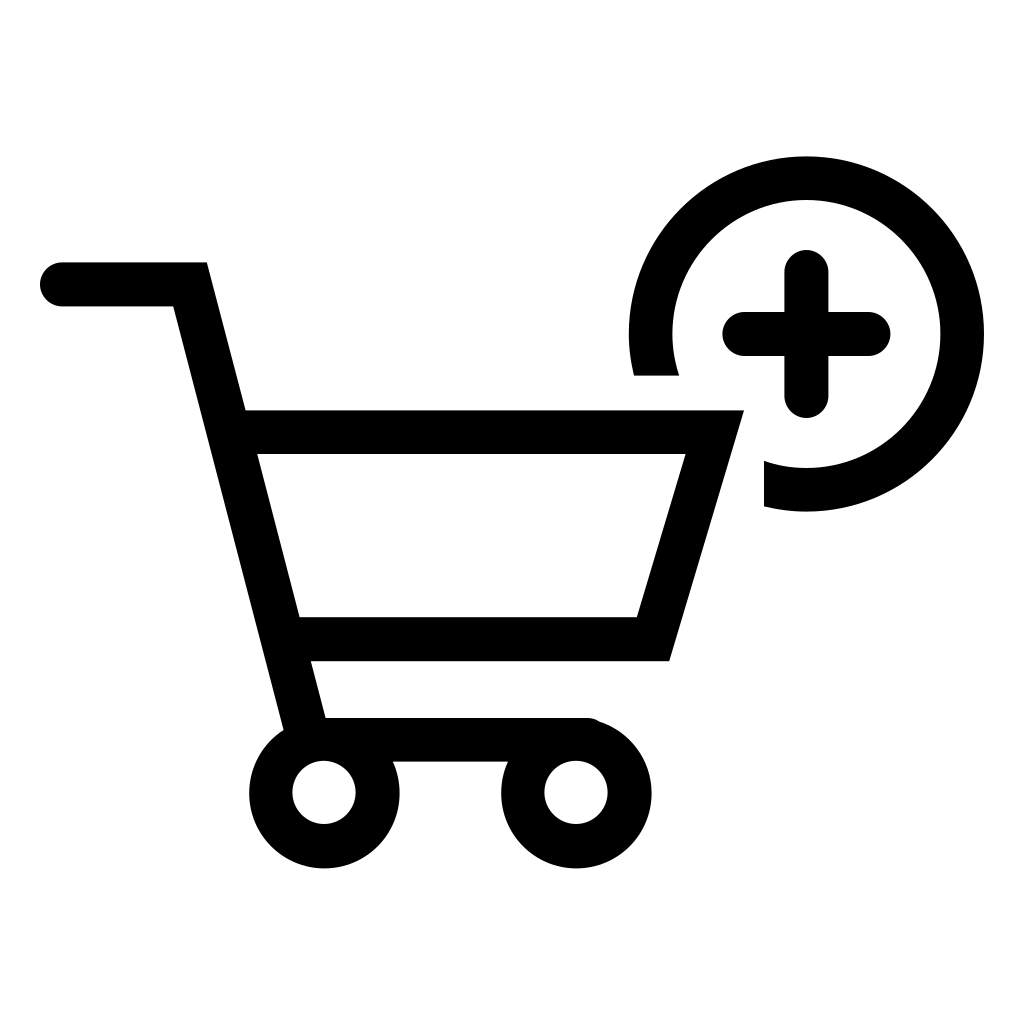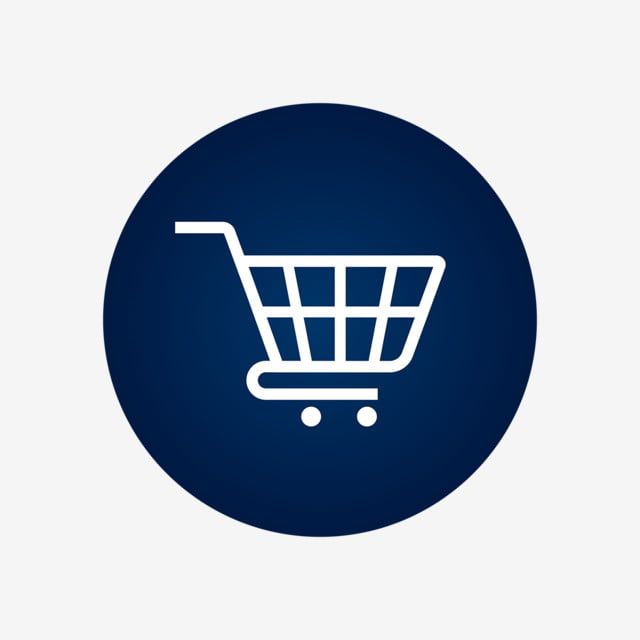Содержание
Иконки — Документация docs.cs-cart.ru 4.14.x
Предыдущая статья
Следующая статья
В этом разделе можно задать настройки для автоматически генерируемых иконок. Подробнее о том, как работают эти настройки, читайте в статье об изменении размера изображений.
Цвет фона иконок — шестнадцатеричный HTML-код фонового цвета иконок.
Формат иконки — формат генерируемых иконок. Можно оставлять оригинальный формат или конвертировать его в GIF, JPEG или PNG.
Качество формата JPEG (0—100) — качество иконок в формате JPEG.
Например, 100% сложно отличить от несжатого оригинального изображения, но тогда изображения занимают больше места; 10% очень сильно снижает качество. Рекомендуем использовать значения не меньше 60%. В большинстве случаев оптимальным значением будет 80%.
Ширина иконки в списке товаров (страницы категории, поиска и т.
 д.) — ширина иконки товара на странице списка товаров.
д.) — ширина иконки товара на странице списка товаров.Высота иконки в списке товаров (страницы категории, поиска и т.д.) — высота иконки товара на странице списке товаров.
Ширина иконки на детальной странице товара — ширина иконки товара в карточке товара.
Высота иконки на детальной странице товара — высота иконки товара в карточке товара.
Ширина иконки товара в быстром просмотре — ширина иконки товара на странице быстрого просмотра.
Высота иконки товара в быстром просмотре — высота иконки товара на странице быстрого просмотра.
Ширина иконки на странице корзины — ширина иконки товара на странице с содержимым корзины.
Высота иконки на странице корзины — высота иконки товара на странице с содержимым корзины.
Ширина иконки в списке категорий — ширина иконки категории в списке категорий.

Высота иконки в списке категорий — высота иконки категории в списке категорий.
Ширина иконки в списке товаров в панели администратора — ширина иконок товара в панели администратора, а также в документах и email-уведомлениях.
Высота иконки в списке товаров в панели администратора — высота иконок товара в панели администратора, а также в документах и email-уведомлениях.
Примечание
Настройки, перечисленные ниже, больше не используются в ядре CS-Cart.
- Ширина иконки на детальной странице категории
- Высота иконки на детальной странице категории
- Ширина детального изображения категории
- Высота детального изображения категории
Стикеры в карточке товара | Horoshop Help Center
Стили стикеров (иконок, флажков, ярлыков). Как использовать системные стикеры.![]() Как добавить и настроить дополнительные стикеры
Как добавить и настроить дополнительные стикеры
Стикеры (иконки, флажки, ярлыки) — удобный инструмент для привлечения внимания покупателей к определенным товарам. Стикеры отображаются в миникарточке и на странице товара и помогают сделать акцент на товаре, сообщить о скидке, указать на особенности товара.
Стили стикеров
Стиль (скин) определяет общий дизайн и расположение стикеров на карточке товара. В Хорошопе доступны пять стилей.
Как изменить стиль
Стиль является частью дизайна сайта, поэтому для изменения обратитесь в поддержку.
Системные стикеры
По умолчанию в админке вашего сайта присутствуют девять системных стикеров: их нельзя удалить, но можно редактировать или выключить.
Новинка (авто) — отображается в течение установленного количества дней после добавления товара на сайт. Срок отображения можно настраивать.
Распродажа (Акция) — включается в свойствах товара.

Новинка — включается в свойствах товара.
Хит — включается в свойствах товара.
Размер скидки (в процентах) — отображается автоматически, если у товара есть какая-то скидка.
Видео — отображается автоматически, если у товара в галерее есть видео.
Счетчик акции (Осталось … дней) — отображается автоматически вместе со счетчиком акции. Скрывается по окончанию действия счетчика.
«Оплата частями» ПриватБанка — для товаров с включенной оплатой частями, на стикере отображается возможное количество частей, на которые можно делать платеж.
«Покупка частями» от monobank — для товаров с включенной покупкой частями, на стикере отображается возможное количество частей, на которые можно делить платеж.
Все системные стикеры в миникарточке
Стикер Новинка (авто)
Автоматический стикер Новинка будет по умолчанию добавлен ко всем новым товарам на сайте, и отключится автоматически по истечению определенного количества дней.![]()
Как активировать стикер
В админке перейдите в Настройки → Стикеры для товаров.
Откройте стикер Новинка (авто) и включите чекбокс Отображать.
Проверьте, чтобы в поле Способ активации было установлено значение Новый товар.
При необходимости измените доступные настройки стикера.
Нажмите Сохранить.
Срок отображения стикера Новинка (авто)
Настроить срок отображения стикера можно в разделе Настройки → Общие настройки → Каталог товаров → поле Новинка.
По умолчанию установлено значение 30 дней с момента добавления товара.
Как добавить и настроить стикеры
Помимо системных стикеров, вы можете добавлять и использовать свои собственные.
Как добавить стикер
В админке вашего сайта перейдите в Настройки → Стикеры для товаров.

Нажмите кнопку Добавить.
Настройте стикер и сохраните.
Основные настройки стикеров
Название — название стикера в админке: используется для включения в карточке товара и через импорт.
Отображать — включить\выключить стикер глобально на всем сайте.
Текст — текст на стикере. Указывайте текст даже тогда, когда загружаете изображение. Можно использовать системные переменные:
{DISCOUNT_PERCENT} — размер скидки в процентах.
{COUNTDOWN_INFO} — сколько времени осталось до окончания счетчика акции. Фраза в формате «Осталось … месяцев\дней\часов\минут».
{PARTS} — максимально количество платежей, на которые можно разделить платеж при оплате товара частями.
{MONOBANK_PARTS} — максимально количество платежей, на которые можно разделить платеж при «Покупке частями» от монобанка.
Способ активации
Настройка условия, при котором стикер отображается на карточке товара. Доступны несколько способов активации:
Доступны несколько способов активации:
Новый товар — автоматически, в течение заданного срока после добавления товара.
В свойствах товара — флажок в свойствах товара, включается вручную или через импорт.
Скидка — автоматически, если у товара есть какая-то скидка.
Видео — автоматически, если у товара есть видео.
Счетчик акции — автоматически вместе со счетчиком акции.
Оплата частями — для стикера «Оплата частями» ПриватБанка.
monobank: Покупка частями — для стикера «Покупка частями» от monobank.
Изображение
Если изображение загружено, оно отображается вместо текстового стикера. Поддерживаются форматы:
PNG — загружайте изображение в двойном размере для поддежки retina-экранов. Например, чтобы получить стикер 60×40px, загрузите картинку 120×80px.
SVG — векторный формат.

Внимание: в мобильной версии изображение выводится только на странице товара, в каталоге выводится текстовая версия стикера.
Подсказка
Если поле заполнено, по наведению на стикер появляется подсказка.
Как активировать стикер в товаре
Существует два варианта включения стикеров, имеющих способ активации в свойствах товара.
Вручную в админке
В разделе админки Товары откройте нужный товар. Перейдите к Основной информации и включите чекбокс напротив стикера.
С помощью импорта
В админке перейдите в Товары, нажмите Скрыть модификации и сделайте экспорт товаров в формате Excel (расширенный).
В таблице экспорта заполните колонку Иконки по примеру:
Если необходимо указать несколько стикеров для одного товара используйте разделитель «;» (точка с запятой).


 д.) — ширина иконки товара на странице списка товаров.
д.) — ширина иконки товара на странице списка товаров.