Содержание
Имитация карандашного рисунка в Photoshop
В этом уроке будет рассказано как сделать из цветного изображение визуальный эффект карандашного рисунка, в качестве изображения можете использовать что угодно.
Возьмите любую понравившуюся вам картинку, желательно не меньше 600 пикселей по ширине, и с не совсем мелкими деталями. В данном уроке будет использована картина Фредерика Лейтона «Урок музыки».
Итак, приступим. Продублируем слой Ctrl+J и обесцветим его Image-Adjustment-Desaturate, вернитесь на базовое (нижнее) изображение и создайте новый слой, который окажется над ним. Перейдем на главное меню Edit-Fill, выберем 50% Gray и зальем новый слой серым цветом.
Оставаясь на том же слое, перейдем в Filters-Noise и в окне установим ползунок на 7, по Gaussian и проставленной птичкой на Monochromatic. Поднимемся на верхний обесцвеченный слой и продублируем его, затем перейдем в Layer-Layer Mask-Hide All. В режиме слое смените его на Darken. Запомните работу.
Поднимемся на верхний обесцвеченный слой и продублируем его, затем перейдем в Layer-Layer Mask-Hide All. В режиме слое смените его на Darken. Запомните работу.
Спуститесь на нижний обесцвеченный слой и перейдите в Filter-Stylize-Glowing Edges и проставьте следующие параметры: Edge Width 1 Edge Brightness 7 Smoothness 11 Установите режим смешивания слоев Soft Light, прозрачность 50% и инвертируйте его Image-Adjustment-Invert. Как видите, у нас что-то проявляется, пока это только общие контуры.
А теперь начнется самое интересное…. Поднимитесь на замаскированный слой и щелкните на маску, затем выберите мягкую кисть примерно 50 пикселей диаметра и прозрачностью 20% и быстрыми круговыми движениями пройдитесь по центру изображения.
Теперь, когда мы определились с основным изображением, выберите жесткую кисть до 2 пикселя, прозрачность примерно до 15% и начинаем наносить штрихи создавая фон (не забывайте, что вы работаете в маске)
Спуститесь на слой ниже (контурный) и объедините его с серой подложкой Ctrl+E, теперь создайте еще один новый слой поверх всех слоев и объедините его с нашим основным рисунком Ctrl+E, при вопросе применить ли маску к изображению, нажмите Apply.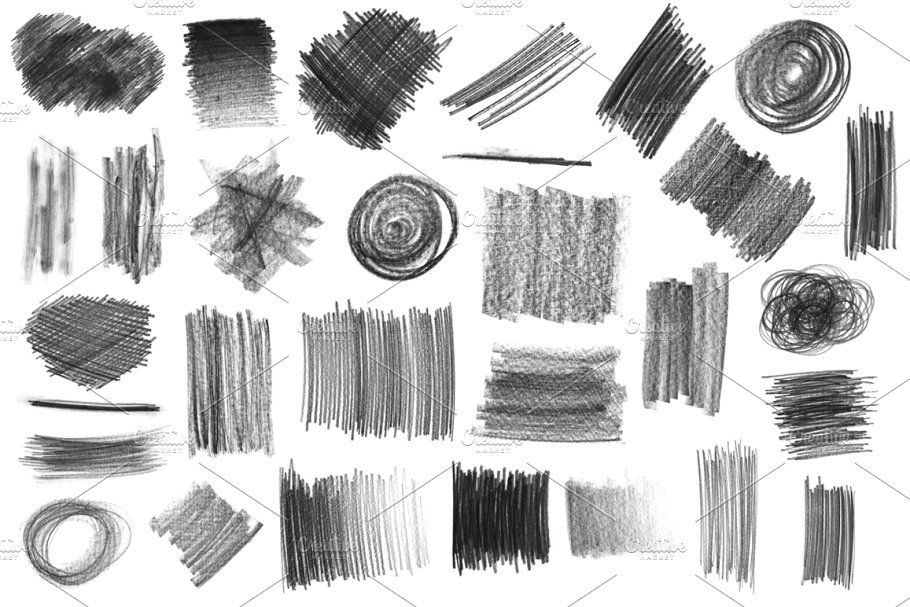 В режиме слоев установите Normal, вы увидите, что части изображения стали ярче, а некоторые, которые отсутствовали — проявились, создайте маску этому верхнему слою, нажав на значок маски внизу панели и установив черный цвет и выбрав мягкую крупную кисть с прозрачностью не более 20% пройдитесь по ярким участкам изображения немного «погасив» их. Теперь избавьтесь от маски потянув ее на иконку мусорной корзины на панели, при вопросе применить ли маску к изображению, нажмите Apply и выбрав жесткую кисть диаметром в 2 пикселя и с прозрачностью до 20%, пройдитесь поверх основных контуров создавая непосредственные линии, но тем не менее постарайтесь не откланяться от рисунка. Поменяйте черный цвет на белый и снова нанесите штрихи и контуры. Продолжайте наносить штрихи, чередуя цвета, наносите белый там, где светлые участки и блики, и черные штрихи и контуры там, где хотите подчеркнуть линии и тона. Добавьте чуть контрастности Image-Adjustment-Brightness/Contrast.
В режиме слоев установите Normal, вы увидите, что части изображения стали ярче, а некоторые, которые отсутствовали — проявились, создайте маску этому верхнему слою, нажав на значок маски внизу панели и установив черный цвет и выбрав мягкую крупную кисть с прозрачностью не более 20% пройдитесь по ярким участкам изображения немного «погасив» их. Теперь избавьтесь от маски потянув ее на иконку мусорной корзины на панели, при вопросе применить ли маску к изображению, нажмите Apply и выбрав жесткую кисть диаметром в 2 пикселя и с прозрачностью до 20%, пройдитесь поверх основных контуров создавая непосредственные линии, но тем не менее постарайтесь не откланяться от рисунка. Поменяйте черный цвет на белый и снова нанесите штрихи и контуры. Продолжайте наносить штрихи, чередуя цвета, наносите белый там, где светлые участки и блики, и черные штрихи и контуры там, где хотите подчеркнуть линии и тона. Добавьте чуть контрастности Image-Adjustment-Brightness/Contrast.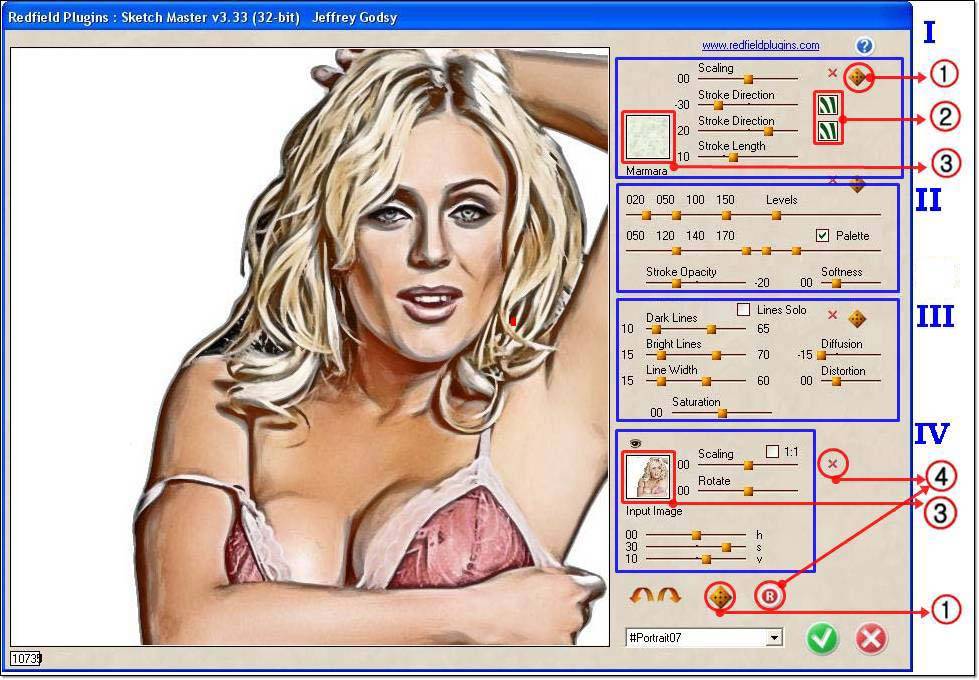 В итоге у нас получится вот такой карандашный рисунок.
В итоге у нас получится вот такой карандашный рисунок.
Вообщем-то работа готова, и те кто не хочет разбавлять ее небольшой фантазией, может считать урок оконченным, но можно попробовать разнообразить ее. Итак, после многочисленных слоев и манипуляций с ними, в итоге мы имеем в работе два слоя: карандашный и оригинал картины. Добавьте маску карандашному слою, нажав внизу панели слоев на иконку маски и выбрав большую мягкую кисть примерно 30% прозрачности и установив черный цвет, пройдитесь по изображению девочки, ближе к ногам уменьшите прозрачность кисти, в районе мелких деталей уменьшите диаметр кисти. Еще немного подкорректируем штрихи, где-то добавим, где-то удалим и в итоге получилась вот такая работа. Посмотрите на нее издалека, она будто оживает за счет девочки.
Источник: radioheads.net
Имитация рисунка в Photoshop
Имитация рисунка в Photoshop
Мир полон талантливых и творческих людей, которые своими руками создают потрясающие шедевры, но не всем представлен такой дар и остается только лишь мечтать об этом.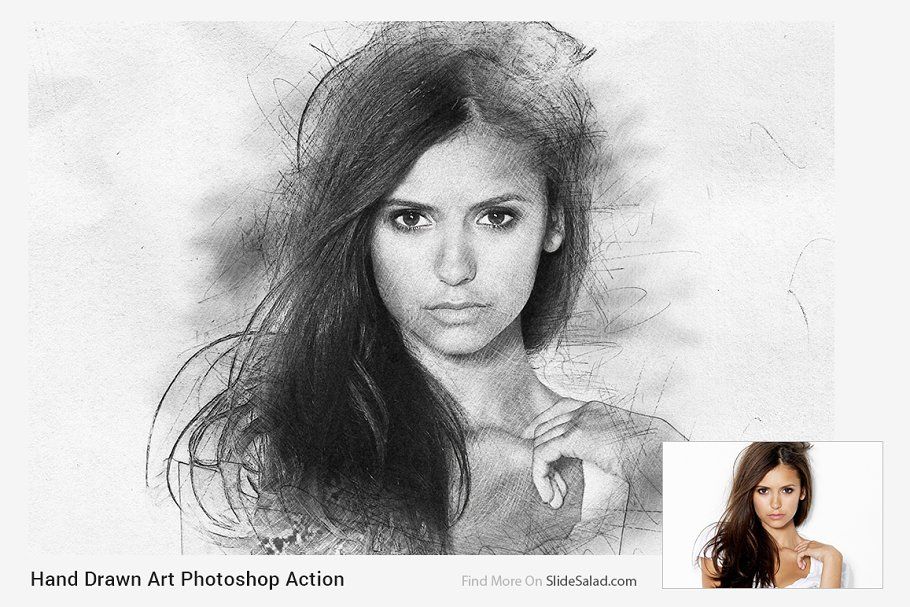
Но не стоит огорчаться! При помощи Фотошоп можно создавать интересные эффекты, которые имитируют нарисованное изображение. В сегодняшнем уроке я покажу вам, как за несколько шагов превратить обычное фото в произведение искусства.
Эффект, который мы будем создавать в этом уроке, превратит обычное изображение в реалистичный рисунок, с четко прорисованными мазками кисти. Данная техника подойдет для создания ретро-афиши фильмов или просто для придания изображениям необычного стилизованного вида.
Откройте выбранную вами фотографию в Фотошоп. Я выбрал вот такой .
Добавьте корректирующий слой Кривые, затемните темные участки и осветлите светлые области, одним словом увеличьте контрастность. Настройки для кривой смотрите на скриншоте ниже.
Используя сочетание клавиш Ctrl + J, дважды продублируйте фоновый слой. Затем ко второй копии примените фильтр High Pass (Цветовой контраст).
Отрегулируйте радиус фильтра так, чтобы детали фотографии немного начали проявляться на сером фоне.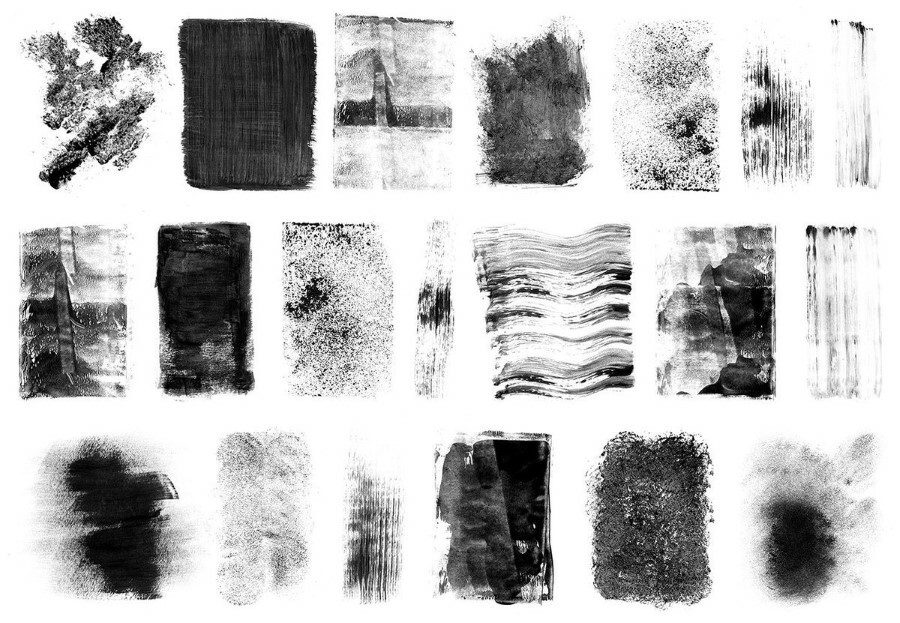 Достаточно будет установить значение в пределах от 1 до 3 пикселей.
Достаточно будет установить значение в пределах от 1 до 3 пикселей.
Режим наложения для этого слоя установите на Linear Light (Линейный свет). В результате контрастность фотографии увеличится еще больше, особенно на волосах и щетине.
Слой с фильтром Цветовой контраст объедините с дубликатом фона, после пройдите во вкладку Filter > Stylize > Diffuse (Фильтр – Стилизация — Диффузия).
В окне фильтра Диффузия для параметра Режим установите Anisotropic (Анизотропный), для придания грубоватого эффекта мазков кисти.
Внимательно посмотрите на фотографию, на коже появилась грубая и неприятная на вид текстура. Сейчас мы это устраним.
Поверните изображение на 90 градусов по часовой стрелке, пройдя в меню Image > Image Rotation (Изображение – Вращение изображения). Нажатием клавиш Ctrl + F повторите применение фильтра Диффузия.
Верните изображение в исходное положение и поверните на 90 градусов против часовой стрелки, снова примените фильтр Диффузия.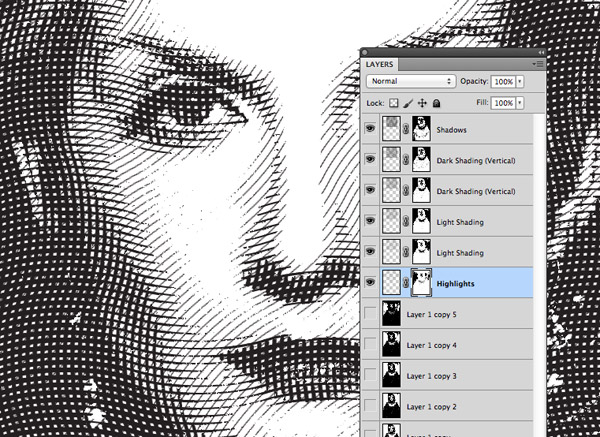 Верните изображение в исходное положение.
Верните изображение в исходное положение.
В результате неоднократного применения фильтра Диффузия фотография еще больше кажется нарисованной и слегка размытой. Перейдите в Filter > Sharpen > Smart Sharpen (Фильтр – Усиление резкости — «Умная» резкость), чтобы определить некоторые детали изображения.
Для эффекта установите 100%, но для радиуса установите небольшое значение, примерно 1 пиксель.
Результат получился неплохой. Но есть одна маленькая хитрость, которая полностью превратит фотографию в рисунок с четко прорисованными мазками кисти. В фильтре Размытие выберите Surface Blur (Размытие по поверхности) и отрегулируйте значения Радиус 50 пикселей, Изогелия 15.
В результате получился классный эффект, имитирующий цифровую живопись. Нечеткое смешивание цветов и появление мелких мазков кисти действительно помогают добиться эффекта реалистичного рисунка, созданного кистью.
Эффект действительно получился необычным. Издалека мелкие детали сливаются, и изображение выглядит, как обычная фотография, но стоит её немного приблизить, и обычное фото превращается в шедевр из сотни отдельных мазков кисти.
Урок для начинающих
- Выбираем изображение для обработки. Лучше всего использовать размер 3000×2000 px, на него фильтры ложатся идеально.
- Открываем Фотошоп. Заходим в раздел «Слои», потом в «Смарт-объекты» и «Преобразовать в смарт-объект». Можно применять смарт-фильтры. При этом поменять настройки можно в любой момент. Появившийся в нижнем правом углу миниатюры значок свидетельствует о том, что все сделано правильно.
Как создать кисти
Шаг 1
В этом разделе мы будем создавать кисти, которые нам понадобятся для этого эффекта. Перейти к меню Файл (File) — Создать (New), чтобы создать новый файл, назовите его Кисти Капли и используйте следующие настройки:
Шаг 2
Перейти в главное меню — Слои (Layer) – Новый (New) – Слой (Layer), чтобы создать новый слой и назовите его Кисть_1. Затем, когда выбран этот слой, выберите Инструмент Перо (Pen Tool) (P), выберите режим инструмента Фигура (Shape), установите заливку (Fill) цветом #000000 и нарисуйте форму капли. Если вы предпочитаете некоторые другие инструменты для рисования, не стесняйтесь использовать их.
Если вы предпочитаете некоторые другие инструменты для рисования, не стесняйтесь использовать их.
Шаг 3
Теперь перейдите в Редактирование (Edit) — Определить кисть (Define Brush Preset), чтобы определить эту форму как кисть, и назовите его Капающая кисть_1.
Шаг 4
Перейти в главное меню — Слои (Layer) – Новый (New) – Слой (Layer), чтобы создать новый слой, и назовите его Кисть_2. Затем, когда выбран этот слой, нарисуйте другую форму капли таким же образом и скройте слой Кисть_1.
Шаг 5
Теперь перейдите в Редактирование (Edit) — Определить кисть (Define Brush Preset), чтобы определить эту форму как кисть, и назовите его Капающая кисть_2.
Шаг 6
Перейти в главное меню — Слои (Layer) – Новый (New) – Слой (Layer), чтобы создать новый слой и назовите его Кисть_3. Затем, когда выбран этот слой, нарисуйте другую форму капли таким же образом и скройте слой Кисть_2.
Затем, когда выбран этот слой, нарисуйте другую форму капли таким же образом и скройте слой Кисть_2.
Шаг 7
Теперь перейдите в Редактирование (Edit) — Определить кисть (Define Brush Preset), чтобы определить эту форму как кисть, и назовите его Капающая кисть_3.
Шаг 8
Перейти в главное меню — Слои (Layer) –Новый (New) – Слой (Layer), чтобы создать новый слой, и назовите его Кисть_4. Затем, когда выбран этот слой, нарисуйте другую форму капли таким же образом и скройте слой Кисть_3.
Шаг 9
Теперь перейдите в Редактирование (Edit) — Определить кисть (Define Brush Preset), чтобы определить эту форму как кисть, и назовите его Капающая кисть_4.
Шаг 10
Перейти в главное меню — Слои (Layer) – Новый (New) – Слой (Layer), чтобы создать новый слой и назовите его Кисть_5.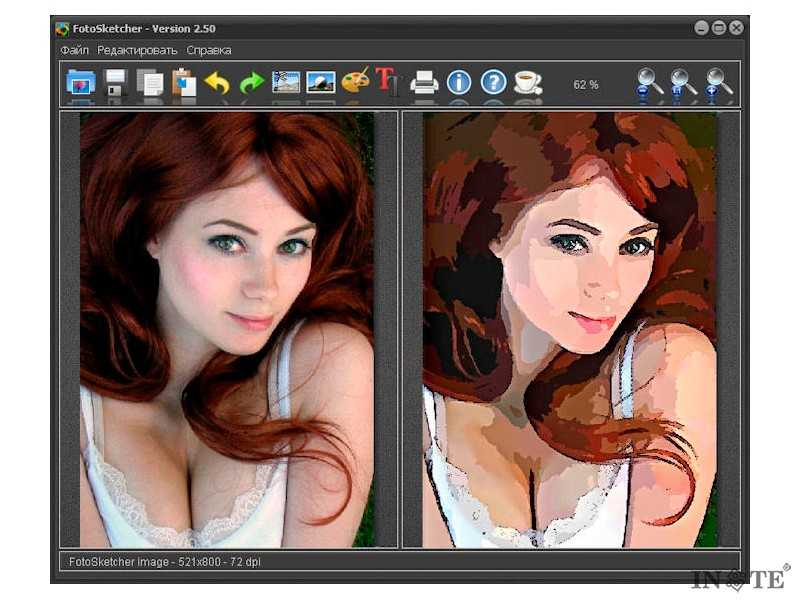 Затем, когда выбран этот слой, нарисуйте другую форму капли таким же образом и скройте слой Кисть_4.
Затем, когда выбран этот слой, нарисуйте другую форму капли таким же образом и скройте слой Кисть_4.
Шаг 11
Теперь перейдите в Редактирование (Edit) — Определить кисть (Define Brush Preset), чтобы определить эту форму как кисть и назовите его Капающая кисть_5. После этого, вы можете закрыть окно файла Кисти Капли.
Создаем бумажный фон
Шаг 1
Создаем новый документ размером 900 х 600 пикселей. Добавляем на него бесшовную текстуру бумаги и называем слой с ней «Бумажный фон».
Шаг 2
Добавляем корректирующий слой Layer – New Adjustment Layer – Gradient Map (Слой – Новый корректирующий слой – Карта градиента), используем цвета #000000 (положение 9%) и #ececec (положение 90%).
Выбор одной из готовых эффектов раскраски эскиза
Теперь, когда мы раскрашены эскиз градиентной расцветкой, у нас имеется три готовых разных способа придания эскизу цветов плюс основной чёрно-белый вариант, и, как я писал в начале урока, вы можете легко выбрать один из этих вариантов.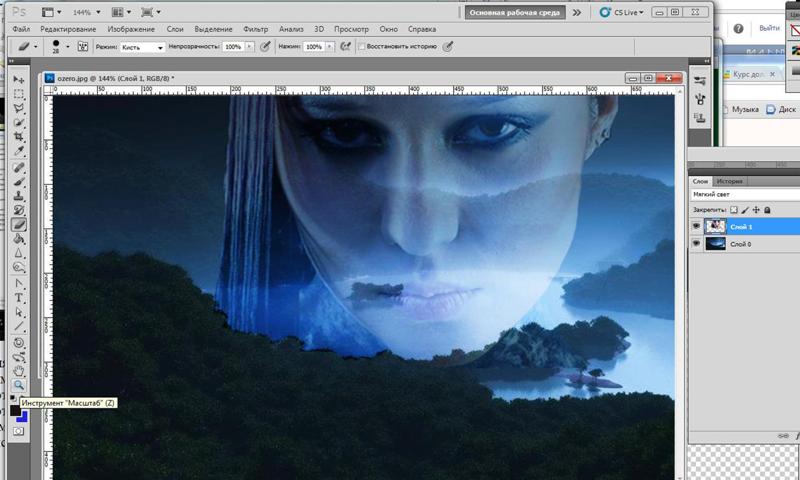
Во первых, отключите видимость всех трёх окрашивающих слоёв — слоя «Color» и двух слоёв со сплошной и градиентной заливками. После этого в документе у вас отобразится основной, чёрно-белый вариант.
Для придания эскизу цвета, просто включите видимость одного из трёх окрашенных слоёв, если хотите оставит эскиз чёрно-белым — просто оставьте видимость эти трёх слоёв отключённой.
Редактор GIMP
GIMP – это одна из самых популярных альтернатив редактора Photoshop. По своему функционалу и возможностям обработки GIMP не уступает профессиональным платным приложениям.
Обработку фото можно выполнять в любой версии программы.
Сам процесс преобразования картинки простой и займет не более 5-ти минут.
Для начала откройте в программе исходное изображение и выполните обесцвечивание. Кликните на вкладку меню «Цвет» и выберите «Обесцветить».
Теперь скопируйте фоновой слой и теперь работайте исключительно с копией.
В случае неправильной настройки или для возврата действия вы всегда сможете вернуться к оригинальному варианту слоя.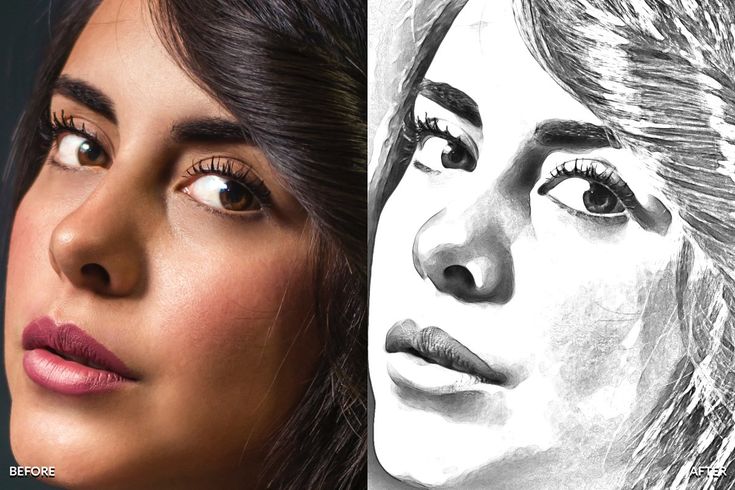
Откройте вкладку меню «Фильтр» и кликните на «Выделение края»—«Край».
В открывшемся окне настройте такие параметры:
- Основа оттенков серого – «Светлота»;
- Алгори;
- Величина – «2,0»;
- Действие – «Размыть».
Сохраните настройки. В результате, края картинки приобретут очертание рисунка.
Рис.16 – настройка выделения края
Осталось только инвертировать картинку для получения реалистичного арт-дизайна.
Кликните на вкладку «Цвет» в шапке программы и выберите пункт «Инвертировать». Результат выполнения действия:
Рис.17 – преобразование картинки в GIMP
Лучшие альтернативы Photoshop | Креативный блок
(Изображение предоставлено: Procreate)
Лучшие альтернативы Photoshop больше не просто плохие имитации ведущей в отрасли программы Adobe для работы с изображениями. Они становятся все более сложными, и в 2022 году некоторые из них не только приближаются к Photoshop для многих целей, но и предлагают собственные уникальные функции.
Конечно, некоторые из них остаются значительно менее мощными, чем Photoshop, но даже у них есть свое место, поскольку они обычно намного дешевле (иногда даже бесплатны). И в конце концов, многим людям просто не нужны все функции, которые предлагает Photoshop, особенно если они предназначены только для редактирования фотографий, а не для выполнения более сложных манипуляций.
Стоит помнить, что Photoshop — это гораздо больше, чем просто программа для редактирования фотографий. Это позволяет создавать оригинальное цифровое искусство и полностью преобразовывать изображения с помощью массовых манипуляций и композиций. В этом руководстве мы сосредоточимся на инструментах, которые предлагают такие функции. Если вам больше нужен инструмент для редактирования фотографий без таких преобразований, ознакомьтесь с нашим руководством по лучшему программному обеспечению для редактирования фотографий.
В приведенном ниже руководстве мы выбрали лучшие альтернативы Photoshop, в основном на основе наших практических обзоров. Мы оценили их функции, простоту использования и, конечно же, соотношение цены и качества. Дополнительную информацию см. в нашем руководстве по тестированию программного обеспечения. Photoshop доступен только по подписке, тогда как большинство лучших альтернатив Photoshop, представленных ниже, можно приобрести за разовую плату, а некоторые из них бесплатны.
Мы оценили их функции, простоту использования и, конечно же, соотношение цены и качества. Дополнительную информацию см. в нашем руководстве по тестированию программного обеспечения. Photoshop доступен только по подписке, тогда как большинство лучших альтернатив Photoshop, представленных ниже, можно приобрести за разовую плату, а некоторые из них бесплатны.
Некоторые из этих программ доступны для мобильных устройств, но у нас также есть руководство по лучшим фотоприложениям, если это именно то, что вы ищете. И если вы решите, что вам нужны богатые стандартные функции, предлагаемые Photoshop, обязательно ознакомьтесь с нашим руководством по загрузке Photoshop или нажмите на ссылку ниже, чтобы начать бесплатную пробную версию.
(открывается в новой вкладке)
Загрузите бесплатную пробную версию Photoshop для ПК, Mac или iPad прямо сейчас (открывается в новой вкладке)
Эта семидневная пробная версия позволяет вам бесплатно попробовать последнюю версию Photoshop, доступ ко всем последним функциям и обновлениям.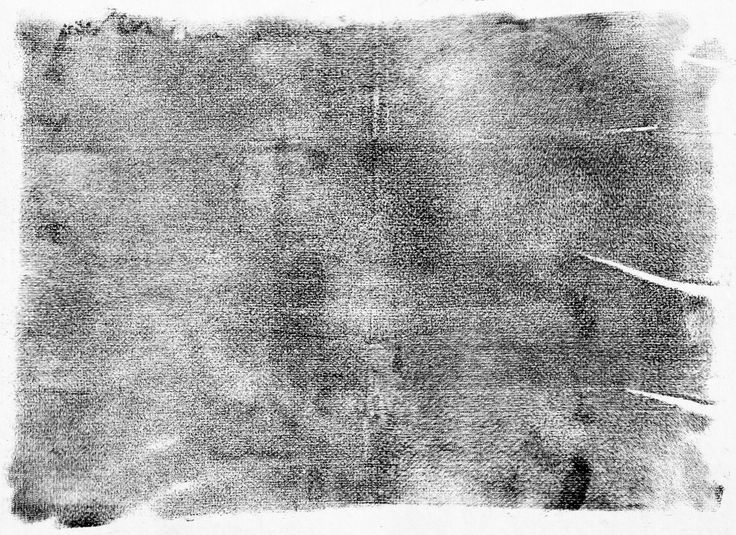 И нет никаких обязательств покупать, как только вы закончите.
И нет никаких обязательств покупать, как только вы закончите.
Почему вы можете доверять Creative Bloq
Наши эксперты-рецензенты часами тестируют и сравнивают продукты и услуги, чтобы вы могли выбрать лучшее для себя. Узнайте больше о том, как мы тестируем.
(Изображение предоставлено Беном Брэди)
01. Affinity Photo
Лучшая альтернатива Photoshop в целом
Технические характеристики
Платформа: Mac OS 10.9+, Windows 10+; Версия для iPad продается отдельно: iOS 12+
Последняя версия: 1.10.5
Бесплатная пробная версия: да
Бесплатная версия: №
Сегодняшние сегодняшние предложения
Причины для покупки
+
Профессиональный инструмент
+
Advanced Features
. —
Версия для iPad продается отдельно
По интерфейсу и набору функций Affinity Photo наиболее близка к Photoshop из всех, что мы когда-либо видели.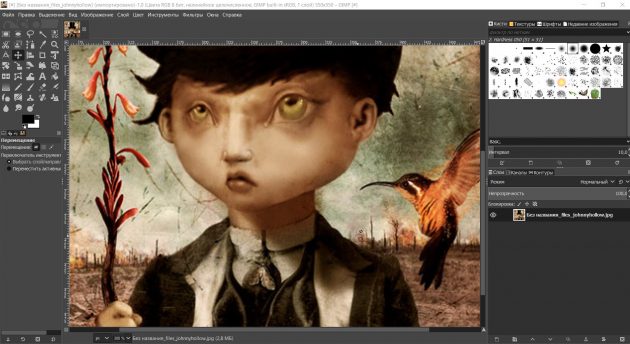 Предназначенный непосредственно для профессиональных фотографов и дизайнеров, он полностью совместим с Photoshop и другими форматами файлов. Кроме того, в долгосрочной перспективе это намного дешевле, чем Photoshop, поскольку вы можете купить его за разовую плату, а не за постоянную подписку).
Предназначенный непосредственно для профессиональных фотографов и дизайнеров, он полностью совместим с Photoshop и другими форматами файлов. Кроме того, в долгосрочной перспективе это намного дешевле, чем Photoshop, поскольку вы можете купить его за разовую плату, а не за постоянную подписку).
Когда мы рассмотрели его, мы также обнаружили, что Affinity Photo менее требователен к оборудованию, чем Photoshop, хотя это может зависеть от того, какое оборудование вы используете (оно было специально разработано для использования преимуществ новейшей четырехъядерной технологии). Он не предлагает всех функций Photoshop, особенно с точки зрения таких функций, как нейронные фильтры, но все же есть, что впечатлить. Мы обнаружили, что Personas — настраиваемые наборы инструментов для разных задач — особенно удобны.
Affinity Photo доступен как для Mac, так и для Windows, а также есть отдельная версия для iPad. Если вы ищете доступную альтернативу Photoshop, определенно стоит изучить Affinity Photo.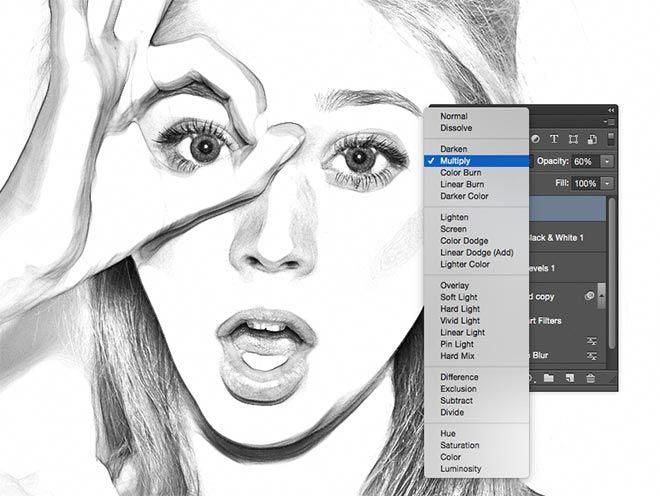
Подробнее см. в нашем полном обзоре Affinity Photo.
(Изображение предоставлено Glen Southern)
02. Procreate
Лучшая альтернатива Photoshop для цифрового рисования на iPad
Технические характеристики
Платформа: iPad (iOS 13.2+), отдельное приложение для iPhone (iOS 12+)
Последняя версия: 5.2.3
Бесплатная пробная версия: №
Бесплатная версия: №
Лучшие предложения сегодняшнего дня
Причины купить
+
Низкая стоимость
+
Поддержка Apple Pencil
Причины избегать Размножаться. То, что начиналось как базовое приложение для рисования еще в 2010 году, с годами превратилось в высокопрофессиональный инструмент; настолько, что он даже получил пару наград Apple Design Awards.
Наше тестирование показало, что простой в использовании макет содержит функции, которые понравятся художникам, от реалистичных карандашей и чернил до расширенного композитинга слоев и уникальных цифровых инструментов.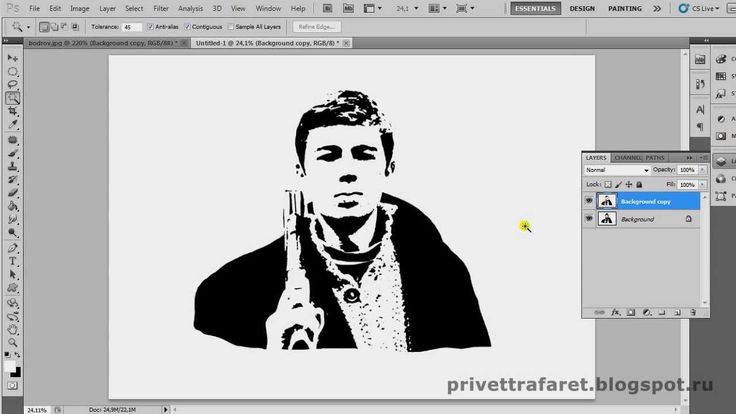 Добавленная поддержка ладони означает, что вам больше не нужно беспокоиться о случайном рисовании на холсте, а постоянно растущая библиотека кистей Procreate поможет вам добавить изюминку в ваши работы.
Добавленная поддержка ладони означает, что вам больше не нужно беспокоиться о случайном рисовании на холсте, а постоянно растущая библиотека кистей Procreate поможет вам добавить изюминку в ваши работы.
Procreate полностью поддерживает Apple Pencils первого и второго поколения, в зависимости от модели вашего iPad. А с 2019 года существует специальная версия для iPhone под названием Procreate Pocket. В ноябре в обновлении 5.2 появилось несколько фантастических новых инструментов, в том числе рисование 3D-моделей, стабилизация обводки, помощник по страницам и возможность просмотра 3D-моделей в AR (см. наш рецензент, использующий инструменты на фотографии выше).
Вы не найдете здесь всех функций, которые вы ожидаете от Photoshop для редактирования фотографий, но конкретно для цифрового рисования у вас будет по крайней мере большая часть того, что вам нужно. На веб-сайте Procreate есть бесплатное руководство (открывается в новой вкладке), в котором содержится обзор всех функций и инструментов приложения, которое поможет вам начать работу.
Для получения дополнительной информации прочитайте наш полный обзор Procreate.
(Изображение Кредит: Photopea)
03. Photopea
Лучшая альтернатива Photoshop, которая работает в вашем браузере
Спецификации
Платформа: Web
Последняя версия: 5.2
БЕСПЛАТНО: NO
бесплатно версия бесплатно. : Да
Лучшие предложения сегодня
Причины купить
+
Бесплатная версия
+
Кроссплатформенность
Причины, по которым следует избегать
—
Недостаток расширенных функций
—
Реклама в бесплатной версии
Благодаря постоянному развитию веб-технологий вам не всегда нужно отдельное приложение, чтобы делать большую часть того, что вы используете в Photoshop. за. Photopea, работающая в браузере, тому пример.
Разработанный как продвинутый редактор с профессиональными инструментами, он имеет определенное сходство с Photoshop и содержит большинство инструментов, которые вам понадобятся для повседневной работы с изображениями. Он будет открывать большинство стандартных форматов файлов, таких как JPG, PNG и RAW, а также принимать файлы Sketch, GIMP и даже PSD-файлы Photoshop.
Photopea поддерживает слои и маски слоев, позволяет использовать режимы наложения и содержит набор инструментов выделения, от стандартных выделений до магнитного лассо и инструмента быстрого выделения. Хотя он не предлагает расширенных функций, которые вы ожидаете в Photoshop, таких как заливка с учетом содержимого, он по-прежнему имеет более чем достаточно, чтобы удовлетворить большинство дизайнеров и художников, и его можно использовать совершенно бесплатно.
С другой стороны, в нем есть реклама, хотя оплата премиум-версии избавляет от нее и дает вам дополнительные уровни отмены (60, а не 30).
(Изображение предоставлено Яном Дином)
04.
 Rebelle
Rebelle
Лучшая альтернатива Photoshop для имитации традиционной живописи
Технические характеристики
Платформа: Windows 7, 8 и 10; OS X 10.11+
Последняя версия: 5
Бесплатная пробная версия: Демо -версия
Бесплатная версия: №
Лучшие сегодняшние предложения
Причины для покупки
+
Mimics Real Paint
+
Tilt Option
+
Расширенные новые функции для 2022 года
Причины, по которым следует избегать
—
Не для мобильных устройств
Если вы ищете программу, обеспечивающую реалистичное рисование, обратите внимание на Rebelle от Escape Motions. . Эта доступная программа воспроизводит традиционные техники рисования, в частности акварель, с абсолютной достоверностью, что делает ее достойным кандидатом в наш список альтернатив Photoshop.
Наш обзор показал, что Rebelle исключительно хорошо имитирует то, как краска ведет себя в реальном мире, позволяя вам имитировать каплю цвета, выдуваемую ветром и бегущую в разных направлениях. Вы также можете указать длину удара, размер капель и количество воды, которую вы «используете» с красками, а параметр «Наклон» позволяет вашим цветам двигаться в любом направлении, которое вы выберете.
В последнем обновлении Rebelle 5, выпущенном в декабре прошлого года, содержится множество продвинутых новых функций. К ним относятся смешивание цветов пигмента, позволяющее рисовать традиционными пигментами, такими как желтый кадмий, малиновый ализарин, ультрамарин и другие; масштабирование в реальном времени и экспорт больших полотен с четкими деталями; плагин фотошопа; Express Oils, новый инструмент, разработанный для концепт-арта, эскизов и дизайна; реалистичные эффекты грануляции; и замедленная видеозапись процесса рисования.
Escape Motions, высокопрофессиональный программный пакет для рисования, стремится сосредоточить внимание Rebelle на традиционных средствах массовой информации и наилучшем способе представить их в цифровой сфере. И мы должны сказать, что это делает чертовски хорошую работу.
И мы должны сказать, что это делает чертовски хорошую работу.
Все подробности смотрите в нашем обзоре Rebelle 5.
(Изображение предоставлено ArtRage)
05. ArtRage
Еще одна отличная альтернатива Photoshop для реалистичного и интуитивно понятного рисования
Технические характеристики
Платформа: Mac OS X 10+, Windows 7+; отдельные приложения для iOS и Android
Последняя версия: Vitae
Бесплатная пробная версия: Демо -версия
Бесплатная версия: №
Лучшие сегодняшние предложения
Причины для покупки
+
Толстые масла
+
Деликатные ватеркоры
. Почитающие
Деликатные ватеркоры
. Почитают
Деликатные ватеркоры
. Причина избегания
Деликатные ватеркоры
.
 —
—
Не самый дешевый
—
Мобильное приложение продается отдельно
ArtRage — еще один отличный вариант для тех, кто ищет цифровую живопись, которая может сойти за настоящую. Он предлагает реалистичные масла, карандаши, акварель, текстуры холста и другие традиционные инструменты для рисования, многие из которых полностью настраиваются, воспроизводя художественную студию старой школы в цифровой форме.
Его создатели говорят, что ArtRage — это «холст для густых, выразительных масел и нежной акварели, альбом для рисования с полным набором карандашей и лист бумаги со стопкой восковых мелков — все в одном».
В 2021 году была выпущена последняя версия Vitae для Windows и macOS. Мы обнаружили, что основные моменты включают в себя возможность виртуально размазывать и смешивать густые масла для создания естественных цветовых градиентов; набросайте карандашами и растушуйте краем кончика; и создайте тонкие акварельные мазки, которые реагируют на текстуру холста. Как и в большинстве программ для визуального редактирования, здесь есть слои, режимы наложения, направляющие, сетки и инструменты макета перспективы, и вы также можете использовать фотографии в качестве ссылок, если хотите.
Как и в большинстве программ для визуального редактирования, здесь есть слои, режимы наложения, направляющие, сетки и инструменты макета перспективы, и вы также можете использовать фотографии в качестве ссылок, если хотите.
Если вы новичок в цифровой живописи и ищете доступную, интуитивно понятную программу, ArtRage — это вариант, на который стоит обратить внимание. Программное обеспечение также доступно для iOS и Android, хотя вы платите за эти приложения отдельно.
Ознакомьтесь с нашим обзором Artrage 5, чтобы узнать больше.
(Изображение предоставлено Jon Stapley/Future)
06. Krita
Отличная бесплатная альтернатива Photoshop для повышения производительности кисти
Технические характеристики
Платформа: Mac, Windows, Linux
Последняя версия: 5.0.2
Бесплатная версия: Да
Лучшие сегодняшние предложения
Причины купить
+
БЕСПЛАТНО
+
ОТКРЫТЫ
—
Отсутствие функций редактирования фотографий
Если вам нужна бесплатная программа для цифрового рисования, Krita — отличная альтернатива Photoshop.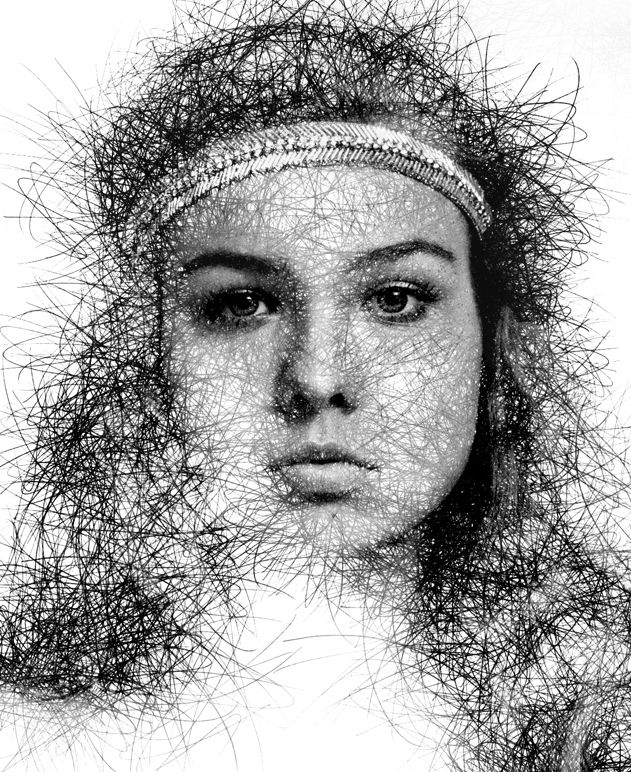 Как программа с открытым исходным кодом, она была создана художниками, которые хотят предоставить другим доступ к качественному и доступному программному обеспечению. И они сосредоточились на инструментах, которые, как они знают, нужны художникам. Когда мы рассмотрели его, нас особенно впечатлили инструменты кисти — есть 100 типов кистей, девять двигателей кистей и стабилизатор кисти.
Как программа с открытым исходным кодом, она была создана художниками, которые хотят предоставить другим доступ к качественному и доступному программному обеспечению. И они сосредоточились на инструментах, которые, как они знают, нужны художникам. Когда мы рассмотрели его, нас особенно впечатлили инструменты кисти — есть 100 типов кистей, девять двигателей кистей и стабилизатор кисти.
В последней версии Krita 5 исправлено множество предыдущих ошибок с тегами и загрузкой ресурсов, а также несколько проблем пользовательского интерфейса. Это также делает программное обеспечение быстрее и улучшает инструменты градиента.
Интерфейс очень похож на Photoshop, поэтому пользователи, знакомые с программным обеспечением Adobe, легко освоят его. Тем не менее, наш тест показал, что Krita, как программа для цифровой живописи, лишена некоторых специфических функций редактирования фотографий Photoshop. Для получения дополнительной информации см. наш полный обзор Krita 5.0 и наш обзор руководств по Krita.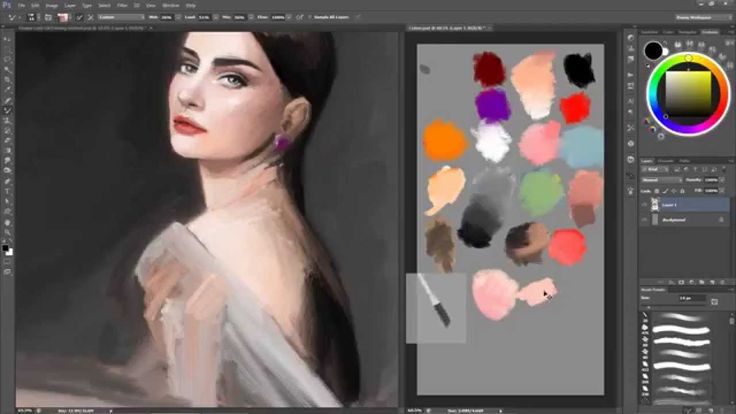
(Изображение предоставлено Sketch)
07. Sketch
Лучшая альтернатива Photoshop для дизайна UI и UX
Бесплатная версия: Нет
Лучшие предложения сегодняшнего дня
Причины купить
+
Профессиональный инструмент
+
Четкий акцент на дизайн пользовательского интерфейса
9003
—
Причины, по которым следует избегать0003
Только для Mac
—
Без редактирования растра
Sketch – это профессиональное приложение для работы с векторной графикой, созданное с момента запуска в 2010 году. поддержка бесконечного масштабирования и векторных форм для различных разрешений. Вы можете построить новую графику из примитивных форм или начать новую с помощью инструмента «Вектор» или «Карандаш».
Мы обнаружили, что Sketch имеет приятный простой пользовательский интерфейс и множество функций, аналогичных функциям Photoshop и Illustrator, включая слои, градиенты, палитру цветов и предустановки стилей.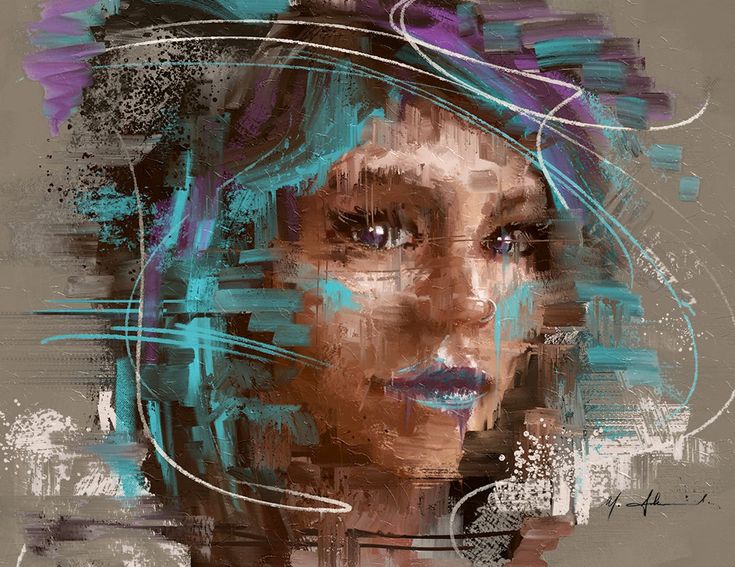 Его популярность означает, что существует множество плагинов Sketch, созданных сообществом, которые вы можете использовать для расширения его функциональности.
Его популярность означает, что существует множество плагинов Sketch, созданных сообществом, которые вы можете использовать для расширения его функциональности.
В 2021 году в Sketch было добавлено множество новых функций. К ним относятся улучшения совместной работы в режиме реального времени; в частности, теперь разработчики могут бесплатно просматривать, проверять и оценивать проекты в любом браузере и в любой операционной системе. Кроме того, новые права доступа к документам позволяют дизайнерам ограничивать круг лиц, которые могут редактировать определенные проекты.
В более широком смысле, новые математические операции делают редактирование быстрее и проще, а связанные данные позволяют пользователям создавать более качественные макеты и прототипы с реальными изображениями и информацией, относящейся к их проектам. Подробнее читайте в нашем обзоре Sketch 2021.
(Изображение предоставлено Jon Stapley/Future)
08. GIMP
Лучшая бесплатная альтернатива Photoshop для редактирования изображений
Технические характеристики
Платформа: Linux, Windows, Mac Бесплатная пробная версия: Нет
Бесплатная версия: Да
Лучшие предложения сегодняшнего дня
Причины купить
+
Бесплатно
+
Открытый исходный код
2 3
0 Причины избегать1
0002 Кривая обучения
—
Может отставать
Бесплатная альтернатива Photoshop с открытым исходным кодом, забавно названная GIMP существует уже много лет (название расшифровывается как GNU Image Manipulation Program, если вам интересно).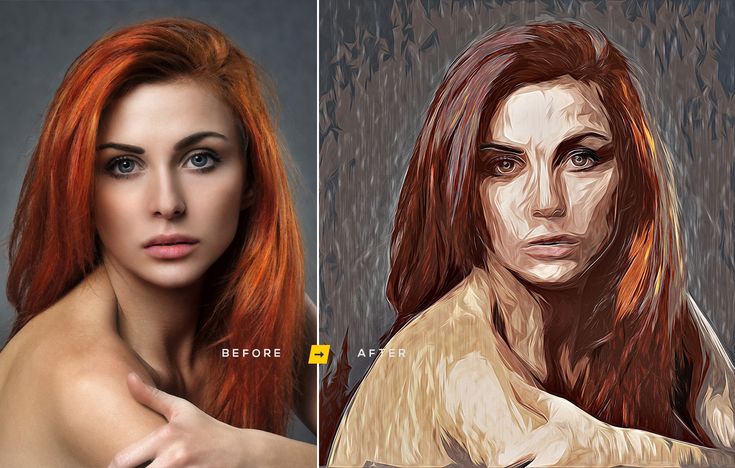 Сегодня он доступен для Linux, Windows и Mac.
Сегодня он доступен для Linux, Windows и Mac.
Мы считаем, что GIMP предлагает широкий набор инструментов, во многом похожий на Photoshop, и является отличным вариантом, если вы ищете бесплатный редактор изображений. Наше тестирование показало, что интерфейс несколько отличается от Photoshop, но есть версия, которая имитирует внешний вид Adobe, что упрощает переход, если вы отказываетесь от Photoshop.
Полный набор инструментов включает в себя инструменты рисования, цветокоррекцию, клонирование, выделение и улучшение. Мы считаем, что это также обеспечивает хорошую совместимость, поэтому вы сможете работать со всеми наиболее популярными форматами файлов. Вы также найдете очень мощный встроенный файловый менеджер, аналогичный Adobe Bridge.
Как программа с открытым исходным кодом, GIMP постоянно совершенствуется. В декабре 2021 года в поддержку PSD были внесены различные улучшения. Так что, если вы пробовали GIMP раньше и вам он не понравился, возможно, стоит еще раз взглянуть на него. Смотрите наш полный обзор GIMP для более подробной информации.
Смотрите наш полный обзор GIMP для более подробной информации.
09. Pixelmator Pro
Альтернатива Photoshop для MACS
Спецификации
Платформа: MacOS 10.14+
Последняя версия: 2.3.4
Бесплатное испытание: да
Версия: №
. Лучшие предложения
Причины купить
+
Низкая стоимость
+
Простота использования
Причины, по которым следует избегать
—
Только Mac
— 9003
03
Pixelmator Pro — это своего рода облегченный инструмент Photoshop только для Mac, объединяющий редактор фотографий, иллюстрации и инструмент для рисования в одном месте. Он предлагает неразрушающее редактирование изображений и поддерживает такие функции, как вкладки, полноэкранный режим и разделенный вид.
Интерфейс выполнен в приятном минималистском стиле, поэтому новички не будут сбиты с толку. Кроме того, есть отличная опция «скрытый интерфейс», которую вы можете активировать, если хотите просто увидеть свое изображение, не отвлекаясь. Эта альтернатива Photoshop довольно ограничена по функциям по сравнению с оригиналом. Но наш обзор Pixelmator показал, что он дешевый, легкий, быстрый и интересный в использовании, поэтому, если вам просто нужно время от времени делать базовые вещи, подобные Photoshop, он может быть просто на вашей улице.
Кроме того, есть отличная опция «скрытый интерфейс», которую вы можете активировать, если хотите просто увидеть свое изображение, не отвлекаясь. Эта альтернатива Photoshop довольно ограничена по функциям по сравнению с оригиналом. Но наш обзор Pixelmator показал, что он дешевый, легкий, быстрый и интересный в использовании, поэтому, если вам просто нужно время от времени делать базовые вещи, подобные Photoshop, он может быть просто на вашей улице.
Обновление, выпущенное в ноябре 2021 года, представило инструмент «Волшебный ластик фона», позволяющий удалять фон с любого изображения одним щелчком мыши, а также инструмент «Выделение и маска», который позволяет легко делать расширенный выбор сложных областей изображения, таких как волосы или шерсть. С тех пор Pixelmator Pro 2.4 Odesa, выпущенный в апреле 2022 года, представил поддержку чипа Apple M1 Ultra для Mac Studio. Обратите внимание, что есть также урезанные приложения для iPhone и iPad под названием Pixelmator и Pixelmator Photo.
(Изображение предоставлено Pixlr)
10. Pixlr
Бесплатная браузерная альтернатива Photoshop
Технические характеристики
Платформа: Браузер
Последняя версия 0 90 0 0 0 0 0 9 0 0 3 BG 0 9 0 0 3 BG
Бесплатная версия: Да
Лучшие предложения сегодняшнего дня
Причины купить
+
Простота использования
+
Бесплатно
Причины избегать
1
— Ограниченные возможности
1
— Ограниченные возможности0003
—
Не работает с TIFF
Pixlr — это набор из трех инструментов, которые работают в браузере и через приложения для iOS и Android. Первым из них является Pixlr X: инструмент для редактирования фотографий, который отлично подходит для быстрого улучшения вашей работы с помощью редактирования одним щелчком мыши и художественных эффектов. Если вы привыкли использовать Photoshop, вы обнаружите, что его интерфейс легко освоить, так как он очень похож.
Pixlr E — более масштабное приложение для редактирования изображений с набором полезных инструментов редактирования. Наконец, Pixlr BG — это инструмент на базе искусственного интеллекта, ориентированный на одну задачу: удаление фона с фотографий. Все три приложения бесплатны для использования, а премиум-версии доступны для разблокировки расширенных функций.
Части этой статьи изначально были опубликованы в ImagineFX, самом популярном в мире журнале для цифровых художников. Подпишитесь (откроется в новой вкладке) на ImagineFX.
Статьи по теме:
- Лучшее программное обеспечение для графического дизайна
- Лучшие ноутбуки для редактирования фотографий: добавьте новые возможности в свой набор
- Учебники по Photoshop: улучшите свои навыки работы с Photoshop
Подпишитесь ниже, чтобы получать последние новости от Creative Bloq, а также эксклюзивные специальные предложения прямо на ваш почтовый ящик!
Свяжитесь со мной, чтобы сообщить о новостях и предложениях от других брендов Future.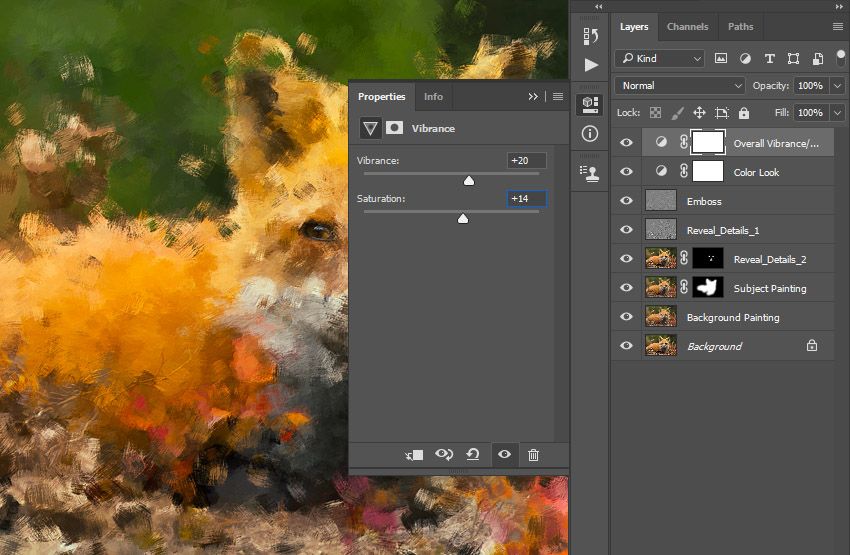 Получайте от нас электронные письма от имени наших надежных партнеров или спонсоров.
Получайте от нас электронные письма от имени наших надежных партнеров или спонсоров.
Джорджия начала свою карьеру фрилансера, работая в CB в 2018 году, и с тех пор работала на сайте над новостями, экономикой, SEO-контентом… в общем, всем и вся. Джорджия — рабыня руководства по стилю, помешана на логотипах и обожает все, что связано с лондонским метро (его история брендинга, а не часы пик).
GIMP 2.10 обзор | Креативный блок
Наш вердикт
Если вы устали от бесконечных платежей за подписку Adobe или хотите программу с большей гибкостью, чем Photoshop, то GIMP может стать для вас идеальным выходом. Известно, что его сложно освоить, поэтому вам придется потратить несколько часов, чтобы привыкнуть к нему, но это самый мощный бесплатный фоторедактор, который вы можете получить прямо сейчас. Другие бесплатные программы лучше подходят для таких вещей, как рисование или графический дизайн, но GIMP — хороший универсальный вариант, а его набор плагинов делает его легко настраиваемым.![]()
За
- Мощный набор инструментов для редактирования изображений
- Улучшенный пользовательский интерфейс
- Полезное, дружелюбное сообщество
Против
- Крутая кривая обучения
- Нет собственной техподдержки
Почему вы можете доверять Creative Bloq
Наши эксперты-рецензенты часами тестируют и сравнивают продукты и услуги, чтобы вы могли выбрать лучшее для себя. Узнайте больше о том, как мы тестируем.
В нашем обзоре GIMP 2.10 мы рассмотрим не только одну из лучших бесплатных альтернатив Photoshop, но и одну из лучших доступных программ для редактирования изображений, точка. Он существует уже давно — разработка началась в 1995 — и с момента своего появления претерпел несколько итераций.
Прежде всего, для тех, кто не знает: GIMP — это аббревиатура, расшифровывающаяся как «программа обработки изображений GNU». Чтобы предупредить ваш следующий вопрос, «GNU» относится к набору пакетов свободного программного обеспечения, а его буквы означают «GNU, а не UNIX». Это делает его рекурсивной аббревиатурой, т. е. аббревиатурой, которая ссылается сама на себя, что программисты находят забавным. Название GIMP имеет свою долю недоброжелателей, и были призывы изменить его, но создатели ясно дали понять, что придерживаются его. Итак, в обозримом будущем GIMP так и есть.
Это делает его рекурсивной аббревиатурой, т. е. аббревиатурой, которая ссылается сама на себя, что программисты находят забавным. Название GIMP имеет свою долю недоброжелателей, и были призывы изменить его, но создатели ясно дали понять, что придерживаются его. Итак, в обозримом будущем GIMP так и есть.
Большинство людей в творческом мире знают о GIMP две вещи: во-первых, как уже упоминалось, он бесплатный. Скачать можно совершенно бесплатно, без скрытых платежей и подписок. Во-вторых, это открытый исходный код. Это означает, что его код находится в свободном доступе, и любой, у кого есть желание, может изменить его, чтобы настроить его работу. Хотя у большинства пользователей для этого недостаточно знаний в области кодирования, это означает, что GIMP является очень модульным, и существует огромное сообщество, предлагающее загружаемые плагины и другие обновления для добавления функций и возможностей.
Как давний противник Adobe, который в конце концов сдался, я использовал GIMP в течение нескольких лет. Я до сих пор загружаю его довольно регулярно, в основном для редактирования фотографий — обрезка, изменение размера, выпрямление, коррекция искажений, коррекция экспозиции, черно-белое преобразование, клонирование и многое другое. Я также использовал GIMP для создания и редактирования простой графики (хотя, как мы увидим, он не подходит для таких задач).
Я до сих пор загружаю его довольно регулярно, в основном для редактирования фотографий — обрезка, изменение размера, выпрямление, коррекция искажений, коррекция экспозиции, черно-белое преобразование, клонирование и многое другое. Я также использовал GIMP для создания и редактирования простой графики (хотя, как мы увидим, он не подходит для таких задач).
Вы можете загрузить GIMP для систем Windows, Mac или UNIX на сайте gimp.org (открывается в новой вкладке) (я использую версию для Windows). GIMP достаточно хорош, чтобы попасть в наши руководства по лучшему программному обеспечению для редактирования фотографий и лучшему программному обеспечению для графического дизайна, но подходит ли он вам? Давайте углубимся, чтобы узнать в нашем обзоре GIMP 2.10.
Обзор GIMP 2.10: пользовательский интерфейс
Не будем шутить вокруг этого — GIMP — непростая программа для изучения. Обычно, когда вы загружаете программу в первый раз, вы можете ожидать небольшого приветственного диалога или краткого руководства, которое проведет вас по основам.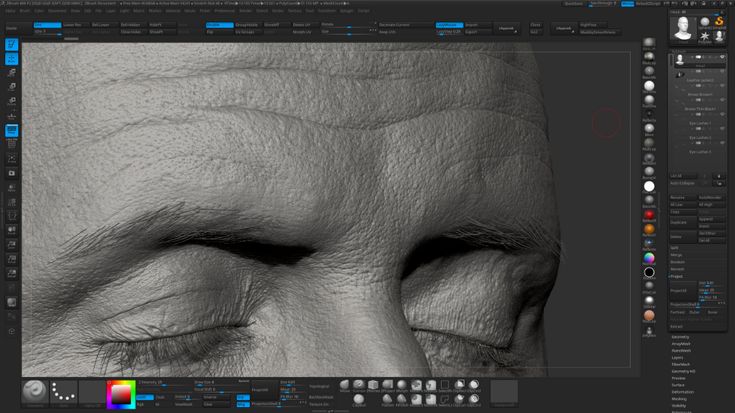 GIMP не дает вам ничего из этого. При запуске вы попадаете прямо в интерфейс редактирования, и у вас есть два варианта: научиться плавать (т. е. зайти со стиснутыми зубами и разобраться) или смириться с тем, что вы тонете (т. е. сдаться и заплатить за подписку Adobe).
GIMP не дает вам ничего из этого. При запуске вы попадаете прямо в интерфейс редактирования, и у вас есть два варианта: научиться плавать (т. е. зайти со стиснутыми зубами и разобраться) или смириться с тем, что вы тонете (т. е. сдаться и заплатить за подписку Adobe).
Честно говоря, сейчас у нас GIMP версии 2.10, и интерфейс уже не такой заумный, как раньше. Что-то, чем GIMP уже давно печально известен, так это то, как легко кто-то может случайно закрыть диалоговое окно для инструмента, который он использовал, а затем просто не сможет найти его снова. Звучит абсурдно, но я обещаю, что даже с улучшенным набором инструментов и пристыковываемыми параметрами восстановления диалогов это все равно довольно легко сделать. Как уже упоминалось, я использую GIMP уже много лет, и мне все же удалось это сделать… не так давно.
Капитальный ремонт пользовательского интерфейса приветствуется и помог с такими проблемами. Переход на однооконный режим упрощает отслеживание всех инструментов, которые вы используете, а интерфейс был обновлен с большим акцентом на узнаваемые значки.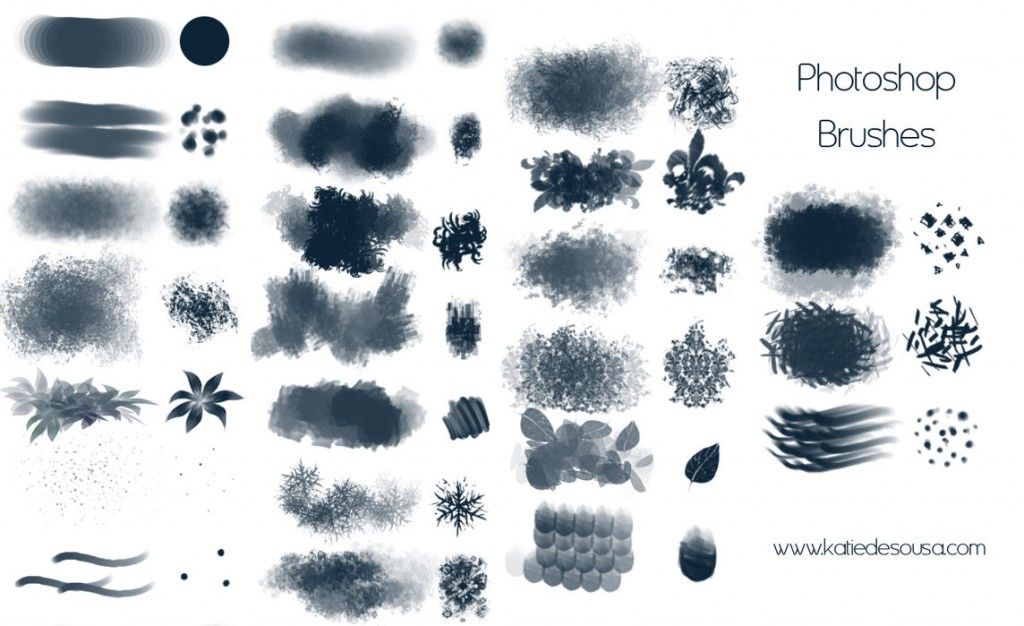 Это все еще требует некоторого обучения, но гораздо проще почувствовать себя в GIMP, чем раньше.
Это все еще требует некоторого обучения, но гораздо проще почувствовать себя в GIMP, чем раньше.
Панель инструментов на основе значков упрощает отслеживание ваших инструментов. (Изображение предоставлено Джоном Стэпли/Future)
Хотя нет необходимости идти в одиночку. Создатели GIMP не предлагают круглосуточную техническую поддержку, что понятно, поскольку они работают на добровольной основе. Однако, если вам нужна помощь, существует богатое сообщество энтузиастов GIMP на форумах, на YouTube, в Reddit и в других местах, поэтому велики шансы, что вы сможете найти помощь в том, что вам нужно. пытаясь сделать.
Обзор GIMP: инструменты для редактирования изображений
Последняя версия GIMP предлагает большое количество инструментов для редактирования изображений. Здесь есть все: от быстрой обрезки и изменения размера изображений до более мощных и сложных функций. Давайте посмотрим на некоторые основные моменты
Поддержка высокой битовой глубины: Недавно GIMP был обновлен для поддержки обработки изображений с точностью 32 бита на цветовой канал.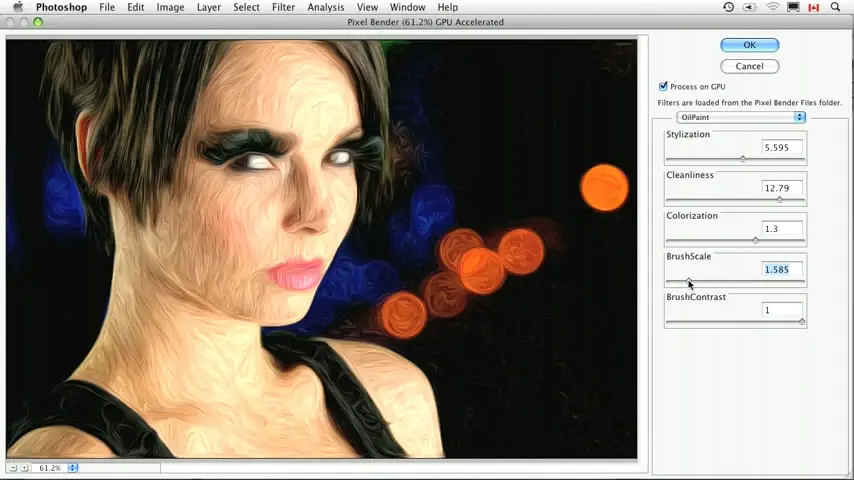 Это означает, что вы можете работать с высококачественными файлами, такими как TIFF, с их исходной точностью.
Это означает, что вы можете работать с высококачественными файлами, такими как TIFF, с их исходной точностью.
Инструменты для редактирования фотографий: GIMP лучше всего подходит для обработки и редактирования фотографий. Он предлагает целый набор инструментов для исправления ошибок, допущенных в момент захвата. Вы можете использовать «Поворот» и «Обрезка», чтобы выпрямить линию горизонта, «Яркость» и «Контрастность», чтобы добиться недодержки, или использовать фильтры «Искажение объектива», чтобы скорректировать оптические аберрации в вашем стекле.
(Изображение предоставлено Jon Stapley/Future)
Кисти: Хотя это не такая мощная программа для цифрового рисования, как Krita, GIMP предоставляет полный набор кистей, которые также можно настраивать и загружать. Если вам нужна конкретная кисть, которой нет в списке по умолчанию, есть большая вероятность, что вы сможете приготовить ее или найти кого-то еще, у кого она есть. Это приводит нас к…
Пристальный взгляд на кисти по умолчанию, доступные в GIMP (Изображение предоставлено GIMP)
Плагины: Как уже упоминалось, исходный код GIMP полностью открыт, но вам не нужно быть гением программирования, чтобы воспользоваться этим.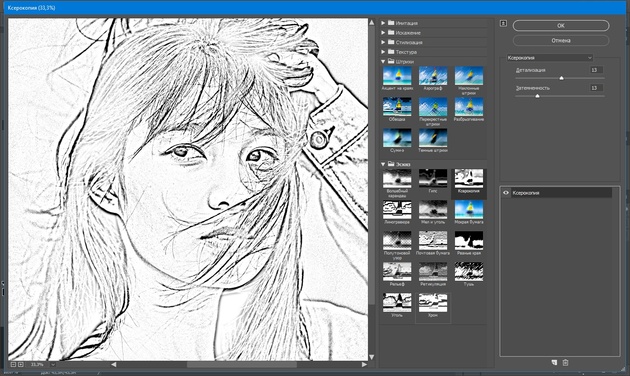 Существует множество удобных плагинов, которые вы можете загрузить, чтобы добавить в свою версию GIMP дополнительные функции, которые не входят в комплект поставки.
Существует множество удобных плагинов, которые вы можете загрузить, чтобы добавить в свою версию GIMP дополнительные функции, которые не входят в комплект поставки.
Досадно, что нет центрального реестра всего, что там есть, поэтому вам нужно провести собственное исследование, но есть много хороших вещей. В прошлом я много раз использовал RawTherapee (открывается в новой вкладке), который, по сути, является для Adobe Camera Raw тем же, чем сам GIMP является для Photoshop. Кроме того, хотя я не слишком много экспериментировал с ним, многие люди в сообществе GIMP действительно оценивают Resynthesizer (открывается в новой вкладке), который представляет собой домашнюю версию инструментов заливки Adobe с учетом содержимого.
Совместимость файлов: GIMP откроет практически любой тип изображения, с которым вы, вероятно, столкнетесь. Помимо файлов PNG и JPEG, он также будет обрабатывать файлы PSD, PDF, BMP, SVG и TIFF, а также множество других, гораздо менее распространенных.
Хотите открыть файл PSD и работать со слоями? GIMP справится с этим легко (Изображение предоставлено GIMP)
Обзор GIMP: чего не хватает?
GIMP настолько многофункциональный и настраиваемый, что мы могли бы потратить тысячи слов на перечисление всех функций, которые он предлагает, и всего, что вы можете с ним делать, — но мы будем здесь весь день. Таким образом, может быть проще перечислить вещи, которых GIMP особенно не хватает или не слишком хорошо работает, особенно по сравнению с такими конкурентами, как Photoshop.
Нет поддержки CMYK: GIMP в настоящее время не поддерживает полную цветовую модель CMYK. На самом деле он не оптимизирован для работы с чем-либо за пределами цветового пространства sRGB. Существуют плагины, такие как Отдельный +, которые добавляют преобразование RGB в CMYK, но если вы собираетесь работать с большим количеством материалов для печати, есть варианты получше.
Нет приличного текстового редактора: GIMP не лучшая программа для работы с текстом и изображениями.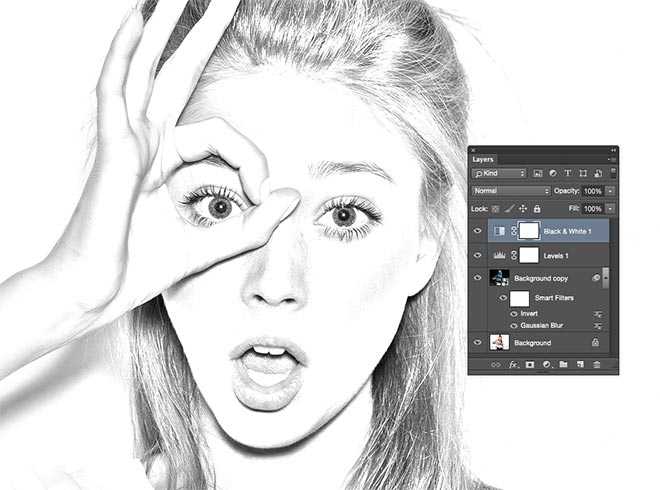 Добавление эффектов к тексту может быть очень сложным и длительным процессом, и удивительно, сколько шагов вам нужно пройти, чтобы текст выглядел презентабельно. Если вы ищете бесплатное программное обеспечение для создания плакатов или листовок, вам, вероятно, лучше всего использовать что-то вроде Canva.
Добавление эффектов к тексту может быть очень сложным и длительным процессом, и удивительно, сколько шагов вам нужно пройти, чтобы текст выглядел презентабельно. Если вы ищете бесплатное программное обеспечение для создания плакатов или листовок, вам, вероятно, лучше всего использовать что-то вроде Canva.
Нет поддержки смартфонов/планшетов: GIMP — это программа только для настольных компьютеров. Если вы привыкли использовать версии Photoshop для мобильных устройств или планшетов для редактирования изображений на ходу, вам будет не хватать этой функции, если вы переключитесь на GIMP.
(Изображение предоставлено Jon Stapley/Future)
Должен ли я загружать GIMP?
Да. Если вам нужна быстрая и мощная программа для редактирования изображений, особенно для редактирования фотографий, вам следует скачать GIMP и попробовать ее. Это бесплатно, поэтому в этом нет никаких недостатков, и если вы сможете пройти первые несколько часов, не выбрасывая полотенце, вы обнаружите, что у вас есть способный редактор изображений.
GIMP — лучший из доступных на данный момент бесплатных фоторедакторов — безусловно, самый мощный. Лучше ли это, чем платные инструменты, такие как Adobe Photoshop или Affinity Photo? Нет — они проще в использовании, а в случае с Photoshop — более продвинуты. В GIMP отсутствуют передовые функции на основе искусственного интеллекта, такие как выбор интеллектуальных объектов или нейронные фильтры, которые начинают появляться в программном обеспечении Adobe (дополнительные параметры см. в лучшем программном обеспечении для редактирования фотографий с искусственным интеллектом). Стоит также отметить, что инструменты Adobe, как правило, являются стандартом в творческих отраслях, поэтому, если вы хотите сделать карьеру в области дизайна или публикации, возможно, стоит заранее привыкнуть к Adobe.
Для художников и иллюстраторов, в то время как GIMP, безусловно, предоставит вам множество инструментов, Krita (откроется в новой вкладке) — это более полный бесплатный вариант с большим выбором кистей. Если вы ищете бесплатный инструмент для графического дизайна плакатов или инфографики, опять же, GIMP сделает эту работу, но есть бесплатные варианты, которые доставят вам меньше головной боли. Как уже упоминалось, Canva (открывается в новой вкладке) — менее мощный, но гораздо более удобный и оптимизированный инструмент для таких задач. Creative Cloud Express от Adobe теперь также дает Canva шанс за свои деньги.
Если вы ищете бесплатный инструмент для графического дизайна плакатов или инфографики, опять же, GIMP сделает эту работу, но есть бесплатные варианты, которые доставят вам меньше головной боли. Как уже упоминалось, Canva (открывается в новой вкладке) — менее мощный, но гораздо более удобный и оптимизированный инструмент для таких задач. Creative Cloud Express от Adobe теперь также дает Canva шанс за свои деньги.
Тем не менее — рискуя повториться до избыточности — GIMP полностью бесплатен, поэтому, если вы подозреваете, что он может быть вам полезен, нет причин не скачать GIMP (откроется в новой вкладке) и не попробовать его.
Подробнее: Лучшие альтернативы Photoshop
Лучшие на сегодняшний день предложения Adobe Creative Cloud Express и Canva
(открывается в новой вкладке)
Adobe Creative Cloud Express — бесплатно
(открывается в новой вкладке)
Посмотреть ( открывается в новой вкладке)
в Adobe (открывается в новой вкладке)
(открывается в новой вкладке)
Canva Free
(открывается в новой вкладке)
Просмотр (открывается в новой вкладке)
в Canva (открывается в новой вкладке)
(открывается в новой вкладке)
Adobe Creative Cloud Express — Premium
(открывается в новой вкладке)
9,99 долл. США
США
/мес. в Adobe (открывается в новой вкладке)
Спасибо, что прочитали 5 статей в этом месяце* Присоединяйтесь, чтобы получить неограниченный доступ
Наслаждайтесь своим первым месяцем всего за 1 фунт стерлингов / 1 доллар США / 1 евро
Уже есть учетная запись? Войдите здесь
*Читайте 5 бесплатных статей в месяц без подписки
Присоединяйтесь сейчас, чтобы получить неограниченный доступ
Попробуйте первый месяц всего за 1 фунт стерлингов / 1 доллар США / 1 евро
У вас уже есть аккаунт? Войдите здесь
9
из 10
Обзор GIMP 2.10
Если вы устали от бесконечных платежей за подписку Adobe или хотите программу с большей гибкостью, чем Photoshop, то GIMP может стать для вас идеальным выходом. Известно, что его сложно освоить, поэтому вам придется потратить несколько часов, чтобы привыкнуть к нему, но это самый мощный бесплатный фоторедактор, который вы можете получить прямо сейчас.
