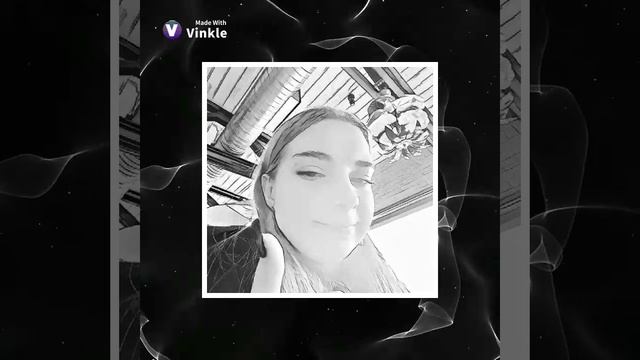Содержание
Эдиты в CapCut – туториал как сделать и крутые идеи
Эдиты в CapCut сможет сделать каждый человек. Всё потому, что эта программа имеет предназначенные для этого инструменты и функции. С помощью данного редактора можно создавать различные виды эдитов, которые отлично подойдут для социальных сетей.
Содержание
- 1 Что такое эдит
- 2 Где сделать эдиты
- 3 Туториал как сделать эдиты в CapCut
- 3.1 Шаг 1 – Откройте редактор
- 3.2 Шаг 2 – Сожмите фотографии
- 3.3 Шаг 3 – Наложите эффекты переходов
- 3.4 Шаг 4 – Наложите музыку
- 3.5 Шаг 5 – Сохраните полученный результат
- 4 Какие эдиты можно сделать
- 4.1 Крутые варианты с переходами
- 4.2 Классные идеи для ТикТок
- 4.3 Эдит из голосовых сообщений
- 4.4 Вариант с короткими видеороликами и Gif
- 4.5 Идея с персонажами из Наруто
Что такое эдит
Чаще всего этим термином называют клипы, созданные из нескольких фотографий, коллажей или коротких нарезок видео. Отличительные черты эдитов – наличие красивых переходов и музыки. Причём видеоряд должен идти в такт мелодии.
Отличительные черты эдитов – наличие красивых переходов и музыки. Причём видеоряд должен идти в такт мелодии.
Длительность эдита находится в рамках 10-30 секунд. Так контент получается захватывающим и нескучным.
Где сделать эдиты
Самым лучшим приложением по созданию коротких клипов является CapCut. По сравнению с альтернативными вариантами данный редактор имеет множество преимуществ. Вот некоторые из них:
- Удобный интерфейс. Все функции находятся в общей панели. Они расположены по принципу «матрешки». Открываете одну, и видите связанные с ней инструменты.
- Доступность. Чтобы редактировать ролики в этой программе, не нужно платить. Ею могут пользоваться абсолютно все, потому что она бесплатная.
- Большое количество эффектов. Это касается не только фильтров цветокоррекции, но и переходов. Благодаря этому вы сможете создавать качественный контент за несколько минут.
- Возможность работы как с видео, так и с фото. В приложении можно обрабатывать картинки и накладывать их поверх клипа.

- Легко скачать. Данное приложение доступно и на устройствах с Android, и на гаджетах с IOS.
Ещё одна особенность CapCut в том, что оно позволяет обучаться. В верхней части главного экрана есть вкладка с туториалами.
Туториал как сделать эдиты в CapCut
Чтобы сделать классный эдит из любых фотографий или нарезок, нужно попрактиковаться. В этом поможет инструкция, представленная ниже.
Шаг 1 – Откройте редактор
После скачивания иконка появится в меню приложений вашего телефона или планшета. Узнать её можно по белому фону и чёрным геометричным линиям.
На главном экране программы есть кнопка «Новый проект». Она открывает галерею. Так вы сможете выбрать материал для обработки. Если редактор используется не в первый раз, то на экране будут отображаться и предыдущие проекты.
Нажмите на «New project» и выберите те картинки, из которых нужно создать эдит. В верхней части есть фильтр, который позволяет отделить видео от фото. Это облегчит поиск. Также можно выбрать папку.
Это облегчит поиск. Также можно выбрать папку.
Шаг 2 – Сожмите фотографии
Вне зависимости от того, сколько изображений вы выберите, редактор самостоятельно создает клип длительностью 30 секунд. Если картинок мало, то такой эдит не будет динамичным. Поэтому его нужно укоротить с помощью сжатия.
Для этого необходимо выбрать функцию под названием «Edit». Она обозначена иконкой ножниц. Наведя на каждое изображение, можно увидеть его длительность.
Чтобы её уменьшить, нужно передвинуть ползунок к центру. Например, 3 секунды можно сократить до 1.
То же самое следует проделать со всеми картинками. Иначе эдит будет неравномерным. Таким образом длительность клипа уменьшается до 10 секунд.
Шаг 3 – Наложите эффекты переходов
Сделать это можно с помощью специальных кнопок, которые автоматически устанавливаются в дорожке после каждой фотографии. Они как бы соединяют их.
Нажав на кнопку, можно увидеть варианты переходов и выбрать подходящий.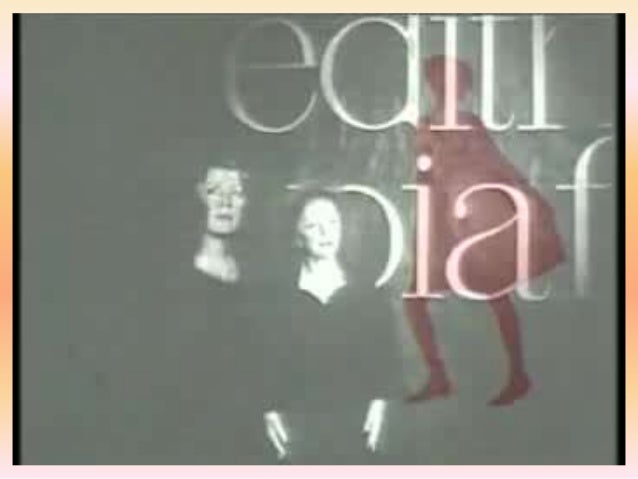
Эффект можно наложить не только на переходы, но и на саму картинку. Для этого нужно выбрать функцию под названием «Animation». Она находится в «Edit».
После нажатия на иконку этого инструмента появятся три кнопки: in, out и combo. Нужно выбрать последнюю.
В результате откроются анимации, которые действуют на протяжении всего ролика. Это делает эдит ещё более необычным и интересным.
Шаг 4 – Наложите музыку
Для этого нужно выбрать специальный инструмент под названием «Audio». Он обозначен иконкой ноты. Эта функция включает в себя такие возможности, как озвучивание, звуковые эффекты, наложение популярной музыки или песен из памяти телефона, а также объединение аудио из нескольких роликов.
Чтобы добавить мелодию, нужно выбрать первую кнопку. Она открывает страницу с несколькими категориями и жанрами музыки.
Песню можно выбрать во вкладке «Рекомендации» или «Мои треки».
Осталось только подогнать звуковую дорожку так, чтобы эффекты музыки совпадали с переходами. Так эдит будет смотреться эффектнее.
Так эдит будет смотреться эффектнее.
Лишнюю часть аудио можно удалить с помощью специального ползунка. Он появляется после нажатия на дорожку.
Шаг 5 – Сохраните полученный результат
Если вас всё устраивает, нажмите на стрелочку в правом верхнем углу экрана. Она позволяет сохранить эдит.
Нажав на неё, можно настроить еще и качество готового ролика.
Когда всё это будет сделано, нажмите на кнопку «Экспорт» и дождитесь окончания конвертации.
Теперь эдит готов.
Какие эдиты можно сделать
Редактор CapCut позволяет сделать короткие клипы разных стилей и различного уровня сложности. Ведь для них используются одинаковые инструменты. Ниже представлены наиболее популярные ролики.
Крутые варианты с переходами
Такой вид эдитов создается из картинок. Хорошим примером является туториал, описанный выше.
Клипы с переходами – это отличный способ для сторис в инстаграм. В них можно уместить несколько фото одновременно.
Классные идеи для ТикТок
Эта социальная сеть предназначена специально для эдитов. Все тренды – это короткие ролики с необычными переходами. Они смотрятся как целостное видео, поэтому их интересно смотреть.
Если вы только начинаете создавать клипы для ТикТок, можно попробовать что-нибудь лёгкое. Например, переодевание с помощью прыжка.
Эдит из голосовых сообщений
Эта идея очень забавная. Вы можете повторять то, что говорится в аудио. Будет казаться, что у вас несколько разных голосов.
Такие эдиты очень популярны в ТикТоке.
Вариант с короткими видеороликами и Gif
Тут то же самое, что и с фотографиями. После каждого ролика нужно настраивать переходы, чтобы эдит был целостным.
Это отлично подойдёт для создания интро на YouTube.
Идея с персонажами из Наруто
Для того, чтобы её осуществить, нужно скачать в интернете картинки всех героев этого аниме. А затем соединить их с помощью переходов.
Не забудьте добавить музыку. Такой эдит подойдёт для тематической группы.
Такой эдит подойдёт для тематической группы.
Теперь вы знаете, как создавать эдиты с помощью программы CapCut. Это значит, что ваш контент станет более качественным и трендовым.
Как сделать Эдит в Тик Токе и начать продвигать его
Эдит в Тик Токе – это способ редактирования видеоклипов, который заключается в том, чтобы взять часть из фильма или сериала и добавить спецэффекты. К примеру, это будет замедление в конце фрагмента и добавление музыкальной композиции.
Оглавление
- Что такое Эдит и как его сделать для Тик Тока
- Делаем Эдит через VivaVideo
- Создать через inShot
- Как продвигать эдиты в Тик Токе
Что такое Эдит и как его сделать для Тик Тока
Чтобы сделать видео для социальной сети, понадобятся видеоредакторы, поддерживающие шаблоны или эффекты.
Эдиты можно разделить по категориям:
- только фото и короткие видео. Небольшие отрезки, которые будут появляться в соответствии с музыкальной композицией;
- целый отрезок из серии сериала, фильма.
Пользователь добавляет снизу текст, чтобы клип был понятен даже тем, кто не включил звук;
- нарезки из нескольких фильмов и сериалов. Две разные части, которые могут совпадать в теме, актёрах.
Эдиты размещают в тематических группах, фан-страницах. Клипы, зачастую, посвящены определенному актеру или персонажу. Также, записи популярны в блогах, которые относятся к рекомендациям новых кинокартин.
Делаем Эдит через VivaVideo
Приложение VivaVideo поддерживает создание эдитов через шаблоны и редактирование отдельных фрагментов клипа. Чтобы сделать эдит для Тик Тока, нужно скачать и установить приложение с помощью Appstore или Play Market.
- Зайти в магазин контента – установить VivaVideo.
- Открыть – вторая вкладка: «Шаблон».
- Выбрать вариант из доступных – загрузить фото или короткое видео.
- Подождать, пока приложение обработает загруженные материалы.
- Нажать: «Сохранить» и опубликовать в Тик Токе.
Таким образом, автор сможет быстро создать видео для социальной сети.
Если добавить хештег “edit”, то клип сможет попасть в ТОП.
Второй вариант – перейти к созданию нового проекта и воспользоваться инструментами приложения:
- Открыть VivaVideo – нажать: «Новый проект».
- На панели инструментов: «Шаблон».
- Выбрать вариант оформления – Изменить мелодию, которая будет добавлена к клипу.
- Сверху «Экспорт» – подтвердить действие.
В бесплатной версии редактора пользователь может обработать всего 5 минут видео. Но учитывая ограничения социальной сети в три минуты – этого будет достаточно для размещения эдита .
Сериал: «Великолепный век» 💘
5
Сериал: «Джинни и Джорджия» 🎭
4
Фильмы от Марвел 🧥
5
Фильмы «Гарри Поттер» 🔮
4
Музыкальная группа Maneskin 🏹
3
Певица Селена Гомез 👗
3
Ютуб-шоу «ЧБД» ✨
2
Ютуб-шоу «Стенка» 🖼
3
Создать через inShot
С помощью видеоредактора inShot можно сделать интересные клип и опубликовать в Tik Tok. В зависимости от версии (бесплатная или платная), пользователь может добавить картинки и переходы между ними. Также, есть вкладка с музыкой, звуковыми эффектами.
В зависимости от версии (бесплатная или платная), пользователь может добавить картинки и переходы между ними. Также, есть вкладка с музыкой, звуковыми эффектами.
Скачать inShot с Play Market
Сделать эдит с помощью inShot:
- Зайти в Play Market – вписать в поиске название.
- Скачать и установить – открыть приложение.
- Нажать: «Создать новый проект» – выбрать картинки и видео на смартфоне.
- Добавить к проекту – нажать между каждым элементом «Переход».
- Добавить анимацию – Музыка.
- Выбрать музыкальное сопровождение из приложения или из памяти смартфона.
- Добавить к записи – Сохранить на телефон.
В inShot есть фильтры, с помощью которых можно изменить цветовую гамму и сделать запись более яркой. Есть стикеры и инструмент «Текст», чтобы добавить субтитры снизу. В каталоге шрифтов можно подобрать те, которые подходят для русского языка.
Проголосовало: 13
Как продвигать эдиты в Тик Токе
Идеи для эдитов в Тик Токе в основном связаны с популярными личностями, сериалами и фильмами. Это могут быть музыкальные исполнители, певцы и даже блогеры. Чтобы продвигать страницу с эдитами, нужно регулярно находить новые приложения для редактирования и следить за трендами. К примеру, были популярны клипы только с картинками и 3D кубом. Видеозапись можно было создать через маску в Инстаграме.
Это могут быть музыкальные исполнители, певцы и даже блогеры. Чтобы продвигать страницу с эдитами, нужно регулярно находить новые приложения для редактирования и следить за трендами. К примеру, были популярны клипы только с картинками и 3D кубом. Видеозапись можно было создать через маску в Инстаграме.
Способы продвижения для эдитов:
- хештеги. Добавлять тематические слова, которые соответствуют персонажу, музыке и содержат сам тег «edit»;
- сотрудничество с фан-страницами. Еще один вариант, как сделать свой профиль популярнее – предложить свои видеозаписи фанатским сообществам;
- регулярно публиковать новости. Если эдиты посвящены одной популярной личности – добавляя видео с «фактами и историями», автор может продвигать контент.
В основном, на такие страницы и эдиты обращают внимание зрители, которые заинтересованы в тематике. Это значит, что профиль должен быть соответствующе оформлен: теги с этой знаменитостью.
Бесплатный онлайн видеоредактор | Clipchamp
Присоединяйтесь к 17 миллионам креативных пользователей в более чем 200 странах, опыт редактирования не требуется.
Простое редактирование видео для всех
Наш видеоредактор обладает всеми функциями, необходимыми для создания отличных видео — опыт не требуется. Редактируйте клипы любого размера прямо в браузере, не беспокоясь о неудобных загрузках. У нас даже есть быстрый и простой конструктор видеорекламы для Facebook, с которым вы можете ознакомиться, прежде чем переходить к видеоредактору.
Настраиваемые шаблоны видео
Застряли в поисках идей? Просмотрите нашу библиотеку полностью настраиваемых шаблонов видео, созданных профессионалами и адаптированных для вашей отрасли. Избегайте страха перед пустым холстом, просто измените текст и экспортируйте! У нас есть все работы — от видеороликов для вашего канала YouTube до промо-роликов в Instagram. Просто просмотрите нашу обширную библиотеку шаблонов, нажмите на понравившийся шаблон и приступайте к работе!
Выберите шаблон
Как это работает
1
Откройте новый проект и добавьте медиафайлы, чтобы начать процесс редактирования.

2
Перетащите видео, аудио, фотографии и заголовки на временную шкалу и создайте свое видео.
3
Когда вы будете довольны результатом редактирования, экспортируйте готовый файл и сохраните его.
Создавайте увлекательные видеоролики с помощью наших профессиональных инструментов и функций
Обрезка и обрезка
Обрезайте видео, чтобы удалить ненужные части и сократить видео до наиболее важных разделов.
Разделяйте и объединяйте
Разрезайте более длинные видео на более мелкие фрагменты, удаляйте ненужные части и оставляйте только то, что вам нравится. Вы также можете объединить несколько клипов в одно более длинное видео.
Переворачивание и зеркальное отображение
Переворачивание и зеркальное отражение видео, включая записи с веб-камеры — работает как по горизонтали, так и по вертикали.
Поворот
Повернуть видео по часовой стрелке или против часовой стрелки на 90 и 180 градусов.
Обрезать
Обрезать видео или фото так, чтобы в выходном видео отображался только фрагмент исходного кадра. Сохраните соотношение сторон видео или обрежьте его до размера экрана.
Добавление аудио и изображений
Добавляйте неподвижные изображения в свою редакцию или регулируйте уровень звука по своему вкусу — добавляйте несколько звуковых дорожек, отключайте звук или полностью заменяйте звук.
Добавить текст, заголовки и надстройки
Добавляйте текст, слайды и меняйте шрифт, размер и цвет — размещайте текст в любом месте видео. Благодаря нашим функциям бренда вы также можете добавить свой собственный логотип или водяной знак.
Сбалансируйте цвета и добавьте фон
Настройте и сбалансируйте цвета вручную, добавьте фон и отрегулируйте непрозрачность наложенных цветных видео.
Используйте фильтры и переходы
Фильтры придают редактированию единообразный вид. Добавьте переходы и затухания, чтобы создать идеальное слайд-шоу видео.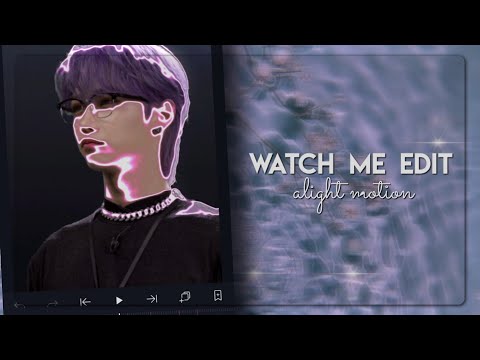
Trusted By
Часто задаваемые вопросы
Могу ли я сохранить видео в формате HD?
Вы можете экспортировать свои видео в разрешении, которое лучше всего подходит для вашего проекта, включая HD для великолепных клипов для использования в Интернете. Параметр экспорта по умолчанию — 480p.
Могу ли я добавлять собственные звуковые дорожки в проекты редактирования видео?
Да, можно! Вы можете добавить свои собственные аудиофайлы или выбрать их из нашей библиотеки аудиофондов. Мы также работаем над возможностью записи голоса за кадром в редакторе в ближайшее время.
В каких браузерах работает ваш онлайн-редактор?
Создание работ в Google Chrome и Microsoft Edge на базе Chromium. Обязательно обновите браузер до последней версии, прежде чем начинать свой первый проект редактирования.
Предлагает ли он стоковые видео и аудио?
Да.
 Мы используем Storyblocks с более чем 100 000 ресурсов на выбор для ваших онлайн-проектов по редактированию видео.
Мы используем Storyblocks с более чем 100 000 ресурсов на выбор для ваших онлайн-проектов по редактированию видео.Какие типы и форматы входных файлов поддерживаются?
В этой статье службы поддержки вы найдете актуальный список поддерживаемых форматов видео, аудио и изображений, которые можно использовать в Create.
Есть ли водяные знаки на видео Clipchamp?
На экспортированных видео нет водяных знаков, если вы используете собственные медиа-ресурсы и/или бесплатные стоковые медиа-ресурсы из Clipchamp в проектах редактирования.
Если вы используете материалы премиум-класса или функцию, не включенную в бесплатный план, например Brand Kit, на экспортированном видео будет водяной знак. Вы можете удалить водяной знак, перейдя на премиум-план, который включает платную функцию.
Вы увидите уведомление в Clipchamp, если ваш проект содержит платные функции, которые не включены в ваш тарифный план, и вам будут представлены варианты экспорта с водяным знаком или без него в таком случае.

Редактирование видео доступно с 2014 года
С 2014 года мы разрабатываем уникальную запатентованную технологию для передачи видео в Интернет. редактирования служат миллионы людей во всем мире.
Ознакомьтесь со всеми нашими продуктами
Интегрируется с
Microsoft OneDriveGoogle ДискChromebookGoogle WorkspaceGoogle ФотоDropboxBoxZoomTikTokPinterestLinkedInYouTubeGIPHY
Начните создавать и редактировать видео. Зарегистрируйте бесплатную учетную запись прямо сейчас.
Редактировать видео прямо сейчас
Как обрезать видео онлайн
Clipchamp — бесплатный онлайн-редактор видеоПопробуйте бесплатно
Поделитесь этой публикацией
На этой странице
- Что такое инструмент обрезки?
- Как обрезать видео в Clipchamp
Вы хотите удалить ненужные кадры или непривлекательные черные рамки из ваших видеоклипов? Создавайте профессиональные видеоролики в кратчайшие сроки с помощью бесплатной онлайн-функции редактирования обрезки Clipchamp.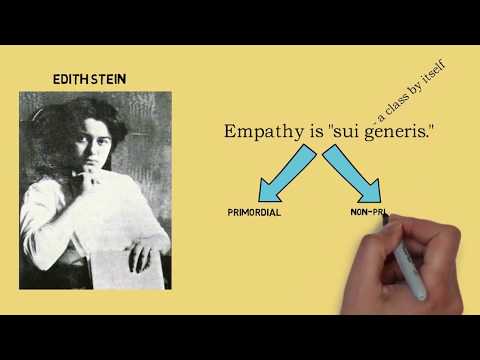 Обрезайте, перемещайте и трансформируйте видео — загрузка не требуется.
Обрезайте, перемещайте и трансформируйте видео — загрузка не требуется.
Что такое инструмент обрезки?
Инструмент редактирования обрезки Clipchamp позволяет выбрать определенную часть видео, изображения или кадра объекта, которую вы хотите сделать видимой, и обрезать остальное. Вы даже можете изменять размер видео в различных соотношениях сторон, чтобы они подходили для любой платформы без каких-либо ограничений.
Как обрезать видео в Clipchamp
Чтобы начать обрезку, войдите в Clipchamp или создайте бесплатную учетную запись.
Шаг 1. Загрузите медиаданные
Нажмите кнопку + или кнопку добавления медиафайлов , чтобы загрузить свое видео, изображение или ресурс. Вы также можете перетаскивать видео или загружать его с помощью одной из интеграций Clipchamp. В этом уроке мы будем обрезать стоковое видео.
Шаг 2. Добавьте видео на временную шкалу
Перетащите видео или медиафайл на временную шкалу редактора или нажмите на значок зеленый + кнопка на превью видео.
Шаг 3. Обрежьте видео
Существует два разных способа обрезки и изменения размера ресурсов. Если вы хотите использовать нашу функцию автоматической обрезки для удаления черных рамок, выберите вариант A. Если вы хотите использовать инструмент обрезки от руки, выберите вариант B.
A) временную шкалу, чтобы выделить ее зеленым цветом. Нажмите на опцию в соответствии с , чтобы автоматически обрезать медиафайл до размера соотношения сторон вашего видео и удалить черные рамки.
Инструмент подгонки увеличивает масштаб вашего медиафайла, чтобы удалить все черные границы. Если вы хотите изменить положение вашего мультимедиа, свободно перемещайте его вверх и вниз или влево и вправо в окне предварительного просмотра видео.
ИЛИ
B) Вы можете свободно обрезать ненужные области видео, используя маркеры обрезки . Если вы хотите превратить свое видео в оверлей, это идеальный инструмент, поскольку ограничений нет. Нажмите на кнопку кадрирования для использования инструмента от руки.
Нажмите на кнопку кадрирования для использования инструмента от руки.
Маркеры обрезки появятся по бокам, сверху и снизу вашего видео предварительного просмотра. Перетащите маркеры влево и вправо, вверх или вниз или по диагонали, чтобы свободно обрезать объект.
Не стесняйтесь перемещать медиаданные в окне предварительного просмотра, чтобы отцентрировать или изменить положение вашего ресурса. Перетащите свой актив влево и вправо или вверх и вниз.
Нажмите на галочку кнопку «Готово» , чтобы сохранить урожай.
Чтобы отменить изменения перед сохранением, нажмите кнопку вернуться к исходной кнопке.
Шаг 4. Сохраните новое видео
Когда вы закончите обрезку и изменение размера видео, нажмите фиолетовую кнопку экспорта, чтобы сохранить видео. Выберите качество видео 480p, 720p или 1080p. Сохраните свое видео на свой компьютер или поделитесь им непосредственно на таких платформах, как YouTube, с интеграцией Clipchamp.


 Пользователь добавляет снизу текст, чтобы клип был понятен даже тем, кто не включил звук;
Пользователь добавляет снизу текст, чтобы клип был понятен даже тем, кто не включил звук; Если добавить хештег “edit”, то клип сможет попасть в ТОП.
Если добавить хештег “edit”, то клип сможет попасть в ТОП.
 Мы используем Storyblocks с более чем 100 000 ресурсов на выбор для ваших онлайн-проектов по редактированию видео.
Мы используем Storyblocks с более чем 100 000 ресурсов на выбор для ваших онлайн-проектов по редактированию видео.