Содержание
Как в Фотошопе сделать сепию? Как в Фотошопе сделать Сепию
Наверняка у каждого имеется домашний фотоархив, где есть старые черно-белые (а, точнее, коричнево-белые) снимки прабабушек. Такой эффект был весьма характерен для фотографий тех времен, и добивались его, используя порошок сепии. Это вещество изготавливалось из так называемых чернильных мешков моллюсков — кальмаров и каракатиц. Эти мешки высушивались, очень мелко перетирались, после чего полученный порошок кипятился в щелочном растворе. Собственно, само слово «сепия» с древнегреческого переводится как «каракатица».
Сегодня уже нет надобности сушить безвинных моллюсков, чтобы добыть краску, поскольку современные технологии позволяют легко и просто сделать эффект сепии в Фотошопе. Это несложно. От вас требуется всего лишь внимательно придерживаться любой из приведенных ниже инструкций.
Способ первый. Прежде всего, выберите для эксперимента любую фотографию и откройте ее в Фотошопе. Снимок может быть как цветным, так и черно-белым. Если вы выбрали цветное фото, переведите его в ч/б следующим образом: в верхней строке меню нажмите на «Изображение» (или Image, если редактор не русифицирован). В выпавшем меню наведите курсор на слово «Коррекция» (или Ajustiments), и в появившемся дополнительном меню нажмите на «Цветовой тон/Насыщенность» (или Hue/Saturation). В появившемся окошке найдите вкладку «Предустановки» (или Preset) и в ней — настройку «Сепия» (или Sepia). Если у вас Фотошоп версии CS3, то в этом окошке нужно поставить галочку возле слова «Тонирование», после чего при помощи ползунков добиться нужного оттенка сепии.
Если вы выбрали цветное фото, переведите его в ч/б следующим образом: в верхней строке меню нажмите на «Изображение» (или Image, если редактор не русифицирован). В выпавшем меню наведите курсор на слово «Коррекция» (или Ajustiments), и в появившемся дополнительном меню нажмите на «Цветовой тон/Насыщенность» (или Hue/Saturation). В появившемся окошке найдите вкладку «Предустановки» (или Preset) и в ней — настройку «Сепия» (или Sepia). Если у вас Фотошоп версии CS3, то в этом окошке нужно поставить галочку возле слова «Тонирование», после чего при помощи ползунков добиться нужного оттенка сепии.
Следующий способ, благодаря которому получается сепия в Фотошопе, состоит в следующем: после открытия фотографии в данном редакторе, нужно зайти в «Слои» (или Layer), и далее проследовать по маршруту «Новый корректирующий слой» (или New adjustment layer). Здесь, в опции «Фотофильтр» выбрать сепию и, регулируя ползунок, добиться нужного эффекта. Как видите, работа в Фотошопе не так уж и сложна, зато очень интересна.
Вот еще один вариант: нужно войти в «Изображение» (или Image), найти в выпавшем меню «Коррекцию» (или Ajustments), где выбрать «Черное и Белое» (или Black&Wite). Напротив «Оттенка» (Tint) ставим галочку и регулируем в окошке ползунки до тех пор, пока не получим необходимый результат. После этого жмем ОК и можем сохранить снимок.
Но и это еще не все способы, какими достигается сепия в Фотошопе. Возможен еще и такой: в «Изображении» найдите опцию «Коррекция», а в ней — «Вариации» (или Variations). Убедитесь в том, что в открывшемся окошке вы выбрали «Полутона» (или Midtones). Далее, чтобы получилась качественная сепия в Фотошопе, передвигаем ползуночек «Тонкий/Грубый» (или Fine/Coarse) в левую сторону, буквально на одно деление или чуточку больше. По одному разу нужно кликнуть на «Желтый» (или Yellow) и «Красный» (или Red), чтобы эти цвета добавить к средним тонам открытого в редакторе изображения.
Как видите, сепия в Фотошопе делается очень легко и просто. Теперь любому снимку вы можете придать эффект старины. Также вы можете сделать полученное фото более или менее контрастным, придать ему яркости или убавить ее. Это достигается следующим путем: в «Изображении» кликаем на «Яркость/Контраст», и далее, с помощью ползунков, добиваемся оптимальных эффектов. Когда останетесь удовлетворены результатом, нажмите «Да», после чего сохраните фото под новым именем (чтобы не стереть цветной оригинал).
Также вы можете сделать полученное фото более или менее контрастным, придать ему яркости или убавить ее. Это достигается следующим путем: в «Изображении» кликаем на «Яркость/Контраст», и далее, с помощью ползунков, добиваемся оптимальных эффектов. Когда останетесь удовлетворены результатом, нажмите «Да», после чего сохраните фото под новым именем (чтобы не стереть цветной оригинал).
Эффект сепии в фото
наверняка знаком многим — коричневатые фотографии, под старину, действительно добавляют особый эффект фотографиям.
В переводе с греческого «сепия» значит «каракатица», поскольку краска сепия изготовлялась из чернильного мешка морского моллюска — каракатицы. Сепию использовали европейские художники при рисовании кистью или пером еще с середины XVIII в.
Сепия
— это краска, которая в натуральном виде иногда применяется при тонировании фотографий в коричневый цвет. Интересно, что при проявке фотографий с применением сепии металлическое серебро превращается в сульфид, который более устойчивый к выцветанию, и именно поэтому многие старые черно-белые фотографии, сохранившиеся до наших дней, имеют коричневатый оттенок, — у них просто больше шансов сохраниться.
1. Самый простой способ создания эффекта сепии на фото
: открываем понравившуюся картинку в фотошопе, в окошке со слоями двойным щелчком мышки фоновом слое превращаем его в обыкновенный слой, к которому теперь будем применять стили. В панели стилей выбираем «sepia tone
» и вуаля — эффект сепии на фото
готов! Можно немного добавить контраста, потому что в этом случае конрастность цветов теряется.
Если вы внимательно посмотрите, что же стало со слоем, то заметите, что к нему всего лишь применился эффект наложения цвета (color overlay)
вот этого оттенка #e1d3b3
Главный плюс данного метода в том, что вы получаете эффект сепии на фото
в два щелчка мышкой 🙂
2. Photo filter
Суть этого метода в том, что вы добавляете корректирующий слой с определенным оттенком, в данном случае сепией.
Сначала необходимо сделать начальное фото черно-белым, используя Image>Adjustments>Desaturate или несложную комбинацию клавиш Ctrl+Shift+U.
В нижней части окошка слоев есть значок в виде черно-белого кружка под названием Create new fill or adjustment layer, вот на него и кликаем и выбираем из выпадающего списка пункт Photo filter. В появившемся окне можно выбрать, какой именно фильтр вы хотите применить, в частности Sepia
, или установить желаемый цвет фильтра, потом регулируете его насыщенность ползунком % и желательно оставляете галочку у опции сохранения света (Preserve luminosity), чтобы светлые участки фотографии при сепии также остались светлыми.
И вот результат:
3. Дуотон
По своей сути сепия
представляет собой дуотон (или дуплекс) — черно-белое изображение с использованием дополнительного цвета, где может использоваться вплоть до 4х цветов. В зависимости от количества используемых цветов эти режимы называются дуотон, тритон или квадротон. Для работы с дуотонами у фотошопа есть особый режим, для перехода в который необходимо для начала «избавиться» от цвета на фотографии, то есть просто перевести ее в режим серого, вот так: Image>Mode>Grayscale, а затем в дуотон Image>Mode>Duotone.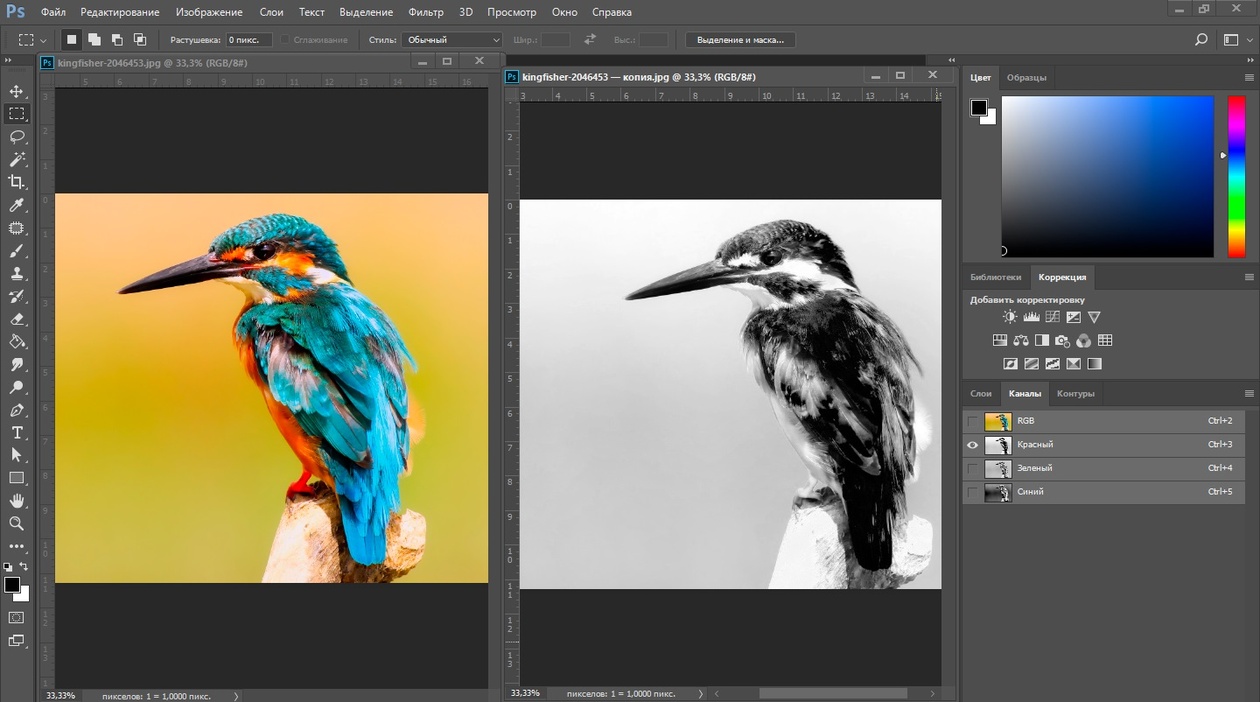 Далее в выпадающем окошке есть готовые установки с 4 предустанвками сепии, в основном тритоны, т.е. с использованием трех цветов. Выбирайте любой!
Далее в выпадающем окошке есть готовые установки с 4 предустанвками сепии, в основном тритоны, т.е. с использованием трех цветов. Выбирайте любой!
4. Вариации
Еще один простой способ получения эффкта сепии
в фотошопе
— это использование вариаций. Как обычно, сначала необходимо подготовить исходную фотографию, т.е. перевести ее в черно-белый режим одним из способов, с которыми вы уже знакомы. Если необходимо, орегулируйте яркость и контраст.
Выбираем меню Image>Adjustments>Variations и убеждаемся, что выбраны Midtones, поскольку нас интересует изменение именно средних оттенков, и передвиньте бегунок Fine/Coarse на одно-два деление влево. После установки этих значений кликаем по одному или два раза (в зависимости от фотографии и эффекта, которого вы хотите достичь) на Red и Yellow, т.е. добавляем немного красного и желтого к средним оттенкам нашего изображения:
и вот результат:
Задаем легкий вопрос и отвечаем на него также просто. Как же можно создать сепию с помощью нажатия пары кнопок?
Как же можно создать сепию с помощью нажатия пары кнопок?
В рамках данной статьи мы попробуем создать сепию различными методами.
Вообще что представляет собой сепия? Сепия – это краска особого коричневого оттенка, ее брали из каракатиц. Когда этих существ полностью уничтожили, сепию стали производить при помощи искусственных методов.
До создания фотоаппарата сепию применяли в своих работах художники, а как она вошла в оборот, то практически все люди.
Фото прошлых лет только черно — белые, а профессиональные фотографы мнили себя художниками и творцами. Вообще в те годы развернулась страшная борьба между изобразительным искусством и фото. Однако живопись всегда была лишь прерогативой обеспеченных граждан.
Обычный гражданин позволить иметь свое изображение на холсте не мог, так его достаток не давал воспользоваться услугами художниками. А с изобретением фотоаппарата изготовление изображений стало доступно всем категориям людей.
Сама сепия была направлена на увеличение срока жизни фото и стала применяться повсеместно. В настоящее время — это из самых популярных методов создать старину и ретро стиль.
В настоящее время — это из самых популярных методов создать старину и ретро стиль.
Делаем сепию надлежащего качества в три этапа
Настоящую сепию просто мешали в фотографию, в итоге таких нехитрых манипуляций она приобретала коричневатые цвета. В данный момент времени все стало намного удобнее, так как фотографы просто используют в своей работе специальный фильтр, так они создают сепию. Мы с вами будет делать то же самое, только используя программу Фотошоп.
Первым делом мы должны открыть цветное изображение «Файл — Открыть»
.
Следующим этапом мы сымитируем сепию с помощью особого инструмента «Изображение – Коррекция – Фотофильтр»
.
Внимательно ищем и нажимаем на Сепия
. С помощью ползунка создаем настройки тонирования, делаем это по своему желанию.
Фотография, которая была сделана в девятнадцатом веке, не имела такие яркие и кричащие цвета. Как правило, фото того периода времени были просто расплывчатой мутью.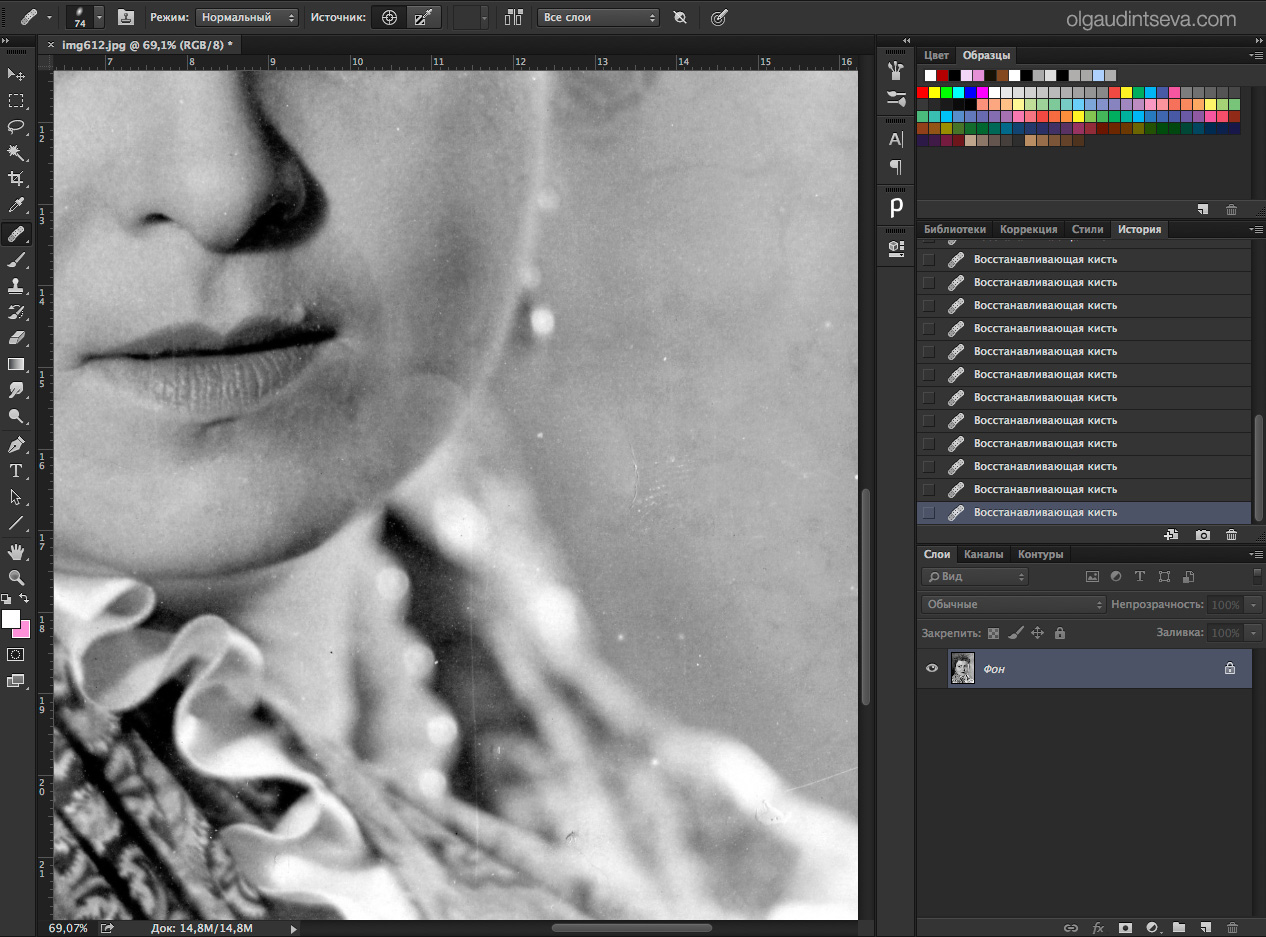 Чтобы наши фото соответствовали той реальности, мы должны предпринять кое-какие шаги.
Чтобы наши фото соответствовали той реальности, мы должны предпринять кое-какие шаги.
Идем в меню . Эта функция дает возможность произвести настройку яркости и уровня контрастности.
Отмечаем галкой «Использовать прежние»
.
В настоящее время функционал Яркость/Контрастность серьезно доработали, но нам необходимо вернуться к прошлой версии. Яркость/Контрастность прошлой вариации при шаге видоизменения контрастности в обратную сторону просто создавал на картинке пелену, этот эффект нам пригодится и в данный момент.
Ставим Контраст
на -20, а Яркость
на +10. Теперь ждем кнопку ОК
.
Теперь мы опять должны вернуться к «Изображение – Коррекция – Яркость/Контрастность»
, однако в тот раз мы не отмечаем «Использовать прежние»
.
Просто делаем меньше уровень контрастности по своему выбору и желанию. В данном варианте мы сделали его почти на минимуме. В этом и заключается суть работы.
Создаем эффект сепии с помощью Hue/Saturation
Выбираем «Изображение – Коррекция – Цветовой тон/Насыщенность»
. Далее выбираем в меню «Стиль»
настройку «Сепия»
. Готово.
Если по каким-либо обстоятельствам меню «Стиль» пока пустует (мы уже сталкивались с такими проблемами), то такую ошибку не так уж и сложно устранить.
Можно создать сепию самостоятельно. Ставим галку напротив «Тонирование»
.
Затем ставим показатель «Цветовой тон»
на 35.
Насыщенность
мы убираем на 25 (уменьшиться уровень насыщенности цветовой гаммы), Яркость
не меняем.
Делаем сепию через Black and White (Черно-белое)
На мой взгляд, это самый приемлемый и удобный метода сделать сепию, так как функционал «Черно-белое» имеет много вариантов для видоизменения цветовой гаммы самых разных частей нашего изображения. То, что выглядит зеленым, можно намного сделать светлее. С красным оттенком наоборот будет еще потемнее. Это очень комфортно в придачу к сепии.
Это очень комфортно в придачу к сепии.
Выбираем «Изображение – Коррекция – Черно-белое»
.
Сразу отмечаем «Оттенок»
. В Наборе параметров сама сепия отсутствует, однако оттенк уже сделан на нужный нам цвет (он будет желтым).
Теперь можно поразвлекаться с другими ползунками, что располагаются в верхней части, чтобы была возможность создать нужный нам вариант. Жмем в конце ОК
.
Самый интеллектуальный способ сделать сепию
Таким умным методом является применение корректирующих слоев вместо использования меню «Изображение – Коррекция»
.
Вышеуказанные слои находятся в палитре слоев.
Они могут быть отключены, иногда перекрываться, использоваться только к определенному кусочку изображения, а самое важное, они не делают изменений, которые нельзя повернуть назад, для первоначальной графики.
Стоит применить корректирующий слой «Черно-белое»
, так с помощью него можно контролировать световые оттенки при изменении фотографии.
Затем производим все те действия, что и ранее, но с использованием корректирующих слоев.
Теперь делаем немного сложнее. Создаем эффект царапин. Нужные изображения мы найдем в интернете.
Выбираем фото царапин и перекидываем на наше фото.
Меняем режим наложения на «Экран»
. Пропадают темные тона. Снижаем Непрозрачность
до уровня тридцать пять процентов.
Результат:
Вот такие методы создания эффекта сепии в Фотошопе мы узнали в этом уроке.
Эффект сепии обычно получают при обработке фотографий в графическом редакторе. Но это не единственный способ. Если в вашей камере есть режим «сепия», то можно применить классический подход и сделать несколько снимков в этом режиме. Или использовать специальную насадку на объектив.
Что такое сепия?
Сепия
– очень красивый цвет, напоминающий цвет сухих осенних листьев. Изначально это было натуральное красящее вещество, его получали из чернильного мешка морских моллюсков.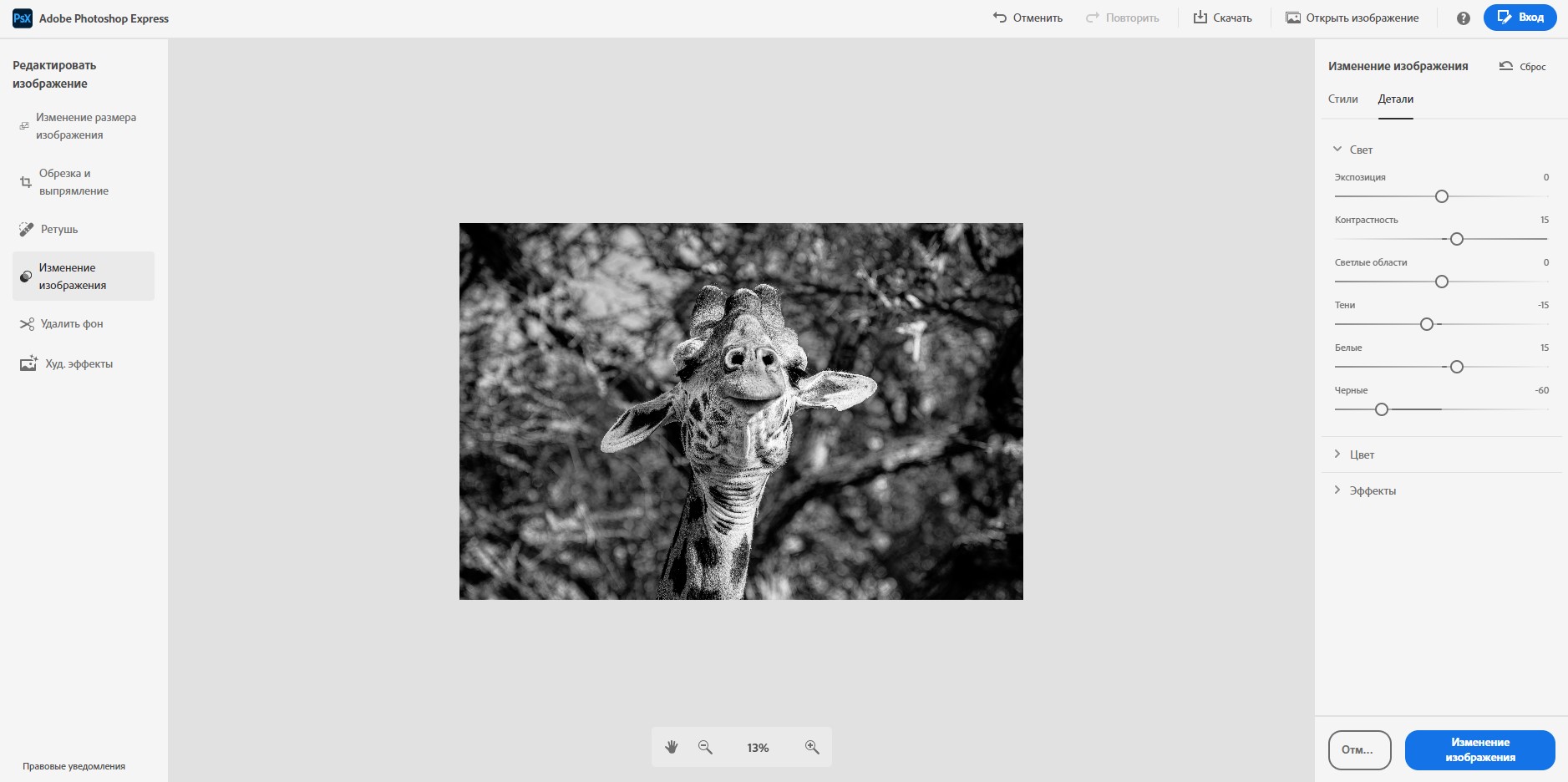 Пользовались сепией не только художники, но и фотографы для тонирования снимков в коричневый цвет, подмешивая сепию в реактивы, регулируя интенсивность окраски и добиваясь мягких или глубоких тонов. В результате фотография приобретала коричневые оттенки. Кроме того, сепия еще и продлевала жизнь фотографиям, поэтому большинство старых снимков, доживших до наших дней, сделаны в коричневых тонах.
Пользовались сепией не только художники, но и фотографы для тонирования снимков в коричневый цвет, подмешивая сепию в реактивы, регулируя интенсивность окраски и добиваясь мягких или глубоких тонов. В результате фотография приобретала коричневые оттенки. Кроме того, сепия еще и продлевала жизнь фотографиям, поэтому большинство старых снимков, доживших до наших дней, сделаны в коричневых тонах.
Сегодня все намного проще. Фотографы надевают на объектив специальный фильтр или пользуются режимом съемки «сепия», который есть в большинстве современных фотоаппаратов, или же обрабатывают снимки в графическом редакторе. Сепия – это самый популярный эффект, имитирующий старину, винтаж и стиль ретро.
Светофильтры «Sepia» (сепия).
Если пользоваться цветокорректирующим светофильтром с обозначением «Sepia»
, то изображение получится тонированным, в коричневых тонах, как бы состаренного, «антикварного» вида. Выпускаются фильтры двух видов — EURO SEPIA и RETRO SEPIA (обозначение есть на ободке светофильтра). У насадки RETRO SEPIA более выраженный эффект. Использование любого из фильтров «Sepia» потребует увеличения экспозиции на две ступени. Работая со светофильтром «Sepia» нужно учесть, что некоторые цвета, которые различаются на цветном фото, на сепийной фотографии сольются в один светло-коричневый цвет. Неплохо получаются студийные фотографии, портреты, фотографии интерьеров.
У насадки RETRO SEPIA более выраженный эффект. Использование любого из фильтров «Sepia» потребует увеличения экспозиции на две ступени. Работая со светофильтром «Sepia» нужно учесть, что некоторые цвета, которые различаются на цветном фото, на сепийной фотографии сольются в один светло-коричневый цвет. Неплохо получаются студийные фотографии, портреты, фотографии интерьеров.
Режим съемки «сепия» в цифровом фотоаппарате.
Эффект сепии можно получить и без применения светофильтров. Для этого нужно перевести камеру в соответствующий режим съемки
. Нажмите кнопку «Menu» и выберите в настройках цветового режима «sepia». Изображение на дисплее будет соответствовать выбранной установке. Но перед тем, как искать сепию в настройках, проштудируйте инструкцию к вашей камере – если там ничего об этом режиме не сказано, значит его нет. Искать сепию нужно в разделе «Многофункциональный режим записи», подраздел «Цветовые режимы» (именно они управляют тем, каким будет изображение – цветным или черно-белым). Цветовой режим устанавливают до начала съемки.
Цветовой режим устанавливают до начала съемки.
Эффект сепии в Photoshop.
Самый простой способ получить эффект сепии – это обработать картинку в графическом редакторе
.
- Откройте исходное изображение (цветной снимок) File – Open
- Переведите в черно-белую картинку Image — Ajustiments – Desaturate (или другим способом, какой знаете).
- Теперь нужно применить фильтр имитации сепии Image — Ajustiments — Photo filter. В выпадающем меню выбирайте Sepia. Чтобы регулировать тонирование, подвигайте ползунок.
Чтобы добавить фотографии реалистичности, приглушить яркость, контраст и насыщенность
, можно вот что сделать:
- Image — Ajustiments — Brightness/Contrast, поставьте галочку Use Legacy. Тогда Brightness/Contrast натянет на изображение серую пелену, а это как раз тот результат, который нам нужен. Выбирайте значение Contrast -20, Brightness поставьте +10 и жмите ОК.
- Снова зайдите в Image — Ajustiments — Brightness/Contrast, но теперь галочку Use Legacy не ставьте.
 Уменьшайте значение контраста до нужного. Вот в принципе и все. Фотография с эффектом сепии готова.
Уменьшайте значение контраста до нужного. Вот в принципе и все. Фотография с эффектом сепии готова.
Для тех, кто не хочет возиться с настройками программы, есть способ получить сепию через Hue/Saturation. Откройте Image — Ajustiments — Hue/Saturation. В появившемся окошке в меню Preset выбираете настройку Sepia. Все. Собственно, фотографию вы получите просто тонированную, дальше дело за вами.
Что такое сепия? Сепия — светло-коричневая краска, которую добывали из каракатиц. Когда каракатиц перебили полностью, сепию стали выжимать искусственным путем. До изобретения фотоаппарата сепию использовали и художники, а после изобретения все кому не лень. Старые фотографии, что характерно были черно-белыми, а фотографам хотелось быть не хуже творцов. Между ними, как мы помним, в те годы развивалась серьезная драма, фотографию называли убийцей живописи. Живопись правда как была доступна только знати, так и осталась. Простой человек заказать себе портрет не мог, у него не было на это денег. А фотография стала доступна сразу самым бедным слоям населения, поэтому что там она убивала не очень понятно. А ещё сепия продлевала жизнь фотографии, так что использование её стало популярно, ну а сегодня это известный эффект имитирующий старину и “ретро”.
А фотография стала доступна сразу самым бедным слоям населения, поэтому что там она убивала не очень понятно. А ещё сепия продлевала жизнь фотографии, так что использование её стало популярно, ну а сегодня это известный эффект имитирующий старину и “ретро”.
Правильная сепия в 3 шага
Истинная сепия подмешивалась в черно белую фотографию, в результате чего фотография приобретала коричневатый оттенок. Сегодня все намного проще, фотографы надевают на объектив спец фильтр коричневого цвета и получают сепию. Мы проделаем тоже самое но в фотошопе.
- Откройте любой цветной снимок File > Open
- Сделаем из цветной фотографии черно-белую Image > Ajustiments > Desaturate
Применим имитацию сепия фильтра Image > Ajustiments >Photo filter В выпадающем меню выберите Sepia. Ползунок настраивает силу тонирования, установите его по вкусу.
Правильная фотография из 19 века не была такой яркой, сочной, насыщенной и контрастной. Старые фотографии представляли из себя серую заплывшую муть. Вот что я предлагаю сделать для придания реалистичности.
Старые фотографии представляли из себя серую заплывшую муть. Вот что я предлагаю сделать для придания реалистичности.
- Image > Ajustiments > Brightness/Contrast Эта цветокоррекция регулирует яркость и контраст. Поставьте галочку Use Legacy. Эта опция возвращает Brightness/Contrast в старый режим работы, когда он давал не самый лучший результат. Сегодня Brightness/Contrast значительно улучшили, но нам как раз нужно, чтобы он работал как раньше. Старый Brightness/Contrast при попытке изменить контраст в минусовую сторону просто натягивал на изображение серую пелену, а это как раз что нам нужно. Поставьте значение Contrast -20. А Brightnes на +10 Нажмите ОК.
- Опять зайдите в Image > Ajustiments > Brightness/Contrast, на этот раз не ставьте галочку Use Legacy. Уменьшите значение Контраста по вкусу. В моем случае я уменьшил почти до предела. Готово. Правильная сепия в 3 шага.
Сепия через Hue/Saturation. Простой способ
- Откройте Image > Ajustiments > Hue/Saturation.
 В меню Preset выберите настройку Sepia. Все.
В меню Preset выберите настройку Sepia. Все.
Если по какой-то причине ваше меню Preset пустое, а я сталкивался с такой ошибкой в Фотошопе, то вот как можно решить эту проблему.
Способы решения проблемы
Собственно Hue/Saturation просто тонирует фотографию, дополнительные манипуляции по снижению контраста, которые мы производили выше, он не делает, так что дело за вами.
Cепия через Black and White
Это пожалуй самый лучший способ создания сепии, так как цветокоррекция Black and White дает нам массу возможностей по изменению света различных участков фотографии. То что было зеленым, можно сделать светлее, а то что было красным можно сделать темнее. Очень удобно, плюс сепия.
- Откройте Image > Ajustiments > Black and White. И сразу поставьте галочку Tint оттенок. В настройках Preset нет сепии, но Tint уже настроен на похожий желтоватый цвет. Теперь поиграйте с остальными ползунками что выше и когда получите приятный глазу вариант нажмите OK.

Самый умный вариант созданий Сепии в Фотошоп
Несомненно самый умный вариант — использование слоев коррекции, вместо прямого изменения фотографии через Image > Adjystiments. Слои коррекции представляют располагаются в панели слоев Layers, могут отключаться, частично скрываться, применяться к определенной области фотографии, а главное, они не создают необратимых изменений для оригинальной графики. Я также использовал бы Black and White, потому что он дает наибольший контроль за светом при переводе цветной фотографии в черно-белую.
- Откройте Layers > New Ajustiments Layer > Black and White. На панели слоев Layers должен появиться дополнительный слой с цветокоррекцией. Произведите в нем те же манипуляции которые мы произвели абзацем выше.
- Откройте Layers > New Ajustiments Layer >Brightness/Contrast, кликните по иконке слоя и в панели Ajustiments поставьте галочку Use legacy и -20 для контраста. Если у вас нет панели Ajustiments откройте её в Windows > Ajustiments
- Откройте Layers > New Ajustiments Layer >Brightness/Contrast опять.
 На этот раз уберите галочку из Use Legacy и откатите значение контраста в минус по вкусу.
На этот раз уберите галочку из Use Legacy и откатите значение контраста в минус по вкусу.
Как видите я добавил круглый полупрозрачный градиент, чтобы создать затемнения по краям. Усложним задачу. Добавим царапин. Чтобы найти правильные царапины я зашел в Гугл картинки и по запросу “царапины” нашел вот такое изображение.
- Откройте царапины в Фотошопе и перетяните изображение на девушку.
- Смените режим наложения на Screen. Это оставит белые пиксели и убьет черные.
- Уменьшите Невидимость Opacity до 35%.
Фотошоп нарисованная фотография онлайн. Как сделать фото как нарисованное с помощью PhotoShop
Доброго всем времени суток, дорогие друзья, читатели и все, кто зашел на мой блог. Во-первых поздравляю вас с замечательным праздником — Днем Великой Победы! Наши дедушки и бабушки надрали в свое время зад фашистам. И это круто. Есть повод гордится Нашей Страной (и даже не один)! Ну а во-вторых перейдем к делу. Я тут вот недавно увидел у друга его нарисованный карандашом портрет. И подумал: «А ведь это очень круто иметь свой карандашный рисунок».
Я тут вот недавно увидел у друга его нарисованный карандашом портрет. И подумал: «А ведь это очень круто иметь свой карандашный рисунок».
Но к сожалению не все имеют таковой возможности: либо лень сделать, либо не хочется лишние деньги тратить, либо просто негде и т.д. Но хочу вас обрадовать. Этот процесс можно сымитировать, и я вам с удовольствием покажу как из фото сделать рисунок в фотошопе легко и буквально за пару минут. Может получится не один в один, но поверьте смотрится просто великолепно. Так что разомните ваши пальчики, хрустните ими и поехали!
- Откройте изображение в нашем любимом редакторе и сразу продублируйте слой. Для этого нажмите комбинацию клавиш CTRL+J
. Создалась точная копия слоя? Отлично! - Вновь созданный слой нам нужно обесцветить, т.е. . Самый простой способ — идите в меню «Изображение»
— «Коррекция»
— «Обесцветить»
. Фото стало ч/б? Отлично. - Теперь давайте дублируем еще один слой, только на сей раз будем дублировать не оригинал, а черно-белую копию.

- Вновь созданную копию нужно инвертировать. Для этого идем в меню «Изображение»
— «Коррекция»
— «Инверсия»
или просто нажмите CTRL+I
. Не пугайтесь, что картинка стала негативом. Так надо). - Теперь, не сходя с негативного слоя, раскройте список параметров наложения и выберете «Осветление основы»
. Всё должно залиться белым светом, но вы не пугайтесь, как говорит Елена Малышева: «Это норма!». - Теперь идем в знакомый нам фильтр «Размытие по Гауссу»
. Если вы не помните где он находится, то заходите в меню «Фильтр»
— «Размытие»
— «Размытие по Гауссу»
. Теперь двигайте ползунок, так, чтобы это стало похоже на карандашный набросок. У меня это значение равно 2, но здесь эталона нет, так что подгоняйте по свой случай сами.
По хорошему мы уже имеем неплохую имитацию карандашного рисунка, но при желании можно сделать еще лучше. Хотите? Тогда смотрим дальше.
В общем таким вот макаром у нас получается карандашный рисунок. Есть конечно и другие способы и если честно, то они более реалистичные, но и более сложные, поэтому о них я расскажу в других статьях. Ну а как вам данная имитация? Имеет право на жизнь? Я думаю, что да.
Есть конечно и другие способы и если честно, то они более реалистичные, но и более сложные, поэтому о них я расскажу в других статьях. Ну а как вам данная имитация? Имеет право на жизнь? Я думаю, что да.
Но если вы еще пока слабо разбираетесь в фотошопе и хотите быстро его изучить, то рекомендую вам обучаться по этому видеокурсу
. Там есть всё, что нужно, причем вы всё смотрите в формате видеоуроков, что намного удобнее текста. Кроме того всё рассказано простым понятным человеческим языком по порядку от легкого сложному. В общем обязательно посмотрите.
С уважением, Дмитрий Костин.
Стилизация фото всегда очень занимает начинающих (и не очень) фотошоперов. Без долгих предисловий скажу, что в этом уроке Вы узнаете, как из фотографии сделать рисунок в Фотошопе.
Урок не претендует на какую-либо художественную ценность, я просто покажу несколько приемов, которые позволят добиться эффекта рисованного фото.
Еще одно примечание. Для успешного преобразования фото должно быть довольно большого размера, так как некоторые фильтры не могут быть применены (могут, но эффект не тот) к мелким изображениям.
Итак, открываем в программе исходную фотографию.
Делаем копию изображения, перетащив его на значок нового слоя в палитре слоев.
Затем обесцвечиваем фотографию (тот слой, который только что создали) сочетанием клавиш CTRL+SHIFT+U
.
Делаем копию данного слоя (см. выше), переходим на первую копию, а с верхнего слоя снимаем видимость.
Теперь приступаем непосредственно к созданию рисунка. Переходим в меню «Фильтр – Штрихи – Перекрестные штрихи»
.
Ползунками добиваемся примерно того же эффекта, что и на скриншоте.
Затем переходим на верхний слой и включаем его видимость (см. выше). Переходим в меню «Фильтр – Эскиз – Ксерокопия»
.
Как и с предыдущим фильтром, добиваемся эффекта, как на скрине.
В итоге получаем нечто подобное (помните, что результаты будут видны в полной мере только при стопроцентном масштабе):
Продолжаем создавать эффект рисунка в фотошопе. Создаем отпечаток (объединенную копию) всех слоев сочетанием клавиш CTRL+SHIFT+ALT+E
Создаем отпечаток (объединенную копию) всех слоев сочетанием клавиш CTRL+SHIFT+ALT+E
.
Затем снова идем в меню «Фильтр»
и выбираем пункт «Имитация – Масляная живопись»
.
Накладываемый эффект не должен быть слишком сильным. Старайтесь сохранить побольше деталей. Главной отправной точкой являются глаза модели.
Подходим к завершению стилизации нашего фото. Как мы можем видеть, краски на «картине» слишком яркие и насыщенные. Исправим эту несправедливость. Создаем корректирующий слой «Цветовой тон/Насыщенность»
.
В открывшемся окне свойств слоя приглушаем цвета ползунком насыщенности
и добавляем немного желтого цвета на кожу модели ползунком цветового тона
.
Финальный штрих – наложение текстуры холста. Такие текстуры можно в огромном количестве найти в интернете, набрав в поисковой системе соответствующий запрос.
Перетягиваем картинку с текстурой на изображение модели и, если требуется, растягиваем ее на весь холст и нажимаем ENTER
.
Меняем режим наложения (см. выше) для слоя с текстурой на «Мягкий свет»
.
Вот что в итоге должно получиться:
Если текстура слишком сильно выражена, то можно снизить непрозрачность этого слоя.
К сожалению, требования к размерам скриншотов на нашем сайте не позволят мне показать конечный результат в масштабе 100%, но и при таком разрешении видно, что результат, как говорится, налицо.
На этом урок окончен. Вы сами можете поиграть с силой эффектов, насыщенностью цветов и наложением различных текстур (например, можно вместо холста наложить текстуру бумаги). Удачи Вам в творчестве!
Что делать, если рисовать ни карандашом, ни с помощью компьютерной мыши вы не умеете, а создать цифровой рисунок хочется? На сегодняшний день множество людей интересует вопрос о том, как сделать фото как нарисованное. Ответ на него достаточно прост: все, что для этого нужно — это внимательно изучить предоставленный в этой статье материал и применить полученные знания на практике.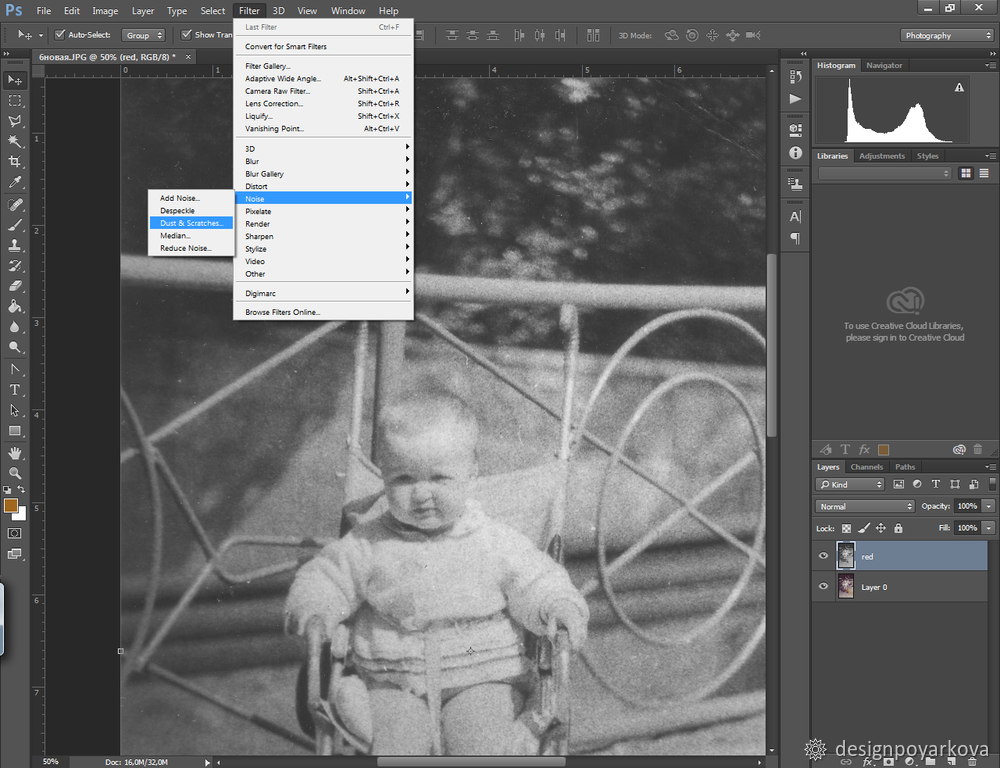
Поговорим об искусстве
В былые времена, чтобы запечатлеть момент, требовалось иметь художественный талант и долго учиться, но в наше время существует такое понятие, как фотография, так что уметь рисовать вовсе не обязательно. Благодаря современной технике мы можем мгновенно создавать свои маленькие произведения искусства. Ну а наличие всевозможных графических редакторов открывает широкий спектр возможностей для творчества путем рисования и обработки фотографий и применения разнообразных эффектов.
Как можно нарисовать фото?
Существует несколько разных способов того, как превратить фотографию в настоящий рисунок. Самый простой — это преобразование фотографий непосредственно в вашем браузере онлайн. Понятно, что все имеющиеся там настройки являются общими и не могут подстроиться под каждое фото. Второй, более продуктивный способ — это использование специально созданных для таких целей программ. На просторах интернета находится большое количество разных редакторов, направленных именно на превращение снимка в подобие рисунка. Количество доступных настроек будет уже больше, и вы сможете достигнуть приемлемого результата. Наилучшим способом считается использование графического редактора вроде PhotoShop (далее — «Фотошоп»). В таком случае редактирование фото происходит под вашим личным контролем, а значит, и итоговое произведение будет оптимальным.
Количество доступных настроек будет уже больше, и вы сможете достигнуть приемлемого результата. Наилучшим способом считается использование графического редактора вроде PhotoShop (далее — «Фотошоп»). В таком случае редактирование фото происходит под вашим личным контролем, а значит, и итоговое произведение будет оптимальным.
Конечно, самый впечатляющий результат вы получите, заказав портрет или пейзаж у художника, но нашей целью является ознакомление с работой редактора, чтобы каждый смог без труда понять, как сделать фото как нарисованное. Так что работу кисточкой оставим художникам, а сами разберемся с принципом работы «Фотошопа». Ничего сложного в поставленной задаче нет: если внимательно прочитать инструкцию и пошагово выполнить все указанные действия, то все легко получится. Конечный результат будет радовать глаз, а вы сможете научиться чему-то новому.
нарисованное карандашом, в «Фотошопе»?
Есть много возможностей сделать из используя средства «Фотошопа». Для начала рассмотрим самый простой способ, после которого фотография превратится в черно-белый рисунок карандашом.
Для начала рассмотрим самый простой способ, после которого фотография превратится в черно-белый рисунок карандашом.
Работа с красками
Как сделать фото как нарисованное красками? С помощью специального фильтра, разработанного компанией Adobe, который находится в свободном доступе в интернете — Pixel Bender. В версии Ps6 он уже предустановлен, и в русскоязычном варианте называется «Масляная краска» и находится в верхнем меню в графе «Фильтр».
Такой эффект особенно хорошо смотрится на фотографиях каких-нибудь мест: старинных зданий, пейзажей и натюрмортов. Применять его к фотографиям человека тоже можно, но результат может быть неоднозначным.
Использовать этот способ редактирования еще легче, чем предыдущий: вы просто открываете нужное фото, затем переходите в верхнем меню «Фильтр — Масляная краска…», после чего открывается дополнительное окно фильтра, в котором вы, изменяя настройки, сразу видите будущий результат. Изменяются два основных параметра — свойства кисти и освещение. Итоговая картинка получается очень красивой, а главное, кажется, что она действительно нарисована с помощью кистей и красок.
Итоговая картинка получается очень красивой, а главное, кажется, что она действительно нарисована с помощью кистей и красок.
И напоследок
Как упоминалось выше, существует множество вариантов того, как сделать фото как нарисованное, как создать действительно запоминающийся рисунок способом обработки фотографий. Можно добиться эффекта мультика, карикатуры, комикса, картины, наброска. Список можно продолжать столько, на сколько хватит вашей фантазии. Возможности в среде графических редакторов практически безграничны — нужно только не бояться учиться. Устанавливайте PhotoShop, начинайте с простого, постепенно повышая мастерство, и вы добьетесь отличных результатов!
Существуют талантливые люди, способные создавать потрясающие реалистичные картины. Но если вы не из их числа, сегодняшний урок поможет вам добиться похожего эффекта, используя Adobe Photoshop. В этом уроке вы узнаете как создать эффект нарисованного изображения из фотографии. При этом вам не потребуется орудовать кистью, так как весь процесс построен на эффектах.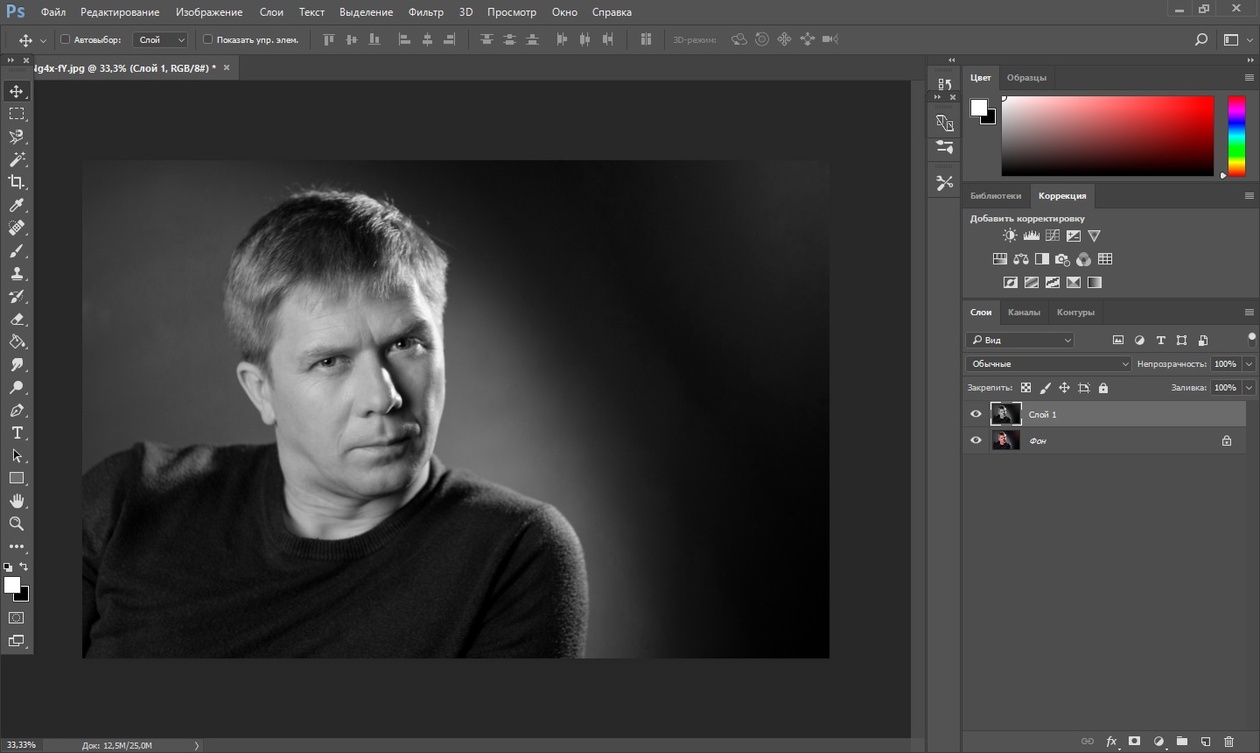
Эффект, которого мы хотим добиться в этом уроке симулирует реалистичные мазки кистью. Эта техника отлично подходит для превращения фото в иллюстрацию, к примеру для создания ретро-постеров.
Откройте ваше изображение в Photoshop. В примере использован портрет с Shutterstock. Добавьте корректирующий слой Curves/Кривые и затемните темные области, а также высветлите светлые, чтобы увеличить контраст.
Дважды нажмите CMD/Ctrl+J, чтобы дублировать фоновый слой два раза. Переключитесь на верхнюю копию и выберите эффект High Pass/Цветовой в меню Filters/Фильтры.
Настройте эффект так, чтобы детали изображения проявились на сером фоне. Небольшое значение — примерно 1-3px — поможет избежать создания ореола.
Смените режим наложения для этого слоя на Linear Light/Линейный свет. Теперь изображение выглядит более резким. Эти места с повышенной резкостью помогут нам создать мазки кисти, в частности в волосах.
Объедините слой с эффектом High Pass/Цветовой сдвиг c копией фонового слоя, расположенного под ним, затем в меню выберите Filter > Stylize > Diffuse/Фильтр>Стилизация>Диффузия.
Выберите Anisotropic/Анизотропный режим диффузии. Это ключевой момент в создании эффекта мазков.
Если вы посмотрите на работу вблизи, то заметите некрасивые места в областях где диффузия повторяется. Сейчас мы это поправим.
В меню выберите Image > Image Rotation > 90° CW/Изображение>Поворот изображения>90° по часовой стрелке, затем нажмите CMD/Ctrl+F, чтобы повторить фильтр Diffuse/Диффузия.
Повторите ту же процедуру, повернув изображение на 90° снова и вновь примените фильтр Diffuse/Диффузия. Повторите этот шаг в третий раз и вновь поверните изображение, вернув ему правильное положение.
Фильтр Diffuse/Диффузия создал классный эффект мазков, однако немного размыл изображение. Чтобы исправить это, выберите в меню Filter > Sharpen > Smart Sharpen/Фильтр>Резкость>Настраиваемая резкость. Используйте величину около 100%, но на небольшом радиусе, чтобы не перестараться.
Результат уже выглядит неплохо. Diffuse/Диффузия создала закрученные детали на коже, что делает изображение еще более похожим на нарисованное. Но есть еще один шаг, который можно сделать, чтобы работа выглядела как нарисованная на компьютере. Выберите Surface Blur/Размытие поверхности из меню Filter > Blur/Фильтр>Размытие. Укажите радиус около 50px и порог (Threshold) около 15. Если вы правильно настроите эти параметры, эффект повлияет только на крупные, плоские участки изборажения.
Diffuse/Диффузия создала закрученные детали на коже, что делает изображение еще более похожим на нарисованное. Но есть еще один шаг, который можно сделать, чтобы работа выглядела как нарисованная на компьютере. Выберите Surface Blur/Размытие поверхности из меню Filter > Blur/Фильтр>Размытие. Укажите радиус около 50px и порог (Threshold) около 15. Если вы правильно настроите эти параметры, эффект повлияет только на крупные, плоские участки изборажения.
Наш эффект нарисованного изображения готов!
Вблизи эффект выглядит особенно хорошо.
Перевод — Дежурка
В этом уроке вы узнаете, как превратить обычное фото в потрясающий рисунок. Я постараюсь максимально доступно объяснить все детали, так что каждый сможет создать подобную иллюстрацию.
Мы будем создавать эффект, который изображен в левой части изображения. Если вы хотите сделать рисунок более красочным, воспользуйтесь готовым экшеном .
Для работы нам понадобится стоковое фото, но вы можете взять любое другое.
Начинаем
Открываем фото, с которым будем работать. Переходим File
—
Open
(Файл — Открыть), выбираем нужную картинку и жмем кнопку Открыть. Перед тем, как продолжить, я дам вам несколько советом по подготовке документа:
- Ваше фото должно быть в цветовом режиме RGB
, 8
bits
/
channel
(бит/канал). Чтобы проверить так ли это, переходим Image
—
Mode
(Изображение — Режим). - Чтобы получить наилучший результат, размер фото должен быть между 1500-4000 пикселями в ширину/высоту. Чтобы проверить, переходим Image
—
Image
Size
(Изображение — Размер изображения). - Фото должно быть фоновым слоем. Если это не так, переходим Layer
—
New
—
Background
from
Layer
(Слой — Новый — Преобразовать в Задний план). - Чтобы выполнить автоматическую цветокоррекцию, переходим Image
—
Auto
Tone
(Изображение — Автотон), Image
—
Auto
Contrast
(Изображение — Автоконтраст) и Image
—
Auto
Color
(Изображение — Автоматическая цветовая коррекция).
2. Создаем фон
Фон мы будем заливать сплошным цветом. Переходим Layer
—
New
Fill
Layer
—
Solid
Color
(Слой — Новый слой-заливка — Цвет), чтобы создать новый слой-заливку, и называем его «Фоновый цвет».
3. Создаем базовый набросок
Шаг 1
Теперь мы создадим базовый набросок. Выбираем фоновый слой с машинами (слой «Background» на скриншоте) и переходим Layer
—
New
—
Layer
Via
Copy
(Слой — Новый — Скопировать на новый слой), чтобы скопировать фоновый слой, затем перемещаем дубликат в самый верх панели слоев. После этого жмем D, чтобы сбросить цвет на стандартные. Переходим Filter
—
Sketch
—
Photocopy
(Фильтр — Эскиз — Ксерокопия) и настраиваем фильтр:
Шаг 2
Называем этот слой «Базовый эскиз» и меняем его режим смешивания на Multiply
(Умножение).
4.
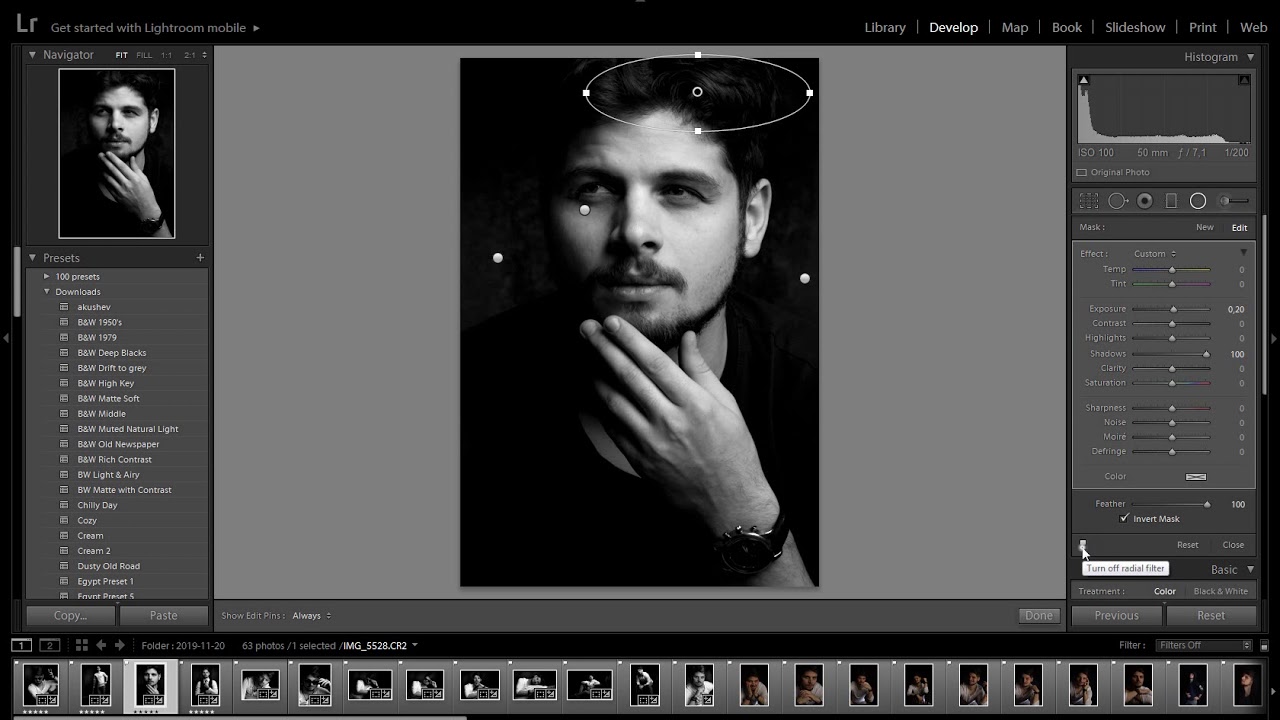 Создаем черновой набросок
Создаем черновой набросок
Шаг 1
Теперь мы создадим черновой набросок. Переходим Layer
—
New
—
Layer
Via
Copy
(Слой — Новый — Скопировать на новый слой), чтобы скопировать слой «Базовый эскиз». Берем Lasso
Tool
Free
Transform
(Свободную трансформацию) и увеличиваем ширину и высоту на 105%, как показано ниже:
Шаг 2
Называем этот слой «Большой черновой эскиз» и уменьшаем непрозрачность до 14%.
Шаг 3
Выбираем слой «Базовый эскиз» и переходим Layer
—
New
—
Layer
Via
Copy
(Слой — Новый — Скопировать на новый слой), чтобы скопировать его. Берем Lasso
Tool
(L) (Лассо), кликаем правой кнопкой по рабочему полотну, выбираем Free
Transform
(Свободную трансформацию) и уменьшаем ширину и высоту на 95%, как показано ниже:
Шаг 4
Называем этот слой «Меньший черновой эскиз» и уменьшаем его непрозрачность до 14%.
5. Создаем грубый набросок
Шаг 1
Теперь мы создадим грубый набросок. Выбираем фоновый слой с машинами и переходим Layer
—
New
—
Layer
Via
Copy
(Слой — Новый — Скопировать на новый слой), чтобы скопировать его, затем перемещаем дубликат в самый верх панели слоев. Переходим Filter
—
Artistic
—
Cutout
(Фильтр — Имитация — Аппликация) и настраиваем фильтр:
Шаг 2
Переходим Filter — Stylize — Find Edges
(Фильтр — Стилизация — Выделение краев), а затем Image — Adjustments — Desaturate
Шаг 3
Называем этот слой «Грубый эскиз_1», меняем его режим смешивания на Color
Burn
(Затемнение основы) и уменьшаем непрозрачность до 30%.
Шаг 4
Теперь, используя описанный выше метод, мы создадим больше слоев с грубым наброском. Повторяем шаги 1-2, но в первом шаге используем другие настройки фильтра:
Шаг 5
Называем этот слой «Грубый эскиз_2», меняем его режим смешивания на Color
Burn
(Затемнение основы), уменьшаем непрозрачность до 25% и перемещаем его под слой «Грубый эскиз_1».
Шаг 6
Снова повторяем шаги 1-2, но в первом шаге используем новые настройки фильтра:
Шаг 7
Называем этот слой «Грубый эскиз_3», меняем его режим смешивания на Color
Burn
(Затемнение основы), уменьшаем непрозрачность до 20% и опускаем под слой «Грубый эскиз_2».
Шаг 8
Шаг 9
Называем этот слой «Грубый эскиз_4», меняем его режим смешивания на Color
Burn
(Затемнение основы), уменьшаем непрозрачность до 20% и опускаем под слой «Грубый эскиз_3».
Шаг 10
Еще раз повторяем шаги 1-2, но в первом шаге используем новые настройки фильтра:
Шаг 11
Называем этот слой «Грубый эскиз_5», меняем его режим смешивания на Color
Burn
(Затемнение основы), уменьшаем непрозрачность до 18% и опускаем под слой «Грубый эскиз_4».
Шаг 12
Последний раз повторяем шаги 1-2, но в первом шаге используем новые настройки фильтра:
Шаг 13
Называем этот слой «Грубый эскиз_6», меняем его режим смешивания на Color
Burn
(Затемнение основы), уменьшаем непрозрачность до 7% и опускаем под слой «Грубый эскиз_5».
Шаг 14
Теперь мы должны сгруппировать все слои с грубым эскизом. Выделяем слой «Грубый жскиз_6», зажимаем клавишу Shift и кликаем по слою «Грубый эскиз_1», чтобы автоматически выделить все шесть слоев. Далее переходим Layer
—
New
—
Group
from
Layers
(Слой — Новый — Группа из слоев), чтобы создать из выбранных слоев группу, которую называем «Грубый эскиз».
6. Создаем тени
Шаг 1
Теперь мы добавим легкое затенение на рисунке. Выделяем фоновый слой и переходим Layer
—
New
—
Layer
Via
Copy
(Слой — Новый — Скопировать на новый слой), чтобы скопировать его, и перемещаем слой в самый верх панели слоев. Переходим Filter
—
Stylize
—
Find
Edges
(Фильтр — Стилизация — Выделение краев), затем применяем Image
—
Adjustments
—
Desaturate
(Изображение — Коррекция — Обесцветить).
Шаг 2
Переходим Filter
—
Brush
Strokes
—
Angled
Strokes
(Фильтр — Штрихи — Наклонные штрихи) и применяем следующие настройки:
Шаг 3
Называем этот слой «Тень_1», меняем режим смешивания на Multiply
(Умножение) и уменьшаем непрозрачность до 12%.
Шаг 4
Повторяем шаг 1, затем применяем Filter
—
Brush
Strokes
—
Crosshatch
(Фильтр — Штрихи — Перекрестные штрихи) со следующими настройками:
Шаг 5
Называем этот слой «Тень_2», меняем режим смешивания на Multiply
(Умножение), уменьшаем непрозрачность до 5% и перемещаем его под слой «Тень_1», чтобы иметь правильный порядок на панели слоев.
7. Добавляем шум
Шаг 1
В этом разделе мы добавим немного шума. Выбираем слой «Тень_1» и переходим Layer
—
New
—
Layer
(Слой — Новый — Слой), чтобы создать новый слой, и называем его «Шум».
Шаг 2
Жмем клавишу D, чтобы сбросить цвета на стандартные, затем переходим Edit
—
Fill
(Редактирование — Заливка) и вводим следующие настройки:
Шаг 3
Переходим Filter
—
Noise
—
Add
Noise
(Фильтр — Шум — Добавить шум) и применяем следующие настройки:
Шаг 4
Теперь меняем режим смешивания слоя на Screen
(Осветление) и уменьшаем непрозрачность до 64%.
8. Тонировка
Шаг 1
Теперь мы добавим легкую тонировку. Переходим Layer
—
New
Adjustment
Layer
—
Curves
(Слой — Новый корректирующий слой — Кривые), чтобы добавить новый корректирующий слой, который мы называем «Тонировка».
Шаг 2
Дважды кликаем по миниатюре корректирующего слоя на панели слоев и настраиваем его:
9. Финальные штрихи
Шаг 1
В этом разделе мы добавим финальные штрихи. Переходим Layer
Переходим Layer
—
New
Adjustment
Layer
—
Photo
Filter
(Слой — Новый корректирующий слой — Фото-фильтр), чтобы создать новый корректирующий слой Фото-фильтр, который мы называем «Оттенок».
Шаг 2
Дважды кликаем по миниатюре корректирующего слоя, чтобы настроить его:
Шаг 3
Теперь добавим контрастность. Жмем клавишу D, чтобы сбросить цвета на стандартные, и переходим Layer
—
New
Adjustment
Layer
—
Gradient
Map
(Слой — Новый корректирующий слой — Карта градиента), чтобы добавить корректирующий слой Карта градиента, который мы называем «Контрастность».
Шаг 4
Меняем режим смешивания корректирующего слоя на Soft
Light
(Мягкий свет) и уменьшаем непрозрачность до 18%.
Шаг 5
Теперь мы настроим насыщенность. Переходим Layer
—
New
Adjustment
Layer
—
Vibrance
(Слой — Новый корректирующий слой — Вибрация), чтобы создать новый корректирующий слой, который мы называем «Насыщенность».
Шаг 6
Шаг 7
Теперь мы подкорректируем яркость. Переходим Layer
—
New
Adjustment
Layer
—
Levels
(Слой — Новый корректирующий слой — Уровни), чтобы создать новый корректирующий слой, который мы называем «Яркость».
Шаг 8
Дважды кликаем по миниатюре корректирующего слоя и настраиваем его:
Шаг 9
Далее добавим резкость. Жмем сочетание клавиш Ctrl+Alt+Shift+E, чтобы объединить все видимые слои на отдельном новом слое. Затем переходим Filter
—
Other
—
High
Pass
(Фильтр — Другое — Цветовой контраст) и настраиваем фильтр:
Шаг 10
Называем этот слой «Резкость», меняем его режим смешивания на Hard
Light
(Жесткий свет) и уменьшаем непрозрачность до 76%.
Поздравляю, вы сделали это! Вот так выглядит финальный результат:
Я дам вам несколько советом, как можно дополнительно изменить готовый рисунок:
- Выбираем слой «Фоновый цвет», дважды кликаем по его миниатюре и подбираем другой цвет.
 Закончив, кликаем ОК.
Закончив, кликаем ОК. - Поиграйте с непрозрачностью любого слоя с эскизом, чтобы получить другой результат.
- Выбираем слой «Тонировка», дважды кликаем по его миниатюре и на панели Properties
- Выбираем слой «Оттенок», дважды кликаем по его миниатюре и на панели Properties
(Свойства) применяем другие настройки. - Выбираем слой «Контрастность» и экспериментируем с его непрозрачностью, чтобы настроить контрастность рисунка.
- Выбираем слой «Насыщенность», дважды кликаем по его миниатюре и на панели Properties
(Свойства) применяем другие настройки для Vibrance
(Вибрация) и Saturation
(Насыщенность), чтобы получить другой результат. - Выбираем слой «Яркость», дважды кликаем по его миниатюре и применяем другие настройки.
- Выбираем слой «Резкость» и экспериментируем с его непрозрачностью, чтобы настроить степень резкости.
Получаем вот такой результат:
Отличная работа!
Если вы хотите сделать рисунок ярче с эффектом краски, воспользуйтесь готовым экшеном.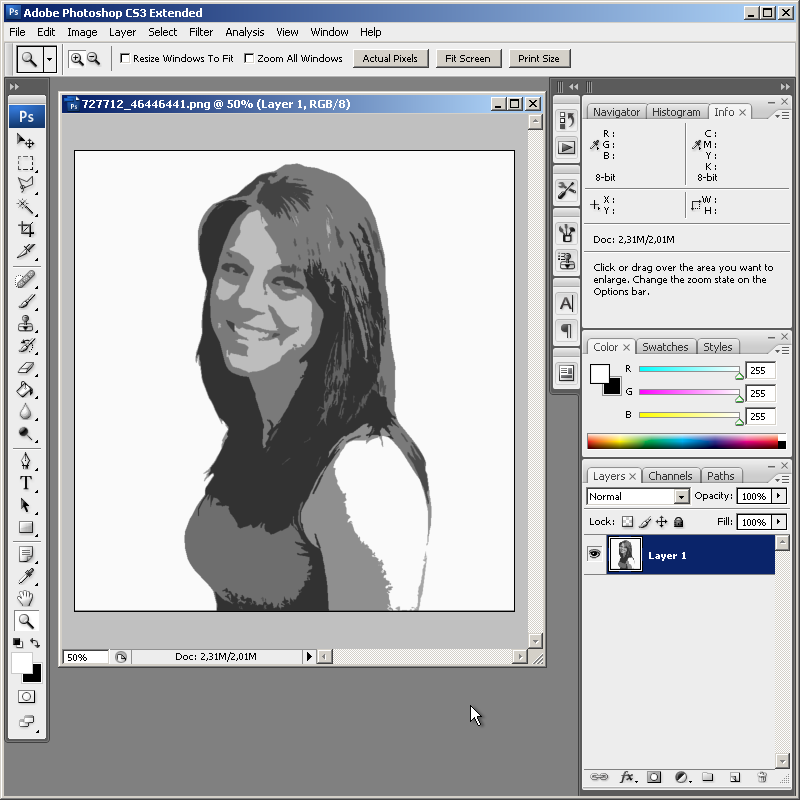
Экшен работает таким образом, что вам всего лишь нужно закрасить кистью ту область, на которой должна быть краска, затем запустить экшен, который сделает всю остальную работу и предоставит вам полностью настраиваемый результат.
Каждое применение этого экшена будет генерировать новый вариант, даже если вы используете один и тот же слой, закрашенный кистью. В экшене имеется 15 готовых стилизаций рисунка, в том числе холст, полутон и сетчатая текстура. С работой экшена вы можете ознакомиться в специальном
Как использовать выборочный цвет в Photoshop (шаг за шагом)
Выборочный цвет — отличный способ добавить интереса и волнения к вашим фотографиям. Но это может быть сложно использовать правильно. Вот почему мы составили это руководство о том, как использовать выборочный цвет в Photoshop. С помощью этих советов вы сможете создавать потрясающие фотографии с красивыми цветами!
Экспертное руководство
Digital Dreamworlds
Узнайте, как управлять выборочным цветом в Photoshop с помощью нашей электронной книги и шпаргалок.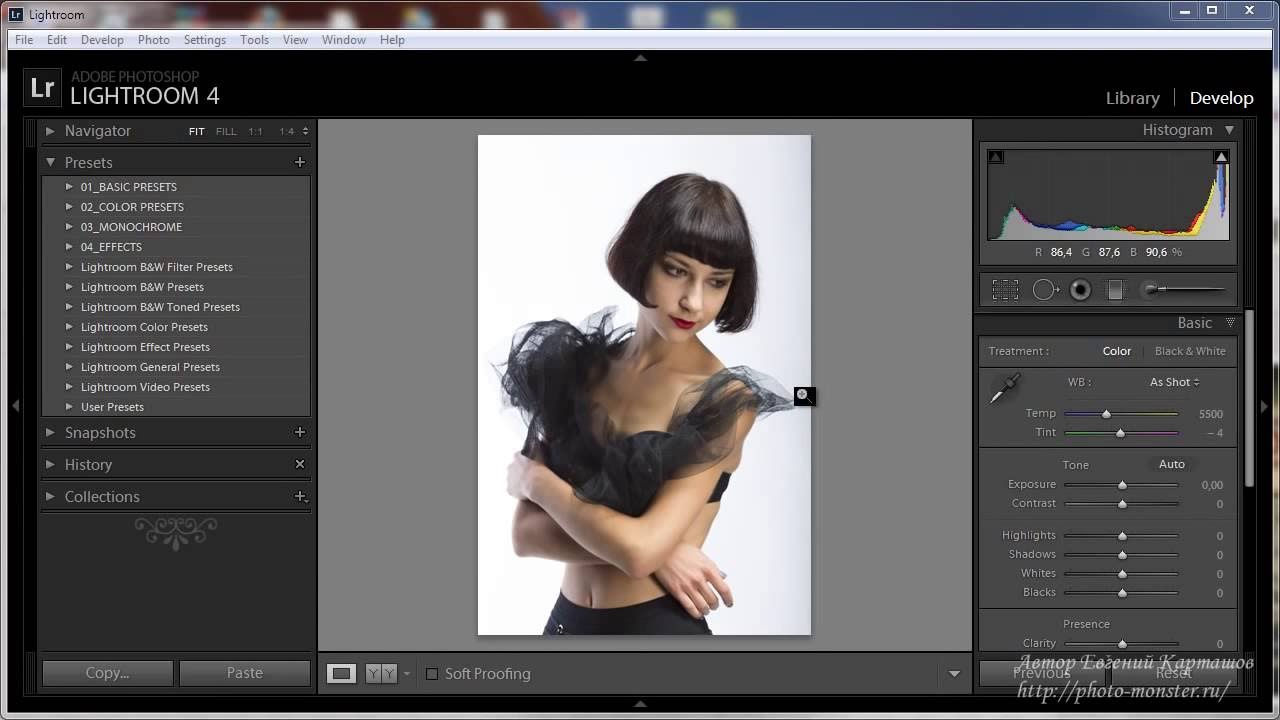 Получите пошаговую инструкцию по созданию фантастических сцен и сюрреалистичных изображений всего за 15 минут.
Получите пошаговую инструкцию по созданию фантастических сцен и сюрреалистичных изображений всего за 15 минут.
Магазин Предложения
Проверить цену на
Купить у
Недоступно
Использование выборочного цвета в Photoshop
- Выборочный цвет — это процесс редактирования фотографий, который выделяет один цвет или цветной объект на черно-белом изображении. Это делает выбранный цвет ярким. Вы можете захотеть использовать этот процесс для художественных соображений или когда ваше изображение включает много конкурирующих цветов. Вы можете выделить один цвет и обесцветить другие. Вы также можете использовать эту технику, чтобы выделить тонкий цвет, который в противном случае был бы потерян на изображении.
- В Adobe Photoshop также есть инструмент Selective Color. Этот инструмент позволяет изменить цвета на изображении. Он не будет выделять цвет на черно-белом изображении. Но это мощный инструмент для изменения отдельных цветов.
 Вы можете использовать это, чтобы создать эффект разделения тонов или слегка изменить цвет, чтобы привлечь внимание зрителя.
Вы можете использовать это, чтобы создать эффект разделения тонов или слегка изменить цвет, чтобы привлечь внимание зрителя.
Перед применением инструмента «Выборочный цвет» в Photoshop. После применения инструмента «Выборочный цвет» в Photoshop.
Создание выборочного цвета в черно-белом режиме
Давайте начнем с пошагового процесса выделения одного цвета на черно-белом изображении. Мы будем использовать инструменты выделения Photoshop и маски слоя.
Шаг 1. Дублируйте фоновый слой
Откройте изображение в Photoshop и продублируйте фоновый слой. Для этого перейдите в раскрывающееся меню слоев и выберите Слой > Дублировать слой (Ctrl или ⌘Command J).
Слой > Дублировать слой (выделен новый слой).
Шаг 2: выберите цвет или объект
Вариант 1: Инструмент быстрого выбора
На скопированном слое выберите цвет или цветной объект, который вы хотите сохранить. В Photoshop можно использовать множество инструментов выделения. Если цвет, который вы хотите выделить, отличается от фона, используйте инструмент «Быстрое выделение». Нажмите на инструмент. Затем нажмите на цвет, который хотите выбрать. Вы также можете щелкнуть и перетащить, чтобы выбрать большую область, или увеличить размер инструмента, используя правую скобку ( ] ).
Если цвет, который вы хотите выделить, отличается от фона, используйте инструмент «Быстрое выделение». Нажмите на инструмент. Затем нажмите на цвет, который хотите выбрать. Вы также можете щелкнуть и перетащить, чтобы выбрать большую область, или увеличить размер инструмента, используя правую скобку ( ] ).
Использование инструмента быстрого выбора для выбора красного цвета. Марширующие муравьи окружают выделенную выделенную область.
Вы должны увидеть марширующих муравьев по краям цветной области, чтобы показать, что она выбрана. Вы можете добавить к выбору, нажав еще раз на невыбранную область. Марширующие муравьи должны расширяться. Чтобы удалить часть выделения, сначала уменьшите размер инструмента. Затем нажмите клавишу Option и щелкните область, выделение которой вы хотите отменить.
Вариант 2. Инструмент «Цветовой диапазон»
Если выбор цвета более сложен, используйте инструмент «Цветовой диапазон». Например, выделить желтый поручень на начальном изображении сложнее.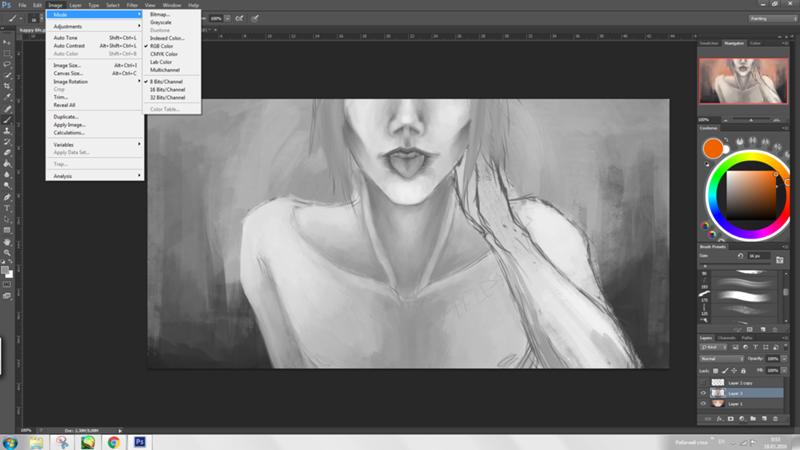 Цвет не так выделяется на фоне серых и нейтральных цветов лестницы. Кроме того, форма перил включает в себя множество изгибов и поворотов. Точно подобрать цвет сложнее.
Цвет не так выделяется на фоне серых и нейтральных цветов лестницы. Кроме того, форма перил включает в себя множество изгибов и поворотов. Точно подобрать цвет сложнее.
Перейдите к раскрывающимся меню Photoshop вверху и выберите Select > Color Range . В окне «Цветовой диапазон» по умолчанию выбраны «Выборочные цвета». С помощью пипетки щелкните цвет, который хотите сохранить. Вы можете добавить к выбору, удерживая клавишу Shift и щелкая по другому оттенку. Чтобы удалить цвета из выделения, нажмите и удерживайте клавишу Option.
Выберите > Цветовой диапазон, по умолчанию: выбранные цвета, флажок «Локальный цвет» не установлен, все ползунки «Размытость» и «Диапазон» выделены.
Если флажок «Локальные цветовые кластеры» не установлен, Photoshop просматривает все изображение в поисках цвета, по которому вы щелкнули. Установка флажка указывает Photoshop искать выбранный оттенок только вокруг области, которую вы щелкнули.
Ползунок «Размытость» сообщает Photoshop, насколько точным должен быть выбор цвета. Понижение Fuzziness путем перемещения ползунка влево выбирает только оттенки, близкие к выбранным. Если вы хотите включить больше цветов, подобных тому, который вы щелкнули, увеличьте число Нечеткость, переместив ползунок вправо.
Понижение Fuzziness путем перемещения ползунка влево выбирает только оттенки, близкие к выбранным. Если вы хотите включить больше цветов, подобных тому, который вы щелкнули, увеличьте число Нечеткость, переместив ползунок вправо.
Ползунок «Диапазон» сообщает Photoshop, насколько близки выбранные цвета к выбранной области.
Окно предварительного просмотра позволяет увидеть выбранную область. Измените предварительный просмотр выделения на «Оттенки серого», «Черный матовый», «Белый матовый» или «Быстрая маска» в зависимости от того, что поможет вам увидеть выбранные области.
Если вы удовлетворены своим выбором, нажмите OK.
Сравнение параметров предварительного просмотра цветового диапазона: оттенки серого, черный матовый, белый матовый и быстрая маска — все выделены.
Шаг 3: инвертировать выделение
На шаге 2 вы выбрали пиксели, которые не хотите изменять. Итак, инвертируем выделение. Для этого перейдите в раскрывающееся меню Photoshop вверху и выберите Select > Inverse (Shift+Ctrl или ⌘Command I). Пиксели, которые вы хотите изменить, теперь выбраны. Марширующие муравьи должны появиться по краям вашего изображения.
Пиксели, которые вы хотите изменить, теперь выбраны. Марширующие муравьи должны появиться по краям вашего изображения.
Инвертирование выделения в Photoshop и марширующие муравьи, выделенные вокруг изображения.
Шаг 4. Создайте маску на дубликате слоя
Щелкните значок «Добавить маску» под панелью слоев (белый прямоугольник с серым кругом). Ваше изображение не изменится, но рядом с дубликатом слоя появится маска. Большая часть маски белая. Область цвета, которую вы изначально выбрали, черная.
Выделенная черно-белая маска рядом с дубликатом слоя и значок «Добавить маску» внизу.
Шаг 5. Преобразование изображения в черно-белое
Используйте корректирующий слой, чтобы преобразовать изображение в черно-белое. Для этого перейдите в раскрывающееся меню Photoshop вверху и выберите Layer > New Adjustment Layer > Black & White . Или вы можете щелкнуть значок «Создать новый слой-заливку или корректирующий слой» под панелью слоев и выбрать «Черно-белый». Все ваше изображение станет черно-белым, и появится новый слой с надписью «Черно-белый».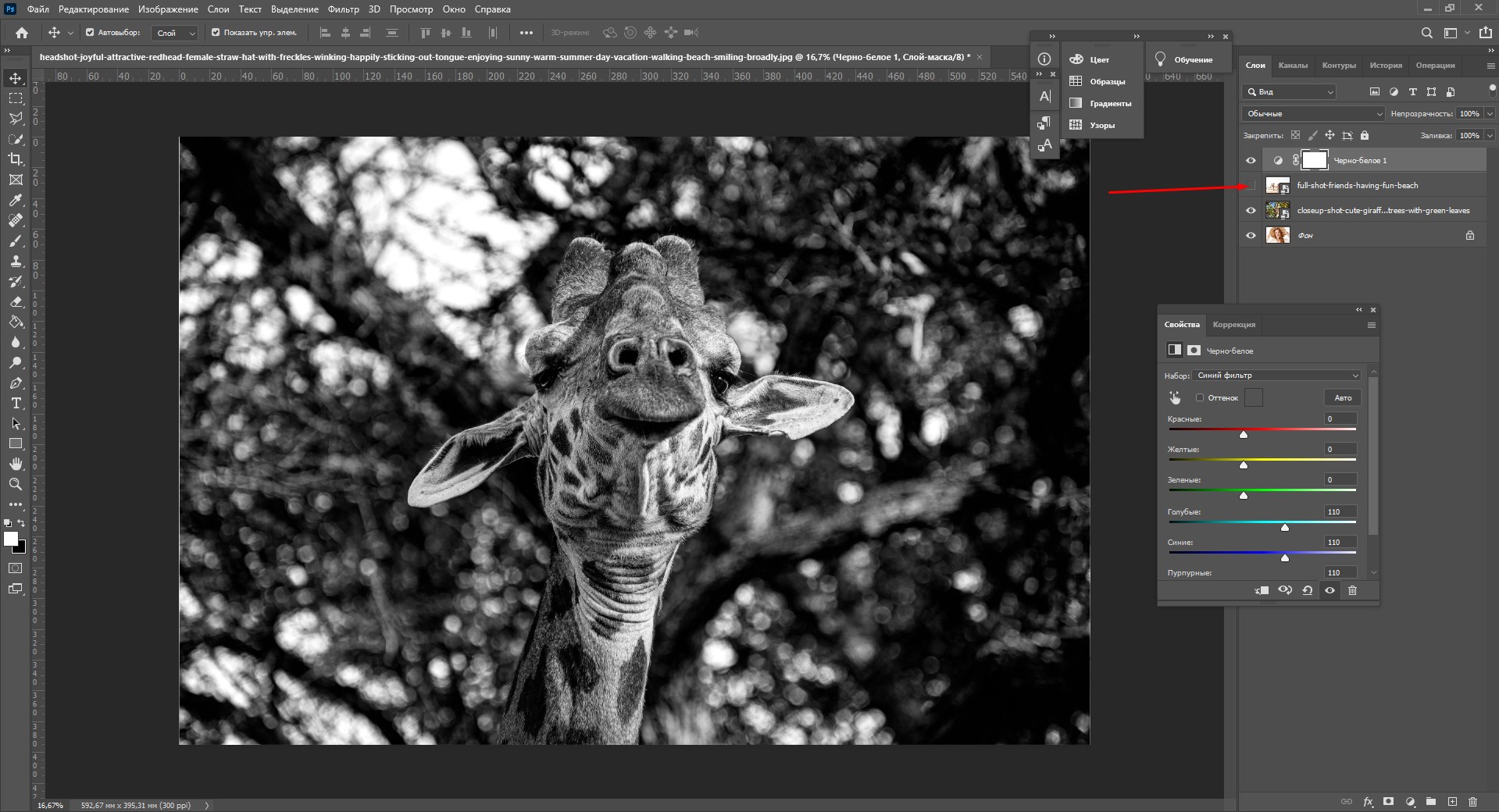
Слой > Новый корректирующий слой > Черно-белый (выделен новый слой).
Шаг 6: Переместите слой-маску шага 4 на черно-белый слой
Щелкните маску слоя, созданную в шаге 4. Щелкните только маску, а не весь слой. Перетащите маску на черно-белый слой, созданный на шаге 5. Вы получите сообщение с вопросом, хотите ли вы заменить маску слоя. Нажмите Да.
Замена маски в корректирующем слое «Черно-белое» слоем из шага 4.
Шаг 7. Тонкая настройка маски слоя
После преобразования изображения в черно-белое вы можете увидеть области цвета там, где вам это не нужно. Выберите маску слоя рядом с черно-белым слоем. Затем используйте белую кисть, чтобы стереть цвет с изображения. Белый показывает черно-белый слой. Если вы хотите больше цвета, переключите кисть на черный цвет (горячая клавиша X). Черный скрывает черно-белый слой.
Перед добавлением желтого цвета черной кистью. После добавления еще желтого с черной кистью.
Шаг 8. Настройте черно-белый слой
Дважды щелкните значок черно-белого слоя, чтобы открыть панель свойств.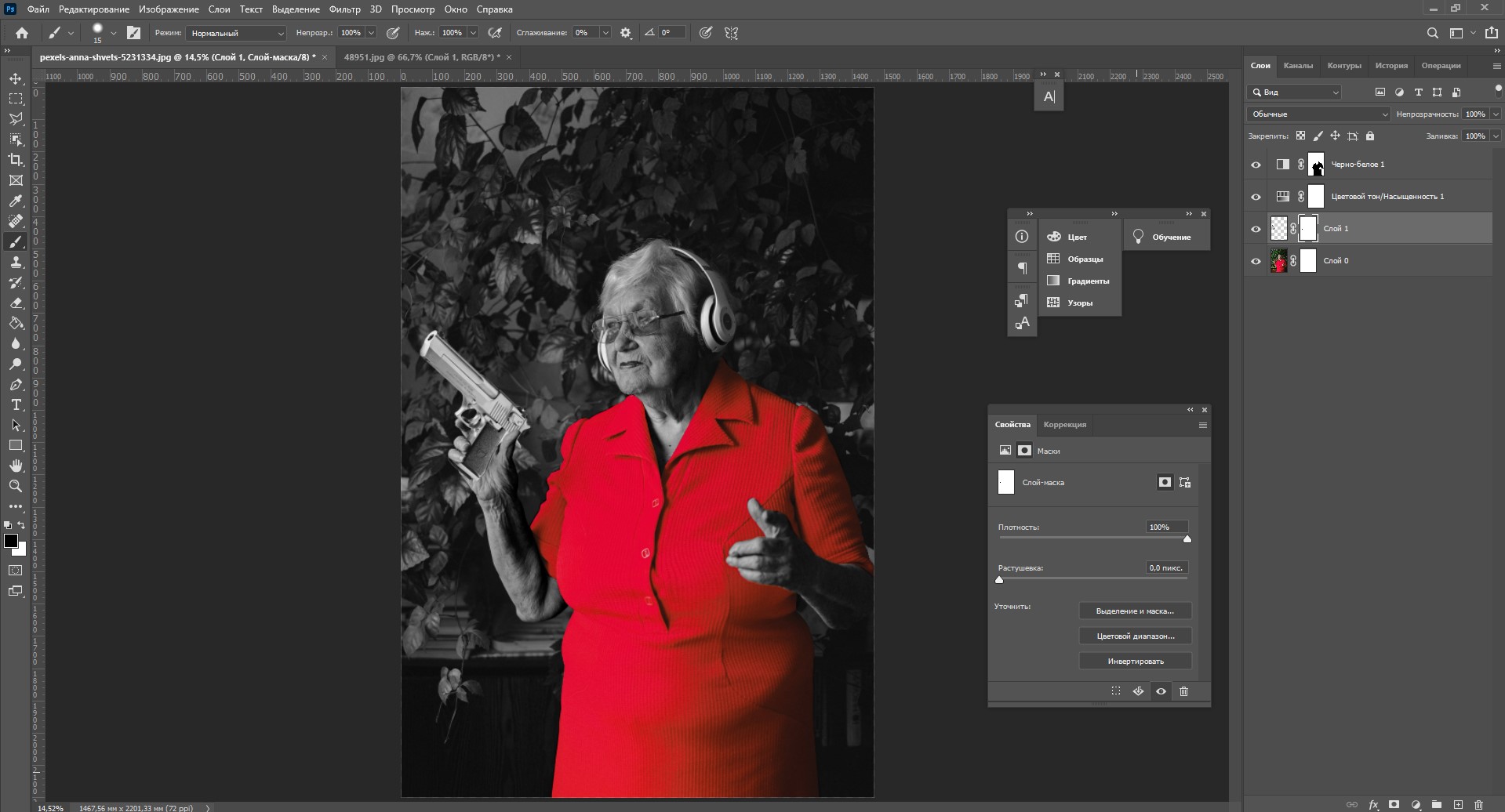 Вы можете использовать ползунки для осветления или затемнения различных оттенков. Нет правильной или неправильной настройки. Перемещайте ползунок каждого цвета, пока вам не понравится внешний вид вашего изображения.
Вы можете использовать ползунки для осветления или затемнения различных оттенков. Нет правильной или неправильной настройки. Перемещайте ползунок каждого цвета, пока вам не понравится внешний вид вашего изображения.
Ползунки цвета на панели свойств черно-белого изображения.
Вы также можете вернуть оттенок цвета черно-белому, уменьшив непрозрачность корректирующего слоя «Черно-белое». Это приглушает цвета фона, но ваше изображение больше не является полностью монохромным.
Выпадающее меню «Непрозрачность» выделено на панели слоев.
Использование инструмента «Выборочный цвет» в Photoshop
Как мы видели, термин «выборочный цвет» используется при выделении цвета на черно-белом изображении. Это может немного сбить с толку, когда вы обнаружите, что в Photoshop есть инструмент «Выборочный цвет», который делает что-то немного другое. Этот инструмент позволяет изменять цвета изображения. Фотографы-портретисты могут использовать выборочную настройку цвета, чтобы избавиться от цветовых оттенков на тонах кожи или убрать покраснение кожи.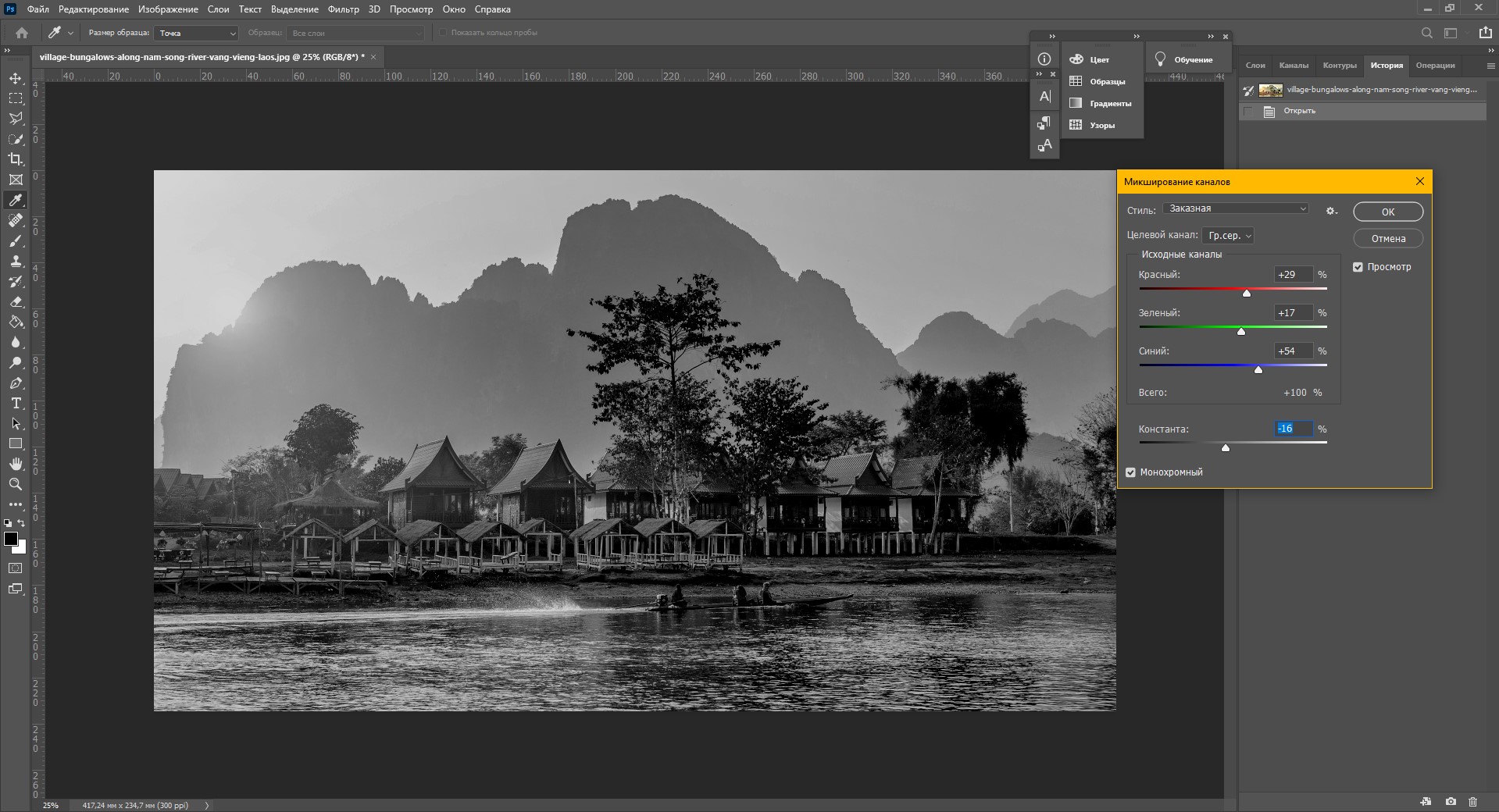 Но у вас есть большая художественная гибкость в изменении цветов вашего изображения. Давайте рассмотрим инструмент «Выборочный цвет» в Photoshop.
Но у вас есть большая художественная гибкость в изменении цветов вашего изображения. Давайте рассмотрим инструмент «Выборочный цвет» в Photoshop.
Шаг 1. Дублируйте фоновый слой
Откройте изображение в Photoshop и продублируйте фоновый слой. Для этого перейдите в раскрывающееся меню Photoshop вверху и выберите Слой > Дублировать слой (Ctrl или ⌘Command J). Дублирование фонового слоя гарантирует, что вы всегда сможете вернуться к исходному изображению.
Дублированный слой для сохранения исходного фонового изображения.
Шаг 2. Добавьте слой выборочной настройки цвета
Чтобы добавить выборочную регулировку цвета, перейдите в раскрывающееся меню вверху и выберите Слой > Новый корректирующий слой > Выборочный цвет . Или вы можете щелкнуть значок «Создать новый слой-заливку или корректирующий слой» под панелью слоев и выбрать «Выборочный цвет». Новый слой появится над вашим дубликатом слоя.
Слой > Новый корректирующий слой > Выборочный цвет (выделен новый слой).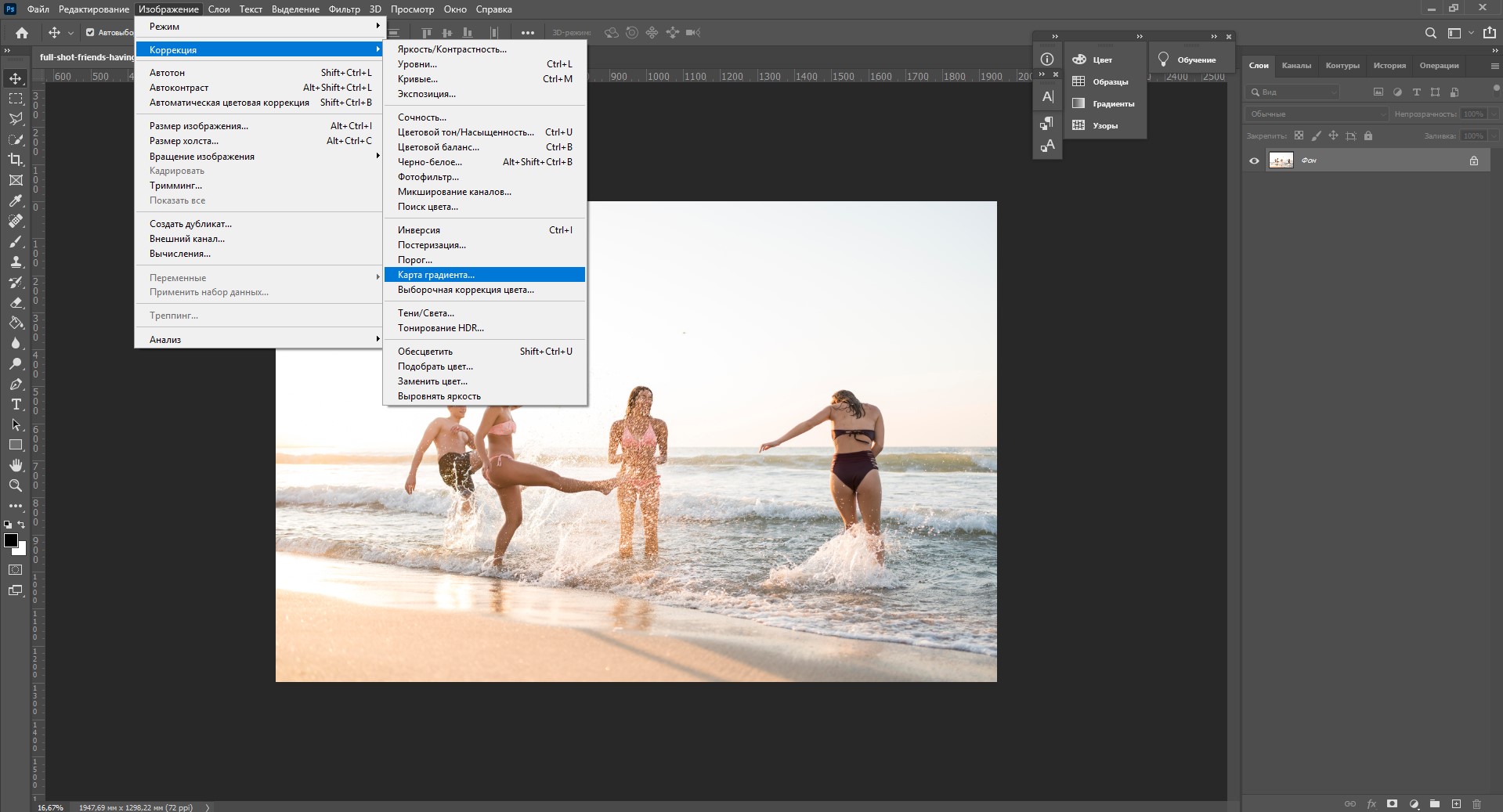
Шаг 3. Настройка отдельных цветов
Дважды щелкните корректирующий слой, чтобы открыть панель свойств. Выберите цвет, который хотите изменить. Вы можете выборочно изменить красный, желтый, зеленый, голубой, синий и пурпурный цвета на своем изображении. Вы также можете тонировать белые (блики), нейтральные (средние тона) и черные (тени). Их тонирование похоже на использование опции цветокоррекции в Lightroom.
Для каждого цвета или тона вы можете перемещать ползунки, чтобы включить больше или меньше голубого, пурпурного, желтого или черного. Ползунки работают с противоположными цветами. Но это не очень очевидно из панели Selective Color в Photoshop. Например, ползунок Cyan действительно должен иметь Cyan на одном конце и Red на другом (как показано на макете ниже). Чтобы добавить больше красного, переместите ползунок Голубого влево. Чтобы приглушить красный цвет, переместите ползунок голубого вправо.
Макет изображения того, как ползунки инструмента «Выборочный цвет» должны быть помечены противоположными цветами в Photoshop.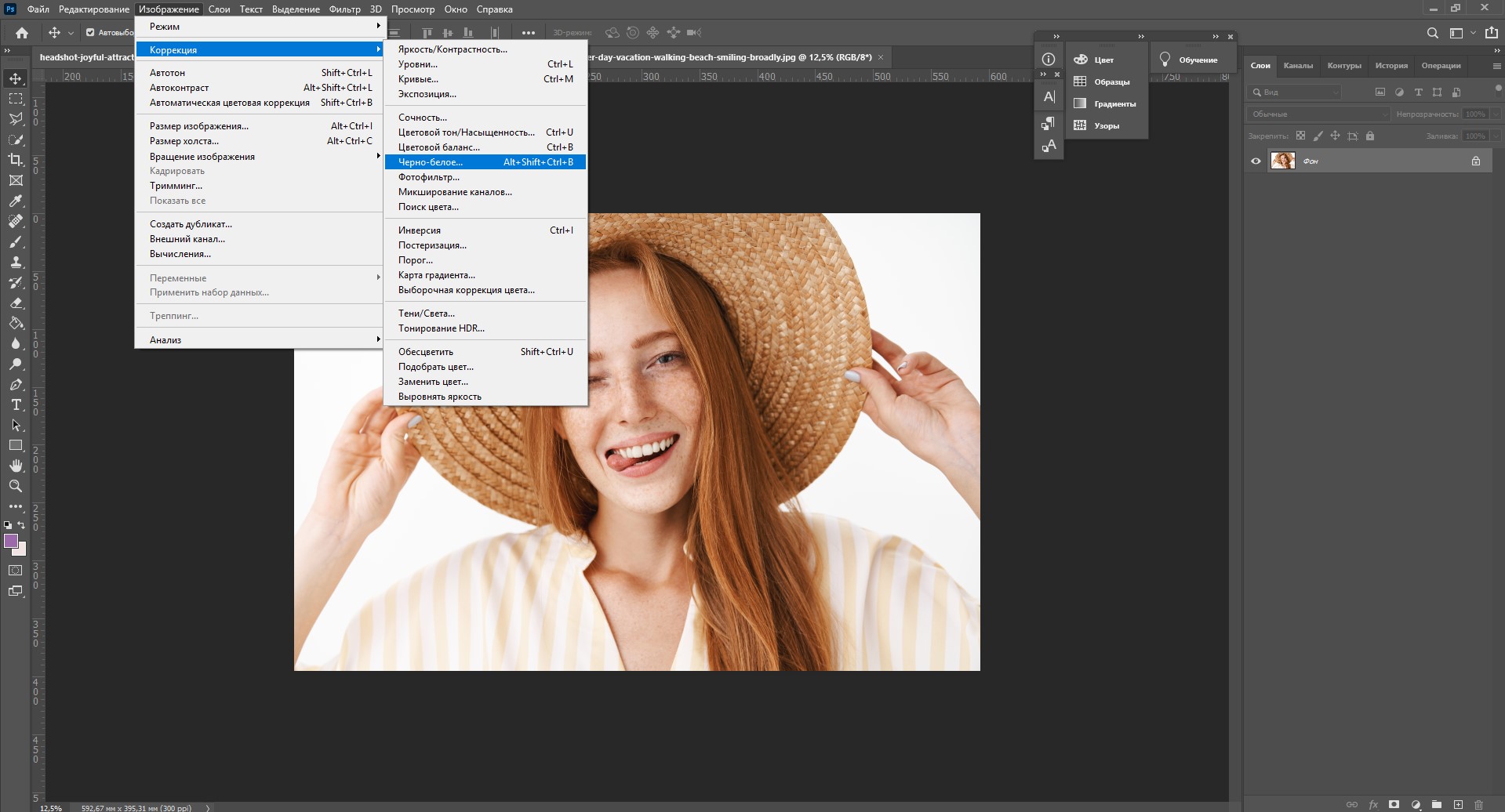
С четырьмя ползунками для каждого цвета у вас есть много возможностей для настройки тона вашего изображения.
Шаг 4. Использование маски для ограничения изменения цвета
Используйте маску слоя рядом с настройками «Выборочная коррекция цвета», чтобы определить, где вы хотите применить изменения цвета. Например, вы можете выделить один цветок из многих. Выберите инструмент кисти. Рисуйте на маске слоя. Белые области покажут изменение. Черные области не будут затронуты.
Выделенная маска в слое Selective Color, показывающая области вашего изображения, затронутые изменением цвета.
Заключение
Возьмите под контроль цвет в Photoshop. С селективным цветом вы можете решить, какие цвета будут популярны и как они будут сочетаться. Вам не нужно соглашаться ни на черно-белое, ни на цветное изображение. Вы можете иметь оба! Выборочный цвет позволяет вам сделать что-то творческое с вашими изображениями. Или вы можете аккуратно скорректировать нелестные цветовые оттенки на портрете.
В Adobe Photoshop выборочный цвет может относиться к двум различным фотографическим эффектам. Выборочный цвет может означать выделение одного цвета, делая остальную часть изображения монохромной. Выберите и замаскируйте все, кроме цвета, который вы хотите сохранить. Затем добавьте черно-белый корректирующий слой с маской. Все на фото становится монохромным, кроме замаскированного цвета.
Это также может означать использование инструмента «Выборочный цвет» в Photoshop. Он позволяет настроить оттенок отдельных цветов. С помощью этого инструмента у вас есть большая гибкость, чтобы изменить внешний вид вашего изображения.
Ищете простые способы быстро и красиво отредактировать фотографии в Lightroom? Наш курс Effortless Editing with Lightroom может быть идеальным для вас!
Экспертное руководство
Digital Dreamworlds
Узнайте, как освоить селективный цвет в Photoshop с помощью нашей электронной книги и шпаргалок. Получите пошаговую инструкцию по созданию фантастических сцен и сюрреалистичных изображений всего за 15 минут.![]()
Магазин Предложения
Проверить цену на
Купить у
Недоступно
Почему моя палитра цветов серая в Photoshop? | Малый бизнес
By Filonia LeChat
В мире программного обеспечения неактивная или затененная веб-ссылка, кнопка, пункт меню или инструмент могут быть подобны вышибале ночного клуба, запрещающей вам доступ через двери. Хотя в программном обеспечении для редактирования изображений Adobe Photoshop есть несколько случаев, когда определенные параметры недоступны, инструмент «Палитра цветов» никогда не входит в их число. Как и закусочная, палитра цветов всегда открыта для работы 24/7, и она никогда не становится «серой», но может отображать серые оттенки и цвета в зависимости от ваших текущих настроек дизайна.
Определение
Палитра цветов Photoshop — это то, с чего начинается почти все, что связано с рисованием, заливкой, рисованием и формами. Дизайнеры используют палитру цветов, активируя ее, дважды щелкнув верхнюю часть двух полей, составляющих инструмент, чтобы выбрать цвета краски.
 Вы можете выбрать только один цвет за раз из палитры цветов, и этот цвет отображается в верхнем левом квадрате в столбце «Инструменты». Выбранный цвет, например серый, остается на месте до тех пор, пока не будет выбран другой. Этот цвет также появляется, даже когда Photoshop закрывается и снова открывается.
Вы можете выбрать только один цвет за раз из палитры цветов, и этот цвет отображается в верхнем левом квадрате в столбце «Инструменты». Выбранный цвет, например серый, остается на месте до тех пор, пока не будет выбран другой. Этот цвет также появляется, даже когда Photoshop закрывается и снова открывается.
Местоположение
Палитра цветов расположена в нижней части столбца инструментов Photoshop, по умолчанию она расположена в левой части экрана. Если вы не видите столбец, щелкните меню «Окно» и выберите параметр «Инструменты» в раскрывающемся меню. Если рядом с опцией «Инструменты» уже стоит галочка, она открыта в рабочей области, но может быть скрыта за другими вкладками, палитрами и меню. Палитра цветов представляет собой два перекрывающихся цветных прямоугольника, один слева немного выше другого по диагонали. Два поля палитры цветов обычно двух разных цветов.
Выбор цвета
Серый может иметь бесконечное количество оттенков от грифельного до пыльного, и у пользователей Color Picker есть несколько способов выбрать свой серый цвет.
 В окне палитры цветов Photoshop используется скользящая радуга, в которой пользователи выбирают серый цвет. Другой вариант — перейти непосредственно к серому номеру Pantone или ввести точный шестизначный код цвета. Любая из этих процедур приводит к тому, что палитра цветов становится серой.
В окне палитры цветов Photoshop используется скользящая радуга, в которой пользователи выбирают серый цвет. Другой вариант — перейти непосредственно к серому номеру Pantone или ввести точный шестизначный код цвета. Любая из этих процедур приводит к тому, что палитра цветов становится серой.
Режим
Еще одна возможная причина того, что палитра цветов выглядит серой, связана с цветовым режимом, выбранным для изображения. Когда изображения отображаются в оттенках серого или черно-белые, возможности палитры цветов сокращаются. Вы найдете режим изображения, расположенный в опции «Режим» меню «Изображение». Посмотрите на всплывающее меню. Если флажок «Оттенки серого» установлен, ваше изображение не будет иметь цветов, а палитра цветов может отображать серый, белый или черный оттенок. Вы можете получить изображение в оттенках серого или непреднамеренно преобразовать изображение в оттенки серого, случайно выбрав этот режим.
Ссылки
- Государственный университет Боулинг-Грин: Учебное пособие по Adobe Photoshop CS5
- Вашингтонский университет: Живопись
Биография писателя
Пакет MS Office (Word, PowerPoint) , Excel, Publisher), Photoshop, Paint, настольная издательская система, дизайн и графика.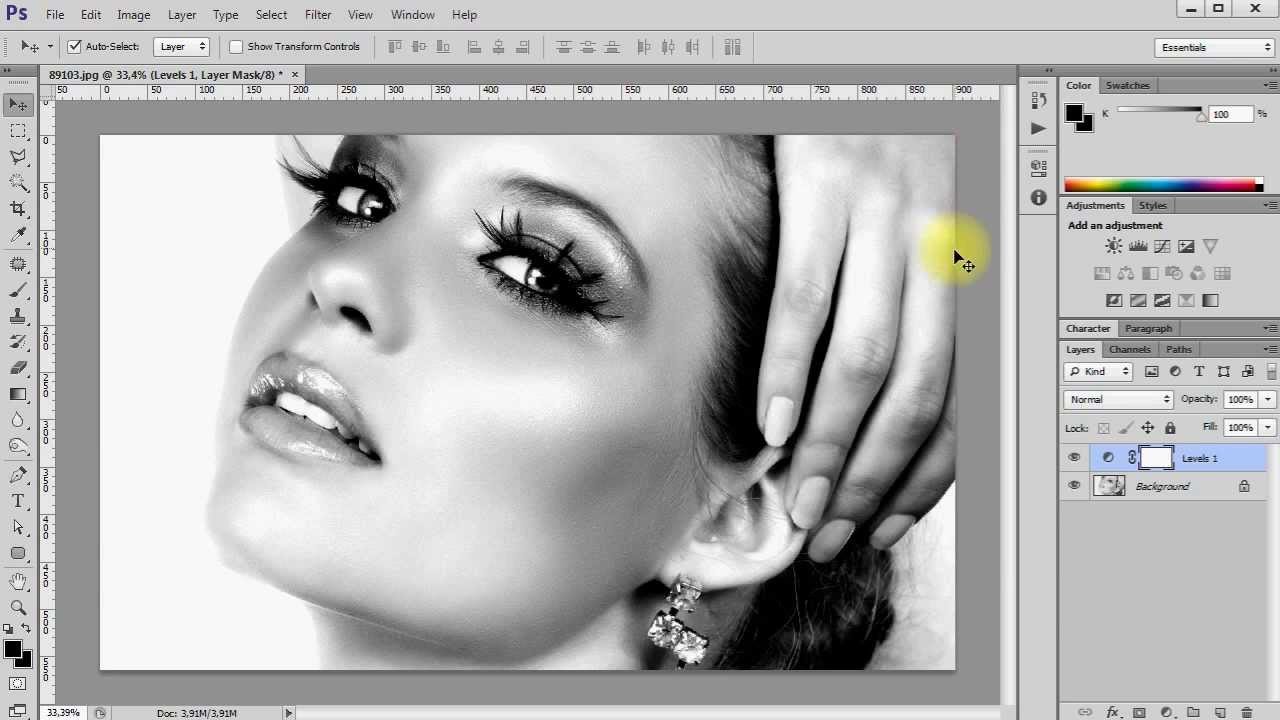

 Уменьшайте значение контраста до нужного. Вот в принципе и все. Фотография с эффектом сепии готова.
Уменьшайте значение контраста до нужного. Вот в принципе и все. Фотография с эффектом сепии готова. В меню Preset выберите настройку Sepia. Все.
В меню Preset выберите настройку Sepia. Все.
 На этот раз уберите галочку из Use Legacy и откатите значение контраста в минус по вкусу.
На этот раз уберите галочку из Use Legacy и откатите значение контраста в минус по вкусу.
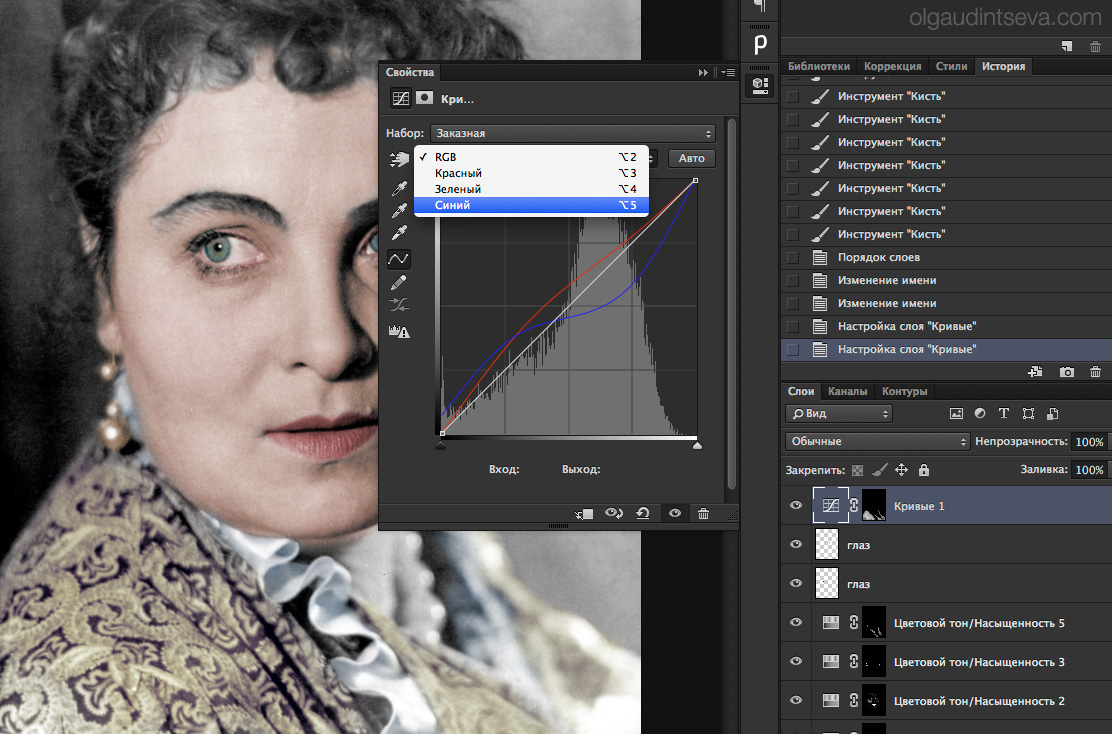
 Закончив, кликаем ОК.
Закончив, кликаем ОК.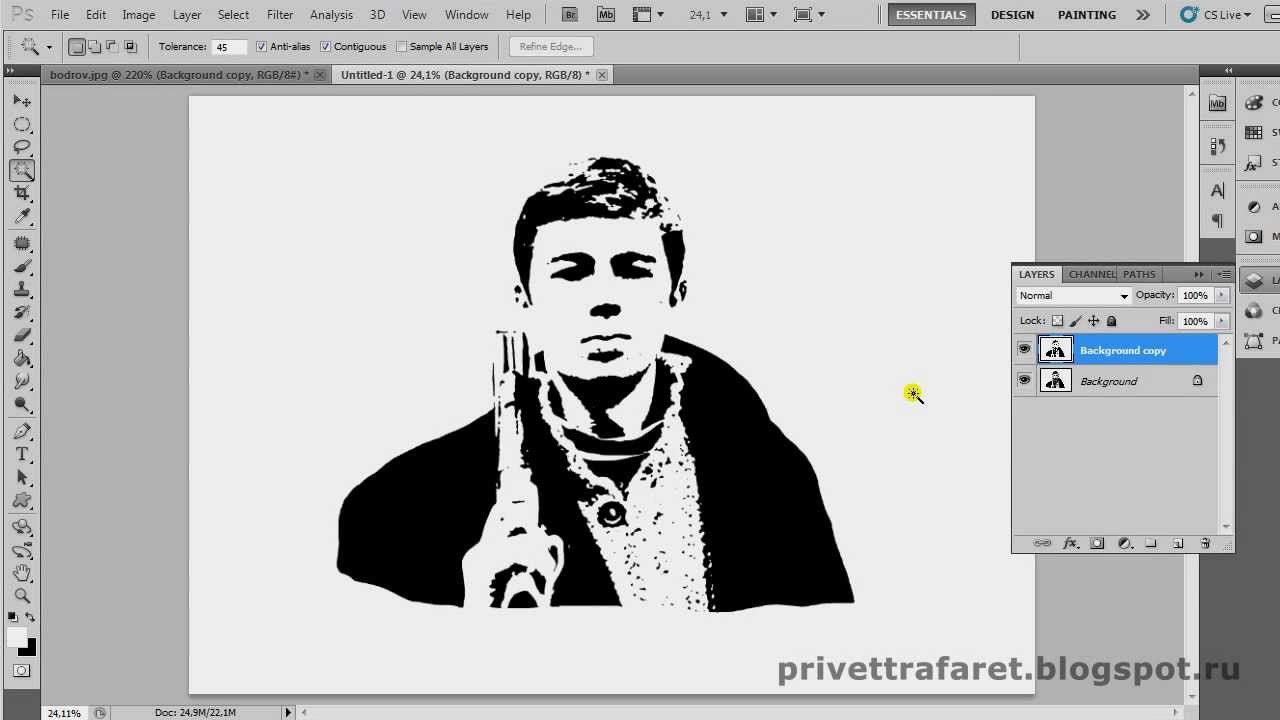 Вы можете использовать это, чтобы создать эффект разделения тонов или слегка изменить цвет, чтобы привлечь внимание зрителя.
Вы можете использовать это, чтобы создать эффект разделения тонов или слегка изменить цвет, чтобы привлечь внимание зрителя. Вы можете выбрать только один цвет за раз из палитры цветов, и этот цвет отображается в верхнем левом квадрате в столбце «Инструменты». Выбранный цвет, например серый, остается на месте до тех пор, пока не будет выбран другой. Этот цвет также появляется, даже когда Photoshop закрывается и снова открывается.
Вы можете выбрать только один цвет за раз из палитры цветов, и этот цвет отображается в верхнем левом квадрате в столбце «Инструменты». Выбранный цвет, например серый, остается на месте до тех пор, пока не будет выбран другой. Этот цвет также появляется, даже когда Photoshop закрывается и снова открывается. В окне палитры цветов Photoshop используется скользящая радуга, в которой пользователи выбирают серый цвет. Другой вариант — перейти непосредственно к серому номеру Pantone или ввести точный шестизначный код цвета. Любая из этих процедур приводит к тому, что палитра цветов становится серой.
В окне палитры цветов Photoshop используется скользящая радуга, в которой пользователи выбирают серый цвет. Другой вариант — перейти непосредственно к серому номеру Pantone или ввести точный шестизначный код цвета. Любая из этих процедур приводит к тому, что палитра цветов становится серой.