Содержание
Устранение неполадок со шрифтами в Adobe Photoshop
Руководство пользователя
Отмена
Поиск
Последнее обновление
Jan 14, 2022 07:36:44 AM GMT
- Руководство пользователя Photoshop
- Введение в Photoshop
- Мечтайте об этом. Сделайте это.
- Новые возможности Photoshop
- Редактирование первой фотографии
- Создание документов
- Photoshop | Часто задаваемые вопросы
- Системные требования Photoshop
- Перенос наборов настроек, операций и настроек
- Знакомство с Photoshop
- Photoshop и другие продукты и услуги Adobe
- Работа с графическим объектом Illustrator в Photoshop
- Работа с файлами Photoshop в InDesign
- Материалы Substance 3D для Photoshop
- Photoshop и Adobe Stock
- Работа со встроенным расширением Capture в Photoshop
- Библиотеки Creative Cloud Libraries
- Библиотеки Creative Cloud в Photoshop
- Работа в Photoshop с использованием Touch Bar
- Сетка и направляющие
- Создание операций
- Отмена и история операций
- Photoshop на iPad
- Photoshop на iPad | Общие вопросы
- Знакомство с рабочей средой
- Системные требования | Photoshop на iPad
- Создание, открытие и экспорт документов
- Добавление фотографий
- Работа со слоями
- Рисование и раскрашивание кистями
- Выделение участков и добавление масок
- Ретуширование композиций
- Работа с корректирующими слоями
- Настройка тональности композиции с помощью слоя «Кривые»
- Применение операций трансформирования
- Обрезка и поворот композиций
- Поворот, панорамирование, масштабирование и восстановление холста
- Работа с текстовыми слоями
- Работа с Photoshop и Lightroom
- Получение отсутствующих шрифтов в Photoshop на iPad
- Японский текст в Photoshop на iPad
- Управление параметрами приложения
- Сенсорные ярлыки и жесты
- Комбинации клавиш
- Изменение размера изображения
- Прямая трансляция творческого процесса в Photoshop на iPad
- Исправление недостатков с помощью восстанавливающей кисти
- Создание кистей в Capture и их использование в Photoshop
- Работа с файлами Camera Raw
- Создание и использование смарт-объектов
- Коррекция экспозиции изображений с помощью инструментов «Осветлитель» и «Затемнитель»
- Бета-версия веб-приложения Photoshop
- Часто задаваемые вопросы | Бета-версия веб-приложения Photoshop
- Общие сведения о рабочей среде
- Системные требования | Бета-версия веб-приложения Photoshop
- Комбинации клавиш | Бета-версия веб-приложения Photoshop
- Поддерживаемые форматы файлов | Бета-вервия веб-приложения Photoshop
- Открытие облачных документов и работа с ними
- Совместная работа с заинтересованными сторонами
- Ограниченные возможности редактирования облачных документов
- Облачные документы
- Облачные документы Photoshop | Часто задаваемые вопросы
- Облачные документы Photoshop | Вопросы о рабочем процессе
- Работа с облачными документами и управление ими в Photoshop
- Обновление облачного хранилища для Photoshop
- Не удается создать или сохранить облачный документ
- Устранение ошибок с облачными документами Photoshop
- Сбор журналов синхронизации облачных документов
- Общий доступ к облачным документам и их редактирование
- Общий доступ к файлам и комментирование в приложении
- Рабочая среда
- Основные сведения о рабочей среде
- Более быстрое обучение благодаря панели «Новые возможности» в Photoshop
- Создание документов
- Работа в Photoshop с использованием Touch Bar
- Галерея инструментов
- Установки производительности
- Использование инструментов
- Сенсорные жесты
- Возможности работы с сенсорными жестами и настраиваемые рабочие среды
- Обзорные версии технологии
- Метаданные и комментарии
- Комбинации клавиш по умолчанию
- Возможности работы с сенсорными жестами и настраиваемые рабочие среды
- Помещение изображений Photoshop в другие приложения
- Установки
- Комбинации клавиш по умолчанию
- Линейки
- Отображение или скрытие непечатных вспомогательных элементов
- Указание колонок для изображения
- Отмена и история операций
- Панели и меню
- Помещение файлов
- Позиционирование элементов с привязкой
- Позиционирование с помощью инструмента «Линейка»
- Наборы настроек
- Настройка комбинаций клавиш
- Сетка и направляющие
- Разработка содержимого для Интернета, экрана и приложений
- Photoshop для дизайна
- Монтажные области
- Просмотр на устройстве
- Копирование CSS из слоев
- Разделение веб-страниц на фрагменты
- Параметры HTML для фрагментов
- Изменение компоновки фрагментов
- Работа с веб-графикой
- Создание веб-фотогалерей
- Основные сведения об изображениях и работе с цветом
- Изменение размера изображений
- Работа с растровыми и векторными изображениями
- Размер и разрешение изображения
- Импорт изображений из камер и сканеров
- Создание, открытие и импорт изображений
- Просмотр изображений
- Ошибка «Недопустимый маркер JPEG» | Открытие изображений
- Просмотр нескольких изображений
- Настройка палитр цветов и образцов цвета
- HDR-изображения
- Подбор цветов на изображении
- Преобразование между цветовыми режимами
- Цветовые режимы
- Стирание фрагментов изображения
- Режимы наложения
- Выбор цветов
- Внесение изменений в таблицы индексированных цветов
- Информация об изображениях
- Фильтры искажения недоступны
- Сведения о цвете
- Цветные и монохромные коррекции с помощью каналов
- Выбор цветов на панелях «Цвет» и «Образцы»
- Образец
- Цветовой режим (или режим изображения)
- Цветовой оттенок
- Добавление изменения цветового режима в операцию
- Добавление образцов из CSS- и SVG-файлов HTML
- Битовая глубина и установки
- Слои
- Основные сведения о слоях
- Обратимое редактирование
- Создание слоев и групп и управление ими
- Выделение, группировка и связывание слоев
- Помещение изображений в кадры
- Непрозрачность и наложение слоев
- Слои-маски
- Применение смарт-фильтров
- Композиции слоев
- Перемещение, упорядочение и блокировка слоев
- Маскирование слоев при помощи векторных масок
- Управление слоями и группами
- Эффекты и стили слоев
- Редактирование слоев-масок
- Извлечение ресурсов
- Отображение слоев с помощью обтравочных масок
- Формирование графических ресурсов из слоев
- Работа со смарт-объектами
- Режимы наложения
- Объединение нескольких фрагментов в одно изображение
- Объединение изображений с помощью функции «Автоналожение слоев»
- Выравнивание и распределение слоев
- Копирование CSS из слоев
- Загрузка выделенных областей на основе границ слоя или слоя-маски
- Просвечивание для отображения содержимого других слоев
- Слой
- Сведение
- Совмещенные изображения
- Фон
- Выделения
- Рабочая среда «Выделение и маска»
- Быстрое выделение областей
- Начало работы с выделениями
- Выделение при помощи группы инструментов «Область»
- Выделение при помощи инструментов группы «Лассо»
- Выбор цветового диапазона в изображении
- Настройка выделения пикселей
- Преобразование между контурами и границами выделенной области
- Основы работы с каналами
- Перемещение, копирование и удаление выделенных пикселей
- Создание временной быстрой маски
- Сохранение выделенных областей и масок альфа-каналов
- Выбор областей фокусировки в изображении
- Дублирование, разделение и объединение каналов
- Вычисление каналов
- Выделение
- Ограничительная рамка
- Коррекции изображений
- Деформация перспективы
- Уменьшение размытия в результате движения камеры
- Примеры использования инструмента «Восстанавливающая кисть»
- Экспорт таблиц поиска цвета
- Корректировка резкости и размытия изображения
- Общие сведения о цветокоррекции
- Применение настройки «Яркость/Контрастность»
- Коррекция деталей в тенях и на светлых участках
- Корректировка «Уровни»
- Коррекция тона и насыщенности
- Коррекция сочности
- Настройка насыщенности цвета в областях изображения
- Быстрая коррекция тона
- Применение специальных цветовых эффектов к изображениям
- Улучшение изображения при помощи корректировки цветового баланса
- HDR-изображения
- Просмотр гистограмм и значений пикселей
- Подбор цветов на изображении
- Кадрирование и выпрямление фотографий
- Преобразование цветного изображения в черно-белое
- Корректирующие слои и слои-заливки
- Корректировка «Кривые»
- Режимы наложения
- Целевая подготовка изображений для печатной машины
- Коррекция цвета и тона с помощью пипеток «Уровни» и «Кривые»
- Коррекция экспозиции и тонирования HDR
- Фильтр
- Размытие
- Осветление или затемнение областей изображения
- Избирательная корректировка цвета
- Замена цветов объекта
- Adobe Camera Raw
- Системные требования Camera Raw
- Новые возможности Camera Raw
- Введение в Camera Raw
- Создание панорам
- Поддерживаемые объективы
- Виньетирование, зернистость и удаление дымки в Camera Raw
- Комбинации клавиш по умолчанию
- Автоматическая коррекция перспективы в Camera Raw
- Обратимое редактирование в Camera Raw
- Инструмент «Радиальный фильтр» в Camera Raw
- Управление настройками Camera Raw
- Обработка, сохранение и открытие изображений в Camera Raw
- Совершенствование изображений с улучшенным инструментом «Удаление точек» в Camera Raw
- Поворот, обрезка и изменение изображений
- Корректировка цветопередачи в Camera Raw
- Краткий обзор функций | Adobe Camera Raw | Выпуски за 2018 г.

- Обзор новых возможностей
- Версии обработки в Camera Raw
- Внесение локальных корректировок в Camera Raw
- Исправление и восстановление изображений
- Удаление объектов с фотографий с помощью функции «Заливка с учетом содержимого»
- Заплатка и перемещение с учетом содержимого
- Ретуширование и исправление фотографий
- Коррекция искажений изображения и шума
- Основные этапы устранения неполадок для решения большинства проблем
- Преобразование изображений
- Трансформирование объектов
- Настройка кадрирования, поворотов и холста
- Кадрирование и выпрямление фотографий
- Создание и редактирование панорамных изображений
- Деформация изображений, фигур и контуров
- Перспектива
- Использование фильтра «Пластика»
- Масштаб с учетом содержимого
- Трансформирование изображений, фигур и контуров
- Деформация
- Трансформирование
- Панорама
- Рисование и живопись
- Рисование симметричных орнаментов
- Варианты рисования прямоугольника и изменения обводки
- Сведения о рисовании
- Рисование и редактирование фигур
- Инструменты рисования красками
- Создание и изменение кистей
- Режимы наложения
- Добавление цвета в контуры
- Редактирование контуров
- Рисование с помощью микс-кисти
- Наборы настроек кистей
- Градиенты
- Градиентная интерполяция
- Заливка и обводка выделенных областей, слоев и контуров
- Рисование с помощью группы инструментов «Перо»
- Создание узоров
- Создание узора с помощью фильтра «Конструктор узоров»
- Управление контурами
- Управление библиотеками узоров и наборами настроек
- Рисование при помощи графического планшета
- Создание текстурированных кистей
- Добавление динамических элементов к кистям
- Градиент
- Рисование стилизованных обводок с помощью архивной художественной кисти
- Рисование с помощью узора
- Синхронизация наборов настроек на нескольких устройствах
- Текст
- Добавление и редактирование текста
- Универсальный текстовый редактор
- Работа со шрифтами OpenType SVG
- Форматирование символов
- Форматирование абзацев
- Создание эффектов текста
- Редактирование текста
- Интерлиньяж и межбуквенные интервалы
- Шрифт для арабского языка и иврита
- Шрифты
- Поиск и устранение неполадок, связанных со шрифтами
- Азиатский текст
- Создание текста
- Ошибка Text Engine при использовании инструмента «Текст» в Photoshop | Windows 8
- Видео и анимация
- Видеомонтаж в Photoshop
- Редактирование слоев видео и анимации
- Общие сведения о видео и анимации
- Предварительный просмотр видео и анимации
- Рисование кадров в видеослоях
- Импорт видеофайлов и последовательностей изображений
- Создание анимации кадров
- 3D-анимация Creative Cloud (предварительная версия)
- Создание анимаций по временной шкале
- Создание изображений для видео
- Фильтры и эффекты
- Использование фильтра «Пластика»
- Использование эффектов группы «Галерея размытия»
- Основные сведения о фильтрах
- Справочник по эффектам фильтров
- Добавление эффектов освещения
- Использование фильтра «Адаптивный широкий угол»
- Фильтр «Масляная краска»
- Эффекты и стили слоев
- Применение определенных фильтров
- Растушевка областей изображения
- Сохранение и экспорт
- Сохранение файлов в Photoshop
- Экспорт файлов в Photoshop
- Поддерживаемые форматы файлов
- Сохранение файлов в других графических форматах
- Перемещение проектов между Photoshop и Illustrator
- Сохранение и экспорт видео и анимации
- Сохранение файлов PDF
- Защита авторских прав Digimarc
- Печать
- Печать 3D-объектов
- Печать через Photoshop
- Печать и управление цветом
- Контрольные листы и PDF-презентации
- Печать фотографий в новом макете раскладки изображений
- Печать плашечных цветов
- Дуплексы
- Печать изображений на печатной машине
- Улучшение цветной печати в Photoshop
- Устранение неполадок при печати | Photoshop
- Автоматизация
- Создание операций
- Создание изображений, управляемых данными
- Сценарии
- Обработка пакета файлов
- Воспроизведение операций и управление ими
- Добавление условных операций
- Сведения об операциях и панели «Операции»
- Запись инструментов в операциях
- Добавление изменения цветового режима в операцию
- Набор средств разработки пользовательского интерфейса Photoshop для внешних модулей и сценариев
- Управление цветом
- Основные сведения об управлении цветом
- Обеспечение точной цветопередачи
- Настройки цвета
- Работа с цветовыми профилями
- Управление цветом документов для просмотра в Интернете
- Управление цветом при печати документов
- Управление цветом импортированных изображений
- Выполнение цветопробы
- Подлинность контента
- Подробнее об учетных данных для содержимого
- Идентичность и происхождение токенов NFT
- Подключение учетных записей для творческой атрибуции
- 3D-объекты и технические изображения
- 3D в Photoshop | Распространенные вопросы об упраздненных 3D-функциях
- 3D-анимация Creative Cloud (предварительная версия)
- Печать 3D-объектов
- 3D-рисование
- Усовершенствование панели «3D» | Photoshop
- Основные понятия и инструменты для работы с 3D-графикой
- Рендеринг и сохранение 3D-объектов
- Создание 3D-объектов и анимаций
- Стеки изображений
- Процесс работы с 3D-графикой
- Измерения
- Файлы формата DICOM
- Photoshop и MATLAB
- Подсчет объектов на изображении
- Объединение и преобразование 3D-объектов
- Редактирование 3D-текстур
- Коррекция экспозиции и тонирования HDR
- Настройки панели «3D»
По умолчанию Photoshop загружает только текстовый модуль и установленные вами шрифты в этих сценариях:
- Открыт документ, содержащий слой «Текст»
- Инструмент «Текст» выбирается
- Панель «Символ» отображается
При загрузке проблемных или поврежденных шрифтов в Photoshop могут возникать различные проблемы, в том числе низкая производительность, зависание или аварийное завершение работы.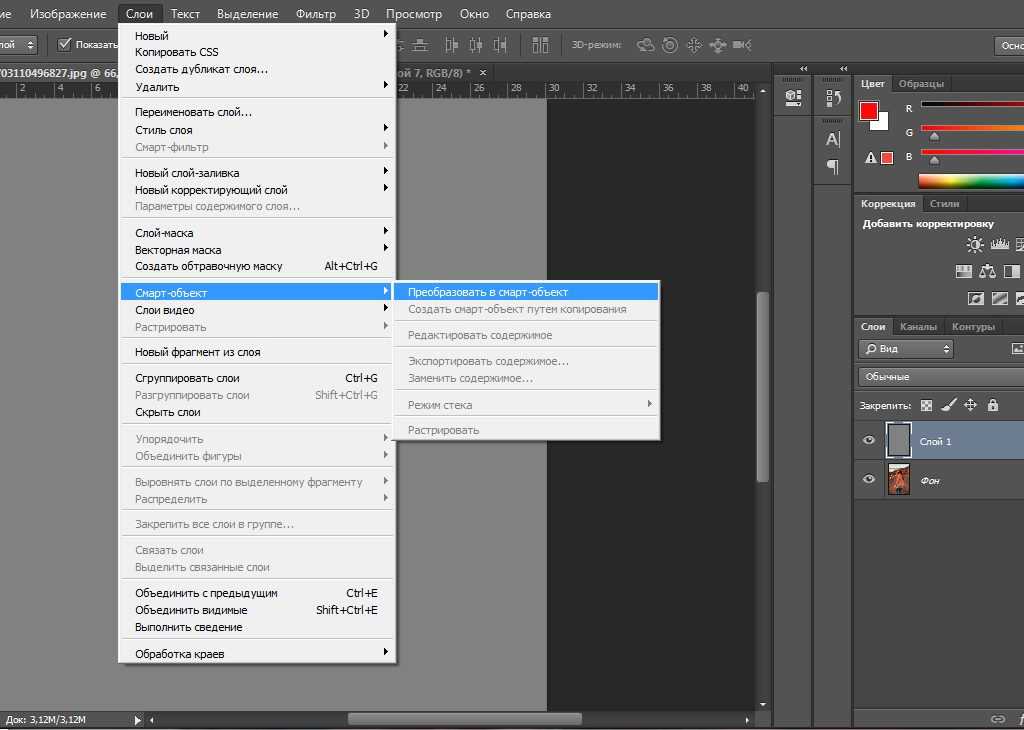
Чтобы получить помощь по обновлению Photoshop до последней версии, см. раздел Обновление приложений Creative Cloud.
Если Photoshop не работает при запуске или во время работы с инструментом «Текст», выполните следующие 3 простых шага для устранения неполадок со шрифтами.
Сброс настроек Photoshop
Резервное копирование и восстановление настроек Photoshop скрывает панель «Символ» и сбрасывает выбранный инструмент до заданного по умолчанию инструмента «Перемещение». См. раздел Удаление папки настроек Photoshop вручную.
Сброс кэша шрифтов Photoshop
Сброс кэша шрифтов в Photoshop позволит Photoshop создать новый список перечисленных шрифтов.
См. Сброс кэша шрифтов в Photoshop.Перезапустите Photoshop и отключите Предварительный просмотр шрифтов
После перезапуска Photoshop выберите Шрифт > Размер предварительного просмотра шрифта и выберите Нет.
Отключение Предварительного просмотра шрифтов не позволит Photoshop выполнить предварительный просмотр для любых установленных поврежденных шрифтов.

Кэш шрифтов Photoshop содержит перечисленный список шрифтов и функций шрифтов, установленных в системе, которую может использовать Photoshop. Удаление этого файла кэша шрифтов позволит Photoshop создать новый.
Закройте Photoshop и приложение Creative Cloud для настольных ПК.
Перейдите к папке /Users/[имя пользователя]/Library/Application Support/Adobe/Adobe Photoshop.
Подробнее о доступе к этой скрытой папке: Не удается просмотреть файлы пользовательской библиотеки в macOS.Удалите папку CT Font Cache и очистите корзину.
Windows
Выйдите из Photoshop и приложения Creative Cloud для настольных ПК.
Перейдите к папке \Users\[имя пользователя]\AppData\Roaming\Adobe\Adobe Photoshop <версия>
Удалите папку CT Font Cache и очистите корзину.
Если у вас установлены сторонние менеджеры шрифтов, убедитесь, что установлены последние обновления.
Если проблемы устранить не удалось, отключите или удалите менеджер шрифтов перед выполнением следующих шагов.
При установке шрифтов Windows и macOS производят проверку шрифтов и в случае обнаружения проблемного шрифта предупреждают о необходимости работать осмотрительно. Не устанавливайте шрифты, отображающие это предупреждение.
Известно, что следующие шрифты вызывают проблемы при использовании в Photoshop. Если у вас установлен любой из этих или других поврежденных шрифтов их следует удалить или отключить:
- Bustle.ttf
- Courier Condensed Bold.ttf
- CottonWood-SemiBold.ttf
- 21kannmbn_ttf
- Gurakh_s.ttf
- Jh_titles.ttf
- Screen__.ttf
- Sevesbrg.ttf
- SF Tattle Tales Condensed.ttf
- Umbra-thin.ttf
- ZerogebI.ttf
- Zippy.ttf
Обычно при удалении кэша системных шрифтоы рекомендуется также удалить кэш шрифта Photoshop.
Важно! Будьте осторожны при использовании терминала на macOS.
Закройте Photoshop и приложение Creative Cloud для настольных ПК.
Выберите «Приложения > Утилиты».
Откройте терминал
Введите следующую команду и нажмите клавишу Return.
sudo atsutil databases –remove
Windows
Выйдите из Photoshop и приложения Creative Cloud для настольных ПК.
Перейдите к папке \Windows\ServiceProfiles\LocalService\Appdata\Local\FontCache
Многие из папок в этом пути скрыты в Windows по умолчанию. Для получения справки о скрытых файлах см. раздел Отображение скрытых файлов и папок
.Удалить все файлы .dat, в имени которых есть FontCache.
Выберите «Приложения > Книга шрифтов».
Выберите параметр «Все шрифты» в левом столбце.
Выберите шрифт в самом верху столбца «Шрифт» и используйте сочетание клавиш Cmd+A для выбора всех шрифтов
Выберите пункт меню «Файл > Проверить шрифты».

Нажмите флажок рядом с поврежденными или дублированными шрифтами и нажмите «Удалить отмеченные».
Если происходит аварийное завершение работы «Книги шрифтов», выберите первый шрифт из списка и прокрутите шрифты с помощью клавиши «стрелка вниз», чтобы определить шрифт, вызвавший сбой.
Рекомендации. Убедитесь, что у вас есть только одна версия каждого шрифта, расположенная только в одной из следующих папок со шрифтами:
- /Users/[имя пользователя]/Library/Fonts
- /Library/Fonts
Для тестирования изолируйте проблемные шрифты, создав две папки на рабочем столе, одну с названием fonttest и другую с названием goodfonts.
Шрифты для проверки ищите в этих папках. Выполните проверку для всех следующих папок, содержащих шрифты:
- /Users/[имя пользователя]/Library/Fonts
- /Library/Fonts
- /[сетевой диск]/Library/Fonts
Для проверки наличия поврежденных шрифтов поместите половину шрифтов в папку Library/Fonts, а другую половину в папку fonttest и проведите проверку.
- Если проблема возникает снова, значит, поврежденный шрифт все еще находится в папке Fonts и отсутствует в папке fonttest. Переместите шрифты из папки fonttest в папку goodfonts.
- Если проблема не возникает снова, значит, поврежденный шрифт находится в папке fonttest. Переместите шрифты из папки официальных шрифтов в папку goodfont. Переместите половину шрифтов обратно в папку официальных шрифтов для следующего этапа проверки.
- Продолжайте проверку оставшейся половины шрифтов и перемещайте нормально работающие шрифты в папку goodfonts.
- Когда вы определите шрифт, вызывающий проблему, удалите его из папки официальных шрифтов. Переместите все шрифты из папки goodfonts обратно в соответствующую папку официальных шрифтов, для которых проводилась проверка. Выполните такую проверку для всех папок, содержащих официальные шрифты.
Важно! Если та же проблема возникает после удаления шрифта, значит, есть аналогичная неполадка с одним или несколькими шрифтами. Продолжайте эти действия до тех пор, пока не будут удалены все поврежденные шрифты.
Продолжайте эти действия до тех пор, пока не будут удалены все поврежденные шрифты.
Сценарий FontTest поможет определить наличие поврежденных шрифтов в системе.
Перед началом работы: прочитайте раздел Важное о FontTest, чтобы узнать, как установить, запустить и интерпретировать результаты сценария.
Нажмите кнопку Получить файл ниже, чтобы загрузить сценарий FontTest для Photoshop. После загрузки распакуйте файл, дважды щелкнув на нем, и при появлении запроса выберите «Извлечь все».
Загрузить
Еще похожее
- Устранение неполадок при сбое или зависании | Photoshop
- Добавление и редактирование текста в Photoshop
Вход в учетную запись
Войти
Управление учетной записью
Проблемы с текстом в фотошопе — Dudom
Автор: BjBo | Дата: 25-03-2011, 23:30 | Категория:Статьи | Комментарии: 2 | Печать |
Проблема в фотошопе, не печатается текст, не отображается боковая панель, вообще исчезла панель, почему-то исчез курсор мыши, не могу пользоваться кистью, так как вместо стандартного круга, какая-то точка.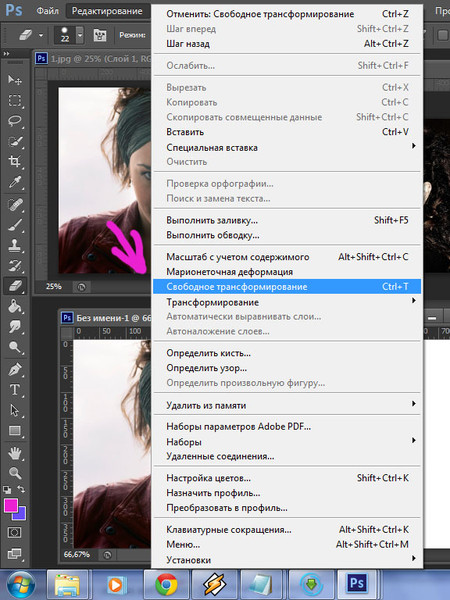 Не хватает места на диске, говорит фотошоп, ужас, невыносимая работа в фотошопе. Что делать если Photoshop глючит, есть ли спасение? Можно ли разрешить эту проблему? Конечно можно, всему своё время, мы с вами сейчас все это обсудим, и разберем как решить ту или иную возникшую проблему, главное не паниковать, если есть проблема не описанная в нашей статье, и вы не знаете как её решить, напишите об этом в комментариях
Не хватает места на диске, говорит фотошоп, ужас, невыносимая работа в фотошопе. Что делать если Photoshop глючит, есть ли спасение? Можно ли разрешить эту проблему? Конечно можно, всему своё время, мы с вами сейчас все это обсудим, и разберем как решить ту или иную возникшую проблему, главное не паниковать, если есть проблема не описанная в нашей статье, и вы не знаете как её решить, напишите об этом в комментариях
Исчез курсор или изменил свою форму
Проблема: После работы с различными инструментами, вы возвращаетесь к использованию кисти/Brush, и обнаруживаете, что ваш курсор изменил свою форму. И теперь вам сложно рисовать, потому что вы не видите размеров используемой кисти. А без этого, рисовать или делать какие-либо работы с кистью очень сложно. Так что же случилось? Что делать если теперь курсор обычной кисти, превратился в какой-то прицел?
Решение : Если ваш курсор выглядит как те, что вы видите ниже =>
или
Значит в процессе работы вы случайно нажали на CapsLock. Нажмите на неё ещё раз, и форма вашей кисти, снова станет нормальной.
Нажмите на неё ещё раз, и форма вашей кисти, снова станет нормальной.
Пропала панель по бокам
Что делать если пропала панель сбоку? Как на картинке ниже:
Проблема : Не понятно, что вы сделали, но все панели кроме верхней куда-то делитсь, и вы не знаете как их вернуть?
Решение: Просто нажмите «Tab» и все панели сразу вернуться, как на картинке ниже:
Перестала работать кисть в фотошопе, не рисует
Проблема: Вы значит, работали, рисовали, делали какую-то кропотливую или не очень работу, и осталось совсем чуть-чуть, как вдруг перестала работать кисть, ааааа. что же делать?
Решение : Всё нормально, возможно вы просто выделяли какие-либо объекты, и они до сих пор выделены, даже если вы этого не видите, для решения данной проблемы можно нажать комбинацию клавиш: Ctrl+D (Сбросить все выделения)
Если же вы работаете с масками, то возможно ваша кисть не рисует, из-за этого, попробуйте нажать клавишу Q для быстрой смены режимов, и кисть должна начать рисовать.
Буфер обмена ошибка экспорта при переключении программ.
Если появляется такая проблема, нажмите сочетание клавиш: Ctrl+K и попадете в настройки, как показано выше, там установите галочку напротив Export ClipBoard.
Фотографии, картинки всё время открываются во вкладках
Проблема: Если вы помните, в более ранних версиях фотошопа (Photoshop) все новые документы, открывались каждый в своём окне, с появлением новых версий, фотографии стали открываться во вкладках, как сделать, чтобы всё снова открывалось отдельно?
Решение: Нажмите сочетание клавиш Ctrl + K и далее в списке слева выберите Интерфейс (Interface) и там уберите галочку у пункта «Открывать в новой вкладке». Если вдруг эта функция будет заблокирована, т.е. вы не сможете убрать галочку, тогда просто закройте настройки, перекиньте любую фотку в фотошоп, чтобы он открыл её во вкладке как обычно, а затем повторите операцию, в этот раз функция точно должна быть доступна.
Нужные файлы открывается не через фотошоп, а через другую программу, я хочу это исправить
Проблема: Допустим у вас есть файлы расширения .psd, которые изначально должны открываться с помощью Photoshop, но по какой-то причине, это не так. Как исправить?
Решение: Нажмите на том файле, который должен открываться в Photoshop и выберите «Открыть с помощью», затем выберите «Выбрать программу по умолчанию» (или «Выбрать другую программу») Затем в появившемся списке выберите фотошоп, и установите галочку «Всегда открывать файлы этого типа в этой программе».
Возникают проблемы с кавычками
Чтобы решить данную проблему, вам нужно отключить Smart Quotes. Нажмите: Ctrl + K, Затем следуйте в Type, и там уберите галочку Smart Quotes.
Я не стал расписывать это более детально, потому что, те кто знают поймут, а те кто не вкурсе, не хочется им захламлять мозг 🙂
После зума приходится постоянно растягивать окно, как сделать чтобы оно изменялось автоматически?
Решение: Нажмите сочетание клавиш: Ctrl + K = > Далее найдите Под вкладкой General следующее: Zoom Resizes Windows. Установите галочку напротив и всё 🙂
Установите галочку напротив и всё 🙂
Переполнен Диск C не хватает места на диске
Для решения данной проблемы мы нажмем Ctrl+K далее, в левом блоке выберем Производительность (Performance). И снимем галочку с того диска, который переполнен, оставив галочки на тех дисках, где есть свободное место.
Photoshop работает очень медлено, тормозит фотошоп
Решение очень простое, нажмите Ctrl+K далле зайдите в Производительность => Там будет подменю Используемая память, как на картинке выше, настройте на своё усмотрение, например Идеальная вариация очень часто предлагает не плохое решение, но вы смотрите сами, всё в ваших руках. Можете поэксперементировать.
Если у вас плохо отображается картинка или фотография в фотошопе, значит нужно проверить следующее:
Должно быть точно так же, как на картинке, если у вас выбран другой режим, значит в этом проблема.
Неопытные пользователи Фотошопа частенько сталкиваются с различными проблемами при работе в редакторе. Одной из них является отсутствие символов при написании текста, то есть он попросту не виден на холсте. Как всегда, причины банальны, основная – невнимательность.
Одной из них является отсутствие символов при написании текста, то есть он попросту не виден на холсте. Как всегда, причины банальны, основная – невнимательность.
В этой статье поговорим о том, почему не пишется текст в Фотошопе и как с этим бороться.
Проблемы с написанием текстов
Прежде, чем начинать решать проблемы, спросите себя: «а все ли я знаю о текстах в Фотошопе?». Возможно, главная «неполадка» — пробел в знаниях, заполнить который поможет урок на нашем сайте.
Если урок изучен, то можно переходить к выявлению причин и решению проблем.
Причина 1: цвет текста
Самая распространенная у неопытных фотошоперов причина. Смысл заключается в том, что цвет текста совпадает с цветом заливки лежащего под ним слоя (фона).
Такое чаще всего происходит после заливки холста каким-либо оттенком, настраиваемым в палитре, а поскольку ею пользуются все инструменты, то и текст автоматически принимает данный цвет.
- Активируйте слой с текстом, перейдите в меню «Окно» и выберите пункт «Символ».

В открывшемся окне поменяйте цвет шрифта.
Причина 2: режим наложения
Отображение информации на слоях в Фотошопе во многом зависит от режима наложения (смешивания). Некоторые режимы воздействуют на пиксели слоя таким образом, что они полностью пропадают из видимости.
Например, белый текст на черном фоне полностью исчезнет, если к нему применен режим наложения «Умножение».
Черный шрифт становится полностью невидимым на белом фоне, если применить режим «Экран».
Проверьте настройку режима наложения. Выставьте «Обычный» (в некоторых версиях программы – «Нормальный»).
Причина 3: размер шрифта
- Слишком маленький.
При работе с документами большого формата приходится пропорционально увеличивать и размер шрифта. Если в настройках указан малый размер, текст может превратиться в сплошную тонкую линию, что вызывает недоумение у новичков.
Слишком большой.
На холсте малого размера огромные шрифты также могут быть не видны. В данном случае мы можем наблюдать «дырку» от буквы Ф.
Поменяйте размер шрифта в окне настроек «Символ».
Причина 4: разрешение документа
При увеличении разрешения документа (пикселей на дюйм), уменьшается размер печатного оттиска, то есть, реальные ширина и высота.
Например, файл со сторонами 500х500 пикселей и с разрешением 72:
Тот же документ с разрешением 3000:
Поскольку размеры шрифтов измеряются в пунктах, то есть, в реальных единицах измерения, то при большом разрешении мы получим огромный текст,
и наоборот, при малом разрешении – микроскопический.
- Уменьшить разрешение документа.
- Нужно перейти в меню «Изображение» – «Размер изображения».
Внести данные в соответствующее поле. Для файлов, предназначенных для публикации в интернете, стандартное разрешение 72 dpi, для печати – 300 dpi.
Для файлов, предназначенных для публикации в интернете, стандартное разрешение 72 dpi, для печати – 300 dpi.
Обратите внимание, что при смене разрешения, меняется ширина и высота документа, поэтому их также необходимо отредактировать.
Причина 5: размер текстового блока
При создании текстового блока (читайте урок в начале статьи) также необходимо помнить о размерах. Если высота шрифта больше высоты блока, текст попросту не будет писаться.
Увеличить высоту текстового блока. Сделать это можно, потянув за один из маркеров на рамке.
Причина 6: проблемы с отображением шрифтов
Большинство подобных проблем и их решений уже подробно описано в одном из уроков на нашем сайте.
Перейти по ссылке и прочитать урок.
Как становится ясно после прочтения данной статьи, причины возникновения проблем с написанием текста в Фотошопе – самая обычная невнимательность пользователя. В том случае, если ни одно решение Вам не подошло, то необходимо задуматься о смене дистрибутива программы или ее переустановке.
Отблагодарите автора, поделитесь статьей в социальных сетях.
在中国购买的 Creative Cloud 产品不含 CC 桌面应用程序中的 Creative Cloud 移动应用程序和在线服务及相关功能。
Поврежденные шрифты могут вызывать различные проблемы в Adobe Photoshop, некоторые из которых кажутся не связанными со шрифтами.
Решения
- Решение 1. Обновите Photoshop до самой последней версии
- Решение 2. Отключите предварительный просмотр шрифтов в установках Photoshop
- Решение 3. Удалите шрифты
- Решение 4. (Mac OS) Проверьте все шрифты с помощью книги шрифтов в Mac OS
- Решение 5. Используйте сценарий FontTest, чтобы определить наличие поврежденных шрифтов на компьютере
- Решение 6.
 Удалите кэш шрифта Photoshop
Удалите кэш шрифта Photoshop - Решение 7. Удалите кэш системного шрифта Photoshop
- Решение 8. Изолируйте шрифт, вызывающий проблему (только для Mac OS)
Решения представлены в порядке от самых простых и эффективных для поиска поврежденного шрифта до самых сложных и отнимающих много времени.
Важно! Перед тем, как начать проверку шрифтов, удалите или обновите любые внешние модули шрифтов от сторонних разработчиков.
Решение 1. Обновите Photoshop до самой последней версии
Выберите пункт меню «Справка» > «Обновления» (предпочтительный способ обновления).
Загрузите последнее обновление с веб-сайта Adobe.
Решение 2. Отключите предварительный просмотр шрифтов в установках Photoshop
Выберите пункт меню «Текст» > «Размер просматриваемого шрифта».
Проверьте еще раз, устранена ли проблема в результате использования этого решения.
Решение 3. Удалите шрифты
Известно, что следующие шрифты вызывают проблемы при использовании в Photoshop:
Bustle (Mac OS only)
- 21kannmbn_ttf
- GURAKH_S.
 TTF
TTF - JH_TITLES.TTF
- SCREEN__.TTF
- SEVESBRG.TTF
- SF Tattle Tales Condensed.ttF
- ZEROGEBI.TTF
- Zippy.ttf
Решение 4. (Mac OS) Проверьте все шрифты с помощью книги шрифтов в Mac OS
Выберите шрифт в самом верху столбца «Шрифт» и используйте сочетание клавиш Cmd+A для выбора всех шрифтов.
Выберите пункт меню «Файл» > «Проверить шрифт».
Удаление поврежденного или повторяющегося шрифта.
Если происходит аварийное завершение работы книги шрифта, перезапустите ее и прокрутите шрифты по очереди, чтобы определить вызвавший сбой шрифт. Нажмите клавишу «стрелка вниз», чтобы выбрать первый шрифт, и затем, удерживая клавишу, прокрутите вниз весь список шрифтов.
Решение 5. Используйте сценарий FontTest, чтобы определить наличие поврежденных шрифтов на компьютере
Загрузите, установите и запустите соответствующий сценарий FontTest. jsx для Photoshop. С помощью этого сценария можно определить, присутствуют ли в системе поврежденные шрифты и вызывают ли какие-либо из них сбой в работе книги шрифтов.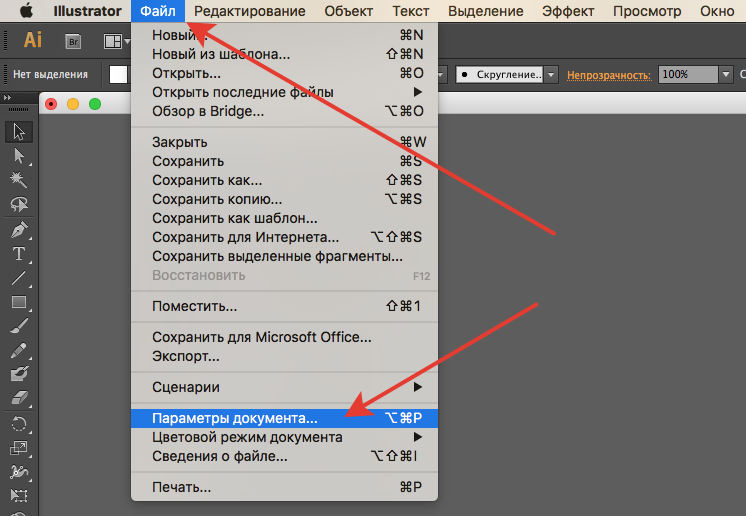
Загрузите и изучите соответствующий файл FontTest_readme.pdf.
Важно! Этот ознакомительный файл PDF содержит важную информацию об установке и запуске сценария, а также информацию о результатах.
Примечание. Если аварийное завершение работы Photoshop происходит до того, как вам удается запустить сценарий, причина, скорее всего, заключается в операционной системе, а не в Photoshop. В таких случаях выполните другие решения, описанные в документе.
Щелкните правой кнопкой мыши (Windows) или щелкните удерживая нажатой клавишу Control (Mac OS) файл FontTest.jsx.zip, показанный ниже. После этого сохраните файл FontTest. jsx в папку на жестком диске (например, на Рабочий стол). Распакуйте файл, дважды щелкнув его, и при необходимости выберите «Извлечь все».
Решение 6. Удалите кэш шрифта Photoshop
Mac OS
Закройте Photoshop и приложение Creative Cloud для настольных компьютеров (если оно установлено).
Перейдите к папке: /Users/[имя пользователя]/Library/Application Support/Adobe/Adobe Photoshop
При использовании Mac OS 10. 7 или более поздней версии обратитесь к этой Технической заметке, чтобы узнать, как открыть скрытую папку Library.
7 или более поздней версии обратитесь к этой Технической заметке, чтобы узнать, как открыть скрытую папку Library.
Перетащите папку CT Font Cache в корзину и затем очистите корзину.
Windows
Выйдите из Photoshop и приложения Creative Cloud для настольных компьютеров (если оно установлено).
Перейдите к указанной ниже папке.
Windows 7 и 8: Users[имя пользователя]AppDataRoamingAdobeAdobe Photoshop
Удалите папку CT Font Cache и очистите корзину.
Перезапустите Photoshop и проверьте, возникает ли проблема снова.
Решение 7. Удалите кэш системного шрифта Photoshop
Mac OS
Чтобы удалить кэш системного шрифта, запустите утилиту командной строки в приложении «Терминал». Данная команда является частью Mac OS. Соблюдайте осторожность при использовании приложения «Терминал», так как оно влияет на операционную систему на нижнем уровне.Вы можете изучить руководство Atsutil — для этого введите «man atsutil» (без кавычек) и нажмите клавишу Return в приложении «Терминал». Или вы можете прочитать эту статью в журнале MacWorld.
Или вы можете прочитать эту статью в журнале MacWorld.
Закройте Photoshop и приложение Creative Cloud для настольных компьютеров (если оно установлено).
Введите следующую команду и затем нажмите кнопку Return
sudo atsutil databases –remove
Windows
Включите отображение скрытых файлов и папок (см. раздел «Показать скрытые файлы и папки»), а затем выполните следующие действия:
Закройте все приложения Adobe, в том числе приложение Creative Cloud для настольных компьютеров (если оно установлено).
Перейдите к папке WindowsServiceProfilesLocalServiceAppdataLocal
Удалите файл *FNTCACHE*.DAT или *FontCache*.dat.
Звездочка (*) заменяет различные числа, буквы или слова, например, FontCache-S-1-5-21.dat.
Обычно при удалении кэша операционной системы рекомендуется также удалить кэш шрифта Photoshop (Решение 6). Проверьте еще раз, возникает ли проблема.
Решение 8. Изолируйте шрифт, вызывающий проблему (только для Mac OS)
Важно! В Apple папка пользовательской библиотеки скрыта по умолчанию начиная с выпуска Mac OS X 10.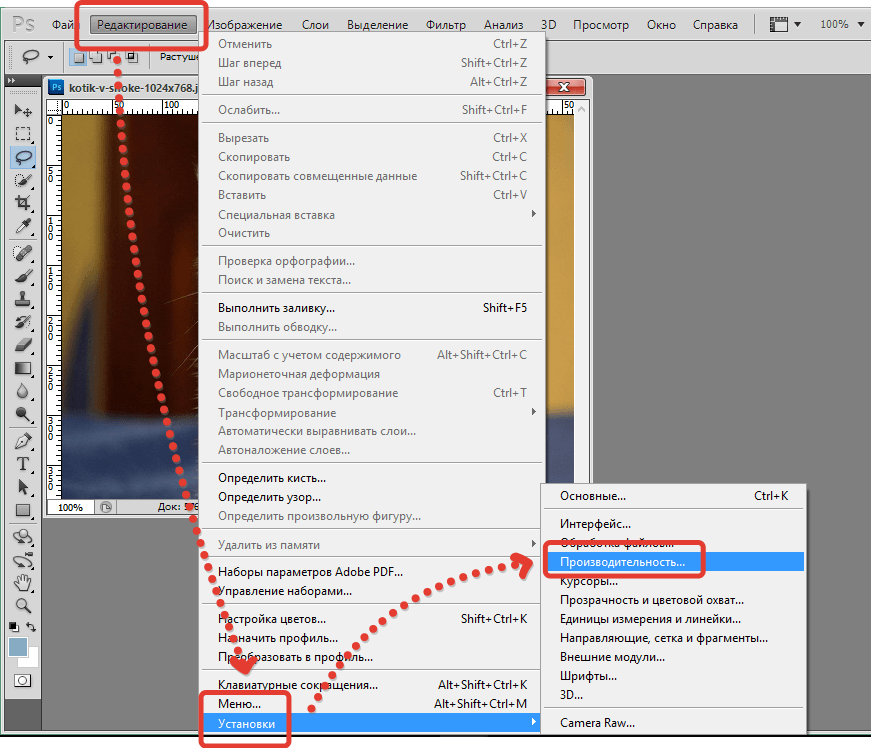 7. Чтобы получить доступ к файлам в скрытой папке пользовательской библиотеки для устранения неполадок, связанных с Adobe, используйте методы, описанные в разделе Как получить доступ к скрытым файлам пользовательской библиотеки.
7. Чтобы получить доступ к файлам в скрытой папке пользовательской библиотеки для устранения неполадок, связанных с Adobe, используйте методы, описанные в разделе Как получить доступ к скрытым файлам пользовательской библиотеки.
Убедитесь в том, что шрифты находятся в одной папке шрифтов:
- /Users/[имя пользователя]/Library/Fonts
- /Library/Fonts
Если шрифты не дублируются, продолжайте выполнять остальные шаги. Если они дублируются, удалите их в одной из папок.
Создайте две папки на Рабочем столе под названием fonttest и goodfonts.
Существует три местоположения, в которых могут содержаться шрифты для проверки. Выполняйте проверку для всех следующих папок, содержащих шрифты:
* /Users/[имя пользователя]/Library/Fonts
* /Library/Fonts
* /[сетевой диск]/Library/Fonts
Для проверки наличия поврежденных шрифтов оставьте половину шрифтов в папке Library/Fonts. Другую половину переместите в папку fonttest, после чего проверьте условие, которое приводило к возникновению проблемы.
- Если проблема возникает снова, значит, поврежденный шрифт все еще находится в папке Fonts и отсутствует в папке fonttest. Переместите шрифты из папки fonttest в папку goodfonts.
- Если проблема не возникает снова, значит, поврежденный шрифт находится в папке fonttest. Переместите шрифты из папки официальных шрифтов в папку goodfont. Переместите половину шрифтов обратно в папку официальных шрифтов для следующего этапа проверки.
- Продолжайте проверку оставшейся половины шрифтов и перемещайте нормально работающие шрифты в папку goodfonts.
- Когда вы определите шрифт, вызывающий проблему, удалите его из папки официальных шрифтов. Переместите все шрифты из папки goodfonts обратно в соответствующую папку официальных шрифтов, для которых проводилась проверка. Выполните такую проверку для всех папок, содержащих официальные шрифты.
Важно! Если та же проблема возникает после удаления шрифта, значит, есть аналогичная неполадка с одним или несколькими шрифтами. Продолжайте эти действия до тех пор, пока не будут удалены все поврежденные шрифты.
Продолжайте эти действия до тех пор, пока не будут удалены все поврежденные шрифты.
Как исправить неработающий текстовый инструмент в Photoshop.
Если вы используете Photoshop и только что перестал работать текстовый инструмент, и теперь он показывает текст только в меню слоев, а не в проекте. Эта статья покажет вам два разных способа устранения неполадок, связанных с текстовым инструментом, который не работает в Photoshop. Этот метод будет работать для Photoshop CS6 и CC.
Связанный: Как увеличить историю Photoshop Undo Tools
Photoshop долгое время был главным программным обеспечением для редактирования фотографий и обычно считается стабильной рабочей лошадкой в отрасли. Однако по большей части это правда, но многие люди, ежедневно использующие Photoshop, вероятно, расскажут вам другую историю. Фотошоп работает фантастически, пока не перестанет, есть много случайных событий и иногда случайных нажатий клавиш, которые могут изменить то, как работают инструменты и работают ли они вообще.
За прошедшие годы мы видели довольно много разных ошибок Photoshop, но эта уникальна, поскольку у нее есть два потенциальных исправления. Первое исправление немного странное, как вы вскоре увидите, и не всегда работает на каждом устройстве. Второй, однако, работает в 100% случаев, но сбрасывает ваши настройки Photoshop по умолчанию, поэтому он не совсем идеален, если вы настроили много вещей. К счастью, вы можете попробовать один перед другим, поэтому вам не обязательно начинать заново.
Быстрые шаги, чтобы исправить инструмент «Текст», не отображающий текст в Photoshop:
Номер 1:
- Откройте Photoshop и перейдите к «Редактирование»> «Установки»> «Основные».
- Перейдите на вкладку Производительность .
- Снимите флажок Использовать графический процессор и Перезапустите Photoshop.

Номер 2:
- Откройте Photoshop и выберите «Редактирование» > «Установки» > «Основные».
- Нажмите Сбросить настройки при выходе.
- Перезапустите Photoshop.
Как исправить, что инструмент «Текст» в Photoshop не отображает текст? Текстовый инструмент Photoshop не отображает текст в проектах.
Чтобы приступить к исправлению текстового инструмента, не работающего в Photoshop, вам необходимо сделать следующее.
- Откройте Photoshop и выберите Edit > Preferences > General.
- В появившемся новом окне перейдите на вкладку Производительность слева, затем снимите галочку с флажка Использовать графический процессор .

- Наконец, нажмите Хорошо. Затем Перезапустите Photoshop.
После внесения этого изменения текстовый инструмент в Photoshop должен снова работать. Если это так, вы можете вернуться и попробовать снова включить Использовать графический процессор. По какой-то причине быстрый переключатель настроек решит проблему для многих пользователей.
Что делать, если вариант 1 не исправляет текстовый инструмент, не работающий в Photoshop?
Если первый вариант не решил проблему с текстовым инструментом в Photoshop, не переживайте, второй вариант имеет 100% шанс на успех, хотя, как мы упоминали выше, все ваши настройки Photoshop будут сброшены. Для начала откройте Photoshop и сделайте следующее.
- Откройте Photoshop и выберите Edit > Preferences > General.
- На этой странице нажмите Сбросить настройки при выходе , затем нажмите Ok и выйдите из Photoshop.
 Просто имейте в виду, что это сбросит все ваши настройки Photoshop, поэтому вы начнете с чистого листа.
Просто имейте в виду, что это сбросит все ваши настройки Photoshop, поэтому вы начнете с чистого листа.
К сожалению, на данный момент не существует лучшего способа восстановить работоспособность инструмента. Очевидно, вы можете удалить и переустановить Photoshop, но в любом случае это будет больше работы, чем сброс настроек. Другая распространенная проблема Photoshop, с которой вы можете столкнуться, не позволяет открывать файлы необработанных изображений. Если у вас также возникают проблемы с необработанным изображением камеры, не отображающим изображение для предварительного просмотра, ознакомьтесь с нашим руководством 9.0003 здесь.
5 простых способов исправить пиксельный текст в Photoshop
При работе с текстом в Photoshop может быть очень неприятно внезапно заметить, что края вашего текста выглядят блочными и пикселизированными. Такой внешний вид заставляет любой текст выглядеть некачественно и, вероятно, будет экспортироваться в еще худшем виде.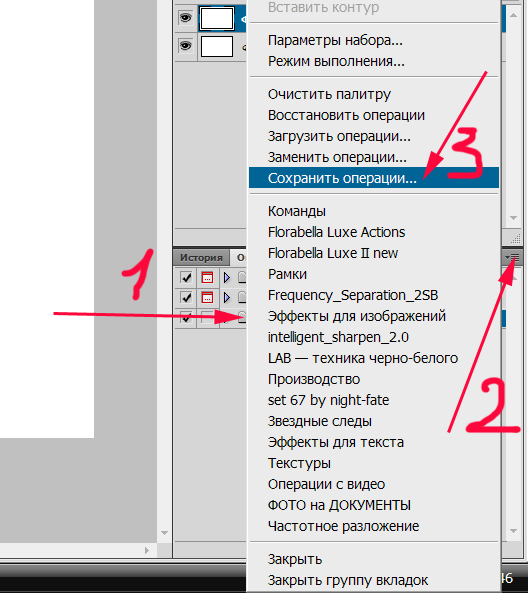 К счастью, есть несколько простых способов решить эту проблему.
К счастью, есть несколько простых способов решить эту проблему.
Распространенной причиной пиксельного текста в Photoshop является неправильная настройка сглаживания. Сглаживание сглаживает блочные края текста, создавая четкие края. Получив доступ к инструменту «Текст» и установив для параметра «Сглаживание» значение «Сглаживание» на верхней панели настроек, ваш текст будет иметь более четкие края.
Теперь, чтобы понять, почему это происходит с текстом в Photoshop, полезно сначала понять, что такое пиксели. Элементы изображения, или пиксели, — это крошечные единицы измерения изображения. Обычно они выглядят как квадраты, каждый из которых имеет определенный цвет. Существует множество факторов, которые могут повлиять на то, насколько хорошо вы видите пиксели на изображении и как пиксели соотносятся с общим качеством изображения.
Но знаете ли вы, что текст тоже состоит из пикселей? Обычно мы этого не замечаем, потому что текст, который мы видим, обычно довольно мелкий. Но при работе с текстом в Photoshop есть ряд причин, по которым пиксели в тексте могут стать видимыми, создавая блочный край, а не гладкую чистую линию.
Но при работе с текстом в Photoshop есть ряд причин, по которым пиксели в тексте могут стать видимыми, создавая блочный край, а не гладкую чистую линию.
Итак, давайте рассмотрим пять наиболее распространенных причин пикселизации текста и несколько простых способов исправить каждую из них.
1. Размер проекта слишком мал
При создании нового проекта в Photoshop вы можете выбрать размер документа, с которым будете работать. Размер измеряется в пикселях, поэтому, естественно, если вы выберете маленький размер — например, 200 × 200 — у вас автоматически будет меньше пикселей для работы, чем если бы вы выбрали больший размер, например 1000 × 1000.
Чтобы убедиться, что размер вашего документа достаточно велик при создании нового проекта, сначала выберите File > New (или нажмите Command + N на Mac и Control + N на Windows).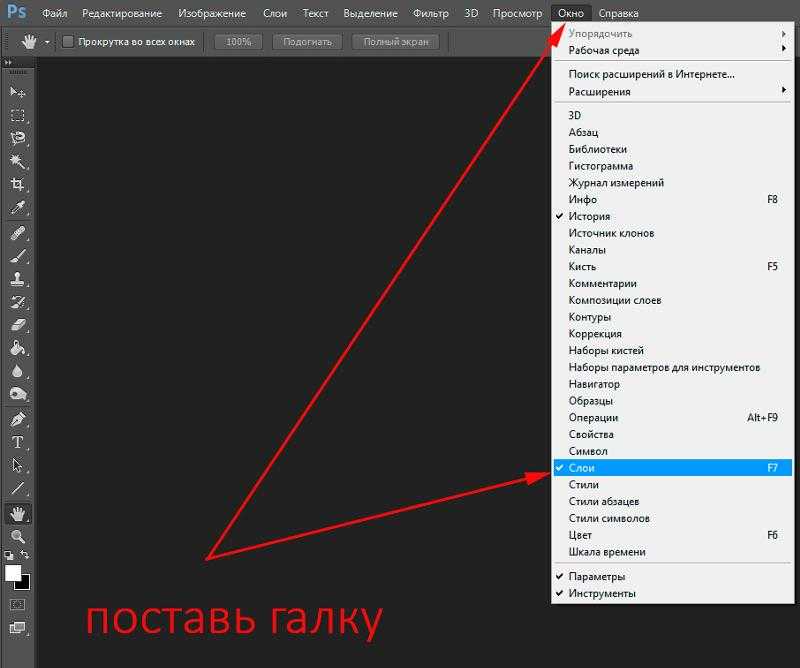 В появившемся новом окне проекта вы увидите область справа, где вы можете редактировать размеры вашего документа. Убедитесь, что единица измерения, выбранная в раскрывающемся списке рядом с шириной и высотой, составляет пикселя.
В появившемся новом окне проекта вы увидите область справа, где вы можете редактировать размеры вашего документа. Убедитесь, что единица измерения, выбранная в раскрывающемся списке рядом с шириной и высотой, составляет пикселя.
Теперь вы можете ввести желаемую ширину и высоту. Для лучшего разрешения я бы предложил что-нибудь более 1000 × 1000 с разрешением 200 PPI или выше.
Нажмите «Создать» в правом нижнем углу, и все готово.
Если вы уже создали свой проект, вы все равно можете изменить размер своего холста, выбрав Изображение > Размер холста .
В появившемся окне убедитесь, что вы работаете в пикселях, щелкнув любое из раскрывающихся полей единиц рядом с шириной и высотой и выбрав пиксели.
Затем введите другой размер ширины и высоты холста. Опять же, все, что выше 1000×1000, работает лучше всего.
2. Вы слишком сильно увеличили масштаб
Еще одна причина, по которой ваш текст может выглядеть пиксельным, заключается в том, что вы слишком сильно увеличили масштаб документа.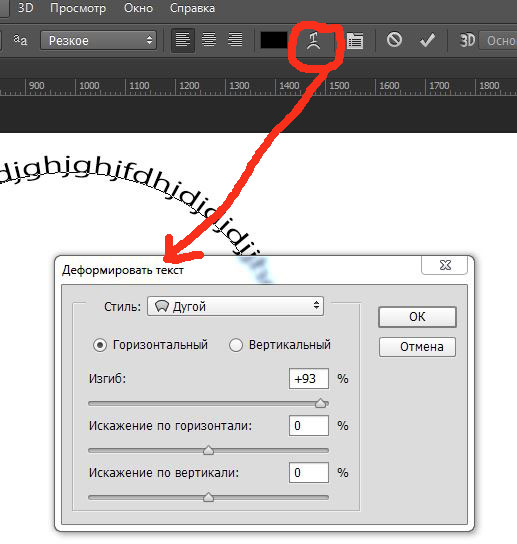 Чем ближе вы увеличиваете свой проект, тем больше становятся пиксели, до такой степени, что вы можете их увидеть, если вы увеличили масштаб слишком близко.
Чем ближе вы увеличиваете свой проект, тем больше становятся пиксели, до такой степени, что вы можете их увидеть, если вы увеличили масштаб слишком близко.
Чтобы проверить, насколько вы увеличили масштаб документа, перейдите на вкладку над вашим проектом с названием проекта и процентным значением. Этот процент, который вы видите, представляет собой процент увеличения холста.
370% в этом случае даст вам нереальное представление о том, как текст будет выглядеть в реальном размере при 100%. Уменьшите масштаб, направившись в нижний левый угол и щелкнув там процентное значение. Затем вы можете ввести величину, которую хотите увеличить — она должна быть не более 100% при проверке качества текста. По мере увеличения масштаба вы постепенно начнете видеть все больше и больше пикселей в тексте независимо от настроек вашего проекта.
3. Вы еще не включили сглаживание
Один из способов убедиться, что ваш текст не имеет блочных, пиксельных краев, — это убедиться, что ваши настройки сглаживания верны. Псевдонимы — это визуальный эффект ступенчатости, который появляется на изображениях с низким разрешением. Из этого следует, что сглаживание предотвращает это, сглаживая края изображения.
Псевдонимы — это визуальный эффект ступенчатости, который появляется на изображениях с низким разрешением. Из этого следует, что сглаживание предотвращает это, сглаживая края изображения.
По этой причине установка сглаживания также сглаживает края текста. Выберите инструмент «Текст» и перейдите на верхнюю панель настроек, затем нажмите на опцию AA. Для некоторых шрифтов сглаживание будет автоматически установлено на None. Любой из различных вариантов здесь сделает края менее пикселизированными. Давай с Гладкая.
Это поможет сгладить края и сделать пикселизацию менее заметной.
До:
После:
неправильный формат файла. Есть несколько форматов файлов, с которыми вы можете работать, когда дело доходит до Photoshop, и некоторые из них дадут изображения лучшего качества, чем другие.
Несмотря на то, что разные файлы имеют разное назначение и сильные стороны, PNG считается лучшим файловым форматом для всего, что связано с текстом.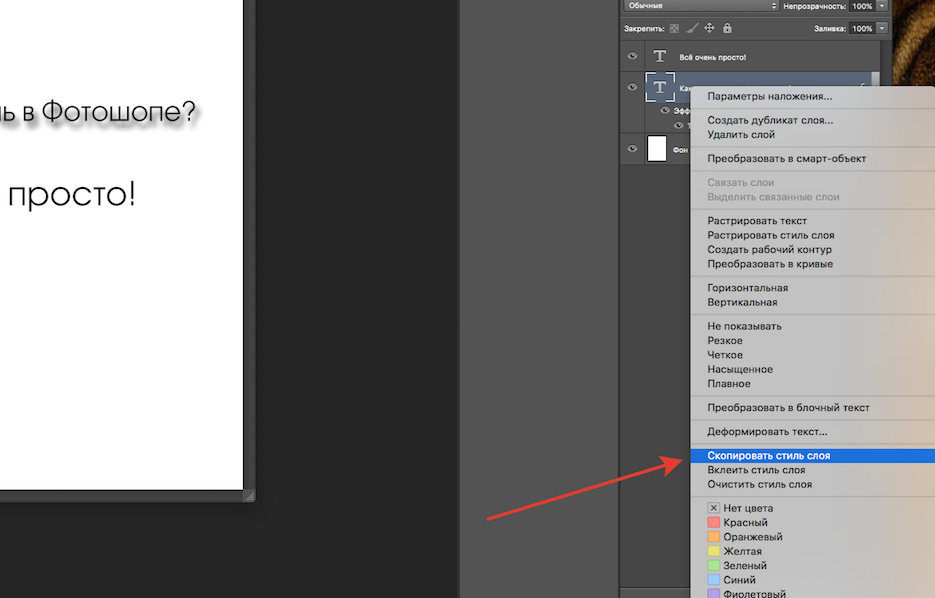 Jpeg, например, лучше всего подходит для небольших сжатых файлов, таких как фотографии. Однако это сжатие может привести к тому, что при экспорте текст будет отображаться с гораздо более низким разрешением. Это можно решить путем экспорта в PNG.
Jpeg, например, лучше всего подходит для небольших сжатых файлов, таких как фотографии. Однако это сжатие может привести к тому, что при экспорте текст будет отображаться с гораздо более низким разрешением. Это можно решить путем экспорта в PNG.
Чтобы сохранить и экспортировать текстовое изображение в формате PNG, просто выберите Файл > Сохранить как.
В появившемся окне перейдите в раскрывающийся список рядом с Формат, и вы увидите большой выбор различных форматов файлов, которые вы можете выбрать. Найдите и выберите PNG.
Стоит отметить, что при сохранении в виде файла PNG любые области, которые вы установили прозрачными на холсте (представленные в Photoshop серо-белым клетчатым узором), будут прозрачными в экспортированной версии. Это еще одна причина, по которой PNG является идеальным форматом файла для текстовых изображений, таких как логотипы — вместо надоедливого белого или черного фона фон будет казаться прозрачным, и ваш текст можно будет легко применить в других проектах.
5. Ваш ИЦП слишком низкий
PPI, или пикселей на дюйм, относится к количеству пикселей в каждом дюйме вашего изображения. Естественно, из этого следует, что чем выше значение PPI, тем более качественным будет ваше изображение. Тот же принцип применим и к тексту. При работе с текстом в Photoshop высокое значение PPI означает, что у вас будут более четкие и резкие края и менее заметная пикселизация текста.
Вы можете проверить настройку PPI либо в новом проекте, либо во время работы с существующим проектом. Чтобы проверить и отредактировать PPI для нового проекта, сначала откройте новый холст, нажав 9.0003 Файл > Создать.
В появившемся окне нового проекта перейдите в раскрывающееся меню рядом с Разрешение и убедитесь, что выбрано Пиксели/Дюймы.
Число, которое вы видите в поле рядом с разрешением, — это количество PPI, с которым вы работаете, поэтому вы можете отредактировать его до высокого PPI — что-то выше 300 даст вам превосходный, четкий текст.



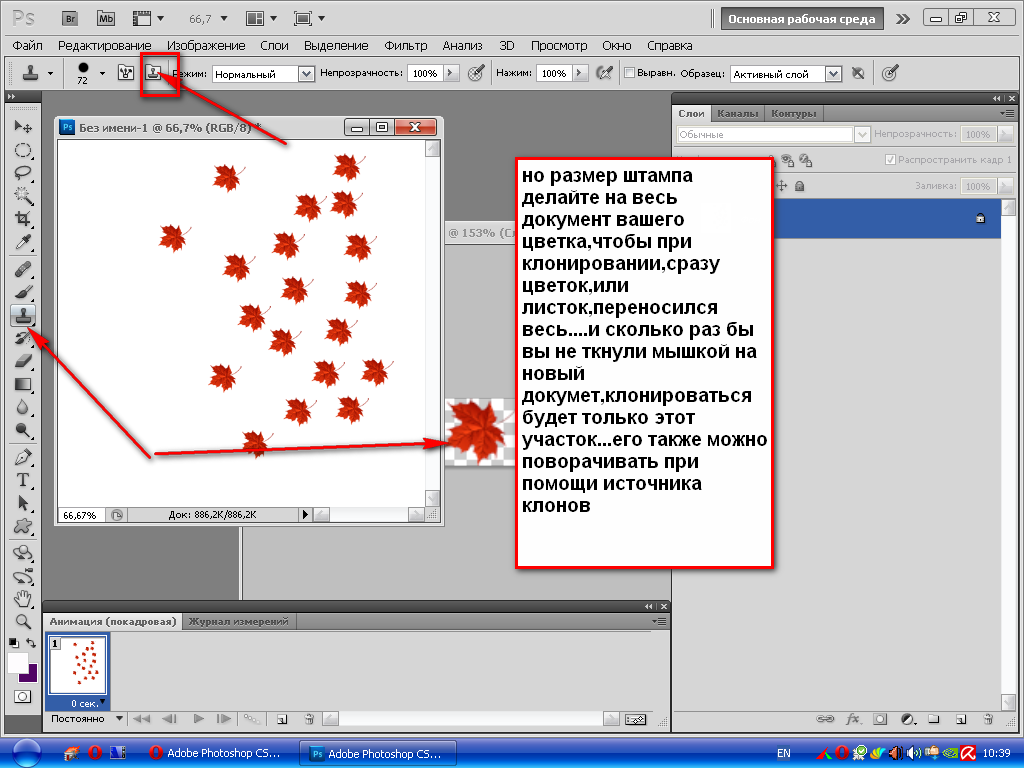

 Удалите кэш шрифта Photoshop
Удалите кэш шрифта Photoshop TTF
TTF

 Просто имейте в виду, что это сбросит все ваши настройки Photoshop, поэтому вы начнете с чистого листа.
Просто имейте в виду, что это сбросит все ваши настройки Photoshop, поэтому вы начнете с чистого листа.