Содержание
Эффективная обработка фотографий в Photoshop
[adrotate banner=»2″]
Читая статьи о Photoshop, я часто удивляюсь тому, насколько многие авторы усложняют решение по сути простых задач по обработке. Этим страдают и многие «монументальные» писатели, например Дэн Маргулис. Но ему это простительно – его задача написать о всех тонкостях и нюансах процесса обработки, рассмотреть его со всех ракурсов и сторон. Хотя именно эта особенность подачи материала в его книгах отталкивает многих читателей.
На самом деле, корни подобных способов «увеличить резкость в 40 действий» растут из очень простой вещи – люди, которые пишут эти уроки, никогда не работали с большим объемом фотографий. То есть, как правило, у них есть пара фотографий и они готовы в процессе их обработки убить вечер-другой. Но когда у тебя идут постоянные заказы, и с каждой фотосессии тебе надо серьезно обработать несколько десятков кадров – начинаешь задумываться о более простых и удобных способах обработки.
О них мы сегодня и поговорим. Я расскажу вам о пяти простых, но очень эффективных инструментах Photoshop, которые я постоянно использую в своей работе.
Я расскажу вам о пяти простых, но очень эффективных инструментах Photoshop, которые я постоянно использую в своей работе.
Перед тем, как обрабатывать фотографии в Photoshop, я всегда сначала работаю с кадрами в RAW-конвертере. Именно там я провожу основную цветокоррекцию и первичную обработку фотографий. По сути, я создаю «скелет» обработки, а в Photoshop работаю уже с деталями фотографии.
Итак, мы поработали с фотографией в RAW-конвертере и открываем ее в Photoshop. Фотошоп встречает нас огромным количеством инструментов для обработки на все случаи жизни. Но мы поговорим о самых простых и эффективных из них.
1. Dodge Tool/Burn Tool
Главная функция Dodge Tool/Burn Tool – осветление/затемнение отдельных участков изображения. По сути, вы можете «рисовать» затемнение или наоборот – осветлять снимок. Это очень просто, попробуйте: уверен, вы оцените этот инструмент. Dodge/Burn Tool имеет всего две, но очень важные настройки.
Range — Выбор области применения
Вы можете использовать этот инструмент на темные (Shadows), светлые (Highlights) или нейтральные (Midtones) области фотографии.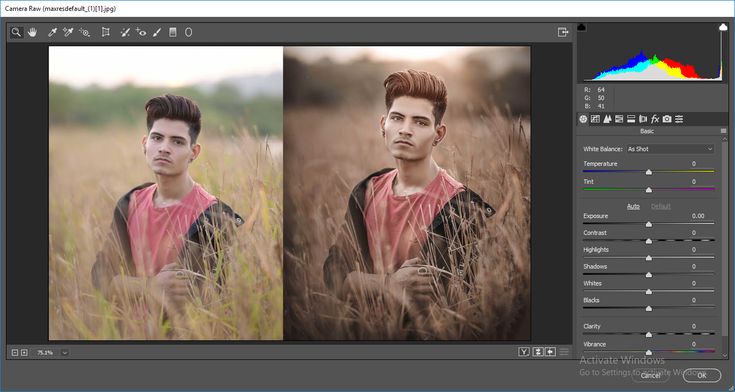 Например, вам нужно осветлить темные участки подбородка (при обработке портрета), а светлые оставить не тронутыми. В таком случае мы ставим режим Shadows в Dodge Tool, и она будет осветлять только темные участки мест, на которые мы ее применим.
Например, вам нужно осветлить темные участки подбородка (при обработке портрета), а светлые оставить не тронутыми. В таком случае мы ставим режим Shadows в Dodge Tool, и она будет осветлять только темные участки мест, на которые мы ее применим.
Exposure – сила воздействия
Очень важно правильно выставить силу воздействия. Многие люди, экспериментируя с фотошопом, пробуют Dodge/Burn на 100%. И, затемняя изображение, получают черные «дыры», а осветляя – сплошные пересветы. Конечно, получая такой результат, они больше не возвращаются к этому инструменту. Но Dodge/Burn – это тонкий инструмент. Если вы работаете по теням или светам – попробуйте силу применения в 7-10%, если с нейтральными участками – 10-20%. Для каждого случая сила воздействия подбирается отдельно, но, немного поработав с этим инструментом, вы начнете чувствовать, какая именно мощность нужна в каждом конкретном случае.
Использование
Dodge/Burn имеет массу способов применения:
- Осветляйте радужку глаз
Просто примените Dodge Tool на радужку глаз – это самый простой способ ее осветлить.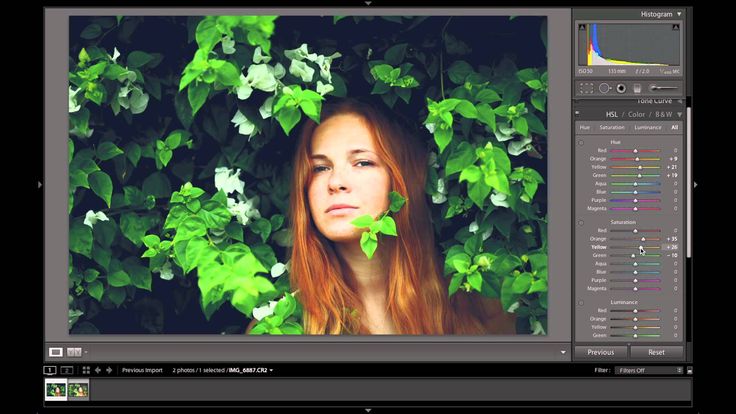 Тем самым вы акцентируете внимание зрителя на глаза модели.
Тем самым вы акцентируете внимание зрителя на глаза модели.
На всех этих портретах я высветлял радужку глаз именно для того, чтобы привлечь внимание зрителя к глазам и добавить психологизма в кадр.
- Затемняйте линии формы лица на мужском портрете
Скулы, линия подбородка, линия носа, брови – любые лицевые линии, если их немного затемнить, приобретут больший объем и контрастность. Мужчина на фотографии станет выглядеть более жестким и волевым.
Этот прием я использую при обработке практически всех мужских Ч/Б портретов. Для цвета этот прием не всегда подходит, так как «рушит» цвета, но на Ч/Б картинке работает просто отлично.
На женском портрете надо очень аккуратно использовать этот прием, так как женщину украсит только акцентирование тех лицевых линий, которые придают ей женственность. В ином случае вы получите портрет мужеподобного существа.
- Осветляйте области контрового света
Контровой свет сам по себе – замечательная вещь. Но если вы с помощью Dodge Tool усилите его эффект – картинка станет еще лучше. Особенно здорово это смотрится на концертных фотографиях, когда музыкантов освещает хороший контровой свет.
Но если вы с помощью Dodge Tool усилите его эффект – картинка станет еще лучше. Особенно здорово это смотрится на концертных фотографиях, когда музыкантов освещает хороший контровой свет.
- Отбеливайте зубы вашим моделям
Именно используя Dodge Tool, проще и эффективнее всего отбеливать зубы на фотографии. Немного попозже я обязательно напишу отдельный урок о правильном отбеливании зубов с помошью Dogde Tool.
2. Clone Stamp
В фотошопе существует несколько инструментов для ретуши изображений, и каждый из них по своему хорош. Но «Штамп» — самый универсальный в применении инструмент.
Его функция – брать определенный участок изображения и копировать его. Тем самым мы можем, например, заретушировать морщины – просто «заменив» их участками гладкой кожи. Для этого нажимаем Alt и выбираем область, откуда будет браться картинка, и потом, просто кликая по нужным участкам изображения, мы будем копировать ее на них.
В настройках штампа важно обратить внимание на два параметра:
Mode
Это режимы, в которых будет работать штамп. Например, в режиме Darken штамп будет «заменять» только более светлые зоны, нежели выбранный участок. По сути – вы можете затемнять светлые зоны изображения, оттого и название режима – Darken. И, сооветственно, в режиме Lighten штамп будет работать только на более темные зоны изображения, осветляя их.
Например, в режиме Darken штамп будет «заменять» только более светлые зоны, нежели выбранный участок. По сути – вы можете затемнять светлые зоны изображения, оттого и название режима – Darken. И, сооветственно, в режиме Lighten штамп будет работать только на более темные зоны изображения, осветляя их.
Clone Stamp имеет много режимов работы – поэкспериментируйте с ними, уверен, вы получите интересные результаты.
Описывать работу каждого режима, на мой взгляд, не имеет смысла — в фотошопе для всех инструментов действуют по сути одни и теже принципы работы режимов, только немного изменяясь под специфику конкретного инструмента.
Opacity
Opacity – значит непрозрачность. Проще говоря, чем меньше вы поставите процент в этой настройке, тем более прозрачная будет «работа» штампа. Например, при 100% штамп полностью заменит выбранный участок, а при 50% — будет полупрозрачным. Для ретуши лица, как правило, используется 10-30%, в ином случае будет слишком четко виден след штампа.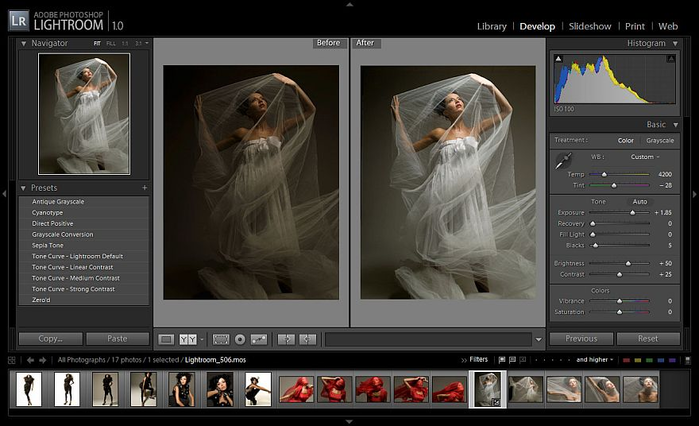
Использование Clone Stamp
- Ретушь
Ретушь во всех ее проявлениях – основное назначение штампа. Прежде всего штамп используется для ретуши кожи – убирать морщины, синяки под глазами, отеки и прочие прекрасные творения матери-природы.
Также можно заретушировать, например, нежелательный объект в кадре. Если, конечно, он не занимает половину фотографии.
Очень удобно использовать штамп для устранения небольших пересветов. Например, у вашей модели на кончике носа небольшое пятнышко пересвета. Мы берем штамп, ставим режим Darken и в пару кликов затемняем это пятнышко.
3. History Brush
Хистори браш – это машина времени для обработки фотографий. Вы можете брать любую стадию обработки и кисточкой рисовать из нее по вашему изображению.
History Brush таит в себе огромные возможности. Подробно о работе этого инструмента я уже писал в отдельной статье. В ней вы найдете подробный урок по применению хистори браш и узнаете, как увеличивать резкость только на нужных вам участках изображения.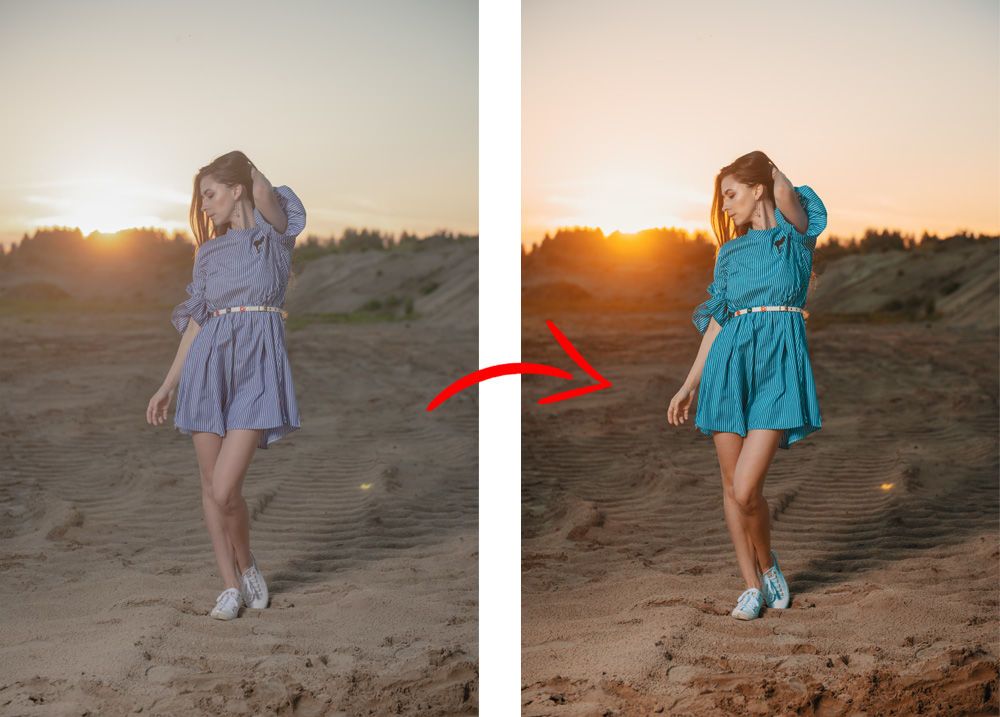
Безусловно, увеличение резкости не единственная область ее применения. В будущих статьях, я расскажу, как с помощью History Brush работать с цветом на фотографии.
4. Black&White
Инструмент Black&White находится во вкладке Image—>Adjustments. Или можно просто создать Adjustment layer (Корректирующий слой) на фотографии.
Главная функция инструмента Black&White – «правильный» перевод цветного изображения в ч/б. Правильный потому, что вы можете изменять черно-белое отображение каждого из цветов. Тем самым вы сможете получить красивую и «вкусную» ч/б картинку.
Но на этом функционал B&W не ограничивается.
С помощью этого инструмента можно получить очень интересную и цветную картинку. Применим на нашу картинку B&W, а затем включим режим слоя Overlay.
Теперь, манипулируя рычажками управления B&W и прозрачностью слоя, мы можем получить очень интересную картинку. Для большей наглядности я поставил довольно высокий Opacity слоя с B&W — 62% и повернул на максимум рычажки Greens, Cyans, Blues и Magentas.
Как мы видим, картинка стала сразу насыщеннее и контрастнее (кликните по картинке для увеличения).
А теперь обратим внимание на галочку Tint. Включив ее, мы сможем тонировать изображение в нужный нам цвет.
Использование
Вариантов использования B&W как при работе с цветом, так и при обработке Ч/Б — масса.
В одной из следующих статей я, на примере обработки нескольких фотографий, расскажу о всех основных нюансах работы с Black&White.
5. Shadow/Highlights
Shadow/Highlights также находится во вкладке Image—>Adjustments (там вообще, кстати, много интересных инструментов находится, советую поэкспериментировать со всеми)
Этот инструмент создан, чтобы затемнять пересвеченые области и вытягивать света из теней. Кроме самого очевидного применения – устранять пересветы и недосветы, S/H отлично работает также и для создания ощущения большей глубины картинки. Мы можем в светлые области добавить темных полутонов, а в темные – светлых. Тем самым, картинка станет более объемной и глубокой.
Тем самым, картинка станет более объемной и глубокой.
Например, на этой фотографии с помощью S/H я добавил объема шерсти щенка и картинка сразу стала интересней.
На самом деле, Shadow/Highlights — совершенно незаменимый инструмент для любой серьезной обработки. Практически любую фотографию можно сделать лучше, если грамотно применить S/H.
Хочется рассказать о всех настройках S/H и его функционале, но это действительно тема для отдельной статьи. В будущем, я обязательно вернусь к теме Shadow/Highlights, а пока просто попробуйте поэкспериментировать — пробуйте разные варианты настроек и смотрите на результат. По моему опыту, этот способ — самых действенный для освоения новых вещей.
Как мы видим, все эти инструменты очень просты в использовании, но при этом – потрясающе эффективны. Попробуйте поэкспериментировать с ними и вы почувствуете сколько возможностей они дают при обработке.
Думаю стоит сделать серию статей о простых, но очень эффективных инструментах в Photoshop. И в следующей статье я расскажу об инструментах для серьезной работы с цветом на фотографии.
И в следующей статье я расскажу об инструментах для серьезной работы с цветом на фотографии.
Как открыть файлы PSD без Photoshop: 11 программ и сервисов
14 декабря 2020
Веб-сервисы
Просматривайте, конвертируйте и редактируйте изображения с помощью этих бесплатных инструментов.
Перечисленные ниже программы и сервисы не претендуют на звание полноценной замены Photoshop. Даже самые продвинутые из них предлагают меньше возможностей и могут не распознавать некоторые слои.
Но если вам нужно лишь посмотреть PSD‑файл, конвертировать его в другой формат или внести простые правки, этих инструментов будет достаточно.
1. GIMP
- Тип: редактор, конвертер.
- Платформы: Windows, macOS, Linux.
GIMP предназначен для обработки фотографий, дизайна и рисования. Хотя этот редактор уступает по количеству функций Photoshop, это тоже программа профессионального класса. Она позволяет работать со слоями и конвертировать PSD во множество популярных форматов, включая JPEG, PNG, GIF, PDF, WEBP и BMP.
GIMP →
Сейчас читают 🔥
- Как скачать видео с YouTube на любое устройство
2. Autodesk SketchBook
- Тип: редактор, конвертер.
- Платформы: Windows, macOS, Android, iOS.
Это кросс‑платформенное приложение заточено под рисование эскизов, но также сгодится для простого редактирования изображений. С помощью программы вы можете подкорректировать размер, стереть лишние элементы или нанести пометки. Autodesk SketchBook поддерживает слои. Открытый файл можно конвертировать в такие форматы, как JPEG, PNG и BMP. Приложение бесплатное, но только для некоммерческого использования.
Загрузить
Цена: Бесплатно
Загрузить
Цена: Бесплатно
Autodesk Sketchbook →
3.
 Artweaver
Artweaver
- Тип: редактор, конвертер.
- Платформа: Windows.
Мощная программа для рисования, которую используют как любители, так и профи. Artweaver отображает слои, позволяет вырезать фрагменты, накладывать фильтры и рисовать поверх изображений кистями. Открытый PSD‑файл можно сохранять в BMP, JPEG, GIF, PNG и других форматах. Всё перечисленное доступно в бесплатной версии программы. Платная стоит 34 евро и предлагает больше возможностей для рисования.
Artweaver →
4. Paint.NET
- Тип: редактор, конвертер.
- Платформа: Windows.
Относительно простой фоторедактор, который позволяет накладывать различные эффекты, корректировать цвета, вырезать фрагменты, менять размер и рисовать поверх изображений. По умолчанию Paint.NET не читает PSD. Но вы можете установить бесплатный плагин, который добавит в программу поддержку формата. После этого вы сможете редактировать PSD‑файлы и сохранять результат в JPEG, PNG, GIF, WEBP, BMP и не только.
Чтобы установить PSD‑плагин, действуйте так:
- Скачайте и инсталлируйте Paint.NET.
- Скачайте плагин и разархивируйте его.
- Закройте Paint.NET, если он запущен.
- Перейдите в папку, в которую вы установили программу, и откройте в ней каталог FileTypes.
- Скопируйте сюда содержимое архива.
Paint.NET →
5. Photopea
- Тип: редактор, конвертер.
- Платформа: веб.
Главное преимущество этого инструмента в том, что вам ничего не надо устанавливать. Просто заходите на сайт Photopea, загружаете PSD‑файл и можете работать. Интерфейс очень похож на Photoshop и предлагает массу инструментов для ретуши, дизайна и рисования. Открытый файл можно конвертировать во множество популярных форматов — от JPEG до PDF.
Сервис бесплатный, но отображает рекламу. За 9 долларов в месяц можно отключить объявления и расширить лимит истории изменений с 30 до 60 действий.
Photopea →
6.
 XnView MP
XnView MP
- Тип: просмотрщик, редактор, конвертер.
- Платформы: Windows, macOS, Linux.
Мощный кросс‑платформенный просмотрщик, который читает больше 500 форматов изображений, среди которых есть и PSD. Программа также поддерживает некоторые функции редактора: вы можете корректировать цвета, накладывать эффекты, вырезать участки и менять размер снимков. И наконец, XnView MP позволяет конвертировать PSD во все популярные форматы изображений. А вот слои программа не распознаёт.
XnView MP →
7. FastStone Image Viewer
- Тип: просмотрщик, редактор, конвертер.
- Платформа: Windows.
FSIV позволяет просматривать PSD и выполнять базовые операции во встроенном редакторе — от цветокоррекции до изменения размера. Но только над всем изображением в целом, а не отдельными слоями. Документы можно конвертировать в 20 различных форматов, включая JPG, PNG и GIF.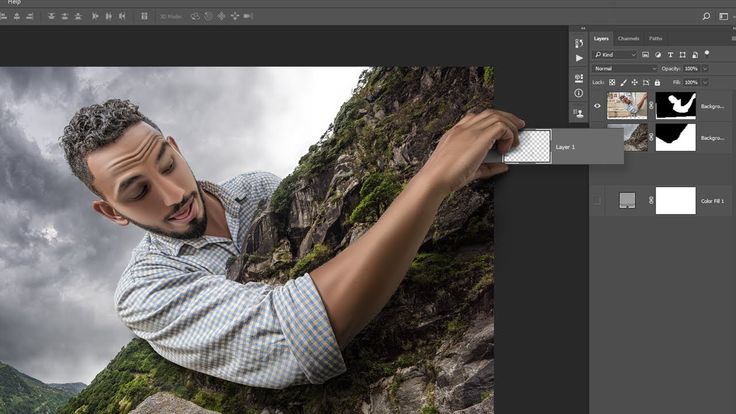
FastStone Image Viewer →
8. IrfanView
- Тип: просмотрщик, конвертер
- Платформа: Windows.
Ещё один всеядный просмотрщик, который читает в том числе PSD. Редактировать слои в IrfanView нельзя, зато программа позволяет конвертировать PSD‑файлы в JPEG, PNG, GIF, WEBP, BMP и прочие форматы. Другой плюс IrfanView — высокая скорость работы даже на слабых ПК.
IrfanView →
9. PSD Viewer
- Тип: просмотрщик, конвертер.
- Платформы: веб, Windows.
PSD Viewer — это простой сервис для просмотра и конвертации PSD онлайн. Открытый документ можно преобразовать в JPEG, PNG, GIF, BMP и TIFF прямо в браузере. Кроме того, у PSD Viewer есть приложение для Windows, но программа работает только как просмотрщик.
PSD Viewer →
10. «Фото» от Apple
- Тип: просмотрщик, редактор, конвертер.
- Платформа: iOS.

Стандартное iOS‑приложение «Фото» позволяет открывать PSD без дополнительных программ. С его помощью также можно корректировать цвета, накладывать фильтры и конвертировать документ в формат JPG.
11. Google Drive
- Тип: просмотрщик.
- Платформы: веб, Android, iOS.
В качестве простого просмотрщика PSD‑файлов можно использовать Google Drive. Загрузите документ в облако — и сможете просмотреть его на сайте или в приложениях сервиса.
Загрузить
Цена: Бесплатно
Загрузить
Цена: Бесплатно
Google Drive →
Этот материал впервые был опубликован в марте 2017 года. В мае 2020‑го мы обновили текст.
Читайте также 🎨🖥📸
- 15 лучших графических редакторов, которые не стоят ни копейки
- 30 книг, которые полезно прочитать любому дизайнеру
- 75 горячих клавиш для продуктивной работы в Photoshop
- 15 лучших фоторедакторов для разных платформ
- 12 возможностей «Просмотра» macOS, которые вам точно пригодятся
Работа с файлами PSD | Adobe Experience Manager
PSD (файлы документов Photoshop) чаще всего используются в Adobe Dynamic Media Classic для создания шаблонов.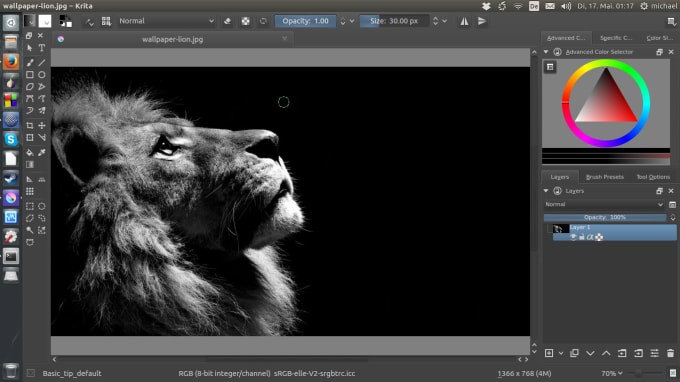 При загрузке файла PSD можно автоматически создать шаблон Adobe Dynamic Media Classic из файла (выберите параметр «Создать шаблон» на экране «Загрузка»).
При загрузке файла PSD можно автоматически создать шаблон Adobe Dynamic Media Classic из файла (выберите параметр «Создать шаблон» на экране «Загрузка»).
Adobe Dynamic Media Classic создает несколько изображений из файла PSD со слоями, если вы используете файл для создания шаблона; он создает одно изображение для каждого слоя.
Параметры загрузки PSD
Параметры загрузки файлов PSD находятся в разделе «Параметры Photoshop» диалогового окна «Параметры задания загрузки». Вы можете обрезать файл, выбрать для него цветовой профиль, использовать его для создания шаблона и выбрать привязку.
Эти параметры доступны при загрузке файлов PSD:
Параметры кадрирования — находится в разделе Параметры кадрирования . Выберите Обрезать , чтобы автоматически обрезать пробелы по краям PSD-файла; выберите Руководство по обрезке сторон файла PSD:
- Обрезка — Выберите меню Обрезка на основе и выберите Цвет или Прозрачность .

Если вы выберете вариант Color , выберите меню Corner и выберите угол PSD с цветом, который лучше всего представляет цвет пробела, который вы хотите обрезать.
Перетащите ползунок, чтобы указать допуск от 0 до 1. Чтобы обрезать по цвету, укажите 0, чтобы обрезать пиксели только в том случае, если они точно соответствуют цвету, выбранному в углу PSD. Числа ближе к 1 учитывают большую разницу в цвете. Чтобы обрезать на основе прозрачности, укажите 0, чтобы обрезать пиксели, только если они прозрачны; числа ближе к 1 обеспечивают большую прозрачность.
- Вручную — Введите количество пикселей для обрезки с любой стороны или с каждой стороны изображения. Насколько обрезано изображение, зависит от параметра ppi (пикселей на дюйм) в файле изображения. Например, если изображение отображает 150 пикселей на дюйм и вы вводите 75 в текстовые поля «Сверху», «Справа», «Снизу» и «Слева», с каждой стороны изображения будет обрезано 0,5 дюйма.

- Обрезка — Выберите меню Обрезка на основе и выберите Цвет или Прозрачность .
Параметры цветового профиля — находится в разделе Параметры цветового профиля .
Сохранение цвета по умолчанию
Сохранить исходное цветовое пространство — сохраняет исходное цветовое пространство изображения.
Custom From > To — открывает меню, в котором можно выбрать цветовое пространство «Преобразовать из» и «Преобразовать в». Вы можете выбрать стандартное цветовое пространство Photoshop или цветовое пространство, которое вы загрузили в Adobe Dynamic Media Classic. См. профили ICC.
Параметры Photoshop
Сохранение слоев — Копирует слои в PSD, если они есть, в отдельные активы. Слои активов остаются связанными с PSD. Вы можете просмотреть их, открыв файл PSD в подробном представлении и выбрав панель слоев.
 См. Просмотр и редактирование слоев в PSD-файле.
См. Просмотр и редактирование слоев в PSD-файле.Создать шаблон — Создает шаблон из слоев в файле PSD.
Извлечь текст — извлекает текст, чтобы пользователи могли искать текст в средстве просмотра.
Расширить слои до размера фона — увеличивает размер скопированных слоев изображения до размера фонового слоя.
Именование слоев — Слои в файле PSD загружаются как отдельные изображения. Чтобы назвать эти изображения в Adobe Dynamic Media Classic, выберите один из следующих вариантов:
Имя слоя — Называет изображения в соответствии с именами их слоев в PSD-файле. Например, слой с именем «Ценник» в исходном PSD-файле становится изображением с именем «Ценник». Однако, если имена слоев в PSD-файле являются именами слоев Photoshop по умолчанию (Фон, Слой 1, Слой 2 и т. д.), изображения именуются по номерам слоев в PSD-файле.

Photoshop и номер слоя — имена изображений соответствуют номерам слоев в файле PSD, игнорируя исходные имена слоев. Изображения называются по имени файла Photoshop и добавленному номеру слоя. Например, второй слой файла с именем
Spring Ad.psdназываетсяSpring Ad_2, даже если его имя в Photoshop отличается от имени по умолчанию.Photoshop и имя слоя — Именует изображения после файла PSD, за которым следует имя слоя или номер слоя. Номер слоя используется, если имена слоев в файле PSD являются именами слоев Photoshop по умолчанию. Например, слой с именем
Ценникв файле PSD с именемSpringAdназываетсяSpring Ad_Price Tag. Слой с именем по умолчанию Layer 2 называетсяSpring Ad_2.
Привязка — укажите, как изображения привязываются к шаблонам, созданным на основе многоуровневой композиции, созданной из PSD-файла.
 По умолчанию якорь находится в центре. Центральная привязка позволяет заменяющим изображениям наилучшим образом заполнить то же пространство, независимо от соотношения сторон заменяющего изображения. Изображения с другим аспектом, которые заменяют это изображение, при ссылке на шаблон и использовании подстановки параметров эффективно занимают то же пространство. Измените на другой параметр, если вашему приложению требуются замещающие изображения для заполнения выделенного пространства в шаблоне.
По умолчанию якорь находится в центре. Центральная привязка позволяет заменяющим изображениям наилучшим образом заполнить то же пространство, независимо от соотношения сторон заменяющего изображения. Изображения с другим аспектом, которые заменяют это изображение, при ссылке на шаблон и использовании подстановки параметров эффективно занимают то же пространство. Измените на другой параметр, если вашему приложению требуются замещающие изображения для заполнения выделенного пространства в шаблоне.
Просмотр и редактирование слоев в PSD-файле
Если вы выбрали параметр «Сохранить слои» при загрузке PSD-файла, Adobe Dynamic Media Classic разорвет отдельные слои на активы. Вы можете просматривать и редактировать слои ресурсов, принадлежащие файлу PSD, открыв файл на панели просмотра в подробном представлении.
ПРИМЕЧАНИЕ
Adobe Dynamic Media Classic поддерживает до пяти уровней в группе вложенных слоев.
Дважды щелкните полный файл PSD на панели просмотра.
 Файл открывается в подробном представлении.
Файл открывается в подробном представлении.ПРИМЕЧАНИЕ
Убедитесь, что вы открываете весь актив, а не один из слоев PSD.
Выберите слоев . Все слои отображаются как отдельные изображения на панели «Слои».
Дважды щелкните слой и выполните одно из следующих действий:
- Чтобы создать карту изображения на слое, выберите значок Карта изображения . (См. раздел Создание карт изображений.)
- Чтобы создать цели масштабирования на слое, выберите Цели масштабирования 9Значок 0016. (См. раздел Создание целей масштабирования для управляемого масштабирования.)
- Чтобы обрезать слой, выберите значок Обрезать . (См. Обрезка изображения.)
- Чтобы повысить резкость слоя, выберите Sharpen . (См. раздел Повышение резкости изображения.)
- Чтобы настроить слой, выберите Adjust . (См. Настройка изображения.
 )
)
Выберите Сохранить или Сохранить как .
Чтобы просмотреть или отредактировать другой слой, выберите стрелку в нижней части предварительного просмотра слоя.
Чтобы выйти из подробного представления слоя, выберите значок Grid View .
Ресурсы Business.Adobe.com
Интеграция электронной коммерции
Система стилей
Персонализированный опыт
Персонализированные коммуникации
Безголовые смс
Система управления контентом
Преимущества рабочего процесса PSD — учебные пособия, советы и рекомендации по редактированию фотографий
ПРИМЕЧАНИЕ . В этой статье обсуждается устаревшая версия Capture One. Чтобы узнать больше о нашей последней версии, нажмите здесь.
Capture One Pro — забавная штука.
Не в комическом смысле, а в том, что со временем он становится все лучше и лучше, предвосхищая потребности целевой аудитории. Это может показаться очевидной эволюцией программного обеспечения, постепенно улучшающей работу его пользователей, но я уверен, что многие из вас считают, что часто это не относится ко всем технологиям. Довольно сложно сказать Microsoft постфактум, нет, спасибо, мне не нужен новый веб-браузер по умолчанию , или любезно указать Apple, что действительно удаление USB-порта довольно неудобно, и я не особенно люблю носить с собой рюкзак с «донглами».
Это может показаться очевидной эволюцией программного обеспечения, постепенно улучшающей работу его пользователей, но я уверен, что многие из вас считают, что часто это не относится ко всем технологиям. Довольно сложно сказать Microsoft постфактум, нет, спасибо, мне не нужен новый веб-браузер по умолчанию , или любезно указать Apple, что действительно удаление USB-порта довольно неудобно, и я не особенно люблю носить с собой рюкзак с «донглами».
Изменения в Capture One Pro со стороны могут показаться незначительными, но их влияние на повседневное использование становится монументальным с точки зрения экономии времени. В интересах полного раскрытия важно отметить, что команда разработчиков программного обеспечения здесь, в Phase One, на самом деле не является ясновидящей. Они не ожидали или каким-то образом не чувствовали, что изменения, которые они вносили, будут столь полезными. Триггер для изменений на самом деле был более рудиментарным… они слушали пользователей!
В этом смысле я нахожу забавным в Capture One Pro и всех его будущих версиях то, что они утешительны. Находить утешение и комфорт в программном обеспечении одновременно стыдно признавать и, конечно, смешно высказывать мысль. Но вот оно.
Находить утешение и комфорт в программном обеспечении одновременно стыдно признавать и, конечно, смешно высказывать мысль. Но вот оно.
Хотя Phase One платит мне за аренду (и я, без сомнения, предвзят), я нахожу утешение в том, что инструменты, от которых я полагаюсь вне офиса, инструменты, которые необходимы для удовлетворения моей любви к фотографии, созданы командой, которая прислушивается к мнению фотографов, использующих их программное обеспечение и уверенных в том, что что-то изменится. Хотя я не работаю в отделе программного обеспечения, я знаю, что команда стремится к тому, чтобы любые улучшения, которые они делают, полностью проверялись теми, кто использует Capture One Pro. Этот процесс проверки, безусловно, происходит здесь, за обеденным столом ежедневно, но то, на что они идут за пределами этого офиса, работая напрямую с профессиональными фотографами, работающими полный рабочий день, безусловно, имеет значение.
Эффективный рабочий процесс
Всем, кто читает это, я уверен, что мне не нужно проповедовать важность хорошо поставленного и неустанно выполняемого рабочего процесса. Все, кто говорил о Capture One Pro, много раз говорили о том, что это один из немногих фотографических инструментов, который предоставляет возможность настройки этого рабочего процесса непосредственно в руки пользователя.
Все, кто говорил о Capture One Pro, много раз говорили о том, что это один из немногих фотографических инструментов, который предоставляет возможность настройки этого рабочего процесса непосредственно в руки пользователя.
Создание индивидуального рабочего процесса, адаптированного к вашим потребностям и желаниям, является одной из его многочисленных сильных сторон.
Подчеркивать важность эффективного рабочего процесса — это одно, а следовать одному — совсем другое. Старая поговорка: « Кто не умеет, научите » приходит на ум. Я далек от профессионального фотографа, и работая с таким количеством фотографов, предлагая, адаптируя и используя их рабочие процессы как вопрос усердия, становится проблематично, когда я применяю свой собственный рабочий процесс на практике. Адаптация к различным рабочим процессам, безусловно, дает мне возможность исследовать, но мешает моей последовательности.
Единственное, что оставалось неизменным в моем рабочем процессе на протяжении более 15 лет, — это переход от RAW к PSD и от PSD к TIFF/JPEG. Подозреваю, что никогда не изменится.
Подозреваю, что никогда не изменится.
Сессии или каталоги приходят и уходят в зависимости от задания. Новые инструменты предоставляют новые возможности редактирования. Новые макеты упрощают шаги, которые можно предпринять для получения окончательного изображения… но переход от захвата RAW, редактирования этого RAW, обработки в PSD, редактирования этого PSD и последующей доставки TIFF или JPEG всегда остается постоянным.
И когда это изменится? Что ж, с выходом Capture One Pro 10.1 ничего не изменилось. Но стало намного лучше.
Критическая роль PSD
PSD имеет решающее значение, потому что мы фотографы. А для фотографов Photoshop имеет решающее значение. Это простая истина, что Photoshop является важным инструментом для каждого фотографа. Были попытки заменить его, клонировать или избежать, но, в конце концов, в изображении всегда есть что-то, что требует настройки здесь или прикосновения там, и Photoshop часто является ответом. Некоторые вещи он делает лучше, чем кто-либо другой, и, вероятно, когда-либо сделает это, но этот список преимуществ сокращается.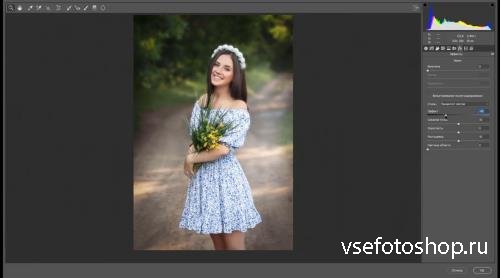
Роль Photoshop в моем рабочем процессе определенно уменьшилась. Когда-то весь мой цифровой процесс вращался вокруг него (с коротким и неловким пребыванием в Lightroom), но теперь он действует почти как плагин для Capture One Pro, а не наоборот.
Итак, что такое PSD? Проще говоря, это TIFF-файл с пикселями. Это, конечно, не то, что означает P , но близко. Это формат файла вашего изображения, оптимизированный для Photoshop, сжатый в формате без потерь (например, файл RAW) и ставящий качество, безопасность и скорость превыше всего. Так что это не совсем TIFF, это нечто большее.
Главным врагом качества редактирования изображений является сжатие. Потерпите меня здесь…
Компрессия — это как упаковать рюкзак на месяц альпинизма. В первый раз, когда вы упаковываете его, он идеален. Все там, где должно быть, и все сидит надежно и аккуратно… до тех пор, пока вы в следующий раз не упакуете его, и еще, и еще. В конце концов, ваш рюкзак выглядит так, будто он набит пустыми банками из-под пива, а вы потеряли шест для палатки. В цифровом редактировании таким типом сжатия является сжатие JPEG. Постоянно упаковывая и переупаковывая, редактируя и сохраняя, этот JPEG в конечном итоге перестает напоминать свою первоначальную форму. Он может быть маленьким, но в конце концов он испорчен, и вы потеряли шест для палатки. JPEG идеально подходит для одноразовой, плотной, аккуратной и небольшой упаковки, но не для постоянной настройки и повторного сохранения. Итак, для непрерывного редактирования это нет-нет.
В цифровом редактировании таким типом сжатия является сжатие JPEG. Постоянно упаковывая и переупаковывая, редактируя и сохраняя, этот JPEG в конечном итоге перестает напоминать свою первоначальную форму. Он может быть маленьким, но в конце концов он испорчен, и вы потеряли шест для палатки. JPEG идеально подходит для одноразовой, плотной, аккуратной и небольшой упаковки, но не для постоянной настройки и повторного сохранения. Итак, для непрерывного редактирования это нет-нет.
JPEG, готовый к отправке
Тот же JPEG после 25 циклов открытия/сохранения.. ПОВРЕЖДЕНО!
Здесь на помощь приходит TIFF. TIFF не имеет сжатия, поэтому можно не бояться потерять этот шест. Продолжая аналогии с путешествиями, это багажник парохода. Он хранит все ваши вещи в организованном порядке, безопасно и надежно. Но… он огромный, тяжелый, и никто не может позволить себе путешествовать, как в 1920-х годах, в первоклассном трансатлантическом путешествии.
Здесь на помощь приходит PSD. Это прочный чемодан Samsonite с колесами. Все преимущества TIFF в том, что он безопасный, защищенный и организованный, а также некоторые преимущества JPEG в том, что он сжат, но в хорошем смысле. Файл быстро обрабатывается в Photoshop, занимает немного меньше места, чем TIFF, и в обозримом будущем защищен. Ваш шест для палатки находится именно там, где вы его оставили.
PSD — лучшее из обоих миров. В отрасли, постоянно испытывающей давление со стороны времени, которой угрожают невыразимые повреждение файла , это, без сомнения, жизненно важный формат для профессионального рабочего процесса. Если вы все равно пользуетесь фотошопом.
Оптимизация Streamlined
Итак, вернемся к тому, насколько великолепен Capture One Pro…
С выпуском Capture One Pro 10.1 появилось, казалось бы, незначительное, но огромное преимущество, заключающееся в улучшенной поддержке PSD. Что это за улучшение спросите вы? Слои! пицца из PSD.
Ранее Capture One Pro мог видеть PSD. Он мог распознать одно изображение в наборе изображений (сеанс или каталог) и увидеть, из чего состоял исходный файл (или фоновый слой). Однако, если бы вы были прилежным ретушером, у вас, конечно, были бы слои в этом PSD, которые вносили значительные или тонкие изменения в этот фоновый слой. Итак, в предыдущих версиях программного обеспечения то, что вы видели в Photoshop, не всегда было тем, что вы видели в Capture One Pro.
Усовершенствования сделали так, что Capture One Pro не только увидит, учтет и обновит настройки, которые вы вносите в PSD в Photoshop, но и позволит вам обрабатывать этот PSD, как если бы это был обычный файл RAW. Это кажется небольшим, но поверьте мне, это огромно.
Например, предположим, что вы редактируете RAW в Capture One Pro почти до совершенства и обрабатываете этот RAW в PSD, и этот PSD нужно немного поработать с помощью Photoshop, чтобы заменить плохую прическу модели глупой шляпой. Работа выполняется быстро и без усилий в Photoshop и сохраняется в формате PSD. При открытии этого PSD в Capture One Pro теперь отображается PSD, глупая шляпа и все такое.
При открытии этого PSD в Capture One Pro теперь отображается PSD, глупая шляпа и все такое.
Или, в качестве более практичного примера, вы можете иметь несколько файлов RAW, которые вы сняли как сшивку, преобразовали в PSD и склеили в Photoshop, а затем продолжили редактирование этого сшитого файла в Capture One Pro. Оглядываясь назад, я должен был привести этот пример, но идея глупой шляпы заставила меня рассмеяться.
RAW в Capture One
PSD-файлы, склеенные в Photoshop
90 Отредактировано PSD-8
Отредактированный PSD-After
PSD импортирован в Capture One и готов к редактированию или дальнейшей обработке . Как будто изначально это было снято как панорама! Затем, когда арт-директор запрашивает 5 разных образцов изображения для этого конкретного изображения, включая несколько форматов с разными размерами и разрешениями, простым щелчком мыши в Capture One Pro экспортируется PSD в нужные форматы со ссылкой на все рецепты обработки, которые вы применили. .
.
Бинг. Хлопнуть. Бум.
Больше никаких громоздких изменений размера оригинала в Photoshop. Больше не нужно искать PSD, который соответствует RAW, снова обрабатывать и ретушировать. Всего один раз и готово. Ваш ранее превосходный рабочий процесс стал превосходным или .
Небольшая функция, существенное изменение
Эта новая функция дает мне скорость, согласованность и душевное спокойствие. Мой рабочий процесс хоть и не идеален, но вполне эффективен (#humblebrag). Однако введение этого небольшого изменения делает его легким.
Время переключения между Capture One Pro и Photoshop почти равно нулю, а ручная организация, поиск и проверка наличия самого последнего файла, ушла в прошлое. Я вижу выбранный и отредактированный файл RAW рядом с моим отредактированным и окончательным PSD. Если я выберу дальнейшее редактирование этого PSD в Photoshop, все останется неизменным в Capture One Pro. И когда приходит время обработать этот PSD в один или несколько форматов (для Instagram, Photoshop, 500px, личного сайта, типографии, маминого холодильника), достаточно одного нажатия кнопки обработки, и все файлы будут созданы быстро, аккуратно и аккуратно, сделано и сделано.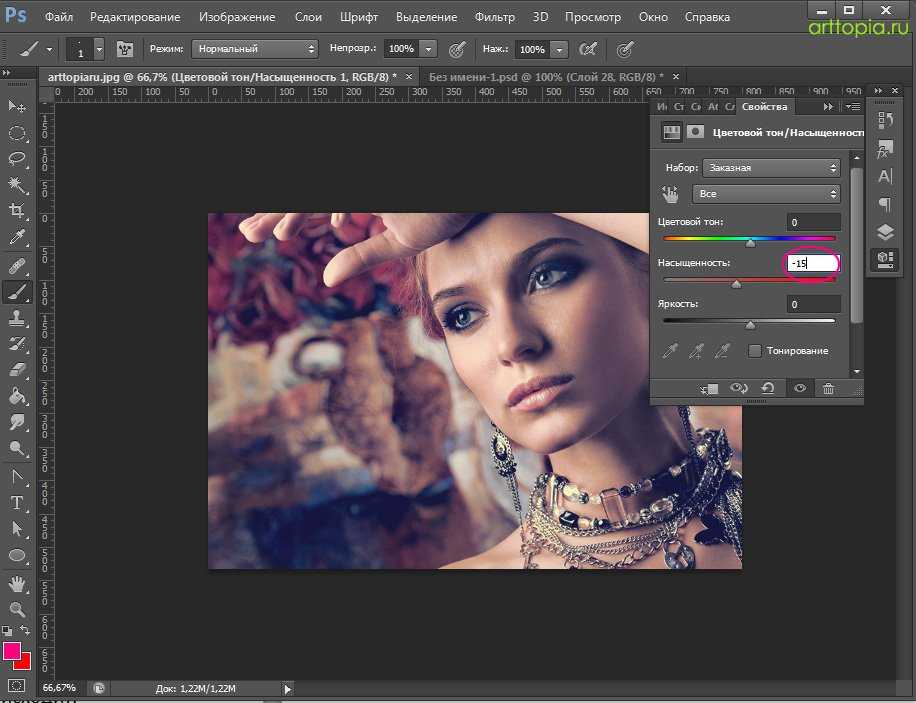
Обработанные файлы из PSD
Я знаю, что сказал, что это, казалось бы, небольшое улучшение — и это так, — но эффект, который он оказывает на мой рабочий процесс, невероятен.
Итак, подведем итоги…
Я могу редактировать RAW в Capture One Pro. Затем я могу щелкнуть правой кнопкой мыши этот RAW, когда он будет готов к перемещению в Photoshop, и выбрать Edit With… в контекстном меню.
Я редактирую PSD в Photoshop, сшиваю, складываю, ретуширую и т. д., а затем сохраняю PSD в той же папке, что и файлы RAW.
Теперь у меня есть PSD-файл вместе с RAW-файлами, отражающий мои правки. Я могу продолжить редактирование в Capture One Pro, если захочу, но когда я буду готов, я просто обработаю PSD до нужных мне окончательных форматов (TIFF/JPEG), и все готово. Просто и чисто.
Редактировать с
Окончательный захват One Pro Struction после редактирования PSD
Финальный изображение после редактирования PSD в Captue One Pro
.
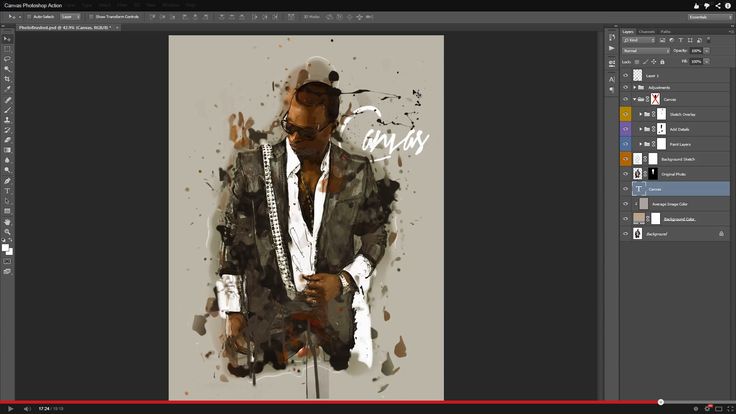




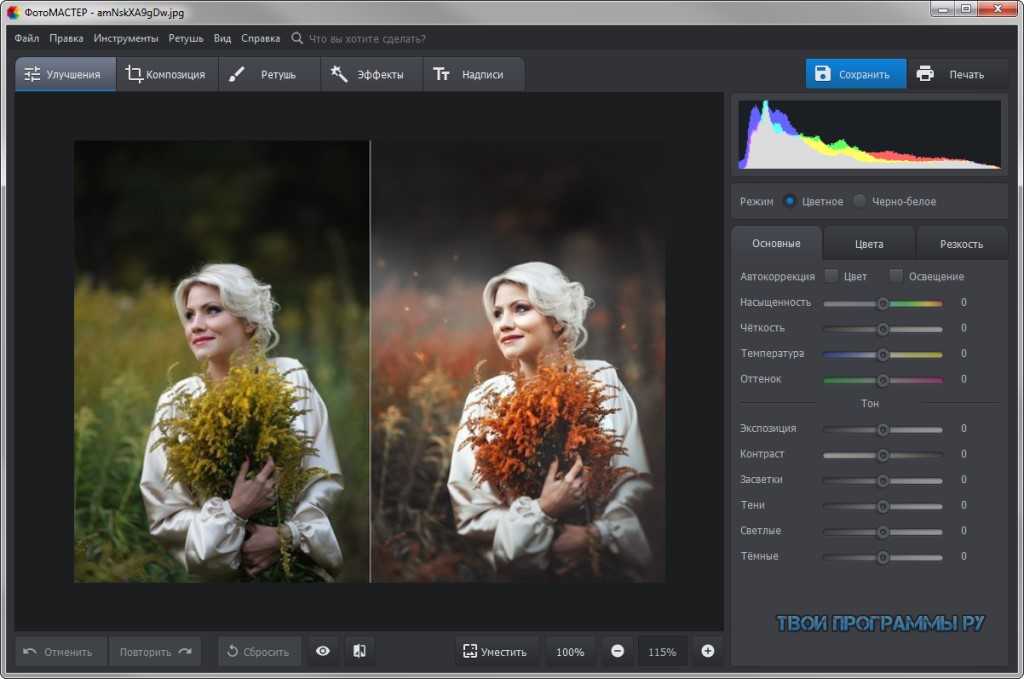 См. Просмотр и редактирование слоев в PSD-файле.
См. Просмотр и редактирование слоев в PSD-файле.
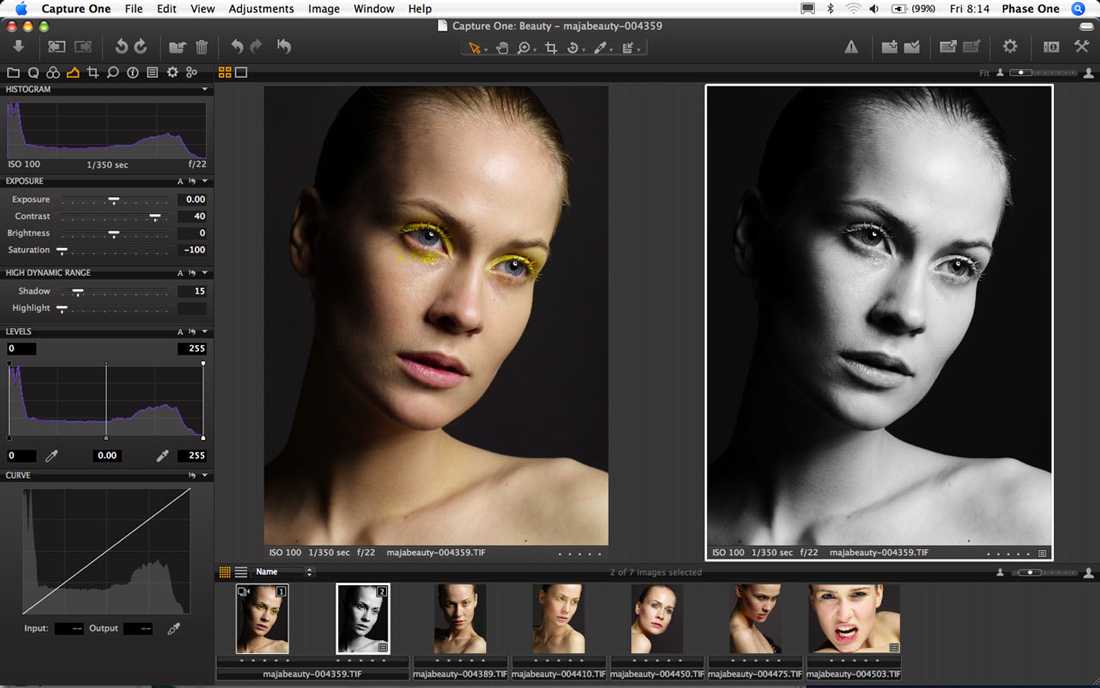 По умолчанию якорь находится в центре. Центральная привязка позволяет заменяющим изображениям наилучшим образом заполнить то же пространство, независимо от соотношения сторон заменяющего изображения. Изображения с другим аспектом, которые заменяют это изображение, при ссылке на шаблон и использовании подстановки параметров эффективно занимают то же пространство. Измените на другой параметр, если вашему приложению требуются замещающие изображения для заполнения выделенного пространства в шаблоне.
По умолчанию якорь находится в центре. Центральная привязка позволяет заменяющим изображениям наилучшим образом заполнить то же пространство, независимо от соотношения сторон заменяющего изображения. Изображения с другим аспектом, которые заменяют это изображение, при ссылке на шаблон и использовании подстановки параметров эффективно занимают то же пространство. Измените на другой параметр, если вашему приложению требуются замещающие изображения для заполнения выделенного пространства в шаблоне. Файл открывается в подробном представлении.
Файл открывается в подробном представлении. )
)