Содержание
Как заменить лицо в фотошопе — быстрый способ поменять лицо на фото
На самом деле заменить лицо в фотошопе не так сложно. Мы воспользуемся методом редактирования изображений, который
позволит быстро и правдоподобно поменять лицо одного человека на другое. Данный способ полезен для новичков,
которые не знают, как поменять лицо в фотошопе. Если ваш уровень владения программой еще мал, прежде всего,
стоит учесть ряд правил:
- Лицо должно смотреть прямо;
- Освещение расположено с одной стороны одинаково на обеих фотографиях;
- Все черты лица должны быть легко выделяемы и не закрыты волосами или из-за поворота головы.
В этой статье мы изучим технику «Как наложить лицо на лицо в фотошопе» всего за 10 простых шагов.
- # Открытие файла
- # Выбор лица, которое вы хотите изменить
- # Копирование изображения
- # Вставка изображения
- # Изменение размера изображения
- # Копирование нового фонового слоя
- # Создание маски отсечения
- # Настройка маски отсечения
- # Удаление лишних деталей
- # Объединение слоев
Открываем две фотографии в фотошопе, в разных вкладках
открываем картинку
Вы можете выбрать оба, удерживая клавишу CTRL
Слева на панели инструментов выберите Лассо (Lasso) или нажатием клавишу L на клавиатуре.
Аккуратно обведите брови, нос и губы по контуру, как указано на рисунке.
выделяем контур лица
Чтобы правильно заменить лицо в фотошопе, при выделении контура, явно обводите черты лица и не захватывайте
участки кожи, чтобы получить реалистичный результат. Когда вы закончите, у вас появится мигающая пунктирная линия.
Нажмите одновременно клавиши CTRL + C, чтобы скопировать выделенное изображение. Убедитесь, что пунктирная
линия все еще мигает.
Откройте вкладку со вторым изображением, которое содержит изображение человека, которому вы хотите добавить
новое лицо. Это будет слой «Тело». Нажмите клавиши CTRL + V, чтобы вставить скопированное лицо на фотографию.
Затем нажмите CTRL + D, чтобы отменить выбор лица и удалить мигающую линию.
вставляем лицо в фотошопе
Отрегулируйте слой до 30% непрозрачности, чтобы вы могли видеть под слоем.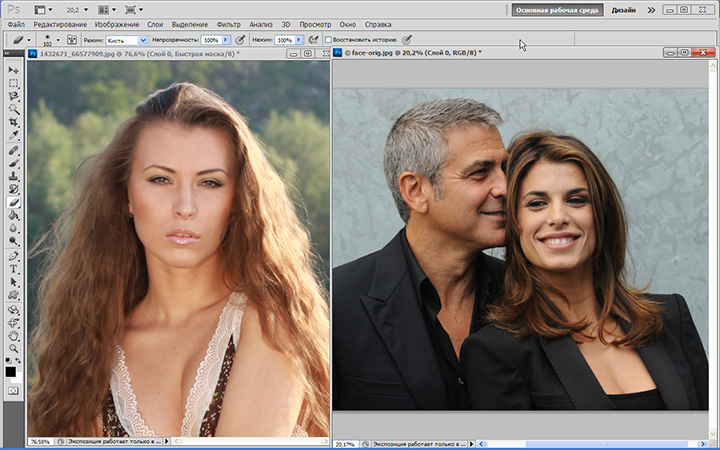
меняем прозрачность
Используя CTRL + T расположите лицо, выравнивая при этом глаза и рот и растягивая по мере необходимости, чтобы
их сопоставить как можно ближе. Чтобы изменять масштаб пропорционально, удерживайте клавишу Shift и тяните за
угол картинки. Если вы наведете курсор за углы картинки, то появятся поворотные переключатели, которые позволяют
вам повернуть изображение.
Чтобы аккуратно поменять лицо в фотошопе понадобится немного терпения. Найти позицию, которая бы выглядела
максимально естественно — это одна из главных трудностей.
Как сгладить кожу в фотошопе, отретушировать и убрать прыщи
После того как определитесь с позицией, нажмите клавишу Enter, чтобы завершить размещение. Если вы этого не
сделайте, то усилия будут напрасны.
меняем размер картинки лица
Затем отрегулируйте прозрачность обратно до 100%
Затем вам необходимо будет скопировать свой фоновый слой. В меню «Слои» выберите фоновый слой, затем правой
В меню «Слои» выберите фоновый слой, затем правой
кнопкой мыши выберете «Дубликат слоя» или можете использовать сочетание клавиш, нажав CTRL + J.
Переименуйте скопированный слой в «тело» т.к. оно составит большую часть вашей окончательной фотографии.
А потом нажмите на иконку глаза, чтобы скрыть основной фоновый слой.
создаем дубликат слоя
Справа в меню слоев нажмите на слой лица, который вставляли с зажатой кнопкой CTRL. Появится выделенный контур лица.
выделяем контур лица
А потом скройте этот слой, нажав на иконку глаза
После того как это все проделайте, останется только один видимый слой «тело» с контуром.
Перейдите в верхнее меню Photoshop и выберете меню «выделение» (select) потом «модификация» (modify) а потом вкладка «сжать» (contract)
сжимаем контур лица
В диалоговом окне введите 10 пикселей. Это уменьшит маску отсечения на 10 пикселей, что позволит лицу
Это уменьшит маску отсечения на 10 пикселей, что позволит лицу
перекрывать тело на несколько пикселей.
Мы успешно наложили лицо на лицо в фотошопе. Пока слой тела все еще выбран, нажмите клавишу Delete или
Backspace, чтобы удалить область под гранью. Нажмите CTRL+D, чтобы отменить выделение.
вырезаем контур лица
Справа в меню слоев включите отображение «Слой 1», затем через зажатую кнопку CTRL выберете «Слой 1» и «Тело»
выбираем два слоя
Перейдите в верхнее меню программы и выберете меню «Редактирование» (edit) а потом «автоналожение слоев» (auto-blend layers)
объедениям слои
В диалоговом окне выберете «Панорама» (panorama) и чтобы была выставлена галочка «Плавные переходы цвета и тона» (seamless tones and colors),
затем нажмите кнопку «Ок»
Настраиваем объединение
Существует несколько методов, которые вы можете использовать для изменения цвета кожи в Photoshop.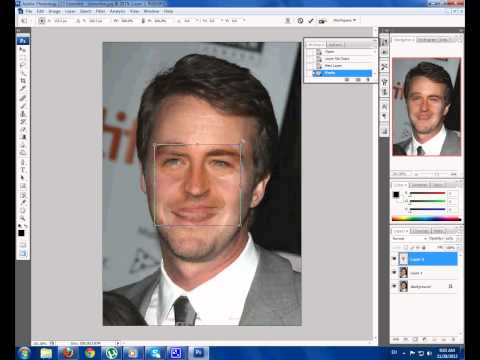
Мы рекомендуем сначала использовать функцию автоматического смешивания т.к. это получается более
естественным даже в тех случаях, когда тона могут не совпадать идеально.
Изображение смотрится хорошо, но все еще не идеально. Если внимательно посмотреть, то заметно, что текстура кожи отличается. От том как сделать правдоподобную текстуру кожи вы узнайте в следующей статье.
Как поменять лицо в Фотошопе
Замена лица в Фотошопе это либо шутка, либо необходимость. Какие цели преследуете лично Вы, мне неведомо, а научить Вас этому я обязан.
Данный урок будет полностью посвящен тому, как изменить лицо в Фотошопе CS6.
Менять будем стандартно – женское лицо на мужское.
Исходные изображения такие:
Если вы не являетесь опытным пользователем Adobe Photoshop и задача замены лица на фотографии кажется сложной, рекомендуем рассмотреть альтернативный метод ее решения – воспользоваться популярным онлайн-сервисом Canva, представляющим широкие возможности для работы с графикой.
Во встроенном редакторе можно буквально в несколько кликов вырезать лицо на одном изображении и поместить его на другое. Также доступно удаление любого «сложного» фона и его последующей замены.
Подробнее: Как вырезать и заменить лицо на фото в онлайн-сервисе Canva
Прежде чем подставить лицо в Фотошопе, необходимо уяснить пару правил.
Первое – ракурс съемки должен быть максимально одинаковым. Идеальный вариант, когда обе модели сфотканы анфас.
Второе, необязательное – размер и разрешение фотографий должно быть одинаковым, так как при масштабировании (особенно при увеличении) вырезанного фрагмента может пострадать качество. Допустимо, если фото, с которого берется лицо, будет больше оригинального.
С ракурсом у меня не очень, но что имеем, то имеем. Иногда выбирать не приходится.
Итак, начнем менять лицо.
Открываем обе фотографии в редакторе в разных вкладках (документах). Переходим на вырезаемого пациента и создаем копию фонового слоя (CTRL+J).
Берем любой инструмент выделения (Лассо, Прямоугольное лассо или Перо) и обводим лицо Лео. Я воспользуюсь Пером.
Читайте «Как вырезать объект в Фотошопе».
Важно захватить как можно больше открытых и не затемненных участков кожи.
Далее берем инструмент «Перемещение» и перетягиваем выделение на вкладку со второй открытой фотографией.
Что имеем в результате:
Следующим этапом будет максимальное совмещение изображений. Для этого изменяем непрозрачность слоя с вырезанным лицом примерно на 65% и вызываем «Свободное трансформирование» (CTRL+T).
При помощи рамки «Свободного трансформирования» можно вращать и масштабировать вырезанное лицо. Для сохранения пропорций нужно зажать SHIFT.
Максимально совместить нужно (обязательно) глаза на фотографиях. Остальные черты совмещать не обязательно, но можно немного сжать или растянуть изображение в любой плоскости. Но только немного, иначе персонаж может получиться неузнаваемым.
Но только немного, иначе персонаж может получиться неузнаваемым.
После окончания процесса нажимаем ENTER.
Лишнее удаляем обычным ластиком, а затем возвращаем непрозрачность слоя на 100%.
Продолжаем.
Зажимаем клавишу CTRL и делаем клик по миниатюре слоя с вырезанным лицом. Появляется выделение.
Переходим в меню «Выделение – Модификация – Сжать». Размер сжатия зависит от размера изображения. Мне хватит 5-7 пикселей.
Выделение модифицировано.
Еще один обязательный шаг – создание копии слоя с исходным изображением («Фон»). В данном случае перетаскиваем слой на значок внизу палитры.
Находясь на созданной только что копии, нажимаем клавишу DEL, тем самым удаляя оригинальное лицо. Затем убираем выделение (CTRL+D).
Дальше самое интересное. Заставим наш любимый Фотошоп немного поработать самостоятельно. Применим одну из «умных» функций – «Автоналожение слоев».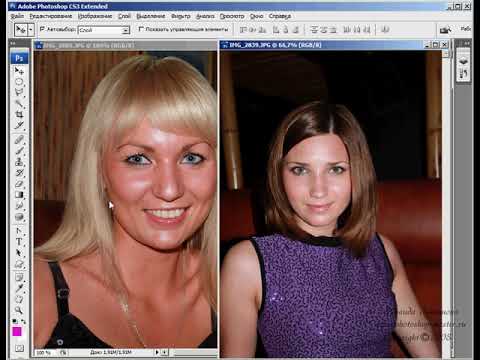
Находясь на копии фонового слоя, зажимаем CTRL и кликаем по слою с лицом, тем самым выделяя и его.
Теперь идем в меню «Редактирование» и ищем там нашу «умную» функцию.
В открывшемся окне выбираем «Стековые изображения» и нажимаем ОК.
Немного подождем…
Как видим, лица совместились почти идеально, но такое бывает редко, поэтому продолжаем.
Создаем совмещенную копию всех слоев (CTRL+SHIFT+ALT+E).
Слева, на подбородке не хватает текстуры кожи. Давайте добавим.
Выбираем инструмент «Восстанавливающая кисть».
Зажимаем ALT и берем образец кожи со вставленного лица. Затем отпускаем ALT и кликаем по участку, где не хватает текстуры. Производим процедуру столько раз, сколько нужно.
Далее создаем маску для этого слоя.
Берем кисть со следующими настройками:
Цвет выбираем черный.
Затем отключаем видимость со всех слоев, кроме верхнего и нижнего.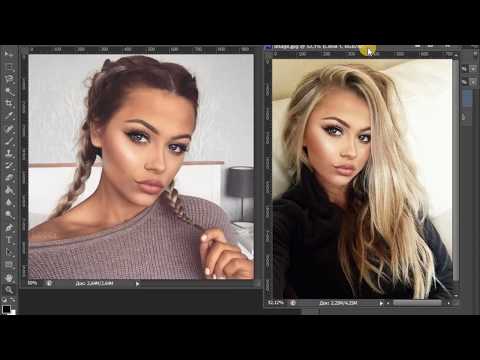
Кистью аккуратно проходимся по границе совмещения, немного ее сглаживая.
Заключительным шагом будет выравнивание тона кожи на вставленном лице и на оригинале.
Создаем новый пустой слой и меняем режим наложения на «Цветность».
Выключаем видимость для подлежащего слоя, тем самым открывая оригинал.
Затем берем кисть с теми же настройками, что и раньше и забираем образец тона кожи с оригинала, зажав ALT.
Включаем видимость для слоя с готовым изображением и проходим по лицу кистью.
Готово.
Таким образом, мы с Вами научились интересному приему смены лица. Если соблюсти все правила, то можно добиться отличного результата. Удачи в Вашем творчестве!
Как поменять местами лица в Photoshop всего за 10 шагов
– Path
Замена лица в Photoshop – это метод редактирования изображений, который позволяет вам взять лицо одного человека и поместить его на тело другого человека с помощью Photoshop. Техника смены лица в Photoshop особенно полезна для брендов электронной коммерции, которые хотят получить максимальную отдачу от своих инвестиций в предметную фотографию.
Есть много причин, по которым вы хотели бы изменить лицо в Photoshop, в том числе:
- Добавление разнообразия моделям, представленным на фотографиях вашего продукта (помните, что потребители любят видеть людей, похожих на них)
- Использование кадра, в котором все, кроме лица модели, находится в правильном положении
- Сделать несчастного или рассерженного ребенка снова счастливым
В этой статье мы узнаем, как поменять местами лица и смешать их в Photoshop всего за 10 простых шагов.
Посмотрите видео здесь или прокрутите вниз, чтобы ознакомиться с письменным руководством.
Шаг 1. Откройте файлы изображений в Photoshop
Прежде чем приступить к технике замены лиц в Photoshop, вам необходимо выбрать фотографии, с которыми вы хотите работать. Для достижения наилучших результатов выберите две фотографии, на которых модели смотрят в одном направлении. Также обратите внимание на расположение теней на лицах обеих моделей. Самые легкие фотографии для работы будут иметь минимальные тени и мягкое освещение.
Для достижения наилучших результатов выберите две фотографии, на которых модели смотрят в одном направлении. Также обратите внимание на расположение теней на лицах обеих моделей. Самые легкие фотографии для работы будут иметь минимальные тени и мягкое освещение.
В этом уроке мы будем использовать следующие два изображения:
Откройте оба изображения в Photoshop, нажав CTRL + O ( COMMAND + O на Mac) или выбрав File Откройте из выпадающего меню в верхней части окна приложения.
Поскольку мы учимся фотошопить чье-то лицо на другое тело, мы будем называть фотографию с желтым фоном — первую модель — « Тело 9».0030», а фото на синем фоне — вторая модель — как « Face ».
Шаг 2: Выберите лицо второй модели
Начнем работу с фото Face . На фотографии «Лицо» убедитесь, что вы находитесь на слое, содержащем лицо модели. Если вы работаете в формате JPG, файл сглаживается, и вы по умолчанию находитесь на правильном слое. Однако, если ваш файл представляет собой многослойный файл Photoshop, вам необходимо выбрать правильный слой на панели «Слои».
Если вы работаете в формате JPG, файл сглаживается, и вы по умолчанию находитесь на правильном слое. Однако, если ваш файл представляет собой многослойный файл Photoshop, вам необходимо выбрать правильный слой на панели «Слои».
Находясь на нужном слое, выберите инструмент Lasso на панели инструментов в левой части окна приложения.
Если вы не видите Lasso Tool на панели инструментов , он может скрываться за Полигональной Lasso Tool или Magnetic Lasso Инструмент 3030303030303030303030303030303. Lasso . Нажмите и удерживайте любой из этих инструментов, если вы видите их, чтобы открыть Lasso 9.0030 Инструмент .
Руководство для начинающих по инструментам Photoshop
Подробнее
Нарисуйте грубый контур вокруг всех важных черт лица модели, которые вы хотите заменить на другое лицо. Это могут быть только глаза, нос и рот, но также обратите внимание на скулы, брови и любые отличительные черты, такие как родинки. Не выбирайте волосы модели.
Это могут быть только глаза, нос и рот, но также обратите внимание на скулы, брови и любые отличительные черты, такие как родинки. Не выбирайте волосы модели.
Шаг 3: Скопируйте и вставьте лицо второй модели
Теперь вы должны увидеть пунктирную выделенную линию (известную как марширующие муравьи) вокруг вашего выделения. Выберите CTRL + C ( COMMAND + C на Mac), чтобы скопировать выделение лица. Кроме того, вы можете выбрать Редактировать > Копировать из раскрывающегося меню в верхней части окна приложения.
Далее мы перейдем к фотографии тела. В фотографию тела вставьте выделение, сделанное из другой фотографии, набрав CTRL + V ( COMMAND + V на Mac) или выбрав Edit > Вставьте из выпадающего меню.
Не беспокойтесь о том, что сейчас это выглядит плохо. Через минуту мы научимся смешивать лица в Photoshop.
Через минуту мы научимся смешивать лица в Photoshop.
С помощью инструмента Move на панели инструментов переместите новое лицо так, чтобы оно оказалось примерно в том же месте, что и лицо, с которым вы будете менять местами лица в Photoshop.
Шаг 4: Измените размер лица
Убедитесь, что панель Layers видна. Если вы его не видите, вы можете вывести его на передний план экрана, выбрав Окно > Слои из выпадающего меню.
На панели Layers убедитесь, что выбран новый слой с лицом из изображения лица. Переименуйте этот слой в « Face », дважды щелкнув имя слоя, пока оно не станет доступным для редактирования.
Затем уменьшите непрозрачность этого слоя до 50%. Теперь вы можете увидеть функции обоих лиц, которые можно поменять местами в Photoshop.
В раскрывающемся меню в верхней части экрана выберите Редактировать > Преобразовать > Масштабировать .
Вы увидите рамку вокруг лица. Поместите курсор в один из углов прямоугольника, удерживайте нажатой клавишу SHIFT и перетащите угол, пока новая грань не станет того же размера, что и грань под ней. Поскольку вы работаете с уменьшенной непрозрачностью, вы сможете выровнять глаза, нос и рот при изменении размера лица.
Нажмите ENTER ( RETURN на Mac), когда вы будете удовлетворены изменением размера.
Если вам нужно повернуть лицо, выберите Edit > Transform > Rotate из выпадающего меню и поверните лицо, пока оно не выровняется правильно.
Никакие две грани не совпадут точно, поэтому вам нужно будет использовать собственное суждение о том, какой размер и поворот лучше всего подходят.
Опять же, не забудьте нажать ENTER ( RETURN на Mac), когда вы закончите, чтобы Photoshop знал, что поворот должен быть постоянным.
Сбросить непрозрачность вашего Лицо слой до 100%.
Шаг 5: Дублируйте фоновый слой
Техника смены лица в Photoshop является деструктивным процессом, поэтому нам нужно продублировать наш фоновый слой, прежде чем двигаться дальше, чтобы мы могли сохранить исходное изображение для ретуши.
Чтобы дублировать фоновый слой, выберите слой, содержащий тело первой модели (если вы изначально использовали слой JPEG или плоский слой, это будет заблокированный слой с именем Фон ).
Найдите небольшой блок из четырех горизонтальных линий в верхнем левом углу панели «Слои». Это меню панели слоев . Нажмите на эти линии, чтобы открыть параметры панели «Слои».
В раскрывающемся списке выберите Дублировать слой… .
Кроме того, вы можете ввести CTRL + J ( COMMAND + J на Mac), чтобы дублировать слой без необходимости доступа к меню Layers .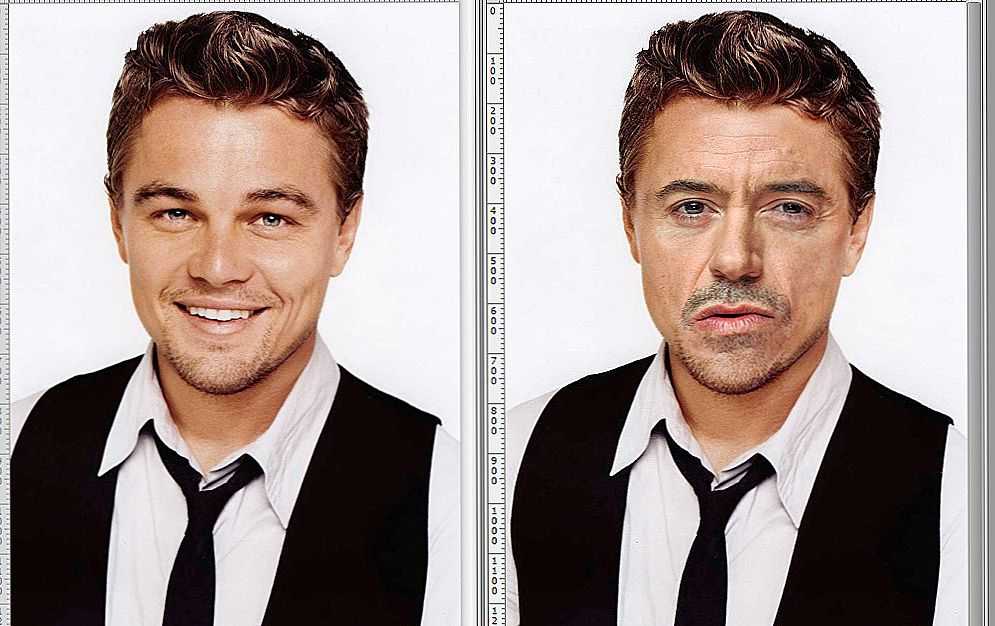
Во всплывающем окне назовите новый слой «Тело».
Вернувшись на панель Layers , нажмите кнопку в виде глаза слева от слоя Background . Это выключит видимость слоя.
Шаг 6: Сделайте выделение на слое Body
На панели Layers выберите слой Face . Затем в раскрывающемся меню в верхней части экрана выберите . Выберите > 9.0029 Загрузить Выбор .
Появится всплывающее окно. В нем на канале должно быть написано «Прозрачность лица». В разделе «Канал» убедитесь, что флажок рядом с «Инверсия» не установлен.
Должен быть выбран переключатель рядом с «Новый выбор».
Нажмите OK .
Вернувшись на панель Layers , щелкните значок глаза рядом со слоем Face , чтобы сделать новое лицо невидимым. Однако НЕ отменяйте свой выбор. Мы будем использовать этот выбор на следующем шаге.
Шаг 7: Создайте небольшое перекрытие лица с телом
Затем выберите слой Body на панели Layers .
В раскрывающемся меню выберите Выберите > Изменить > Контракт .
В появившемся всплывающем меню установите размер контракта 10 пикселей. Нажмите ОК .
Шаг 8: Удалите лицо из слоя с телом
Не снимая выделения со слоя с телом, нажмите BACKSPACE ( DELETE на Mac), чтобы удалить область под лицом.
Нажмите CTRL + D ( COMMAND + D на Mac), чтобы отменить выбор.
Ваше изображение должно выглядеть примерно так. Ужас, да. Но мы исправим это через мгновение.
Шаг 9: Смешайте все вместе
Щелкните значок глаза рядом со слоем «Лицо», чтобы включить видимость. Вы должны снова увидеть и лицо, и тело.
По-прежнему на панели Layers выберите слои Face и Body одновременно, удерживая нажатой клавишу SHIFT .
Перейдите в раскрывающееся меню в верхней части экрана и выберите Edit > Auto-Blend Layers… .
В появившемся всплывающем окне выберите Панорама и установите флажок для Бесшовные тона и цвета и Заливка прозрачных областей с учетом содержимого .
Нажмите OK .
Теперь у вас есть новый объединенный слой с двумя лицами, объединенными вместе.
Шаг 10: Подкрасьте (при необходимости)
На этом можно закончить! Но в этом примере волосы оригинальной модели местами скрыты лицом новой модели.
Чтобы исправить эту и подобные проблемы, снова включите видимость исходного слоя, выбрав значок глаза рядом с фоном 9. 0206 слой.
0206 слой.
Затем отключите видимость всех слоев, существующих между новым объединенным слоем и исходным фоновым слоем.
В новом объединенном слое выберите инструмент Ластик .
Аккуратно сотрите все области лица новой модели, чтобы открыть исходный слой под ним. Работайте осторожно и используйте маленькую кисть с жесткостью 0% для достижения наилучших результатов.
Когда вы будете удовлетворены результатами, не забудьте сохранить изображение.
Поздравляем! Теперь вы знаете, как в Photoshop наложить лицо на другое тело, и вы готовы использовать это изображение для улучшения своих фотографий для электронной торговли.
Позвольте нашим профессиональным дизайнерам позаботиться о самом утомительном редактировании вашего изображения, от 25 центов за изображение
Узнайте больше
Часто задаваемые вопросы о замене лица в Photoshop
Как бесплатно перенести лицо в Photoshop на другое тело?
На самом деле вы не можете бесплатно отфотошопить лицо на другое тело, потому что Adobe взимает плату за использование своего программного обеспечения для редактирования фотографий.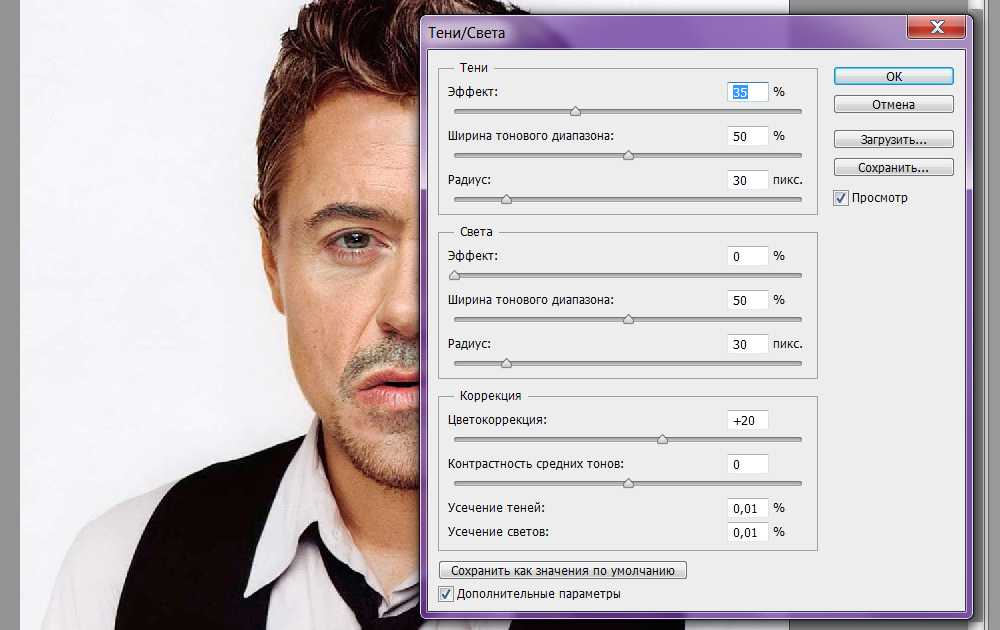 Если вы отдадите замену лица в Photoshop на аутсорсинг, вам также придется платить за услуги.
Если вы отдадите замену лица в Photoshop на аутсорсинг, вам также придется платить за услуги.
Можно ли менять головы в Photoshop?
Да, в Photoshop можно поменять местами головы. Вы можете использовать шаги в этом уроке, чтобы поменять местами лица и применить те же методы ко всей голове.
Как наложить лицо на другое тело без фотошопа?
- Открытие файлов изображений в Photoshop
- Выберите лицо второй модели
- Скопируйте и вставьте лицо второй модели
- Изменение размера лица
- Дублируйте фоновый слой
- Сделайте выделение на слое Body
- Создайте небольшое перекрытие лица с телом
- Удалить лицо из слоя тела
- Смешайте все вместе
- Выполнение подкраски (при необходимости)
Как поменять местами лица в Photoshop — БЫСТРО И ПРОСТО!
Подпишитесь на YouTube:
В этом уроке вы научитесь быстро и просто менять местами лица в Photoshop!
Замена лиц или голов — это, пожалуй, то, для чего чаще всего используется Photoshop. Почти на каждой обложке журнала или на любом постере фильма, который вы видите, была заменена голова или лицо.
Почти на каждой обложке журнала или на любом постере фильма, который вы видите, была заменена голова или лицо.
Существует много способов поменять местами лица в Photoshop , но один из самых быстрых и эффективных способов — использовать команду Auto-Blend Layers из меню «Правка».
Auto-Blend обычно используется для объединения панорам, но в этом видео я покажу вам, как вы можете использовать Auto-Blend, чтобы легко и быстро подобрать оттенки кожи для создания бесшовной замены лиц.
Замена лиц в Photoshop может быть очень увлекательной, и теперь это не только для профессионалов! После просмотра этого урока Photoshop вы сможете быстро менять лица с одной головы на другую всего несколькими щелчками мыши.
Я уверен, что вы удивите своих друзей своими новыми навыками работы в Photoshop!
Выберите свои фотографии для замены лиц в Photoshop
Вы можете добавить свою собственную фотографию или загрузить фотографии Adobe Stock , которые я использую в этом уроке.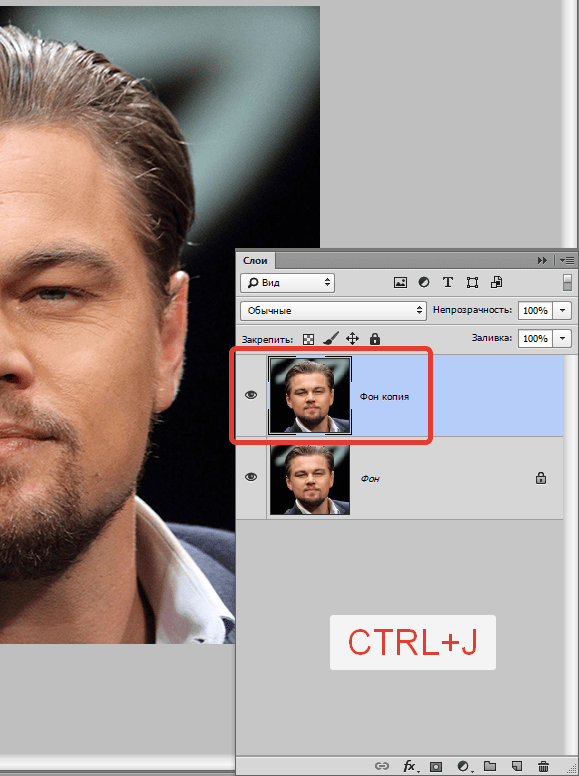 Вот ссылки на фотографии:
Вот ссылки на фотографии:
- Тело модели
- Новое лицо
Содержание
- Выберите свои фотографии для смены лиц в Photoshop
- Начнем со смены лица!
- Масштабирование лица до пропорций
- Применение маски слоя
- Замена лиц в Photoshop с помощью Auto-Blend
- Устранение проблем с заменой лиц
Начнем с Замена лица!
Откройте два изображения, которые вы будете использовать в этом руководстве.
Сначала выберите лицо, которое вы хотите заменить на тело модели. Для этого выберите инструмент Lasso .
Инструмент «Лассо» позволяет вам выделить область лица от руки.
Щелкните и перетащите и сделайте выделение вокруг лица.
Примечание: нет необходимости точно очерчивать область.
Когда вы довольны выбором, нажмите Ctrl C (Windows) или Command C (macOS) , чтобы скопировать содержимое выделения.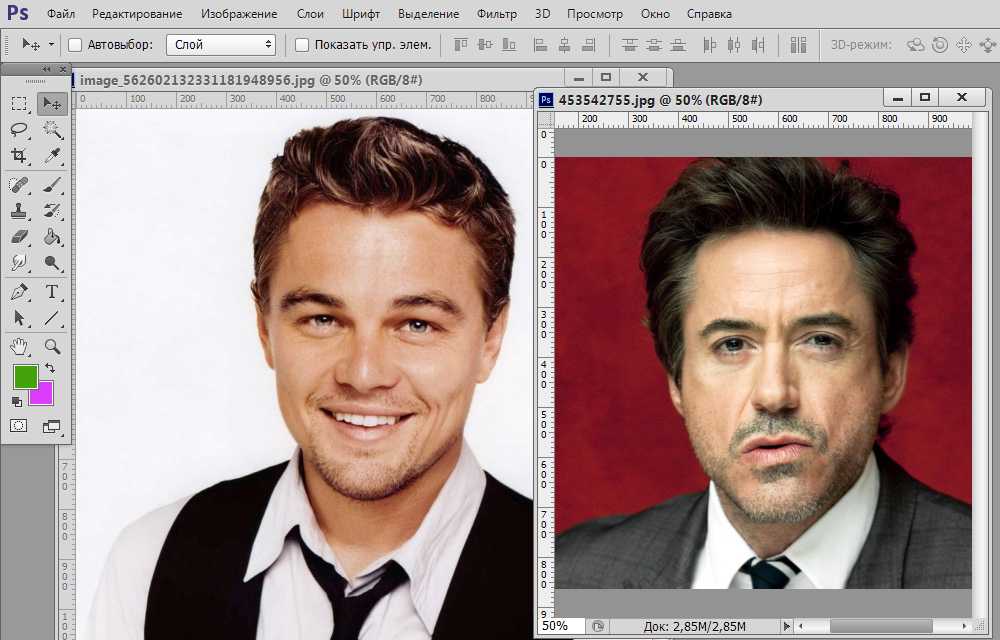
Зайдите в свой рабочий документ, тот с фото с телом модели и нажмите Ctrl V (Windows) или Command V (macOS) , чтобы вставить лицо в фотографию.
Масштабирование лица до пропорции
Чтобы поменять местами лица в Photoshop, вам необходимо как можно лучше совместить масштаб и положение обоих лиц.
Начните с выбора инструмента Move , чтобы переместить грань поверх грани модели .
Затем нажмите Ctrl T (Windows) или Command T (macOS) , чтобы трансформировать слой и выровнять новое лицо по лицу модели.
Может быть полезно использовать направляющую для размещения лица. Например, вы можете выровнять внутренний угол правого глаза в качестве эталона.
Нажмите здесь, чтобы узнать, как улучшить глаза в Photoshop!
Затем щелкните и перетащите опорную точку во внутренний угол глаза модели. Контрольная точка — это фиксированная точка, в которой выполняются все преобразования.
Примечание: Если вы не видите опорную точку, включите ее на панели параметров, установив флажок опорной точки.
При преобразовании слоя вы также можете уменьшить прозрачность, чтобы лучше совместить его с лицом модели.
Удерживайте Alt (Windows) или Параметры (macOS) и перетащите угол выделения, чтобы масштабировать лицо.
Лучший способ узнать, правильно ли вы все сделали, — это когда глаза модели и глаза лицевого слоя выровнены и пропорциональны.
Вы можете дополнительно преобразовать и исказить слой, используя функцию деформации. Нажмите Ctrl T (Windows) или Command T (macOS) > щелкните правой кнопкой мыши > Деформация .
В Photoshop CC 2019 или более ранней версии деформация имеет только сетку 3×3, которую можно использовать для искажения изображения.
В Photoshop 2020 и более поздних версиях вы можете настроить сетку по своему усмотрению. Новые функции позволяют лучше менять местами лица в Photoshop. Тем не менее, оба метода отлично подходят для этого трюка Photoshop.
Новые функции позволяют лучше менять местами лица в Photoshop. Тем не менее, оба метода отлично подходят для этого трюка Photoshop.
На панели параметров вы увидите три разделенных значка: Разделить основу по горизонтали, разделить основу по вертикали или разделить основу поперек проволоки .
Выберите Split Warp Vertically , чтобы добавить разделение прямо посередине лица и разделить его пополам.
Щелкните верхнюю точку , удерживая Shift , прежде чем щелкнуть нижнюю точку . Затем переместите обе точки одновременно на 90 205, нажав и перетащив 90 206 , это отрегулирует наклон лица, чтобы он действительно соответствовал наклону модели и сделал его реалистичным.
ПРИМЕЧАНИЕ. Не стесняйтесь добавлять больше разделений, чтобы настроить определенные части лица в соответствии с пропорциями тела.
Применить маску слоя
Щелкните значок Маска слоя , чтобы создать маску, и выберите Черный в качестве цвета переднего плана.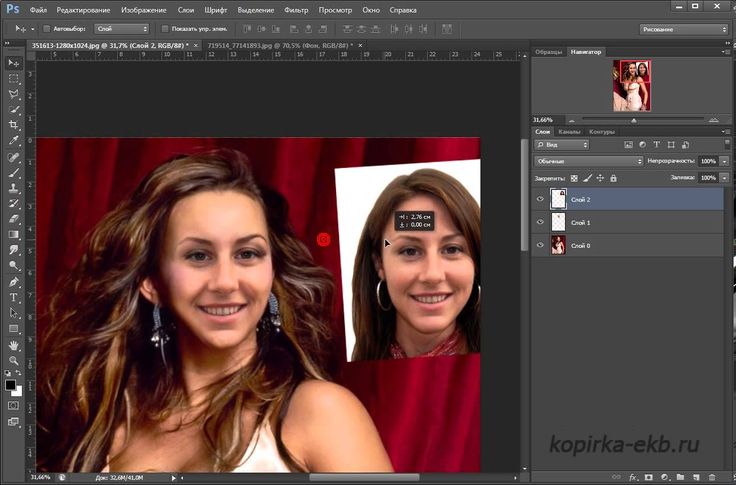 Цель маски слоя — скрыть пиксели, когда вы закрашиваете ее черным цветом.
Цель маски слоя — скрыть пиксели, когда вы закрашиваете ее черным цветом.
Выберите инструмент Move или нажмите клавишу V на клавиатуре.
Затем убедитесь, что вы нажали на Значок кисти на панели параметров и в настройках кисти (F5) установите жесткость кисти на 100% и интервал на 1%.
Проведите кистью по областям слоя с лицом, на которые вы не хотите воздействовать смешиванием.
Не забудьте скрыть области нового лица, которые не совпадают с моделями. Например, челюсти, уши и лоб.
Когда вы довольны маской, перейдите на панель Layers и щелкните правой кнопкой мыши слой > Применить маску слоя .
Щелкните слой модели и нажмите Ctrl J (Windows) или Command J (macOS) , чтобы дублировать слой. Затем скройте исходный слой модели, щелкнув значок глаза, чтобы вы могли работать с копией слоя модели.
Замена лиц в Photoshop с помощью Auto-Blend
Большой секрет плавного переключения лиц в Photoshop заключается в использовании функции Auto-Blend.
Для начала выберите пиксели вокруг нового слоя лица, удерживая Ctrl (Windows) или Command (macOS) и щелкнув миниатюру слоя лица. Этот шаг загрузит выделение вокруг лица.
Щелкните значок глаза, чтобы скрыть слой с лицом и открыть копию фонового слоя.
Перейти к Выберите > Изменить > Контракт.
Установите значение 5 пикселей и нажмите OK. Уменьшение выделения означает, что вы уменьшите выделение на число пикселей, введенное в поле «Уменьшение выделения».
Теперь, когда выделение меньше слоя лица, выберите слой модели, щелкнув его на панели «Слои», и нажмите Backspace (Windows) или Delete (macOS) , чтобы удалить пиксели внутри выделения.
Когда вы включите слой лица, вы увидите, что выделение (и созданное вами отверстие) будет меньше, чем лицо.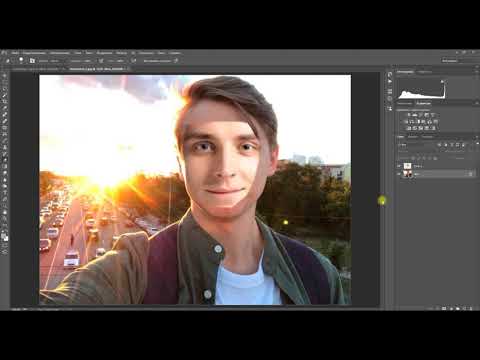
Затем выберите оба слоя, удерживая Shift и щелкая по обоим слоям.
Перейти к Редактировать > Auto-Blend Layers > установите оба флажка для Бесшовные тона и цвета и Заливка прозрачных областей с учетом содержимого . Затем нажмите OK .
Auto-Blend Layers был разработан для сшивания панорам. Позволяет легко подобрать тона и цвет.
Но вы можете использовать эту же технологию для перестановок лиц в Photoshop ! Как видите, он отлично справляется с плавным смешиванием лиц.
Нажмите Ctrl D (Windows) или Command D (macOS) 9от 0030 до Отменить выбор .
Если вы перейдете на панель «Слои», вы заметите, что был создан новый слой, где слой лица был объединен с лицом модели.
Примечание. В старых версиях Photoshop отсутствует функция Content-Aware с автоматическим наложением слоев. Вы можете исправить прозрачные области с помощью инструмента «Восстанавливающая кисть».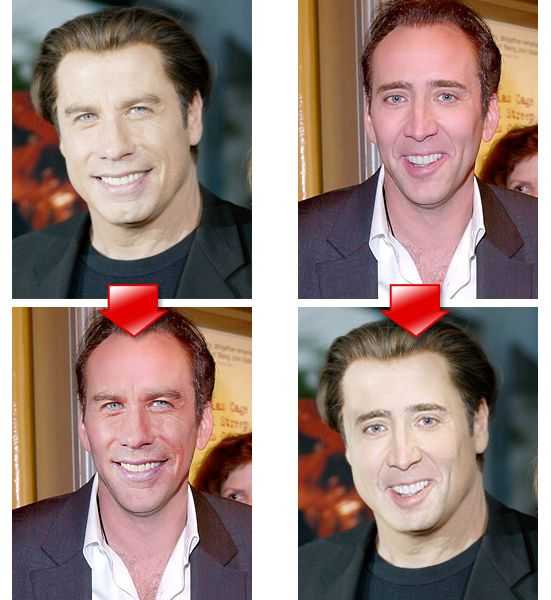

 Во встроенном редакторе можно буквально в несколько кликов вырезать лицо на одном изображении и поместить его на другое. Также доступно удаление любого «сложного» фона и его последующей замены.
Во встроенном редакторе можно буквально в несколько кликов вырезать лицо на одном изображении и поместить его на другое. Также доступно удаление любого «сложного» фона и его последующей замены.