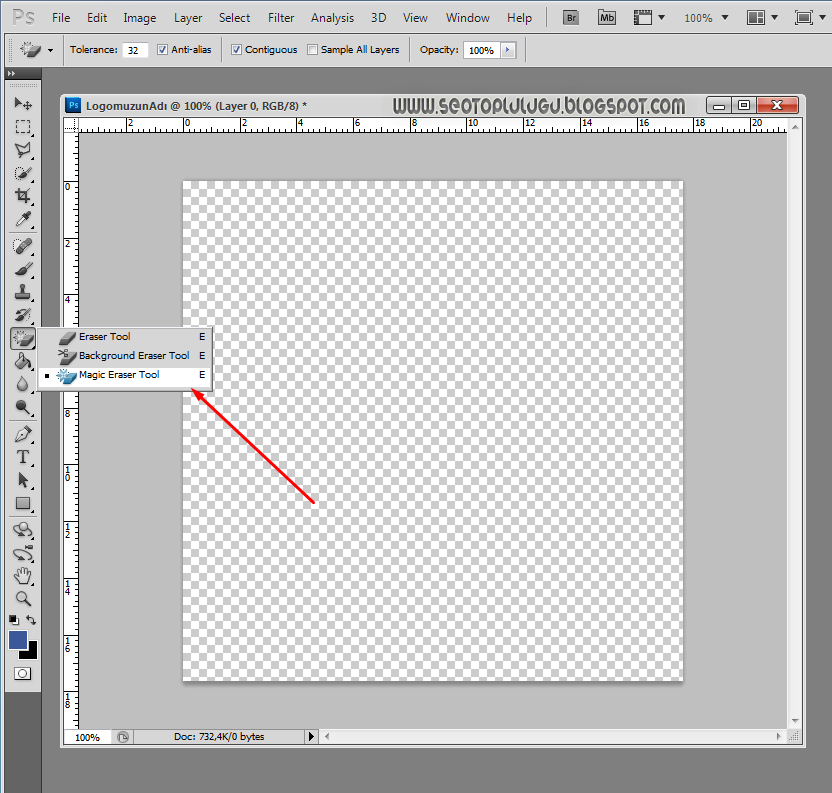Содержание
Создание фигур
Руководство пользователя
Отмена
Поиск
- Photoshop Elements User Guide
- Introduction to Photoshop Elements
- What’s new in Photoshop Elements
- System requirements | Photoshop Elements
- Workspace basics
- Guided mode
- Making photo projects
- Workspace and environment
- Get to know the Home screen
- Workspace basics
- Tools
- Panels and bins
- Open files
- Rulers, grids, and guides
- Enhanced Quick Mode
- File information
- Presets and libraries
- Multitouch support
- Scratch disks, plug‑ins, and application updates
- Undo, redo, and cancel actions
- Viewing images
- Fixing and enhancing photos
- Resize images
- Cropping
- Process camera raw image files
- Add blur, replace colors, and clone image areas
- Adjust shadows and light
- Retouch and correct photos
- Sharpen photos
- Transforming
- Auto Smart Tone
- Recomposing
- Using actions to process photos
- Photomerge Compose
- Create a panorama
- Moving Overlays
- Moving Elements
- Adding shapes and text
- Add text
- Edit text
- Create shapes
- Editing shapes
- Painting overview
- Painting tools
- Set up brushes
- Patterns
- Fills and strokes
- Gradients
- Work with Asian type
- Guided edits, effects, and filters
- Guided mode
- Filters
- Guided mode Photomerge edits
- Guided mode Basic edits
- Adjustment filters
- Effects
- Guided mode Fun edits
- Guided mode Special edits
- Artistic filters
- Guided mode Color edits
- Guided mode Black & White edits
- Blur filters
- Brush Stroke filters
- Distort filters
- Other filters
- Noise filters
- Render filters
- Sketch filters
- Stylize filters
- Texture filters
- Working with colors
- Understanding color
- Set up color management
- Color and tonal correction basics
- Choose colors
- Adjust color, saturation, and hue
- Fix color casts
- Using image modes and color tables
- Color and camera raw
- Working with selections
- Make selections in Photoshop Elements
- Saving selections
- Modifying selections
- Move and copy selections
- Edit and refine selections
- Smooth selection edges with anti-aliasing and feathering
- Working with layers
- Create layers
- Edit layers
- Copy and arrange layers
- Adjustment and fill layers
- Clipping masks
- Layer masks
- Layer styles
- Opacity and blending modes
- Creating photo projects
- Project basics
- Making photo projects
- Editing photo projects
- Saving, printing, and sharing photos
- Save images
- Printing photos
- Share photos online
- Optimizing images
- Optimizing images for the JPEG format
- Dithering in web images
- Guided Edits — Share panel
- Previewing web images
- Use transparency and mattes
- Optimizing images for the GIF or PNG-8 format
- Optimizing images for the PNG-24 format
- Keyboard shortcuts
- Keys for selecting tools
- Keys for selecting and moving objects
- Keys for the Layers panel
- Keys for showing or hiding panels (expert mode)
- Keys for painting and brushes
- Keys for using text
- Keys for the Liquify filter
- Keys for transforming selections
- Keys for the Color Swatches panel
- Keys for the Camera Raw dialog box
- Keys for the Filter Gallery
- Keys for using blending modes
- Keys for viewing images (expertmode)
Фигуры
В программе Photoshop Elements фигуры представляют собой векторные графические объекты, контуры линий и кривых которых задаются их геометрическими характеристиками, а не пикселями. Векторные графические объекты не зависят от разрешения, т.е их можно масштабировать до любого размера и выводить на печать при любом разрешении без потери четкости и деталей. Векторные объекты можно перемещать и редактировать, допускается менять их размеры без ухудшения качества изображения. Поскольку мониторы компьютеров отображают изображения на пиксельной сетке, векторные данные отображаются на экране в виде пикселей.
Векторные графические объекты не зависят от разрешения, т.е их можно масштабировать до любого размера и выводить на печать при любом разрешении без потери четкости и деталей. Векторные объекты можно перемещать и редактировать, допускается менять их размеры без ухудшения качества изображения. Поскольку мониторы компьютеров отображают изображения на пиксельной сетке, векторные данные отображаются на экране в виде пикселей.
Фигуры создаются и располагаются на слоях типа «фигура». Слой типа «фигура» может содержать одну или несколько фигур, в зависимости от указанных параметров наложения фигур. По желанию на одном слое можно располагать сразу несколько фигур.
Цвет фигуры можно изменить путем редактирования слоя заливки или применения к ней стиля слоя. Инструменты рисования фигур помогают легко создавать кнопки, навигационные панели и другие объекты, используемые на веб-страницах.
Векторные объекты, созданные с помощью инструментов рисования фигур Photoshop Elements
Рисование прямоугольника, квадрата или прямоугольника с закругленными краями
Выберите инструмент «Прямоугольник» или «Прямоугольник со скругленными углами».
 Можно также выбрать инструмент «Прямоугольник» и «Прямоугольник со скругленными углами» на панели «Параметры инструмента».
Можно также выбрать инструмент «Прямоугольник» и «Прямоугольник со скругленными углами» на панели «Параметры инструмента».Нажмите Alt/Option и нажмите инструмент «Фигура», чтобы просмотреть все доступные инструменты.
(Необязательно) На панели параметров инструмента можно задать следующие параметры.
Произвольно
Позволяет задать ширину и высоту прямоугольника перетаскиванием.
Квадрат
Рисует квадрат.
Заданный размер
Рисует прямоугольник заданного размера, указанного в поле «Ширина» и «Высота».
Задать пропорции
Рисует прямоугольник пропорционально указанным значениям ширины и высоты.
Радиус
Указывает радиус скругленного угла. Чем меньше значение, тем острее угол.
От центра
Рисует прямоугольник от центра начала рисования (обычно прямоугольник отрисовывается из верхнего левого угла).

Привязка
Привязывает границы прямоугольника по границам пикселей.
Упростить
Преобразовывает нарисованную фигуру в растровую графику. Сжатие или расширение фигуры, преобразованной в растровую форму, может привести к появлению зубчатых краев и мозаичному внешнему виду.
Для отрисовки фигуры протащите указатель мыши по изображению.
Рисование окружности или эллипса
В рабочей среде «Редактирование» выберите инструмент «Эллипс» .
Нажмите Alt/Option и нажмите инструмент «Фигура», чтобы просмотреть все доступные инструменты.
(Необязательно) На панели параметров инструмента можно задать следующие параметры.
Произвольно
Позволяет задавать ширину и высоту эллипса перетаскиванием.
Окружность
Рисует идеальную окружность вместо эллипса.

Заданный размер
Рисует эллипс заданного размера, указанного в поле «Ширина» и «Высота».
Задать пропорции
Рисует пропорциональный эллипс, исходя из размеров, указанных в поле «Ширина» и «Высота».
От центра
Рисует эллипс от центра начала рисования (обычно эллипс отрисовывается из верхнего левого угла).
Упростить
Преобразовывает нарисованную фигуру в растровую графику. Сжатие или расширение фигуры, преобразованной в растровую форму, может привести к появлению зубчатых краев и мозаичному внешнему виду.
Перетащите указатель мыши на изображении, чтобы изобразить эллипс.
Рисование многогранной фигуры
Выберите инструмент «Многоугольник» или «Звезда»
Нажмите Alt/Option и нажмите инструмент «Фигура», чтобы просмотреть все доступные инструменты.

(Необязательно) На панели параметров инструмента можно задать следующие параметры.
Сглаживание углов
Рисует многоугольник со сглаженными углами.
Глубина лучей
Задает значение глубины выреза лучей звезды. Этот параметр доступен только для инструмента «Звезда».
Сглаживание лучей
Рисует звезду со сглаженными лучами. Этот параметр доступен только для инструмента «Звезда».
Упростить
Преобразовывает нарисованную фигуру в растровую графику. Сжатие или расширение фигуры, преобразованной в растровую форму, может привести к появлению зубчатых краев и мозаичному внешнему виду.
В поле «Стороны» задайте число сторон многоугольника
Перетащите курсор мыши на изображении, чтобы нарисовать многоугольник.
Рисование линии или стрелки
Выберите инструмент «Линия» .

(Необязательно) На панели параметров инструмента можно задать следующие параметры.
Наконечник стрелы
Рисует линию со стрелками. Чтобы указать конец, на котором необходимо отрисовать стрелки, выберите «В начале», «В конце» или «На обоих концах».
Выберите параметры для инструмента «Наконечник стрелы».
Ширина и Длина
Задайте пропорции стрелок в процентах от ширины линии (от 10% до 1000% в поле «Ширина» и от 10% до 5000% в поле «Длина»).
Вогнутость
Определяет степень вогнутости самой широкой части стрелки в месте, где она пересекается с линией. Введите значение вогнутости стрелок (от -50% до +50%).
Упростить
Преобразовывает нарисованную фигуру в растровую графику. Сжатие или расширение фигуры, преобразованной в растровую форму, может привести к появлению зубчатых краев и мозаичному внешнему виду.

В поле «Ширина» укажите ширину линии в пикселях.
Перетащите курсор на изображении, чтобы нарисовать линию.
Рисование произвольной фигуры
Инструмент «Произвольная фигура» позволяет нарисовать разнообразные фигуры. При выборе инструмента «Произвольная фигура» можно вызвать фигуры на панели параметров.
Выбор инструмента «Произвольная фигура» .
На панели параметров выберите фигуру из всплывающего меню «Произвольная фигура». Нажмите стрелку вверху панели, чтобы открыть список доступных фигур и параметры их отображения.
(Необязательно) На панели параметров инструмента можно задать следующие параметры.
Произвольно
Произвольный выбор ширины и высоты прямоугольника с прямыми или скругленными углами, эллипса или произвольной фигуры путем перетаскивания указателя мыши.
Сохранить пропорции
Рисует произвольную фигуру, исходя из пропорций, в которой она была создана.

Сохранить размеры
Рисует произвольную фигуру, исходя из размера, при котором она была создана.
Заданный размер
Рисует произвольную фигуру с размерами, указанными в поле «Ширина» и «Высота».
От центра
Рисует произвольную фигуру от центра.
Упростить
Преобразовывает нарисованную фигуру в растровую графику. Сжатие или расширение фигуры, преобразованной в растровую форму, может привести к появлению зубчатых краев и мозаичному внешнему виду.
Для отрисовки фигуры протащите указатель мыши по изображению.
Инструмент «Произвольная фигура» имеет заготовки рамок, в которые можно обрамлять фотографию.
Создание нескольких фигур на одном слое
Выберите слой-фигуру в палитре «Слои» (вкладка «Эксперт») или создайте новую слой-фигуру.

Если вы хотите создать другой тип фигуры, активизируйте другой инструмент для рисования фигуры.
Выберите параметр наложения фигур и перетащите курсор на изображении, чтобы нарисовать новые фигуры:
Добавление
Добавляет дополнительную фигуру к имеющейся фигуре. Комбинированная фигура покроет все область фигуры, отрисованной с использованием параметра «Добавление».
Вычитание
Удаляет область наложения фигур. Остальные области фигур сохраняются.
Пересечение
Отображает только область пересечения фигур. Остальные области будут удалены.
Исключение
Удаляет области наложения фигур в новой и имеющейся фигуре.
Справки по другим продуктам
- Выделение или перемещение фигуры
- Трансформация фигуры
- Применение стиля слоя к фигуре
Вход в учетную запись
Войти
Управление учетной записью
Как установить фигуру в Photoshop
Дизайн и графика » Photoshop
Автор Дмитрий Евсеенков На чтение 2 мин Просмотров 1. 7к.
7к.
Обновлено
Для начала выясним, что же такое фигура (Shape). В Фотошопе основными изображениями являются растровые, т.е состоящие из отдельных пикселей. В отличие от них, фигура представляют собой совокупность векторных данных (векторное изображение). Это значит, что фигура всегда имеет точные границы, то есть качество фигуры не зависит от разрешения. Фигура представляет собой геометрический объект или область определенной формы.
Итак, Вы скачали файл с векторными фигурами для Фотошопа. Этот файл имеет разрешение csh. Чтобы Фотошоп «увидел» его, необходимо разместить данный файл в соответствующей папке программы.
Варианты установки фигур в папки Фотошопа.
Вариант 1
Загрузить в папку Custom Shapes. Эта папка является скрытой, поэтому в проводнике Windows в свойствах папки необходимо включить пункт «Показывать скрытые файлы и папки».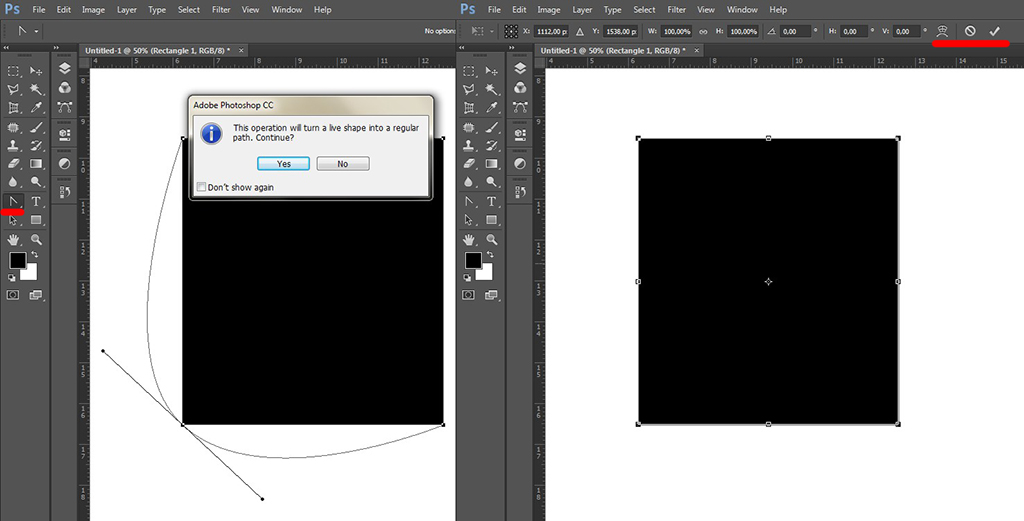 После этого, открываем папку по адресу
После этого, открываем папку по адресу
? для Windows XP
C:Documents and SettingsВаше имя пользователяApplication DataAdobeAdobe Photoshop CS5PresetsCustom Shapes
? а для Vista и Windows 7 адрес будет следующим: C:UsersВаше имя пользователяAppDataRoamingAdobeAdobe Photoshop CS5PresetsCustom Shapes
и загружаем в неё файл с фигурами csh.
После чего на панели инструментов активируем «Инструмент Произвольная фигура» (Custom Shape Tool)
Затем вверху рабочего окна Фотошопа, под главным меню, кликаем по стрелкам-треугольничкам и выбираем строку «Загрузить фигуры» (Load Shapes), можно также выбрать «заменить фигуры» (Replase Shapes), если вы хотите, чтоб фигуры, установленные на данный момент в Фотошопе, удалились и заменились на новые.
После клика по одной из этих строк откроется папка Custom Shapes с Вашим файлом csh, остаётся только дважды кликнуть по нему левой клавишей мыши.
Вариант 2
Способ гораздо проще, и не надо искать папку Custom Shapes в проводнике.
Открываем папку с нашим файлом фигур, копируем его в буфер обмена. Как и в первом варианте, выбираем «Инструмент Произвольная фигура», затем выполняем действия 1, 2, 3 на рисунке вверху, открывается окно с папкой Custom Shapes, и просто вставляем туда файл csh.
Вариант 3
Через управление наборами.
Копируем файл с фигурами в буфер обмена.
Идём по вкладке главного меню Редактирование —> управление наборами (Edit —> Preset Manager), в открывшемся окне в поле выбора вверху выбираем пункт «Заказные фигуры» (Custom Shapes) и кликаем по кнопке «Загрузить» (Load), расположенному справа от поля с этой строкой. Также открывается окно с папкой Custom Shapes и вставляем туда файл.
Оцените автора
( 13 оценок, среднее 5 из 5 )
Как рисовать фигуры в Photoshop (+ Объяснение настроек инструмента Shape!)
Создание фигур — базовая основа Photoshop, которую каждый должен научиться делать в какой-то момент.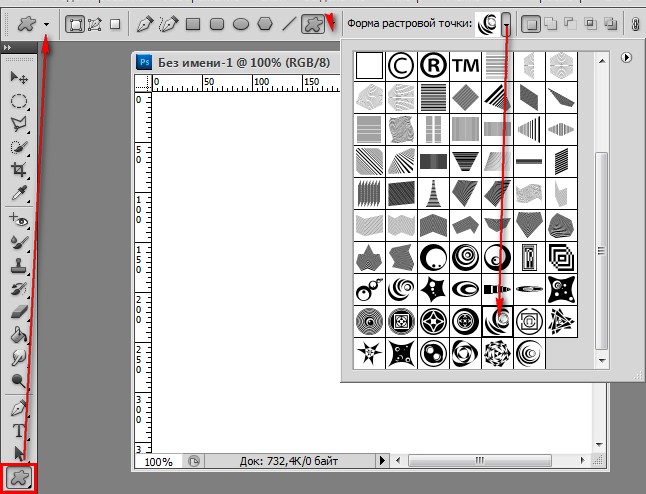 В Photoshop есть множество инструментов, которые вы можете использовать для создания фигур в своем проекте, и множество настроек, влияющих на то, как они выглядят и работают.
В Photoshop есть множество инструментов, которые вы можете использовать для создания фигур в своем проекте, и множество настроек, влияющих на то, как они выглядят и работают.
Чтобы создать фигуру в Photoshop, нажмите U, чтобы получить доступ к инструменту «Форма», или нажмите и удерживайте инструмент «Форма» на панели инструментов, чтобы выбрать нужную форму. Затем щелкните и перетащите на холсте, чтобы создать фигуру, удерживая при этом Shift, чтобы при желании она оставалась симметричной.
Инструмент «Форма» можно использовать для создания пользовательских фигур или выделений, а также для заполнения различных фигур цветами, узорами, изображениями и т. д. Сегодня мы углубимся в различные инструменты формы, доступные в Photoshop, какие настройки использовать и, в конечном счете, как нарисовать идеальную форму!
Как получить доступ к инструментам формы в Photoshop
Вы можете получить доступ к различным инструментам формы Photoshop ( U ) на панели инструментов слева. Значок инструмента будет отображаться в форме, которую вы использовали последней, или в форме прямоугольника по умолчанию.
Значок инструмента будет отображаться в форме, которую вы использовали последней, или в форме прямоугольника по умолчанию.
Вы можете получить доступ к различным доступным формам, щелкнув и удерживая значок и выбрав из появившихся вариантов.
Щелкнув по значку, вы заметите, что панель инструментов вверху содержит настройки, которые позволяют дополнительно настроить внешний вид и поведение вашей фигуры.
Эти настройки остаются доступными для вас независимо от того, какую форму вы выбрали в параметрах инструмента. Позже мы подробнее рассмотрим эти настройки, а сейчас полезно знать, где они находятся.
Как рисовать фигуры на холсте в Photoshop
Выбрав нужный инструмент «Форма», вы можете создать фигуру, просто щелкнув и перетащив ее на холст. Чтобы сделать идеальный круг, равносторонний треугольник или квадрат, удерживайте Shift , пока вы щелкаете и перетаскиваете, чтобы создать фигуру. Так вы сохраните форму со всех сторон.
Создать фигуру в Photoshop очень просто. В зависимости от ваших настроек фигура, скорее всего, будет выглядеть довольно просто, но мы немного рассмотрим различные настройки, которые вы можете внести во внешний вид вашей фигуры.
В зависимости от ваших настроек фигура, скорее всего, будет выглядеть довольно просто, но мы немного рассмотрим различные настройки, которые вы можете внести во внешний вид вашей фигуры.
Как изменить положение и размер фигуры
Теперь, когда вы добавили фигуру на холст, давайте рассмотрим, как перемещать фигуру и изменять ее размер.
Чтобы легко изменить размер фигуры, щелкните и перетащите любой из переключателей, появившихся вокруг нее после создания фигуры. Чтобы сохранить первоначальные размеры фигуры, удерживайте Shift при изменении размера фигуры.
Вы можете изменить положение фигуры с помощью инструмента перемещения. Имейте в виду, что, когда инструмент фигуры все еще активен, если вы попытаетесь щелкнуть и перетащить фигуру, чтобы переместить ее, вы создадите только новую фигуру. Вы должны выбрать Переместите инструмент ( V ) на панели инструментов, прежде чем пытаться переместить фигуру.![]() Выбрав инструмент перемещения, щелкните и перетащите фигуру, чтобы изменить ее положение.
Выбрав инструмент перемещения, щелкните и перетащите фигуру, чтобы изменить ее положение.
Объяснение настроек инструмента «Форма»
Теперь давайте рассмотрим различные настройки, которые позволяют настроить внешний вид вашей фигуры. Вы можете найти их на панели Options .
1. Фигура, путь или пиксели
Вы можете использовать этот параметр, чтобы выбрать тип слоя, который вы будете создавать при создании фигуры. Нажатие на стрелки раскрывающегося списка дает варианты между формой, контуром и пикселями.
При выборе Shape будет создан слой формы, который позволит вам легко изменить заливку и обводку формы. Для большинства ситуаций, когда вы хотите нарисовать фигуру, это будет лучший вариант. Этот параметр сохраняет форму как слой формы, что позволит вам вернуться и отредактировать ее, если это необходимо. Слои-фигуры также масштабируемы, поскольку они создаются как векторный слой.
Контуры полезны для создания выделений определенной формы; например, если вы хотите выбрать круглую область изображения или графика, вы можете использовать параметр «Путь».
После того, как вы щелкнете и перетащите, чтобы создать свой путь, вы можете нажать Selection , чтобы изменить радиус растушевки выделения. Нажмите OK, когда закончите.
Когда вы нажмете OK, вы увидите, как фигура превратится в выделение на вашем изображении или холсте.
С помощью этого инструмента вы также можете выделить произвольную фигуру, если область, которую вы хотите выделить, похожа на фигуру, но имеет некоторые отдаленные области, которые вы хотите добавить к выделению. Для этого следуйте приведенному выше процессу, чтобы создать свой путь на основе формы — выберите любую форму, покрывающую большую часть области, которую вы хотите выбрать. Затем выберите инструмент «Перо» ( P ).
Теперь щелкните по выделенному фрагменту, чтобы добавить опорные точки к областям, которые вы хотите перетащить. Например, на изображении ниже я добавил три опорные точки в верхнем левом углу круга, но добавляйте столько, сколько вам нужно.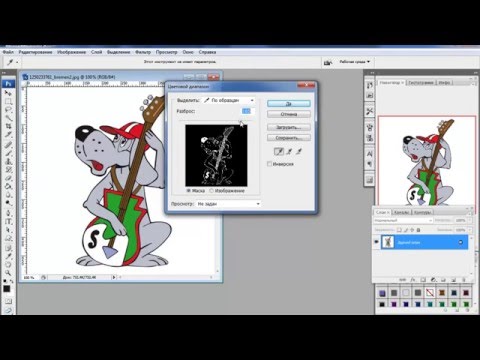
Теперь вы можете перетаскивать опорные точки так, чтобы они выделяли нужную область.
Чтобы сохранить эту область как часть выделения, нажмите Selection на верхней панели инструментов и убедитесь, что Add To Selection проверяется.
Нажмите кнопку «ОК», и вы заметите, что выбор изменился, чтобы включить только что добавленную область. Вы также можете использовать этот же метод, чтобы создать свою собственную фигуру, не делая выбора из нее.
Имейте в виду, что выбор контура и создание фигуры не позволит вам изменить внешний вид фигуры или штриха; вы увидите только контур фигуры, и он не появится на панели слоев .
Однако вы сможете увидеть путь в Панель путей .
Выбор пикселей позволит вам создать растровую форму. Это означает, что вы не сможете редактировать заливку или обводку фигуры; он автоматически появится заполненным цветом, на который вы установили цвет переднего плана.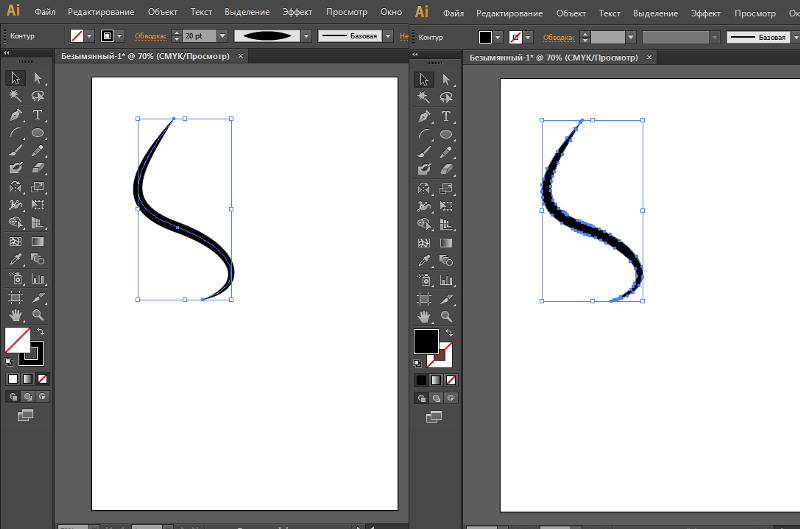
Фигуры, созданные с помощью параметра «Пиксели», также не масштабируются, поскольку при слишком сильном увеличении размера форма станет пиксельной. Это лучший вариант, если вы хотите создать фигуру быстро и легко, и вам не нужно выполнять дальнейшее редактирование
В целом, использование параметра «Форма» из приведенных выше параметров, вероятно, является лучшим выбором, поскольку вы будете иметь максимальный контроль над тем, как ваша фигура будет выглядеть после ее создания.
2. Настройки заливки и обводки
Теперь пришло время изучить все способы заполнения фигуры и ее обводки. После того, как вы создали свою фигуру, используя параметр формы (не путь или пиксели), щелкните поле рядом с Заполнить , чтобы увидеть различные варианты заполнения вашей фигуры.
В появившемся окне вы увидите различные варианты заполнения фигуры. В порядке слева направо варианты: «Без заливки», «Сплошной цвет», «Градиент» и «Узор».
Секция сплошного цвета довольно проста, просто изучите доступные варианты цвета и выберите тот, который вам нравится, или выберите свой собственный с помощью палитры цветов.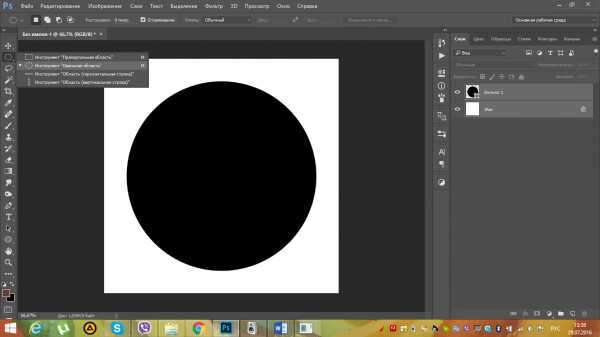
Щелкните следующий значок, значок градиента, чтобы увидеть различные настройки градиента.
Здесь вы можете просмотреть доступные комбинации цветов или выбрать свои собственные цвета с помощью палитры цветов.
В нижней области вы можете использовать редактор градиентов, чтобы выбрать, сколько каждого цвета вы хотите использовать в градиенте. Нажмите и перетащите квадратные ограничители градиента в нижней части каждой стороны, чтобы отрегулировать количество каждого цвета, и маленький ромб в центре, чтобы отрегулировать, где находится средняя точка градиента.
Ниже вы также можете выбрать, будет ли градиент отображаться в линейном направлении или другим способом, щелкнув стрелку раскрывающегося списка. Кроме того, вы можете повернуть градиент на любую желаемую степень.
Теперь давайте посмотрим, как мы можем заполнить фигуру узором. Щелкните значок шаблона, и вы увидите все доступные шаблоны, которые поставляются с Photoshop, а также те, которые вы создали или добавили.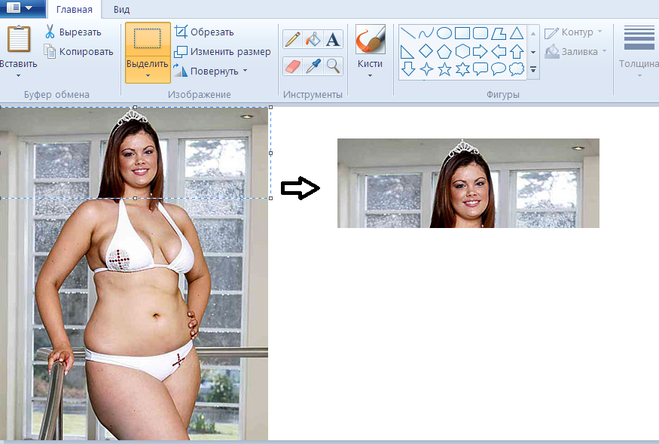 Выберите тот, который вам нравится.
Выберите тот, который вам нравится.
Выбрав шаблон, вы можете использовать настройки в нижней части панели, чтобы отрегулировать масштаб шаблона (сколько раз он повторяется), а также угол.
Эти настройки могут повлиять на внешний вид вашего рисунка. Обратите внимание на разницу в масштабе шаблона, установленного на 100% вверху и 23% внизу.
Параметры заливки применяются только к фигурам, у которых есть пространство, которое можно заполнить, а не к инструменту Line . Инструмент «Линия» особенно полезен, если вам нужно сделать стрелки, так как вы можете перейти к значку шестеренки перед созданием линии и настроить ее так, чтобы она имела наконечник стрелки на одном конце, выбрав только «Начало» или «Конец» или оба конца, нажав выбрав оба. Вы также можете установить ширину и длину стрелок.
3. Настройки ширины и высоты
Следующие настройки позволяют настроить размер фигуры, добавив определенные значения ширины и высоты.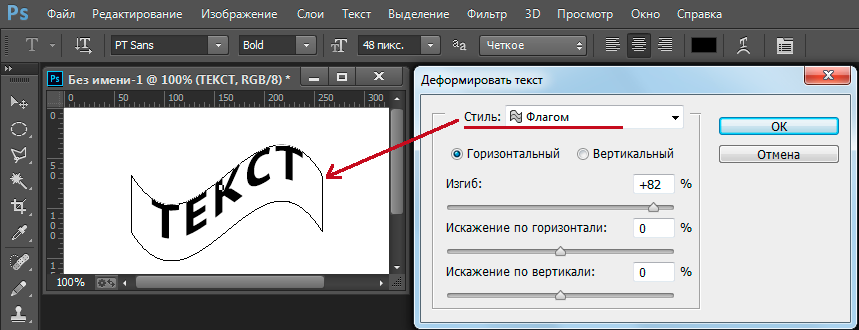
Чтобы изменить эти параметры, просто введите количество пикселей в ширину и высоту. Активируйте значок «Связь», чтобы убедиться, что при настройке одного из них другой автоматически настраивается для сохранения исходных размеров.
4. Параметры углового радиуса
Этот параметр определяет степень скругления угла фигуры (если применимо). Чтобы изменить настройку, просто введите количество пикселей для изгиба угла. Чем выше количество пикселей, тем более изогнутыми будут края.
Например, если установлено значение 20 пикселей, закругленные углы прямоугольника выглядят следующим образом:
5. Настройки обводки
После того, как вы определились с внешним видом вашей фигуры, вы также можете изменить обводку фигуры. похоже на заливку. Обводка относится к пикселям, которые составляют контур вашей фигуры, и может быть настолько толстой или тонкой, насколько вы хотите. Те же настройки заливки, что и для самой фигуры, применимы и к обводке. Чтобы получить к ним доступ, щелкните значок Stroke .
В появившейся панели вы найдете те же параметры, что и параметры формы заливки.
Выберите цвет, градиент или узор обводки. Затем вы можете выбрать ширину обводки, щелкнув стрелку раскрывающегося списка и перетащив ползунок вверх или вниз, или введя количество пикселей в поле.
Обводка появится в виде контура вашей фигуры.
Наконец, вы можете изменить тип обводки, которую вы видите — обычная, пунктирная или пунктирная линия — на панели параметров обводки.
В нижней части панели вы найдете еще несколько полезных настроек, таких как настройка Выравнивание , которая позволяет вам выбрать, хотите ли вы, чтобы обводка располагалась внутри, снаружи или непосредственно на краю форма; и параметр Corners , который позволяет вам выбрать, насколько закругленными, прямыми или заостренными должны выглядеть углы штриха.
Выбрав Дополнительные параметры , вы также можете выбрать, сколько точек или тире вы хотите видеть в своем штрихе, введя числа в разделе «Тире и пробелы».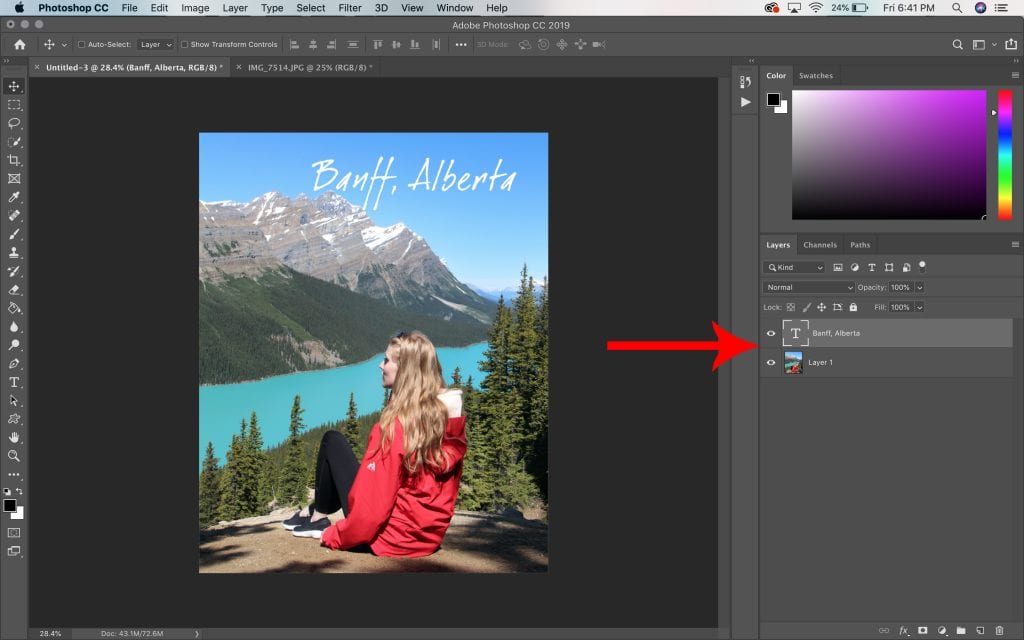
Как заполнять фигуры изображениями
Вы можете захотеть заполнить фигуру изображением, например, чтобы особым образом вписать изображение в проект или добавить к изображению рамку или рамку. Для этого сначала создайте свою форму. Пока не беспокойтесь о настройке заливки или обводки.
Затем перетащите изображение из ваших файлов или рабочего стола в проект, где оно появится в документе как новый слой. Это полезно, поскольку позволяет вносить дополнительные изменения в оба по мере необходимости.
Теперь, на панели Layers , вы можете добавить обтравочную маску к слою Image, щелкнув правой кнопкой мыши (Win) или Control + щелкнув (Mac) слой и выбрав Create Clipping Mask . Убедитесь, что слой изображения находится прямо над слоем формы.
Вы заметите значок обтравочной маски рядом с миниатюрой изображения на панели «Слои».
Теперь перетащите изображение на фигуру с помощью инструмента Move и расположите его так, как хотите.![]()
Как заполнить фигуры текстом
Вы также можете заполнить фигуру текстом, перейдя к инструменту фигуры и выбрав нужную фигуру, затем в области Инструмент фигуры выберите Контур .
Создайте фигуру, щелкнув и перетащив ее на холсте. Затем выберите Text инструмент на панели инструментов.
Поместите текст в фигуру, щелкнув внутри фигуры, чтобы создать текстовое поле. Текст появится внутри пути, который вы создали на основе формы.
Вы можете изменить шрифт, цвет, размер и другие характеристики текста в панели параметров.
Как создавать прозрачные фигуры с помощью контуров
Вы также можете сделать заливку фигуры прозрачной и оставить обводку в виде контура фигуры. Для этого создайте фигуру и направляйтесь к области Fill .
На появившейся панели убедитесь, что для заливки фигуры установлено значение Нет заливки (первый значок слева).
Теперь у вас будет простой контур с прозрачным центром. Вы можете редактировать контур, используя Ход настройки.
Использование пользовательских форм и импорт дополнительных фигур
Последним инструментом формы является инструмент Custom Shape . Нажав и удерживая значок формы, вы сможете получить доступ к инструменту Custom Shape .
Когда этот инструмент активен, вы можете нарисовать одну из пользовательских фигур, поставляемых с Photoshop, или любую другую, которую вы могли импортировать, щелкнув раскрывающийся список Shape на панели Options .
Если вы ищете нестандартные формы, на Shapes4Free их множество. Чтобы импортировать пользовательскую фигуру, которую вы загрузили, вы можете щелкнуть значок шестеренки в правом верхнем углу панели пользовательских фигур и выбрать Import Shapes .
После того, как вы выбрали и импортировали свою пользовательскую форму, она появится в папках Custom Shapes под фигурами по умолчанию.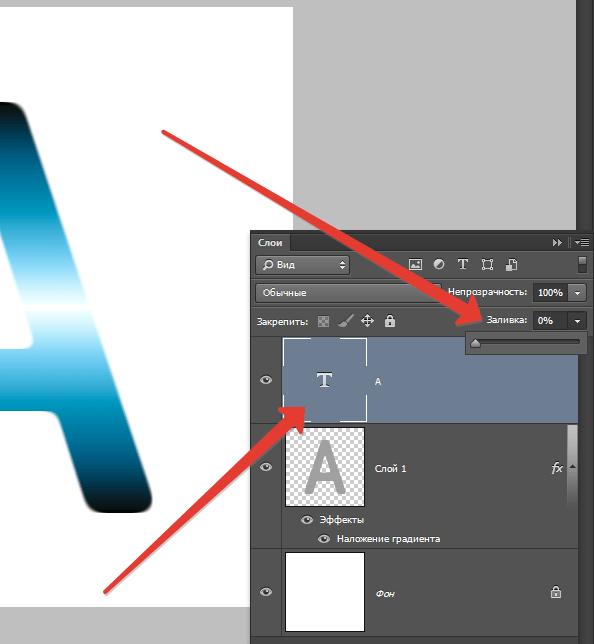
Инструменты формы, доступные в Photoshop, являются одними из самых универсальных инструментов для всех типов редактирования. От графического дизайна до создания выделений и многого другого — существует множество способов использования фигур в рабочем процессе. С советами, которые вы узнали здесь, вы теперь знаете все тонкости использования инструментов формы, поскольку настройки остаются почти одинаковыми для каждого используемого вами инструмента формы.
Удачного редактирования!
Как Залить фигуру фотографией в Photoshop, 3 способа.
Этот учебник Photoshop создан в Photoshop CC, но работает в любой версии Photoshop. Узнайте, как заполнить фигуру фотографией.
61
ПОДЕЛИТЬСЯ
1. Использование расширенного смешивания: смешивание, если.. в Photoshop
Если вы работаете с чистой фигурой со сплошным фоном, этот метод является самым быстрым. Вот фигура, которую я нарисовал, черное на белом.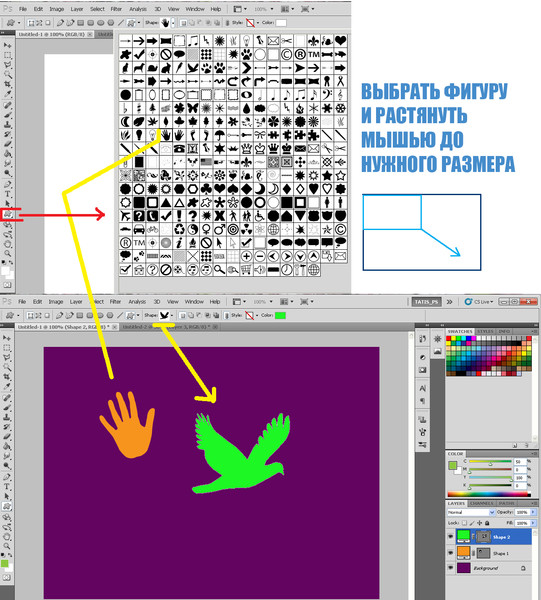
Шаг 2.
Поместите фотографию поверх фигуры на новый слой. (Как объединить изображения в Photoshop)
Шаг 3.
С выбранным слоем изображения (1)…
Щелкните fx (2) на панели «Слой» и выберите Параметры наложения из выпадающего списка. меню вниз вверх.
Перетащите треугольник на нижней панели (4) влево.
Края будут неровными. Удерживая Alt/Option, перетащите правую сторону треугольника вправо. Края теперь будут гладкими
Нажмите «ОК»
Способ № 2: Вставить в. Метод Photoshop Layer Mask
Хорошо работает для плоской формы с видимым фоном.
Шаг 1.
С фотографией на слое над фигурой нажмите Cmd/Ctrl+A, чтобы выбрать все
Нажмите Cmd/Ctrl+C, чтобы скопировать фотографию в буфер обмена.
Шаг 2.
Скройте слой изображения и выберите фигуру на фоне
Выберите «Выделение»> «Цветовой диапазон»
Выберите параметр «Тени», чтобы просто выбрать черный цвет
Шаг 3
Нажмите «ОК», и фигура теперь выбрана.
Выберите «Правка»> «Специальная вставка»> «Вставить в
».
Теперь вы увидите изображение в форме.
Фигура на самом деле находится на маске слоя. Если вы перетащите изображение, вы можете перемещать его внутри фигуры.
Следующий метод я использую чаще всего. Тем не менее, вам нужно вырезать фигуру с прозрачным фоном. Вот как любая из пользовательских фигур работает в Photoshop. Вы также можете вырезать его самостоятельно, смотрите видео выше, как это сделать.
Шаг 1.
Убедитесь, что у вас есть форма с прозрачностью.
Поместите фотографию на слой над фигурой. (Здесь оно скрыто, поэтому вы можете видеть форму)
Шаг 2.
Сделайте изображение видимым, вы не увидите форму на холсте в данный момент.
Поместите курсор между фотографией и слоем с фигурой на панели слоев.
Удерживая нажатой/Alt/Option, курсор превратится в квадратную стрелку.
Нажмите, чтобы применить
Теперь вы можете перетащить верхний слой, чтобы изменить его размер или положение внутри фигуры.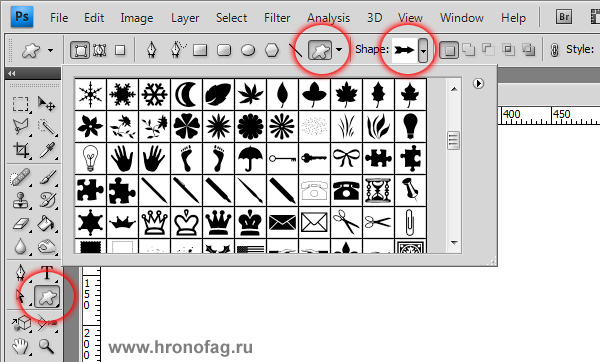

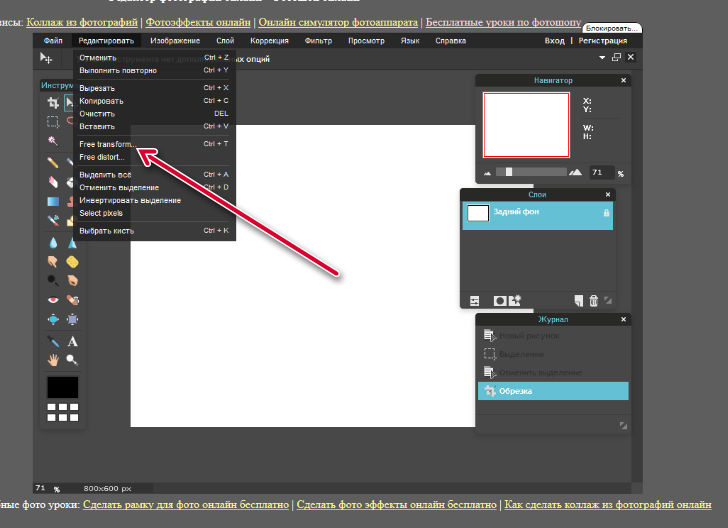 Можно также выбрать инструмент «Прямоугольник» и «Прямоугольник со скругленными углами» на панели «Параметры инструмента».
Можно также выбрать инструмент «Прямоугольник» и «Прямоугольник со скругленными углами» на панели «Параметры инструмента».