Содержание
Отмена и повтор операций в Photoshop Elements
Руководство пользователя
Отмена
Поиск
Последнее обновление
Jan 13, 2022 03:01:49 AM GMT
- Photoshop Elements User Guide
- Introduction to Photoshop Elements
- What’s new in Photoshop Elements
- System requirements | Photoshop Elements
- Workspace basics
- Guided mode
- Making photo projects
- Workspace and environment
- Get to know the Home screen
- Workspace basics
- Tools
- Panels and bins
- Open files
- Rulers, grids, and guides
- Enhanced Quick Mode
- File information
- Presets and libraries
- Multitouch support
- Scratch disks, plug‑ins, and application updates
- Undo, redo, and cancel actions
- Viewing images
- Fixing and enhancing photos
- Resize images
- Cropping
- Process camera raw image files
- Add blur, replace colors, and clone image areas
- Adjust shadows and light
- Retouch and correct photos
- Sharpen photos
- Transforming
- Auto Smart Tone
- Recomposing
- Using actions to process photos
- Photomerge Compose
- Create a panorama
- Moving Overlays
- Moving Elements
- Adding shapes and text
- Add text
- Edit text
- Create shapes
- Editing shapes
- Painting overview
- Painting tools
- Set up brushes
- Patterns
- Fills and strokes
- Gradients
- Work with Asian type
- Guided edits, effects, and filters
- Guided mode
- Filters
- Guided mode Photomerge edits
- Guided mode Basic edits
- Adjustment filters
- Effects
- Guided mode Fun edits
- Guided mode Special edits
- Artistic filters
- Guided mode Color edits
- Guided mode Black & White edits
- Blur filters
- Brush Stroke filters
- Distort filters
- Other filters
- Noise filters
- Render filters
- Sketch filters
- Stylize filters
- Texture filters
- Working with colors
- Understanding color
- Set up color management
- Color and tonal correction basics
- Choose colors
- Adjust color, saturation, and hue
- Fix color casts
- Using image modes and color tables
- Color and camera raw
- Working with selections
- Make selections in Photoshop Elements
- Saving selections
- Modifying selections
- Move and copy selections
- Edit and refine selections
- Smooth selection edges with anti-aliasing and feathering
- Working with layers
- Create layers
- Edit layers
- Copy and arrange layers
- Adjustment and fill layers
- Clipping masks
- Layer masks
- Layer styles
- Opacity and blending modes
- Creating photo projects
- Project basics
- Making photo projects
- Editing photo projects
- Saving, printing, and sharing photos
- Save images
- Printing photos
- Share photos online
- Optimizing images
- Optimizing images for the JPEG format
- Dithering in web images
- Guided Edits — Share panel
- Previewing web images
- Use transparency and mattes
- Optimizing images for the GIF or PNG-8 format
- Optimizing images for the PNG-24 format
- Keyboard shortcuts
- Keys for selecting tools
- Keys for selecting and moving objects
- Keys for the Layers panel
- Keys for showing or hiding panels (expert mode)
- Keys for painting and brushes
- Keys for using text
- Keys for the Liquify filter
- Keys for transforming selections
- Keys for the Color Swatches panel
- Keys for the Camera Raw dialog box
- Keys for the Filter Gallery
- Keys for using blending modes
- Keys for viewing images (expertmode)
Большинство операций можно отменить или повторить как в Elements Organizer, так и в Photoshop Elements. Например, можно восстановить все или часть изображения до последней сохраненной версии. Малое количество доступной памяти ограничивают возможности использования этих параметров.
Например, можно восстановить все или часть изображения до последней сохраненной версии. Малое количество доступной памяти ограничивают возможности использования этих параметров.
Чтобы отменить или повторить операцию, выполните команду «Редактирование» > «Отменить» или «Редактирование» > «Повторить».
Чтобы отменить операцию, нажмите и удерживайте клавишу Esc до тех пор, пока выполнение операции не будет прервано.
Панель «История» (F10 или «Окно» > «История») позволяет перейти в любое состояние изображения, созданного в течение текущего рабочего сеанса. При внесении изменений в пиксели изображения на панели «История» добавляется новое состояние.
Например, если выделить, повернуть часть изображения, нарисовать какие-либо элементы, каждое из этих состояний отдельно добавится на панель. Можно выделить любое состояние, и изображение примет тот вид, при котором изменение было применено. Из этого состояния можно продолжать работу с изображением.
Такие операции, как масштабирование и прокрутка, не влияют на пиксели в изображении, поэтому они не появляются на панели «История». На панели также не отображаются масштабные в рамках приложения изменения, в частности, изменения панелей, цвета или настроек или параметров.
A. Исходное состояние B. Состояние C. Выбранное состояние
При работе с панелью «История» имейте в виду следующее.
По умолчанию панель «История» отображает до 50 состояний. Самые старые состояния автоматически удаляются для освобождения памяти для Photoshop Elements. Можно задать количество состояний в параметрах приложения («Установки» > «Производительность» > «Состояния истории»). Максимальное число состояний — 1000.
Исходное состояние фотографии всегда отображается сверху на панели «История». Вернуть изображение к исходному состоянию можно в любой момент, щелкнув на верхнем состоянии. Щелкая на исходном состоянии также полезно для сравнения результатов редактирования фотографии, оценки ее версий «до» и «после» обработки.

При закрытии и повторном открытии документа все состояния из последнего рабочего сеанса удаляются из панели.
Состояния также могут добавляться снизу списка. При таком порядке самое старое состояние располагается вверху списка, самое недавнее — внизу
Вместе с каждым состоянием указан и инструмент или команда, использовавшиеся для изменения изображения.
При выборе состояния (действия, которые были выполнены после выбранного действия) последующие состояния затемняются. Это помогает определить, какие изменения будут отменены, если продолжать работать с выбранного состояния.
Выбор состояния и последующее изменение изображения удаляет все предшествующие состояния. Соответственно, удаление состояния удаляет это состояние и все последующие состояния (корректировки).
В режиме «Быстрое» и «Эксперт» выполните какое-либо из следующих действий.
- Нажмите имя состояния на панели «История».

- Нажмите кнопку «Отменить» или «Повторить» на панели задач.
- Выберите команду «Отмена» или «Повтор» в меню панели «История» или меню «Редактирование».
Чтобы запрограммировать вызов команд «Шаг назад/вперед» с клавиатуры, нажмите «Редактирование» > «Установки» > «Общие» в ОС Windows (в ОС Mac выберите Photoshop Elements > «Установки» > «Общие») и выберите соответствующую команду в меню «Шаг назад/вперед».
Удаление одного или нескольких состояний из панели «История отмен»
Выполните одно из следующих действий.
- Чтобы удалить состояние, нажмите имя состояния и выберите в меню панели «История» команду «Удалить из». Состояния, следующие за выбранным вами состоянием, также будут удалены.
- Чтобы удалить список состояний из панели «История», не меняя изображение, выберите в меню панели команду «Очистить историю» или выполните команду «Редактирование» > «Очистить» > «Очистить историю». Удалять состояния следует для освобождения ресурсов памяти, в особенности при получении предупреждения о том, что для работы Photoshop Elements недостаточно памяти.

Примечание. Отменить операцию очистки панели «История» невозможно.
Чтобы освободить память, можно удалить объекты, скопированные в буфер обмена, или состояния на панели «История отмен».
В режиме «Эксперт» времени выполните одно из следующих действий.
- Чтобы очистить память, использованную буфером обмена, выполните команду «Редактирование» > «Очистить» > «Содержимое буфера обмена».
- Чтобы очистить память, использованную панелью «История отмен», выполните команду «Редактирование» > «Очистить» > «Очистить историю» или выберите в меню панели «История» команду «Очистить историю».
- Чтобы очистить память, одновременно использованную буфером обмена и панелью «История», выполните команду «Редактирование» > «Очистить» > «Все».
Примечание. Отменить операцию очистки панели «История» или буфера обмена невозможно.
Вход в учетную запись
Войти
Управление учетной записью
все способы сделать отмену в Photoshop
Дизайн и графика » Photoshop
Автор Дмитрий Евсеенков На чтение 3 мин Просмотров 733
Обновлено
Удобное редактирование изображений в редакторе растровой графики Photoshop предполагает возможность отмены произведённых действий (операций). Вернуть назад действие в Фотошоп можно тремя способами (перечислю в порядке приоритетности для меня):
- В окне «История»
- Командами меню редактирования
- Комбинациями горячих клавиш
Способы отмены последних действий будем рассматривать в онлайн-версии Фотошопа. Случаи расхождения с полной версией программы будут оговорены особо.
Содержание
Отмена через окно «История»
Для отмены действий в окне «История» последнее должно быть открыто. Для этого нужно щёлкнуть соответствующую строку в меню «Окно».
После этого производимые пользователем операции будут наглядно отображаться на последовательных строчках окна «История».
На следующем скриншоте видно, что с открытым изображением были произведены три действия:
- изменён размер
- автоматически скорректирован тон
- применён фильтр «Умная резкость»
Для отмены произведённой операции в том же окне «История», достаточно щёлкнуть строку предыдущего действия. Так, щелчок на строке № 2 отменит последнюю операцию, а щелчок на первой строке – сразу две последних. Строки отменённых действий становятся блёклыми. На скриншоте это очевидно с операцией «Умная резкость».
Так, щелчок на строке № 2 отменит последнюю операцию, а щелчок на первой строке – сразу две последних. Строки отменённых действий становятся блёклыми. На скриншоте это очевидно с операцией «Умная резкость».
Если пользователь не собирается отменять уже произведённые с изображением операции, но, в то же время, хочет следить только за последующим редактированием, то он может сделать это в том же окне «История». Для этого нужно щёлкнуть сначала на трёх вертикальных чёрточках в правом верхнем углу программы, а затем – на появившейся строке Clear History.
Результат ясен из следующего скриншота рабочей области Фотошопа. Два (третье было отменено ранее) редактирующих действия сохранились в изображении, но соответствующие им строки исчезли из окна «История».
Возврат через меню «Редактирование»
Произведённые в Фотошопе действия можно отменять и в меню «Редактирование». Для этого предназначены команды в его первых трёх строках.
Предположим, с показанным на скриншоте изображением было произведено два действия – изменён размер и реализован автоконтраст. Наглядно следить за последующими изменениями посредством меню «Редактирование» удобно (но совершенно необязательно) в том же окне «История».
Наглядно следить за последующими изменениями посредством меню «Редактирование» удобно (но совершенно необязательно) в том же окне «История».
Щелчок на команде «Отменить/Повторить» ожидаемо отменит «Автоконтраст». Следующий щелчок отменит произведённое ранее изменение размеров. Два последовательных щелчка на команде «Шаг вперёд» возвратят эти действия на место. А два щелчка на команде «Шаг назад» вызовут эффект, совпадающий с командой «Отменить/Повторить».
Обоими рассмотренными способами по умолчанию можно отменить 20 последних операций. Однако при необходимости в настройках полной версии Фотошопа это число может быть существенно увеличено. Для этого в разделе «Настройки» нужно щёлкнуть подраздел «Производительность».
В открывшемся новом окне в пункте «История действий» можно установить любое значение, вплоть до тысячи.
Горячие клавиши для отмены действий в Фотошопе
При рассмотрении меню «Редактирование» внимательный читатель, конечно, заметил справа от команд соответствующие им горячие клавиши. Речь идёт о Ctrl + Z («Шаг назад») и Shift + Ctrl + Z («Шаг вперёд), которые в онлайн-версии являются полными аналогами этих команд.
Речь идёт о Ctrl + Z («Шаг назад») и Shift + Ctrl + Z («Шаг вперёд), которые в онлайн-версии являются полными аналогами этих команд.
Иначе обстоит дело с горячими клавишами Ctrl + Z в полной версии Фотошопа. В ней это сочетание клавиш действует однократно. Повторное нажатие этого сочетания вернёт отменённое действие. Поэтому для отмены нескольких операций в полной версии применяется другое сочетание клавиш – Alt + Ctrl + Z.
Оцените автора
( 6 оценок, среднее 4 из 5 )
The Power of Undo — Photoshop CC: The Missing Manual, 2nd Edition [Book]
К счастью, Photoshop чрезвычайно снисходителен: он позволит вам отказаться почти от всего, что вы делаете, что muy Importante , особенно когда вы разбираемся.
У вас есть несколько способов повторить свои шаги, включая спасательную команду «Отменить». Просто выберите «Правка» → «Отменить» или нажмите ⌘-Z (Ctrl+Z). Эта команда позволяет отменить последнее сделанное вами редактирование.
Если вам нужно вернуться более , чем один шаг, вместо этого используйте команду «Шаг назад»: выберите «Правка» → «Шаг назад» или нажмите Option-⌘-Z (Alt+Ctrl+Z). Прямо с завода эта команда позволяет вам отменить последние 50 действий, которые вы сделали, по одной за раз. Если вы хотите вернуться еще дальше, вы можете изменить это число, покопавшись в настройках Photoshop, как объясняется в следующем разделе. Вы также можете перейти с на вперед по истории редактирования, выбрав «Правка» → «Шаг вперед» или Shift-⌘-Z (Shift+Ctrl+Z).
Примечание
Photoshop позволяет отменить изменения только до момента, когда вы впервые открыли документ, над которым работаете, то есть вы не можете закрыть документ, а затем отменить изменения, сделанные до закрытия.
Изменение того, насколько далеко вы можете вернуться назад
Если вы думаете, что когда-нибудь вам может понадобиться вернуться дальше, чем ваши последние 50 шагов, вы можете заставить Photoshop запомнить до 1000 шагов, изменив настройки программы. Вот как:
Выберите Photoshop → Настройки → Производительность (Редактировать → Настройки → Производительность на ПК) .
В диалоговом окне «Установки» ’ поле «Состояния истории» выберите количество шагов, которое Photoshop должен запомнить .
В это поле можно ввести любое число от 1 до 1000. Хотя увеличение количества состояний истории может помочь вам лучше спать, это означает, что Photoshop должен отслеживать гораздо больше версий вашего документа, что требует больше места на жестком диске и вычислительной мощности. Поэтому, если вы увеличите этот параметр, а затем заметите, что программа работает как патока — или у вас внезапно закончилось место на жестком диске — попробуйте уменьшить его.

Нажмите OK, когда закончите .
Поворот времени вспять с помощью панели «История»
В то время как команды «Отменить» и «Шаг назад» позволяют возвращаться к изменениям по одному за раз, панель «История» (рис. 1-10) позволяет прыгнуть назад на сразу на несколько шагов. (Вы можете пройти назад столько состояний истории, сколько вы установили в настройках Photoshop — см. предыдущий раздел.) Использование панели «История» намного быстрее, чем отмена длинного списка изменений одно за другим, и это дает вам хороший список из точно какие инструменты и пункты меню вы использовали для изменения изображения — в хронологическом порядке сверху вниз — что позволяет точно определить состояние, в которое вы хотите вернуться. И, как будет объяснено ниже, вы также можете делать снимки изображения на разных этапах процесса редактирования, чтобы упростить возврат к желаемому состоянию.
После внесения нескольких изменений в изображение откройте панель «История», нажав ее кнопку (обведена кружком на рис. 1-10 вверху) или выбрав «Окно» → «История». Когда вы это сделаете, Photoshop откроет список последних 50 действий, которые вы сделали с изображением, включая его открытие. Чтобы вернуться назад во времени, щелкните шаг, к которому вы хотите вернуться, и Photoshop вернет изображение к тому состоянию, в котором оно выглядело в этот момент. Если вы прыгнете назад дальше, чем намеревались, просто щелкните более поздний шаг в списке.
1-10 вверху) или выбрав «Окно» → «История». Когда вы это сделаете, Photoshop откроет список последних 50 действий, которые вы сделали с изображением, включая его открытие. Чтобы вернуться назад во времени, щелкните шаг, к которому вы хотите вернуться, и Photoshop вернет изображение к тому состоянию, в котором оно выглядело в этот момент. Если вы прыгнете назад дальше, чем намеревались, просто щелкните более поздний шаг в списке.
Рис. 1-10. Вверху: панель «История» отслеживает все, что вы делаете с изображениями, начиная с их открытия. Вы даже можете делать снимки изображения в критические моменты процесса редактирования, например, когда вы конвертируете его в черно-белое, а затем добавляете цветовой оттенок. Внизу: если вы делаете снимок, вы можете вернуться к этому состоянию позже одним щелчком мыши. Например, если вы придали своему изображению оттенок сепии (коричневый), а затем изменили его на синий, вы можете легко вернуться к версии сепии, щелкнув снимок, который вы сделали, как показано здесь, без необходимости делать шаг назад. через все другие изменения, которые вы сделали. Какая экономия времени! Исторические состояния не остаются навсегда — как только вы закрываете документ, они становятся историей (ха!). Если вы думаете, что когда-нибудь захотите вернуться к более ранней версии документа, нажмите кнопку «Создать новый документ из текущего состояния» в нижней части панели «История» (обозначена здесь). Таким образом, у вас есть совершенно отдельный документ, к которому можно вернуться, поэтому вам не нужно воссоздавать это конкретное состояние.
через все другие изменения, которые вы сделали. Какая экономия времени! Исторические состояния не остаются навсегда — как только вы закрываете документ, они становятся историей (ха!). Если вы думаете, что когда-нибудь захотите вернуться к более ранней версии документа, нажмите кнопку «Создать новый документ из текущего состояния» в нижней части панели «История» (обозначена здесь). Таким образом, у вас есть совершенно отдельный документ, к которому можно вернуться, поэтому вам не нужно воссоздавать это конкретное состояние.
Если вы хотите, чтобы в верхней части панели «История» отображались миниатюры, показывающие, как выглядит ваше изображение каждый раз, когда вы сохраняете документ — в дополнение к миниатюре, которую вы автоматически получаете при открытии изображения — откройте меню панели «История» и выберите «Параметры истории». В появившемся диалоговом окне включите параметр «Автоматически создавать новый снимок при сохранении». Щелчок по одной из этих сохраненных миниатюр — это быстрый и простой способ вернуться к последней сохраненной версии документа.
Совет
Вы также можете вернуться к последней сохраненной версии документа, выбрав «Файл» → «Вернуть» (команда «Вернуть»).
Делая снимки изображения по пути, вы можете отметить ключевые моменты в процессе редактирования. Снимок — это больше, чем просто предварительный просмотр изображения — он также включает в себя все изменения, которые вы внесли до этого момента. Думайте о снимках как о вехах в вашей работе по редактированию: когда вы достигаете критической точки, к которой, возможно, захотите вернуться, сделайте снимок, чтобы вы могли легко вернуться к этой версии документа. Чтобы сделать снимок, щелкните значок камеры в нижней части панели «История». Photoshop добавит снимок в верхнюю часть панели сразу под эскизами сохраненного состояния. Снимки, которые вы делаете, появляются в списке в том порядке, в котором вы их делаете.
Кисть истории
Кисть истории использует возможности панели История и позволяет сфокусировать ее на определенных частях изображения. Таким образом, вместо того, чтобы отправлять все изображение назад во времени, вы можете использовать эту кисть, чтобы выборочно закрасить изменения , показывая предыдущее состояние по вашему выбору. Например, вы можете затемнить портрет с помощью инструмента «Затемнитель» (высококонтрастный черно-белый), а затем использовать «Историческую кисть», чтобы частично отменить затемнение, если вы зашли слишком далеко, как показано на рис. 1-11.
Таким образом, вместо того, чтобы отправлять все изображение назад во времени, вы можете использовать эту кисть, чтобы выборочно закрасить изменения , показывая предыдущее состояние по вашему выбору. Например, вы можете затемнить портрет с помощью инструмента «Затемнитель» (высококонтрастный черно-белый), а затем использовать «Историческую кисть», чтобы частично отменить затемнение, если вы зашли слишком далеко, как показано на рис. 1-11.
Вот как можно использовать кисть истории, чтобы отменить нанесенный вами серьезный ожог:
Откройте изображение — в данном примере фотографию человека — и продублируйте слой изображения .
Вы узнаете все об открытии изображений в главе 2, а пока выберите «Файл» → «Открыть»; перейдите к тому месту, где находится изображение на вашем компьютере, и нажмите «Открыть». Затем продублируйте слой, нажав ⌘-J (Ctrl+J).
Активируйте инструмент Burn, нажав Shift-O, затем затемните часть изображения .

Инструмент «Запись» находится в наборе инструментов, поэтому переключайтесь между этими инструментами, нажимая Shift-O пару раз (его значок выглядит как рука, образующая букву «О»). Затем наведите указатель мыши на изображение и перетащите его по области, которую необходимо затемнить. Прямо с завода этот инструмент довольно сильно затемняет изображения, давая вам лота , которые можно отменить с помощью History Brush.
Рисунок 1-11. Используя Историческую кисть, настроенную на более раннее состояние изображения (см. шаг 4 ниже), вы можете отменить все виды эффектов, в том числе небольшое чрезмерное затемнение с помощью инструмента «Затемнитель». Вы можете уменьшить непрозрачность Исторической кисти на панели параметров, чтобы сделать изменение более плавным. Кисть «История искусства» работает аналогично, но добавляет причудливые стилизованные эффекты, возвращая изображение в предыдущее состояние, как показано в рамке на странице 566.
Возьмите кисть истории, нажав Y .

Вы узнаете все о кистях и их многочисленных параметрах в главе 12.
Откройте панель «История» и щелкните сохраненное состояние или снимок .
Здесь вы выбираете, к какой версии изображения вы хотите вернуться. Если вы перетащили более одного раза на шаге 2, вы увидите несколько состояний записи, перечисленных на панели. Чтобы немного уменьшить затемнение, выберите одно из первых состояний Burn; избавиться от все затемнение там, где вы рисовали, выберите открытое состояние. Чтобы выбрать состояние, щелкните левый столбец панели рядом с состоянием, и вы увидите, что в этом столбце появится значок «Историческая кисть».
Наведите указатель мыши на изображение и перетащите его, чтобы закрасить слишком темные области, чтобы показать более светлую версию изображения .
Чтобы сделать ваше изменение более постепенным — если, скажем, вы щелкнули состояние «Открыть», но не хотите стирать все затемнения — просто уменьшите значение параметра «Непрозрачность» на панели параметров.
 Таким образом, если вы продолжите рисовать в одном и том же месте, вы будете открывать все больше и больше оригинального изображения.
Таким образом, если вы продолжите рисовать в одном и том же месте, вы будете открывать все больше и больше оригинального изображения.
Вы можете использовать кисть истории, чтобы легко отменить все, что вы сделали; просто выберите состояние, к которому вы хотите вернуться, на панели «История», а затем закрасьте его!
Команда «Восстановить»
Если вы повели свое изображение по пути сумасшествия, из которого вы не можете спасти его с помощью «Отменить» или панели «История», вы можете вернуться к его последнему сохраненному состоянию, выбрав «Файл» → «Вернуть». Эта команда открывает ранее сохраненную версию изображения, предоставляя вам быстрый путь к исходному состоянию.
Примечание
Если вы не вносили никаких изменений в свое изображение с момента его последнего сохранения, вы не можете запустить команду «Восстановить»; он затемнен в меню «Файл».
Получите Photoshop CC: The Missing Manual, 2nd Edition теперь вместе с обучающей платформой O’Reilly.
участника O’Reilly проходят онлайн-обучение в режиме реального времени, а также получают книги, видео и цифровой контент почти от 200 издателей.
Начать бесплатную пробную версию
Как отменить и повторить изменения в Adobe Photoshop
При работе с изображением в Adobe Photoshop вам неизбежно потребуется отменить что-то, что вы сделали в своем изображении. Будь то из-за того, что вы допустили ошибку, передумали или просто нуждаетесь в точной настройке уже сделанных вами изменений, очень важно знать, как вернуться и отменить изменения. На первый взгляд отмена изменений в Photoshop может показаться простой, но есть несколько способов отменить, вернуться назад и обновить изменения, внесенные в изображение. Сегодня мы рассмотрим различные варианты отмены в Photoshop, а также рассмотрим, как заранее планировать редактирование, чтобы облегчить отмену.
Содержание
Edit-Undo (Control/Command + Z)
Самый простой и очевидный способ отменить изменения, внесенные в документ в Photoshop, — это выбрать Undo в меню Edit. Отменить — самая первая опция в меню «Правка», и вы можете сделать это еще проще и эффективнее, используя сочетание клавиш Command-Z (Mac) или Control-Z (Windows).
Отменить — самая первая опция в меню «Правка», и вы можете сделать это еще проще и эффективнее, используя сочетание клавиш Command-Z (Mac) или Control-Z (Windows).
Выбор «Отменить» в меню «Правка» или, что еще лучше, использование сочетания клавиш Control + Z (Windows) или Command + Z (Mac)
Если вы когда-либо изучали только одно сочетание клавиш в Photoshop, то это должно быть именно это. Это быстро, легко и то, что вы будете использовать неоднократно. Переход в меню «Правка» для отмены значительно замедлит ваш рабочий процесс. Особенно когда вы используете такие инструменты, как «Штамп» или «Восстанавливающая кисть», возможность быстро отменить действие, нажав Control/Command + Z, сэкономит много времени.
Скорее всего, вы узнаете сочетание клавиш и положение в меню «Правка», так как это довольно стандартно для большинства основных программ. Как и в большинстве современных программ, продолжение выбора «Отменить» (или повторное использование Command/Control + Z) позволит вам вернуться к изменениям, которые вы внесли в документ.
Также в меню «Правка» у вас есть возможность повторить предыдущую отмену, или вы можете повторить ее, используя сочетание клавиш Shift + Control + Z (Windows) или Shift + Command + Z (Mac). Photoshop также предлагает опцию «Переключить последнее состояние», которая позволяет вам быстро оценить влияние последнего внесенного вами изменения на изображение в целом. Хотя это можно сделать, чередуя Undo и Redo, если вы используете сочетания клавиш, то использование Control + Alt + Z (Windows) или Command + Option + Z (Mac) — это немного более простой способ включения и выключения последнего изменения. .
Устаревшие ярлыки отмены
Если вы являетесь давним пользователем Photoshop, то вы уже знаете, что в прошлом команда «Отменить» функционировала иначе, чем в текущей версии Photoshop. До Photoshop CC версии 20.0 (выпущенной в конце 2018 г.) команда «Отменить» функционировала так же, как «Переключить последнее состояние» в текущей версии, и Adobe предлагала возможность перехода назад в виде отдельной команды.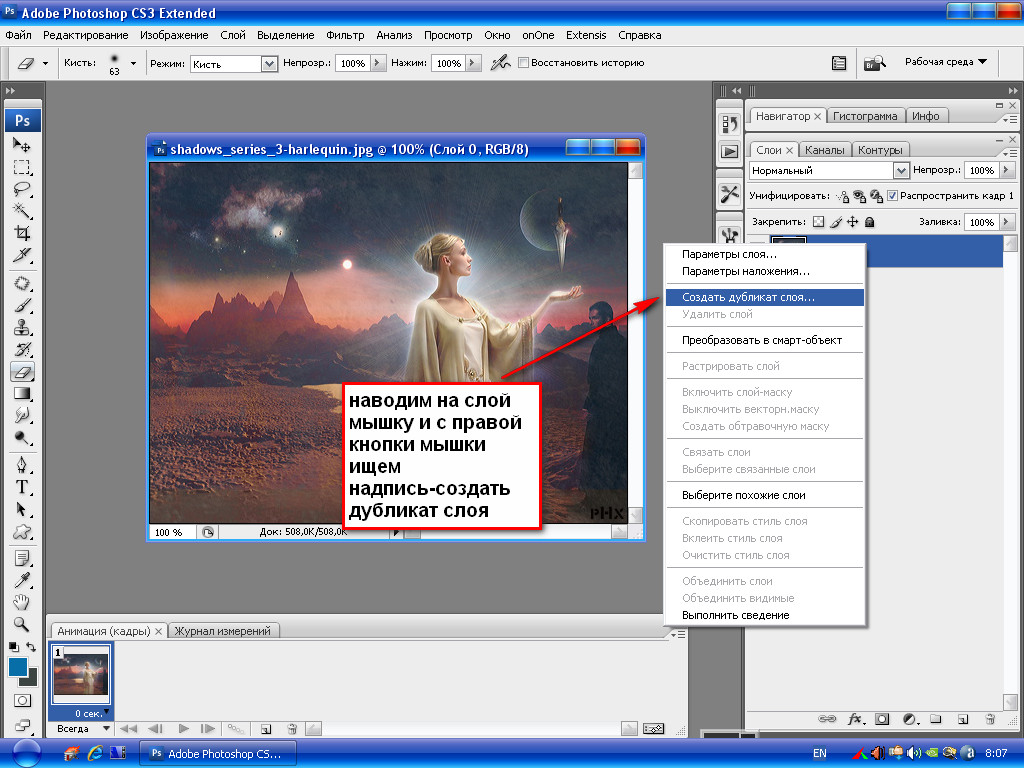 Шаг назад действует так же, как и отмена в текущей версии Photoshop.
Шаг назад действует так же, как и отмена в текущей версии Photoshop.
Выберите Edit-Keyboard Shortcuts, если вы хотите включить устаревшие сочетания клавиш отмены. При включенных устаревших сочетаниях клавиш Control/Command + Z будет включать и выключать последнее изменение, которое вы сделали, вместо того, чтобы переходить назад по состояниям истории.
Как возможность отмены нескольких изменений (или переход назад по состояниям истории), так и возможность включать и выключать самые последние изменения — это функции отмены, которые фотографы часто используют в Photoshop. Первоначальное решение о том, как будет работать команда отмены, обсуждалось инженерами Adobe, и в конечном итоге победила функция переключения. Но поскольку почти каждое другое современное программное обеспечение предлагает функцию отмены, которая позволяет вам несколько раз вернуться назад, решение Adobe обновить функциональность, чтобы отразить современные стандарты, имеет смысл. Однако, если вы предпочитаете предыдущую функцию отмены, либо потому, что вы к ней привыкли, либо потому, что это имеет смысл в вашем рабочем процессе, у вас есть возможность установить свои предпочтения для использования «Режима отмены предыдущих версий».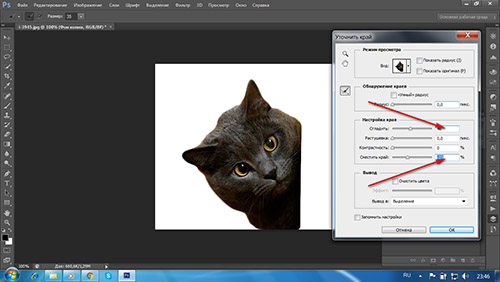
Чтобы включить устаревшую функцию отмены, перейдите в меню «Правка». Выберите «Сочетания клавиш» и в диалоговом окне выберите «Использовать устаревшие сочетания клавиш отмены». Затем вам нужно будет перезапустить Photoshop. При включенных устаревших сочетаниях клавиш Command/Control + Z теперь будет включать и выключать последнее внесенное вами изменение, а Alt + Control + Z (Windows) или Command + Option + Z (Mac) теперь выполняет шаг назад (хотя история состояния).
Панель «История»
Чтобы быстро отменить одно или два последних изменения, внесенных вами в изображение в Photoshop, достаточно использовать Control/Command + Z (или выбрать «Отменить» в меню «Правка»). Но когда вам нужно внести изменения, которые возвращаются более чем на несколько шагов назад, вы хотите обратиться к панели истории. В меню «Окно» выберите «История», чтобы открыть панель «История». Что касается панелей Photoshop, здесь все довольно просто. Он предоставляет список состояний истории или изменений, внесенных вами в документ.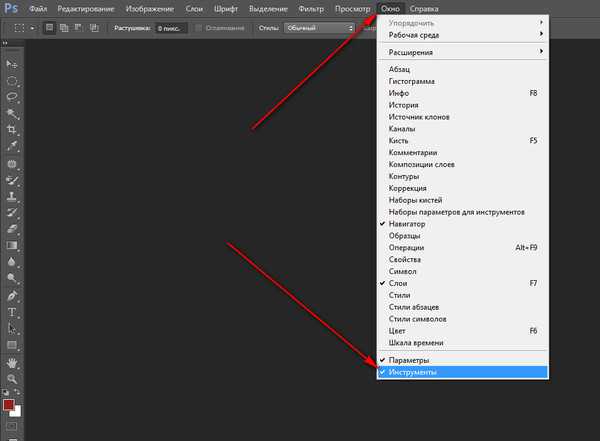
Когда вы редактируете свое изображение, внесенные вами изменения будут отображаться в истории, и вы можете просто нажать на любое изменение, чтобы вернуть свое изображение к тому моменту времени. Хотя технически это может быть выполнено с помощью функции отмены, если вам нужно отменить большое количество изменений, это можно сделать одним щелчком мыши на панели истории.
Изображенная здесь панель истории позволяет отменить несколько изменений одним щелчком мыши. Это также позволяет вам делать моментальные снимки вашего изображения, что позволяет вам вернуться к этому моменту в истории редактирования.
Но помимо того, что это эффективный способ многократной отмены, панель истории предлагает некоторые дополнительные функции. В этом окне вы можете установить состояние истории для вашей History Brush (см. ниже), а также сделать моментальные снимки вашего изображения. Выбор значка камеры на значке камеры в правом нижнем углу панели истории делает снимок вашего изображения. По сути снимок — это закладка точки в истории вашего изображения.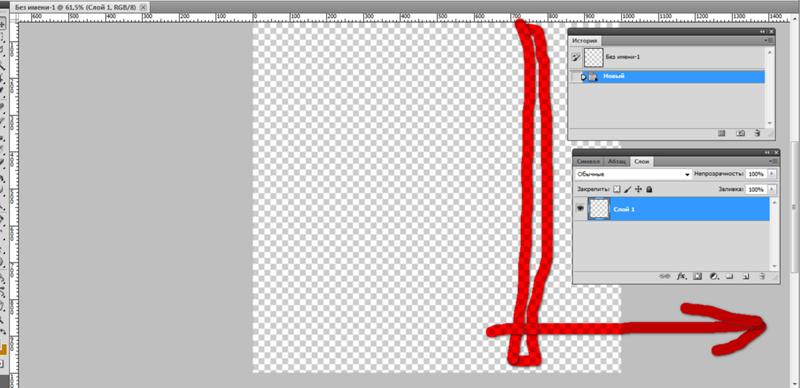 Снимки отображаются в верхней части панели истории, и щелчок по снимку возвращает документ к тому моменту времени. Создание снимков перед внесением многоэтапных изменений в изображение дает вам очень быстрый способ отменить изменения, если вы недовольны результатами. А создание нескольких снимков и выбор между ними — очень быстрый способ сравнить и оценить ваши изменения изображения.
Снимки отображаются в верхней части панели истории, и щелчок по снимку возвращает документ к тому моменту времени. Создание снимков перед внесением многоэтапных изменений в изображение дает вам очень быстрый способ отменить изменения, если вы недовольны результатами. А создание нескольких снимков и выбор между ними — очень быстрый способ сравнить и оценить ваши изменения изображения.
По умолчанию панель истории записывает 50 состояний истории. Это звучит как много, но когда вы рисуете, используете восстанавливающую кисть или клонируете, например, каждый щелчок или мазок кисти — это отдельное состояние истории, и в этом случае пятьдесят — это не так много, как может показаться. Вы можете настроить Photoshop так, чтобы он запоминал больше состояний истории (Edit-Preferences-Performance), но имейте в виду, что увеличение количества состояний истории повлияет на производительность Photoshop (и наоборот, если вы используете Photoshop на более старой или более медленной машине, вы, возможно, захотите уменьшите количество состояний истории, чтобы повысить производительность).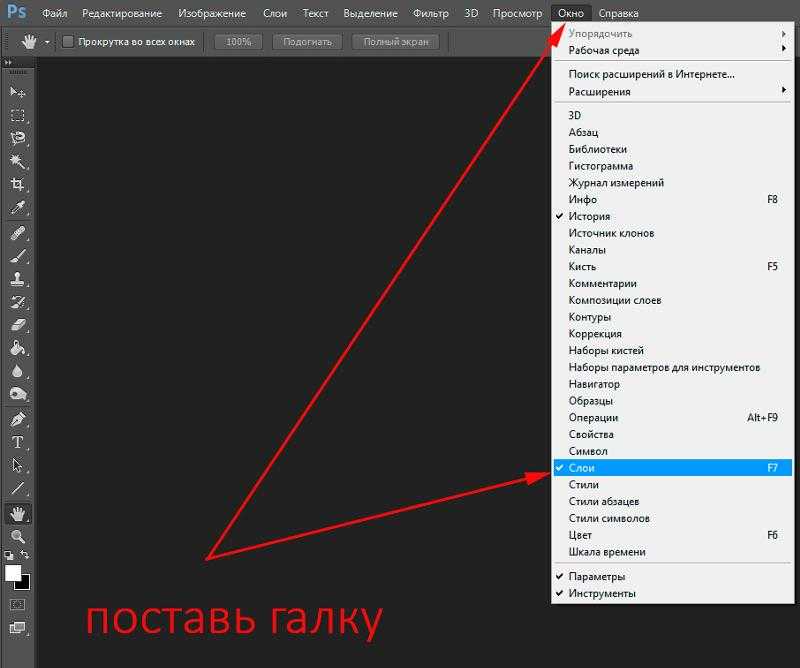 Это еще одна причина, по которой моментальные снимки могут быть полезны: ваши снимки могут дать вам возможность отменить действие до более ранней точки в истории, чем в противном случае позволила бы ваша панель истории.
Это еще одна причина, по которой моментальные снимки могут быть полезны: ваши снимки могут дать вам возможность отменить действие до более ранней точки в истории, чем в противном случае позволила бы ваша панель истории.
Важно понимать, что снимки и состояния истории (и впоследствии возможность отмены) хранятся в рабочей памяти Photoshop, а не сохраняются вместе с файлом. Как только вы закроете изображение и/или закроете Photoshop, вы потеряете эти состояния истории и больше не сможете отменить предыдущие изменения. Это делает методы неразрушающей работы, которые мы рассмотрим позже в этой статье, еще более важными!
Историческая кисть
Историческая кисть — это инструмент, позволяющий отменить изменения только в выбранной части изображения. Если вы настраиваете яркость изображения, например, и вам нравится эффект на большей части изображения, но не на небе, вы можете использовать кисть истории, чтобы отменить только в части неба вашего изображения.
Чтобы использовать кисть истории, сначала нужно выбрать, насколько далеко назад вы хотите вернуться в истории изменений.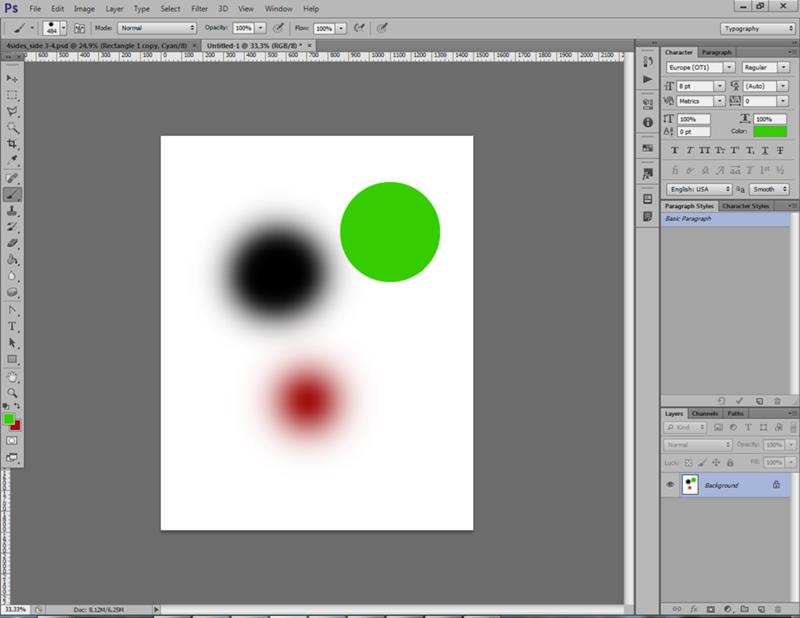 Слева от каждого состояния истории в окне истории есть поле. Нажмите рядом с состоянием истории, к которому вы хотите вернуться, и появится значок кисти.
Слева от каждого состояния истории в окне истории есть поле. Нажмите рядом с состоянием истории, к которому вы хотите вернуться, и появится значок кисти.
Установите флажок слева от History State, чтобы выбрать состояние, к которому вы собираетесь вернуться при рисовании с помощью History Brush.
Затем выберите инструмент исторической кисти на панели инструментов и закрасьте часть изображения, которую вы хотите отменить. Поскольку Историческая кисть — это инструмент кисти, вы можете настроить размер, расход, непрозрачность, жесткость и режим наложения.
Выберите «Историческую кисть» на панели инструментов, чтобы применить предыдущее состояние «История» только к части вашего изображения. Слева — изображение до использования «Исторической кисти». Справа — изображение после использования History Brush для отмены изменения яркости только в области неба на изображении.
Неразрушающее редактирование
Самое большое ограничение отмены (и панели истории) заключается в том, что отмена — это вкладыш. Вы делаете шаг назад во времени через изменения, которые вы сделали. Если вы совершите ошибку и осознаете ее позже, то для того, чтобы исправить эту ошибку, вам придется отменить и все, что было после нее. В зависимости от того, когда вы замечаете свою ошибку или понимаете, что вам нужно что-то изменить, это может варьироваться от легкого раздражения до крайнего разочарования и отнимает много времени. И это предполагает, что вы осознаете свою ошибку до того, как закроете свое изображение или выключите Photoshop, потому что после того, как вы покинете сеанс, над которым работаете, у вас больше не будет возможности отменить его.
Вы делаете шаг назад во времени через изменения, которые вы сделали. Если вы совершите ошибку и осознаете ее позже, то для того, чтобы исправить эту ошибку, вам придется отменить и все, что было после нее. В зависимости от того, когда вы замечаете свою ошибку или понимаете, что вам нужно что-то изменить, это может варьироваться от легкого раздражения до крайнего разочарования и отнимает много времени. И это предполагает, что вы осознаете свою ошибку до того, как закроете свое изображение или выключите Photoshop, потому что после того, как вы покинете сеанс, над которым работаете, у вас больше не будет возможности отменить его.
Здесь возникает идея неразрушающей работы. Внесение изменений непосредственно в изображение считается деструктивной работой, потому что изменения навсегда изменяют этот файл. Неразрушающее редактирование вносит изменения в изображение таким образом, чтобы его можно было отменить или изменить позже. Можно использовать слои и корректирующие слои таким образом, чтобы отменить/повторить/внести изменения чрезвычайно просто.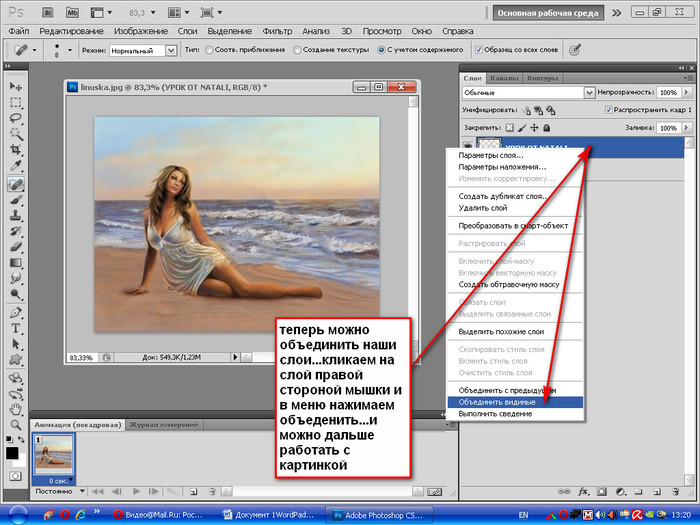 И, в отличие от состояний истории, можно сохранить изображение с неповрежденными слоями, что позволяет вносить эти изменения даже после закрытия и повторного открытия изображения. Если вы не знакомы с тем, что такое слои и как они работают в Photoshop, вам стоит ознакомиться со статьей Спенсера, объясняющей слои, корректирующие слои и маскирование слоев, поскольку они составляют основы неразрушающего редактирования.
И, в отличие от состояний истории, можно сохранить изображение с неповрежденными слоями, что позволяет вносить эти изменения даже после закрытия и повторного открытия изображения. Если вы не знакомы с тем, что такое слои и как они работают в Photoshop, вам стоит ознакомиться со статьей Спенсера, объясняющей слои, корректирующие слои и маскирование слоев, поскольку они составляют основы неразрушающего редактирования.
Слои
Каждый раз, когда вы вносите серьезные изменения в изображение, вы хотите внести эти изменения на новом слое. Вы должны быть несколько осмотрительны при использовании слоев, так как они увеличат размер вашего файла и, как следствие, могут повлиять на производительность Photoshop на более старой и медленной машине. Хорошее эмпирическое правило заключается в том, что если вы вносите изменения, которые заняли бы больше минуты или двух, если бы вам пришлось их переделывать, используйте новый слой. Когда изменения изолируются на своем собственном слое, у вас есть возможность настроить их, уменьшить непрозрачность и даже удалить слой (по сути, отменить эти изменения), не затрагивая другие изменения, внесенные вами в изображение.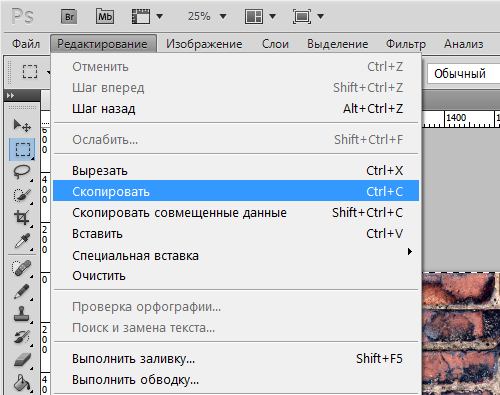
Самый первый шаг, который вы должны сделать при открытии изображения в Photoshop, — это продублировать фоновый слой. Это гарантирует, что вы работаете с копией и всегда можете вернуться к исходному изображению. Но вы также не хотите вносить все свои изменения в один и тот же дубликат слоя. Если вы клонируете или используете восстанавливающую кисть или инструменты исправления, вы хотите работать на отдельном слое, чтобы вы могли легко отменить/повторить/маскировать свои изменения.
Рядом с каждым слоем на панели «Слои» есть значок глаза. Щелчок по этому значку сделает слой невидимым. Переключение видимости слоя позволяет вам наблюдать за эффектами внесенных вами изменений (аналогично команде «Переключить последнее состояние») без необходимости постоянно решать, какое состояние вы выбираете. Если вы не уверены в изменении, вы можете оставить слой невидимым и вернуться к нему позже, в то время как переключение последнего состояния требует от вас принятия решения в этот момент. Переключатель отмены также позволяет вам видеть только последнее сделанное вами изменение, тогда как видимость слоя позволяет вам видеть все изменения, которые являются частью этого слоя.
Переключатель отмены также позволяет вам видеть только последнее сделанное вами изменение, тогда как видимость слоя позволяет вам видеть все изменения, которые являются частью этого слоя.
Значок глаза (обведен) рядом с каждым слоем позволяет отключить видимость слоя. Включение и выключение видимости слоя похоже на команду «Переключить последнее состояние», но неразрушающее и более надежное.
Корректирующие слои
При настройке изображения все инструменты, находящиеся в меню настроек изображения, доступны в качестве корректирующих слоев. Если вы применяете изменение с помощью меню настроек изображения, оно вносит изменения непосредственно в ваше изображение. Если вы вносите те же изменения с помощью корректирующих слоев (если панель корректирующих слоев еще не видна, вы можете выбрать ее в меню «Окно»), вы можете сделать точно такие же корректировки, но на отдельном слое. Корректирующие слои позволяют вам применять маски слоя, регулировать непрозрачность, полностью удалять настройку или возвращаться и вносить изменения в настройку в любой момент, даже после того, как вы перешли к другим действиям в своем изображении.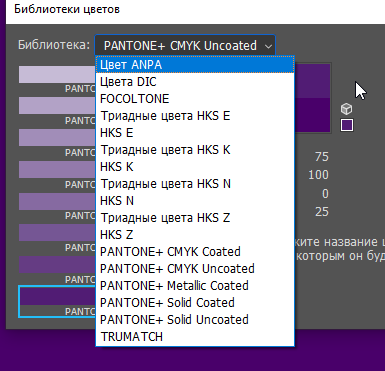
Панель корректирующих слоев, выделенная здесь, позволяет выполнять корректировку изображения на отдельном слое. Это позволяет вам изменять, корректировать и отменять эти изменения в любое время.
У корректирующего слоя нет недостатков и много достоинств. Очень часто вы настраиваете яркость, насыщенность, уровни, кривые и т. д., а позже понимаете, что вам нужно изменить эти настройки. Корректирующие слои позволяют вам вносить эти изменения в любое время без необходимости отмены любых других изменений, внесенных вами в изображение.
Слой-маски
Слой-маска позволяет скрыть или показать изменения, внесенные вами только в часть изображения. Вы можете применить маску слоя к любому слою, а корректирующие слои уже имеют (пустые) маски, примененные к ним по умолчанию.
В приведенном выше примере с Исторической кистью я осветлил изображение, а затем использовал Историческую кисть, чтобы отменить это изменение экспозиции только на небе. Хотя этот метод работает, это пример деструктивного редактирования. Лучшим, неразрушающим способом сделать то же самое было бы затемнить изображение с помощью корректирующего слоя, а затем использовать маску слоя, чтобы исключить небо из изменений. В отличие от метода «Историческая кисть», маски слоя можно настроить в любое время.
Лучшим, неразрушающим способом сделать то же самое было бы затемнить изображение с помощью корректирующего слоя, а затем использовать маску слоя, чтобы исключить небо из изменений. В отличие от метода «Историческая кисть», маски слоя можно настроить в любое время.
Справа от корректирующего слоя вы можете увидеть маску слоя, которую я использовал, чтобы закрасить небо, когда осветлял остальную часть изображения. По сути, это тот же эффект, что и у Исторической кисти, но с дополнительным преимуществом, заключающимся в возможности исправлять и вносить изменения в маску и слой в любое время.
Заключение
Photoshop предоставляет множество возможностей для отмены изменений, внесенных в изображение. Самый быстрый способ вернуться к последним изменениям, внесенным в изображение, — это использовать сочетание клавиш Command/Control + Z. Если вы не используете более старую версию Photoshop, это сочетание позволит вам отменить несколько раз, работая в обратном направлении. через внесенные вами изменения. Если вам нужно вернуться к отцу в своей истории изменений, вы можете использовать панель истории, которая позволяет отменить несколько шагов одним щелчком мыши. Панель истории также позволяет вам выбрать состояние истории для использования с кистью истории. С помощью инструмента «Историческая кисть» вы можете отменить изменения только в части вашего изображения.
Если вам нужно вернуться к отцу в своей истории изменений, вы можете использовать панель истории, которая позволяет отменить несколько шагов одним щелчком мыши. Панель истории также позволяет вам выбрать состояние истории для использования с кистью истории. С помощью инструмента «Историческая кисть» вы можете отменить изменения только в части вашего изображения.
В то время как быстрое нажатие Command/Control-Z полезно для немедленных ошибок, наиболее эффективный способ внесения изменений в более отдаленные периоды истории — это использование слоев и корректирующих слоев для планирования наперед и работы без разрушения. Когда изменения изолированы от собственного слоя или корректирующего слоя, вы можете просто удалить этот слой и сохранить все остальные изменения, которые вы внесли в свое изображение (независимо от того, когда вы их сделали). Заблаговременное планирование и использование масок, слоев и корректирующих слоев позволяют вносить изменения намного эффективнее, чем стандартная отмена.




 Таким образом, если вы продолжите рисовать в одном и том же месте, вы будете открывать все больше и больше оригинального изображения.
Таким образом, если вы продолжите рисовать в одном и том же месте, вы будете открывать все больше и больше оригинального изображения.