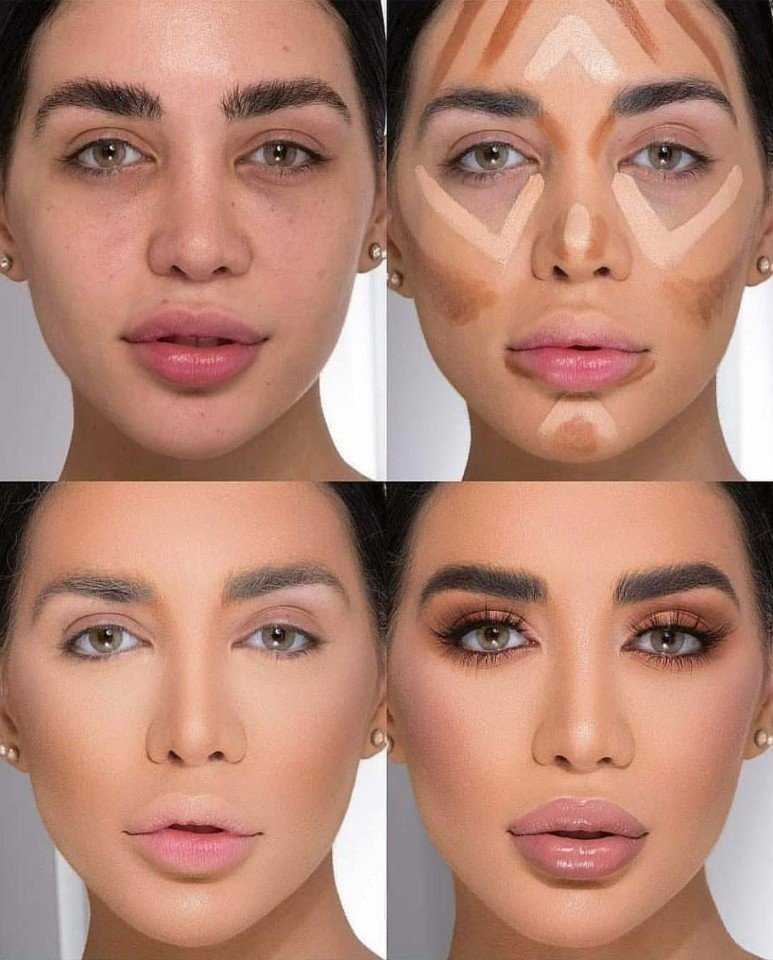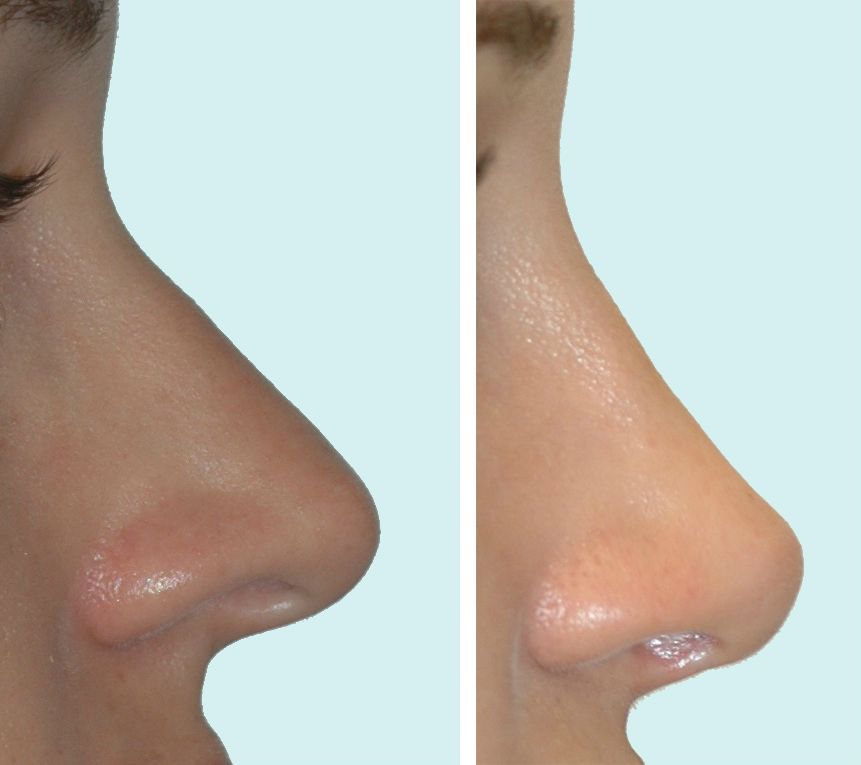Содержание
Как в фотошопе уменьшить нос
Содержание
- Как изменить нос при помощи фотошопа
- Последовательность действий в фотошопе
- Как убрать остатки «старого носа» при наложении новой формы
Если вам не нравится, как на фотографии смотрится ваш нос, фотошоп поможет вам подправить эту часть. Откорректировать форму носа может даже новичок, если следовать нашим советам.
Для каждого человека свойственно желание выглядеть на публике несколько лучше, чем это возможно в стандартной повседневной ситуации. По этой причине многие люди прибегают к помощи фотошопа.
Для того, чтобы изменить нос на фотографии, вам не потребуется много времени.
Для заметки!
Однако имейте в виду, что даже профессиональный ретушер не способен выйти дальше технологических пределов. Поэтому изменяемая фотография должна быть хорошего качества, а ракурс такой, чтобы было удобно корректировать.
Читайте также: Как сделать светящийся текст в фотошопе
Последовательность действий в фотошопе
Для начала определитесь, какую фотографию вам необходимо отретушировать. После этого выполните следующую последовательность действий.
После этого выполните следующую последовательность действий.
Выберете инструмент, при помощи которого вы выделите ту зону, которая должна быть отретуширована. Для этого лучше всего подойдет такая функция, как «свободное лассо». Настройте растушевку в пределах 3 пикселей.
Важно!
Если фотография большого размера, то лучше выбирать растушевку в 6-8 пикселей, в зависимости от разрешения вашей фотографии.
После того, как вы настроили лассо, вам необходимо максимально точно выделить ту часть, которая должна быть отретуширована. Лучше всего это сделать так, чтобы область выделения охватывала нос полностью и без лишних частей.
Выделенную часть необходимо скопировать в качестве нового слоя. Фоновое изображение при этом пока остается неизменным, поскольку работать мы сейчас будет исключительно с выделенной частью.
Затем переходим на слой с областью носа и вызываем при помощи нехитрого сочетания клавиш «свободное трансформирование» (Ctrl+T).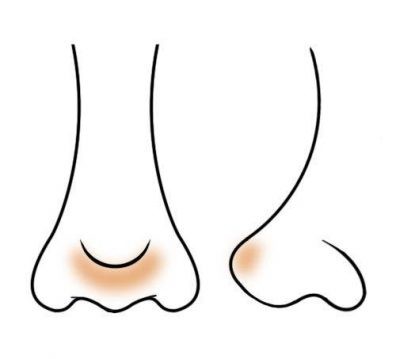 При помощи правой кнопки мыши мы щелкаем внутрь полученной рамки и выбираем пункт «Перспектива».
При помощи правой кнопки мыши мы щелкаем внутрь полученной рамки и выбираем пункт «Перспектива».
Угловые точки мы постепенно начинаем смещать и сужать. В процессе этого мы наблюдаем за изменениями. Интересно понаблюдать, как именно начинает меняться нос по мере того, как мы проводим эти манипуляции.
Интересно!
Наблюдайте за тем, чтобы нос не казался неестественным в процессе ретуширования. Явное несоответствие его размеров будет бросаться в глаза. Помните, что ваша задача не только подправить недостатки носа, но и сделать так, чтобы сама ретушь осталась невидна.
После того, как вы сузили все маркеры до такой степени, что вас форма носа начала устраивать, нажмите клавишу Enter, чтобы сохранить все произведенные вами манипуляции.
Читайте также: Как изменить цвет волос в фотошопе
Вы можете достигнуть наилучшего результата, даже если не будете использовать все маркеры одновременно. Иногда для того, чтобы совсем немного подправить фото, достаточно использования нескольких маркеров.
Как только вы сохранили все изменения, которые применили к данной области, то можно переходить к фоновому изображению и осторожно накладывать на него созданный ранее слой. Имейте в виду, что после наложения на фон останется видной складка от старого носа. Ее необходимо будет убрать, чтобы ретуширование не было видно, и нос казался максимально естественным.
Как убрать остатки «старого носа» при наложении новой формы
Для этого достаточно обратиться к такому инструменту, как «Штамп». После этого необходимо выставить основные параметры, такие как:
- прозрачность, которую необходимо отрегулировать на уровне 40-50%;
- жесткость установите на нуле, хотя в некоторых случаях профессиональные фотографы рекомендуют оставить ее на уровне 60-70%, но это уже зависит от особенностей самой фотографии.

После этого необходимо как можно осторожнее убрать лишнюю складку, которая образовалась у нас на носе, когда мы наложили верхний отретушированный слой. Как только вы это сделаете, у вас получится такой результат:
Когда вы пользуетесь фотошопом, необходимо подходить к ретушированию отдельных частей тела или лица без лишнего фанатизма, так как для вас самое главное – это чтобы изменения никто не увидел, и они казались бы естественными.
В случае необходимости вы можете обратиться за помощью к специалисту или профессиональному фотографу, если боитесь браться за довольно сложные изменения на фотографии.
Как изменить нос в фотошопе
Автор: NON. Дата публикации: . Категория: Обработка фотографий в фотошопе.
Дата публикации: . Категория: Обработка фотографий в фотошопе.
Когда мы ретушируем портрет, то обязательно убираем всевозможные пятна, прыщики, блики, механические повреждения и т.п. Но иногда причинами для радикального вмешательства в цифровое изображение могут служить и субъективные предпочтения и пожелания Ваших близких и родных. Каждому из нас знакомо желание выглядеть на публике лучше, чем это можно позволить себе в обыденной ситуации. Существуют естественные технологические пределы, ограничивающие возможности косметической ретуши лица. Даже самый искусный ретушер не в состоянии изменить неудачный ракурс портрета или заставить двигаться статичную фигуру. Но уменьшить размеры носа, сократить «развесистые» уши, немного распахнуть узенькие глазки – эта работа вполне по силам даже пользователю средней квалификации.
В уроке «Как изменить нос в фотошопе?» мы легко научимся изменять форму носа.
Подобные публикации:
- Увеличение глаз на фото в фотошопе
- Работаем с бровями
Откроем исходное изображение.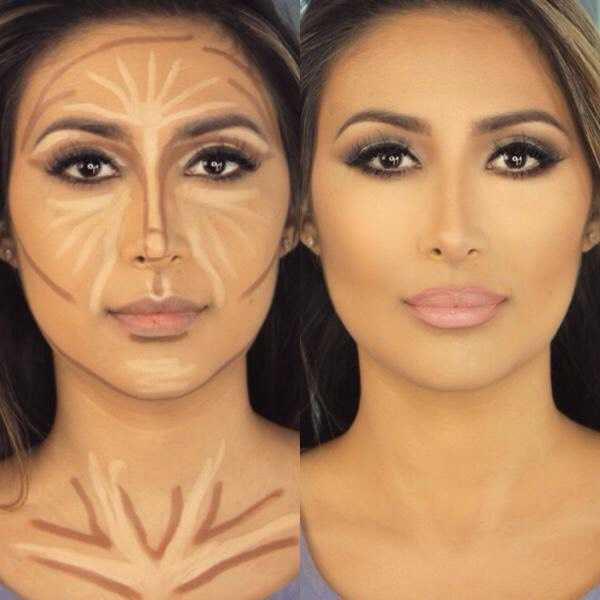 Моя задача немного уменьшить нос, сделать его более тонким и изящным.
Моя задача немного уменьшить нос, сделать его более тонким и изящным.
Выберем инструмент «Лассо» (L) с растушёвкой около 3 пикселов. Для фото большого разрешения (300 пикс/дюйм) поставьте значение растушёвки до 6-8 пикселов. Обведём лассо нос примерно так, как Вы видите на скриншоте ниже.
Скопируем выделение на новый слой — Ctrl+J.
Вызовем свободное трансформирование (Ctrl+T), правой кнопкой мыши щёлкнем внутри рамки трансформации и выберем пункт «Перспектива».
Угловые маркеры передвигаем внутрь картинки и наблюдаем за изменениями. Как только результат нас устраивает, применяем трансформирование — Enter. Совсем не обязательно применять все четыре угловых маркера, мне, к примеру, пришлось изменить только три из них, а возможно хватит и одного или двух маркеров.
Вот такой результат получился. Нос стал более изящным. Но вместе с тем появилась ненужная складка на правой стороне лица, которая осталась от «старого» носа. Уберём её.
Уберём её.
Выбираем инструмент «Штамп (S), непрозрачность ставим около 40-50%, жёсткость на 0% (в отдельных случаях жёсткость лучше установить около 60-70%).
Аккуратно убираем штампом лишнюю складку. Вот такой результат получился.
Сравните изображение девушки до и после обработки фотографии в фотошопе. Мы с Вами ответили на вопрос: «Как изменить нос в фотошопе?».
Если Вам понравился урок, поделитесь ссылкой на него со своими друзьями в своих любимых социальных сетях, кнопки которых Вы видите перед комментариями. Спасибо!
Скачать урок (217 Кб) в формате PDF можно здесь.
Если Вы не хотите пропустить интересные уроки по обработке фотографий — подпишитесь на рассылку.
Форма для подписки находится ниже.
Понравилось? Поделитесь:
Добавить комментарий
Редактор фотографий носа ▷ бесплатное приложение для уменьшения размера НОСА
- Редактор фотографий носа
- Список функций носового редактора
- Как уменьшить нос на картинках
- Как бы я выглядел с меньшим носом
В процессе эволюции различные формы носов имеют связь с народностью под влиянием климатических условий.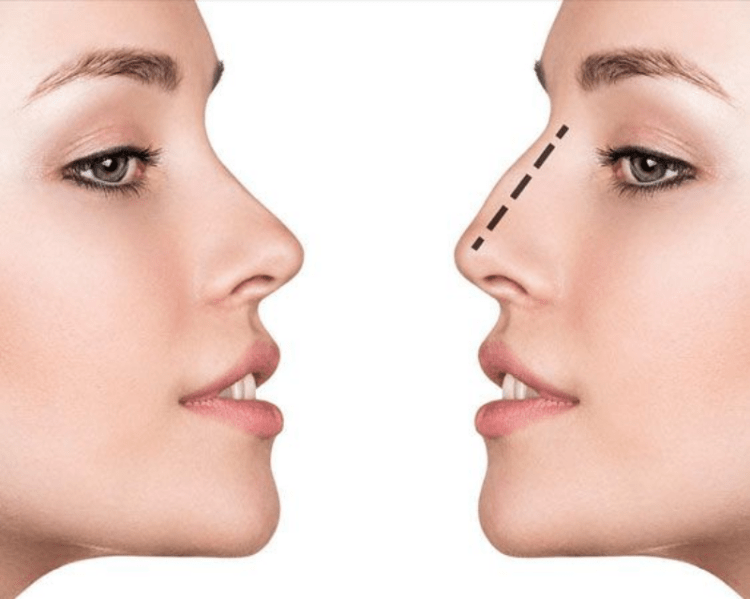 Так, у жителей субтропических и тропических районов носы широкие не случайно, при такой форме процесс теплоотдачи происходит легче. У жителей севера узкие носы, чтобы воздух, проходя через носовой ход небольшими порциями, успевал прогреться. В связи с этим любая эстетическая операция, направленная на изменение наружного носа, не должна впоследствии затрагивать его важные и многообразные функции.
Так, у жителей субтропических и тропических районов носы широкие не случайно, при такой форме процесс теплоотдачи происходит легче. У жителей севера узкие носы, чтобы воздух, проходя через носовой ход небольшими порциями, успевал прогреться. В связи с этим любая эстетическая операция, направленная на изменение наружного носа, не должна впоследствии затрагивать его важные и многообразные функции.
Есть очень важные проблемы человечества, но есть вопросы личного характера, которые вносят дискомфорт в повседневную жизнь.
Фоторедактор носа
Мы все стараемся выглядеть на фотографиях лучше, чем мы есть на самом деле. Общие недостатки кожи, такие как пятна, прыщи, блики, могут разрушить любую самооценку. Многие недовольны формой и размером своего носа. Все хотят выглядеть красиво. Хотя красота — понятие субъективное, неуверенность в себе стимулирует развитие комплексов. На фото коррекцию носа без вмешательства пластических хирургов можно сделать с помощью специализированного приложения, чтобы сделать нос меньше. Чтобы вернуть себе уверенность, стоит воспользоваться хитростями макияжа, чтобы исправить форму или минимизировать размер. Даже если все говорят вам, что пластическая хирургия — единственный выход, просто попробуйте профессиональное приложение для коррекции носа.
Чтобы вернуть себе уверенность, стоит воспользоваться хитростями макияжа, чтобы исправить форму или минимизировать размер. Даже если все говорят вам, что пластическая хирургия — единственный выход, просто попробуйте профессиональное приложение для коррекции носа.
Целью каждого удачного селфи является имитация худощавого вида, тонкой талии, тонких рук и правильной формы тела. Все небольшие изменения в редактировании носа приведут к большим изменениям лица. Поэтому необходимо выбрать приложение, которое сможет работать как лучший усилитель картинок онлайн без ущерба для здоровья. и проконсультироваться с пациентом, чтобы «идеальный нос», который он хочет, ему подошел и был достигнут эффект эстетического и психологического удовлетворения.
Не все приложения могут естественным образом изменять форму частей тела. К сожалению, большинство вариантов выглядят фальшиво и смешно.
Очень важно гармонично смотреться на фото. Хороший фоторедактор носа поможет увидеть новое изображение и переключиться на другой вариант вашей личности. Очень часто такая услуга позволяет взглянуть на себя другими глазами. Воспользовавшись этим бесплатным генератором картинок, можно понять, что форма не требует кардинальных изменений.
Очень часто такая услуга позволяет взглянуть на себя другими глазами. Воспользовавшись этим бесплатным генератором картинок, можно понять, что форма не требует кардинальных изменений.
Список функций редактора носа
Цифровые устройства предоставляют неограниченные возможности для обработки изображений. Обработка и ретушь всегда в моде. Единственным условием является правильный выбор программного обеспечения для редактирования изображений. Приложение для редактирования носа Retouchme — лучший вариант, доступный на рынке бесплатно для всех моделей телефонов и планшетов. Еще одной особенностью является его легкий размер, который не требует дополнительного места в памяти. Простой интерфейс позволяет использовать его везде, где бы мы ни находились. Почувствовать себя знатоками фотошопа могут люди любого возраста и компьютерной грамотности. Нет необходимости учиться и заканчивать дополнительный курс, чтобы стать профессионалом. Все, что вам нужно сделать, это выбрать форму и применить необходимый фильтр с помощью нашей команды.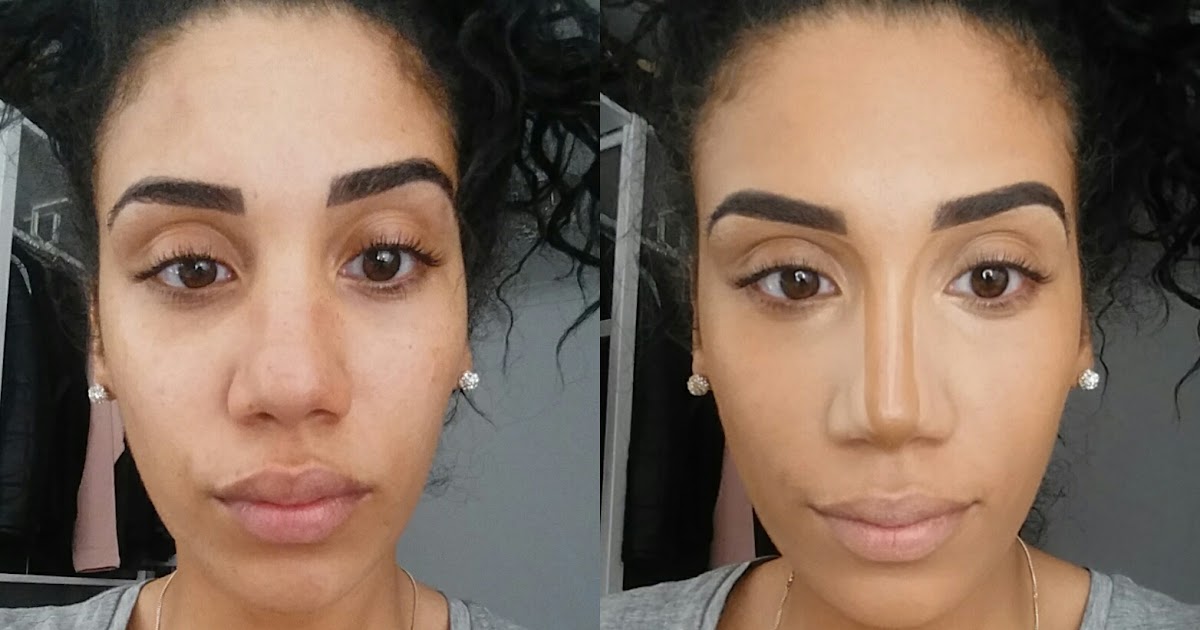 Результат станет реальным всего через несколько минут без фальшивого эффекта. Это значит, что ваша картина будет выглядеть лучше благодаря нашим специалистам, которые уберут асимметричные признаки. Возможность скрыть дефекты придаст образу свежий вид.
Результат станет реальным всего через несколько минут без фальшивого эффекта. Это значит, что ваша картина будет выглядеть лучше благодаря нашим специалистам, которые уберут асимметричные признаки. Возможность скрыть дефекты придаст образу свежий вид.
Среди огромного количества достоинств приложения самым сильным является индивидуальный подход к каждому клиенту. Все запросы на ретушь перенаправляются реальным людям с большим опытом обработки фотографий. Их работа отличается от автоматических бит при индивидуальном подборе. Они корректируют не только недостатки лица, но и свет, резкость и контрасты в соответствии с общим впечатлением от изображения.
Как сделать нос меньше на картинках
Чтобы начать увлекательное путешествие в мир фотошопа и волшебных фильтров, вам необходимо выполнить следующие инструкции:
- Загрузите приложение для носа меньшего размера из интернет-магазина приложений. Устройства Android и iPhone предлагают одно и то же программное обеспечение, доступное бесплатно.

- Выберите изображение, которое хотите улучшить, среди фотографий в вашей галерее.
- Найдите параметр, который нужно применить, и нажмите на него.
- Выберите интенсивность редактирования или позвольте нашей команде принять решение о внесении изменений.
- Отправьте запрос, нажав правую верхнюю кнопку.
- Подождите несколько минут, чтобы поделиться лучшей версией себя в социальных сетях.
Теперь, когда мы поняли, что сморщивание носа не так болезненно, как может показаться, стоит попробовать программу как можно скорее. Представьте, сколько фотографий можно улучшить с помощью такого помощника.
Как бы я выглядел с меньшим носом
Приложение не требует кардинальных изменений во внешности. Он направлен на легкую коррекцию лица и тела, чтобы мы выглядели стройными и довольными. Если вы не представляете, как выглядит маленький нос, то лучше уменьшить его быстро и просто с помощью онлайн-программы, а не пластического хирурга. Выберите лучшее селфи в галерее и примените нужный фильтр приложения. Неважно, насколько хороша камера телефона. Профессиональная программа способна вносить изменения с учетом исходного формата и качества изображения. Команда Retouchme готова несколько раз улучшать картинку не только корректируя части тела и симметрию лица, но и очищая фон и тени. Таким образом, у вас будет идеально сфокусированный портрет с отретушированным лицом.
Выберите лучшее селфи в галерее и примените нужный фильтр приложения. Неважно, насколько хороша камера телефона. Профессиональная программа способна вносить изменения с учетом исходного формата и качества изображения. Команда Retouchme готова несколько раз улучшать картинку не только корректируя части тела и симметрию лица, но и очищая фон и тени. Таким образом, у вас будет идеально сфокусированный портрет с отретушированным лицом.
Многие клиенты понятия не имеют, какие изменения нужно применить, чтобы изображение выглядело лучше. Это идеальный момент, чтобы отложить эту работу на команду специалистов по фотошопу, которые за несколько минут изучат внешний вид и общий эффект и примут решение об изменениях. Это может быть как редактирование лица, так и коррекция фона. Что бы это ни было, результат окажется профессиональной работой. Благодаря опытным работникам и качественному инструменту небольшие изменения выглядят абсолютно естественно. Результат впечатлит большинство ваших друзей и подписчиков, но не даст ни малейшего намека на то, что использовались какие-то фильтры.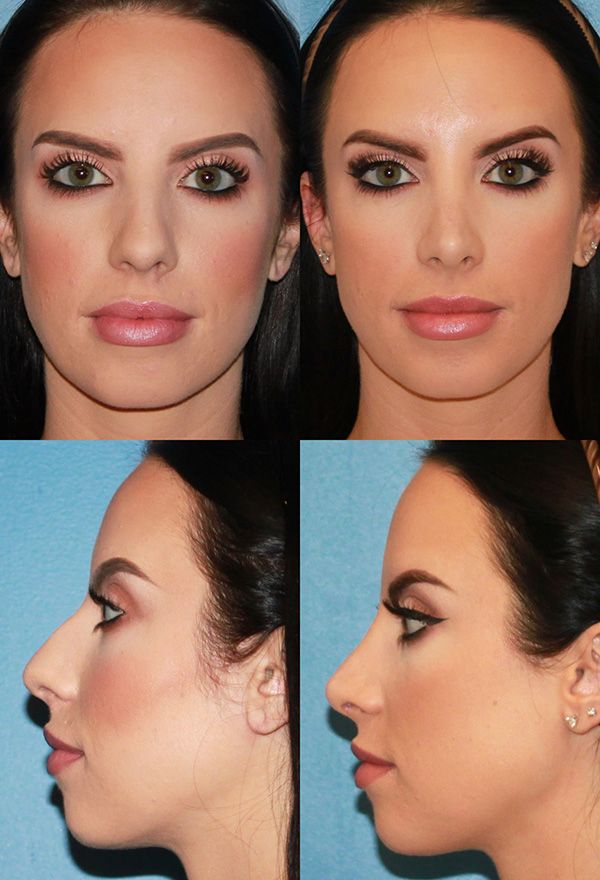 Попробуйте это маленькое, но полезное приложение, чтобы лучше получать обратную связь и получать удовольствие от фотосъемки.
Попробуйте это маленькое, но полезное приложение, чтобы лучше получать обратную связь и получать удовольствие от фотосъемки.
Опубликовано: 10.11.2015
Обновлено: 16.11.2022
Коррекция и преувеличение черт лица Face-Aware Liquify в Photoshop.
Используйте Face-Aware Liquify, чтобы изменить лицо человека
Face-Aware Liquify в Photoshop автоматически определяет черты лица и помогает вам настроить их, чтобы улучшить портрет или добавить творческого характера забавному снимку.
В образце изображения мы утрируем выражение удивления этого мужчины, изменив его глаза, рот и другие черты лица.
Открыть изображение
Откройте изображение в Photoshop и выберите слой, содержащий фотографию лица.
Необязательно: Если вы хотите иметь возможность повторно открыть это лицо в Liquify позже для внесения дополнительных изменений, щелкните слой правой кнопкой мыши или щелкните его, удерживая клавишу Control, и выберите Преобразовать в смарт-объект , прежде чем открыть его в Liquify на этот раз.
Перейдите к Filter > Liquify… , чтобы открыть фотографию в окне Liquify.
Увеличить глаза
В окне «Пластика» щелкните треугольник слева от Face-Aware Liquify .
Совет: Если на фотографии более одного лица, перейдите в меню «Выбрать лицо » в программе «Пластика» и выберите лицо для настройки.
Щелкните треугольник слева от Глаза , чтобы открыть ползунки, влияющие только на глаза. Перетащите эти ползунки, чтобы отрегулировать размер, высоту, ширину, наклон и/или расстояние до глаз, пока не получите желаемый вид.
Кроме того, вы можете вносить коррективы, щелкая и перетаскивая непосредственно черты лица в Face-Aware Liquify.
Выберите Face Tool на панели инструментов в левой части окна «Пластика».
Чтобы настроить размер глаз, наведите курсор на один из глаз на фотографии, пока курсор не изменится на двухконечная диагональная стрелка .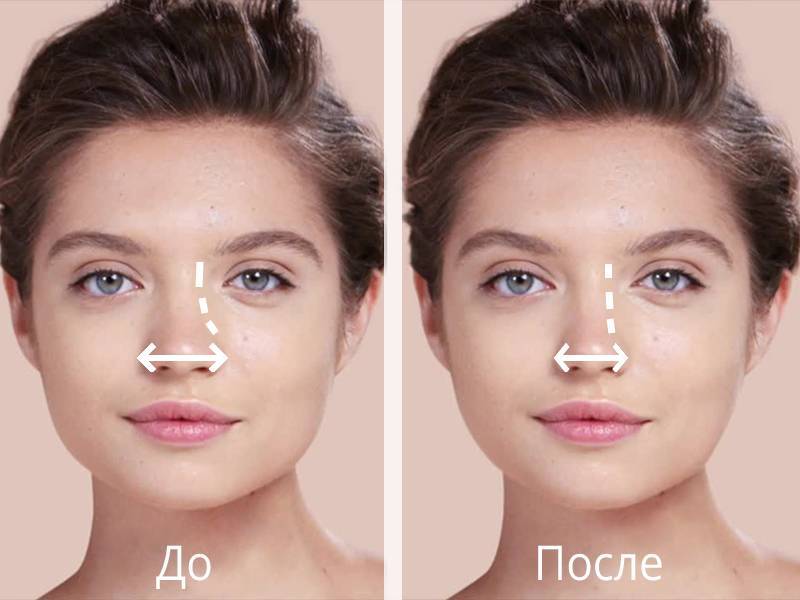 Затем нажмите, удерживайте и перетащите наружу, чтобы увеличить размер обоих глаз.
Затем нажмите, удерживайте и перетащите наружу, чтобы увеличить размер обоих глаз.
Совет: При наведении курсора на элемент лица на изображении появляются значки и всплывающие подсказки, сообщающие, какие элементы и свойства будут изменены.
Скорректировать форму носа
Нажмите на треугольник слева от Нос , чтобы просмотреть ползунки, которые можно использовать для изменения формы носа.
Перетащите Высота носа ползунок влево, чтобы удлинить нос. Перетащите ползунок Nose Width влево, чтобы сузить нос.
Расширьте улыбку
Чтобы получить доступ к ползункам для регулировки области рта, щелкните треугольник слева от Рот .
Перетащите ползунок Smile вправо, чтобы увеличить улыбку мужчины.
Перетащите ползунок Нижняя губа влево, чтобы сделать нижнюю губу толще.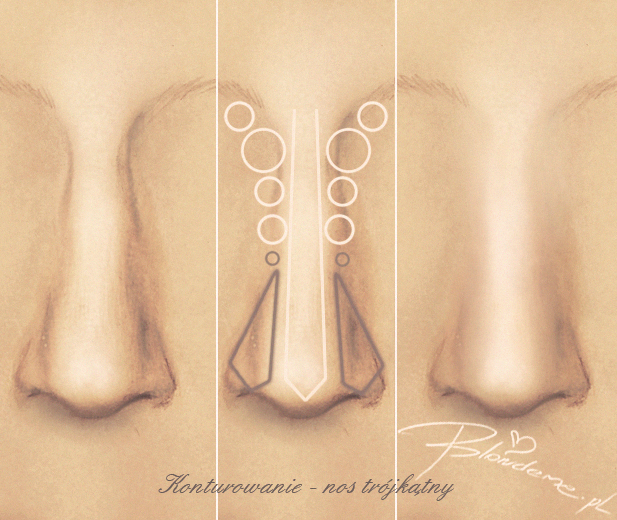 Перетащите ширину рта ползунок вправо, чтобы расширить рот по горизонтали. Перетащите ползунок Mouth Height вправо, чтобы расширить рот по вертикали.
Перетащите ширину рта ползунок вправо, чтобы расширить рот по горизонтали. Перетащите ползунок Mouth Height вправо, чтобы расширить рот по вертикали.
Удлинить лицо
Чтобы изменить форму лица мужчины, щелкните треугольник Форма лица . Перетащите ползунок Высота лба вправо, чтобы сделать лоб выше. Перетащите ползунок Jawline вправо, чтобы расширить челюсть. Перетащите ползунок Face Width влево, чтобы уменьшить ширину лица.
Чтобы также изменить части фотографии, не связанные с лицом, например, плечо мужчины на этой фотографии, вы можете использовать другие инструменты на панели инструментов в левой части окна «Пластика».
Закрыть пластику и сохранить
Нажмите OK , чтобы закрыть окно «Пластика».
Выберите Файл > Сохранить , чтобы сохранить фотографию с изменениями, внесенными с помощью Face-Aware Liquify.