Содержание
Как изменить нос в фотошопе
Автор: NON. Дата публикации: . Категория: Обработка фотографий в фотошопе.
Когда мы ретушируем портрет, то обязательно убираем всевозможные пятна, прыщики, блики, механические повреждения и т.п. Но иногда причинами для радикального вмешательства в цифровое изображение могут служить и субъективные предпочтения и пожелания Ваших близких и родных. Каждому из нас знакомо желание выглядеть на публике лучше, чем это можно позволить себе в обыденной ситуации. Существуют естественные технологические пределы, ограничивающие возможности косметической ретуши лица. Даже самый искусный ретушер не в состоянии изменить неудачный ракурс портрета или заставить двигаться статичную фигуру. Но уменьшить размеры носа, сократить «развесистые» уши, немного распахнуть узенькие глазки – эта работа вполне по силам даже пользователю средней квалификации.
В уроке «Как изменить нос в фотошопе?» мы легко научимся изменять форму носа.
Подобные публикации:
- Увеличение глаз на фото в фотошопе
- Работаем с бровями
Откроем исходное изображение. Моя задача немного уменьшить нос, сделать его более тонким и изящным.
Выберем инструмент «Лассо» (L) с растушёвкой около 3 пикселов. Для фото большого разрешения (300 пикс/дюйм) поставьте значение растушёвки до 6-8 пикселов. Обведём лассо нос примерно так, как Вы видите на скриншоте ниже.
Скопируем выделение на новый слой — Ctrl+J.
Вызовем свободное трансформирование (Ctrl+T), правой кнопкой мыши щёлкнем внутри рамки трансформации и выберем пункт «Перспектива».
Угловые маркеры передвигаем внутрь картинки и наблюдаем за изменениями. Как только результат нас устраивает, применяем трансформирование — Enter. Совсем не обязательно применять все четыре угловых маркера, мне, к примеру, пришлось изменить только три из них, а возможно хватит и одного или двух маркеров.
Вот такой результат получился. Нос стал более изящным. Но вместе с тем появилась ненужная складка на правой стороне лица, которая осталась от «старого» носа. Уберём её.
Нос стал более изящным. Но вместе с тем появилась ненужная складка на правой стороне лица, которая осталась от «старого» носа. Уберём её.
Выбираем инструмент «Штамп (S), непрозрачность ставим около 40-50%, жёсткость на 0% (в отдельных случаях жёсткость лучше установить около 60-70%).
Аккуратно убираем штампом лишнюю складку. Вот такой результат получился.
Сравните изображение девушки до и после обработки фотографии в фотошопе. Мы с Вами ответили на вопрос: «Как изменить нос в фотошопе?».
Если Вам понравился урок, поделитесь ссылкой на него со своими друзьями в своих любимых социальных сетях, кнопки которых Вы видите перед комментариями. Спасибо!
Скачать урок (217 Кб) в формате PDF можно здесь.
Если Вы не хотите пропустить интересные уроки по обработке фотографий — подпишитесь на рассылку.
Форма для подписки находится ниже.
Временно закрыто комментирование для гостей, нужна обязательная регистрация, ввиду засилья спамботов.
зарегистрируйтесь на сайте, что бы оставлять комментарии!
Как в фотошопе уменьшить нос на фотографии?
Как в фотошопе уменьшить нос на фотографии?
0ae8e6bfd6204f68google.com, pub-8362684299579366, DIRECT, f08c47fec0942fa0
0ae8e6bfd6204f68
Перейти к контенту
Мир графики и дизайна » Уроки Photoshop
Рубрика: Уроки PhotoshopАвтор: Администратор
Содержание
- Как изменить нос при помощи фотошопа
- Последовательность действий в фотошопе
- Как убрать остатки «старого носа» при наложении новой формы
Если вам не нравится, как на фотографии смотрится ваш нос, фотошоп поможет вам подправить эту часть. Откорректировать форму носа может даже новичок, если следовать нашим советам.
Для каждого человека свойственно желание выглядеть на публике несколько лучше, чем это возможно в стандартной повседневной ситуации. По этой причине многие люди прибегают к помощи фотошопа.
Для того, чтобы изменить нос на фотографии, вам не потребуется много времени.
Для заметки!
Однако имейте в виду, что даже профессиональный ретушер не способен выйти дальше технологических пределов. Поэтому изменяемая фотография должна быть хорошего качества, а ракурс такой, чтобы было удобно корректировать.
Читайте также: Как сделать светящийся текст в фотошопе
Последовательность действий в фотошопе
Для начала определитесь, какую фотографию вам необходимо отретушировать. После этого выполните следующую последовательность действий.
Выберете инструмент, при помощи которого вы выделите ту зону, которая должна быть отретуширована. Для этого лучше всего подойдет такая функция, как «свободное лассо». Настройте растушевку в пределах 3 пикселей.
Важно!
Если фотография большого размера, то лучше выбирать растушевку в 6-8 пикселей, в зависимости от разрешения вашей фотографии.
После того, как вы настроили лассо, вам необходимо максимально точно выделить ту часть, которая должна быть отретуширована. Лучше всего это сделать так, чтобы область выделения охватывала нос полностью и без лишних частей.
Выделенную часть необходимо скопировать в качестве нового слоя. Фоновое изображение при этом пока остается неизменным, поскольку работать мы сейчас будет исключительно с выделенной частью.
Затем переходим на слой с областью носа и вызываем при помощи нехитрого сочетания клавиш «свободное трансформирование» (Ctrl+T). При помощи правой кнопки мыши мы щелкаем внутрь полученной рамки и выбираем пункт «Перспектива».
Угловые точки мы постепенно начинаем смещать и сужать. В процессе этого мы наблюдаем за изменениями. Интересно понаблюдать, как именно начинает меняться нос по мере того, как мы проводим эти манипуляции.
Интересно!
Наблюдайте за тем, чтобы нос не казался неестественным в процессе ретуширования.
Явное несоответствие его размеров будет бросаться в глаза. Помните, что ваша задача не только подправить недостатки носа, но и сделать так, чтобы сама ретушь осталась невидна.
После того, как вы сузили все маркеры до такой степени, что вас форма носа начала устраивать, нажмите клавишу Enter, чтобы сохранить все произведенные вами манипуляции.
Читайте также: Как изменить цвет волос в фотошопе
Вы можете достигнуть наилучшего результата, даже если не будете использовать все маркеры одновременно. Иногда для того, чтобы совсем немного подправить фото, достаточно использования нескольких маркеров.
Как только вы сохранили все изменения, которые применили к данной области, то можно переходить к фоновому изображению и осторожно накладывать на него созданный ранее слой. Имейте в виду, что после наложения на фон останется видной складка от старого носа. Ее необходимо будет убрать, чтобы ретуширование не было видно, и нос казался максимально естественным.
Как убрать остатки «старого носа» при наложении новой формы
Для этого достаточно обратиться к такому инструменту, как «Штамп». После этого необходимо выставить основные параметры, такие как:
- прозрачность, которую необходимо отрегулировать на уровне 40-50%;
- жесткость установите на нуле, хотя в некоторых случаях профессиональные фотографы рекомендуют оставить ее на уровне 60-70%, но это уже зависит от особенностей самой фотографии.
После этого необходимо как можно осторожнее убрать лишнюю складку, которая образовалась у нас на носе, когда мы наложили верхний отретушированный слой. Как только вы это сделаете, у вас получится такой результат:
Когда вы пользуетесь фотошопом, необходимо подходить к ретушированию отдельных частей тела или лица без лишнего фанатизма, так как для вас самое главное – это чтобы изменения никто не увидел, и они казались бы естественными.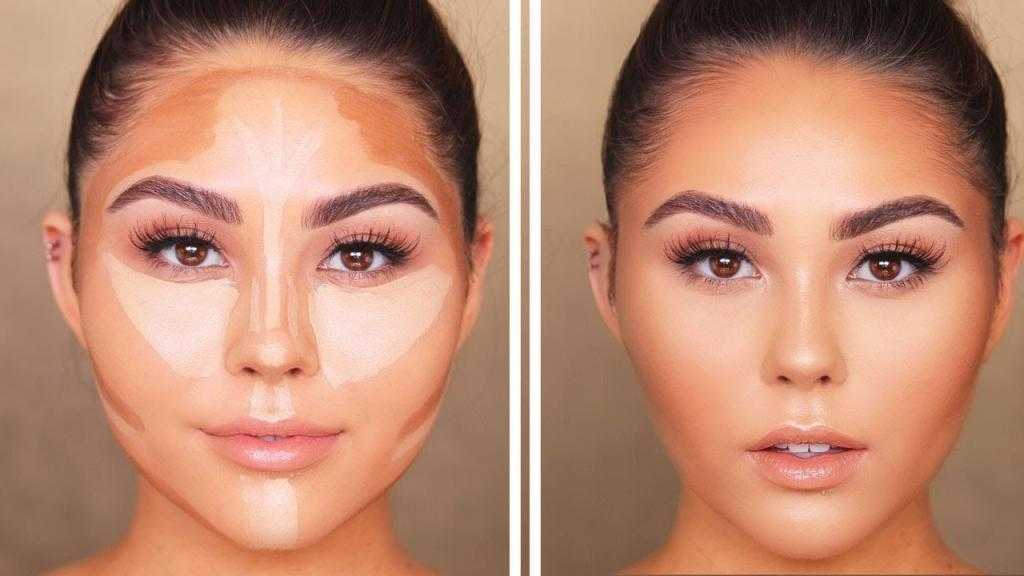
В случае необходимости вы можете обратиться за помощью к специалисту или профессиональному фотографу, если боитесь браться за довольно сложные изменения на фотографии.
Рейтинг
( Пока оценок нет )
Понравилась статья? Поделиться с друзьями:
0ae8e6bfd6204f68
Как сделать нос меньше в Photoshop
Автор: David Weedmark
Хотя с вашим носом все в порядке, цифровая пластика носа — это простая операция в Adobe Photoshop CC. Большая часть работы выполняется с использованием смарт-объектов и фильтра «Пластика». Вы также можете использовать Масштабное преобразование, чтобы уменьшить ширину носа.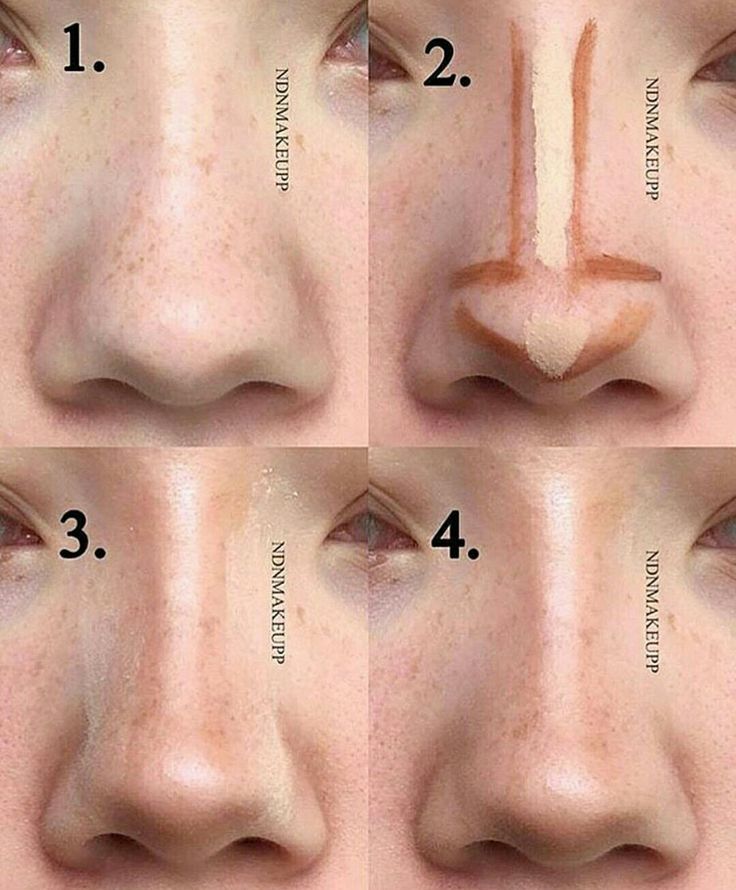 Независимо от размера вашего носа, вам не нужно сильно его уменьшать, чтобы преобразить фотографию.
Независимо от размера вашего носа, вам не нужно сильно его уменьшать, чтобы преобразить фотографию.
Использование смарт-объектов
Всякий раз, когда вы уменьшаете объект, важно не искажать окружающие его пиксели, особенно когда речь идет о чьем-то лице. Перед использованием фильтра «Пластика» измените слой на смарт-объект, щелкнув меню «Вид» на панели «Слои». Это превращает Liquify в интеллектуальный фильтр, способный обнаруживать линии носа и уменьшать искажения пикселей вокруг него. Как и в случае с большинством эффектов Photoshop, сделайте дубликат слоя перед работой с носом, чтобы вы могли легко сравнить изменения с оригиналом или удалить слой, если вам нужно начать заново.
Уменьшение профиля носа
Чтобы уменьшить заметность профиля носа, когда вы не смотрите прямо в камеру, начните с использования инструмента «Нажать влево» в фильтре «Пластика». В Photoshop CC он расположен слева от изображения предварительного просмотра. Начните с мягкого прикосновения, уменьшив нажим кисти примерно до 50 процентов, а инструмент «Кисть» примерно до того же размера, что и ваша глазница на картинке. Сосредоточьте инструмент на краю носа и перетащите его на несколько пикселей вверх, чтобы сдвинуть нос влево. Перетащите инструмент вниз, чтобы сдвинуть нос вправо. Работайте равномерно от основания носа вверх, каждый раз используя одинаковое усилие, чтобы держать нос прямо.
Сосредоточьте инструмент на краю носа и перетащите его на несколько пикселей вверх, чтобы сдвинуть нос влево. Перетащите инструмент вниз, чтобы сдвинуть нос вправо. Работайте равномерно от основания носа вверх, каждый раз используя одинаковое усилие, чтобы держать нос прямо.
Уменьшение ширины носа
Если вы стоите лицом к камере, используйте трансформацию масштаба, чтобы уменьшить ширину носа. Сначала используйте инструмент «Лассо», чтобы обвести нос от ноздрей до переносицы, а затем скопируйте и вставьте его как новый слой, нажав «Ctrl-C» и «Ctrl-V». Выберите «Преобразование масштаба» в меню «Правка» и перетащите центральные привязки слева и справа к центру на одинаковую величину. Это оставляет часть исходного носа видимой, но вы можете исправить это, щелкнув исходный слой и используя фильтр Liquify. Просто перетащите инструмент «Пластика» вокруг носа внутрь на несколько пикселей, чтобы скрыть исходный нос из поля зрения.
Добавление складок
После уменьшения профиля носа или уменьшения его ширины используйте инструмент «Сморщивание» в фильтре «Пластика», чтобы уменьшить кончик носа или ноздри. Это требует еще более легкого прикосновения, чем инструмент «Переместить влево», поэтому начните с давления кисти, равного 1 проценту. Сделайте размер кисти немного меньше размера кончика носа. Начните с нажатия на кончик носа, если вы смотрите в сторону. Нажмите чуть выше наконечника, если вы смотрите вперед. Щелкните еще раз там, где вы чувствуете, что это необходимо, и используйте «Ctrl-Z», если складка выглядит неправильно, чтобы отменить ее.
Это требует еще более легкого прикосновения, чем инструмент «Переместить влево», поэтому начните с давления кисти, равного 1 проценту. Сделайте размер кисти немного меньше размера кончика носа. Начните с нажатия на кончик носа, если вы смотрите в сторону. Нажмите чуть выше наконечника, если вы смотрите вперед. Щелкните еще раз там, где вы чувствуете, что это необходимо, и используйте «Ctrl-Z», если складка выглядит неправильно, чтобы отменить ее.
Ссылки
- Adobe: Справка Photoshop: Liquify Filter
- Adobe: Справка Photoshop: Transform Objects
Writer Bio
Публикуемый автор и профессиональный оратор, Дэвид Видмарк консультировал предприятия и правительства по вопросам технологий, средств массовой информации и маркетинга для более 20 лет. Он преподавал информатику в Алгонкинском колледже, основал три успешных предприятия и написал сотни статей для газет и журналов Канады и США.
11 лучших приложений для редактирования носа для Android и iOS
Многие люди во всем мире недовольны своей внешностью.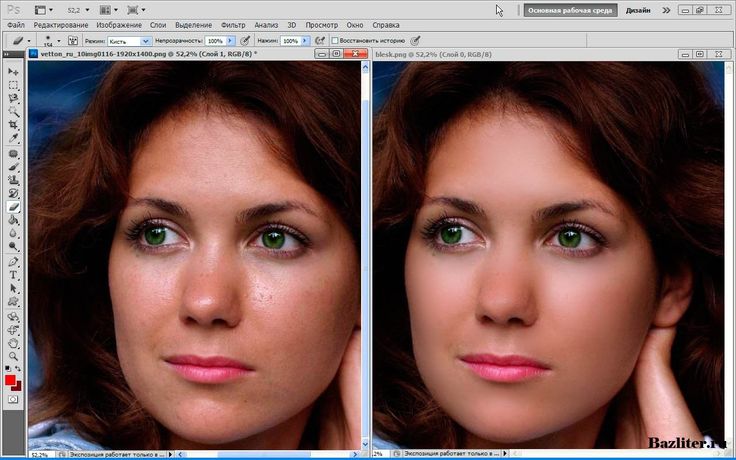 Некоторым не нравится их телосложение, других беспокоит цвет глаз или размер носа — в общем, люди всегда пытаются найти в себе недостатки.
Некоторым не нравится их телосложение, других беспокоит цвет глаз или размер носа — в общем, люди всегда пытаются найти в себе недостатки.
Пластическая хирургия постоянно совершенствуется, находя новые способы проведения операций. Люди только рады изменить что-то в своем лице или теле — ведь, по их мнению, они становятся только лучше и красивее.
На самом деле не каждый готов лечь под нож хирурга. Любая операция имеет риски и возможные негативные последствия – и стоит это учитывать, если вы все-таки настроены на косметические изменения.
Одной из популярных операций является ринопластика. Однако если это не приносит вам реального дискомфорта, то разумнее будет не посещать клинику.
Для идеального просмотра фотографий вы можете использовать специальные фоторедакторы, которые помогут вам создать идеальную форму и размер носа. Мы собрали 9лучшие приложения для редактирования носа для Android и iOS.
Вам также может понравиться: 9 лучших приложений для редактирования фотографий Witchy для Android и iOS
Деформация лица – пластическая хирургия
Face Warp — это простое в использовании приложение, которым смогут пользоваться даже люди, не имеющие представления о том, как редактировать фотографии. Имеет автоматический режим редактирования, который сам исправит явные недочеты или будет работать по шаблону.
Имеет автоматический режим редактирования, который сам исправит явные недочеты или будет работать по шаблону.
В основе фотографии лежит ваше лицо, и вы становитесь виртуальным пластическим хирургом. С Face Warp вы можете исправить все, что вам не нравится в ваших фотографиях.
С помощью приложения ваше лицо может измениться до неузнаваемости. Стоит отметить, что в Face Warp можно редактировать и групповые фотографии — человеческие лица распознаются автоматически.
Нос, рот, глаза и любую другую часть лица можно сделать больше или меньше, а также возможно сдвинуть отдельные точки лица, выполнив «лифтинг».
Как мы упоминали ранее, Face Warp имеет отдельные шаблоны, которые автоматически исправят ваше лицо. Если программа не определяет ваше лицо, вы можете отметить основные точки вручную.
Вам также может понравиться: 11 лучших приложений для фотографий с виртуальными татуировками для Android и iOS
Pixl — фоторедактор для ретуши лица и удаления пятен
Мы не всегда выглядим идеально на фотографиях. Это может быть неудачный ракурс, смешное выражение лица или даже просто усталый вид. Все факторы влияют на вашу самооценку, а также могут еще больше усилить ваши комплексы.
Это может быть неудачный ракурс, смешное выражение лица или даже просто усталый вид. Все факторы влияют на вашу самооценку, а также могут еще больше усилить ваши комплексы.
Pixl поможет вам убрать все недостатки, а также позволит выглядеть красиво на любой фотографии. Даже если раньше вы считали себя нефотогеничным, приложение это исправит.
На данный момент нас в Pixl интересует функция Photoshop. Здесь у вас есть несколько инструментов, с помощью которых вы можете изменить форму или размер своего носа на фотографиях под любым углом.
Вы можете завершить процесс редактирования общей автоматической фотокоррекцией – очисткой лица, цветокоррекцией и даже удалением эффекта красных глаз. В Pixl вы не только измените свой недостаток лица, но и сделаете фотографию работой настоящего профессионала.
Perfect Me – ретушь тела, редактор лица и мелодия для селфи
Abs, новые татуировки, редактирование черт лица и тела — все это можно добавить или удалить на смартфоне в приложении Perfect Me.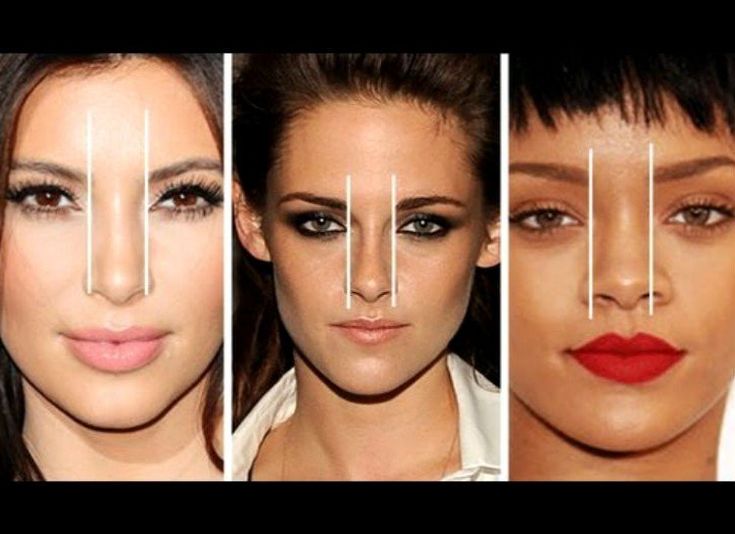 Здесь вы найдете практически полный функционал профессиональных фотографов, которые постоянно редактируют разные снимки.
Здесь вы найдете практически полный функционал профессиональных фотографов, которые постоянно редактируют разные снимки.
Вы получите форму и лицо, о которых мечтали, без необходимости обращаться к пластическому хирургу. Вы можете изменить любую область фотографии.
В Perfect Me работа с лицом и телом выполняется отдельно. Таким образом вы сможете разгладить кожу лица, убрать прыщи или черные точки, а также изменить цвет кожи! Добавьте немного блеска вашей коже, так фотографии будут выглядеть еще более глянцевыми.
Черты лица легко настроить, и вам нужно только правильно направлять их. Редактор лица позволит изменить нос, приподнять уголки глаз и губ, а также придать скулам идеальную форму. Perfect Me поможет усилить ваши снимки и улучшить внешний вид.
Facetune2 — редактор селфи, приложение для красоты и макияжа
Мы думаем, что все, кто пользуется фоторедакторами, слышали о Facetune. Facetune2 — еще один простой в использовании фоторедактор, который ежедневно помогает сотням людей исправлять различные недостатки на своих фотографиях.
При этом ваши фотографии не будут выглядеть как декоративные куклы или нарисованные – вся красота выглядит натурально и цельно. Ваша красота неизменна – ее можно только усилить.
Поскольку Facetune2 — довольно продвинутый фоторедактор, вы можете изменять черты лица или добавлять дополнительные эффекты. Всего в приложении есть десятки бесплатных фильтров, которые придадут вашему изображению стиль.
Чтобы отслеживать все ваши изменения, вы можете переключаться между фотографиями «до» и «после». Специальный инструмент «Форма» позволяет изменить или выделить определенные черты вашего лица, а также изменить размер — например, носа или губ. Картинка будет идеальной, так как вы уберете любые недостатки и подкорректируете то, что вам не нравится.
Фотогеничный
Название приложения уже говорит само за себя — с его помощью ваши снимки будут просто прекрасны. Фотогеничность позволяет сделать каждого человека максимально красивым, при этом можно исправить все недостатки или подчеркнуть достоинства.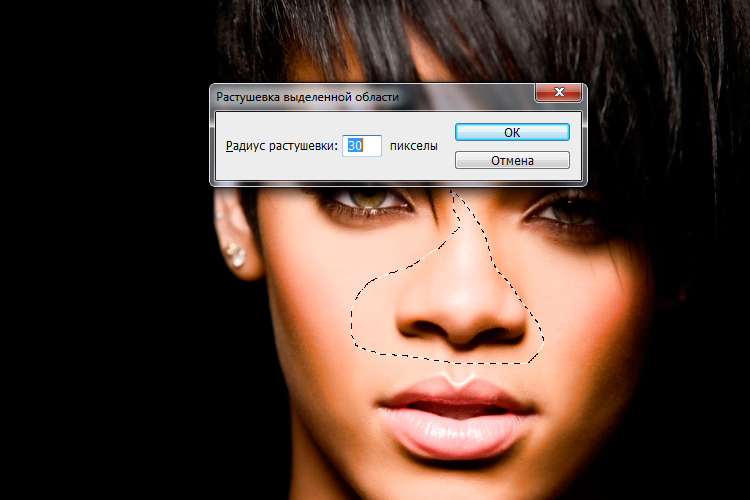
С приложением может работать каждый, кто фотографирует себя или своих друзей. Чтобы вам было проще ориентироваться в функциях, в Fotogenic есть интерактивная справка и подсказки.
Даже если Fotogenic станет вашим первым приложением для редактирования фотографий, вы быстро поймете, что делать. В приложении есть множество различных инструментов, которые добавляют детали к вашим фотографиям или изменяют то, что вам не нравится.
Ваша красота гарантированно будет захватывающей, так как вы получите идеальную кожу и пропорции. Весь функционал интуитивно понятен, а удобный интерфейс позволяет быстро добраться до нужного инструмента и получить инструкции по его использованию. Для продвинутых пользователей есть функция платной подписки.
Mint — фильтры для селфи и снимков, фоторедактор
Селфи — самый распространенный вид фото, сделанный в наше время. Очень трудно найти человека, у которого нет фотографий своего лица в галерее смартфонов.
Однако иногда случается так, что ваш нос кажется слишком большим на картинке – по этой причине вы не сможете опубликовать фотографию или отправить ее кому-либо.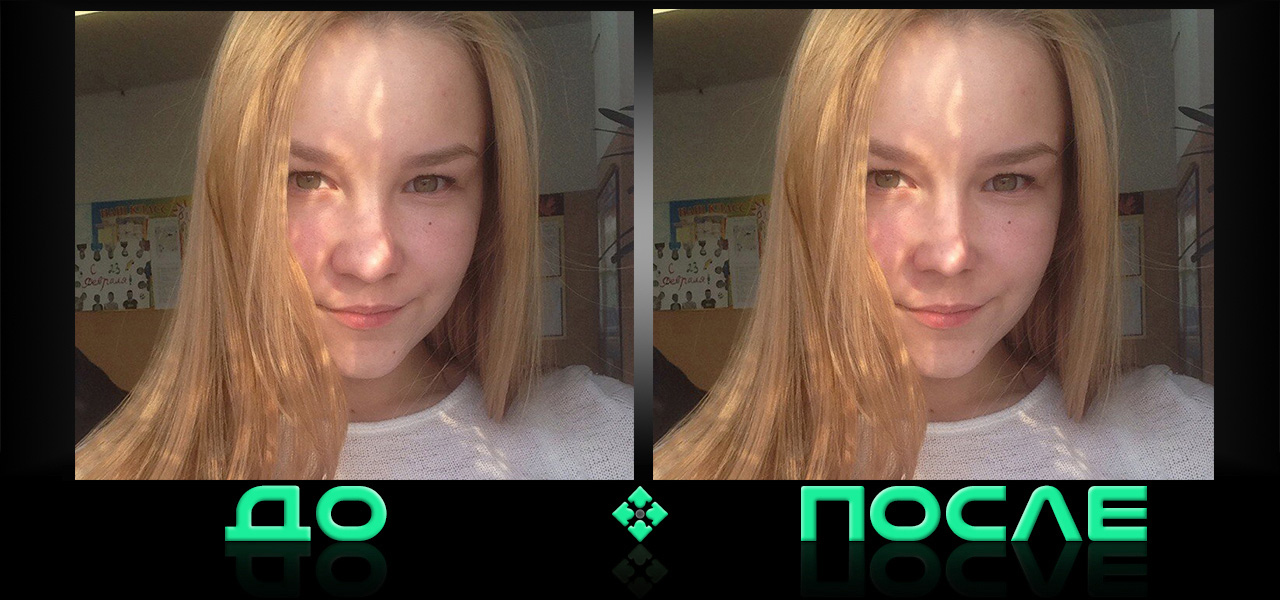 Тем не менее, есть решение — с помощью фоторедактора Mint вы легко превратите неудачный кадр в красивую фотографию.
Тем не менее, есть решение — с помощью фоторедактора Mint вы легко превратите неудачный кадр в красивую фотографию.
В
Mint есть множество косметических инструментов, которые помогут вам улучшить вашу фотографию. Это может быть как свето- и цветокоррекция на картинке, так и настоящий виртуальный инструмент хирурга. Самое главное, что после всего редактирования вы по-прежнему будете выглядеть естественно без бликов Photoshop.
Mint позволяет увеличить глаза или укоротить нос так, что зритель не заметит никаких изменений. Экспериментируйте с фильтрами, обработкой и используйте сразу несколько опций для лучшего результата.
Вам также может понравиться: 13 лучших приложений для фотографий на паспорт для Android и iOS
Аэрограф
AirBrush — одно из приложений, которое стало популярным во всем мире в качестве профессионального фоторедактора. Отзывы, оставленные пользователями, почти все положительные, а минусы в сервисе найти действительно сложно.
Здесь вы найдете самые простые, но удобные инструменты для редактирования фотографий. Все они разработаны таким образом, чтобы вы могли добиться идеального результата в обработке.
Вы сможете блистать на фотографиях даже без хайлайтера – ваша кожа будет чистой, без единого прыщика или морщинки. Таким же образом можно исправить абсолютно все на лице – губы, глаза и, конечно же, нос.
Вы можете растянуть или уменьшить любую деталь на лице — для аккуратной работы лучше увеличить область, с которой вы работаете. Профессиональные инструменты и фотоэффекты AirBrush превращают даже самый неудачный снимок в отличный пост в Instagram. Все, что вам нужно сделать, это опубликовать идеальный результат в социальных сетях.
Фоторедактор Pro
Все, что вы хотите изменить, можно редактировать в Photo Editor Pro. Здесь вы найдете стильные эффекты для обработки фото, добавления ярких узоров, изменения контуров и даже рисования.
Вы можете отправлять фотографии друзьям или в социальные сети прямо из Photo Editor Pro. По этой причине приложение также может автоматически обрезать фотографии для других сервисов.
По этой причине приложение также может автоматически обрезать фотографии для других сервисов.
Чтобы начать редактирование, вам нужно импортировать фотографию из галереи или сделать ее с помощью приложения. Встроенные функции могут автоматически сделать ваше тело стройнее, добавить пресс или что-то еще.
Если вы хотите отредактировать свое лицо (в частности нос), лучше сделать это самостоятельно и вручную. Таким образом, вы обязательно получите именно тот результат, на который рассчитывали.
Кстати, Photo Editor Pro не оставляет водяных знаков на ваших фотографиях — так что никто не узнает, что вы что-то меняли.
Вам также может понравиться: 7 лучших приложений для фотографий с двойной экспозицией (Android и iOS)
Adobe Photoshop Express
Конечно, мы не могли обойти вниманием основное приложение — Adobe Photoshop. Для быстрого изменения и редактирования фотографий разработчики предлагают использовать приложение Adobe Photoshop Express, где все произойдет за считанные минуты.
Профессиональное редактирование доступно вам прямо в вашем смартфоне, а приложение предоставляет полный набор профессиональных инструментов.
Здесь вы можете исправить ракурс ваших фотографий, убрать лишние детали или уменьшить зернистость — так снимок будет выглядеть «чисто». Функция Quick Fix автоматически настраивает все детали цвета и освещения, чтобы вы выглядели как можно лучше.
Конечно, в Adobe Photoshop Express есть и отдельные инструменты для воображаемой пластики. С их помощью можно сделать точечную коррекцию лица, чтобы никто не заметил вмешательства. Загрузите карманную версию Photoshop на свой смартфон!
Сода
Если вы ищете приложение, которое поможет вам откорректировать свой нос и сделать его более привлекательным, то Soda — это приложение для вас. Приложение очень эффективно в этом отношении и может иметь огромное значение в том, как вы выглядите.
Одной из самых уникальных особенностей Soda является возможность редактирования носа пользователя. Эта функция является очень инновационной и может иметь огромное значение для того, как выглядит лицо человека.
Эта функция является очень инновационной и может иметь огромное значение для того, как выглядит лицо человека.
Более того, существуют обширные коллекции фильтров и специальных инструментов для изменения фотографий и улучшения их качества.
Приложение также очень быстро реагирует, и пользователи могут редактировать свои селфи в режиме реального времени, что делает весь процесс намного более эффективным.
Однако некоторые инструменты редактирования не так эффективны, как должны быть, и пользователи сообщают, что некоторые функции могут сделать их селфи неестественными.
Преимущества:
- Удобный интерфейс.
- Инновационная функция редактирования носа.
- Чистая и современная графика.
Недостатки:
- Сообщалось о случайных сбоях.
- Некоторые инструменты редактирования не так эффективны.
- Некоторые функции могут сделать селфи неестественными.
Вам также может понравиться: 11 лучших страшных приложений для изменения лица для Android и iOS
Снег
Это популярное приложение, которое предлагает уникальный способ редактирования фотографий и видео, в частности, улучшая внешний вид лица с помощью макияжа и других эффектов красоты.

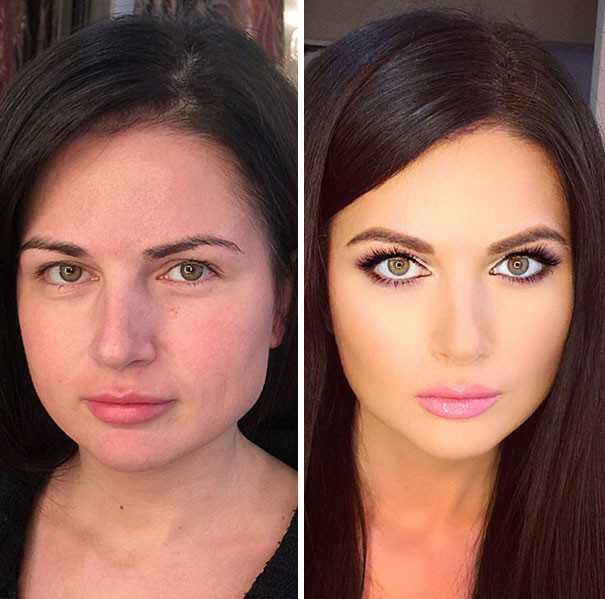
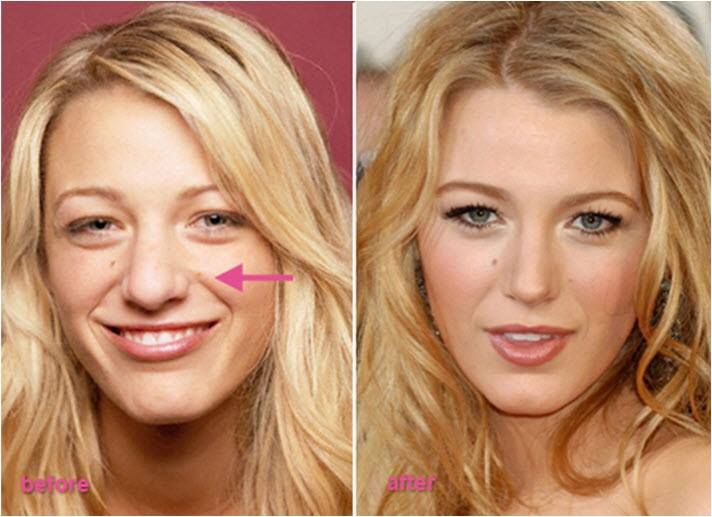 Явное несоответствие его размеров будет бросаться в глаза. Помните, что ваша задача не только подправить недостатки носа, но и сделать так, чтобы сама ретушь осталась невидна.
Явное несоответствие его размеров будет бросаться в глаза. Помните, что ваша задача не только подправить недостатки носа, но и сделать так, чтобы сама ретушь осталась невидна.