Содержание
Учимся заменять фон в фотошопе
class=»container -sitewrap»>
Главная
Библиотека
Изучение Adobe Photoshop
Учимся заменять фон в фотошопе
В этой статье будут рассмотрены способы замены
черного и белого фона на фотографиях, сделанных в условиях студии.
Белый фон
Для того, чтобы сделать фотографию с белым фоном, необходимо кроме
источников света, направленных на модель, дополнительно установить фоновый
свет, на, как вы догадались, белый фон, более подробно вы можете прочитать об
этом здесь и в статье: Знакомимся со студией: виды студийного освещения.
У нас получилась вот такая фотография девушки с
длинными развевающимися волосами. Как правило, именно волосы, пух, шерсть,
перья, представляют наибольшую проблему при замене фона. Открываем фотографию,
с которой вы будете работать и фотографию фона в фотошопе, и создаем два слоя -
нижний с девушкой, верхний — с фоном и отключаем пока видимость фона, нажав на
глаз на панели слоев.
Выделение объекта
У вас должно получиться как иллюстрации выше,
пока мы будем работать с фотографией девушки. Для того чтобы перенести ее на
другой фон, девушку необходимо «вырезать» из текущего белого фона.
Для выделения девушки существует несколько способов:
Выделение с помощью цвета:
Идем — Select (Выделение) — Color
Range (Цветовой диапазон)
В появившемся диалоговом окне выбираем пипетку (обведена красным цветом на
иллюстрации) и щелкаем ей по белому цвету, регулирую ползунком степень
выделения и нажимаем ок.
Так же выделение можно сделать с помощью волшебной палочки или инструментом
быстрого выделения — инструменты вызываются нажатием клавиши W (я считаю, что
выделение с помощью цвета делается более качественно, но любой способ годится)
в результате у вас должна получиться такая картинка:
Ничего страшного, если выделились не все участки волос, как на картинке, мы
исправим это позже. Теперь сгладим неровности изображения. Идем Select
Теперь сгладим неровности изображения. Идем Select
(Выделение) — Modify Модификация — Feather
(Растушевка), значение ставим в зависимости от размера вашего изображения, чем
больше изображение — тем больше будет значение.
Переходим к следующему шагу — созданию маски изображения.
Маска изображения
Маской в фотошопе называется специальный метод, позволяющий скрывать
какую-то область изображения. Маски бывают двух видов Quick Mask
(Быстрая маска, применяется в основном для выделения) и Layer Mask
(Маска слоя, с которой мы будем работать).
Щелкните на слой с фоновым изображением, включите его (выделенный контур
девушки должен остаться) и идем Layer (Слои) — Layer
Mask (Маска слоя) — Reveal Selection (Показать
выделенную область) или щелкаем по квадратику с кругом внутри на палитре слоев,
как на иллюстрации ниже:
В результате у вас должно получиться вот так:
Не переживайте по поводу белой каемки на волосах,
ее мы уберем позже. Создав маску, мы замаскировали белую область фона, оставив
Создав маску, мы замаскировали белую область фона, оставив
только девушку. Маска хороша тем, что в любой момент ее можно отключить или
изменить. Для того чтобы работать с маской необходимо кликнуть на пиктограмму с
ее изображением, смотри иллюстрацию ниже.
Для работы с маской применяется кисточка (вызывается с помощью клавиши B
английская раскладка) белого и черного цвета (нажмите на клавишу D, чтобы
установить по умолчанию черный и белый цвет на палитре). Если вы рисуете белым
цветом на маске слоя, то проявляется изображение, которое находится на верхнем
слое, а если черным — на нижнем.
Чтобы увидеть как выглядит наша маска слоя зажмите alt на
клавиатуре и щелкните по пиктограмме маски слоя, у вас появится черно-белое
изображение с контуром девушки (чтобы вернутся в исходное положение кликните
еще раз по маске слоя с зажатым altом).
Режимы наложения
Прежде чем продолжить работу с маской слоя, необходимо поменять режим
наложения слоя с фоном на Multiply (Умножение).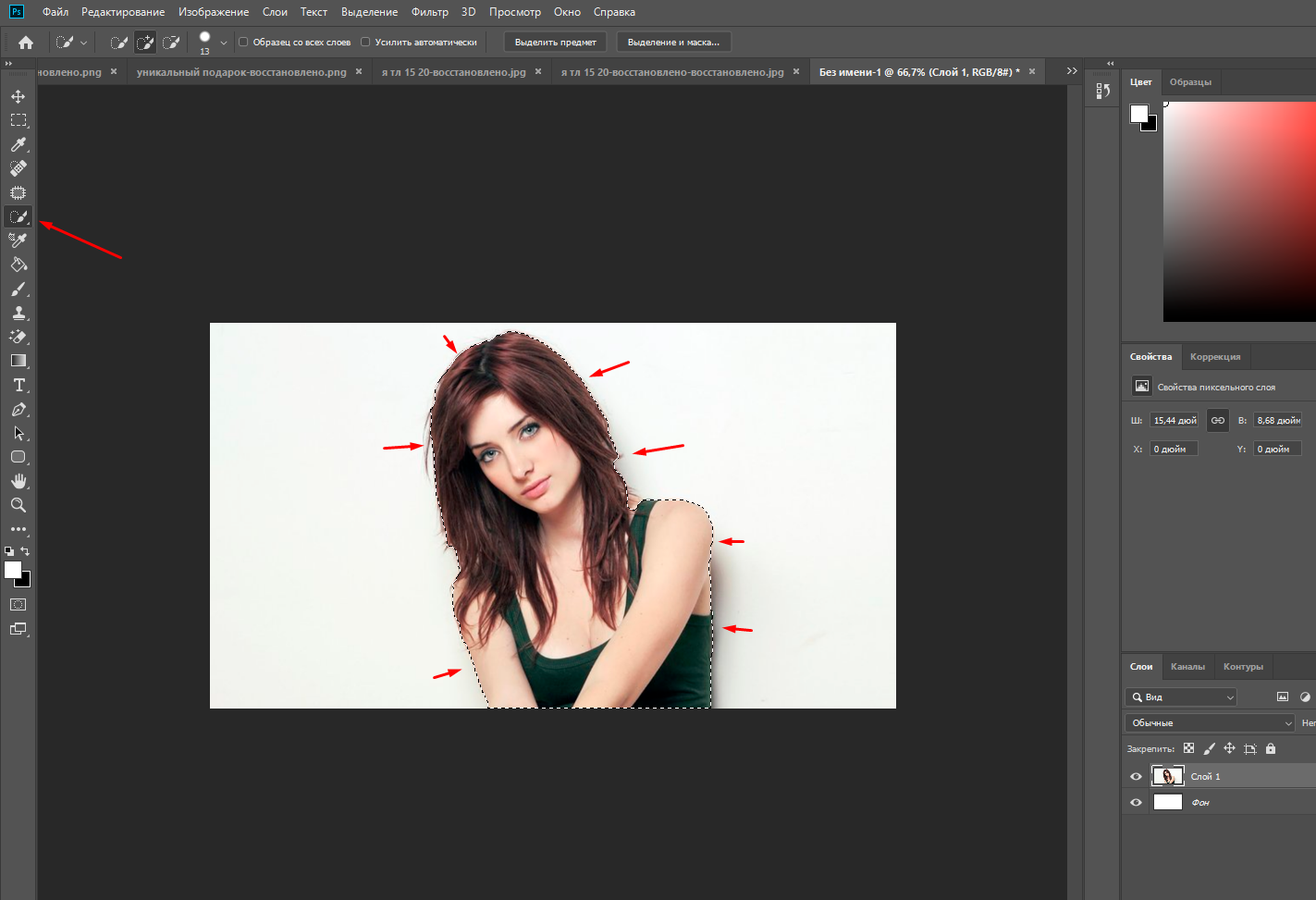
Результат воздействия этого режима такой, как будто два изображение
напечатали поверх друг друга. Вот такой результат получится, если мы не
создадим маску слоя.
Теперь переключаемся на маску слоя, берем мягкую
белую кисточку (чтобы выставить параметр мягкости кликните два раза на
изображение иконки кисточки на верху) маленького диаметра и начинаем обводить
белую каемку, стараясь не залазить на сами волосы.
Это потребует от вас терпения и усидчивости. Чем больше размер вашего
изображения, тем больше времени придется потратить, чтобы аккуратно убрать все
следы белого фона. Вот так, постепенно шаг за шагом, я убирал белую каемку на
волосах девушки.
Данный метод позволяет добиться очень хороших
результатов, не оставляя никакого «палева».
Финальный результат:
Вся процедура заняла у меня около 15 минут. Созданная маска хорошо тем, что
ее можно применять к любому другому фону, внося минимальные изменения.
И в любой момент вы можете подправить маску слоя, если при переносе девушки
на новый фон, на волосах остается белая каемка.
Черный фон
Чтобы получить фотографию на черном (темном фоне) необходимо чтобы модель
(объект съемки) находилась на достаточном расстояние от темного фона, а на сам
фон не должен попадать свет, более подробно об этом можно прочесть здесь.
Итак, у нас есть фотография девушки на темном фоне. Выполняем те же шаги,
что и в случае с белым фоном — создаем выделение, маску слоя и меняем режим
наложения фона на Screen (экран).
Этот режим наложения осветляет изображение и принцип его действия такой, как
будто два фонарика навели на одно и то же место на стенке, то есть световые
потоки складываются. Вот что получится, если мы не создадим маску слоя.
Переходим на маску слоя и так же, как и в случае с белым фоном мягкой белой
кисточкой устраняем черную окантовку с волос.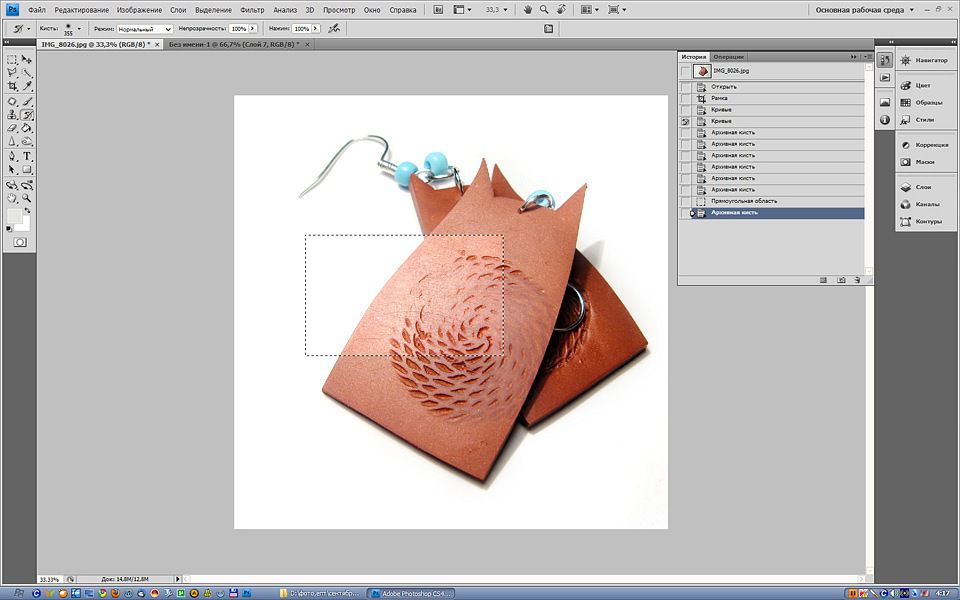 Результат получится качественным,
Результат получится качественным,
если делать все аккуратно.
Финальный результат:
Удачных вам кадров и работ в
фотошопе!
Узнать все о популярном графическом редакторе
растровой графики Adobe Photoshop на курсах НОУ «ГЦДПО». Эффективная методика
обучения, самые доступные цены!
Как сделать белый фон в Фотошопе • Дигмаст
Сегодня мы будем учиться делать белый фон на фотографии. Давайте начнем. Для начала давайте загрузим нашу фотографию в фотошоп. Для этого просто перетащим ее, ставим точку на Оставить без изменений и выбираем ОК. Благодаря этому у нас остается фотография с прежними размерами. Теперь разблокируем фон, 2 раза кликаем по нему и жмем ОК.
Выбираем инструмент Быстрое выделение, который позволит нам очень быстро выделить наш объект, если он находится на не однотонном фоне.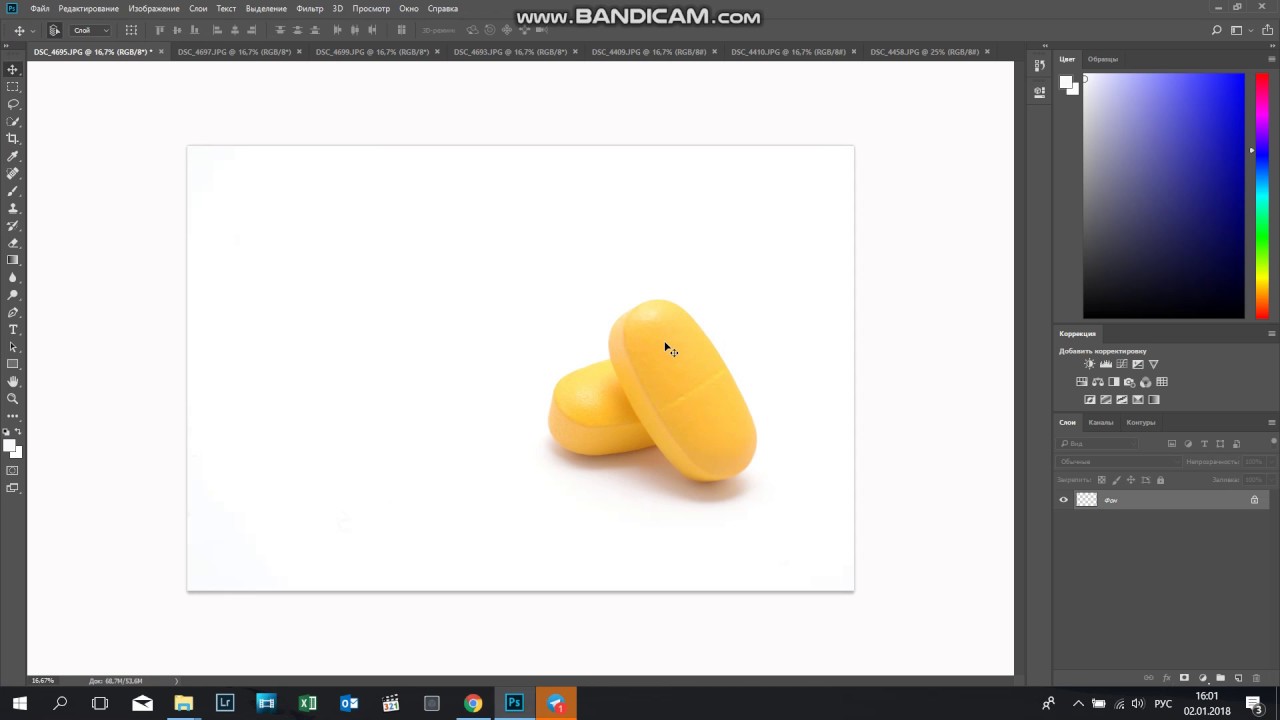 Зажатой клавишей Alt и кручением скролла мыши — увеличиваем фотографию. Давайте увеличим на всю кисточку.
Зажатой клавишей Alt и кручением скролла мыши — увеличиваем фотографию. Давайте увеличим на всю кисточку.
Для этого нажмем на правую фигурную скобочку, кисточка увеличивается, левой фигурной скобкой — кисточка уменьшается. Выделяем наш объект. При захвате лишних частей их можно удалить, нажав клавишу Alt. В кружочке появляется минус и удаляем лишние выделения. Здесь делаем выделение сразу, чтобы потом не редактировать. И добавим еще выделения до конца нашего объекта.
Опять уменьшаем. Удаляем эту лишнюю часть. У нас ее было слишком много. Выделяем руки у нашего человечка. Старайтесь как можно аккуратней, чтобы по сто раз не переделывать. Если видите какие-нибудь выступы, старайтесь удалять их сразу, потому что потом их тяжело исправить. Лучше все сделать сразу. Главное, все делать точно, чтобы в конце у нас поучился красивый человек, на чистом фоне.
Выделяем наше лицо. Приступим к выделению волос. Они по-разному располагаются, их будет сложно выделить. Далее уменьшим нашу фотографию.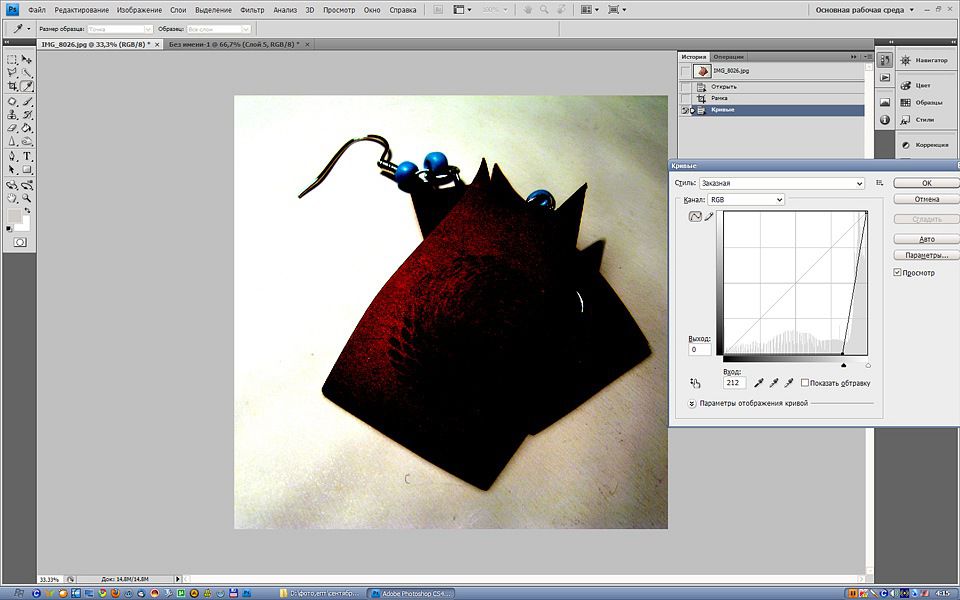 Правой кнопкой мыши кликаем по выделенной области, появляется окно Меню, выбираем Уточнить край. Далее по умолчанию у нас выбран инструмент Уточнить радиус. Выделяем места, где у нас должны быть волосы, как видим у нас все выделилось и появились мелкие волоски. Уменьшим картинку. Тут все нормально.
Правой кнопкой мыши кликаем по выделенной области, появляется окно Меню, выбираем Уточнить край. Далее по умолчанию у нас выбран инструмент Уточнить радиус. Выделяем места, где у нас должны быть волосы, как видим у нас все выделилось и появились мелкие волоски. Уменьшим картинку. Тут все нормально.
Смотрите так же: Как сделать прозрачный фон в Фотошопе
Теперь давайте поднастроим. Немного увеличиваем сглаживание для того, чтобы было более плавное перетекание. Растушевка смазывает край чуть-чуть. Функция Сместить край увеличивает или уменьшает наше урезание, смещаем край вниз. У нас выделяется меньший объем, а вверх больший.
Самое главное, что мы сейчас будем использовать — это увеличение контрастности. Благодаря этому наши волосы и вся остальная часть будет более ярко видна на белом фоне. При увеличении контрастности серый цвет уменьшается и становится более похожим на волосы. Нажимаем ОК. Далее — Вырезать на новый слой. Справа в меню нажимаем Скрываем. Получается такой объект.
Получается такой объект.
Давайте поместим объект на белый фон. Для этого создаем новый слой, перемещаем его вниз. Выбираем инструмент Заливка. Выставляем белый цвет и кликаем по фону. Фон в свою очередь окрасился в белый цвет. Теперь у нас получился человек на белом фоне, этого человека мы можем двигать в разные стороны.
В общем-то это и все!
Как сделать белый фон в Фотошопе
3 — Оценок: 1
Как сделать фон белым в Photoshop
Вход в мир предметной и свадебной фотографии может оказаться дорогостоящим предприятием. Оборудование, которое, как вам может показаться, вам нужно, может сильно ударить по вашему банковскому счету. Полезным инструментом в таких ситуациях является нейтральный фон, чтобы сфокусировать внимание на определенном продукте или детали. Для тех, кто ищет точный и профессиональный способ сделать это, Adobe Photoshop — лучшая программа для использования.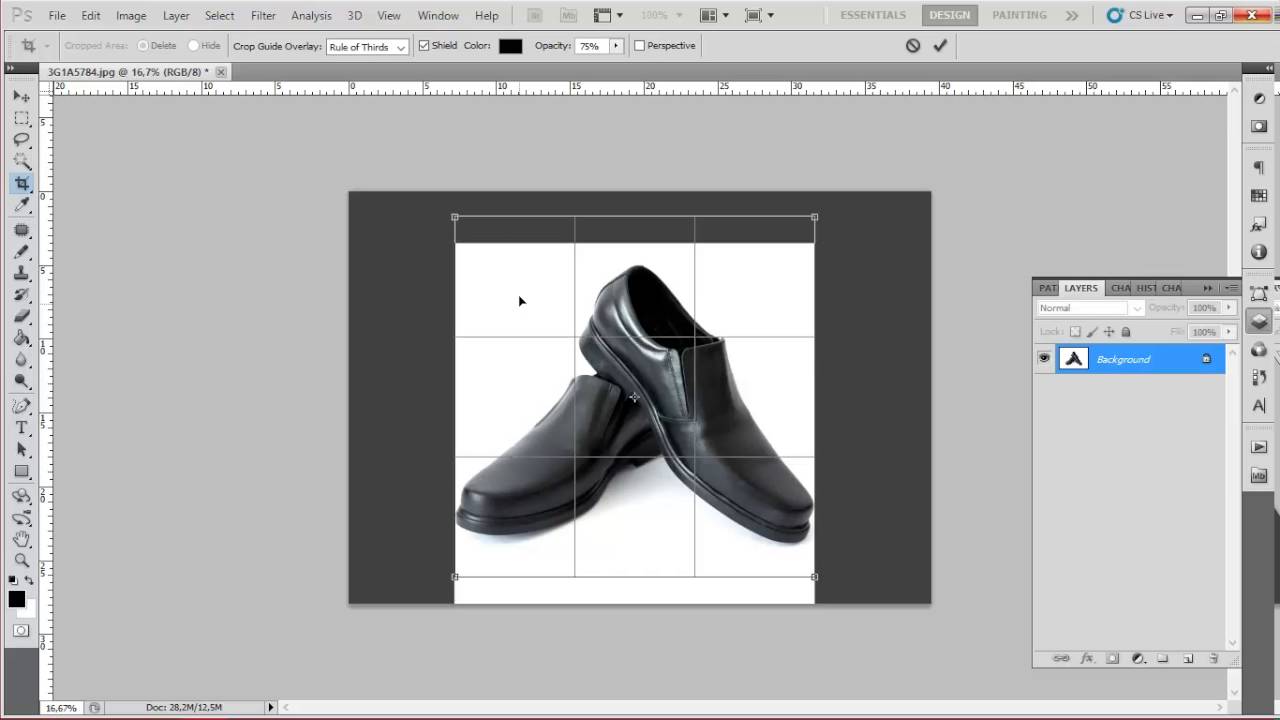 Использование масок слоев и наложений в Photoshop позволяет пользователю манипулировать фоном и делать его белым.
Использование масок слоев и наложений в Photoshop позволяет пользователю манипулировать фоном и делать его белым.
Маска слоя
Инструмент маски слоя в Photoshop является чрезвычайно мощным инструментом для редактирования фотографий без нанесения непоправимого ущерба вашему файлу. Слой-маска создает выделение по вашему выбору и позволяет вам манипулировать только этой выделенной областью, оставляя остальные нетронутыми. Это отличный способ изменить фотографию и добавить белый фон в фотошопе.
Шаг 1. Открытие нового файла в Photoshop
Откройте Photoshop на рабочем столе и найдите фотографию, которую хотите изменить.
Шаг 2: Как сделать выделение в Photoshop
После открытия файла вы можете выбрать то, что вы хотите СОХРАНИТЬ из изображения. Это делается с помощью инструмента «волшебная палочка» или инструмента выделения для создания выделения. Другой способ сделать это — обвести выделение с помощью инструмента «Перо».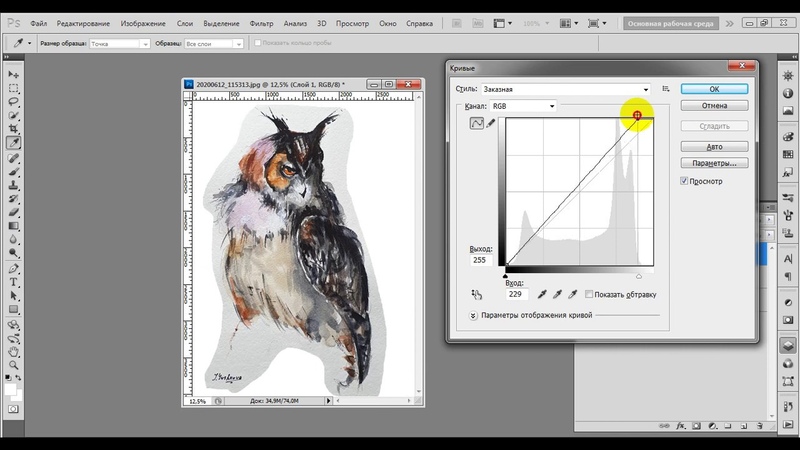 После того, как вы сделали свой контур, нажмите CTRL + ENTER (ПК) или CMND + ENTER (Mac) на клавиатуре, чтобы превратить его в выделенную область.
После того, как вы сделали свой контур, нажмите CTRL + ENTER (ПК) или CMND + ENTER (Mac) на клавиатуре, чтобы превратить его в выделенную область.
Шаг 3. Как выделить и замаскировать в Photoshop
После того, как вы грубо выделили то, что хотите оставить на изображении, теперь можно замаскировать! На верхней панели инструментов появится несколько опций. Наведите курсор и выберите вариант с надписью «Выбрать и замаскировать».
Шаг 4. Как настроить обнаружение краев в Photoshop
Фотография откроется в окне редактирования маски. Содержимое, которое становится красным, — это элементы вашего изображения, которые будут удалены или скрыты от окончательного изображения.
Шаг 5. Как уточнить выделение маски в Photoshop
В этом окне можно уточнить выделение маски с помощью кистей, отображаемых на панели инструментов, расположенной в левой части окна. Вы также можете использовать Photoshop, чтобы помочь с тонкими областями изображения, добавив выбор «Умный радиус» в раскрывающемся меню справа. Это также позволит Photoshop автоматически заполнять любые области по краям вашего выделения, которые могут быть немного неясными.
Это также позволит Photoshop автоматически заполнять любые области по краям вашего выделения, которые могут быть немного неясными.
См. также:
Как обрезать и выпрямить фотографии в Lightroom
Как удалить шум и зернистость в Lightroom
Уловка Lightroom, которая сэкономит вам часы!
Шаг 6: Как создать новый слой с маской в Photoshop
После того, как вы уточнили выделение, пришло время создать маску слоя! Если вы прокрутите меню в правой части окна вниз, это приведет к области под названием «Настройки вывода». В этом раскрывающемся меню важно выбрать «Вывод в: новый слой с маской слоя». Это гарантирует, что ваша маска появится как новый слой, так что, если что-то пойдет не так, вы можете просто удалить этот слой и начать заново. В противном случае вам придется идти отменить все, что было сделано вручную!
Шаг 7: Как добавить новый слой в Photoshop
Наконец у вас есть маска слоя! С этой новой маской слоя следующий шаг очень прост: создайте слой и заполните его.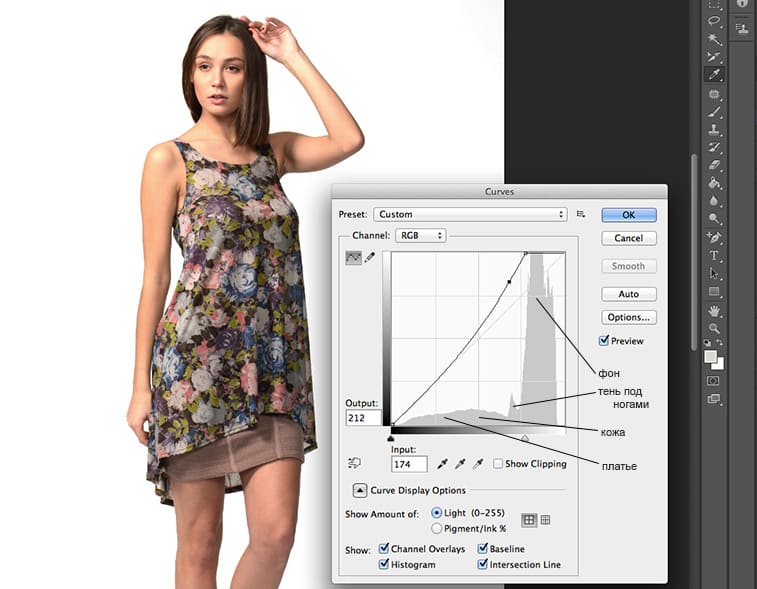 Нажмите SHIFT+CNTRL+N или SHIFT+CMND+N, чтобы создать новый слой.
Нажмите SHIFT+CNTRL+N или SHIFT+CMND+N, чтобы создать новый слой.
Шаг 8: Как заполнить слой в Photoshop
После того, как вы создали новый слой, пришло время его заполнить! На верхней панели инструментов наведите указатель мыши на EDIT, затем в раскрывающемся меню выберите FILL.
Шаг 9. Как выбрать цвет заливки в Photoshop
Откроется новое окно параметров. Здесь вы можете заполнить фон белым или любым цветом по вашему выбору. Используйте раскрывающееся меню, чтобы выбрать нужный цвет или вообще не использовать цвет. Убедитесь, что непрозрачность установлена на 100%, а режим наложения установлен на нормальный, это обеспечит отображение сплошного цвета.
Шаг 10. Как настроить фоновый слой в Photoshop
Теперь маска слоя и фоновый слой заполнены белым цветом. Последний шаг — убедиться, что фоновый слой находится под слоем маски. Это гарантирует, что ваш фон будет размещен под выделенной маской, а не поверх нее.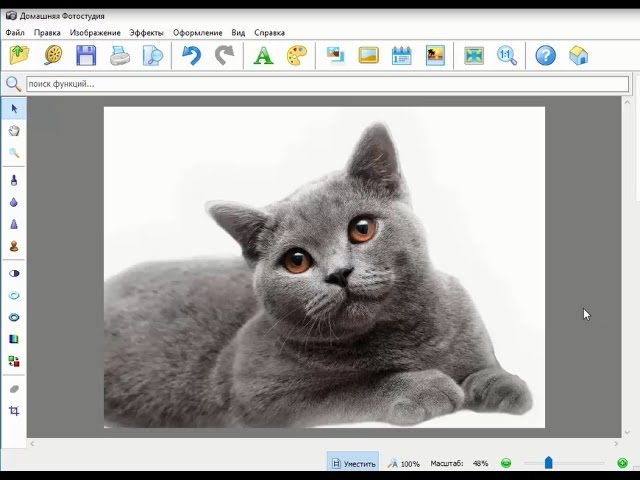
Готовый продукт
Вуаля! Теперь у вас есть замаскированное изображение слоя с простым белым фоном!
Инструмент «Маска слоя» может быть очень полезным инструментом при работе с фотографиями в Photoshop. Помимо изменения фона на белый в Photoshop, существует множество различных возможностей при использовании описанных инструментов. Действия по созданию масок слоя в Photoshop и изменению фона можно дополнить нашим учебным пособием по наложениям в Photoshop. Быть креативным в этом мире означает манипулировать сознанием ваших зрителей, не останавливаться на смене фона на белый, расширять границы и создавать что-то ЭПИЧЕСКОЕ!
Как сделать фон белым в Photoshop CS5
В Adobe Photoshop очень много разных инструментов, и многие из них не будут касаться даже очень опытных пользователей.
Это означает, что часто существует множество способов выполнить задачу, например, создать белый фон на изображении.
Один из способов сделать фон белым в Photoshop — открыть инструмент «Уровни», выбрать параметр «Образец изображения для установки точки белого», затем щелкнуть точку на фоне.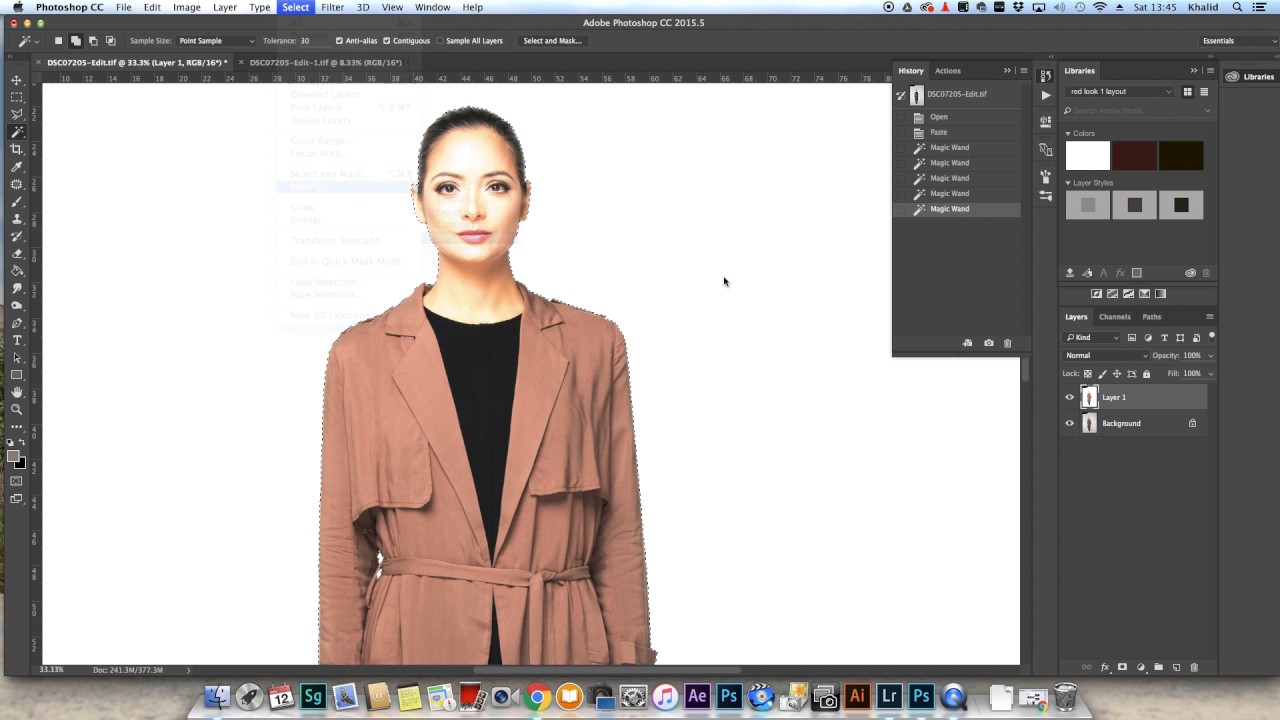
Если вы делаете много фотографий продуктов или предметов и публикуете их на Facebook, Pinterest или на своем собственном веб-сайте, то вы знаете, как трудно довести эти изображения до такой степени, что вы почувствуете, что они представляют ценность. достаточно хорошего качества, чтобы разместить его на веб-сайте.
Вы, вероятно, экспериментировали с использованием различных видов фона и освещения, чтобы максимально упростить задачу, но даже если вы используете лайтбокс, может быть сложно точно изменить фон на чистый белый цвет, не сделав остальные изображение выглядит так, как будто оно было резко осветлено.
Итак, в идеале вам нужно решение, которое позволит получить красивое изображение при минимальном объеме работы.
Один из простых способов сделать это — поместить объект на белый лист бумаги, в белую фотопалатку или лайтбокс или перед белой простыней.
К сожалению, это приведет к сероватому фоновому цвету, что может быть менее привлекательным. Но с помощью инструмента «Уровни» в Photoshop CS5 можно сделать фон белым, сохранив целостность цвета остальной части изображения.
Но с помощью инструмента «Уровни» в Photoshop CS5 можно сделать фон белым, сохранив целостность цвета остальной части изображения.
1
Как быстро сделать фон белым в фотошопе
2
Как установить уровень белого в Photoshop CS5 (руководство с иллюстрациями)
3
Дополнительная информация о том, как отбелить фон в Photoshop
4
Дополнительные источники
Как быстро сделать фон белым в Photoshop
- Откройте изображение.
- Щелкните Изображение , затем Настройки , затем Уровни .
- Выберите образец на изображении для установки точки белого 9кнопка 0010.
- Щелкните точку на картинке, чтобы сделать ее белой.
- Нажмите OK.
Наше руководство продолжается ниже дополнительной информацией о том, как отбелить фон в Photoshop, включая изображения этих шагов.
Мы обсудим этот процесс, а также несколько других, в нашем уроке Photoshop по созданию прозрачного фона.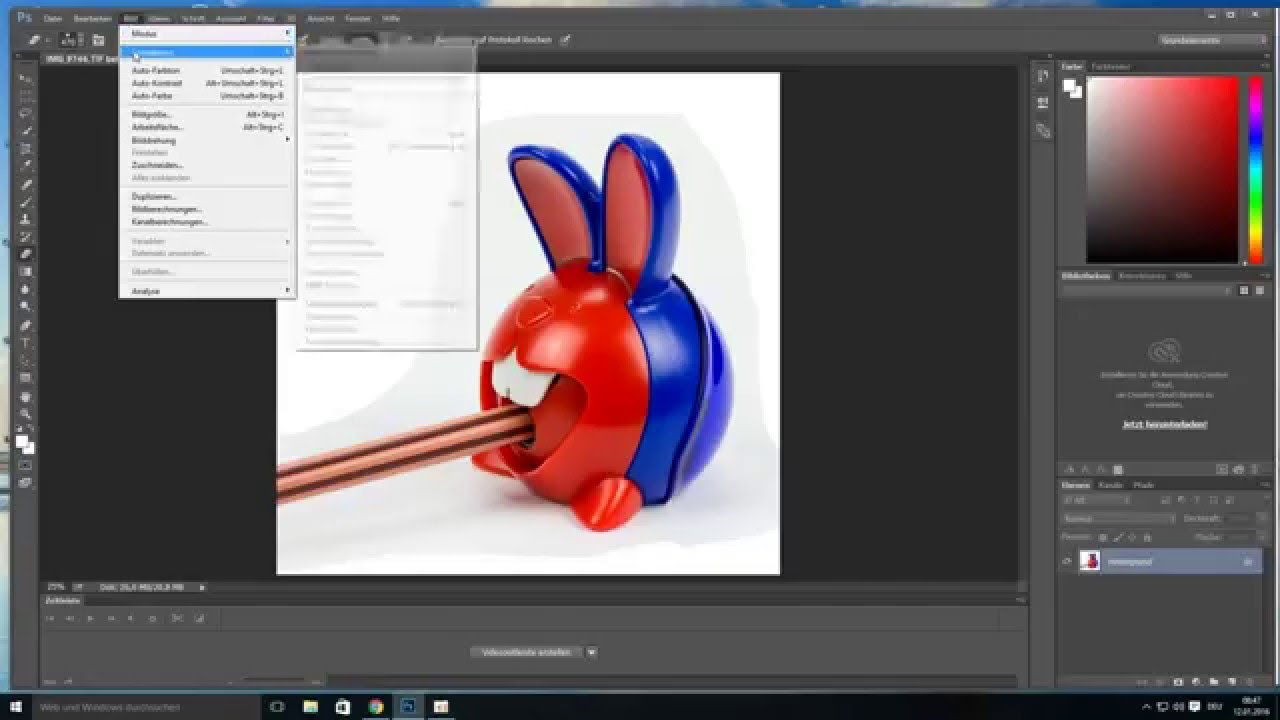
Как установить уровень белого в Photoshop CS5 (Руководство с иллюстрациями)
Я получил наилучшие результаты, используя этот метод с объектами, резко контрастирующими с белым фоном. Если вы фотографируете что-то хрустальное, белое, серое или серебристое, это может не сработать.
Часто можно добиться лучших результатов с более светлыми объектами на сером или черном фоне, а затем отрегулировать яркость и контрастность вручную. Поскольку вы получите меньше теней с этими цветами фона, обычно требуется меньше работы по очистке.
Итак, вот изображение, с которого я собираюсь начать. Это просто пара наушников Bluetooth. Я снимал изображение с автоматической настройкой на точку и снимаю камеру в лайтбоксе.
Шаг 1: Откройте изображение в Photoshop CS5.
Шаг 2: Нажмите
Изображение в верхней части окна, затем Настройки , затем Уровни .
Обратите внимание, что вы также можете просто нажать Ctrl + L на клавиатуре, чтобы открыть этот инструмент.
Шаг 3: Нажмите кнопку Образец
на изображении, чтобы установить белую точку кнопку сбоку окна.
Шаг 4: Щелкните точку на изображении, которую вы хотите установить в качестве точки белого.
Обычно я предпочитаю использовать одну из более темных областей тени, но вам придется поэкспериментировать с разными участками изображения, пока вы не найдете наилучший результат. Если вам не нравится место, которое вы выбрали, вы всегда можете нажать Ctrl + Z на клавиатуре, чтобы отменить изменение.
Шаг 5: Как только вы будете довольны тем, как выглядит измененное изображение, нажмите кнопку
OK в окне Уровни , чтобы применить изменения.
Мой пример изображения выглядел так.
Опять же, это не самый профессиональный или лучший способ сделать это, но вы получите довольно хорошие результаты во многих ситуациях, и это займет у вас всего несколько секунд на изображение.
Наш урок продолжается ниже с дополнительным обсуждением создания белого фона в Adobe Photoshop.
На предыдущих шагах мы выбираем точку на изображении, чтобы установить ее в качестве точки белого. Это означает, что Photoshop автоматически настроит все в изображении, предполагая, что выбран белый цвет.
Если ваше изображение было снято на чем-то, что в реальной жизни выглядит белым, например, на белой бумаге, листе, белой ткани и т. д., то этот фон, вероятно, выглядит серым на компьютере.
Поскольку вы пытаетесь использовать этот реальный фон как «белый», установка точки белого в Photoshop сделает это так. Это часто приводит к тому, что все остальное на изображении становится ярче, что хорошо работает для таких вещей, как продукты и неподвижные изображения.
Еще одна вещь, которую вы можете попробовать, это стирание фона. Это инструмент в Photoshop, который попытается правильно определить фокус изображения, а затем сотрет все вокруг него. Это может работать очень хорошо, когда на изображении много контраста, но может быть проблематичным, когда между передним планом и фоном не так много цветовых вариаций.
