Содержание
Пауза Dota 2
UALEIKUMNIHAO
S.YNT
DPC EEU 2023 Tour 2: Дивизион II
Team Sexy
NS
DPC EEU 2023 Tour 2: Дивизион II
MoneyMakers
Nemiga
DPC EEU 2023 Tour 2: Дивизион II
TiltedBoys
ANT
DPC NA 2023 Tour 2: Дивизион II
The Oversight
ALPHA
DPC NA 2023 Tour 2: Дивизион II
UALEIKUMNIHAO
CC
DPC EEU 2023 Tour 2: Дивизион II
Team Sexy
NJ
DPC EEU 2023 Tour 2: Дивизион II
Lava
MK
DPC SA 2023 Tour 2: Дивизион II
Alliance
22:00 25. 04
04
Через 53 мин.
Old G
DPC WEU 2023 Tour 2: Дивизион II
Sand King Gomez
04:00 26.04
Через 6 ч. 53 мин.
The Cut
DPC NA 2023 Tour 2: Дивизион II
UD Vessuwan
08:00 26.04
Через 10 ч. 53 мин.
Boom
DPC SEA 2023 Tour 2: Дивизион II
Horizon
11:00 26.04
Через 13 ч. 53 мин.
IHC Esports
DPC SEA 2023 Tour 2: Дивизион II
MAG
12:30 26.04
Через 15 ч. 23 мин.
IHC Esports
DPC SEA 2023 Tour 2: Дивизион II
AT
13:00 26.![]() 04
04
Через 15 ч. 53 мин.
D2H
DPC WEU 2023 Tour 2: Дивизион II
LGD
13:00 26.04
Через 15 ч. 53 мин.
Execration
ESL One Berlin Major 2023
Матч в Dota 2 может длиться как несколько минут, так и больше часа. За такой длительный промежуток времени с большой долей вероятности у одного из десяти игроков может возникнуть необходимость поставить паузу. В этой статье рассмотрим все, что нужно знать об этой функции в Доте.
Во-первых, пауза в Dota 2 ставится и снимается одной и той же клавишей. По умолчанию это F9, но в настройках можно назначить и любую другую. Во-вторых, пауза ставится моментально, но перед тем, как она будет снята, игроки получают три секунды на подготовку. Это время отсчитывает специальный таймер.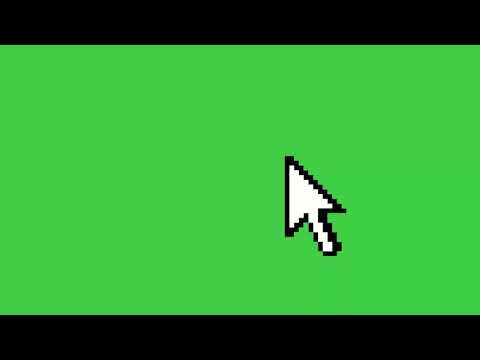
Моментально отжать паузу может только игрок из команды, которая ее поставила. Противники тоже могут снять ее сразу, но только если никто не отключился от игры. В ином случае сделать это можно будет только через 30 секунд.
У каждого игрока в распоряжении есть по две паузы на матч. Их использовать можно не чаще, чем раз в пять минут. Все эти ограничения распространяются только на матчи с живыми игроками. В игре против ботов паузу можно поставить сколько угодно раз и на какое угодно время.
Пока матч приостановлен, на экране отображаются подсказки.
Использовать данную функцию, чтобы написать в общий чат «?» в попытке задеть противника после его неудачи — признак плохих манер. Не удивляйтесь, что за такое поведение другие игроки будут отправлять на вас жалобы.
-
1
-
0
Читайте также
-
Как привязать номер к Dota 2
-
Dota 2 без регистрации
-
Английская озвучка в Dota 2
Авторизация
Запомнить меня
Забыли пароль
|
Зарегистрироваться
Мемы
Trizy
23
Новости
-
Участники, расписание и формат — превью ESL One Berlin Major 2023
7 час. назад
назад
3
5
-
Фэнтези-лига на ESL One Berlin Major 2023: прогноз на 26 апреля
сегодня в 08:56
8
9
-
ATF выступает за Ooredoo Thunders на стороннем турнире — игрок может занять место ушедшего Wuiter
36 мин. назад
назад
2
2
-
«Старпёрхаб» не будет организован на Berlin Major — NS не смог договориться с ESL и Paragon Events
48 мин. назад
1
11
-
Arteezy о 7. 33: «Единственное, что необходимо исправить, — порталы, которые нужно закрыть в первые 10 минут»
33: «Единственное, что необходимо исправить, — порталы, которые нужно закрыть в первые 10 минут»
2 час. назад
6
7
-
UALEIKUMNIHAO прошла в первый дивизион DPC Восточной Европы
2 час. назад
5
3
-
UALEIKUMNIHAO переиграла cybercats в рамках DPC EEU 2023 Tour 2: Дивизион II
2 час. назад
назад
2
3
-
NS о 7.33: «Этот патч выглядит как то, во что немного стрёмно заходить»
2 час. назад
3
6
Форум
-
Прощаемся с 7. 32: Выбор пользователей
32: Выбор пользователей
Dream_Doter_New_Era 36
Автор: Dream_Doter_New_Era
Обновления и патчи
Патч 7.32 ушел, а вместе с ним ушла и целая эпоха, ведь это был самый долгий патч в истории игры. Стало лучше или хуже — вопрос аналитики текущего и практики будущего, в этой же теме мы взглянем в прошлое…
-
Взломал уверенность.
aurora- 107
Автор: aurora-
Рейтинговая система и статистика
Короче меняешь время на компе например на год вперёд и уверенность в доте меняется на 0%.
 Регаешь поиск и проходишь калибровку заново, я уже 3к птсов так на абузил, через час наверно пофиксят так что это…
Регаешь поиск и проходишь калибровку заново, я уже 3к птсов так на абузил, через час наверно пофиксят так что это… -
Титана обоссали
Mobsman 74
Автор: Mobsman
Рейтинговая система и статистика
Стример стр, который бустит и выпускает разные ролики , калибранулся в плюс на немножко. Никакого плюса. Видос проматайте до конца где уже результат…
-
Сыграл 25 игр после получения ранга
eyi 65
Автор: eyi
Рейтинговая система и статистика
Решил на смурфике проверить как работает новая система, сыграл 25 игр.
 С каждым процентом уверенности каждый раз дают все меньше птс. И как сейчас апаться? …
С каждым процентом уверенности каждый раз дают все меньше птс. И как сейчас апаться? … -
Папуасы опять разнылись
SageArt 40
Автор: SageArt
Рейтинговая система и статистика
Чёт папуасы своим нытьём весь форум запрудили Одним слишком мало дало, другим слишком много дало, третьим дало тиммейтов, которым слишком много дало Не надоело плакать по такой мелочи? Думайте как приличные…
-
BetBoom на ESL Berlin Major 2023
contemporaryart 22
Автор: contemporaryart
Киберспорт: матчи, турниры, команды и игроки
Всем qq Что думаете насчёт BetBoom на предстоящем мажоре? В этот раз всё будет по-другому или же очередной невыход из группы? Лично я надеюсь, команда зайдёт очень далеко, после чего Pure будет выставлен.
 ..
.. -
Выкатился из айти в торгаши
Tamm 167
Автор: Tamm
Таверна
Лонг На фоне спора с коллегой «ты попробуй без айти хорошо заработать в зажопинске» решил провести эксперимент и заодно проверить себя, смогу ли поднять денег без любимой айтишечки, если завтра нейросетка…
-
Розыгрыш
Vladimir_ 1
Автор: Vladimir_
Развитие портала
Так, а где розыгрыш как на прошлый мажор? Администрация давайте нагибайте буков.
 …
… -
Джагер недооценен?
SyperKAZ 16
Автор: SyperKAZ
Герои: общие обсуждения
Сыграл в новом патче пару игр на Джаггере и прям супер приятно. Распишу несколько важных преимуществ которые я для себя отметил: 1. Лайнинг. Ну тут все просто, испокон веков джагер был одним из сильнейших…
-
Атомик харт еще не ломанули?
Makson2019 1
Автор: Makson2019
Другие игры
Хочу скачать, поиграть.
 В сети вроде еще только слитый билд забагованный есть…
В сети вроде еще только слитый билд забагованный есть… -
Что там по Берлину?
Feniks (2) 11
Автор: Feniks (2)
Киберспорт: матчи, турниры, команды и игроки
Не знаю как происходит жеребьёвка, но сейчас группы выглядят очень имбалансно. Группа А – группа смерти. ББ и Пандам на двоих светит одно место, по моему мнению. Ликвиды захотят реванша за Дримлигу, ГГ…
-
Умирает собака — денег нету
2ez4techies 81
Автор: 2ez4techies
Таверна
Может кто посоветовать что нибудь в такой ситуации? Денег нету даже на еду, а тут собака умирает, не знаю что делать.
 Если кто способ знает какой нибудь сбор по фасту, помогите, прошу. …
Если кто способ знает какой нибудь сбор по фасту, помогите, прошу. …
Стримы
Установка параметров воспроизведения видео в презентации
Параметры воспроизведения в PowerPoint можно использовать для управления тем, как и когда видео появляется в презентации. Вы можете воспроизводить видео в полноэкранном режиме или изменять его размер до указанных размеров. Вы также можете управлять громкостью, многократно воспроизводить видео (в цикле) и показывать элементы управления мультимедиа.
Эти параметры воспроизведения недоступны для онлайн-видео, таких как видео На YouTube. Они доступны только для видео, вставленных из компьютера, сети или OneDrive.
Чтобы управлять воспроизведением видео, используйте параметры на вкладке Воспроизведение ленты PowerPoint.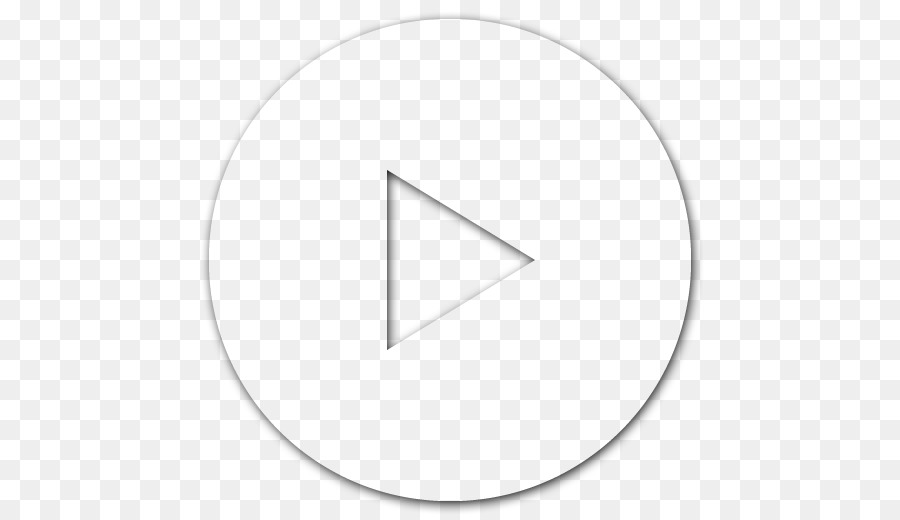 Эта вкладка отображается на ленте при выборе видео на слайде.
Эта вкладка отображается на ленте при выборе видео на слайде.
(Эти параметры видео доступны после внедрения видеофайла или ссылки на его с компьютера.)
Воспроизведение видео в последовательности щелчков, автоматически или при щелчке
Важно: Установите этот параметр перед добавлением к видео каких-либо анимаций или триггеров. Изменение параметра ведет к удалению всех анимаций, связанных с этим видео.
-
В обычном режиме щелкните рамку видео на слайде.
-
На вкладке Воспроизведение в группе Параметры видео в списке Пуск выберите параметр:
Параметр
Когда видео воспроизводится во время слайд-шоу
АвтоматическиВидео воспроизводится автоматически при появлении слайда.

При нажатии или при нажатииВидео воспроизводится только при щелчке в кадре видео.
В последовательности щелчковВидео воспроизводится в последовательности с другими действиями, которые вы запрограммировали на слайде (например, эффекты анимации). Для этого параметра не требуется щелчок литерала. Вы можете запустить видео, чтобы начать с щелчка или любого другого механизма, который активирует следующее действие на слайде (например, нажатие клавиши стрелки вправо).

(Этот параметр доступен в PowerPoint для Microsoft 365 иPowerPoint 2019. Он также доступен в PowerPoint 2016 версии 1709 или более поздней.)
Совет: Во время воспроизведения видео его можно приостановить, щелкнув его. Чтобы возобновить воспроизведение видео, щелкните его еще раз.
Воспроизведение видео в полноэкранном режиме
Видео можно воспроизводить в режиме, когда оно занимает весь слайд (экран). В зависимости от разрешения исходного видеофайла возможны искажения видео при увеличении изображения. Всегда используйте функцию предварительного просмотра видео перед его включением в презентацию: если видео будет искажено или размыто, показ в полноэкранном режиме можно будет отменить.
Если согласно настройкам видео должно отображаться в полноэкранном режиме и запускаться автоматически, рамку видео можно перетащить со слайда в серую область, чтобы она не отображалась на слайде или не мелькала перед запуском в полноэкранном режиме.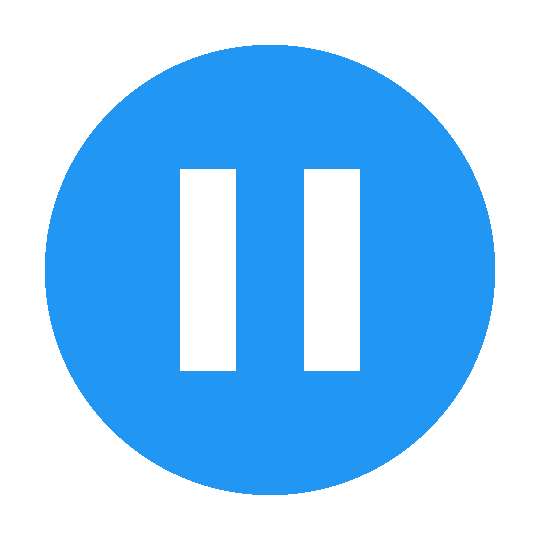
-
В обычном режиме щелкните на слайде рамку видео, которое необходимо воспроизвести в полноэкранном режиме.
-
В разделе Видеоинструкция на вкладке Воспроизведение в группе Параметры видео установите флажок Воспроизведение в полноэкранном режиме .
Изменение размера видео
Если вы не хотите воспроизводить фильм в полноэкранном режиме, вы можете изменить его размер до нужных размеров.
- org/ListItem»>
-
Выполните одно из следующих действий:
Настройка форматирования-
Щелкните угловой маркер изменения размера (появится двусторонняя стрелка) и перетащите его для изменения размера кадра.
-
Чтобы сохранить центр видео в том же месте, удерживайте нажатой клавишу CTRL во время перетаскивания.
 По умолчанию при перетаскивании сохраняются пропорции (соотношение сторон) видео.
По умолчанию при перетаскивании сохраняются пропорции (соотношение сторон) видео. -
Как правило, большинство видео с разрешением 640 x 480 имеют пропорции 4:3, что также является пропорциями по умолчанию для PowerPoint 2010 презентаций. Пропорции по умолчанию для презентаций в PowerPoint 2013 и более поздних версиях — 16:9. Если пропорции презентации и видеофрагмента различны, видео будет воспроизводиться с искажениями.
-
Определение точного соотношения высоты и ширины для видео- org/ListItem»>
В разделе Видеоинструкция на вкладке Формат (PowerPoint 2013 или более поздних версий) или Параметры (PowerPoint 2010 ) в группе Размер выберите средство запуска диалогового окна .
-
-
Щелкните Размер, а затем в разделе Масштаб установите флажок Закрепить пропорции .
-
В разделе Размер и поворот введите размеры в полях Высота и Ширина или в разделе Масштаб в полях Высота и Ширина шкалы введите нужный процент размера относительно исходного размера видео.
Совет: Чтобы предотвратить пропуск видео при воспроизведении, в разделе Масштаб установите флажок Лучшее масштабирование для слайд-шоу .

В обычном режиме выберите видео, размер которого требуется изменить.
Предварительный просмотр видео
-
В обычном режиме щелкните кадр видео.
-
Нажмите кнопку Воспроизвести.
В группе Предварительный просмотр также есть параметр Воспроизвести на вкладках Формат и Воспроизведение в разделе Видеоинструкция.
Настройка громкости видео
Скрытие видео при неигровом воспроизведении
Во время проведения презентации вы можете скрыть видео на слайде до того момента, пока не потребуется воспроизвести его. Тем не менее, чтобы начать воспроизведение, вам нужно создать автоматическую или инициируемую анимацию, иначе видео так и не будет воспроизведено во время показа слайдов. Дополнительные сведения о создании автоматической или активируемой анимации см. в разделе Анимация текста или объектов.
Тем не менее, чтобы начать воспроизведение, вам нужно создать автоматическую или инициируемую анимацию, иначе видео так и не будет воспроизведено во время показа слайдов. Дополнительные сведения о создании автоматической или активируемой анимации см. в разделе Анимация текста или объектов.
Цикл видео
Для многократного непрерывного воспроизведения видео во время презентации можно использовать функцию циклического воспроизведения.
Перемотка видео после воспроизведения
Чтобы перемотать видео после воспроизведения во время презентации, выполните следующие действия:
Отображение элементов управления мультимедиа
Чтобы отобразить элементы управления мультимедиа во время презентации, сделайте следующее:
Чтобы управлять воспроизведением видео, используйте параметры на вкладке Воспроизведение ленты PowerPoint. Эта вкладка отображается на ленте при выборе видео на слайде.
Эта вкладка отображается на ленте при выборе видео на слайде.
(Эти параметры видео доступны после внедрения видеофайла или ссылки на его с компьютера.)
Автоматическое воспроизведение видео или воспроизведение по щелчку
Совет: Установите этот параметр перед добавлением к видео каких-либо анимаций или триггеров. При изменении этого параметра удаляются все анимации, связанные с видео.
-
В обычном режиме щелкните рамку видео на слайде.
Рисунок. Указание начала видео во время презентации
-
-
Чтобы воспроизвести видео при показе слайда с ним в режиме Слайд-шоу, выберите вариант Автоматически.
-
Чтобы управлять тем, когда вы хотите запустить видео, щелкнув мышью, выберите On Click (Щелкнуть). (Затем, когда вы представляете в режиме слайд-шоу , вы просто щелкаете кадр видео, когда будете готовы к воспроизведению видео.
 )
)Совет: Во время воспроизведения видео его можно приостановить, щелкнув его. Чтобы возобновить воспроизведение видео, щелкните его еще раз.
-
org/ListItem»>
В разделе Видеоинструкция на вкладке Воспроизведение в группе Параметры видео в списке «Пуск» выполните одно из следующих действий.
Воспроизведение видео в полноэкранном режиме
Видео можно воспроизводить в режиме, когда оно занимает весь слайд (экран). В зависимости от разрешения исходного видеофайла возможны искажения видео при увеличении изображения. Всегда используйте функцию предварительного просмотра видео перед его включением в презентацию: если видео будет искажено или размыто, показ в полноэкранном режиме можно будет отменить.
Если согласно настройкам видео должно отображаться в полноэкранном режиме и запускаться автоматически, рамку видео можно перетащить со слайда в серую область, чтобы она не отображалась на слайде или не мелькала перед запуском в полноэкранном режиме.![]()
-
В обычном режиме щелкните на слайде рамку видео, которое необходимо воспроизвести в полноэкранном режиме.
-
В разделе Видеоинструкция на вкладке Воспроизведение в группе Параметры видео установите флажок Воспроизведение в полноэкранном режиме .
Изменение размера видео
Если вы не хотите воспроизводить фильм в полноэкранном режиме, вы можете изменить его размер до нужных размеров.
- org/ListItem»>
-
Выполните одно из следующих действий:
Настройка форматирования-
Щелкните угловой маркер изменения размера (появится двусторонняя стрелка) и перетащите его для изменения размера кадра.
-
Чтобы сохранить центр видео в том же месте, удерживайте нажатой клавишу CTRL во время перетаскивания.
 По умолчанию при перетаскивании сохраняются пропорции (соотношение сторон) видео.
По умолчанию при перетаскивании сохраняются пропорции (соотношение сторон) видео. -
Как правило, большинство видео с разрешением 640 x 480 имеют пропорции 4:3, что также является пропорциями по умолчанию для PowerPoint 2010 презентаций. Пропорции по умолчанию для презентаций в PowerPoint 2013 и более поздних версиях — 16:9. Если пропорции презентации и видеофрагмента различны, видео будет воспроизводиться с искажениями.
-
Определение точного соотношения высоты и ширины для видео- org/ListItem»>
В разделе Видеоинструкция на вкладке Формат (PowerPoint 2013 или более поздних версий) или Параметры (PowerPoint 2010 ) в группе Размер выберите средство запуска диалогового окна .
-
-
Щелкните Размер, а затем в разделе Масштаб установите флажок Закрепить пропорции .
-
В разделе Размер и поворот введите размеры в полях Высота и Ширина или в разделе Масштаб в полях Высота и Ширина шкалы введите нужный процент размера относительно исходного размера видео.
Совет: Чтобы предотвратить пропуск видео при воспроизведении, в разделе Масштаб установите флажок Лучшее масштабирование для слайд-шоу .

В обычном режиме выберите видео, размер которого требуется изменить.
Предварительный просмотр видео
-
В обычном режиме щелкните кадр видео.
-
Нажмите кнопку Воспроизвести.
В группе Предварительный просмотр также есть параметр Воспроизвести на вкладках Формат и Воспроизведение в разделе Видеоинструкция.
Настройка громкости видео
Скрытие видео при неигровом воспроизведении
Во время проведения презентации вы можете скрыть видео на слайде до того момента, пока не потребуется воспроизвести его.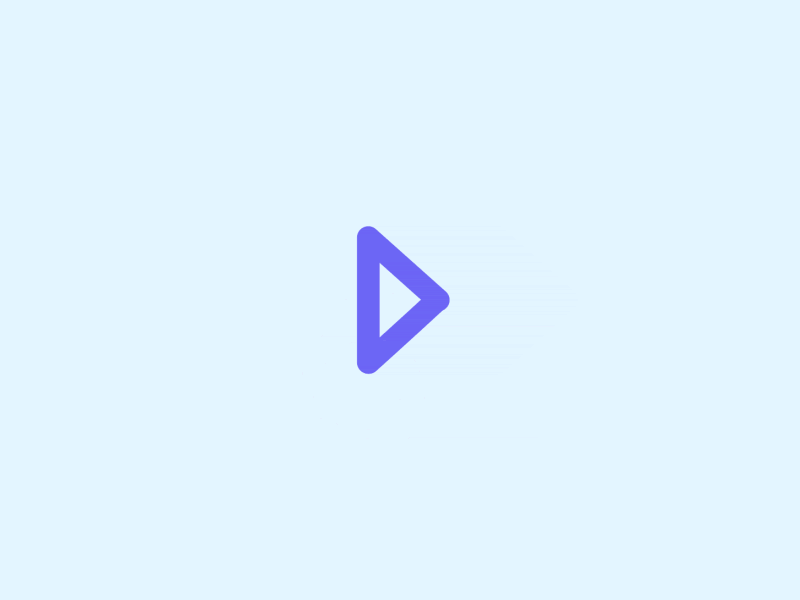 Тем не менее, чтобы начать воспроизведение, вам нужно создать автоматическую или инициируемую анимацию, иначе видео так и не будет воспроизведено во время показа слайдов. Дополнительные сведения о создании автоматической или активируемой анимации см. в разделе Анимация текста или объектов.
Тем не менее, чтобы начать воспроизведение, вам нужно создать автоматическую или инициируемую анимацию, иначе видео так и не будет воспроизведено во время показа слайдов. Дополнительные сведения о создании автоматической или активируемой анимации см. в разделе Анимация текста или объектов.
Цикл видео
Для многократного непрерывного воспроизведения видео во время презентации можно использовать функцию циклического воспроизведения.
Перемотка видео после воспроизведения
Чтобы перемотать видео после воспроизведения во время презентации, выполните следующие действия:
Отображение элементов управления мультимедиа
Чтобы отобразить элементы управления мультимедиа во время презентации, сделайте следующее:
Важно:
Office 2007 больше не поддерживается.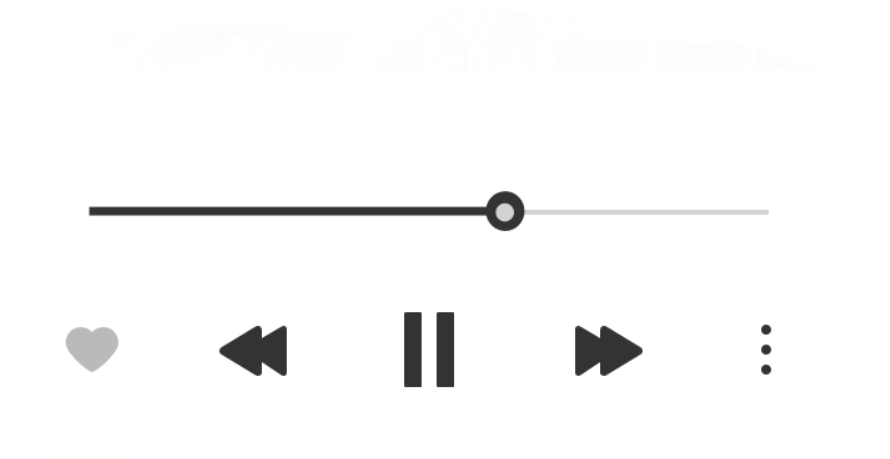 Перейдите на Microsoft 365, чтобы работать удаленно с любого устройства и продолжать получать поддержку.
Перейдите на Microsoft 365, чтобы работать удаленно с любого устройства и продолжать получать поддержку.
Повысить статус
Изменение размера фильма
Если вы не хотите воспроизводить фильм в полноэкранном режиме, вы можете изменить его размер до нужных размеров.
-
В обычном режиме щелкните фильм, размер которого требуется изменить.
-
В разделе Работа с фильмами на вкладке Параметры в группе Размер щелкните средство запуска диалогового окна .
-
Выполните одно из следующих действий:
org/ListItem»>
Чтобы сохранить пропорции высоты к ширине фильма, откройте вкладку Размер , а затем в разделе Масштаб установите флажок Закрепить пропорции .
Советы
-
Чтобы предотвратить пропуск фильмов при воспроизведении, установите флажок Лучшая шкала для слайд-шоу .
-
Вы также можете изменить размер фильма, перетащив его границы.
 Чтобы сохранить центр фильма в том же месте, удерживайте нажатой клавишу CTRL во время перетаскивания. По умолчанию Office PowerPoint 2007 сохраняет пропорции (блокирует пропорции) фильма при перетаскивании. Как правило, большинство фильмов с разрешением 640 x 480 имеют пропорции 4:3, что также является пропорциями для большинства презентаций PowerPoint. Если пропорции презентации и фильма отличаются, фильм будет выглядеть искаженным, когда он воспроизводится.
Чтобы сохранить центр фильма в том же месте, удерживайте нажатой клавишу CTRL во время перетаскивания. По умолчанию Office PowerPoint 2007 сохраняет пропорции (блокирует пропорции) фильма при перетаскивании. Как правило, большинство фильмов с разрешением 640 x 480 имеют пропорции 4:3, что также является пропорциями для большинства презентаций PowerPoint. Если пропорции презентации и фильма отличаются, фильм будет выглядеть искаженным, когда он воспроизводится.
Скрытие кадра фильма
Вы можете сделать кадр фильма невидимым, чтобы он не отображался во время презентации, и заставить его исчезнуть с слайда после презентации. Если задать этот параметр и параметр Воспроизвести в полноэкранном режиме , фильм не будет отображаться на слайде вообще (хотя вы можете увидеть, что он мигает на слайде перед воспроизведением в полноэкранном режиме). Чтобы предотвратить кратковременную вспышку, перетащите кадр фильма со слайда.
Важно Если необходимо перетащить рамку фильма за пределы слайда или сделать ее невидимой, включите автоматическое начало воспроизведения фильма или воспроизведение по команде, например по срабатыванию триггера. Триггер — это что-то на слайде, например рисунок, фигура, кнопка, абзац текста или текстовое поле, которое инициирует действие при его щелчке.
-
В обычном режиме щелкните окно видео на слайде.
-
В разделе Работа с фильмами на вкладке Параметры в группе Параметры фильма установите флажок Скрыть во время показа .

Хотя кадр фильма всегда виден в обычном режиме, можно перетащить кадр фильма с слайда, чтобы скрыть его.
Задержка начала фильма
Вы можете настроить параметры для воспроизведения файла фильма. Например, вам может потребоваться начать фильм через пять секунд, а не в начале фильма.
-
В обычном режиме щелкните окно видео на слайде.
-
На вкладке Анимация в группе Анимация нажмите кнопку Настраиваемая анимация.

-
Вобласть задачНастраиваемая анимация щелкните стрелку справа от выбранного фильма и выберите пункт Параметры эффектов.
Значок фильма, похожий на символ кнопки воспроизведения виртуального или DVD-проигрывателя, отображается над панелью триггера.
-
Перейдите на вкладку Эффект , а затем в разделе Начать воспроизведение щелкните От времени и введите общее количество секунд для задержки.
Перемотка фильма после воспроизведения
Когда вы настраиваете фильм для перемотки, он автоматически возвращается к первому кадру и останавливается после воспроизведения один раз.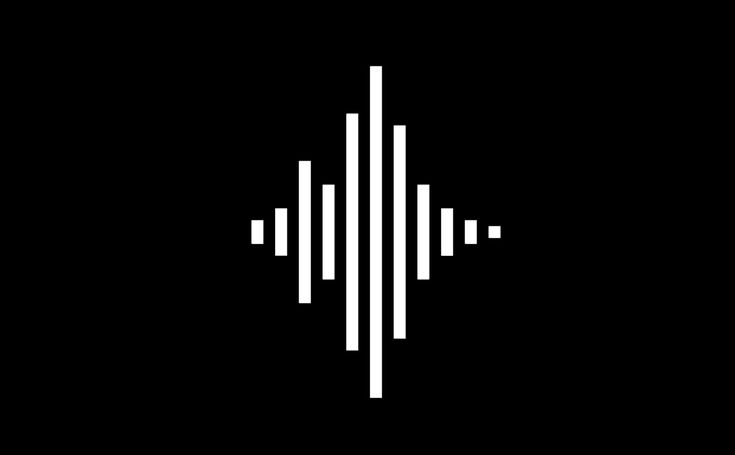
-
В обычном режиме щелкните окно видео на слайде.
-
В разделе Работа с фильмами на вкладке Параметры в группе Параметры фильма установите флажок Перемотать фильм после воспроизведения .
Создание автоматической презентации
Преобразование презентации в видео
Добавление звуков и их воспроизведение в ходе презентации
Настройка времени и скорости перехода
Приостановить видео в App Store
Описание
Самый простой способ поставить видео на паузу во время записи.![]() Добавьте великолепные фильтры и эффекты к вашему видео. Сохраняйте видео в библиотеку или делитесь им через Facebook, G+, Twitter, Dropbox, Evernote, Tumblr, Flickr, ВКонтакте или даже по SMS.
Добавьте великолепные фильтры и эффекты к вашему видео. Сохраняйте видео в библиотеку или делитесь им через Facebook, G+, Twitter, Dropbox, Evernote, Tumblr, Flickr, ВКонтакте или даже по SMS.
Просто и удобно. Ждем ваших отзывов!
Отзывы наших пользователей:
Bdkbdkanalsbs: «Мне нравится приложение, потому что в моей камере нет выбора паузы. Приложение работает отлично и сразу же сохраняет видео в мой видеоальбом, и оно действительно отлично работает, определенно стоит своей цены.
Это приложение, хотя!!!: «Мне нравится это приложение. Я в отпуске, и оно прекрасно, потому что у меня нет профессионала или чего-то подобного!!»
Trap.Queen.Ari: «Честно говоря, мне очень нравится это приложение. С ним очень приятно и легко вести видеоблог! Спасибо за замечательное приложение!»
Jaka227: «Просто. Мне нравится»
◉ Возможности
▶ Работает на iPad/iPhone
▶ Поддерживает удаленные затворы. Бывший. AB Shutter 3
▶ Поддерживает портретный и ландшафтный режимы съемки
▶ Функция паузы/возобновления
▶ Лучшее качество видео
▶ Публикация в социальных сетях (Facebook, G+, Twitter, Tumblr, Flickr, VK)
▶ Публикация в облачных сервисах (Evernote, Dropbox)
▶ Публикация по электронной почте, WhatsApp или SMS!
◉ Свяжитесь с нами:
▶ pause.![]() [email protected]
[email protected]
▶ www.pausevideo.me
Версия 5.2
— Мелкие исправления и улучшения
Рейтинги и обзоры
230 оценок
Очень красиво, но есть одна проблема😀
Мне нравится это приложение, и оно идеально подходит для меня, хотя я бы хотел, чтобы они сделали так, чтобы видео на ваших фотографиях можно было добавлять в него
Все в порядке.
Мне нравится это приложение, но половина видео, которые я там снимаю, не сохраняются. Весь смысл получения приложения заключался в том, чтобы снимать и иметь возможность сделать паузу.
Но когда это даже не спасает (в большинстве случаев), это бессмысленно.
ЗАМЕЧАТЕЛЬНО😉Но…😬
Мне нравится это приложение, и я так рад, что оно у меня есть, потому что, если я, например, хочу снять видео о том, как я пою, я могу поставить его на паузу, посмотреть следующую строчку, а затем воспроизвести его снова. Я действительно хочу, чтобы мы могли удалить сцену, которую мы не хотим использовать, а затем продолжить. сделано, то вы можете сохранить его. Пожалуйста, обратите внимание на этот отзыв 🙂
Разработчик, Андрей Банщиков, не предоставил Apple подробностей о своей политике конфиденциальности и обработке данных. Для получения дополнительной информации см. политику конфиденциальности разработчика.
Сведения не предоставлены
Разработчик должен будет предоставить сведения о конфиденциальности при отправке следующего обновления приложения.
Информация
- Продавец
- Андрей Банщиков
- Размер
- 24,9 МБ
- Категория
Фото и видео
- Возрастной рейтинг
- 4+
- Авторское право
- © Банщиков Apps
- Цена
- 4,99 $
Сайт разработчика
Тех. поддержка
политика конфиденциальности
Опоры
Еще от этого разработчика
Вам также может понравиться
Заморозить и удерживать кадры в Premiere Pro
Руководство пользователя
Отмена
Поиск
Последнее обновление:
31 октября 2022 г.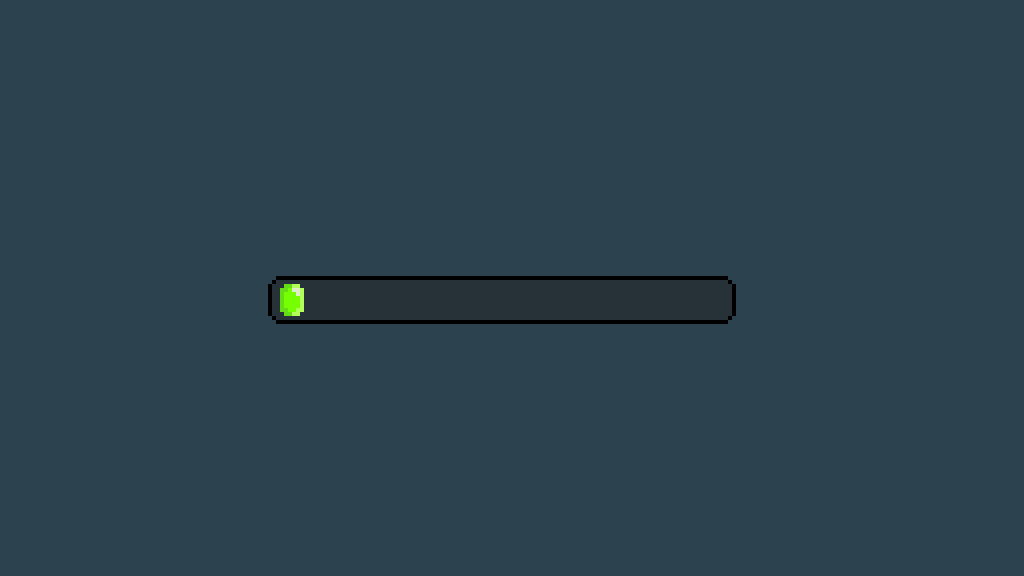 , 17:00:51 по Гринвичу
, 17:00:51 по Гринвичу
- Руководство пользователя Adobe Premiere Pro
- Бета-версии
- Обзор программы бета-тестирования
- Бета-версия Premiere Pro Главная
- Бета-функции
- Текстовое редактирование
- Текстовое редактирование | Часто задаваемые вопросы
- Менеджер цвета
- Режим восстановления
- Начало работы
- Начало работы с Adobe Premiere Pro
- Что нового в Premiere Pro
- Рекомендации по обновлению Premiere Pro
- Сочетания клавиш в Premiere Pro
- Специальные возможности в Premiere Pro
- Часто задаваемые вопросы
- Примечания к выпуску | Премьера Про
- Требования к оборудованию и операционной системе
- Рекомендации по оборудованию
- Системные требования
- и драйверу графического процессора
- GPU-ускоренный рендеринг и аппаратное кодирование/декодирование
Требования к графическому процессору
- Создание проектов
- Начать новый проект
- Открытые проекты
- Перемещение и удаление проектов
- Работа с несколькими открытыми проектами
- Работа с ярлыками проекта
- Обратная совместимость проектов Premiere Pro
- Открытие и редактирование проектов Premiere Rush в Premiere Pro
- Передовой опыт: создание собственных шаблонов проектов
- Рабочие пространства и рабочие процессы
- Рабочие пространства
- Часто задаваемые вопросы | Импорт и экспорт в Premiere Pro
- Работа с панелями
- Сенсорное управление Windows и управление жестами
- Использование Premiere Pro в конфигурации с двумя мониторами
- Frame.
 io
io- Установить и активировать Frame.io
- Использование Frame.io с Premiere Pro и After Effects
- Интеграция Adobe Workfront и Frame.io
- Часто задаваемые вопросы
- Съемка и импорт
- Съемка
- Съемка и оцифровка отснятого материала
- Захват видео HD, DV или HDV
- Пакетный захват и повторный захват
- Настройка вашей системы для захвата HD, DV или HDV
- Импорт
- Передача файлов
- Импорт неподвижных изображений
- Импорт цифрового аудио
- Импорт из Avid или Final Cut
- Импорт файлов проекта AAF из Avid Media Composer
- Импорт файлов проекта XML из Final Cut Pro 7 и Final Cut Pro X
- Форматы файлов
- Поддерживаемые форматы файлов
- Поддержка Blackmagic RAW
- Оцифровка аналогового видео
- Работа с таймкодом
- Съемка
- Редактирование
- Редактирование видео
- Последовательности
- Создание и изменение последовательностей
- Изменить настройки последовательности
- Добавить клипы в эпизоды
- Переставить клипы в последовательности
- Поиск, выбор и группировка клипов в эпизоде
- Редактировать из последовательностей, загруженных в исходный монитор
- Упростить последовательности
- Рендеринг и предварительный просмотр последовательностей
- Работа с маркерами
- Исправление источника и таргетинг на отслеживание
- Обнаружение редактирования сцены
- Видео
- Создание и воспроизведение клипов
- Обрезные зажимы
- Синхронизация аудио и видео с помощью Merge Clips
- Рендеринг и замена медиа
- Отмена, история и события
- Заморозить и удерживать кадры
- Работа с соотношениями сторон
- Аудио
- Обзор аудио в Premiere Pro
- Микшер аудиодорожек
- Регулировка уровня громкости
- Редактируйте, исправляйте и улучшайте звук с помощью панели Essential Sound
- Автоматически приглушать звук
- Ремикс аудио
- Мониторинг громкости клипа и панорамирование с помощью Audio Clip Mixer
- Балансировка звука и панорамирование
- Advanced Audio — субмиксы, понижающее микширование и маршрутизация
- Звуковые эффекты и переходы
- Работа со звуковыми переходами
- Применение эффектов к аудио
- Измерение звука с помощью эффекта Loudness Radar
- Запись аудио миксов
- Редактирование аудио на временной шкале
- Сопоставление аудиоканалов в Premiere Pro
- Использование аудио Adobe Stock в Premiere Pro
- Расширенное редактирование
- Рабочий процесс многокамерного редактирования
- Настройка и использование головного дисплея для иммерсивного видео в Premiere Pro
- Редактирование VR
- Передовой опыт
- Передовой опыт: микшируйте звук быстрее
- Передовой опыт: эффективное редактирование
- Рабочий процесс монтажа художественных фильмов
- Видеоэффекты и переходы
- Обзор видеоэффектов и переходов
- Эффекты
- Типы эффектов в Premiere Pro
- Применение и удаление эффектов
- Пресеты эффектов
- Автоматический рефрейминг видео для разных каналов социальных сетей
- Эффекты цветокоррекции
- Изменение продолжительности и скорости клипов
- корректирующие слои
- Стабилизировать отснятый материал
- Переходы
- Применение переходов в Premiere Pro
- Изменение и настройка переходов
- Трансформация
- Заголовки, графика и подписи
- Обзор панели «Основные графические элементы»
- Заголовки
- Создать заголовок
- Графика
- Создание формы
- Рисование с помощью инструмента «Перо»
- Выравнивание и распределение объектов
- Изменение внешнего вида текста и фигур
- Применение градиентов
- Добавьте функции адаптивного дизайна к вашей графике
- Установка и использование шаблонов анимированной графики
- Замена изображений или видео в шаблонах анимационного дизайна
- Использование шаблонов анимированной графики на основе данных
- Подписи
- Преобразование речи в текст
- Скачать языковые пакеты для транскрипции
- Работа с титрами
- Проверка орфографии и поиск и замена
- Экспорт текста
- Преобразование речи в текст в Premiere Pro | Часто задаваемые вопросы
- Передовой опыт: более быстрые графические рабочие процессы
- Прекращение поддержки устаревшего титровального устройства в Premiere Pro | Часто задаваемые вопросы
- Обновите устаревшие игры до исходной графики
- Анимация и ключевые кадры
- Добавление, навигация и установка ключевых кадров
- Анимационные эффекты
- Используйте эффект движения для редактирования и анимации клипов
- Оптимизировать автоматизацию ключевых кадров
- Перемещение и копирование ключевых кадров
- Просмотр и настройка эффектов и ключевых кадров
- Наложение
- Наложение, альфа-каналы и настройка непрозрачности клипа
- Маскировка и отслеживание
- Режимы наложения
- Цветовая коррекция и цветокоррекция
- Обзор: рабочие процессы работы с цветом в Premiere Pro
- Автоцвет
- Проявите творческий подход к цвету, используя образы Lumetri
- Настройка цвета с использованием кривых RGB и Hue Saturation Curves
- Исправление и сопоставление цветов между снимками
- Использование дополнительных элементов управления HSL на панели Lumetri Color
- Создание виньеток
- Внешний вид и LUT
- Прицелы Lumetri
- Управление цветом дисплея
- тональное отображение временной шкалы
- HDR для вещателей
- Включить поддержку DirectX HDR
- Экспорт мультимедиа
- Экспорт видео
- Менеджер экспортных настроек
- Рабочий процесс и обзор экспорта
- Быстрый экспорт
- Экспорт для Интернета и мобильных устройств
- Экспорт неподвижного изображения
- Экспорт проектов для других приложений
- Экспорт файлов OMF для Pro Tools
- Экспорт в формат Panasonic P2
- Экспорт настроек
- Ссылка на экспорт настроек
- Основные настройки видео
- Настройки кодирования
- Передовой опыт: ускоренный экспорт
- Совместное редактирование
- Начало работы с совместным редактированием видео
- Создание командных проектов
- Добавление мультимедиа и управление им в Team Projects
- Приглашение и управление соавторами
- Делитесь изменениями и управляйте ими с соавторами
- Просмотр автосохранений и версий Team Projects
- Управление командными проектами
- Связанные групповые проекты
- Часто задаваемые вопросы
- Совместная работа в Premiere Pro
- Подробные и эпизодические рабочие процессы
- Подробные и эпизодические рабочие процессы
- Использование продукции
- Как клипы работают в проектах в Production
- Передовой опыт: работа с продукцией
- Работа с другими приложениями Adobe
- After Effects и Photoshop
- Динамическая связь
- Прослушивание
- Прелюдия
- Организация и управление активами
- Работа в панели «Проект»
- Организация ресурсов на панели «Проект»
- Игровые активы
- Поисковые активы
- Библиотеки Creative Cloud
- Настройки синхронизации в Premiere Pro
- Консолидация, перекодирование и архивирование проектов
- Управление метаданными
- Передовой опыт
- Передовой опыт: обучение на основе производства вещания
- Передовой опыт: работа с собственными форматами
- Повышение производительности и устранение неполадок
- Настройка параметров
- Сброс и восстановление настроек
- Работа с прокси
- Обзор прокси
- Рабочий процесс загрузки и прокси
- Проверьте, совместима ли ваша система с Premiere Pro
- Premiere Pro для Apple Silicon
- Устранение мерцания
- Переплетение и порядок полей
- Умный рендеринг
- Опора поверхности управления
- Передовой опыт: работа с собственными форматами
- База знаний
- Известные проблемы
- Исправлены проблемы
- Устранение сбоев Premiere Pro
- Невозможно перенести настройки после обновления Premiere Pro
- Зеленое и розовое видео в Premiere Pro или Premiere Rush
- Как управлять кэшем мультимедиа в Premiere Pro?
- Исправление ошибок при рендеринге или экспорте
- Устранение неполадок, связанных с воспроизведением и производительностью в Premiere Pro
- Расширения и подключаемые модули
- Установка подключаемых модулей и расширений в Premiere Pro
- Последние плагины от сторонних разработчиков
- Мониторинг ресурсов и автономных носителей
- Мониторинг ресурсов
- Использование Source Monitor и Program Monitor
- Использование эталонного монитора
- Автономные носители
- Работа с автономными клипами
- Создание клипов для автономного редактирования
- Перепривязка оффлайн medInstia
- Мониторинг ресурсов
В Premiere Pro есть несколько способов простой остановки кадров из видеоклипа.
Вы можете использовать параметры удержания кадра, заморозить один кадр на всю длительность клипа (как если бы вы импортировали кадр как неподвижное изображение) или использовать технику переназначения времени, чтобы заморозить часть кадра.
Как заморозить кадр в Premiere Pro
Заморозить видео с помощью параметров удержания кадра
Premiere Pro предоставляет быстрые и эффективные методы захвата неподвижного кадра из видеоклипа с помощью параметров удержания кадра.
Параметры удержания кадра предназначены для захвата неподвижного кадра без создания каких-либо дополнительных медиафайлов или элементов проекта.
Добавить удержание кадра
- Установите указатель воспроизведения на нужный кадр, который вы хотите захватить.

- Выберите «Клип» > «Параметры видео» > «Удержание кадра». Или используйте сочетание клавиш Cmd+Shift+K (Mac) или Ctrl+Shift+K (Win).
На временной шкале создается неподвижное изображение текущего положения указателя воспроизведения. Неподвижное изображение, добавляемое на временную шкалу, выглядит как предыдущая часть исходного клипа без изменения имени или цвета.
Вставить сегмент удержания кадра
- Поместите точку воспроизведения на временную шкалу в то место, где вы хотите вставить стоп-кадр.
- Выберите «Клип» > «Параметры видео» > «Вставить задержку кадра».
Клип в позиции Playhead разделяется и вставляется двухсекундный стоп-кадр. Затем вы можете обрезать вставленный стоп-кадр до любой длины.
Экспорт неподвижного кадра
Используйте кнопку «Экспорт кадра», чтобы создать неподвижное изображение (стоп-кадр) из видеоклипа.
Кнопка «Экспорт кадра» в исходном мониторе и программном мониторе позволяет быстро экспортировать кадр видео без использования Adobe Media Encoder.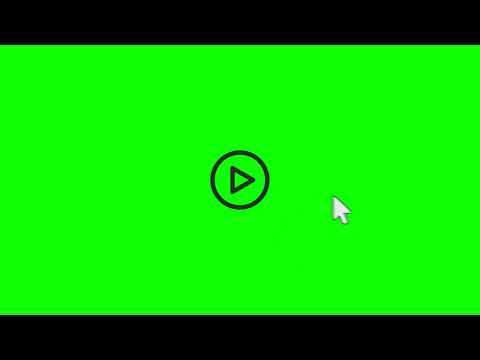
- Установите указатель воспроизведения на нужный стоп-кадр в клипе или эпизоде, который вы хотите экспортировать.
- Нажмите кнопку «Экспорт кадра». Откроется диалоговое окно «Экспорт кадра» с полем имени в режиме редактирования текста. Тайм-код кадра из исходного клипа добавляется к имени клипа неподвижного изображения. Например, ClipName.00_14_23_00.Still001.jpg
Premiere Pro создает файл неподвижного изображения на диске и повторно импортирует его в проект по умолчанию, добавляя новый элемент проекта. Затем вам придется вручную отредактировать клип неподвижного изображения в последовательность.
Примечание:
Неподвижные изображения отображаются в лавандовом цвете на временной шкале, что позволяет легко отличить импортированный клип от оригинала.
Заморозить видеокадр на время клипа
Вы можете заморозить клип в точке входа, выхода или маркере 0 (нуле), если он есть.
Выберите клип на панели «Таймлайн».
Чтобы заморозить кадр, отличный от точки входа или выхода, откройте
клип на исходном мониторе и установите маркер 0 (ноль) на кадр
хочешь заморочиться.Выберите «Клип» > «Параметры видео» > «Удержание кадра».
Выберите Hold On и выберите в меню кадр, который хотите удерживать.
Вы можете выбрать кадр на основе тайм-кода источника, тайм-кода эпизода, точки входа, точки выхода или позиции указателя воспроизведения.
При необходимости укажите фильтры удержания и нажмите кнопку ОК.
Удерживать фильтры
Запрещает настройки эффектов ключевых кадров (если они есть)
от анимации во время клипа. Настройки эффектов
использовать значения в удерживаемом кадре.Примечание:
Если вы установите стоп-кадр для точки входа или выхода, изменение точки редактирования не изменит стоп-кадр.
 Если вы зафиксируете Маркер 0, перемещение маркера изменит отображаемый кадр.
Если вы зафиксируете Маркер 0, перемещение маркера изменит отображаемый кадр.
Заморозить кадр для части клипа с помощью Time Remapping
На панели «Таймлайн» выберите «Перераспределение времени» > «Скорость» в меню «Эффект клипа».
Примечание:
Меню «Эффект клипа» отображается рядом с именем файла каждого клипа на видеодорожке. Если меню «Эффект клипа» не отображается, увеличьте масштаб клипа.
Выберите Time Remapping > Speed из видеоэффекта.
контрольГоризонтальная резинка, контролирующая
скорость клипа отображается по центру клипа.
клип закрашен контрастными цветами выше и ниже скорости 100%
демаркация. В верхней части появляется белая дорожка контроля скорости.
клипа, чуть ниже строки заголовка клипа.Щелкните резинку, удерживая нажатой клавишу Ctrl (Windows) или Command (Mac OS), чтобы создать ключевой кадр скорости.

Удерживая нажатой клавишу Ctrl + Alt (Windows) или Option + Command (macOS), перетащите ключевой кадр скорости в то место, где должен заканчиваться стоп-кадр.
Примечание:
Обязательно тяните резинку горизонтально, а не
вертикально, как и с другими ключевыми кадрами.Второй ключевой кадр создается в том месте, куда вы перетащили ключевой кадр. Ключевые кадры внутренней половины, ключевые кадры удержания, выглядят квадратными по сравнению с ключевыми кадрами обычной скорости. Вы не можете перетаскивать ключевой кадр удержания, если не создадите для него переход скорости. На дорожке управления скоростью появляются вертикальные деления, указывающие на сегмент клипа, в котором воспроизводятся стоп-кадры.
(Необязательно) Чтобы создать переход скорости к или от
стоп-кадр, перетащите левую половину ключевого кадра скорости слева
слева или справа от ключевого кадра скорости справа
Направо.
Между половинками скорости появляется серая область
ключевой кадр, указывающий длину перехода скорости. Резина
полоса образует наклон между двумя половинами, что указывает на постепенное изменение
в скорости, происходящей между ними.После создания скорости
переход, вы можете перетащить ключевой кадр удержания. Перетаскивание первого удержания
ключевой кадр перемещает его в новый медиа-кадр для удержания. Перетаскивание
второй только изменяет продолжительность удерживаемого кадра.(необязательно) Чтобы появился элемент управления синей кривой, нажмите
серая область на дорожке управления скоростью между половинами ключевого кадра.(дополнительно) Чтобы изменить ускорение или замедление
изменения скорости перетащите любой из манипуляторов на элементе управления кривой.Изменение скорости плавнее или плавнее в зависимости от
кривизне рампы скорости.
Связанные ресурсы
- Редактировать видео
- Создание и воспроизведение клипов
- Обрезные зажимы
Свяжитесь с нами по номеру
Если у вас есть вопросы об этой функции, обратитесь к нам в сообществе Premiere Pro.![]()

 назад
назад
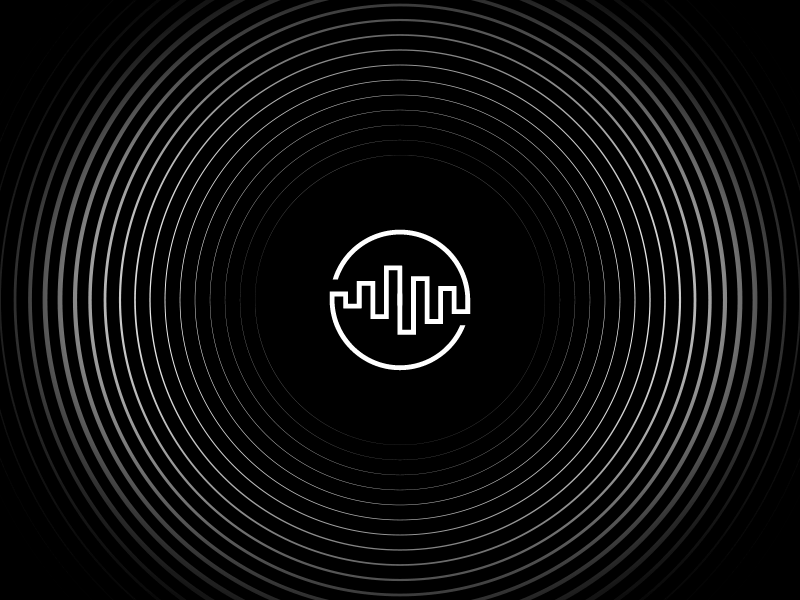 33: «Единственное, что необходимо исправить, — порталы, которые нужно закрыть в первые 10 минут»
33: «Единственное, что необходимо исправить, — порталы, которые нужно закрыть в первые 10 минут»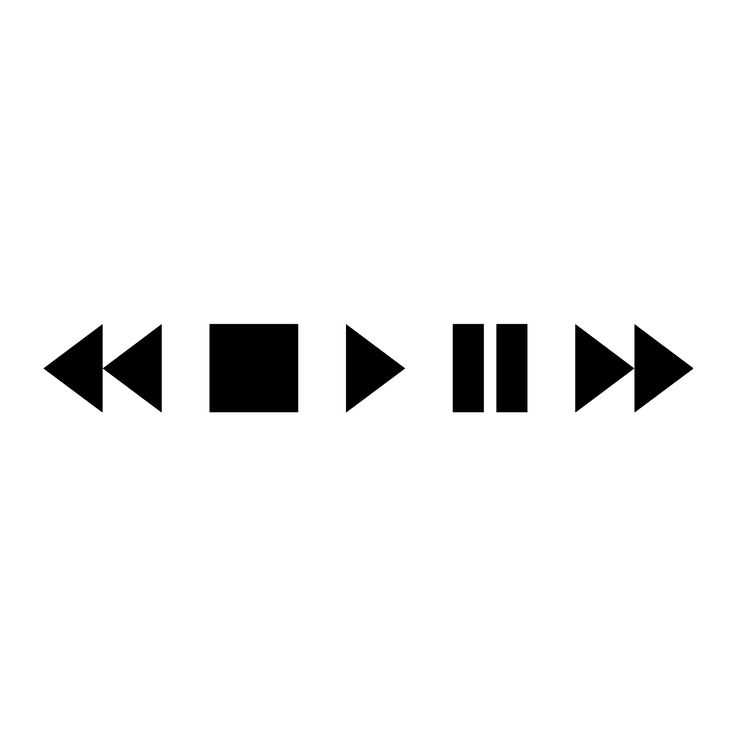 назад
назад
 Регаешь поиск и проходишь калибровку заново, я уже 3к птсов так на абузил, через час наверно пофиксят так что это…
Регаешь поиск и проходишь калибровку заново, я уже 3к птсов так на абузил, через час наверно пофиксят так что это…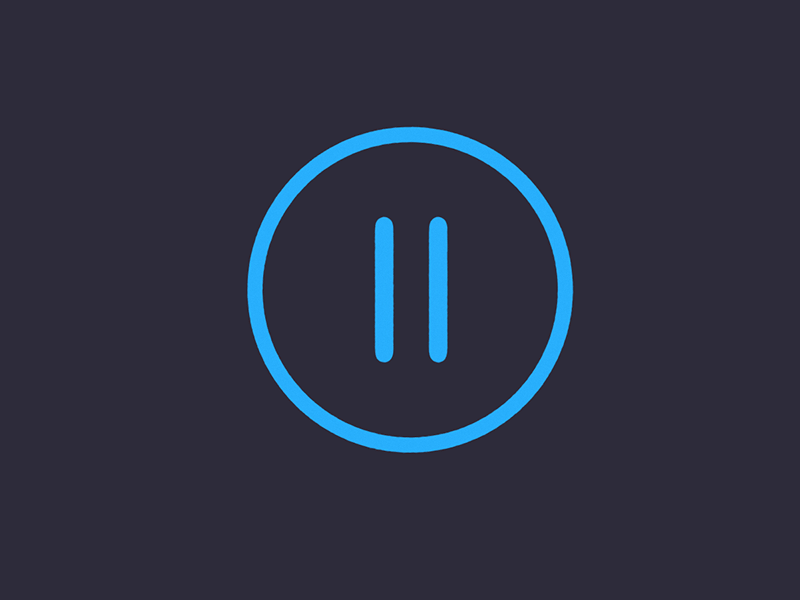 …
… В сети вроде еще только слитый билд забагованный есть…
В сети вроде еще только слитый билд забагованный есть…
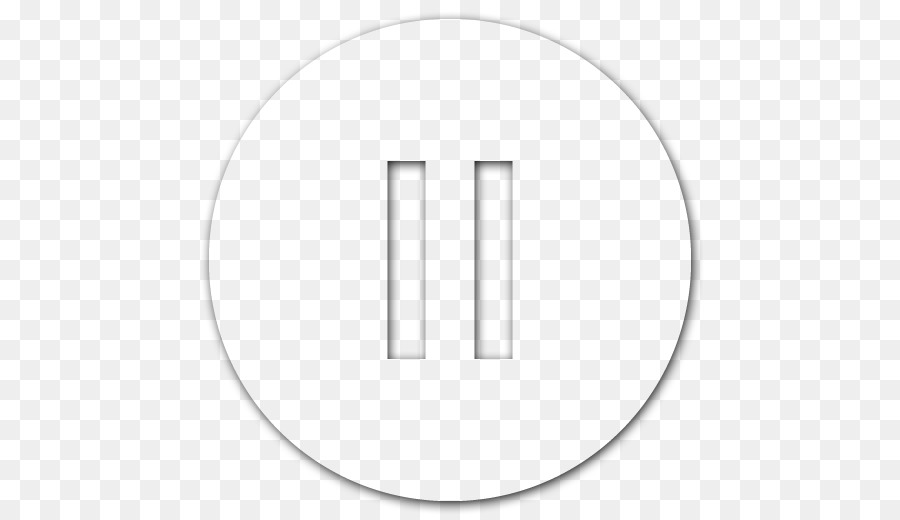
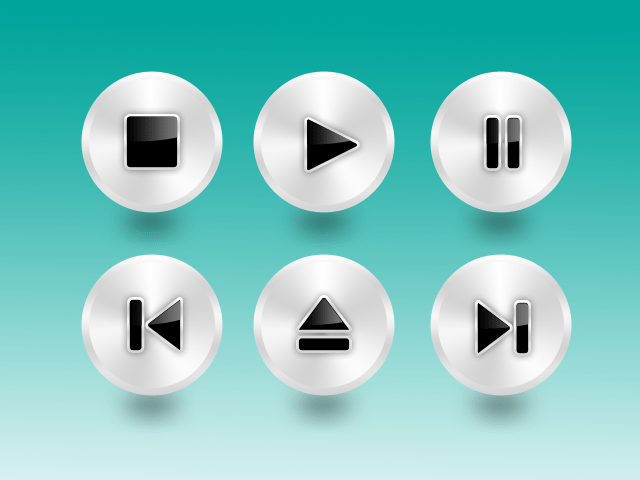 По умолчанию при перетаскивании сохраняются пропорции (соотношение сторон) видео.
По умолчанию при перетаскивании сохраняются пропорции (соотношение сторон) видео.
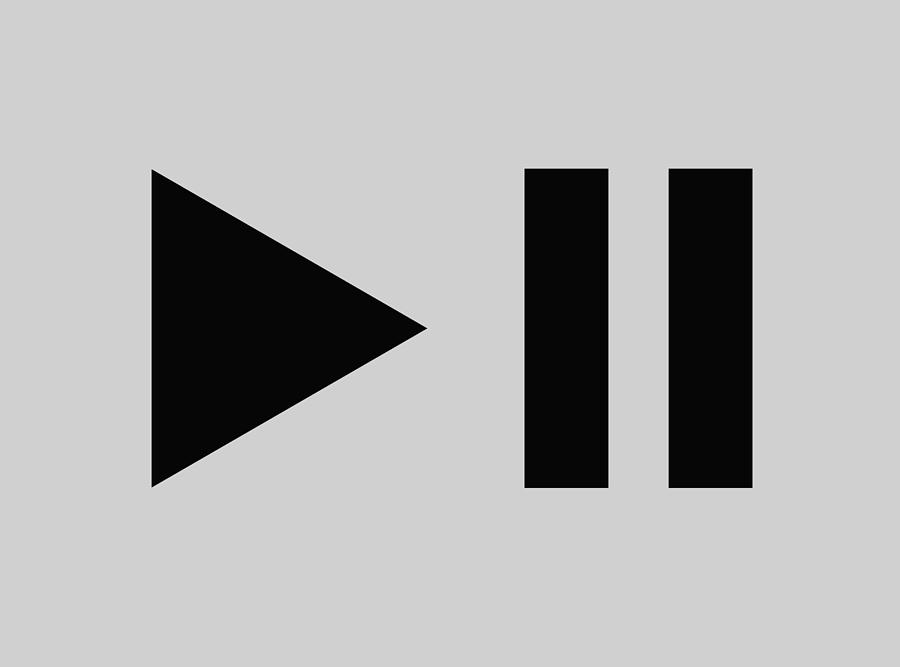 По умолчанию при перетаскивании сохраняются пропорции (соотношение сторон) видео.
По умолчанию при перетаскивании сохраняются пропорции (соотношение сторон) видео.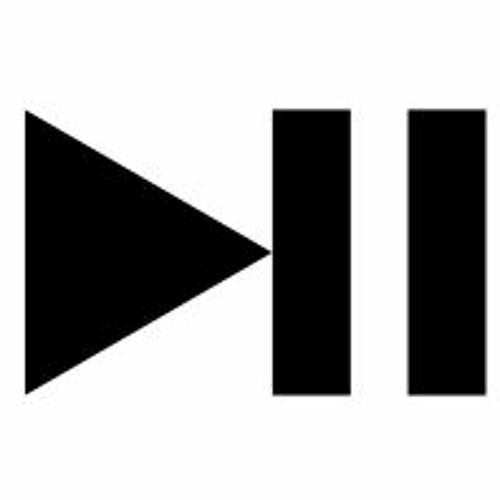 Чтобы сохранить центр фильма в том же месте, удерживайте нажатой клавишу CTRL во время перетаскивания. По умолчанию Office PowerPoint 2007 сохраняет пропорции (блокирует пропорции) фильма при перетаскивании. Как правило, большинство фильмов с разрешением 640 x 480 имеют пропорции 4:3, что также является пропорциями для большинства презентаций PowerPoint. Если пропорции презентации и фильма отличаются, фильм будет выглядеть искаженным, когда он воспроизводится.
Чтобы сохранить центр фильма в том же месте, удерживайте нажатой клавишу CTRL во время перетаскивания. По умолчанию Office PowerPoint 2007 сохраняет пропорции (блокирует пропорции) фильма при перетаскивании. Как правило, большинство фильмов с разрешением 640 x 480 имеют пропорции 4:3, что также является пропорциями для большинства презентаций PowerPoint. Если пропорции презентации и фильма отличаются, фильм будет выглядеть искаженным, когда он воспроизводится.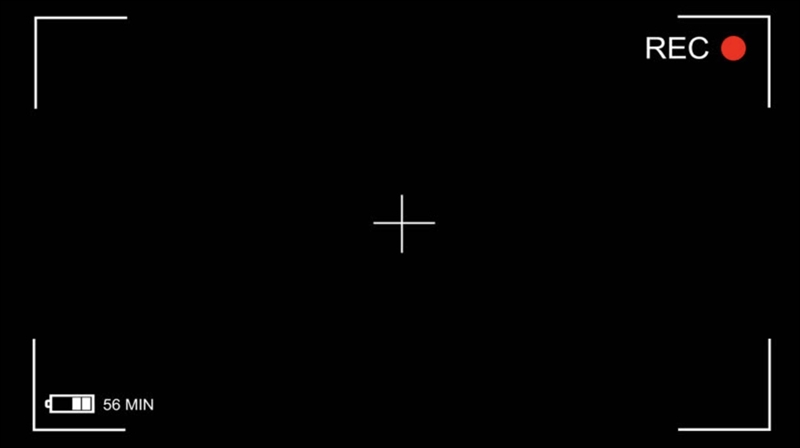
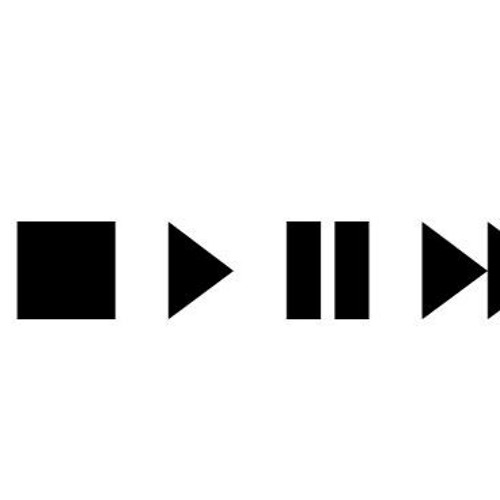
 io
io
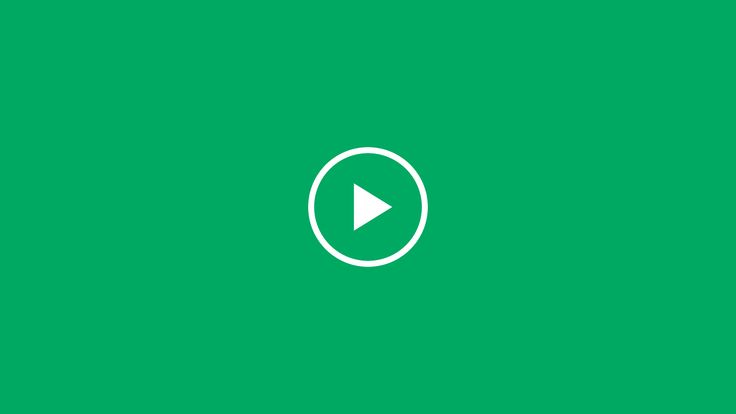 Если вы зафиксируете Маркер 0, перемещение маркера изменит отображаемый кадр.
Если вы зафиксируете Маркер 0, перемещение маркера изменит отображаемый кадр.