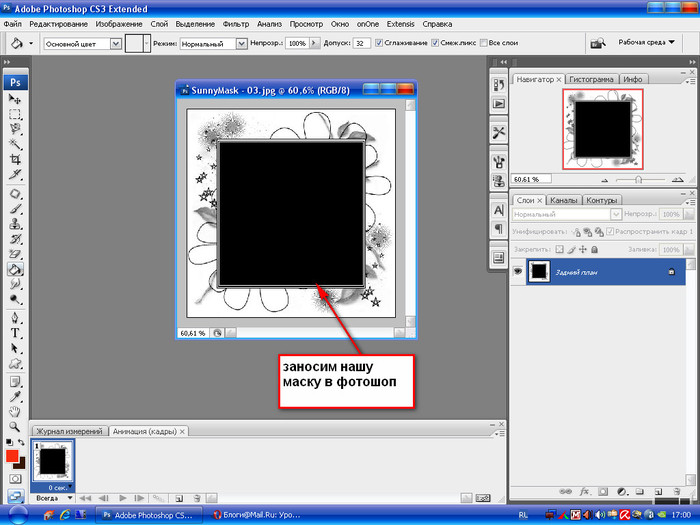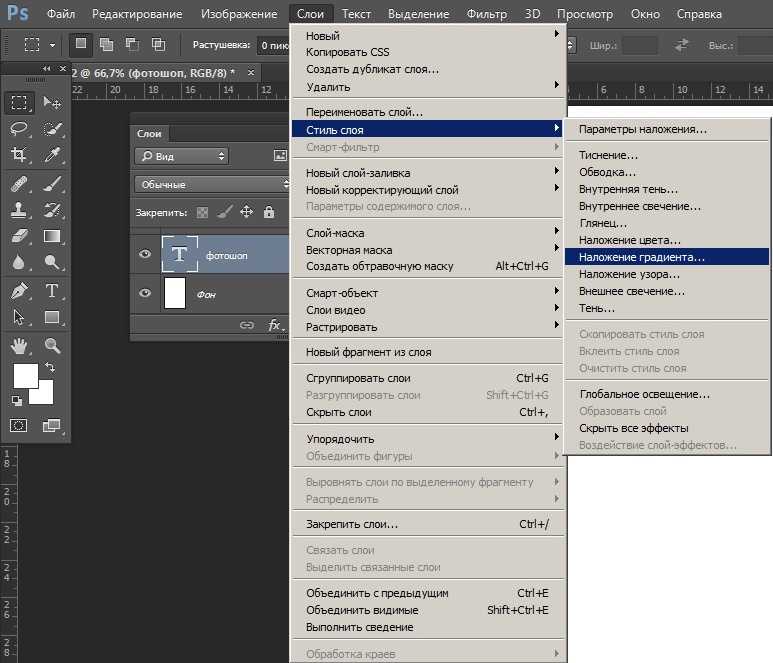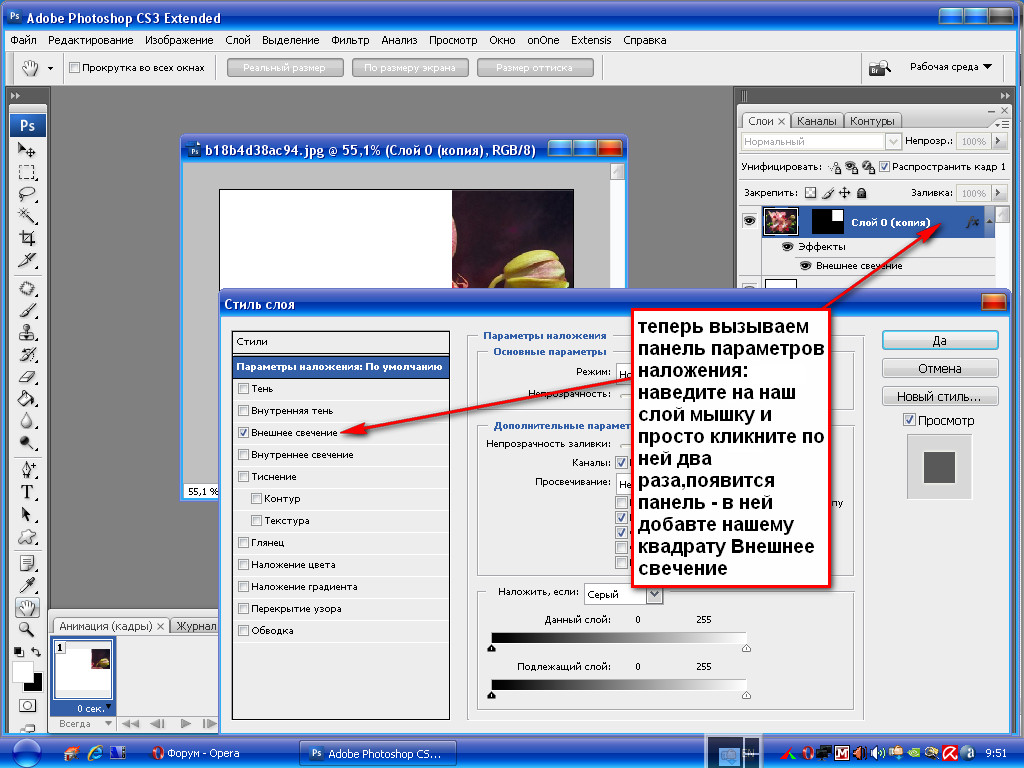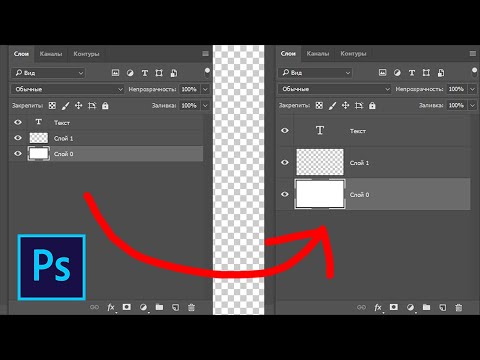Содержание
Как открепить слой в фотошопе cs6
Компьютеры admin 0 комментариев
Содержание
- 1 Шаг 1
- 2 Шаг 2
- 3 Шаг 3
- 4 Шаг 4
- 5 Шаг 5
Прежде всего нам необходимо открыть требуемую фотографию в Photoshop. В этом уроке используется фото модели, которое будет размещено на ярком полосатом фоне.
Чтобы научится удалять ненужный фон прочитайте эту статью.
В этом уроке у нас будет всего два слоя, но на деле их количество не ограничено.
Шаг 1
Выбираем слои, которые необходимо закрепить. На панели слоев выберите слой, который хотите закрепить. Закрепляем индивидуальный слой или группу.
Чтобы полностью заблокировать слой кликните по кнопке закрепления, которая находится над слоями (она выполнена в виде замка). Если необходимо закрепить несколько слоев, выберите все необходимые слои, а затем кликните по кнопке закрепления.
После этого вы увидите крошечный значок замка рядом с каждым закрепленным слоем. Для открепления слоя достаточно выбрать его и кликнуть по той же кнопке. Иконка замка исчезнет.
Шаг 2
Частично закрепляем слой.
Если вы не хотите закреплять весь слой, всегда можно заблокировать лишь его часть (например, только прозрачные пиксели). О том, как это сделать будет рассказано в следующих шагах.
Закрепляем прозрачные пиксели.
Чтобы закрепить прозрачные пиксели слоя (а это позволяет редактировать лишь изображение, не задевая его прозрачный фон), кликните по кнопке Сохраняет прозрачность пикселей (Lock Transparent Pixels).
Шаг 3
Закрепляем пиксели изображения
Чтобы закрепить пиксели изображения (это позволит редактировать только прозрачный фон), кликните по кнопке Сохраняет цвета пикселов (Lock Image Pixels), которая выглядит как кисть для рисования.
Шаг 4
Закрепляем позицию слоя
Если вы хотите, чтобы пиксели слоя было невозможно перемещать, кликните по кнопке Закрепляет положение (Lock Position), которая выглядит как четыре стрелки, направленные в разные стороны.
Если вы частично закрепили слой, иконка замка на панели слоев будет полупрозрачной.
Шаг 5
В качестве альтернативы, можно закрепить слой через меню Слои > Закрепить слои (Layer > Lock Layers). Затем в открывшемся окне можно поставить галочки напротив необходимых параметров.
Автор: Ashleigh Allsopp
Переводчик: Шаповал Алексей
Примечание:
После открытия фотографии в фотошопе её нельзя двигать — выползает окно «слой закреплён». Как загрузить фотографии, чтобы слой не был закреплённым? (Ранее такого не было!)
Примечание:
Куда перетащить?
RPI.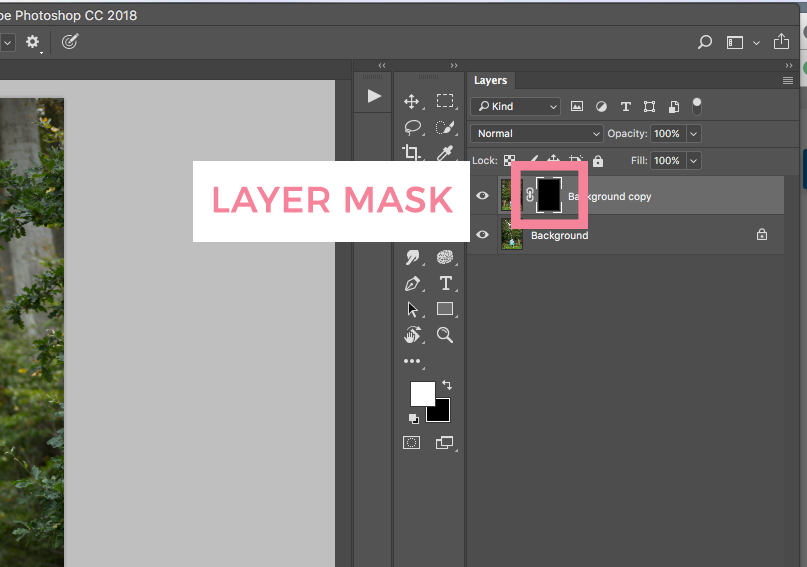 su — самая большая русскоязычная база вопросов и ответов. Наш проект был реализован как продолжение популярного сервиса otvety.google.ru, который был закрыт и удален 30 апреля 2015 года. Мы решили воскресить полезный сервис Ответы Гугл, чтобы любой человек смог публично узнать ответ на свой вопрос у интернет сообщества.
su — самая большая русскоязычная база вопросов и ответов. Наш проект был реализован как продолжение популярного сервиса otvety.google.ru, который был закрыт и удален 30 апреля 2015 года. Мы решили воскресить полезный сервис Ответы Гугл, чтобы любой человек смог публично узнать ответ на свой вопрос у интернет сообщества.
Все вопросы, добавленные на сайт ответов Google, мы скопировали и сохранили здесь. Имена старых пользователей также отображены в том виде, в котором они существовали ранее. Только нужно заново пройти регистрацию, чтобы иметь возможность задавать вопросы, или отвечать другим.
Чтобы связаться с нами по любому вопросу О САЙТЕ (реклама, сотрудничество, отзыв о сервисе), пишите на почту [email protected] . Только все общие вопросы размещайте на сайте, на них ответ по почте не предоставляется.
Начинающие пользователи фотошоп зачастую сталкиваются с различными мелкими проблемами, которые на самом деле решаются одним кликом мыши.
Одной из таких проблем является заблокированный слой при открытии изображения.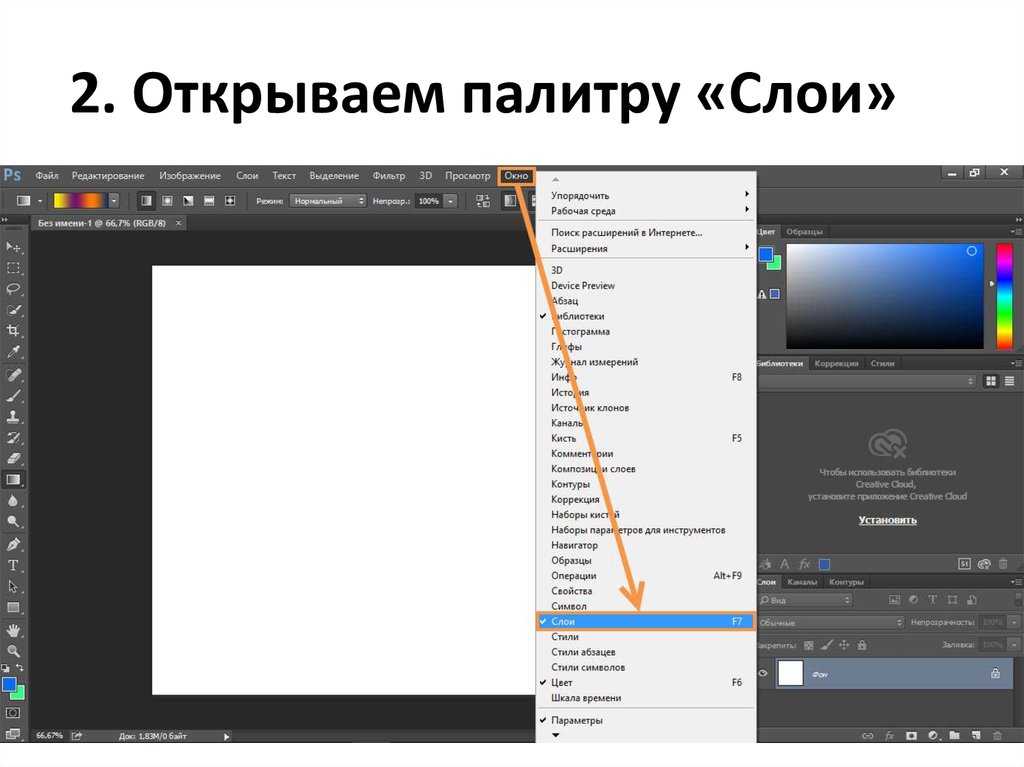 Обыденная ситуация, когда новичок открыв изображение программой Photoshop хочет начать творить, но не тут то было, потому что на открывшемся слое изображения стоит значок замочка, обозначающий что данный слой заблокирован. Пока слой не будет разблокирован никаких манипуляций с ним произвести не удастся.
Обыденная ситуация, когда новичок открыв изображение программой Photoshop хочет начать творить, но не тут то было, потому что на открывшемся слое изображения стоит значок замочка, обозначающий что данный слой заблокирован. Пока слой не будет разблокирован никаких манипуляций с ним произвести не удастся.
Первым делом для разблокировки слоя можно дважды кликнуть мышью по значку замочка в панели слоев и в открывшимся окне нажать «Ок». Либо удерживая левую кнопку мыши перетащить данный значок замочка в корзину.
Проделав данные действия вы разблокируете фоновый слой с изображением и сможете в полной мере работать с фото.
Если первый способ разблокировки вам не помог, значит фоновый слой изображения не просто заблокирован, а имеет режим, отличный от стандартного RGB. Чтобы это исправить и разблокировать слой необходимо в верхней панели меню выбрать «Изображение» — «Режим» — «RGB».
Выбрав в меню режим RGB, кликнув по нему левой кнопкой мыши ваш фоновый слой будет разблокирован и появится возможность работать с ним в полной мере.
В видео уроке так же рассматривается и третий способ снятия абсолютно любой блокировки со слоя, так что смотрите!
Как работать со слоями в Photoshop
Photoshop – графический редактор и программа для рисования. За много лет существования и усовершенствования функций Photoshop превратился в незаменимый инструмент для:
- дизайнеров;
- художников;
- фотографов;
- блогеров, которые сами оформляют свои аккаунты.
Чтобы с легкостью исправить ошибки на любом этапе работы, лучше каждый новый элемент размещать на отдельном слое. Новичков такая система немного дезориентирует, поэтому мы решили подробно рассказать, как работать со слоями в программе Photoshop.
Добавить
Для начала давайте добавим фото или создадим новый документ. Начнём с первого:
- Нажмите «Файл» — «Открыть».
- Выберите картинку.
- Она откроется в окне.

Если вы сами собираетесь что-то рисовать в пустом документе:
- Нажмите «Файл» — «Создать».
- В настройках укажите размеры поля (чем они больше, тем выше качество изображения), цвет фона и цветовую схему (RGB для рисунка, который будет размещён в интернете, и CMYK – для печатной продукции).
- Нажмите «ОК».
Посмотрите вправо на поле Layers. В списке появился первый базовый слой с замочком.
Как разблокировать слой в фотошопе
Упомянутый замочек неспроста отмечает первый слой: на образце лучше ничего не менять, и по умолчанию вы не сможете применить к нему эффекты или рисовать поверх. Но всё-таки давайте рассмотрим, как его разблокировать:
- Зажмите «замочек» левой кнопкой мыши и утащите в корзиночку, которая размещается чуть ниже него.
- Или щёлкните по значку дважды и подтвердите разблокировку.
Как добавить слой
Теперь давайте попробуем создать новый слой:
- Внимательно посмотрите на окошко Layers: внизу вы увидите маленький значок файлика.

- Кликните по нему, и новый слой появится в самом верху общего списка.
- Нажмите комбинацию Ctrl+Shift+N.
Также можно открыть новую картинку, выделить на ней необходимую область, а потом переключиться на основной документ и нажать Ctrl+V – фрагмент вставится на отдельный слой автоматически.
Если вы не можете начать работу со слоями, потому что панель с ними скрыта, давайте рассмотрим, как её включить:
- В самом верху найдите вкладку Window.
- Выберите из списка Layers и поставьте напротив галочку.
Переименование слоя или группы слоев
Когда проект трудоёмкий, слоёв получается много и, чтобы не запутаться, их объединяют в группы (можно создать, кликнув по значку папочки, а потом перетащить в неё слои левой кнопкой). По умолчанию названия нумеруются, но лучше написать что-то конкретное, соответствующее содержанию.
Для переименования просто кликните дважды по старому имени и вбейте свой вариант.
Присвоение цвета слою или группе слоев
Если получилось много слоев, их можно выделить цветом – название будет обведено по контуру, и вы не запутаетесь. К примеру, у вас нарисован домик и мишка: попробуйте все элементы первого подсветить жёлтым, а второго – розовым, и вам станет намного комфортнее работать. По умолчанию никаких оттенков не присваивается. Как изменить цвет:
К примеру, у вас нарисован домик и мишка: попробуйте все элементы первого подсветить жёлтым, а второго – розовым, и вам станет намного комфортнее работать. По умолчанию никаких оттенков не присваивается. Как изменить цвет:
- Щёлкните по слою ПКМ и выберите любой.
- Старайтесь при этом не попасть курсором на миниатюру или буквы, найдите свободное пространство.
Если продублировать оригинальное изображение (клик по слою, Layer — Duplicate layer) и поработать с копией, её можно изменить без ущерба для основной картинки. Давайте рассмотрим некоторые манипуляции:
- Как отразить слой: откройте вверху вкладку Edit – Transform – Flip Horizontal (или Flip Vertical) – так вы сможете отзеркалить объект.
- Как залить слой: найдите наверху закладку Layer — New Fill Layer – Color. Подберите подходящий оттенок в палитре. Поменять цвет таким же путём.
- Как сделать слой прозрачным: в рабочем окне Layers есть пункт Opacity – если уменьшить процент, можно добиться нужной прозрачности.

Как изменить размер слоя в Photoshop
Теперь давайте разберём масштабирование:
- Для начала нажмите комбинацию Ctrl+T.
- Как повернуть слой: для этого в Photoshop появляется рамка со стрелочками – наведите курсор на углы и вращайте в нужном направлении.
- Потяните за них, чтобы уменьшить размер или увеличить размер объекта. К сожалению, трансформация происходит с искажениями. Зажмите Shift — это поможет как уменьшить, так и увеличить элемент без потери пропорций.
Можно также заблокировать слой, чтобы случайно не применить к нему каких-то действий. Выделите нужный и нажмите значок замочка вверху. Иногда необходимо закрепить не весь слой, а только прозрачные участки вокруг цветной фигуры: нажмите иконку с шахматным рисунком в строке Layers – Lock. Это поможет вам раскрасить объект, не выходя за его границы – очень удобно при рисовании.
Растрирование слоев
Если слой содержит векторные объекты (например, вы перенесли файл из Adobe Illustrator), то с ним трудно работать: он не воспринимает различные эффекты.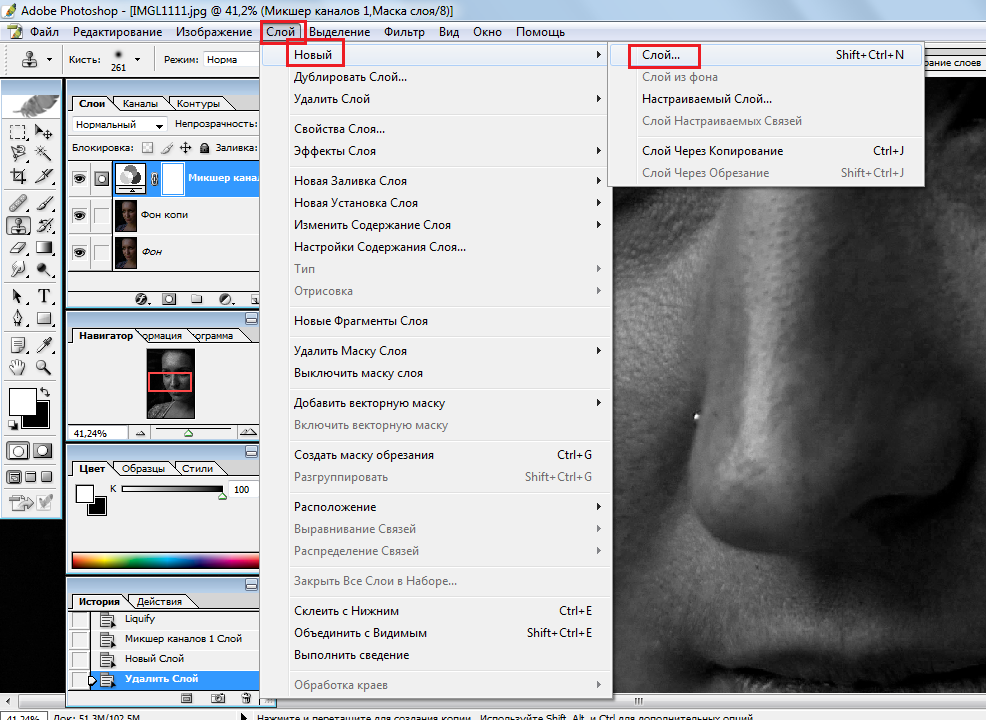 Тогда следует применить растрирование:
Тогда следует применить растрирование:
- Выделите слой.
- Откройте сверху вкладку Layers – Rasterize.
- Укажите, с каким видом элементов программа имеет дело: текст, слой-заливка, векторная маска и т. п.
Удаление слоя или группы
Удалить любой слой очень легко:
- Выделите его.
- Утащите вниз, в корзину.
Таким же путём можно избавиться и от группы.
Экспорт слоев
Слои можно экспортировать в отдельные файлы с заданным расширением.
- Для этого откройте вкладку File.
- Нажмите Scripts — Export layers to files.
Заодно рассмотрим, как скопировать нужный слой в Photoshop:
- Кликните ПКМ и выберите Duplicate layer, чтобы получить два одинаковых слоя.
- Взять любой инструмент выделения и отметить всю монтажную область либо фрагмент, какой требуется скопировать, нажать Ctrl+C, чтобы данные остались в буфере обмена.
Объединение слоев
Для собственного удобства и уменьшения итогового веса файла применяется объединение нескольких слоёв (в Photoshop этот процесс необратим), также их можно слить или связать.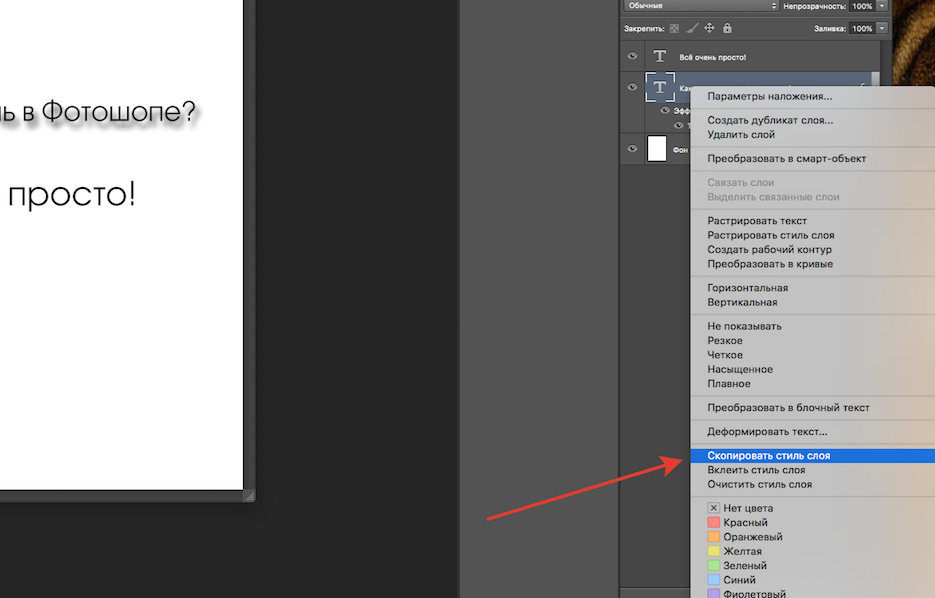
Как объединить некоторые слои в Photoshop:
- Для объединения двух слоев или групп, нужно сначала включить значок глазика напротив них.
- Затем выделить эти два слоя.
- Откройте вверху вкладку Layers — Merge layers.
При объединении все эффекты наложатся друг на друга в порядке расположения, прозрачность не пострадает.
Склеивание нескольких слоев или связанных слоев также является формой их соединения, при котором образуется ещё один, совмещающий в себе признаки каждого составляющего.
Как склеить несколько слоёв в Photoshop:
- Включите «глазик» напротив всех миниатюр.
- Используйте горячие клавиши: Shift + Ctrl + Alt.
Объединение слоёв внутри обтравочной маски:
- Открепите «глазик» от всех слоёв, кроме тех, которые вам нужны.
- Отметьте основной слой, входящий в ареал обтравочной маски (он не должен быть векторным или прикреплённым «замочком»).
- Откройте закладку Layers — Combine clipping masks.

Объединение всех видимых слоев и групп изображения:
- Включите «глазик» напротив всех миниатюр.
- В верхней вкладке выберите Layers — Merge visible.
Сведение всех слоёв:
- Проверьте, чтобы рядом с миниатюрами стоял «глазик».
- Нажмите Layers — Perform blending.
Таким образом, вам удастся не только сгруппировать слои, но и автоматически избавиться от всех отключенных. Лучше прибегать к этому в самом конце, приняв окончательное решение о внешнем виде картинки.
Теперь вам известны все основные операции со слоями. Расскажите в комментариях о своём опыте работы с ними и поделитесь полезными лайфхаками.
Adobe Photoshop — всегда держать один слой поверх остальных?
спросил
Изменено
1 год, 8 месяцев назад
Просмотрено
5к раз
Есть ли скрипт/плагин, который может сделать так, чтобы один слой всегда отображался сверху?
Я занимаюсь дизайном веб-сайта и создал несколько безопасных зон, которые мне хотелось бы всегда иметь под рукой.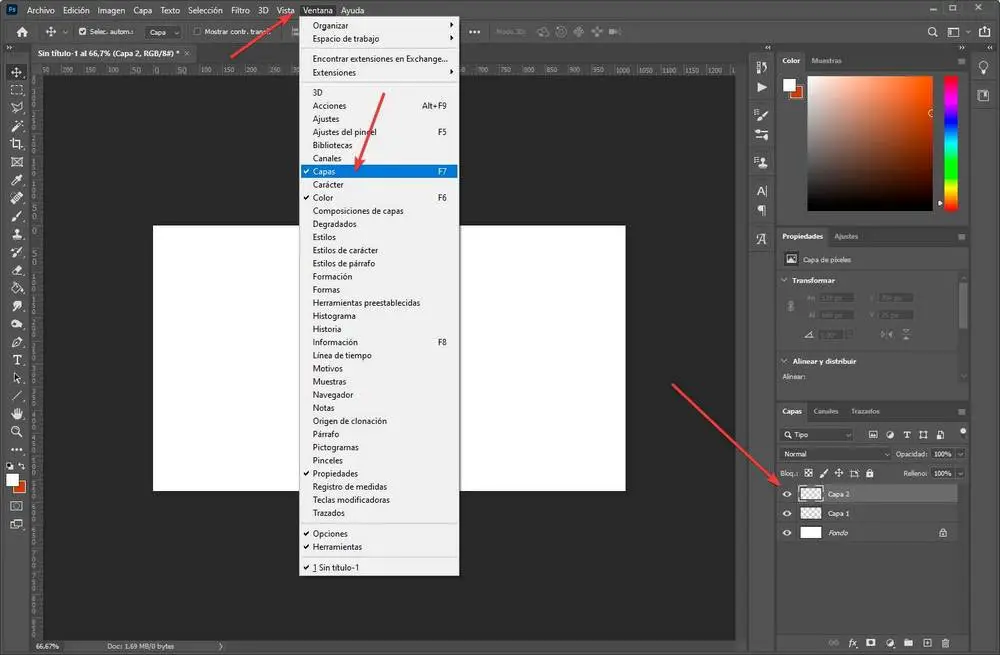 Однако теперь, когда я создаю новый слой, мне приходится вручную перемещать этот слой вверх, что немного замедляет время производства.
Однако теперь, когда я создаю новый слой, мне приходится вручную перемещать этот слой вверх, что немного замедляет время производства.
Есть ли способ сделать это с помощью скрипта/плагина?
Я добавил скриншот того, как выглядят мои безопасные зоны.
- Adobe-Photoshop
- Layers
- Photoshop-Scripting
- Плагин
6
Я добавляю к своей работе 3 большие папки. Заголовок, тело и нижний колонтитул потому что для веб-дизайнера их очень легко отличить.
Поместите все мои статические слои в верхний колонтитул, в нижнем колонтитуле у меня обычно есть такие вещи, как авторские права и нижнее меню, и я всегда работаю в своем теле, все остальное там, поэтому мне не нужно открывать какую-либо другую папку и делать это когда я создаю новый слой, он всегда будет дочерним по отношению к телу, потому что мой фокус всегда будет на этой папке.
Чтобы сделать его еще более различимым, я всегда выбираю цвета папок.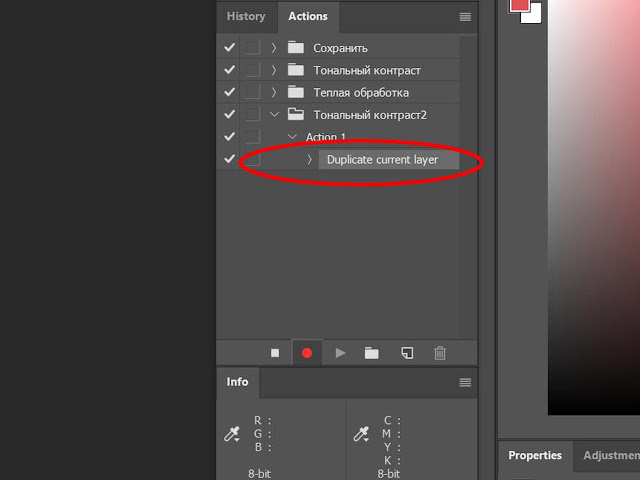 Всегда одни и те же цвета. Через некоторое время вы будете делать это автоматически, и это станет здоровой привычкой вашего рабочего процесса.
Всегда одни и те же цвета. Через некоторое время вы будете делать это автоматически, и это станет здоровой привычкой вашего рабочего процесса.
Удачи.
Поместите слой вверху, заблокируйте его, а затем работайте в группах. Таким образом, когда вы создаете новый слой, он появится в группе элемента или страницы, над которой вы работаете.
Может быть, слишком поздно, но вот плагин Pinned Layers в Adobe Marketplace для Ps v22
2
Это невозможно.
Но вы просто должны использовать направляющие, они всегда находятся на вершине дизайна.
Для управления гидами вы можете скачать Guideguide
2
Удерживая cmd или Ctrl при выборе нового слоя, создается новый слой ниже, а не выше
0
Зарегистрируйтесь или войдите в систему
Зарегистрируйтесь с помощью Google
Зарегистрироваться через Facebook
Зарегистрируйтесь, используя электронную почту и пароль
Опубликовать как гость
Электронная почта
Требуется, но никогда не отображается
Опубликовать как гость
Электронная почта
Требуется, но не отображается
Нажимая «Опубликовать свой ответ», вы соглашаетесь с нашими условиями обслуживания, политикой конфиденциальности и политикой использования файлов cookie
.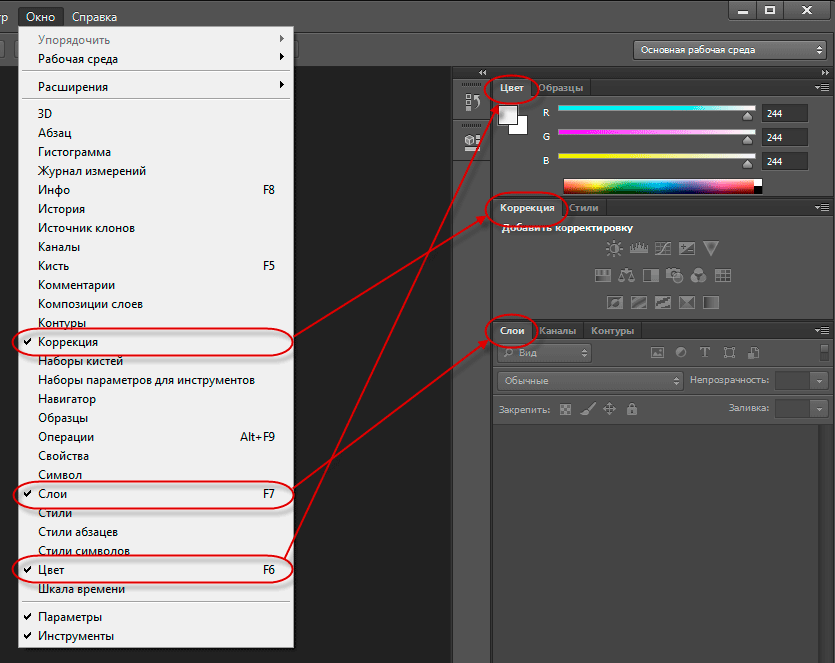
Как вывести слой наверх в Photoshop CS5
Когда вы используете слои для организации различных элементов изображения, гораздо проще применять эффекты только к части изображения.
Но использование слоев создает дополнительную проблему, когда одни слои могут перекрывать элементы других.
В нашем уроке по переносу слоя на передний план в Photoshop показан простой способ решить эту проблему, отрегулировав слои и переместив один из них наверх, чтобы ничто другое не перекрывало его.
1
Как вывести слой на передний план в Photoshop
2
Как разместить слой Photoshop над остальными слоями в Photoshop CS5 (руководство с иллюстрациями)
3
Дополнительные источники
Как сделать слой на передний план в Photoshop
- Откройте файл изображения.

- Выберите слой.
- Выберите вкладку Слой в верхней части окна.
- Нажмите Расположите , затем На передний план .
Наша статья о переносе слоя на передний план Photoshop продолжается ниже с дополнительной информацией по этой теме, включая изображения этих шагов.
Слои в Photoshop CS5 чрезвычайно полезны для множества различных типов изображений, поскольку они позволяют вам разделять и редактировать различные части изображения, не затрагивая остальную часть изображения.
Но слои накладываются друг на друга, что обычно приводит к тому, что один слой скрывает часть или весь другой слой.
Хотя вы можете вручную перетаскивать слои на панели «Слои», чтобы изменить их положение, это может быть утомительно, когда вы начинаете работать с большим количеством слоев.
К счастью, в Photoshop есть полезная опция, которая позволяет вам выбрать слой и переместить его наверх стека одним нажатием кнопки.
В нашем учебном пособии по отражению слоя в Photoshop вы найдете еще один способ редактирования слоя в файле изображения.
Как разместить слой Photoshop над остальными слоями в Photoshop CS5 (Руководство с иллюстрациями)
Хотя в этом руководстве особое внимание уделяется тому, чтобы сделать выбранный слой самым верхним слоем, вы заметите, что в меню есть дополнительные параметры, такие как Переместить вперед (перемещает на один уровень вверх), Отправить назад (перемещает на один уровень вниз) и Отправить на задний план (перемещает слой вниз). С каждым из этих параметров также связан ярлык, который может сделать процесс еще проще.
Комбинации клавиш для расположения слоев в Photoshop CS5:
- На передний план — Shift + Ctrl + ]
- На передний план — Ctrl + ]
- Назад — 90 9 Ctrl 20 29 0 + [ Назад Shift + Ctrl + [
Эти сочетания клавиш может быть немного сложно запомнить, особенно если вы не используете их очень часто, поэтому вы можете выполнить следующие шаги, чтобы переместить слой наверх с помощью меню .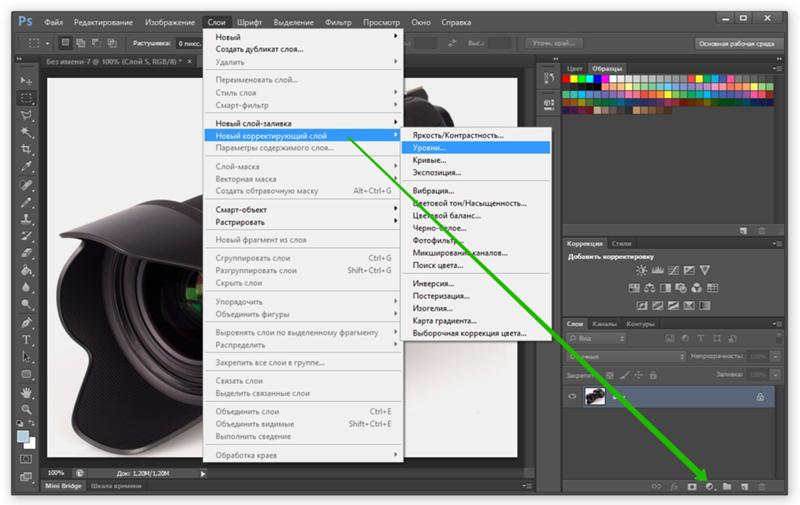
Шаг 1: Откройте изображение в Photoshop CS5.
Шаг 2: Выберите слой, который вы хотите переместить наверх, на панели
Слои .
Если панель Layers не видна, нажмите клавишу F7 на клавиатуре.
Шаг 3: Щелкните
Слой в верхней части окна.
Шаг 4: Нажмите
Расположить , затем нажмите На передний план .
Теперь, когда вы выполнили шаги по переносу слоя на передний план в Photoshop, указанный слой должен стать верхним на вашем изображении.
Хотите установить Photoshop на другой компьютер, но не хотите тратить деньги на еще одну копию Photoshop? Подписка на Photoshop CS6 может быть более доступной для многих пользователей, или Photoshop Elements может предоставить вам более дорогую, хотя и менее функциональную программу для редактирования изображений, чем полная версия Photoshop.
Вы изменили слой в Photoshop CS5 и хотите скопировать эти изменения на другой слой? Узнайте, как скопировать стиль слоя в другой слой в Photoshop CS5.