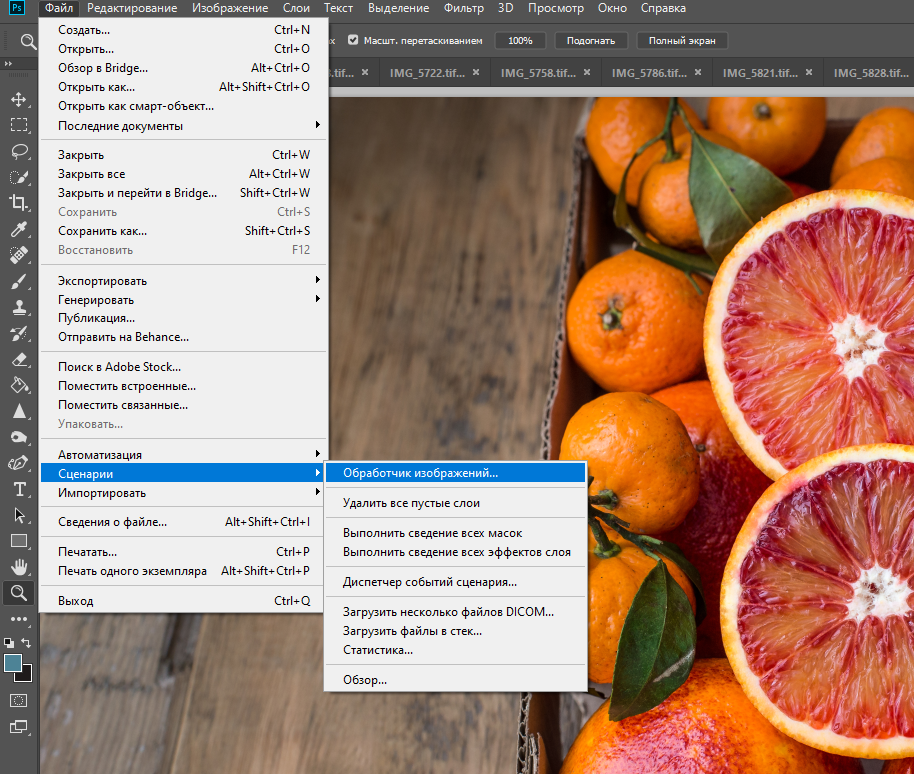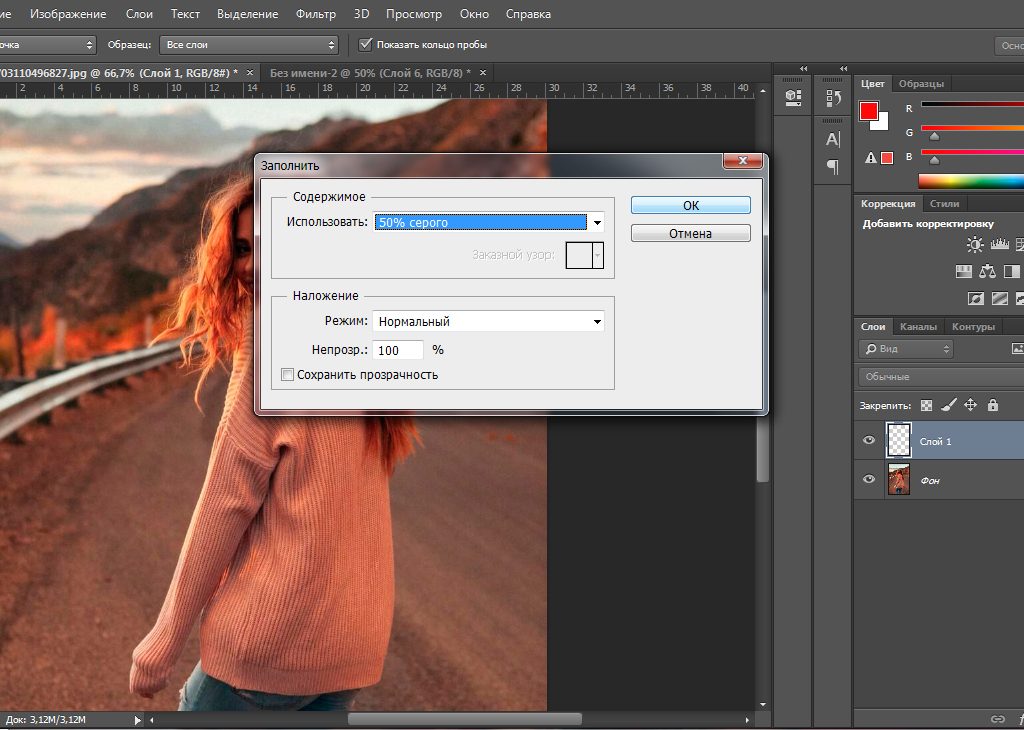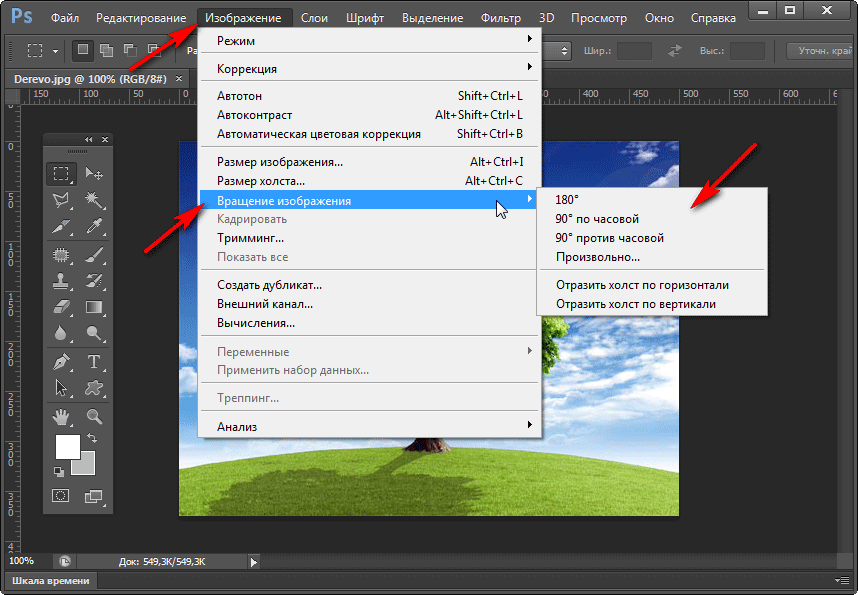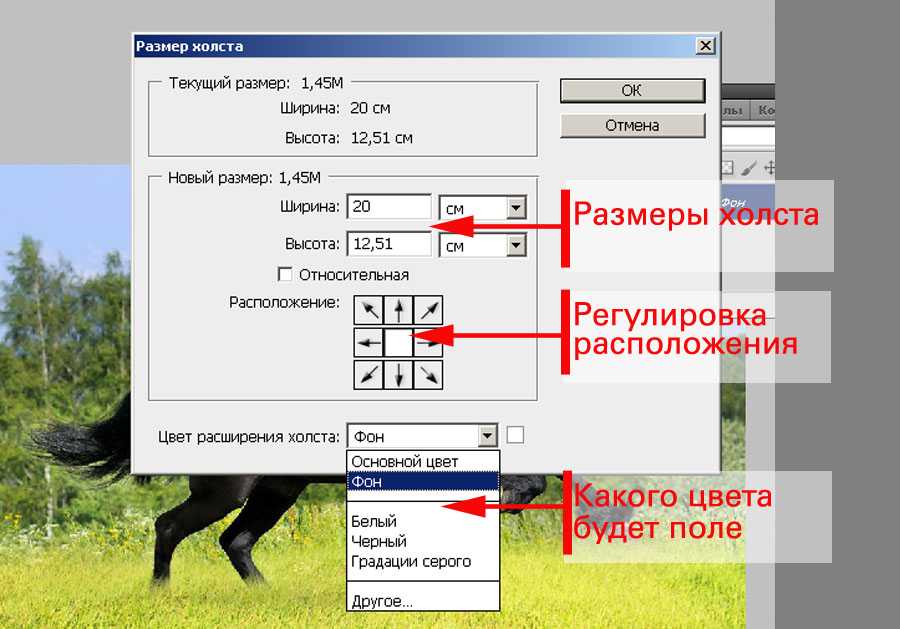Содержание
Как уменьшить изображение в Фотошопе
Работая в интернете, мы довольно часто сталкиваемся с требованием загрузить фотографию, не превышающую определенный размер. Обычно современные сервисы выполняют эту операцию самостоятельно, но более старые сайты до сих пор заставляют посетителя ломать голову над тем, где и как ужать картинку до нужного размера. А еще маленькие картинки меньше весят, что иногда может быть важно, если вы фотограф или веб-дизайнер.
Поэтому потребность в поиске быстрого и эффективного метода уменьшения изображений является более актуальной, чем кажется.
Пожалуй, лучшая программа для удовлетворения этой потребности – Adobe Photoshop. В ней помимо этого есть тысячи других полезных функций, и одновременно со сжатием можно обрезать картинку, поменять её цвет, удалить ненужную часть и использовать бесконечный список других возможностей. Но в этой статье сосредоточимся на одном – на уменьшении картинки и его размера в Фотошопе.
Содержание: “Как уменьшить размер изображения в Фотошопе”
- Метод №1 – Кадрирование
- Метод №2 – Через «Размер холста»
- Метод №3 – Через “Размер изображения”
- Метод №4 – Через окно сохранения
Нужно определиться с целью
На самом деле, операция сжатия – не чисто техническая проблема и имеет множество нюансов. Если просто довериться автоматическому сжатию, результат может получиться совсем не таким, какой вам нужен.
Если просто довериться автоматическому сжатию, результат может получиться совсем не таким, какой вам нужен.
Для начала нужно определиться с целью сжатия. Если вы хотите поставить более легкую фотографию в свой профиль на интернет-сайте – нужно сохранять пропорции и хорошее качество, при этом можно обрезать ненужные части. Если вы работаете с определенной схемой – вам важна информация, но в таком виде, чтобы она просто оставалась считываемой с картинки, и высококачественная прорисовка может быть совсем не обязательной. Возможно, вы делаете снимки на профессиональный фотоаппарат, и их “чистый” вес составляет десятки мегабайт – в этом случае вам необходимо сжатие до приемлемых размеров, причем ни на качестве картинки, ни не ее содержании это отразиться никак не должно.
В любом случае, снижение итогового веса картинки будет полезным практически всегда, независимо от конечной цели. Photoshop предоставляет удобные инструменты для каждой из перечисленных операций и использует для этого передовые алгоритмы работы с данными.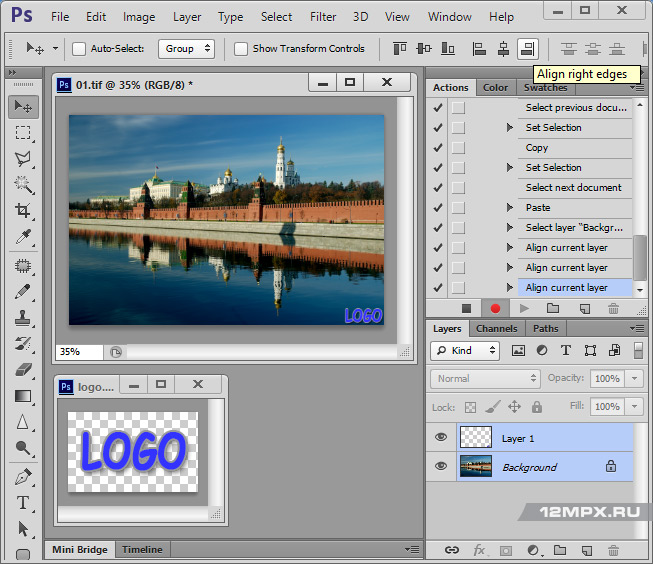 Если вы работаете через Photoshop – можете быть уверены, что лучшего результата вы не получите нигде.
Если вы работаете через Photoshop – можете быть уверены, что лучшего результата вы не получите нигде.
Метод №1 – Кадрирование (Оставляем только нужное)
Если у вас установлена какая-либо версия Adobe Photoshop, можно начинать. Между разными версиями программы бывают значительные различия, но базовые операции остаются примерно одинаковыми, поэтому понять инструкцию сможет любой пользователь.
Первый шаг – непосредственно открытие картинки в программе. Мы выбрали для примера фото неотразимой Кейт Бекинсейл:
Самый удобный способ – нажимайте на картинку правой кнопкой мыши и выбирайте пункт “Открыть с помощью” -> “Adobe Photoshop ..”.
Однако иногда в списке выбираемых программ Фотошопа не будет, и в этом случае придется “Выбрать другое приложение”.
Открывать картинку можно и через саму программу – это менее удобный, но более надежный способ. Откройте программу. Вверху будет меню – нажимайте на “Файл” -> “Открыть”.
Появится диалоговое окно с выбором файла – в нем и выбирайте исходное изображение. Ту же операцию, кстати, можно сделать с помощью горячего сочетания клавиш Ctrl+O.
Первым делом можно удалить с картинки ненужные куски. При этом изображение останется прямоугольным, поэтому придется искать компромиссы. Для выполнения этих действий нужно выбрать инструмент “Рамка” – однако найти его на огромной панели инструментов может быть довольно трудно.
Для перехода к инструменту лучше всего нажать клавишу “С” – слева будет выделена группа инструментов для обрезания картинки. Нажмите на нее правой кнопкой и выберите самый первый из них – “Рамку”.
Нажимаем комбинацию клавиш Ctrl+A и поверх картинки появится прямоугольник, а по бокам и в углах – ползунки для изменения размера.
Передвигайте их до нужного результата и применяйте изменения.
Либо можно выделить нужную часть изображения, и тогда все лишнее отрежется самостоятельно.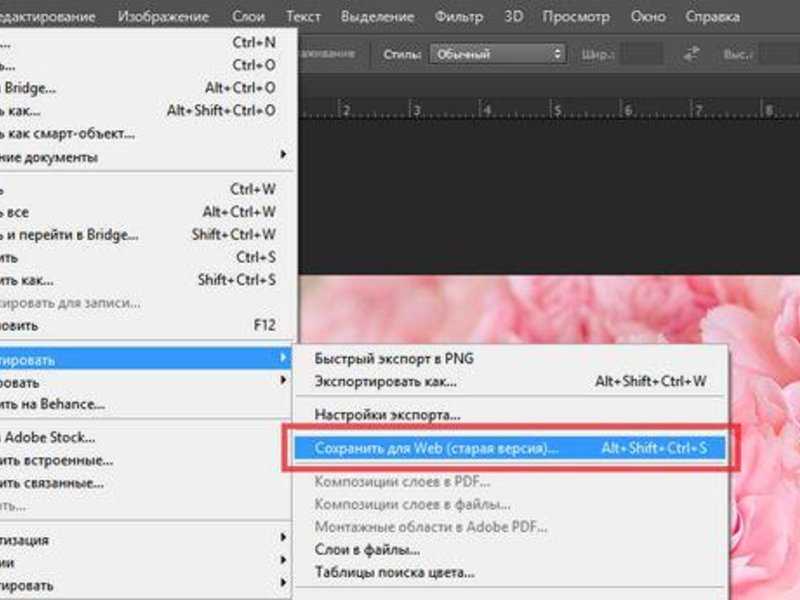
Есть и другой способ – выделение нужной части картинки с помощью “Прямоугольной области”. Найдите соответствующий значок на панели инструментов или нажмите клавишу “M”.
Выделив необходимую область, выберите “Изображение” в меню наверху, а дальше – “Кадрировать”.
Результат нашего кадрирования:
Метод №2 – Через «Размер холста» (Задаем точный размер в пикселях)
Возможно, вам необходимо получить изображение четко заданного размера, при этом сохранив его масштаб. По сути, здесь будет происходить примерно то же самое, что и в предыдущем разделе, но с точным указанием пикселей или сантиметров, однако меньшим выбором оставшейся части изображения.
Делается это с помощью инструмента “Размер холста”. Открыть его можно через “Изображение” -> “Размер холста” либо путем нажатия горячих клавиш Alt+Ctrl+C.
После этого появится окно редактирования, в котором вы можете задать размер картинки в любых возможных единицах, а также указать, какую сторону изображения оставить.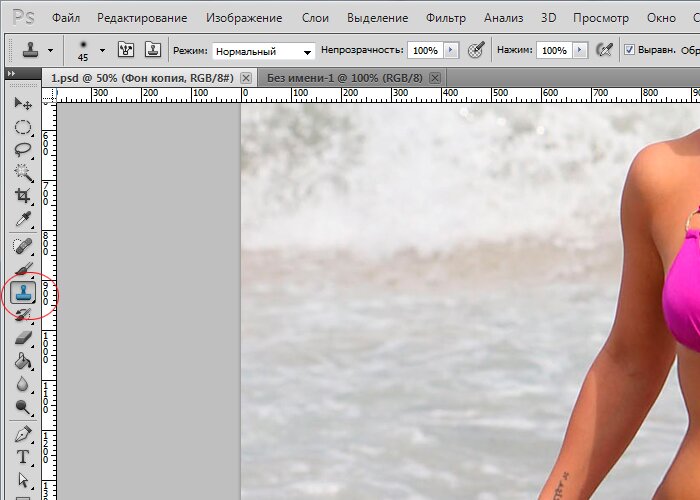
Метод №3 – Через “Размер изображения”
На предыдущих этапах мы удаляли с нашего изображения все лишнее. Теперь мы будем непосредственно менять его размер, уменьшая или увеличивая его масштаб.
Откройте меню “Изображение” еще раз и выберите пункт “Размер изображения” (Alt+Ctrl+I).
Здесь вы сможете явно прописать необходимые вам размеры, а вверху вы будете видеть конечный вес файла (размерность).
Саму размерность можно регулировать не только количеством пикселей или сантиметров, но и разрешением картинки. Чем оно меньше, тем изображение будет легче, но при этом будет теряться качество.
Метод №4 – Через окно сохранения
Работать с качеством картинки можно не только с помощью внутренних инструментов – на самом деле, достигнуть нужного эффекта можно через одно лишь окно сохранения файла. Вы откроете изображение в программе и сразу же сохраните его в другом формате, попутно задав нужные вам настройки.
Делать это можно как через “Файл” -> “Сохранить как”, так и через соседний “Файл” -> “Сохранить для Web и устройств”.
В новых версиях последний пункт найти может быть не так просто, потому что он отмечен как устаревший, поэтому просто переходите к нему через сочетание Alt+Shift+Ctrl+S. Это довольно удобный способ, и в нашем примере мы будем работать именно через него.
После открытия окна “Сохранение для Web и устройств”, в рабочей области которого будет наше изображение. В правой будет богатый выбор настроек формата и цветов.
Поначалу разобраться может быть трудно, но назначение всех инструментов знать не нужно.
Для сжатия самым удобным является формат JPEG – выберите его в выпадающем меню под надписью “Набор”. После этого под меню выбора формата появится меню выбора качества – там вы сможете выбрать одну из пяти градаций. Под областью изображения при этом будет выводиться конечный вес (размер изображения).
Управлять размером можно и через явное задание размера: за это отвечают два текстовых поля внизу рабочей области.
По сути, этих инструментов достаточно, чтобы получить любой нужный результат.
Надеемся вам помогла эта статья. Если вы не знаете, как увеличить изображение, вам поможет наш другой урок: Как увеличить изображение в Photoshop
Как уменьшить или увеличить изображение в Фотошопе
Картинки и фотографии — это одни из самых популярных способов передачи информации. Мы регулярно выкладываем свои фото в социальные сети, картинками наполняются сайты и новостные ленты. Специальные изображения используются веб-дизайнерами для создания максимально красивых и привлекательных сайтов. Во всех случаях используются изображения разных форматов и размеров. К счастью, можно изменить размер любой фотографии. Программный продукт Adobe Photoshop предоставляет пользователю практические безграничные возможности для работы с картинками. В этой статье разберёмся, как уменьшить или увеличить изображение в Photoshop.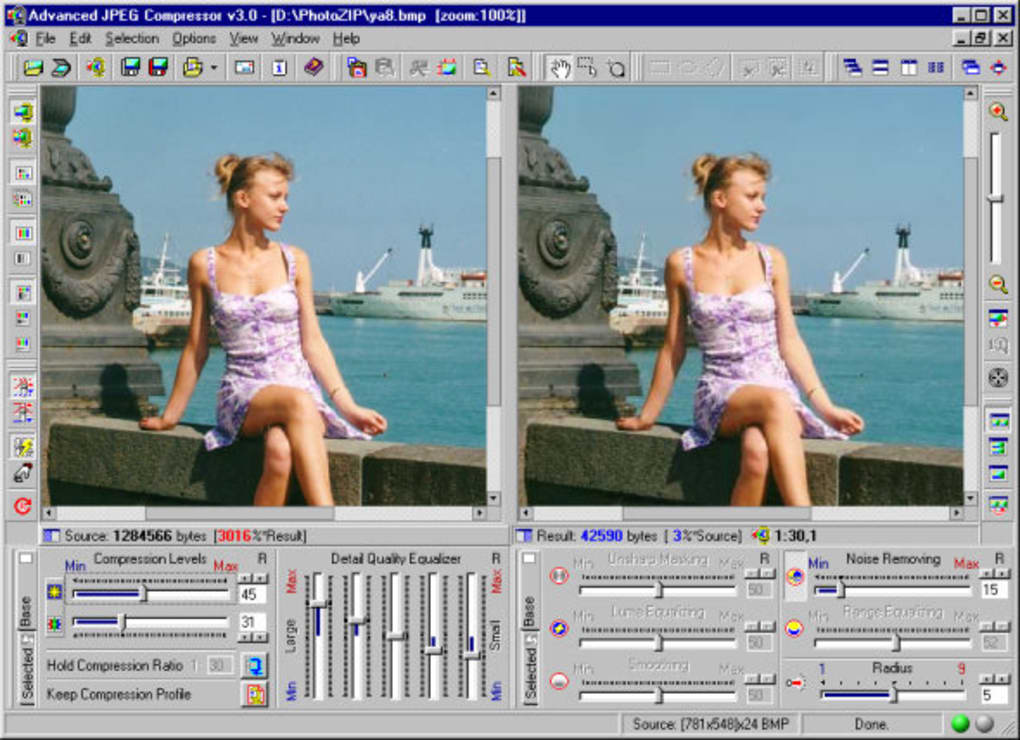 Давайте же начнём. Поехали!
Давайте же начнём. Поехали!
Инструмент «Размер изображения»
В Photoshop реализован специальный метод, который позволяет сохранить резкость и детализацию фото при его увеличении. Этот метод имеется в версиях не старше, чем Photoshop CC.
Для увеличения или уменьшения картинки запустите программу и перейдите в меню «Изображение». В выплывающем списке выберите пункт «Размер изображения». В открывшемся окне и будут производиться все необходимые настройки. Попасть в него можно воспользовавшись комбинацией клавиш Alt+Ctrl+I.
В окне «Размер изображения» обратите внимание на два пункта: «Ширина» и «Высота». Вы можете изменять их значения, чтобы добиться необходимых параметров. Если вы хотите, чтобы фотография уменьшалась или увеличивалась пропорционально, щёлкните по специальной иконке в виде звеньев слева. Если они сцеплены, то при изменении значения высоты, ширина также будет изменяться пропорционально. Если звенья расцеплены, то каждый параметр изменяется отдельно.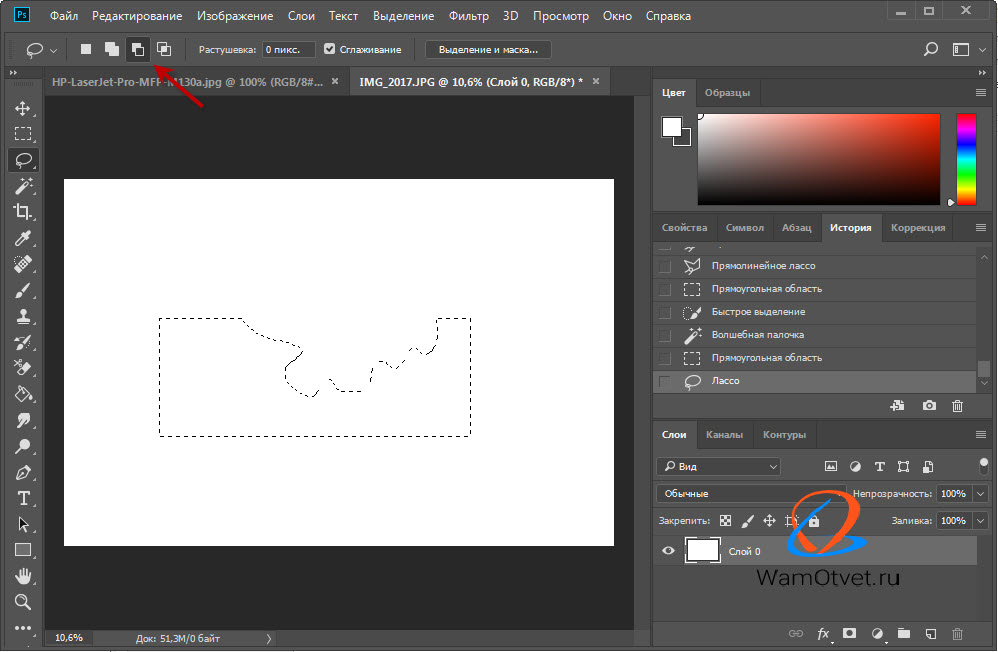
Справа можно выбрать единицы измерения. По умолчанию там установлено «Пиксель», так как именно эта единица измерения обычно считается наиболее удобной. Ниже вы можете установить разрешение, которое измеряется в пикселях на дюйм.
Если в процессе редактирования фотографии вы хотите обеспечить пропорциональную корректировку всех пикселей, обязательно выберите пункт «Ресамплинг». В случае необходимости выберите метод интерполяции в меню «Ресамплинг». Чтобы выбрать параметры ресамплинга, кликните по небольшому треугольнику, после этого развернётся список, в котором можно выбрать один из нескольких режимов:
- Автоматически (Photoshop самостоятельно подберёт наиболее подходящий метод).
- Сохранить детали (выбрав этот метод, становится доступной возможность уменьшения шума).
- Бикубическая с увеличением (использует интерполяцию для получения более гладкой картинки).
- Бикубическая с уменьшением (уменьшает изображения, повышая при этом резкость).
- Более плавные градиенты (анализирует цветы соседних пикселей, позволяет добиться плавных цветовых переходов).

- По соседним пикселям (такой метод применяется для сохранения чётких краёв).
- Билинейная (этот способ основан на добавлении новых пикселей к уже имеющимся, рассчитывая средний цвет).
Если сохранение общего числа пикселей вас не волнует, то можно обойтись без этого режима.
Кроме этого, можно выбрать нужный параметр в разделе «Подогнать под». По умолчанию установлено «Исходный размер». Изменять этот пункт необязательно.
Задав все необходимые настройки, щёлкните кнопку «ОК», чтобы изменения вступили в силу. После этого остаётся только сохранить картинку и наслаждаться полученным результатом.
Инструмент «Трансформация»
Изменения размеров с помощью инструмента «Размер изображения» далеко не единственный способ внести необходимые корректировки в исходное фото.
Некоторые почему-то забывают о трансформации. Это действительно отличный вариант, который пригодится многим из тех, кто только начинает осваивать все возможности Photoshop.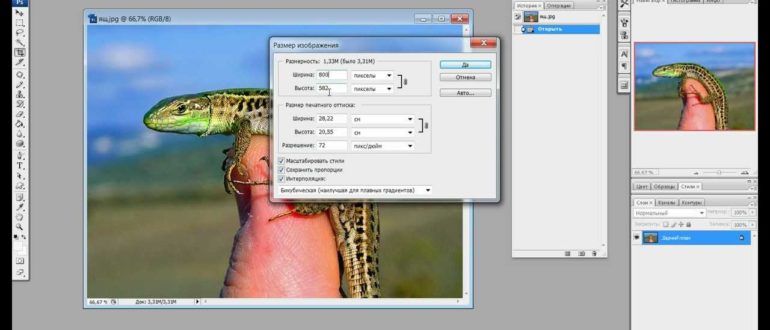
Подобный способ выгоднее всего использовать в таких ситуациях:
- нужно увеличить или уменьшить размеры всего исходного изображения;
- требуется поменять габариты вставленной картинки.
Начнём с увеличения и уменьшения всего изображения. Здесь нужно:
- Открыть картинку или фото.
- Через команду «Редактирование» выбрать вариант «Свободное трансформирование», либо же нажать сочетание кнопок Ctrl и T.
- Если эта команда не активная, и подсвечивается серым, тогда на фоновом слое стоит блокировка.
- Для снятия блокировки фонового слоя нужно дважды по нему кликнуть, и в окне «Новый слой» нажать на ОК.
- После открытия инструмента трансформирования вокруг изображения появится рамка. По её углам находятся специальные маркеры.
- Нужно потянуть за эти маркеры. Тем самым картинка будет увеличиваться или уменьшаться.
Задав необходимые габариты редактируемому изображению, в верхней части панели параметров нажмите на изображение галочки.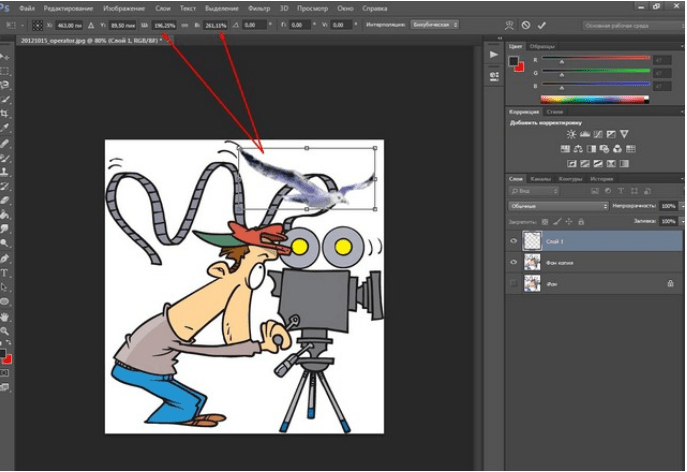 В некоторых версиях Photoshop имеется ошибка, из-за которой эта галочка остаётся невидимой. Тут можно просто нажать на Enter. Кнопкой Esc можно отменить действия.
В некоторых версиях Photoshop имеется ошибка, из-за которой эта галочка остаётся невидимой. Тут можно просто нажать на Enter. Кнопкой Esc можно отменить действия.
При увеличении картинка часть изображения становится скрытым, поскольку выходит за рамки своего начального размера. Иногда это даже хорошо для редактирования. Но можно исправить ситуацию, открыв меню «Изображение» и нажав на кнопку «Показать всё».
Если же картинка будет уменьшаться, тогда появляется шахматный фон. Но переживать не стоит. Фактически это пустота, которая при сохранении картинки автоматически пропадает. Хотя лучше всё же отрезать лишнее, воспользовавшись инструментом «Тримминг» в разделе «Изображение».
СОВЕТ. Если не хотите терять пропорцию редактируемого изображения, тогда при перетягивании маркера зажмите кнопку Shift на клавиатуре.
Теперь к вопросу об изменениях размеров вставленной картинки в фоторедактор.
Тут ничего сложного. Нужно выделить вставленное изображение, и воспользоваться командой для трансформации.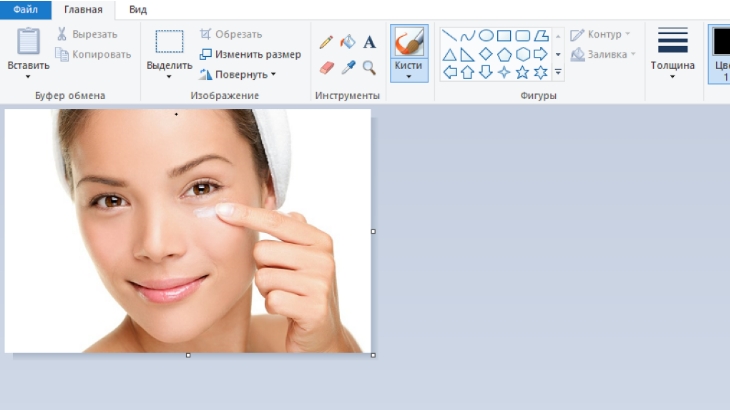 Как и в предыдущем случае, нужно кликнуть на маркер и потянуть за него в требуемую сторону.
Как и в предыдущем случае, нужно кликнуть на маркер и потянуть за него в требуемую сторону.
Инструмент «Размер холста»
Этот способ вряд ли можно назвать самым популярным. Но некоторым пользователям он также пригодится. Потому взять его на вооружение стоит.
Нюанс представленного метода заключается в том, что будет меняться размер разрешения редактируемой фотографии. При этом сама картинка, то есть исходное изображение, меняться не будет. Программа просто вырежет часть лишнего, если вы проводите процедуру уменьшения. Либо добавит фоновый цвет. Это уже станет актуальным в том случае, если картинка увеличивается.
Предположим, что у исходной картинки разрешение составляет 800х800 пикселей. Нужно кликнуть на меню «Изображение» и выбрать инструмент «Размер холста». Здесь задаётся соответствующий необходимый размер. К примеру, 600х600 пикселей.
Как результат трансформации картинки, 200 лишних пикселей будут удалены. Обрезание будет происходить по высоте и длине картинки.
Причём в меню настроек можно выбрать, откуда именно будет отрезаться лишнее, если вариант по умолчанию вас не устроит. А потому обрезать получится только конкретную сторону, либо равномерно со всех граней.
Кадрирование
Чтобы выполнить кадрирование редактируемой фотографии или картинки, нужно воспользоваться инструментом под названием «Рамка». Важно отметить, что он во многом напоминает принцип работы другого уже ранее рассмотренного инструмента. А именно «Размер холста».
За помощью рамки размер самого изображения меняться не будет. Оно обрезается при уменьшении, либо получают дополнительные пустоты при увеличении.
Уменьшение размера без потери качества
Крайне неприятно, когда вместе с размером картинки меняется её качество. Причём изменение происходит в худшую сторону.
Поменять размер, не затронув при этом качество, можно. Из 4 рассмотренных способов на такое способны лишь 2 инструмента. Это «Кадрирование» и «Размер холста».
При использовании таких инструментов картинка фактически меняется, но масштаб содержимого остаётся неизменным.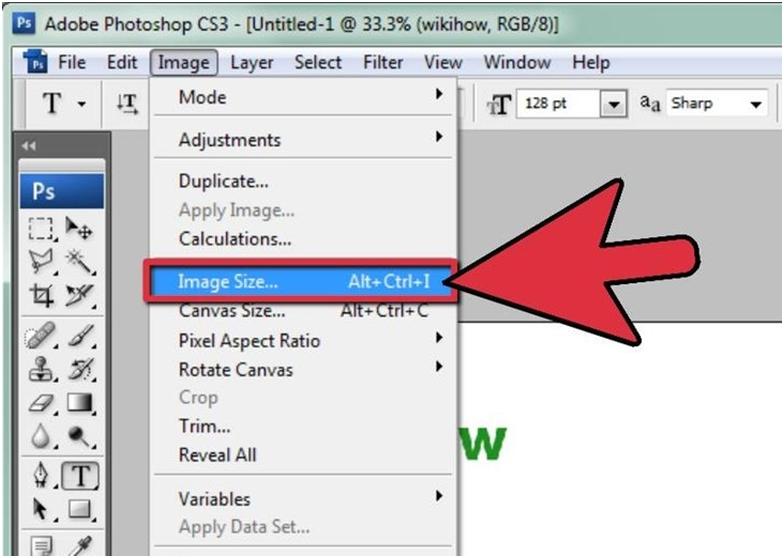 Но тогда придётся принести в жертву часть редактируемого изображения, избавившись от его части.
Но тогда придётся принести в жертву часть редактируемого изображения, избавившись от его части.
Теперь вы знаете, как легко и быстро увеличить или уменьшить картинку в Photoshop. Пишите в комментариях, была ли эта статья полезна для вас, и задавайте интересующие вопросы по рассмотренной теме.
Как изменить размер изображения в Photoshop
Автор сценария Стив Паттерсон.
Изменение размера изображения является одним из наиболее часто используемых навыков во всем Photoshop. На самом деле это настолько распространено, что даже люди, которые практически ничего не знают о Photoshop, все же могут использовать его для изменения размера своих изображений, что должно дать вам представление о том, насколько просто это сделать.
В этом уроке мы узнаем, как изменять размер изображений, а также узнаем об общем правиле, которое следует помнить, чтобы ваши фотографии с измененным размером оставались четкими и четкими. Здесь я буду использовать Photoshop CS5, но шаги одинаковы для любой последней версии программы.
Вот изображение, которое у меня открыто на экране:
Оригинальное фото.
Это фото сделано во время поездки в Мексику. Конечно, исходная версия фотографии была намного больше, чем то, что мы видим здесь, но я изменил ее размер и сделал ее меньше, чтобы она лучше помещалась на странице. Как я это сделал? Это просто. Чтобы изменить размер изображения в Photoshop, мы используем команду Image Size , к которой можно перейти, перейдя в меню Image в строке меню в верхней части экрана и выбрав Размер изображения :
Выберите Изображение > Размер изображения.
Откроется диалоговое окно Размер изображения, как показано ниже:
Диалоговое окно Размер изображения.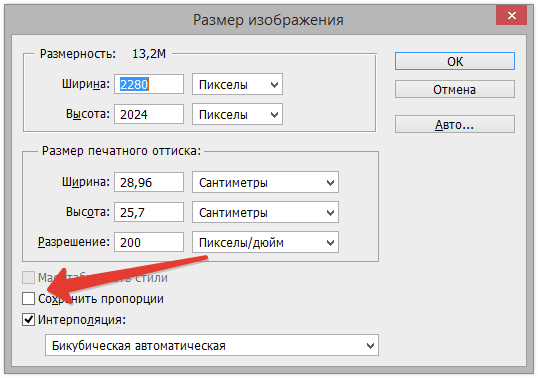
Этот снимок экрана диалогового окна «Размер изображения» был сделан сразу после того, как я открыл исходную фотографию, до того, как я изменил ее размер на уменьшенную версию для отображения на странице. Если вы внимательно посмотрите, то заметите, что диалоговое окно разделено на два основных раздела — пикселей, размеры и 9.0013 Размер документа — каждый показывает разные измерения. Поскольку это руководство посвящено тому, как изменить размер изображения, нам нужно заняться только верхним разделом «Размеры в пикселях», поскольку именно он управляет фактическими физическими размерами (в пикселях) фотографии.
Давайте посмотрим более внимательно на раздел «Размеры в пикселях», который сообщает нам две вещи о нашем изображении. Во-первых, если мы посмотрим прямо справа от слов «Размеры в пикселях», мы увидим текущие размер файла изображения. В моем случае это говорит мне, что моя фотография 14,6 M («M» означает мегабайты или «миллионы байтов»):
Текущий размер файла отображается справа от слов «Размеры в пикселях».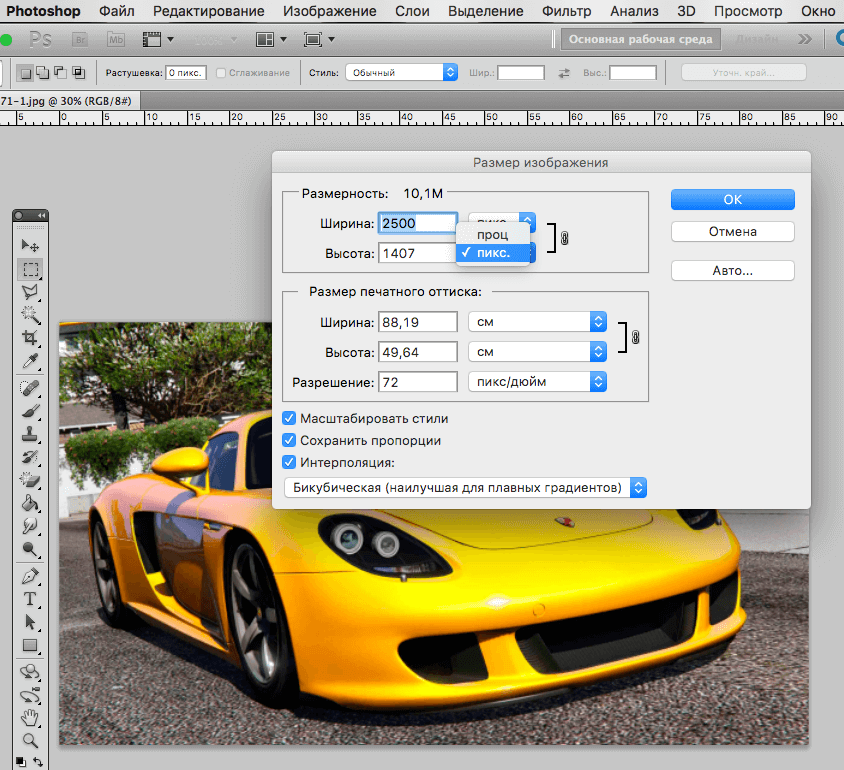
Знание размера файла изображения может быть полезно, если вы хотите сравнить размер исходной версии с версией с измененным размером, но это не поможет нам фактически изменить размер нашего изображения. Для этого нам нужен другой бит информации, который сообщает нам раздел «Размеры в пикселях» — текущие Ширина и Высота нашего изображения:
Текущая ширина и высота изображения в пикселях.
Здесь мы видим, что моя исходная фотография была 2608 пикселей в ширину и 1952 пикселя в высоту. При таком размере у меня не возникло бы проблем с печатью великолепно выглядящего 8×10, но мне нужна была версия меньшего размера, которая лучше подходила бы для этих страниц. Итак, как я сделал его меньше? Я просто изменил числа в полях «Ширина» и «Высота» на нужные мне! Я установлю новую ширину для моего изображения на 900 пикселей и высоту до 647 пикселей (конечно, это только пример, вы можете ввести любой размер, который вам нужен):
Ввод новых значений ширины и высоты изображения.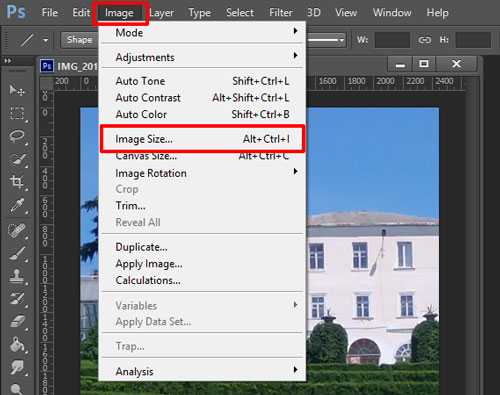
Чтобы изменить значения ширины и высоты, просто дважды щелкните внутри одного из двух полей (ширины или высоты), что выделит число, отображаемое в данный момент в поле, а затем введите новое значение. Когда вы закончите, нажмите кнопку «ОК», и Photoshop изменит размер вашего изображения до новых указанных вами размеров.
Вы также можете изменить размер изображения в процентах от исходного размера изображения вместо того, чтобы вводить конкретное значение в пикселях. Если вы посмотрите справа от полей значений ширины и высоты, вы заметите, что тип измерения в настоящее время установлен на пикселей , но если вы нажмете слово «пиксели» или стрелку справа от слова , появится раскрывающееся меню, позволяющее изменить тип измерения на процентов :
Изменение типа измерения с пикселей на проценты.
После того, как вы выбрали проценты в качестве типа измерения, в разделе «Размеры в пикселях» ширина и высота вашего изображения будут отображаться в процентах, а не в пикселях..jpg) Изменение размера изображения с использованием процентов выполняется так же, как если бы вы использовали значения в пикселях. Просто дважды щелкните внутри поля значения ширины или высоты и введите новый процент. Когда вы закончите, нажмите кнопку «ОК», и Photoshop изменит размер изображения до любого введенного вами процентного значения.
Изменение размера изображения с использованием процентов выполняется так же, как если бы вы использовали значения в пикселях. Просто дважды щелкните внутри поля значения ширины или высоты и введите новый процент. Когда вы закончите, нажмите кнопку «ОК», и Photoshop изменит размер изображения до любого введенного вами процентного значения.
Вы заметите, если вы не изменили настройки по умолчанию, что когда вы вводите новое значение ширины или высоты, другое значение изменяется автоматически. Другими словами, если вы попытаетесь изменить значение ширины вашего изображения, вместе с ним изменится и высота. Это связано с тем, что по умолчанию Photoshop сохраняет исходное соотношение сторон изображения нетронутым при изменении его размера, что обычно и требуется. Обычно вы не меняете ширину фотографии без изменения высоты, иначе все будет выглядеть искаженным. Photoshop сообщает нам, что значения ширины и высоты изображения в настоящее время связаны вместе, отображая связанный значок справа от значений:
Этот значок сообщает нам, что значения ширины и высоты в настоящее время связаны друг с другом.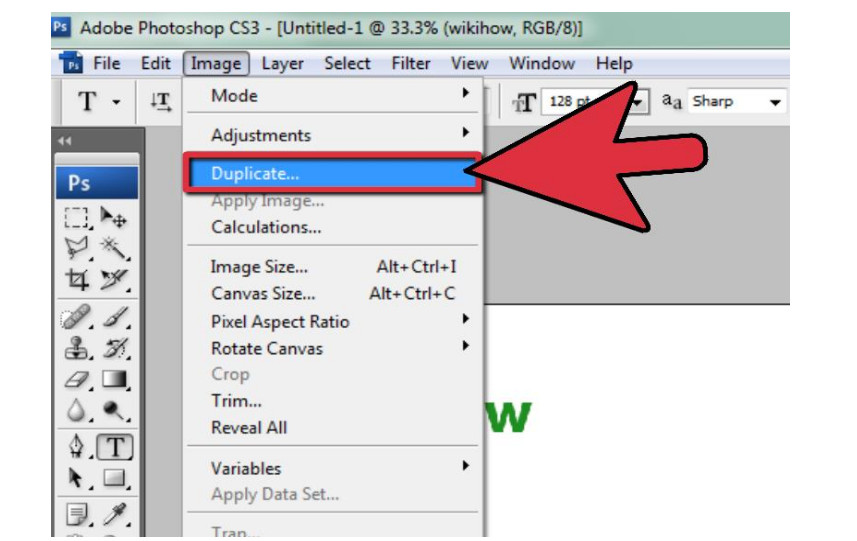
Если вы посмотрите в нижнюю часть диалогового окна Размер изображения, вы увидите параметр Ограничение пропорций , который определяет, связаны ли ширина и высота. По умолчанию опция выбрана, но если вам нужно изменить ширину и высоту отдельно, просто снимите галочку с этой опции:
Параметр «Сохранить пропорции» сохраняет пропорции без изменений, но при необходимости его можно отключить.
Изменение размера и качества изображения
Изменение размера изображений в Photoshop может быть простым, но есть кое-что очень важное, о чем следует помнить, когда речь идет о поддержании качества изображения. В общем, можно сделать фотографию меньше исходного размера, но по возможности стараться не увеличивать ее. Давайте посмотрим на пример.
Допустим, мне нужно уменьшить ширину и высоту фотографии на 50 процентов. Для этого в диалоговом окне «Размер изображения» я просто изменю значения ширины и высоты на 50 процентов:
Уменьшение размера изображения.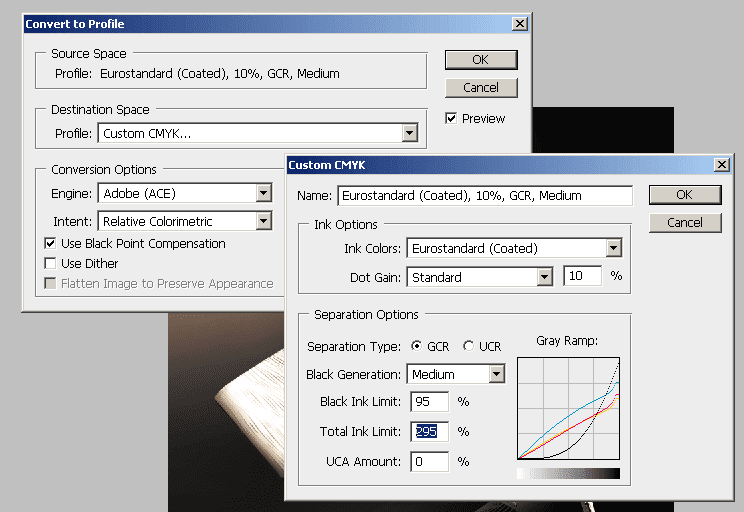
Я нажму «ОК» в правом верхнем углу диалогового окна «Размер изображения», после чего Photoshop закроет диалоговое окно и изменит размер моего изображения. Так как я уменьшил ширину и высоту на 50 процентов, размер фотографии теперь составляет одну четвертую от исходного размера:
.
Изображение после изменения ширины и высоты на 50 процентов.
Как мы видим, фотография теперь намного меньше, но общее качество изображения остается довольно стабильным. Однако давайте посмотрим, что произойдет, если я возьму это меньшее изображение и попытаюсь увеличить его до исходного размера. Для этого я снова открою диалоговое окно «Размер изображения», перейдя в меню «Изображение» в верхней части экрана и выбрав «Размер изображения», затем я установлю значения ширины и высоты на 200 процентов:
Изменение значений ширины и высоты на 200 процентов.
Я нажму «ОК», чтобы принять значения и закрыть диалоговое окно «Размер изображения», после чего Photoshop увеличит изображение, сделав его в четыре раза больше, чем минуту назад:
Изображение после увеличения его размера на 200 процентов.
Сравним качество изображения увеличенной версии с оригинальной:
Оригинальное фото.
Увеличив изображение, мне удалось вернуть его к исходному размеру, но если сравнивать качество с оригиналом, то увеличенная версия явно выглядит не так хорошо. Мы потеряли много деталей на изображении, и оно начинает выглядеть мягким и размытым. Если бы я увеличил его еще больше, качество изображения стало бы прогрессивно ухудшаться.
Вот почему. Когда вы используете команду «Размер изображения», чтобы уменьшить фотографию, Photoshop уменьшает ее по существу, отбрасывая пиксели. Он просто берет некоторые пиксели из изображения и выбрасывает их в виртуальное окно. К счастью, Photoshop действительно хорошо знает, какие пиксели выбрасывать, не жертвуя качеством изображения, поэтому уменьшение наших изображений обычно не является проблемой.
Проблема возникает, когда мы просим Photoshop увеличить наши изображения. Если Photoshop уменьшает их, отбрасывая пиксели, как вы думаете, как он делает их больше? Если вы ответили: «К , добавляя пикселей к изображению», вы были бы правы! Но вот более важный вопрос.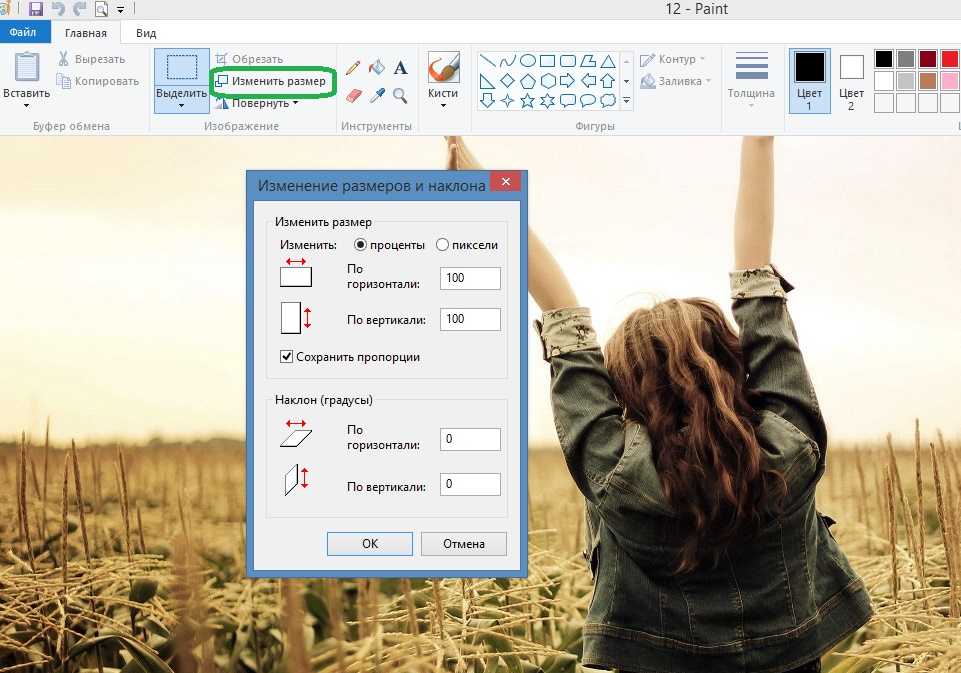 Откуда Photoshop берет эти новые пиксели, которые он добавляет к изображению? Если вы ответите: «Гм, я не уверен. Я думаю, это просто делает их из воздуха», вы снова были бы правы!
Откуда Photoshop берет эти новые пиксели, которые он добавляет к изображению? Если вы ответите: «Гм, я не уверен. Я думаю, это просто делает их из воздуха», вы снова были бы правы!
И в этом проблема. Когда Photoshop увеличивает изображение, ему приходится добавлять пиксели, которых раньше не было, и, поскольку Photoshop не было на сцене, когда вы делали фотографию, он понятия не имеет, как на самом деле должна выглядеть более крупная и детальная версия изображения. как, что означает, что он должен угадать. Конечно, Photoshop — очень мощная программа, и ее догадки основаны на очень сложной и продвинутой математике, но, в конце концов, это все еще просто догадка, и она не сможет угадать правильно. Суть в том, что чем больше вы пытаетесь сделать свое изображение, тем хуже оно будет выглядеть. Вместо четкой, детализированной версии, на которую вы рассчитывали, вы получите что-то скучное, мягкое и размытое.
Итак, еще раз, при изменении размера изображения можно уменьшить его, но вам следует любой ценой избегать его увеличения, если только качество изображения вас абсолютно не волнует.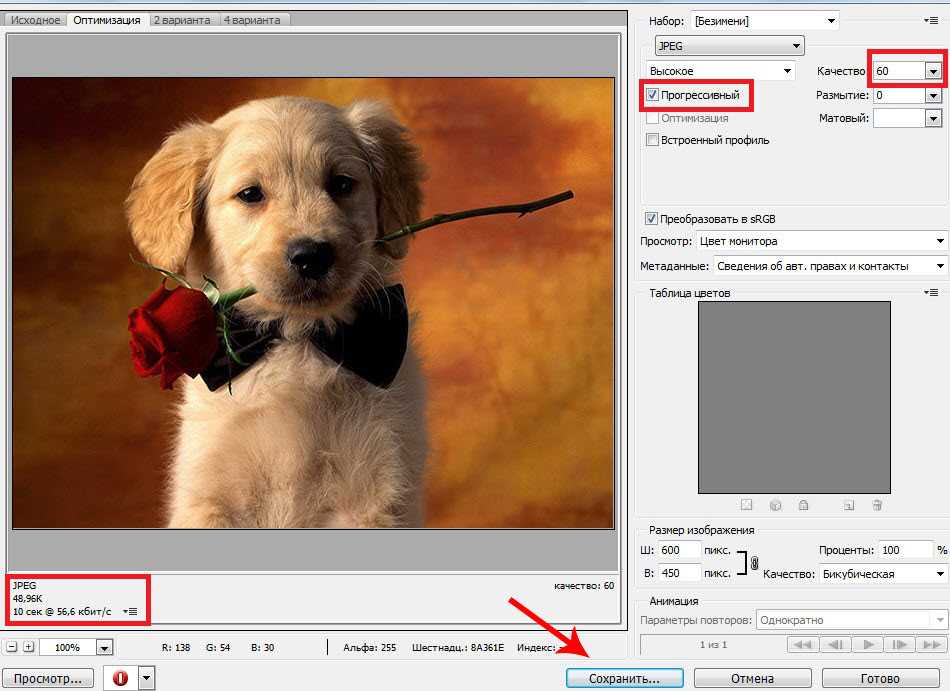 И действительно, кого не волнует качество изображения? Это просто ерунда.
И действительно, кого не волнует качество изображения? Это просто ерунда.
Получите все наши уроки Photoshop в формате PDF! Загрузите их сегодня!
Как изменить размер изображения в Photoshop и сохранить наилучшее качество
В этом уроке я расскажу о некоторых вещах, о которых многие люди не знают. Как изменить размер изображения в Photoshop и сохранить наилучшее качество. Вот что я собираюсь рассказать.
Я использую Photoshop CC, однако основные принципы применимы ко всем версиям Photoshop, хотя диалоговое окно изменения размера и параметры немного новее в CC. Не забудьте просмотреть видео для полного ознакомления и просмотреть письменную информацию ниже для получения более подробной информации или конкретных тем.
62
АКЦИИ
Как изменить размер изображения в Photoshop для достижения наилучшего качества. Лучшие настройки для изменения размера, увеличения и уменьшения размера изображения в Photoshop. Полное руководство по изменению размера
Полное руководство по изменению размера
Прежде всего я создал тестовый образ. Он содержит тонкие линии, более толстый текст, тонкие изогнутые линии, градиенты и изображение, чтобы вы могли видеть результаты на различных типах изображений. Возьмите изображение прямо здесь, чтобы проверить себя. (щелкните правой кнопкой мыши и сохраните изображение ниже).
Как изменить размер изображения в Photoshop
Изменить размер изображения очень просто. Выберите Image>Image Size
Вы увидите это диалоговое окно.
- Убедитесь, что ресемпл включен
- Включите звено цепи, если хотите, чтобы ширина и высота менялись вместе. Если нет, отключите цепочку, чтобы можно было установить свою ширину и высоту.
- Выберите новый размер (вы можете выбрать другие единицы измерения, нажав «дюймы»)
- нажмите «ОК»
Это все, что вам нужно сделать, чтобы изменить размер ваших изображений. Продолжайте читать, чтобы узнать больше о том, как добиться наилучших результатов, если вы готовы к этой информации.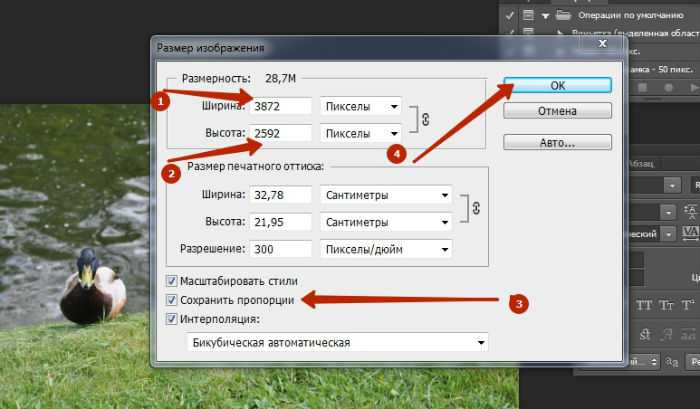
Как на самом деле измеряется разрешение?
Если не усложнять, то разрешение — это то, что вы видите на экране или при печати. На экране вы видите пикселей света, а на бумаге вы видите точек чернил. Отсюда и термины DPI (точек на дюйм) и PPI (пикселей на дюйм). В упрощенном виде вы можете думать о них как об одном и том же, однако точки относятся к печати, а пиксели — к цифровому дисплею. Многие люди ошибочно говорят о DPI на экране, это неверно, но теперь вы будете знать, что они имеют в виду. DPI и PPI — это способы описания разрешение .
Вы слышали термины «высокое разрешение», «низкое разрешение» или «низкое разрешение». Это означает, насколько плотны пиксели (или точки). Больше плотности = больше разрешения или детализации. Если разрешения недостаточно (изображение недостаточно большое), вы увидите заметную мягкость изображения или даже неровности (также называемые пикселизацией).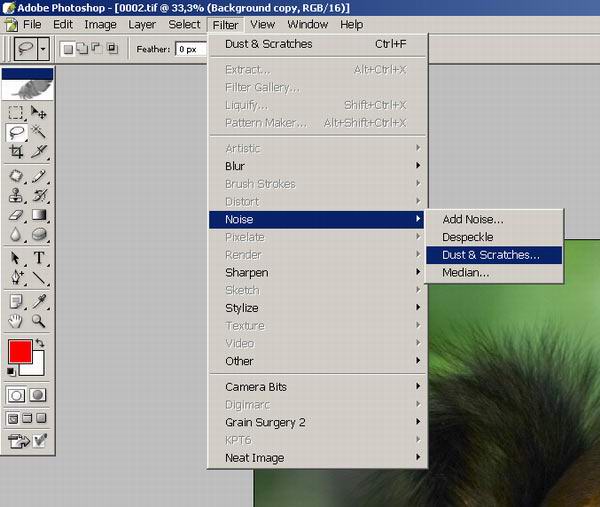 Слишком большое разрешение не повлияет на качество отображения изображения, просто у вас будет излишне большой файл. Итак, давайте найдем лучшее разрешение для ваших нужд.
Слишком большое разрешение не повлияет на качество отображения изображения, просто у вас будет излишне большой файл. Итак, давайте найдем лучшее разрешение для ваших нужд.
Цель состоит в том, чтобы максимально приблизить качество к оригиналу, и эта статья покажет, как это сделать. Это одна из важных вещей, которая отличает профессионалов от любителей, качество финальных изображений.
Объяснение цифрового разрешения
Каждый экран имеет исходное разрешение, например, 750 x 1334 пикселей или 326 пикселей на дюйм, как у сетчатки iPhone. 326 относится к 326 квадратным пикселям, умещающимся на 1 квадратном дюйме дисплея, что идеально соответствует размеру экрана. Но лучше всего измерять разрешение экрана по общим пикселям.
- Например, многие мониторы (HD) имеют ширину 1920 пикселей и высоту 1080 пикселей. 1920×1080.
- 4K (Ultra HD) — 3840 x 2160.
- Камера Canon 5d Mk4 прибл. 30 мегапикселей (мега = миллион пикселей). 6720 x 4480 пикселей (6720 x 4480 = 30 105 600 пикселей).

Объяснение разрешения печати
Печать измеряется в точках на дюйм (DPI) (в коммерческой печати используется число строк на дюйм или линейный растр). Чем больше точек на квадратный дюйм, тем выше разрешение и детализация отпечатка. Типичное разрешение печати составляет 300 dpi (например, некоторые струйные принтеры лучше печатают при разрешении 360 или 240, посмотрите на свои характеристики). Это означает, что на квадратный дюйм печатного материала приходится 300 точек чернил. Если ваше изображение меньше, оно будет выглядеть мягче, если оно больше, в этом нет никакой пользы, так как принтер не может печатать за пределами своего максимального разрешения. Хорошо, а как узнать, подходит ли размер?
- В Photoshop выберите «Изображение»> «Размер изображения»
- Отключите повторную выборку.
- Введите целевое разрешение в поле «Разрешение», в данном случае 300ppi (если вы нацелены на 300 DPI, PPI является цифровым эквивалентом)
Теперь вы увидите, что изображение размером 939 x 932 пикселей может быть напечатано с размером 3,13 x 3,1 дюйма.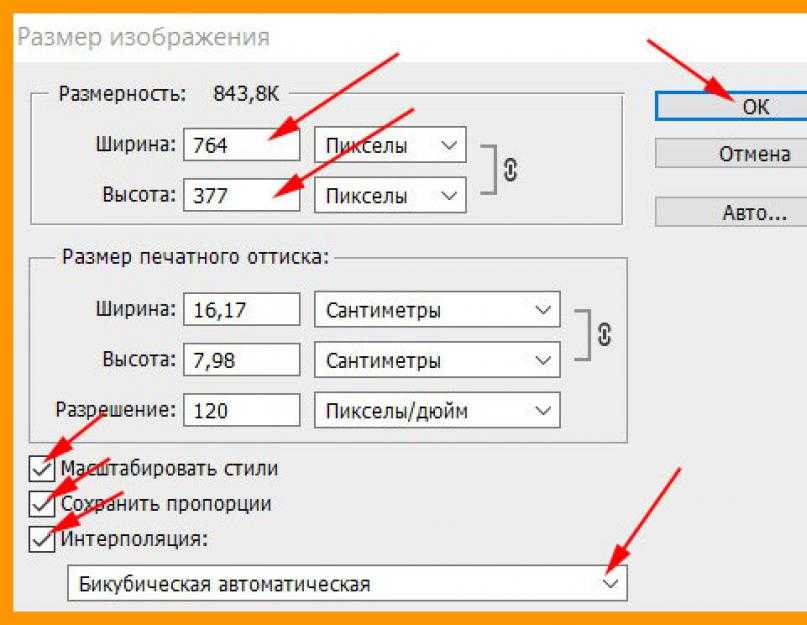 и выглядеть красиво и четко при разрешении 300ppi/300dpi. Если вам нужно напечатать больше, вам нужно либо выбрать более крупное изображение, либо увеличить изображение (изменить выборку).
и выглядеть красиво и четко при разрешении 300ppi/300dpi. Если вам нужно напечатать больше, вам нужно либо выбрать более крупное изображение, либо увеличить изображение (изменить выборку).
Проблема с выборкой (увеличением) заключается в том, что вы потеряете качество изображения. Чем больше вы его сделаете, тем больше потеряете качества. Если вам нужно уменьшить масштаб изображения (уменьшить), то потеря качества не так важна, как проблема, хотя вам может потребоваться повысить резкость изображения, если вы слишком сильно его уменьшите (подробнее об этом позже).
Как описать размер изображения
Если кто-то попросит изображение определенного размера, просто сказать «4×6 дюймов» или «с разрешением 300 точек на дюйм» недостаточно информации. Иногда люди даже заходят так далеко, что говорят «300 dpi при 12 Мб», но это тоже не помогает, потому что размер файла на самом деле не имеет отношения к физическому размеру изображения, потому что на это влияет сжатие файла и тип файла.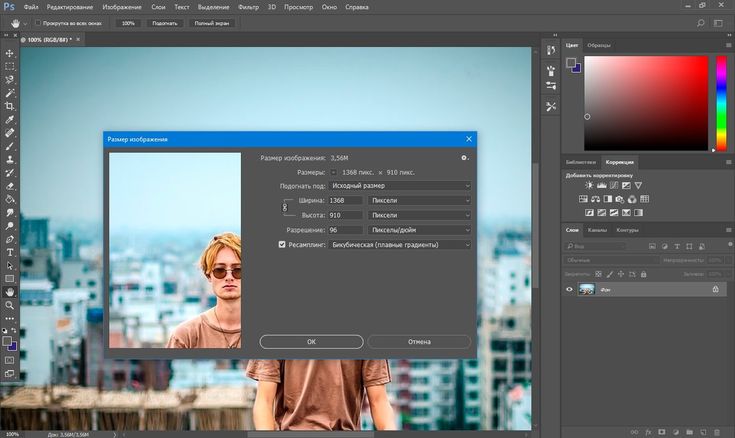 Что вам нужно знать id один из 2 вещей, либо
Что вам нужно знать id один из 2 вещей, либо
- Общий размер в пикселях. Скажем, 3000, 4000 пикселей.
- Укажите целевой размер И разрешение. Например, 4×6 дюймов при разрешении 300 точек на дюйм/300 пикселей на дюйм. (См., как обрезать до точного размера и разрешения)
Изменение размера изображения и интерполяция Photoshop
При изменении размера изображения Photoshop должен воссоздать пиксели. Photoshop должен знать, как соединить пиксели вместе и какие из них выбросить при уменьшении масштаба. Он также должен знать, как создавать пиксели при масштабировании. Этот процесс называется повторная выборка . Когда вы масштабируете изображение даже на один пиксель, все изображение передискретизируется или перезаписывается. Вот почему создание изображения в правильном размере — это, прежде всего, здорово. Однако не бойтесь, Photoshop отлично справляется с ресэмплингом, и во многих случаях вы никогда не сможете увидеть разницу в качестве.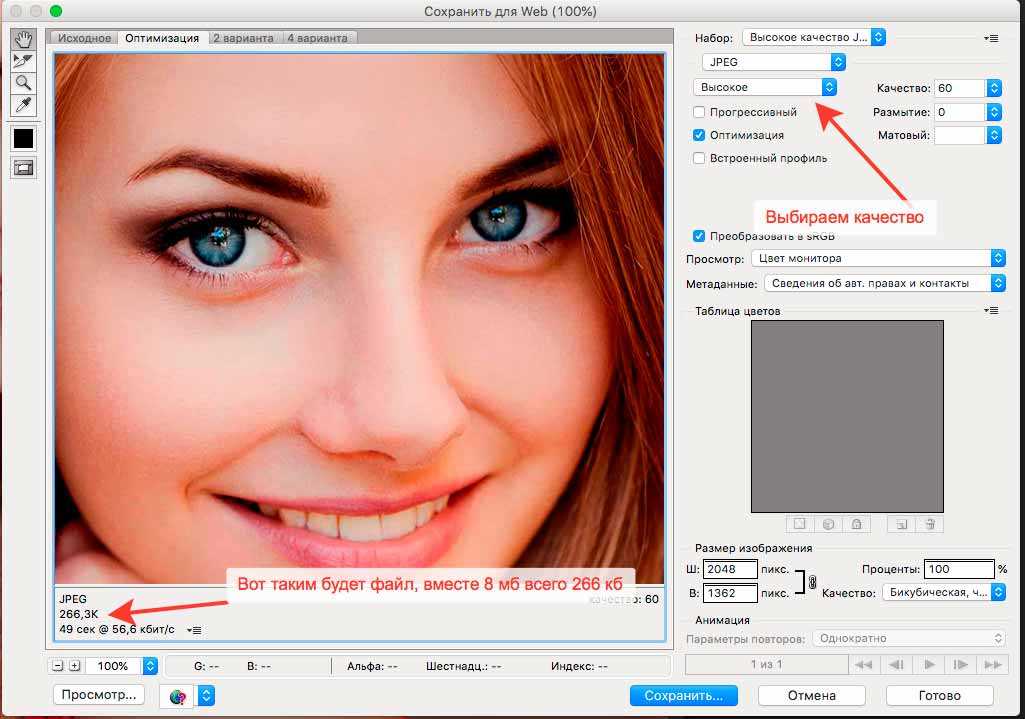
Для повторной выборки Photoshop должен выполнить некоторые математические действия, чтобы узнать, как воссоздать пиксели. Эта математика называется интерполяцией (интерполяцией). Интерполяция важна, потому что определенные типы интерполяции дадут лучшие результаты для разных типов изображений. Я постараюсь изложить это нетехническим языком простым языком и покажу вам лучшие варианты. Изначально в Фотошопе было 3 типа интерполяции (вот вам ненаучный взгляд на них).
- Ближайший сосед — подумайте об этом, как о просмотре ближайшего пикселя и сопоставлении его цвета и тона.
- Двулинейный. Думайте об этом как о просмотре 4 окружающих пикселей и поиске среднего
- Би-кубического — это как просмотре 16 окружающих пикселей и поиске среднего. Но придавая больший вес 8 ближайшим пикселям.
Обычно билинейный режим лучше всего подходит для штриховой графики и простой графики, тогда как бикубический лучше всего подходит для фотографий и графики, содержащей градиенты, но подождите, это еще не все.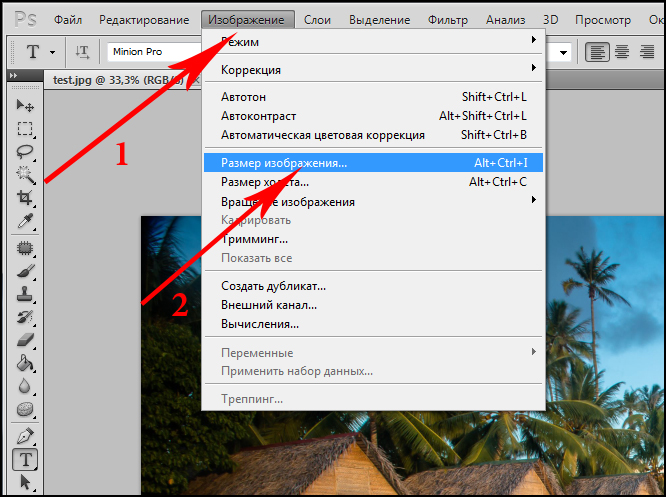
Adobe добавила еще 2 типа Bicubic (в Photoshop CS3). Они добавили:
- BiCubic Smoother: сглаживает артефакты, созданные при увеличении
- Bicubic sharper: повышает резкость, чтобы вернуть потерянные детали при уменьшении файла
(узнайте, какие функции были добавлены в какие версии Photoshop, в наших бесплатных суперруководствах)
Есть еще 2 варианта какие они?
Автоматически (Photoshop CS6) , он выбирает Bicubic Smoother (CS6) / Preserve Details (CC) при увеличении и выбирает BiCubic Sharpener при уменьшении изображений. В большинстве случаев проще всего использовать автоматический режим, но продолжайте читать, потому что он может не всегда быть лучшим вариантом.
Интерполяция ступеней лестницы
Существует «секретное беличье рукопожатие» для опытных пользователей Photoshop «в курсе». Этот секрет часто приписывают Фреду Миранде за открытие интерполяции ступеней. Это работает следующим образом: когда вы увеличиваете или уменьшаете изображение, а не просто переходите к окончательной сумме, масштабируйте его вверх или вниз на 10% за раз.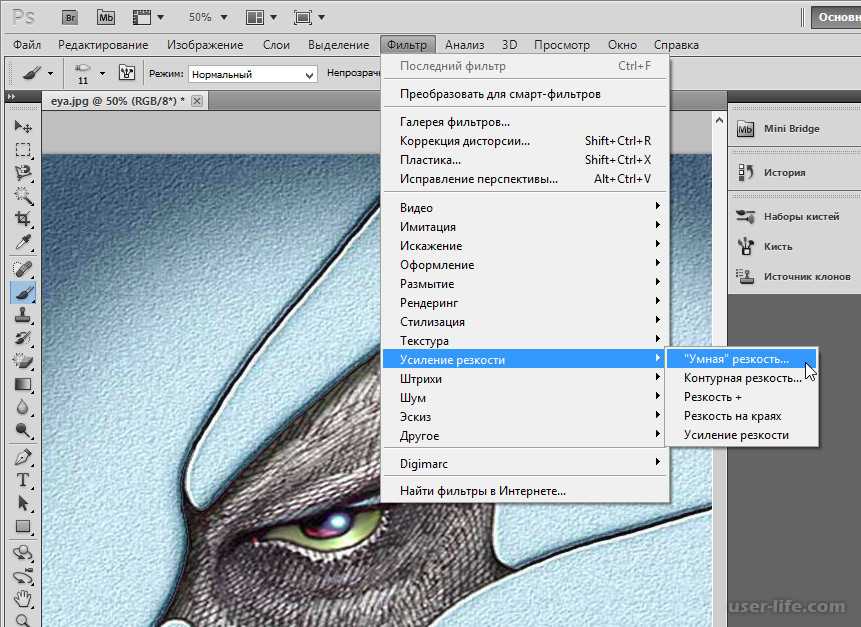 Вы заметите заметное улучшение резкости изображения и окончательного качества IF вы используете CS6 или более старые алгоритмы интерполяции.
Вы заметите заметное улучшение резкости изображения и окончательного качества IF вы используете CS6 или более старые алгоритмы интерполяции.
Однако при тестировании я обнаружил, что Preserve Details дает тот же результат, что и ступенька, и рискну предположить, что некоторые из них встроены в новейший алгоритм. Это был один из незамеченных героев первого выпуска Photoshop CC.
Ладно, Колин, хватит! Какой метод изменения размера лучше всего использовать?
Итак, вот где резина отправляется в путь, и сейчас самое время открыть тестовое изображение в Photoshop и проверить себя. Вы также можете увидеть, как я тестирую его на видео выше.
Я обнаружил, что для увеличения масштаба функция «Сохранить детали» очень хорошо работает для многих изображений, особенно для штриховых рисунков и графических изображений (хотя для простых штриховых рисунков иногда двулинейность дает лучшие результаты). Однако иногда для фотографий билинейное сглаживание может дать более естественные (хотя и более мягкие) результаты с меньшим количеством ореолов и артефактов.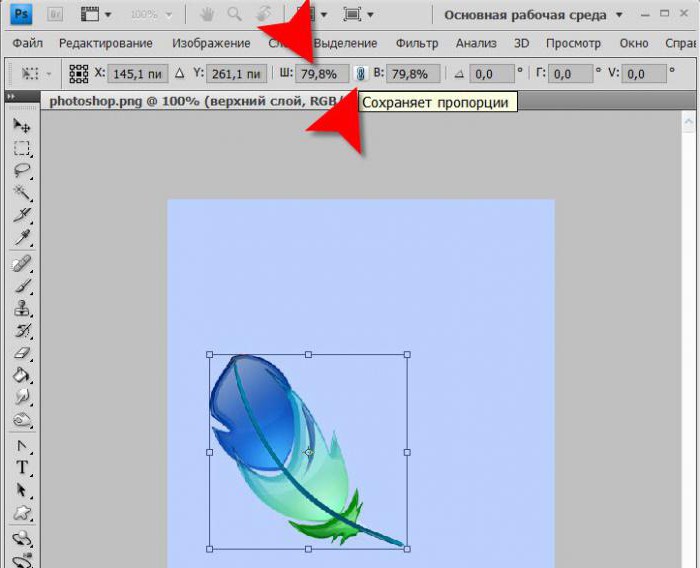 Вы всегда можете применить некоторую резкость к результату. Результаты зависят от того, насколько вы масштабируете изображение, а также от того, насколько детализировано изображение по сравнению с большими областями градиента, такими как небо на фотографиях. Так что не хватайтесь за авто. Попробуйте несколько вариантов, чтобы увидеть, сможете ли вы добиться лучших результатов из Photoshop, иногда вы можете.
Вы всегда можете применить некоторую резкость к результату. Результаты зависят от того, насколько вы масштабируете изображение, а также от того, насколько детализировано изображение по сравнению с большими областями градиента, такими как небо на фотографиях. Так что не хватайтесь за авто. Попробуйте несколько вариантов, чтобы увидеть, сможете ли вы добиться лучших результатов из Photoshop, иногда вы можете.
Понимание разрешения
Ознакомьтесь с этой статьей, в которой объясняется разрешение. Это простое объяснение того, почему описание изображения как 300DPI, 72DPI и т. д. ничего не значит.
Советы по масштабированию изображений в Photoshop
Хорошо, если вы все еще читаете, значит, вы либо немного более продвинуты, либо жаждете узнать все, что можете. При увеличении или уменьшении изображения следует помнить несколько советов.
- Всегда просматривайте изображения в масштабе 100%, другого способа определить истинное качество нет, так как это единственное увеличение, которое дает достоверную обратную связь.

- Рассмотрите возможность изменения размера изображения дважды, один раз для графики и еще один для фотографий, а затем объедините результаты.
- Используйте предустановки изменения размера, если вы часто масштабируете изображения до заданного размера.
- Вы можете использовать Image Processor pro для пакетной обработки большого количества изображений. Файл>Автоматизация>Image Processor Pro
- Помните, что методы интерполяции доступны для Image Processor Pro, Сохранить для Интернета, экспортировать как и изменить размер.
- Если вам нужно действительно увеличить изображение, обратите внимание на некоторые сторонние плагины, такие как Alien Skins Blow up или Perfect Resize от OnOne (ранее известные как Genuine Fractals), которые утверждают, что могут масштабировать изображения в 1000 раз без потери качества.
Спасибо, что ознакомились с этим руководством/статьей. Не забудьте подписаться на наш список рассылки (в правом верхнем углу панели инструментов), чтобы получать информацию всякий раз, когда я публикую новый учебник.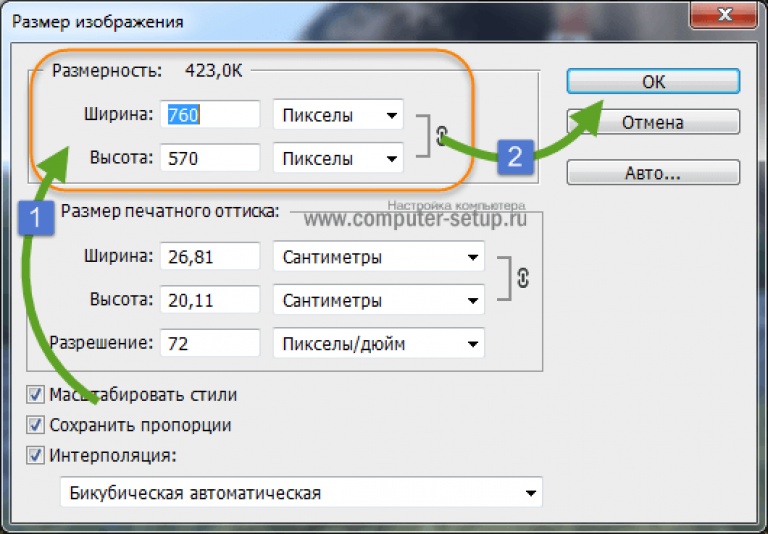 Обычно я делаю учебник каждую неделю, в котором есть как письменный, так и видеокомпонент для вашего удовольствия от обучения.
Обычно я делаю учебник каждую неделю, в котором есть как письменный, так и видеокомпонент для вашего удовольствия от обучения.
Лучший способ изучить Adobe Photoshop
Если вы действительно хотите получить представление обо всех возможностях Photoshop, не тратьте время на множество бессвязных руководств от «экспертов», которые частично совпадают и иногда расходятся друг с другом. . Ваше время — ВАШ самый ценный актив . Вот почему я собрал комплексный курс Photoshop, который научит вас всем от А до Я в одном месте. Сначала я начал это в Photoshop 5 и переписывал этот курс 10 раз за последние 17 лет, каждый раз совершенствуя его. Я считаю, что это лучший способ изучить Photoshop, и тысячи людей согласятся со мной. Взгляните на Photoshop CC для цифровых фотографов (это действительно для тех, кто работает с изображениями в Photoshop). Более 100 уроков и 13 часов ценной инсайдерской информации. Он написан на простом английском языке, поэтому любой может понять его, а также реальные методы, используемые опытными профессионалами.