Содержание
Как сделать обводку текста в фотошопе — бесплатный онлайн урок для чайников
Каждый веб дизайнер знает, что сложнее всего поддается отрисовке шапка сайта. И, соответственно, именно к этой части работы клиент предъявляет больше всего требований. Порой, поймать нужную волну удается далеко не с первого раза. А чем больше багаж ваших знаний, тем больше может разгуляться ваша фантазия. Чем скорее вы выкатываете клиенту удачный вариант, тем меньше тратите время на разработку. А это выгодно. Будьте готовы к тому, что вам следует удержать в голове сотни вариаций обработки текста и фото. Некоторые из них используются практически постоянно. К ним относится обводка текста.
Добавление обводки тексту в фотошопе — одна из самых простых, но, в то же время одна из самых востребованных операций. Потому, знать, как ее выполнять просто необходимо любому веб дизайнеру. Приступим же.
Начнем с самого простого. Как сделать обводку текста одинарную. Создаем новый документ. Пишем текст. Я выберу крупный шрифт и жирное начертание. На фоновый слой я добавила градиент. Если уже делать, то красиво.
На фоновый слой я добавила градиент. Если уже делать, то красиво.
Делаем обводку черным цветом. Переходим к окну слоев. Выбираем наш, с текстом. Кликаем по нему левой клавишей мыши.
Нам нужно найти «параметры наложения».
Выбираем пункт «обводка» и задаем настройки.
Результат:
Настройки можно менять на ваше усмотрение. Ширина обводки. Ее цвет и тип.
Давайте несколько усложним задачу. И сделаем двойную обводку. Но! К сожалению, фотошоп не дает возможности сделать двойную обводку тем же способом. Потому, следует прибегнуть к хитрости. И перевести нашу надпись в смарт-объект. Правда, тут есть один недостаток. Ваша надпись становится уже картинкой. То есть, отредактировать ее в режиме текста уже не получится. В том же окне слоев вызываем левой клавишей мышки тот же список операций. И выбираем «преобразовать в смарт-объект». Он будет располагаться чуть ниже параметров наложения.
Слой примет подобный вид:
Теперь возвращаемся к параметрам наложения и обводке. Задаем следующие настройки.
Вуаля! Теперь обводка двойная.
Оказалось, что на первый взгляд такой мощный инструмент фотошопа как обводка совсем прост в создании. Поэтому, давайте зайдем чуть дальше. И добавим шрифту обводку градиентом.
Я изменила фоновый слой, дабы наш текст смотрелся лучше. И добавила тексту вот такой градиент:
Плюс простая черная обводка. Исходное изображение у меня выглядит так:
Теперь преобразовываю его в смарт-объект и добавляю ему обводку градиентом. Для этого в параметрах наложения во вкладке обводка в выпадающем списке выбираем «градиент»
Задаем настройки:
И вот, что имеем. Текст с обводкой градиентом. Благодаря игре цветов мы создали эффект светящейся надписи. Выглядит очень интересно, не находите?
Выглядит очень интересно, не находите?
Благодаря парочке инструментов у нас получилось создать классную надпись, которая вполне может подойти для создания шапки сайта.
Вам следует запомнить несколько вещей.
- Обводку текста нельзя делать бесконечно. Всему есть предел. Либо вы делаете множество тонких обводок, либо парочку, но толстых.
- Обводка бывает как внешней, так и внутренней. У внутренней есть существенный недостаток. Она «съедает» обводимый объект.
- С помощью обводок вы можете создать иллюзию объема. Все дело в цветах. При подборе нужной комбинации вы запросто достигните подобного эффекта.
- Обводка текста не увеличивается пропорционально тексту. Допустим, вы сделали обводку шрифта с кеглем 20px и обводку в 2 px. Если вы увеличите кегль до 40 px, обводка останется того же размера. То есть, выглядеть она будет совершенно иначе.
Простая обводка текста/картинки
Как обвести текст простым способом. Обводка текста или изображения цветом, градиентом и узором в Фотошоп выполняется схожими действиями.
Обводка текста или изображения цветом, градиентом и узором в Фотошоп выполняется схожими действиями.
Урок проводится в редакторе cs6, но он подходит и для других версий. В видео показана работа в англоязычной версии Adobe Photoshop CC, но его просмотр полезен при работе в cs6, cs5… с русскоязычным интерфейсом.
Предисловие
В Adobe Photoshop легко оформить контур любой фигуры, расположенной на прозрачном слое. Текстовой слой в редакторе всегда с прозрачным фоном.
Нижний фоновый слой может быть любым.
Если Вы полный новичок – сначала надо понять, как работать со слоями.
Как обвести текст
Мы имеем три слоя – фон, изображение, текст.
Рис.1
Сначала сделаем обводку текста. Вызываем окно стилей одним из способов:
- Двойным щелчком по слою в палитре;
- Нажать на слой в палитре правой кнопкой мыши и в появившемся списке выбрать Параметры наложения.
Рис. 2
3. Нажатием на иконку стилей fx внизу палитры, и в появившемся списке можно выбрать «Параметры наложения», но удобнее сразу выбрать стиль
Рис.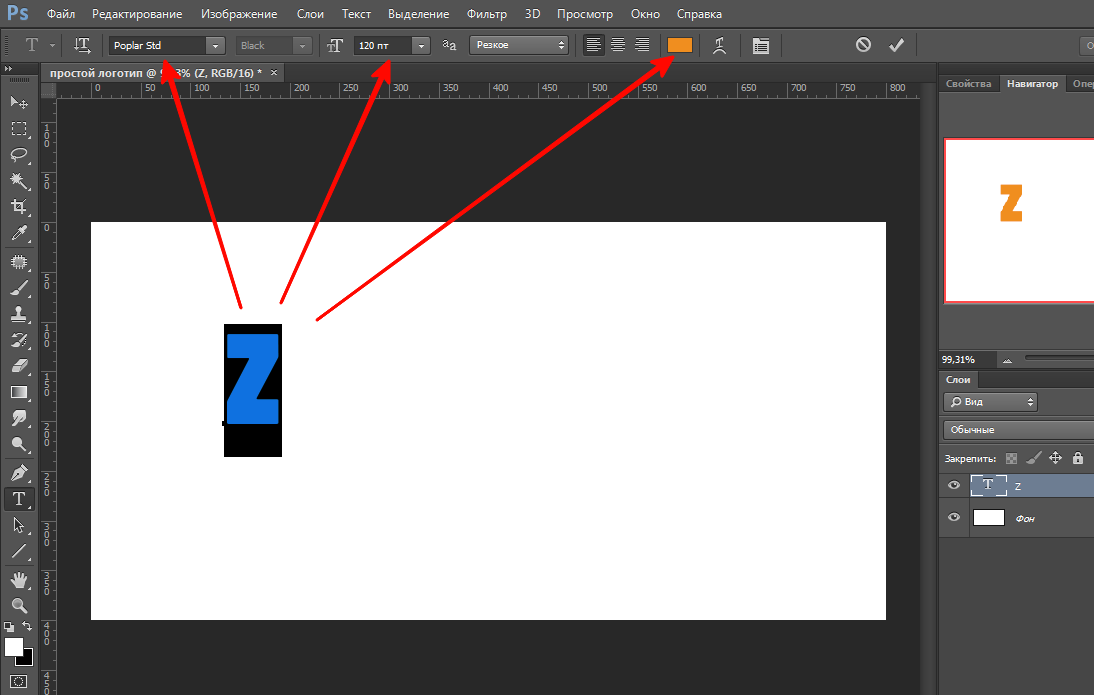 3
3
В этот момент активным должен быть тот слой, с которым мы работаем.
Откроется окно. Здесь активируем параметр Обводка, нажав на него мышкой, чтобы выделился синим цветом.
Рис. 4
Стиль сразу же применился к буквам – по контуру появилась черная линия. Если этого не видно в рабочем окне – поставьте галочку функции Просмотр (рис. 5). Теперь значения параметров можно изменить на свое усмотрение.
Рис. 5
- В строке Размер меняется толщина линии. Перетягиваем ползунок или вводим числовое значение в пикселях.
- Строка Положение открывает список расположения линии. Там три варианта:
Рис. 6
Для наглядности мы заменили цвет обводки на зеленый и обозначили контур букв белой полосой.
Функцию Режим наложения рассматривать в уроках для начинающих нет смысла. Ее не часто используют даже продвинутые мастера фотошопа. Это взаимодействие с нижним слоем. Оставим без изменений режим Нормальный.
Строка Непрозрачность, соответственно, отвечает за прозрачность обводки.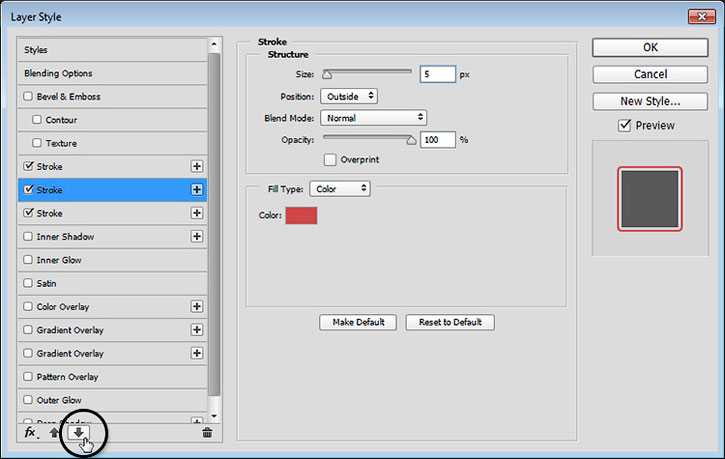 Меняется передвижением ползунка либо введением числового значения в процентах.
Меняется передвижением ползунка либо введением числового значения в процентах.
Как видно на рисунке 6, положения «Внутри» и «Из центра» перекрывают часть контура букв. Если сделать обводку полностью прозрачной , то эта часть контура тоже станет прозрачной.
Как изменить цвет и текстуру обводки
Окошко Тип обводки открывает список, где можно выбрать настройки заливки: цветом, градиентом или узором.
Рис.7
Цвет
Производит заливку однородным цветом. Чтобы его изменить, нажимаем на квадратик с текущим цветом (рис8 п.1) – открывается палитра. Здесь устанавливаем цвет (рис 8 п.2), выбираем его тональность (рис 8 п.3).
Рис.8
Если вы точно знаете код цвета, можно его вставить в соответствующую графу.
Теперь наш текст обведен бледно голубым цветом.
Обводка узором
Заполняет паттерном, то есть готовым узором.
Обводку узором покажем на примере изображения.
Делаем этот слой активным.
Внимание! Картинка должна находиться на прозрачном слое! Все просто, когда нужно обвести текст. В Фотошоп текстовый слой всегда с прозрачным фоном.
В Фотошоп текстовый слой всегда с прозрачным фоном.
Так же, как описано выше, открываем окно параметров и выбираем нужный стиль.
В строке Тип обводки выбираем Узор. Открывается такое окно настроек:
Рис.9
Здесь мы увеличили толщину линии до 6 пикс. и для лучшего эффекта увеличили масштаб самого узора до 128%.
Кнопка привязки к началу координат выравнивает узор по верхнему левому краю слоя.
Если хотим изменить узор – открываем библиотеку нажатием на стрелочку (рис 10. п.1). Еще больше узоров найдем там же нажатием на значок настроек. Откроется список. (рис.10. п.2).
Рис.10
Как обвести текст градиентом
Градиентом у нас обведен фоновый слой. Были выставлены такие настройки:
Рис.11
Функция Инверсия поворачивает заливку на 180°.
Стиль Разбивка фигуры дает дополнительную белую полосу по контуру:
Рис.12
Не забывайте сохранять настройки, нажав на кнопку «Ок»!
Как изменить настройки
Когда все настройки выполнены и подтверждены кнопкой «Ок», в палитре слоев появится запись эффекта:
Рис.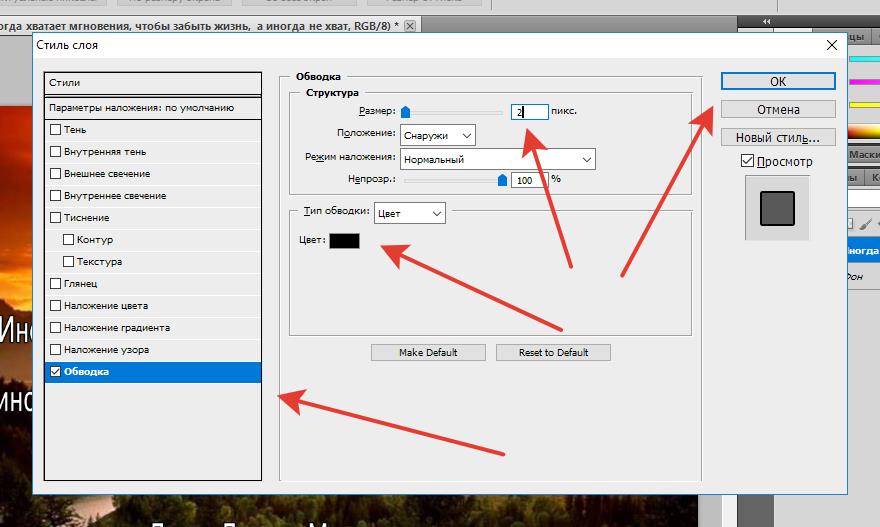 13
13
Чтобы изменить уже существующую обводку – снова вызываем окно настроек, но уже двойным щелчком по строчке эффекта.
Временно скрыть эффект можно нажав на изображение глаза возле него.
Как сделать обводку изображения выделением
Имеем два слоя – текстовый и фотографию. Нам нужно обвести только изображение листочков (парусника). Но оно лежит на одном слое с фоном.
Если картинка или буквы являются частью целого изображения, их предварительно выделяют любым инструментом выделения.
Рис.14
Внутри выделенной области кликаем правой кнопкой мыши. Появляется список, где выбираем команду «Выполнить обводку».
Рис.15
В новом окошке устанавливаем настройки.
Рис.16
Здесь все понятно. Подбирайте нужные значения и нажимайте «Ок».
Как напечатать текст по кругу в Photoshop (шаг за шагом)
Хотите ли вы написать изогнутый текст, создать эмблему или сделать текст для логотипа, научиться набирать текст по кругу имеет длинный список использует в фотошопе. Хотя это не сразу очевидно, это относительно легко сделать, пишете ли вы по круговой траектории или фигуре.
Хотя это не сразу очевидно, это относительно легко сделать, пишете ли вы по круговой траектории или фигуре.
Чтобы напечатать текст в круге в Photoshop, выберите инструмент «Эллипс», затем щелкните и перетащите на холсте, чтобы создать круг. Затем нажмите T для инструмента «Текст» и щелкните по контуру эллипса, чтобы привязать текст к фигуре. Теперь ваш текст будет повторять форму круга.
Хотя писать на контуре или фигуре довольно просто, у каждого из них есть свои плюсы и минусы, о которых вы узнаете в этом уроке. Позже я также объясню, как вы можете использовать этот новый навык для создания пользовательской эмблемы с круговым текстом для логотипов, баннеров или чего-либо еще, что вы считаете нужным!
Начнем.
Как вводить текст по кругу в Photoshop
Существует два метода ввода текста по кругу: первый — с помощью слоя-фигуры, а второй — с контуром.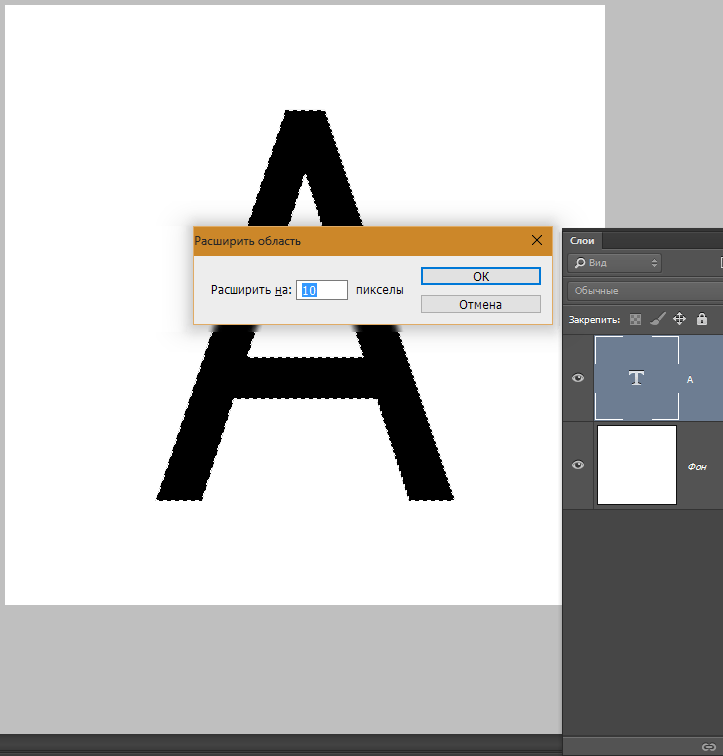 В двух словах, слой формы оставит цветной круг на вашем холсте, а путь будет полностью невидим. Тот, который вы выберете, будет зависеть от типа результата, который вы хотите получить для текста.
В двух словах, слой формы оставит цветной круг на вашем холсте, а путь будет полностью невидим. Тот, который вы выберете, будет зависеть от типа результата, который вы хотите получить для текста.
Прежде чем приступить к этим двум методам, создайте новый документ, желательно такой же высоты и ширины. Я установил свой документ на 1000×1000 пикселей. Это не обязательно, но помогает сохранить пропорции.
Далее вы добавите на холст две направляющие, чтобы лучше видеть его центр. Для этого перейдите к View > New Guide.
Во всплывающем меню введите 50% и установите флажок «Вертикально». Затем нажмите «ОК», чтобы подтвердить изменения.
Первая направляющая будет размещена посередине холста.
После этого снова перейдите в меню «Вид» и нажмите «Новая направляющая». Затем снова введите 50% и вместо этого отметьте «горизонтальный». Нажмите «ОК» еще раз, чтобы подтвердить изменения.
Вторая направляющая будет добавлена.
Обратите внимание, что две направляющие встречаются в одной точке (в центре холста).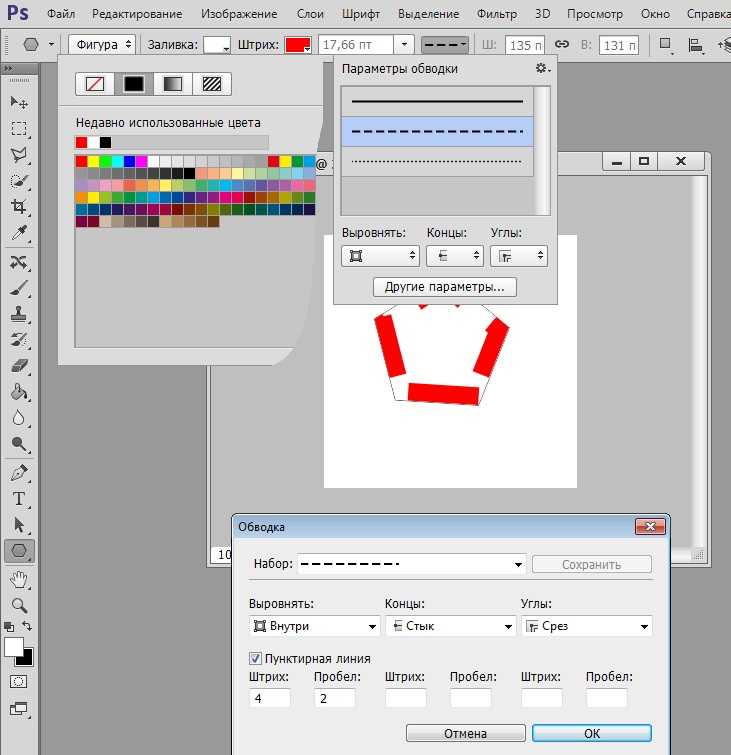 Эта точка совпадет с началом круга. Это облегчит вам выравнивание текста и других элементов вокруг центра круга позже, не слишком полагаясь на инструмент перемещения.
Эта точка совпадет с началом круга. Это облегчит вам выравнивание текста и других элементов вокруг центра круга позже, не слишком полагаясь на инструмент перемещения.
Теперь давайте создадим эллипс, на котором будет основан текст.
Метод 1: рисование формы круга
Этот метод позволяет увидеть эллипс, в котором набирается текст, даже если форма не выбрана. Этот метод может пригодиться при выравнивании круглого текста с другими объектами или когда вы хотите сделать эмблему. К счастью, когда вы закончите свой проект, вы все еще можете решить, сохранить ли форму или удалить ее.
Для начала перейдите на панель инструментов и выберите инструмент эллипса, который находится в инструментах формы.
Теперь перейдите на верхнюю панель настроек, установите прозрачную заливку (представленную белым прямоугольником с красным перечеркнутым), а обводку — черным. Это даст вам очерченный круг с прозрачным центром.
Я бы посоветовал выбрать значение штриха между 2 и 4 на данный момент, но вы можете изменить эти значения позже, если хотите.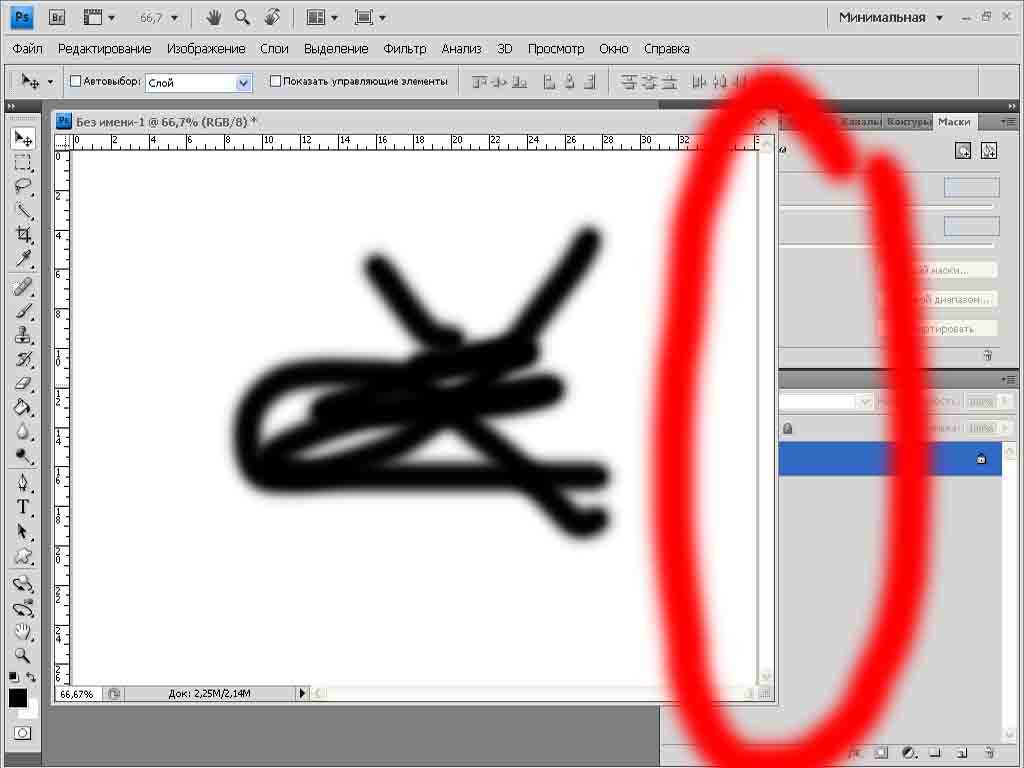 Для моего круга я установил толщину обводки на 3 пикселя.
Для моего круга я установил толщину обводки на 3 пикселя.
Приведя настройки в порядок, поместите курсор туда, где сходятся две направляющие.
Затем перетащите мышью, удерживая клавишу «Shift», чтобы нарисовать идеальный круг. Когда вы почувствуете, что размер в порядке, вы можете отпустить мышь.
Можно также дважды щелкнуть в центре холста и ввести значения высоты и ширины круга в появившейся панели.
Обязательно введите одинаковое значение для обоих размеров и установите флажок «От центра». Нажмите OK, когда закончите.
Поскольку размер моего холста 1000 x 100 пикселей, я установил 400 пикселей для высоты и ширины. Таким образом, у меня будет достаточно места для добавления текста и других элементов в мой круг позже. С этой отправной точкой у вас будет видимый контур, по которому будет следовать ваш текст.
Метод 2: Рисование кругового контура
Этот метод удобен, когда вам нужен только круговой текст и ничего вокруг него. Этот метод создает вид текста, который изогнут сам по себе, не следуя видимому слою формы.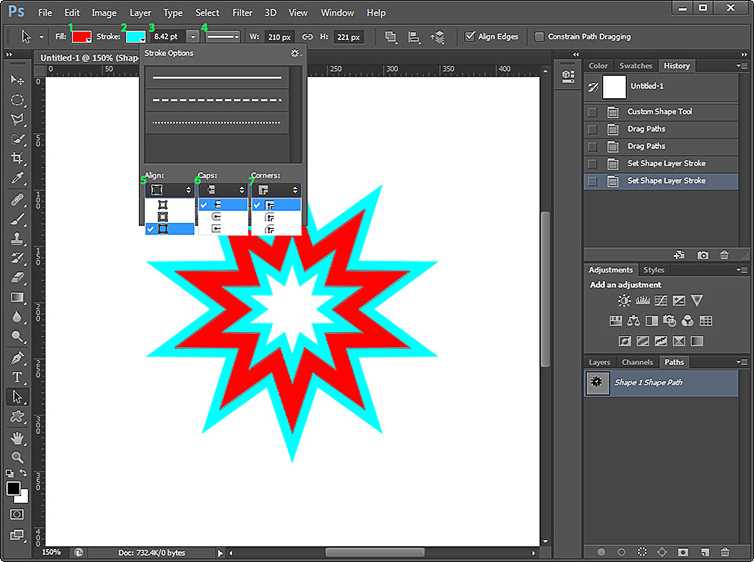
Как и раньше, начните с захвата инструмента эллипса на панели инструментов.
Затем перейдите в верхнее меню настроек и измените вид на Путь.
Теперь поместите курсор в место встречи двух направляющих, затем перетащите мышью, удерживая клавишу «Shift», чтобы нарисовать идеальный круг. На этот раз вы создадите форму круга без каких-либо цветов.
Когда эллипс нарисован, пора печатать по круговой траектории. Для этого перейдите на панель инструментов и выберите Horizontal Type Tool (T) .
Затем перейдите на панель параметров и выберите параметр выравнивания текста по центру.
Затем наведите курсор на круг. Когда вы увидите пунктирную волнистую линию, пересекающую курсор, вы можете начать печатать. Это означает, что ваш текст будет следовать форме контура. Независимо от того, создали ли вы контур эллипса или слой формы, этот процесс абсолютно одинаков.
Теперь свободно печатайте по кругу и наблюдайте, как текст приобретает форму.
После того, как все будет выровнено, вы можете удалить направляющие, чтобы лучше видеть текст в круге. Чтобы убрать направляющие, нажмите Control+ ; (Windows) или Command + ; ( Мак).
Как редактировать текст на круговой траектории
После того, как вы ввели круг, вы можете изменить некоторые его атрибуты, такие как интервал, цвета, отслеживание и т. д. Вы можете редактировать большинство атрибутов вашего текста на панели «Символ», доступ к которой можно получить, перейдя на Окно > Символ.
Вы также можете использовать верхнюю панель настроек, когда активен инструмент «Текст», чтобы изменить настройки вашего текста, но возможности там более ограничены. Поэтому давайте вместо этого рассмотрим некоторые параметры, доступные на панели «Персонаж». Просто убедитесь, что выбран текстовый слой, чтобы корректировки были применены.
1. Тип и размер шрифта
Для своего текста я выбрал шрифт без засечек, потому что он легко читается.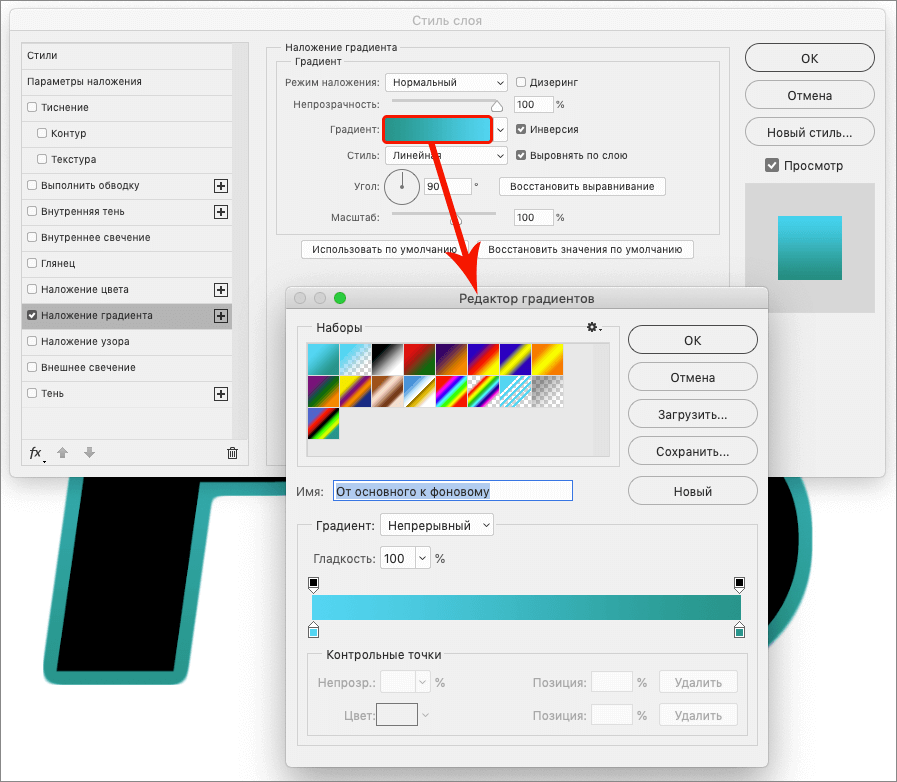 Вы можете изменить тип шрифта в раскрывающемся меню.
Вы можете изменить тип шрифта в раскрывающемся меню.
2. Базовая линия
По умолчанию значение базовой линии равно нулю, что означает, что текст будет располагаться прямо на пути. При увеличении значения базовой линии между кругом и текстом будет больше места.
3. Цвет
Если вам нужно изменить цвет текста, перейдите к образцу цвета в правой части панели.
4. Трекинг
Трекинг — это просто пробел между всеми буквами текста. Я установил отслеживание своего текста на 5, чтобы буквы не выглядели так близко друг к другу. Вы можете выбрать значение для отслеживания в его раскрывающемся меню. Чтобы настроить интервал между отдельными символами, вместо этого выберите значение кернинга.
Как выровнять и расположить круговой текст
Следующим важным шагом после создания кругового текста является его выравнивание. Есть несколько разных способов сделать это, но я покажу вам один из моих любимых простых способов.
Выравнивание кругового текста
Перед изменением выравнивания кругового текста необходимо выделить его, выделив текст.
Затем перейдите на панель параметров и выберите один из доступных вариантов выравнивания текста.
Текст выровнен по левому краю
Позиционирование кругового текста
Вместо выравнивания по правому краю, по центру или по левому краю этот метод даст вам гораздо больше контроля над расположением текста на контуре.
Сначала убедитесь, что выбран текстовый слой. Если нет, нажмите на него, чтобы выбрать его.
Затем убедитесь, что ваш текст выровнен по центру на верхней панели настроек, упомянутой в предыдущем разделе. Мы собираемся централизовать текст, чтобы изменить его положение позже.
Теперь возьмите инструмент выбора пути на панели инструментов (А) .
Затем наведите указатель мыши на текст, пока не увидите значок в виде двух стрелок, указывающих в разные стороны.
Щелкните значок и перетащите его в любое место, где вы хотите отрегулировать положение текста. В этом случае я перетащил свой текст немного влево для примера.
Как печатать внизу круга
В некоторых случаях вам может понадобиться печатать внизу круга, особенно при разработке логотипа или штампа. Итак, я покажу вам, как печатать внизу круга за несколько простых шагов.
Сначала сделайте копию текста, щелкнув текстовый слой, а затем нажав Control + J (Windows) или Command + J (Mac).
Затем щелкните значок маленького глаза рядом с исходным текстовым слоем, чтобы скрыть его на данный момент.
Выберите копию слоя.
Теперь перейдите на панель инструментов и возьмите инструмент выбора пути (A) .
Затем поместите курсор в середину текста. После этого наведите курсор на круг, пока не увидите, что курсор изменится на то, что кажется значком с двумя стрелками, указывающими в разные стороны.
Затем щелкните и перетащите текст внутри круга, чтобы изменить сторону пути, на которой он находится.
Теперь наведите указатель мыши на текст внутри круга, пока снова не увидите этот значок с двойной стрелкой.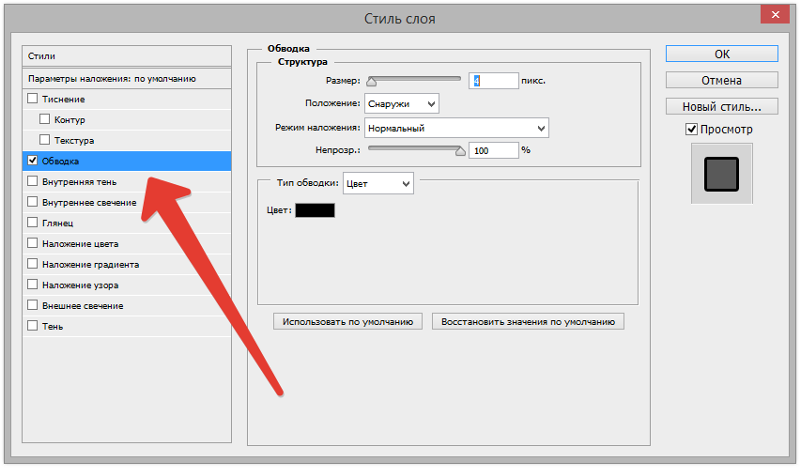 Когда этот значок виден, щелкните и перетащите текст, чтобы переместить его в нижнюю часть контура кругов.
Когда этот значок виден, щелкните и перетащите текст, чтобы переместить его в нижнюю часть контура кругов.
Теперь давайте снова сделаем исходный слой видимым, щелкнув значок глазного яблока, чтобы открыть его.
Как видите, верхний текст находится за пределами круга, а нижний — внутри контура. Поскольку я предпочел бы, чтобы оба текста были вне круга и выровнены вместе, я внесу быструю корректировку.
Сначала я выберу текстовый слой, положение которого я хочу изменить; в данном случае это слой Text Copy.
Затем я нажму «T» , чтобы включить текстовый инструмент, и дважды щелкните нижний текст, чтобы выделить его.
Затем откройте панель «Персонаж» или перейдите в «Окно» > «Персонаж », если вы его не видите.
На панели персонажей найдите настройку базовой линии. Затем наведите указатель мыши на значок базового меню, пока не увидите, что ваш курсор превращается в значок руки с двумя стрелками, указывающими в разные стороны.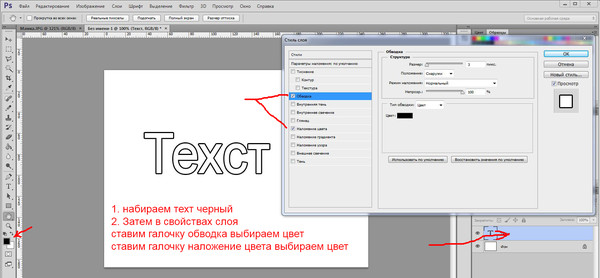 Когда этот значок виден, щелкните и перетащите ползунок влево, пока текст не выйдет за пределы круга.
Когда этот значок виден, щелкните и перетащите ползунок влево, пока текст не выйдет за пределы круга.
Для моего текста хорошо работало -26. Теперь, глядя на окончательный результат, у меня остались два фрагмента круглого текста без видимого круга, так как я работал с контуром, а не с фигурой.
Как создать логотип в виде круга в Photoshop
В предыдущих разделах вы узнали, как вводить, размещать и редактировать круговой текст. Теперь давайте рассмотрим, как использовать эти методы для создания базового шаблона логотипа. Это шаблон логотипа, который вы создадите:
Шаг 1 – Настройка холста
Откройте документ размером 1000×1000 пикселей или любой другой квадратный документ по вашему выбору.
Создав документ, добавим на холст горизонтальную и вертикальную направляющие.
Для этого выберите View > New Guide.
Затем отметьте «горизонтально» для ориентации направляющей и 50% для положения. Затем сделайте это снова, но вместо этого отметьте «vertical» для ориентации и 50% для положения.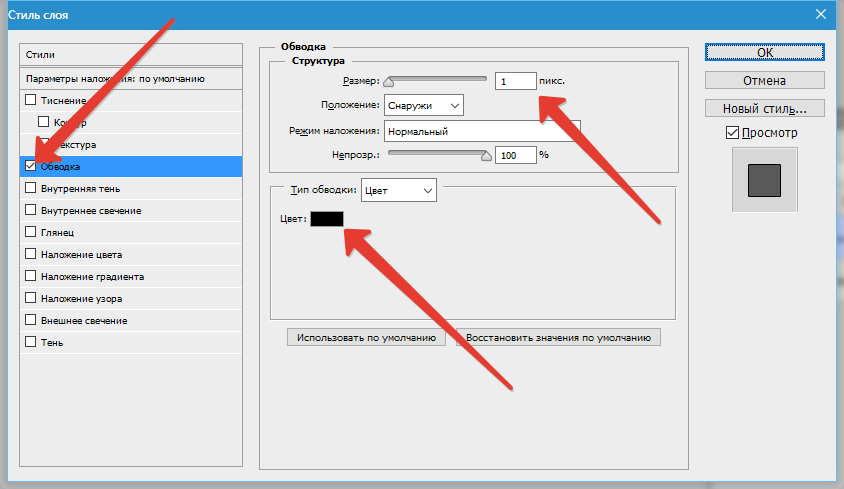 Это разместит две направляющие, которые помогут определить центр вашего холста.
Это разместит две направляющие, которые помогут определить центр вашего холста.
Шаг 2. Рисование формы эллипса
Теперь пришло время нарисовать нужные нам эллипсы. Сначала перейдите на панель инструментов и выберите инструмент эллипса.
Затем дважды щелкните точку, где встречаются две направляющие, и введите 715 пикселей для ширины и высоты. Установите флажок «Из центра» и нажмите «ОК».
На панели свойств сделайте обводку прозрачной, а заливку — черной. Кроме того, вы можете найти эти настройки на верхней панели настроек, когда инструмент «Форма» активен.
Теперь нарисуем второй эллипс. Для этого создайте новый слой на панели слоев. Затем снова перейдите на панель инструментов и возьмите инструмент эллипса. Дважды щелкните центр холста еще раз и введите 500 пикселей для ширины и высоты.
Затем перейдите на панель свойств и измените заливку на серый (#d5d4d4). Обводка должна быть прозрачной.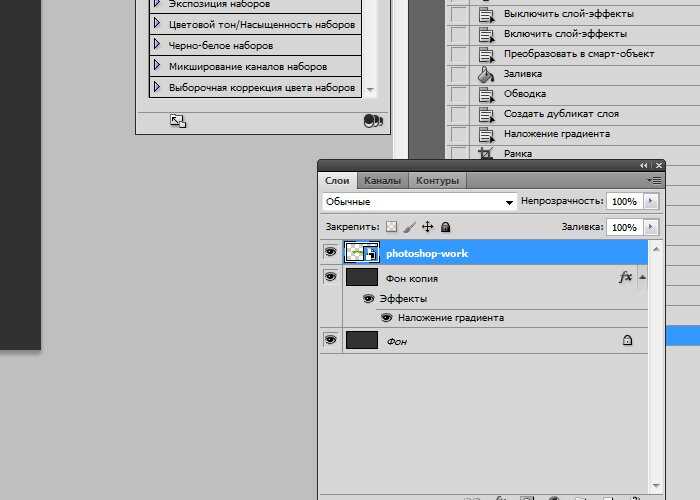 представлен белым прямоугольником с красной линией через него.
представлен белым прямоугольником с красной линией через него.
Обратите внимание, что оба круга выровнены по центру, и вам даже не пришлось использовать инструмент «Перемещение»!
Шаг 3. Ввод и редактирование текста
Теперь давайте напечатаем текст вдоль созданных нами эллипсов. Для этого создайте для него новый слой на панели слоев. Затем перейдите на панель инструментов и возьмите инструмент «Горизонтальный текст». (T)
Затем перейдите в верхнее меню настроек и щелкните значок «Центрировать текст».
Теперь поместите курсор над серым кругом. Когда вы увидите пунктирную волнистую линию, пересекающую курсор, щелкните один раз, чтобы создать текстовый слой вдоль контура фигуры.
После добавления текста откройте панель персонажей, выбрав Window > Character.
На панели символов установите базовую линию на 34 , размер шрифта на 55 и отслеживание на 5 . Таким образом, между текстом и базовой линией будет достаточно места. Кроме того, персонажи не будут находиться слишком близко друг к другу. Наконец, измените цвет текста на белый (#ffffff).
Таким образом, между текстом и базовой линией будет достаточно места. Кроме того, персонажи не будут находиться слишком близко друг к другу. Наконец, измените цвет текста на белый (#ffffff).
Теперь продублируйте текстовый слой, нажав Control + J (Windows) или Command + J (Mac).
Затем возьмите инструмент выбора пути ( A) , затем поместите курсор в середину текста, пока не увидите значок с двойной стрелкой.
Затем перетащите текст вниз к серому кругу.
Теперь наведите указатель мыши на перевернутый текст, пока снова не увидите значок с двойной стрелкой. Затем перетащите текст в нижнюю часть круга.
Наконец, перейдите на панель символов и установите базовую линию на -68.
Шаг 4. Доработка шаблона
Добавим в шаблон еще два круга. Они будут выглядеть как кольца внутри круга. Для этого снова возьмите инструмент эллипса.
Затем дважды щелкните центр холста и в появившемся диалоговом окне введите 520 пикселей для ширины и высоты.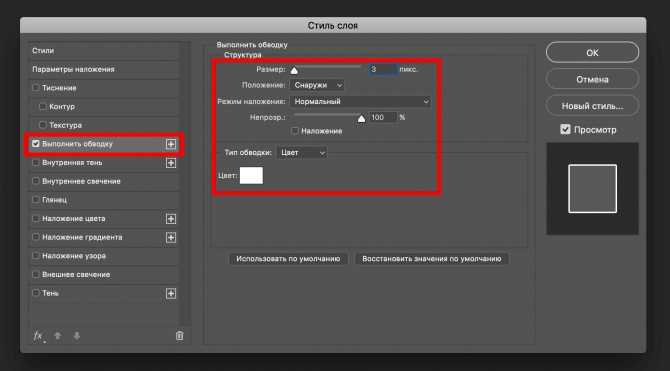
На панели свойств установите прозрачную заливку и белый цвет обводки. Ширина обводки должна быть 7 пикселей.
Затем возьмите инструмент эллипса и снова дважды щелкните центр холста. На этот раз введите 688 пикселей для ширины и высоты.
Как и в случае с предыдущим эллипсом, установите прозрачную заливку и белый цвет обводки на панели свойств. Ширина обводки также должна быть установлена на 7 пикселей.
Шаблон создан.
С помощью дополнительных слоев текста и формы вы можете поместить свое имя или торговую марку в центр логотипа.
Вы также можете изменить его цветовую комбинацию, изменив цвет любого слоя формы на панели слоев.
Или вы можете получить действительно фантазию с векторной фигурой в центре всего этого!
Умение печатать текст по кругу имеет много полезных применений, особенно для создания логотипов и эмблем в Photoshop. С советами, которые вы узнали здесь, вы теперь можете уверенно писать текст в круглой форме, а также изменять его положение, чтобы оно соответствовало желаемому виду!
Удачного редактирования!
Как сделать круговой текст в Photoshop (5 простых шагов)
Написание текста по кругу — забавный эффект для логотипов, водяных знаков и других элементов дизайна.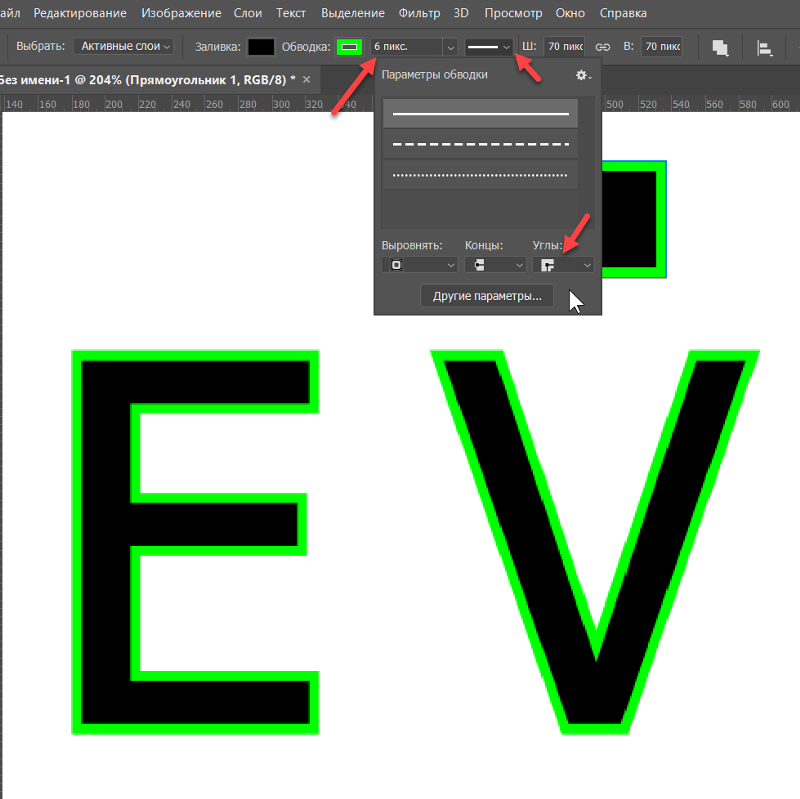 Но как лучше всего сделать круговой текст в Photoshop?
Но как лучше всего сделать круговой текст в Photoshop?
Привет! Меня зовут Кара, и как фотографа и цифрового дизайнера мне очень нравятся такие глупые вещи, как круговой текст. Ты со мной? Тогда приходите и позвольте мне показать вам лучший способ сделать круговой текст в Photoshop.
Обратите внимание, что скриншоты ниже взяты из Photoshop для Windows, если вы работаете на Mac, они могут выглядеть иначе.
Содержание
- Почему мы не используем инструмент деформации
- Шаг 1. Настройка некоторых направляющих
- Шаг 2. Нарисуйте круг
- Шаг 3. Введите текст
- Шаг 4. Уточните текст
- Шаг 5. Нижняя часть круга
Почему мы не используем инструмент «Деформация»
Я написал учебник о том, как деформировать текст с помощью инструмента деформации. Если вы знакомы с этой техникой, вы можете подумать, что можете просто использовать инструмент деформации, чтобы выгнуть верхний текст вверх, а нижний текст вниз.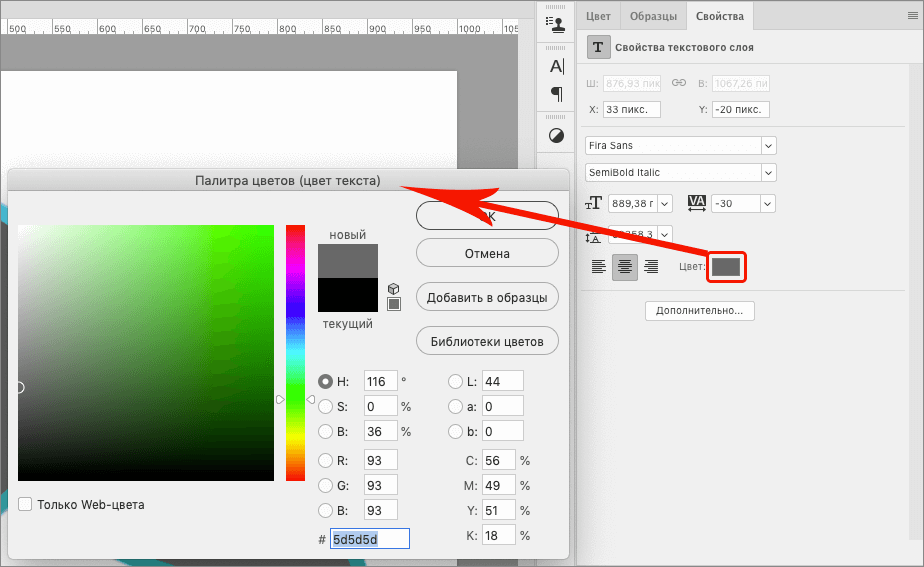 Бум, круговой текст.
Бум, круговой текст.
К сожалению, это не так просто. Использование инструмента деформации для создания круглого текста выглядит немного дилетантски. Буквы получаются слегка искаженными, и получить точный круг очень сложно.
Взгляните на это, которое я очень быстро состряпал. Буквы сверху (или снизу) искажены, а круг кажется слегка сплющенным.
Это выглядит не совсем правильно, понимаете?
Теперь, когда вы понимаете, почему вам не следует использовать инструмент деформации для этой цели, позвольте мне показать вам, как вы можете это сделать.
Шаг 1. Настройка некоторых направляющих
Откройте новый документ, нажав Ctrl + N или Command + N на клавиатуре. Вы можете сделать его любого размера, который вам нравится, но я буду придерживаться квадратного документа, чтобы поместить свой круг в центр.
Чтобы центрировать объект, нам нужно найти центр документа.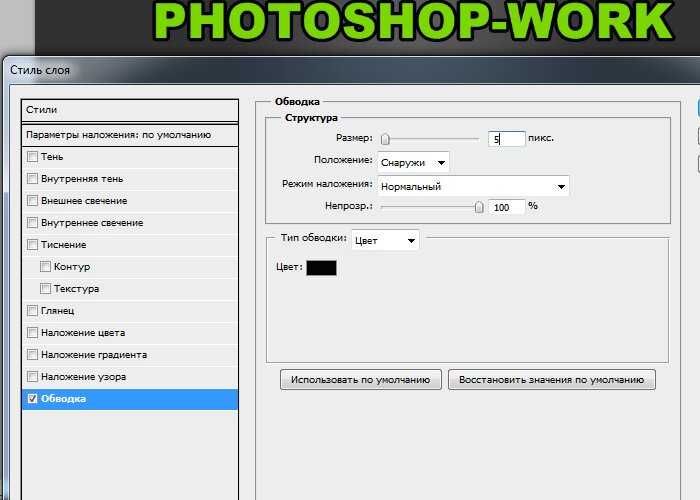 Мы настроим пару руководств, чтобы сделать это. Перейдите к View в строке меню и перейдите вниз, чтобы щелкнуть New Guide .
Мы настроим пару руководств, чтобы сделать это. Перейдите к View в строке меню и перейдите вниз, чтобы щелкнуть New Guide .
В появившемся окне выберите вертикальную или горизонтальную ориентацию и установите 50% в Позиция ящик. Это поместит направляющую на полпути.
Повторите еще раз, на этот раз выбрав другую ориентацию. У вас должны получиться две направляющие, пересекающиеся в центре вашего документа.
Шаг 2: Нарисуйте круг
Теперь нам нужно создать круг, чтобы написать вокруг него текст. Выберите инструмент Ellipse на панели инструментов. Он может скрываться за одним из других инструментов формы. Просто щелкните правой кнопкой мыши на инструменте, чтобы открыть семейство инструментов и выбрать Эллипс.
Чтобы поместить круг точно в центр, щелкните и перетащите мышь из точки, где пересекаются две направляющие. Начав перетаскивание, удерживайте клавиши Alt и Shift или Option и Shift .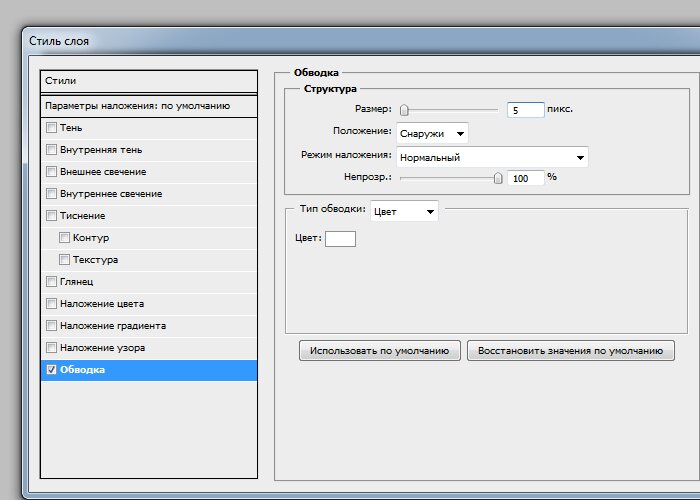
Клавиша Shift превращает эллипс в идеальный круг. Клавиша Alt или Option заставит центр круга привязаться к точке, где вы щелкнули, когда продолжите перетаскивание.
Шаг 3: Введите текст
Выберите инструмент Horizontal Text Tool на панели инструментов слева. Курсор превратится в нечто похожее на заглавную I (букву i) с рамкой вокруг нее.
Наведите курсор на край круга. Когда поле превратится в волнистую линию, щелкните и введите текст.
Если вы начинаете печатать, но ничего не происходит, проверьте цвет текста на панели параметров . Он может быть того же цвета, что и фон.
Шаг 4. Уточните текст
Чтобы выровнять текст, нажмите на галочку на панели параметров, чтобы принять изменения. Затем выберите инструмент Path Selection на панели инструментов.
Теперь вы можете просто взять текст и перетащить его. Текст останется прикрепленным к кругу и будет вращаться вокруг него при перетаскивании.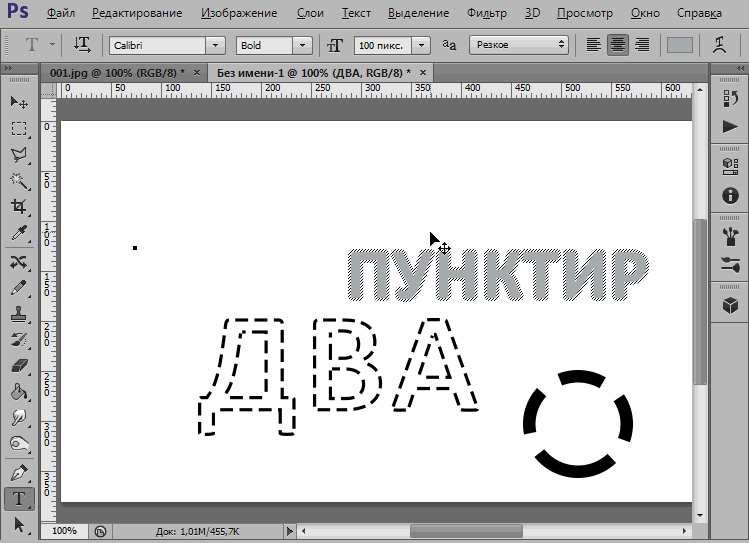
Вы также можете изменить шрифт, размер, цвет и т. д. с помощью настроек на панели параметров .
Шаг 5: Нижняя часть круга
На путь можно поместить только один набор текста, поэтому нам нужен второй набор для нижних слов. Давайте сделаем это на новом слое, это облегчит внесение изменений позже. Нажмите кнопку New Layer в нижней части панели слоев.
Выберите инструмент Ellipse и сделайте еще один круг. Он должен быть достаточно большим, чтобы просто касаться верхней части букв нашего первого фрагмента текста. Не забудьте удерживать Shift и Alt или Опция при перетаскивании.
Когда вы примете форму, буквы исчезнут, потому что новый слой находится сверху. Возьмите текстовый слой и перетащите его вверх, пока не увидите синие линии поверх слоя с кругом. Отпустите, и слова появятся снова.
Еще раз выберите круговой слой и выберите инструмент Horizontal Text .
