Содержание
4 способа добавить эффект сепии в Adobe Photoshop
Опубликовано: Автор: Артём Чёрный
Сепия один из популярных эффектов, которые накладываются на фотографии. Некоторые модули камер у продвинутых смартфонов и социальные сети уже имеют встроенную функцию наложения сепии и других похожих эффектов на фотографии. Правда, не всегда получается в таких случаях подогнать эффект под какие-то свои запросы. В таких ситуациях на помощь пользователю должны прийти профессиональные графические редакторы, например, Adobe Photoshop.
Содержание
- Как сделать эффект сепии в Photoshop
- Вариант 1: Через «Фотофильтр»
- Вариант 2: Использование фильтра «Цветовой тон/Насыщенность»
- Вариант 3: Фильтр «Чёрно-белое»
- Вариант 4: С помощью добавления текстуры
Несмотря на то, что многие пользователи считают продвинутый графический редактор Фотошоп сложной программой, эффект сепии делается и применяется буквально за несколько кликов. Для понимая же содержания статьи вам потребуются только базовые знания и навыки работы в Photoshop.
Для понимая же содержания статьи вам потребуются только базовые знания и навыки работы в Photoshop.
Перед тем, как приступить к работе стоит изначально разобраться с понятием «сепии». Раньше это была специальная краска, которая накладывалась на чёрно-бело фото, чтобы то сохранялось дольше, соответственно, она придавала ему особый коричневато-охристый оттенок. Сейчас же, когда таковой необходимости уже нет, данный эффект используют в эстетических целях, дабы придать фотографии немного старины и своего «шарма».
Вариант 1: Через «Фотофильтр»
Здесь логика основана на добавлении специального фильтра. Вот как это делается:
- Загрузите в Photoshop изображение, с которым будете работать. Это можно сделать с помощью кнопки «Открыть», комбинации клавиш Ctrl+O или простого перетаскивания картинки в рабочую область программы. От того, какой метод открытия вы выберите, ничего существенно не измениться в дальнейшей работе.
- Теперь нам нужно обесцветить добавленную фотографию.
 Это делается с помощью комбинаций клавиш Shift+Ctrl+U. Если она не срабатывает по каким-то причинам, жмите на вкладку «Изображение», выбирайте пункт «Коррекция» и там из ещё одного контекстного меню «Обесцветить».
Это делается с помощью комбинаций клавиш Shift+Ctrl+U. Если она не срабатывает по каким-то причинам, жмите на вкладку «Изображение», выбирайте пункт «Коррекция» и там из ещё одного контекстного меню «Обесцветить». - К обесцвеченной фотографии нужно добавить специальный фотофильтр. Кликайте на вкладку «Изображение», далее на «Коррекция» и затем на «Фотофильтр».
- Откроется окошко добавления фотофильтра к изображению. Установите галочку у пункта «Фильтр». Там же откройте контекстное меню и выберите пункт «Сепия». Дополнительно можно установить галочку у пункта «Просмотр», чтобы видеть изменения в «реальном времени» без применения фильтра.
- Примените фильтр с помощью кнопки «Ок».
Таким образом мы смогли получить эффект сепии сравни тому, который можно наложить с помощью фильтров того же Instagram. Если вам нужно добиться ещё больше «старины» от фото, то можете проделать некоторые дополнительные манипуляции с уменьшением значений «Контрастности» и «Яркости»:
- Откройте меню «Изображение» и далее выберите пункт «Коррекция», затем «Яркость/Контрастность».

- В новых версиях Фотошопа фильтр «Яркости и контрастности» претерпел некоторые изменения в своей работе. Сейчас нам это не на руку, поэтому в нижней части окошка рекомендуется поставить галочку у «Использовать прежние».
- Выставьте значение «Яркость» примерно на +10-20 пунктов, а «Контрастность» понизьте до -20-40 пунктов. Стоит понимать, что в случае с вашим изображением эти параметры могут быть индивидуальными. Чтобы видеть изменения в «реальном времени» установите галочку напротив «Просмотр».
- Нажмите «Ок» для применения.
- Дополнительно можно выполнить применение этого же фильтра ещё раз, то на этот раз мы не ставим галочку у пункта «Использовать прежние». «Контрастность» же можно уменьшить до минимума, который позволяет программа.
В случае, если вам нужно добиться более серьёзного эффекта старины, рекомендуем ознакомиться с соответствующей статьёй на нашем сайте. В ней расписано не только то, как наложить сепию, но и про наложение текстур, размытие картинки.
Вариант 2: Использование фильтра «Цветовой тон/Насыщенность»
Эффект сепии можно наложить гораздо быстрее с помощью встроенного фильтра «Цветовой тон/Насыщенность». Правда, этот вариант не всегда подходит, так как эффект получается не слишком выраженным.
- Откройте изображение, для которого требуется применить фильтр. Нажмите в верхней части на кнопку «Изображение».
- В контекстном меню выберите пункт «Коррекция», а затем «Цветовой тон/Насыщенность».
- Появится окошко настройки фильтра наложения. Там нужно установить в строке «Стиль» вариант «Сепия». Если по каким-то причинам в этом меню нет нужного пункта и/или вам не нравится накладываемый эффект, можете настроить его самостоятельно. Подробно про это написано ниже.
- В настройках эффекта установите галочку у пункта «Тонирование».
- Далее, параметр «Цветовой тон» сместите до 35 пунктов. Допускается более сильное смещение в красно-коричневые оттенки. «Насыщенность» убавьте до 20-30 пунктов.

- Можно немного изменить параметр «Яркость». На ваше усмотрение.
- Примените фильтр.
Есть возможность добавить этот же фильтр, но в качестве корректирующего слоя. Это актуально в тех случаях, когда требуется более длительная работа с изображениями. Чтобы добавить коррекционный слой, кликните по указанной на скриншоте ниже иконке и выберите там пункт «Цветовой тон/Насыщенность».
Вариант 3: Фильтр «Чёрно-белое»
Этот вариант, кажется наиболее приемлемым для создания сепии на изображении. Дело в том, что доступные фильтры позволяют накладывать множество вариаций для изменения цветовой гаммы. Вот как происходит работа с фильтром.
- Давайте на этот раз попробуем добавить его в качестве корректирующего слоя. Обратите внимание на панель слоёв и там воспользуйтесь иконкой выбора типа корректирующего слоя.
- Из контекстного меню откройте пункт «Чёрно-белое».
- Должно появиться окно настройки цветовой гаммы картинки. Установите галочку напротив пункта «Оттенок».
 По умолчанию здесь отсутствует настройка сепии. Однако при включении этого параметра задаётся очень похожий цвет всему изображению. Его можно корректировать, меняя значения других параметров на скриншоте.
По умолчанию здесь отсутствует настройка сепии. Однако при включении этого параметра задаётся очень похожий цвет всему изображению. Его можно корректировать, меняя значения других параметров на скриншоте. - Нажмите «Ок» для окончательного применения фильтра.
Вариант 4: С помощью добавления текстуры
В интернете легко находится текстура старой фотобумаги на любой вкус. Чаще всего она уже имеет нужный нам оттенок в виде сепии. Плюс такая фотография будет выглядеть очень неплохо и «ретро».
Читайте также:
Как сделать эффект старины на фото в Adobe Photoshop
Как сделать HDR-эффект для фото в Photoshop
Как добавить текстуры в Adobe Photoshop
Как увеличить резкость изображения в Adobe Photoshop
Предположим у вас уже имеется одна или несколько понравившихся вам текстур из интернета. Вот так вы можете их применить к фотографии:
- Добавьте само фото в рабочую область Photoshop.
- Теперь с помощью перетаскивания нужно загрузить текстуру фотобумаги.
 Просто перетяните её из «Проводника» в рабочую область программы.
Просто перетяните её из «Проводника» в рабочую область программы. - Растяните текстуру по всему изображению, чтобы она его полностью перекрывала. В некоторых случаях картинка с текстурой не должна выходить за границы холста. Не бойтесь, если текстура растягивается непропорционально.
- Теперь выделите слой с ней и выберите другой режим наложения. Чаще всего используется режимы «Экран», «Перекрытие», «Яркий свет» и т.д. Подборку рекомендуется проводить в зависимости от ваших потребностей.
- Скорее всего эффект от наложения текстуры получится либо слишком выраженным, либо слишком слабым. В первом случае его можно уменьшить путём изменения параметра «Непрозрачность» у слоя, во втором же случае просто сделайте дубликат слоя с текстурой с помощью комбинации клавиш Ctrl+J. Если после этого эффект получился слишком сильным, то уменьшите просто параметр «Непрозрачности».
В ходе данной статьи мы рассмотрели несколько способов придать фотографии эффект лёгкой старины с помощью наложения фильтра сепии.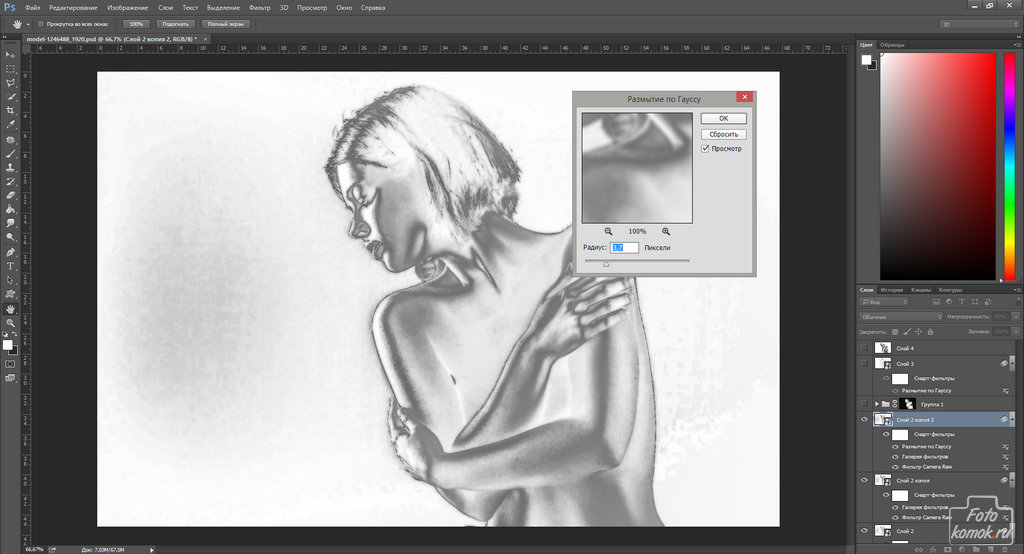 Если у вас есть какие-то вопросы по содержанию статьи, оставьте их в комментариях внизу.
Если у вас есть какие-то вопросы по содержанию статьи, оставьте их в комментариях внизу.
Сепия в Фотошопе
Содержание
- Разбираемся с понятием сепия
- Делаем сепию надлежащего качества в три этапа
- Создаем эффект сепии с помощью Hue/Saturation
- Делаем сепию через Black and White (Черно-белое)
- Самый интеллектуальный способ сделать сепию
- Вопросы и ответы
Задаем легкий вопрос и отвечаем на него также просто. Как же можно создать сепию с помощью нажатия пары кнопок?
В рамках данной статьи мы попробуем создать сепию различными методами.
Разбираемся с понятием сепия
Вообще что представляет собой сепия? Сепия – это краска особого коричневого оттенка, ее брали из каракатиц. Когда этих существ полностью уничтожили, сепию стали производить при помощи искусственных методов.
До создания фотоаппарата сепию применяли в своих работах художники, а как она вошла в оборот, то практически все люди.
Фото прошлых лет только черно — белые, а профессиональные фотографы мнили себя художниками и творцами. Вообще в те годы развернулась страшная борьба между изобразительным искусством и фото. Однако живопись всегда была лишь прерогативой обеспеченных граждан.
Обычный гражданин позволить иметь свое изображение на холсте не мог, так его достаток не давал воспользоваться услугами художниками. А с изобретением фотоаппарата изготовление изображений стало доступно всем категориям людей.
Сама сепия была направлена на увеличение срока жизни фото и стала применяться повсеместно. В настоящее время — это из самых популярных методов создать старину и ретро стиль.
Делаем сепию надлежащего качества в три этапа
Настоящую сепию просто мешали в фотографию, в итоге таких нехитрых манипуляций она приобретала коричневатые цвета. В данный момент времени все стало намного удобнее, так как фотографы просто используют в своей работе специальный фильтр, так они создают сепию. Мы с вами будет делать то же самое, только используя программу Фотошоп.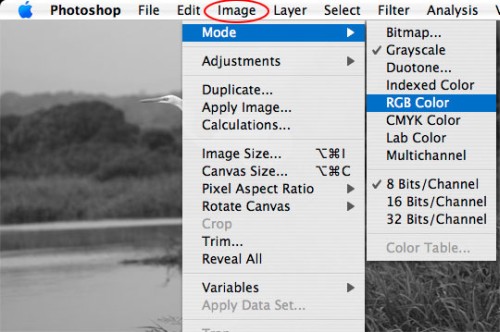
Первым делом мы должны открыть цветное изображение «Файл — Открыть».
Далее мы превращаем нашу цветную картинку в черно-белую, перейдя в меню «Изображение – Коррекция – Обесцветить».
Следующим этапом мы сымитируем сепию с помощью особого инструмента «Изображение – Коррекция – Фотофильтр».
Внимательно ищем и нажимаем на Сепия. С помощью ползунка создаем настройки тонирования, делаем это по своему желанию.
Фотография, которая была сделана в девятнадцатом веке, не имела такие яркие и кричащие цвета. Как правило, фото того периода времени были просто расплывчатой мутью. Чтобы наши фото соответствовали той реальности, мы должны предпринять кое-какие шаги.
Идем в меню «Изображение – Коррекция – Яркость/Контрастность». Эта функция дает возможность произвести настройку яркости и уровня контрастности.
Отмечаем галкой «Использовать прежние».
В настоящее время функционал Яркость/Контрастность серьезно доработали, но нам необходимо вернуться к прошлой версии.
Яркость/Контрастность прошлой вариации при шаге видоизменения контрастности в обратную сторону просто создавал на картинке пелену, этот эффект нам пригодится и в данный момент.
Ставим Контраст на -20, а Яркость на +10. Теперь ждем кнопку ОК.
Теперь мы опять должны вернуться к «Изображение – Коррекция – Яркость/Контрастность», однако в тот раз мы не отмечаем «Использовать прежние».
Просто делаем меньше уровень контрастности по своему выбору и желанию. В данном варианте мы сделали его почти на минимуме. В этом и заключается суть работы.
Создаем эффект сепии с помощью Hue/Saturation
Выбираем «Изображение – Коррекция – Цветовой тон/Насыщенность». Далее выбираем в меню «Стиль» настройку «Сепия». Готово.
Если по каким-либо обстоятельствам меню «Стиль» пока пустует (мы уже сталкивались с такими проблемами), то такую ошибку не так уж и сложно устранить.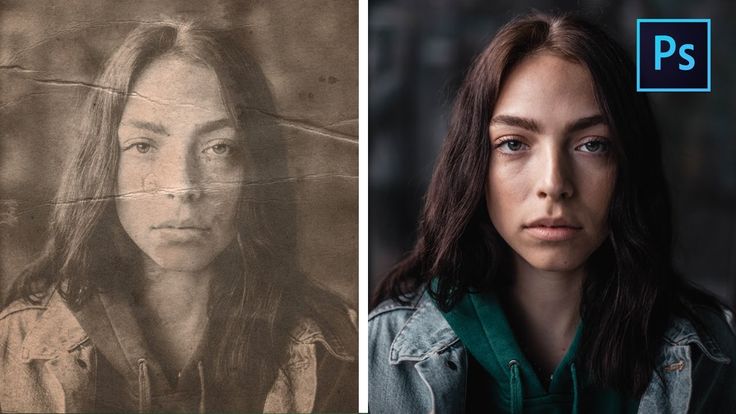
Можно создать сепию самостоятельно. Ставим галку напротив «Тонирование».
Затем ставим показатель «Цветовой тон» на 35.
Насыщенность мы убираем на 25 (уменьшиться уровень насыщенности цветовой гаммы), Яркость не меняем.
Делаем сепию через Black and White (Черно-белое)
На мой взгляд, это самый приемлемый и удобный метода сделать сепию, так как функционал «Черно-белое» имеет много вариантов для видоизменения цветовой гаммы самых разных частей нашего изображения. То, что выглядит зеленым, можно намного сделать светлее. С красным оттенком наоборот будет еще потемнее. Это очень комфортно в придачу к сепии.
Выбираем «Изображение – Коррекция – Черно-белое».
Сразу отмечаем «Оттенок». В Наборе параметров сама сепия отсутствует, однако оттенк уже сделан на нужный нам цвет (он будет желтым).
Теперь можно поразвлекаться с другими ползунками, что располагаются в верхней части, чтобы была возможность создать нужный нам вариант.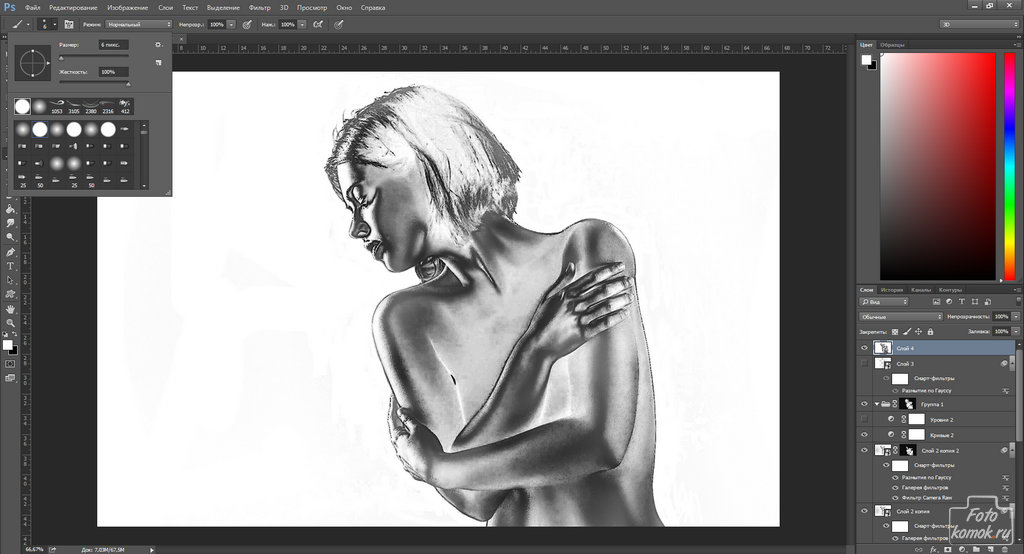 Жмем в конце ОК.
Жмем в конце ОК.
Самый интеллектуальный способ сделать сепию
Таким умным методом является применение корректирующих слоев вместо использования меню «Изображение – Коррекция».
Вышеуказанные слои находятся в палитре слоев.
Они могут быть отключены, иногда перекрываться, использоваться только к определенному кусочку изображения, а самое важное, они не делают изменений, которые нельзя повернуть назад, для первоначальной графики.
Стоит применить корректирующий слой «Черно-белое», так с помощью него можно контролировать световые оттенки при изменении фотографии.
Затем производим все те действия, что и ранее, но с использованием корректирующих слоев.
Теперь делаем немного сложнее. Создаем эффект царапин. Нужные изображения мы найдем в интернете.
Выбираем фото царапин и перекидываем на наше фото.
Меняем режим наложения на «Экран». Пропадают темные тона. Снижаем Непрозрачность до уровня тридцать пять процентов.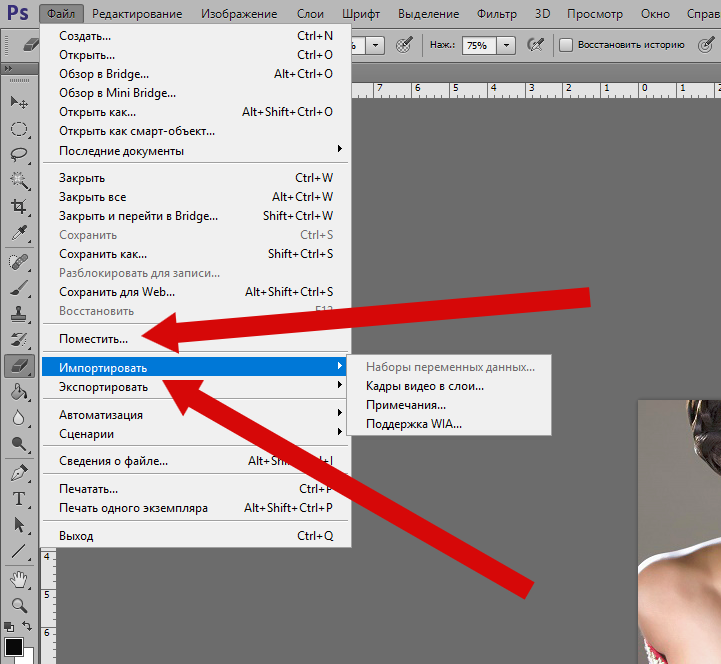
Результат:
Вот такие методы создания эффекта сепии в Фотошопе мы узнали в этом уроке.
Как добавить тон сепии в Photoshop (учебник по фильтру сепии)
Дженн Мишра
А-
А+
Скачать как PDF
Подпишитесь ниже, чтобы скачать статью немедленно
Вы также можете выбрать свои интересы для бесплатного доступа к нашему обучению премиум-класса:
Основы бизнеса
Шпаргалки
Детская фотография
Красочные городские пейзажи
Состав
Творческая фотография
Креативные концепции портрета
Цифровые фотоколлажи
Сказочная портретная фотография
Фотография еды
Интерьерная фотография
Редактирование ландшафта
Пейзажная фотография
Обработка Lightroom
Пресеты Lightroom
Длинная выдержка
Макрофотография
Фотография Млечного Пути
Моя камера и фотография
Органический маркетинг
Домашние животные
Фотография товара
Фотография неба
Социальные сети
Натюрморт
Интервальная съемка
Туристическая фотография
Городская фотография
Фотография дикой природы
Ваша конфиденциальность в безопасности. Я никогда не поделюсь вашей информацией.
Я никогда не поделюсь вашей информацией.
Если вы хотите придать своим фотографиям классический вид старой школы, вы можете сделать это, добавив в Photoshop фильтр сепии. Этот простой шаг придаст вашим изображениям антикварный вид, который может быть действительно привлекательным. Вот как это сделать.
Premium Expertise
Digital Dreamworlds
Узнайте, как добавить фильтр сепии в Photoshop и поднимите свои навыки редактирования фотографий на новый уровень с помощью нашей электронной книги с инструкциями и шпаргалок.
Магазин Предложения
Проверить цену на
Купить у
Недоступно
Использование фильтра сепии в Photoshop
Преобразование в монохромный режим перед добавлением тона сепии в Photoshop
Тон сепия является ответвлением монохромного. По этой логике первый шаг — преобразовать изображение в черно-белое. Вот два способа сделать это в Photoshop.
Обесцвечивание изображения
Чтобы быстро преобразовать фотографию в монохромную, в Photoshop есть команда обесцвечивания.
Перейдите в раскрывающееся меню «Изображение» и выберите «Изображение» > «Коррекция» > «Обесцветить» (Shift-Ctrl или Cmd + U). Этот метод быстрый, но разрушительный. Кроме того, он не позволяет вам управлять монохромным преобразованием. Вы можете добавить яркости своему изображению, используя черно-белый корректирующий слой.
Черно-белый корректирующий слой
Неразрушающий способ сделать вашу фотографию монохромной — добавить корректирующий слой. Перейдите в раскрывающееся меню «Слой» и выберите 9.0094 Слой > Новый корректирующий слой > Черно-белый . Photoshop выполнит базовое монохроматическое преобразование. Но вы также можете настроить каждый цветовой канал. Например, вы можете осветлить или затемнить красные или синие оттенки на изображении.
Возможно, вы не увидите разницы между этими двумя методами обесцвечивания изображения. Результаты зависят от цветов вашего изображения и степени их настройки. Для этого сравнения я затемнил красный цвет крытого моста и осветлил желтый цвет деревьев.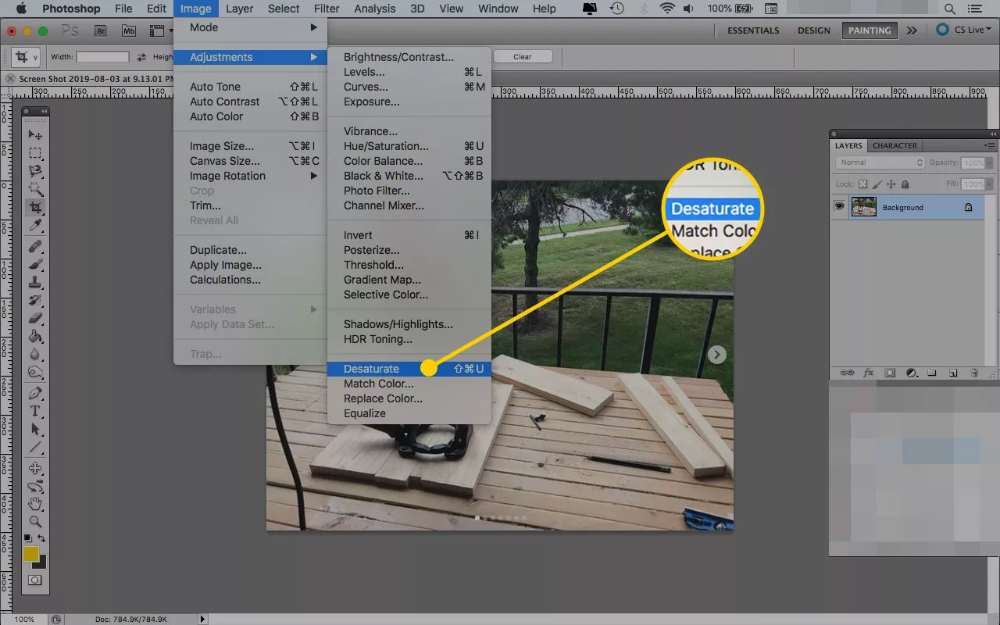 Метод, который вы используете, зависит от того, насколько вы хотите контролировать тона вашего изображения.
Метод, который вы используете, зависит от того, насколько вы хотите контролировать тона вашего изображения.
Сравнение двух разных методов обесцвечивания изображения в Photoshop. Используя корректирующий слой, я затемнил красный мост и осветлил желтые участки зимних деревьев.
Добавление тона сепии
Когда изображение станет монохромным, вы можете добавить тона сепии. Вот четыре способа сделать это в Photoshop. Каждый метод дает вам немного разные варианты настройки тона сепии.
Использование корректирующего слоя «Фотофильтр»
Использование корректирующего слоя «Фотофильтр» — это популярный метод добавления тона сепии.
Перейдите в раскрывающееся меню «Слой» и выберите «Слой» > «Новый корректирующий слой» > «Фотофильтр» . Выберите параметр «Сепия» в настройках фильтра. Используйте ползунок Плотность, чтобы отрегулировать силу оттенка от 0 до 100%. Я использовал плотность 40%. Если вам не нравится цвет тона сепии, нажмите кнопку «Цвет», а затем выберите цветной квадрат. Вы можете выбрать другой оттенок.
Вы можете выбрать другой оттенок.
Установка флажка «Сохранить яркость» делает белые цвета ярче.
Изменение оттенка и насыщенности
Photoshop также включает фильтр сепии в корректирующий слой оттенка/насыщенности.
Перейдите в раскрывающееся меню Слой и выберите Слой > Новый корректирующий слой > Цветовой тон/Насыщенность . Из предустановок выберите Sepia. У вас есть возможность настроить цвет оттенка сепии, насыщенность и экспозицию.
Слой «Заливка цветом»
Еще один способ добиться тона сепии в Photoshop — применить к изображению слой «Заливка цветом».
Перейдите в раскрывающееся меню «Слой» и выберите «Слой» > «Новый слой-заливка» > «Сплошной цвет» . Нажмите OK и выберите коричневый цвет. Я использую шестнадцатеричный цвет # 604b1a. Но я рекомендую вам поэкспериментировать с разными оттенками коричневого, пока не найдете тот, который вам понравится. Затем выберите режим наложения. Я использую Мягкий свет, но каждый режим наложения даст вам другой вид.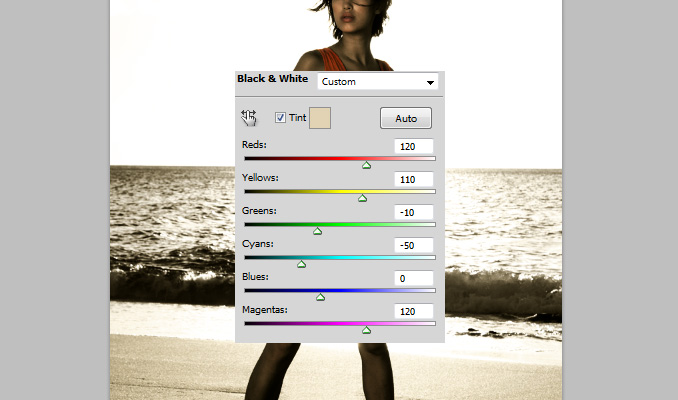 Если эффект слишком сильный, уменьшите непрозрачность слоя.
Если эффект слишком сильный, уменьшите непрозрачность слоя.
Color Balance
Наконец, вы можете создать оттенок сепии в Photoshop с помощью Color Balance.
Перейдите в раскрывающееся меню «Слой» и выберите «Слой» > «Новый корректирующий слой» > «Цветовой баланс» . Выберите средние тона. Опустите желтый ползунок и поднимите красный ползунок. Для изображения в этой статье я выбрал -40 для желтого и +20 для красного, но все фотографии разные. Используя этот метод, вы можете точно настроить цвет вашего оттенка сепии. Вы также можете по-разному окрашивать блики, средние тона и тени.
Я создал изображения, используя четыре метода применения тона сепии.
Изображения похожи, но если присмотреться, то есть некоторые отличия. Оба метода — фотофильтр и цветовая заливка — окрашивают белые участки в большей степени, чем другие методы. Для этого сравнения я скорректировал коричневые цвета так, чтобы они выглядели примерно одинаково. В каждом из методов вы можете выбрать смесь желтого и красного цветов, чтобы создать желаемый коричневый оттенок.
Результаты четырех способов применения тона сепии в Photoshop.
Заключение: фильтр сепии в Photoshop
В Photoshop легко создать эффект сепии.
Регулируя несколько ползунков, вы можете контролировать температуру и непрозрачность, которые лучше всего подходят вашему изображению. Мы исследовали четыре проверенных метода для достижения свечения сепии. Со временем вы можете найти другие команды Photoshop, которые еще больше усиливают этот эффект.
На самом деле, рассмотрите возможность добавления размытия по Гауссу или легкой виньетки и посмотрите, к чему это приведет!
У каждого фотографа есть фирменный набор инструментов. Хотите определить свой? Ознакомьтесь с нашими пресетами Lightroom, чтобы максимально использовать возможности постобработки.
Premium Expertise
Digital Dreamworlds
Узнайте, как добавить фильтр сепии в Photoshop и поднимите свои навыки редактирования фотографий на новый уровень с помощью нашей электронной книги с инструкциями и шпаргалок.
Магазин Предложения
Проверить цену на
Купить у
Недоступно
Как добавить фильтр сепии в Photoshop
– ShootDotEdit
Теплые коричневые оттенки старых фотографий с оттенком сепии, снятых на пленку, не утратили своего очарования даже в эпоху цифровой фотографии. И если вы хотите вернуть романтику изображений в тонах сепии из тех времен, когда наши родители, бабушки и дедушки говорили, что хотят добавить нотку ностальгии к вашей свадебной фотографии, Photoshop к вашим услугам! Фильтр сепии в Photoshop может волшебным образом превратить портреты вашей пары в прекрасные шедевры в винтажном стиле и придать им вневременную привлекательность. В этом блоге мы поделились тем, как добавить фильтр сепии в Photoshop. Взглянем!
Зачем использовать Photoshop для получения эффекта сепии
Одна из замечательных особенностей Photoshop заключается в том, что вы можете работать со слоями для неразрушающего редактирования изображений и возвращаться к исходной версии в любое время.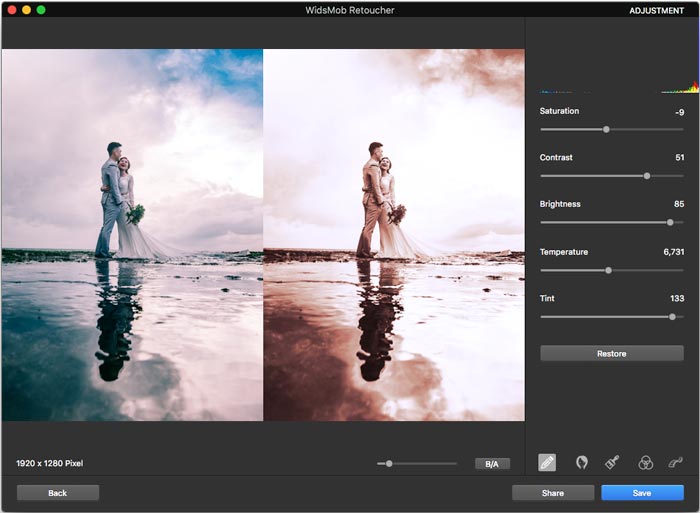 В Photoshop есть множество инструментов для придания изображению оттенка сепии, и вы можете выбрать один из доступных вариантов в зависимости от ваших требований. Тем не менее, Photoshop также имеет фильтр сепии, который может помочь вам выполнить работу быстрее и проще.
В Photoshop есть множество инструментов для придания изображению оттенка сепии, и вы можете выбрать один из доступных вариантов в зависимости от ваших требований. Тем не менее, Photoshop также имеет фильтр сепии, который может помочь вам выполнить работу быстрее и проще.
Рекомендуем прочитать: Как удалить тени в Photoshop
Способы добавления фильтра сепия в Photoshop
Перед добавлением фильтра сепия к выбранному изображению сначала необходимо преобразовать его в черно-белое или монохромное изображение. Вы можете сделать это, обесцветив изображение или добавив к нему черно-белый корректирующий слой. Вот как вы можете это сделать.
1. Обесцветьте изображение, чтобы оно выглядело монохромным
Изображение предоставлено: ShootDotEdit Заказчик @brandiallysephoto
Откройте выбранное изображение в Photoshop, щелкните раскрывающееся меню «Изображение» и выберите параметр «Коррекция». В боковом меню выберите Desaturate. Вы также можете использовать сочетания клавиш Shift + Ctrl + U в Windows или Shift + CMD + U в Mac. Таким образом, вы сможете быстро преобразовать свое изображение в монохромное. Однако этот процесс оставит вам мало контроля над результатами, которые вы получите. Кроме того, этот метод считается деструктивным, потому что вы не будете создавать новый слой для редактирования. Если вы хотите, чтобы ваше редактирование было неразрушающим, вы можете попробовать метод корректирующего слоя, упомянутый ниже.
Таким образом, вы сможете быстро преобразовать свое изображение в монохромное. Однако этот процесс оставит вам мало контроля над результатами, которые вы получите. Кроме того, этот метод считается деструктивным, потому что вы не будете создавать новый слой для редактирования. Если вы хотите, чтобы ваше редактирование было неразрушающим, вы можете попробовать метод корректирующего слоя, упомянутый ниже.
2. Добавьте черно-белый корректирующий слой
Чтобы добавить черно-белый корректирующий слой, перейдите в раздел «Слой» и щелкните параметр «Новый корректирующий слой». Оттуда выберите Черное и белое. Вы получите монохромную версию своего изображения, но Photoshop также позволит вам вносить изменения в каждый цветовой канал. Если вы хотите, вы можете осветлить или сделать красные или синие цвета на выбранном вами изображении темнее. Разница между двумя методами обесцвечивания вашего изображения будет зависеть от цветов на вашем изображении и от того, насколько вы их настроите.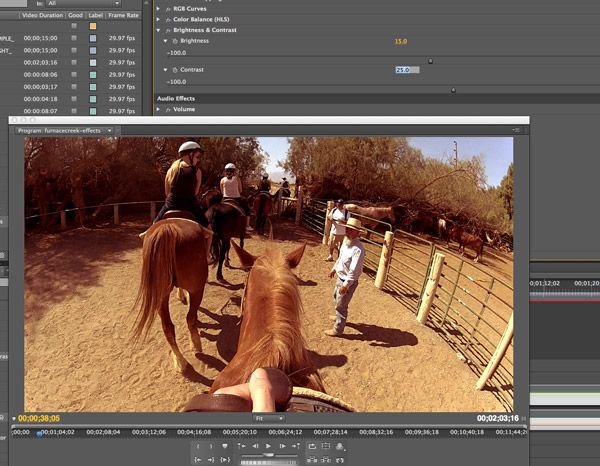
Читайте по теме: Черно-белые изображения, которые вас вдохновят
3. Используйте корректирующий слой фильтра сепии
Изображение предоставлено: ShootDotEdit Клиент @brandiallysephoto
Создав черно-белое изображение, вы можете добавить к нему оттенок сепии . Корректирующий слой фотофильтра — один из самых популярных способов придания вашим изображениям эффекта сепии. Начните с перехода в раскрывающееся меню «Слой», а затем выберите параметр «Новый корректирующий слой». В открывшемся меню вы увидите Photo Filter. Нажмите на него и выберите параметр «Сепия» в настройках фильтра. Чтобы отрегулировать интенсивность оттенка, вы можете использовать ползунок Плотность. Если вам не нравится конкретный оттенок сепии, вы можете нажать кнопку «Цвет» и выбрать цветной квадрат. Отсюда выберите другой оттенок. Если вы хотите сделать белые цвета ярче, установите флажок «Сохранить яркость».
4. Используйте слой «Заливка цветом»
Вы можете применить слой «Заливка цветом» к выбранному изображению, чтобы добавить к нему оттенок сепии. Для этого вам нужно перейти к опции «Слой», а затем выбрать «Новый слой заливки» в раскрывающемся меню. Здесь вы можете выбрать «Сплошной цвет», нажать «ОК» и выбрать коричневый оттенок по вашему выбору. Вы можете экспериментировать с разными оттенками, пока не остановитесь на том, который придает вашему образу желаемый вид. Затем выберите режим наложения, чтобы точно настроить эффект. Каждый режим наложения придаст вам другой вид, и если вы считаете, что полученный эффект сепии слишком сильный, вы можете уменьшить непрозрачность слоя.
Для этого вам нужно перейти к опции «Слой», а затем выбрать «Новый слой заливки» в раскрывающемся меню. Здесь вы можете выбрать «Сплошной цвет», нажать «ОК» и выбрать коричневый оттенок по вашему выбору. Вы можете экспериментировать с разными оттенками, пока не остановитесь на том, который придает вашему образу желаемый вид. Затем выберите режим наложения, чтобы точно настроить эффект. Каждый режим наложения придаст вам другой вид, и если вы считаете, что полученный эффект сепии слишком сильный, вы можете уменьшить непрозрачность слоя.
5. Работа со слоем Hue/Saturation
Вы также можете добавить эффект сепии к своему изображению с помощью набора настроек сепии в корректирующем слое Hue/Saturation. Щелкните параметр «Слой» в Photoshop, а затем в раскрывающемся меню выберите «Новый корректирующий слой». Теперь перейдите в Цветовой тон/Насыщенность. Здесь, в Presets, вы увидите опцию Sepia. Выберите его, и все готово! Если вас не устраивает внешний вид изображения, вы всегда можете настроить цвет сепии, насыщенность и экспозицию изображения.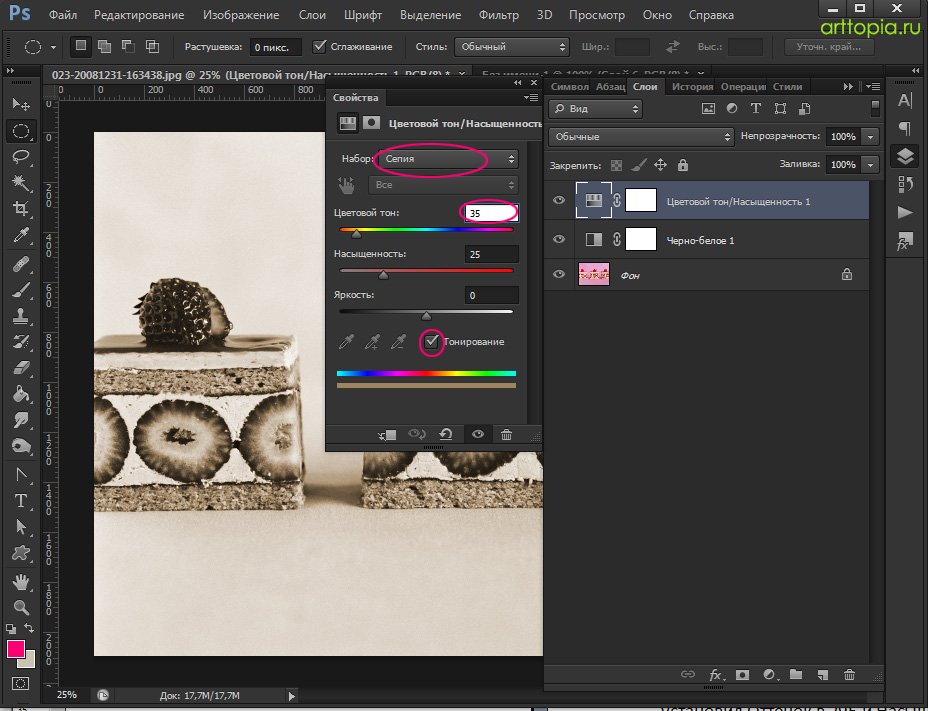
6. Цветовой баланс для создания оттенка сепии
Изображение предоставлено: ShootDotEdit Заказчик @brandiallysephoto
Корректирующий слой «Цветовой баланс» также может помочь вам получить эффект сепии на вашем изображении. Как и в предыдущих методах, вам нужно будет перейти к опции «Слой» и снова выбрать «Новый корректирующий слой». Отсюда вы можете выбрать параметр «Цветовой баланс». Теперь выберите средние тона; уменьшите желтый ползунок и поднимите красный ползунок, и вы увидите разницу. Таким образом, вы сможете точно настроить цвет вашей сепии. Вы также можете подкрасить блики и тени, чтобы получить желаемый вид вашего изображения.
Читайте также: Как использовать карту градиента для творческого окрашивания в Photoshop
Хотя описанные выше шаги могут помочь вам добавить фильтр сепии в Photoshop, результаты могут отличаться в зависимости от сочетания желтого и красного, которое вы используете для создания оттенка . Тем не менее, методы «Цветовая заливка» и «Фотофильтр» могут окрасить белые участки изображения в гораздо большей степени, чем другие методы.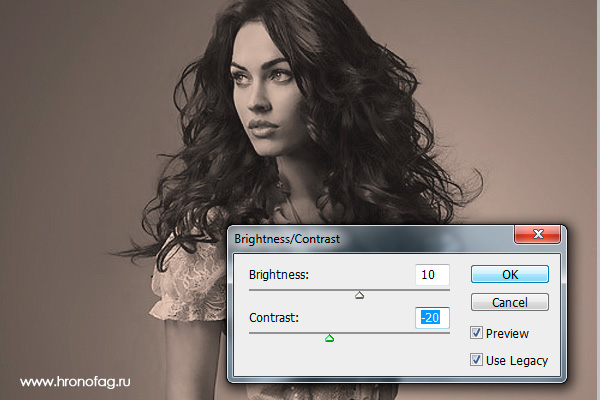

 Это делается с помощью комбинаций клавиш Shift+Ctrl+U. Если она не срабатывает по каким-то причинам, жмите на вкладку «Изображение», выбирайте пункт «Коррекция» и там из ещё одного контекстного меню «Обесцветить».
Это делается с помощью комбинаций клавиш Shift+Ctrl+U. Если она не срабатывает по каким-то причинам, жмите на вкладку «Изображение», выбирайте пункт «Коррекция» и там из ещё одного контекстного меню «Обесцветить».

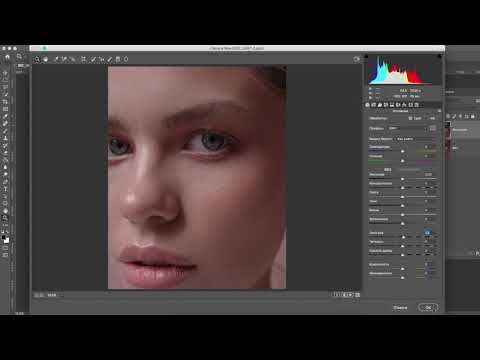 По умолчанию здесь отсутствует настройка сепии. Однако при включении этого параметра задаётся очень похожий цвет всему изображению. Его можно корректировать, меняя значения других параметров на скриншоте.
По умолчанию здесь отсутствует настройка сепии. Однако при включении этого параметра задаётся очень похожий цвет всему изображению. Его можно корректировать, меняя значения других параметров на скриншоте. Просто перетяните её из «Проводника» в рабочую область программы.
Просто перетяните её из «Проводника» в рабочую область программы.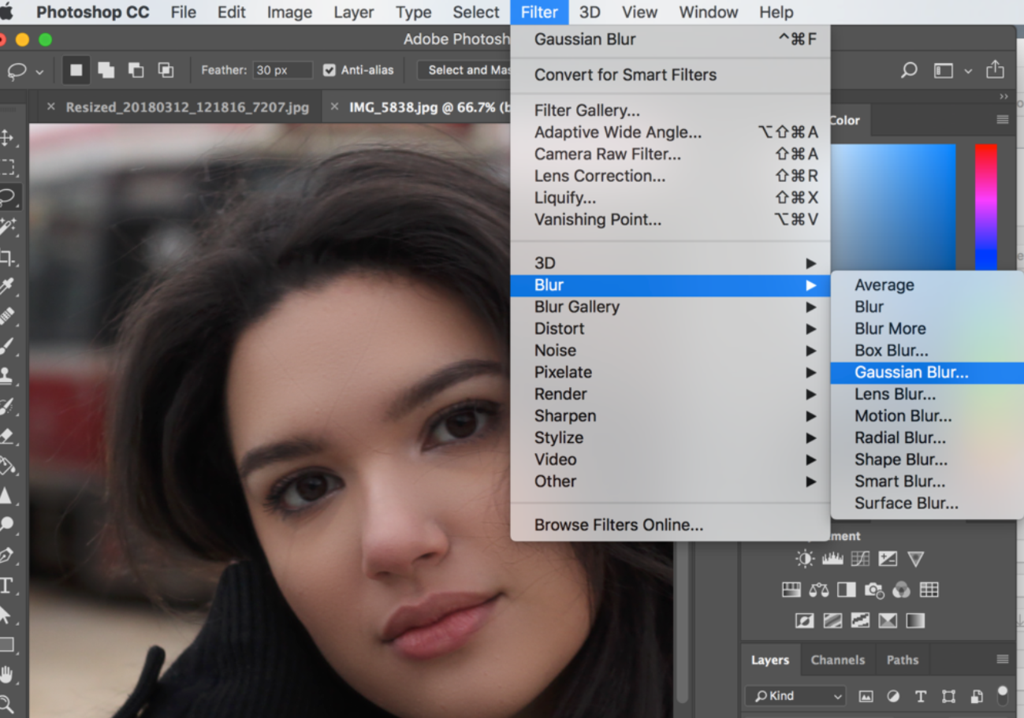 Яркость/Контрастность прошлой вариации при шаге видоизменения контрастности в обратную сторону просто создавал на картинке пелену, этот эффект нам пригодится и в данный момент.
Яркость/Контрастность прошлой вариации при шаге видоизменения контрастности в обратную сторону просто создавал на картинке пелену, этот эффект нам пригодится и в данный момент.