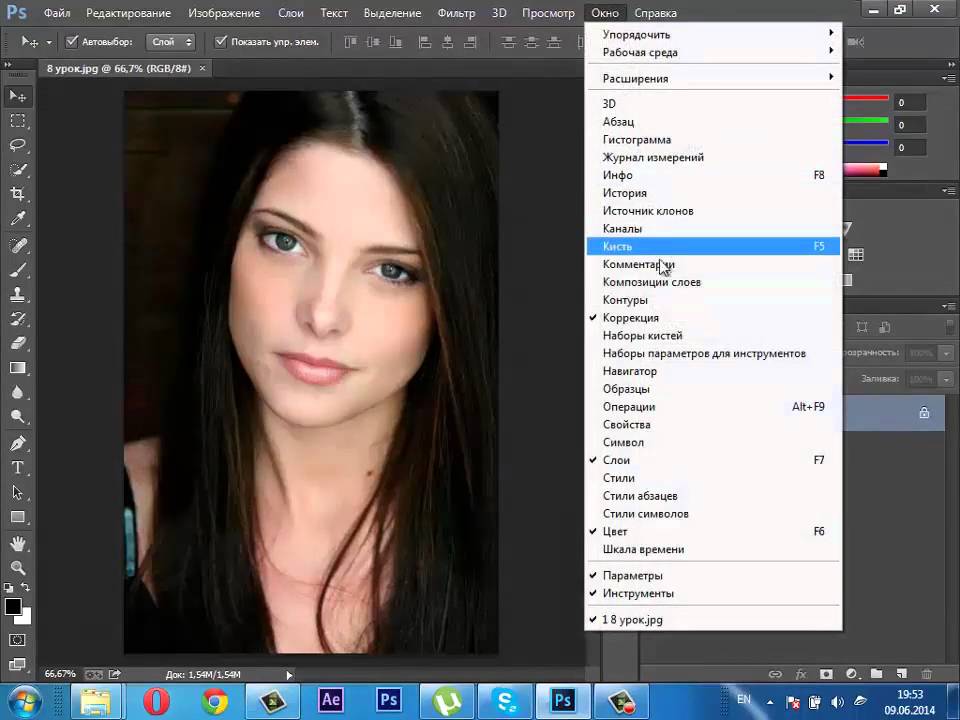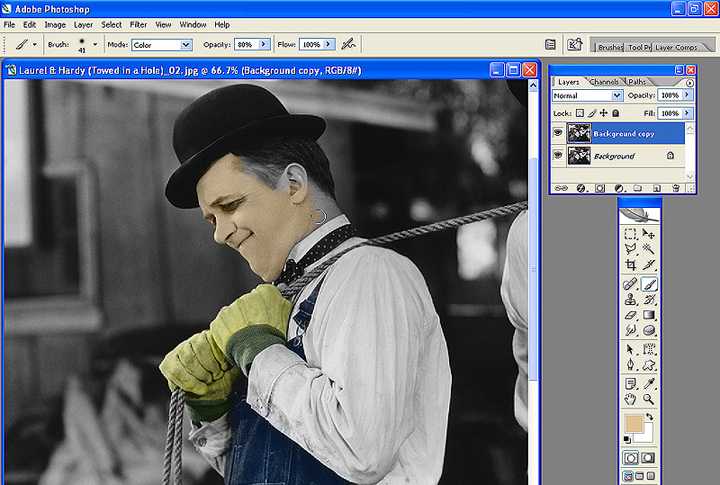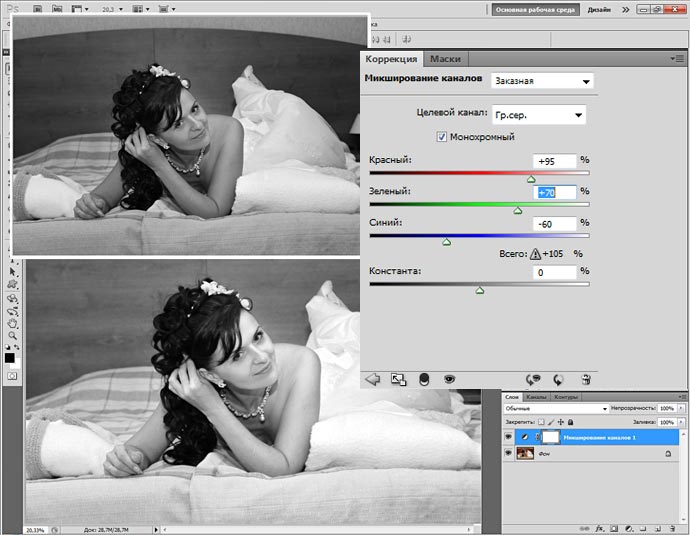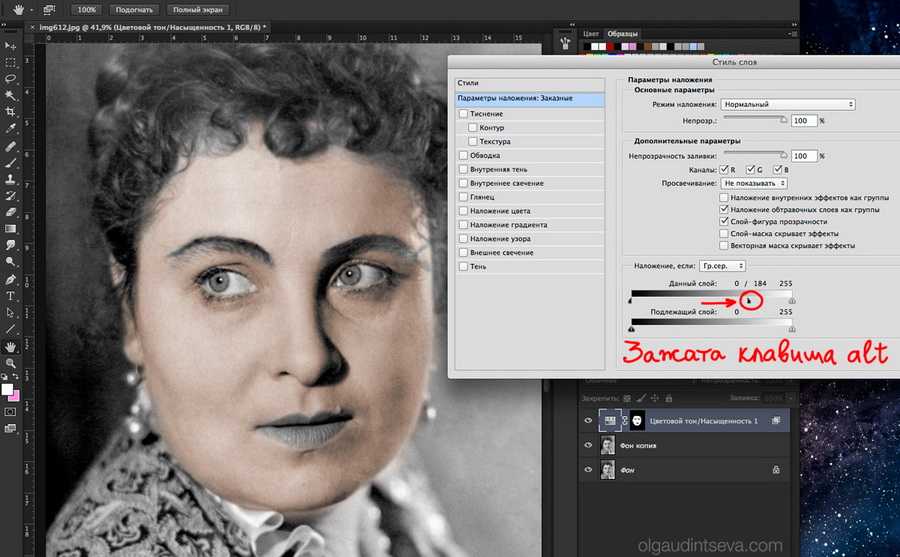Содержание
Как сделать черно-белое фото в Фотошопе: полный урок
Всем привет. В сегодняшнем коротком уроке я расскажу вам, как правильно сделать черно-белое фото или изображение в программе Фотошоп. Я разбил урок на три шага. Сначала я расскажу вам, как правильно подготовить фотографию, и объясню некоторые нюансы обесцвечивания. Далее мы применим фильтр и поиграемся с некоторыми параметрами встроенной функции в Photoshop. В конце мы немного обработает уже черно-белое изображение. Поехали!
Содержание
- ШАГ 1: Подготовительные шаги
- ШАГ 2: Обесцвечиваем изображение
- ШАГ 3: Дополнительная обработка
- Задать вопрос автору статьи
ШАГ 1: Подготовительные шаги
Сделать любое фото черно-белым в Фотошопе не такая проблема – достаточно нажать пару кнопок. Но тут мы можем столкнуться с некоторой трудностью – при переводе некоторых цветов в черно-белый оттенок они могут пропасть. В итоге фотография может потерять кое-какие тени или полутени. Например, «Красный» цвет – это полностью «Черный», если наложить на него черно-белый фильтр. Другие цвета также могут потеряться или стать более тусклыми. Поэтому наша задача в этом шаге подготовить фотографию для дальнейшего обесцвечивания. Для примера я взял портрет девушки.
Например, «Красный» цвет – это полностью «Черный», если наложить на него черно-белый фильтр. Другие цвета также могут потеряться или стать более тусклыми. Поэтому наша задача в этом шаге подготовить фотографию для дальнейшего обесцвечивания. Для примера я взял портрет девушки.
На окне «Слои», зажмите эту картинку и перетащите её на кнопку со значком плюсика. Таким образом мы создадим полный дубликат. Если что-то пойдет не так, мы сможем работать с основной картинкой. Также в конце мы сможем сравнить два варианта – обычную фильтрацию с настройками по умолчанию и нашу конфигурацию, которую мы проделаем за три шага.
Отлично, копия у нас готова – переключитесь на неё, нажав левой кнопкой мыши, чтобы данный слой выделился.
Наша задача немного высветлить некоторые элементы, чтобы они красиво смотрелись в черно-белом формате. В самом верху в панели управления открываем «Изображение», находим «Коррекцию» и выбираем «Кривые». Вы можете использовать горячие клавиши – просто зажимаем их одновременно:
Ctrl + M
Теперь потяните на кривую вверх, чтобы немного высветлить средние цвета, которые могут в будущем просто пропасть.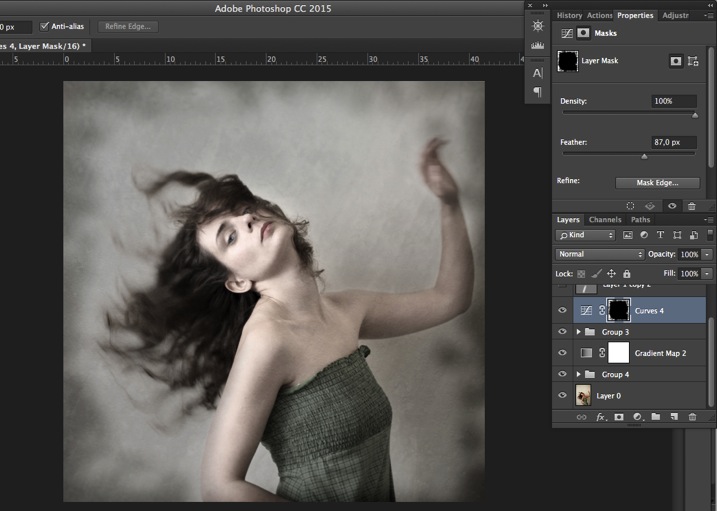 Сильно не переусердствуйте, чтобы не потерять у лица нос и другие черты лица. Жмем «ОК», чтобы применить фильтр.
Сильно не переусердствуйте, чтобы не потерять у лица нос и другие черты лица. Жмем «ОК», чтобы применить фильтр.
Результат стал более интересным – лицо более яркое, а волосы начали иметь более четкую структуру, что нам и нужно для черно-белого фильтра. Вы же можете изменить кривую, если ваша фотография слишком темная или, наоборот, слишком светлая.
ШАГ 2: Обесцвечиваем изображение
Ну и момент настал – осталось нам просто обесцветить нашу фотографию. Для этого там же в «Изображении» – «Коррекции» – находим другой «Черно-белый» фильтр. Можете использовать одновременное нажатие клавиш:
Alt + Shift + Ctrl + B
Откройте меню фильтра. Теперь можете немного поиграться с бегунками. Будьте осторожны с желтым, красным и синим. Не делайте слишком светлый или темный цвет, чтобы не пропала структура некоторых деталей фотографии.
ШАГ 3: Дополнительная обработка
Сделать ЧБ изображение в Фотошопе у нас получилось.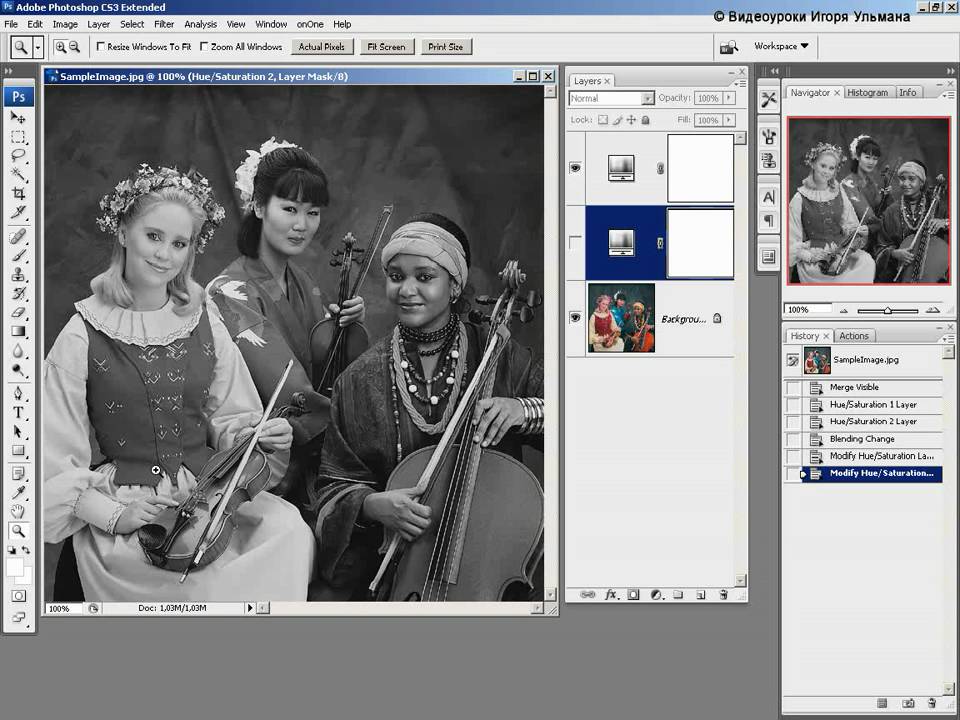 Возможно, вам этого варианта уже будет достаточно. Но я все же предлагаю еще немного поработать с тенями, полутенями и светом, чтобы объект на картинке был более объемным. Можно попробовать немного затемнить темные участки и осветлить светлые – для этого используем «Уровни».
Возможно, вам этого варианта уже будет достаточно. Но я все же предлагаю еще немного поработать с тенями, полутенями и светом, чтобы объект на картинке был более объемным. Можно попробовать немного затемнить темные участки и осветлить светлые – для этого используем «Уровни».
Далее просто немного сдвиньте в противоположное направление темные и светлый бегунок. Опять же, старайтесь не переусердствовать, чтобы сильно не выбелить итак светлые детали.
Фотография стала более объемной. Можно остановиться и на этом варианте или еще попробовать несколько фильтров.
Вы аналогично можете применять и «Кривые», чтобы добиться более крутого результата, но старайтесь не переборщить.
Напомню, что вы всегда можете сравнивать результаты в окне «История» – просто переключая между сохраненными вариантами. Окно «История» включается на панели управления в разделе «Окно» – просто включите галочку. К этой же картинке можно применять и другие фильтры, которые вам нужны.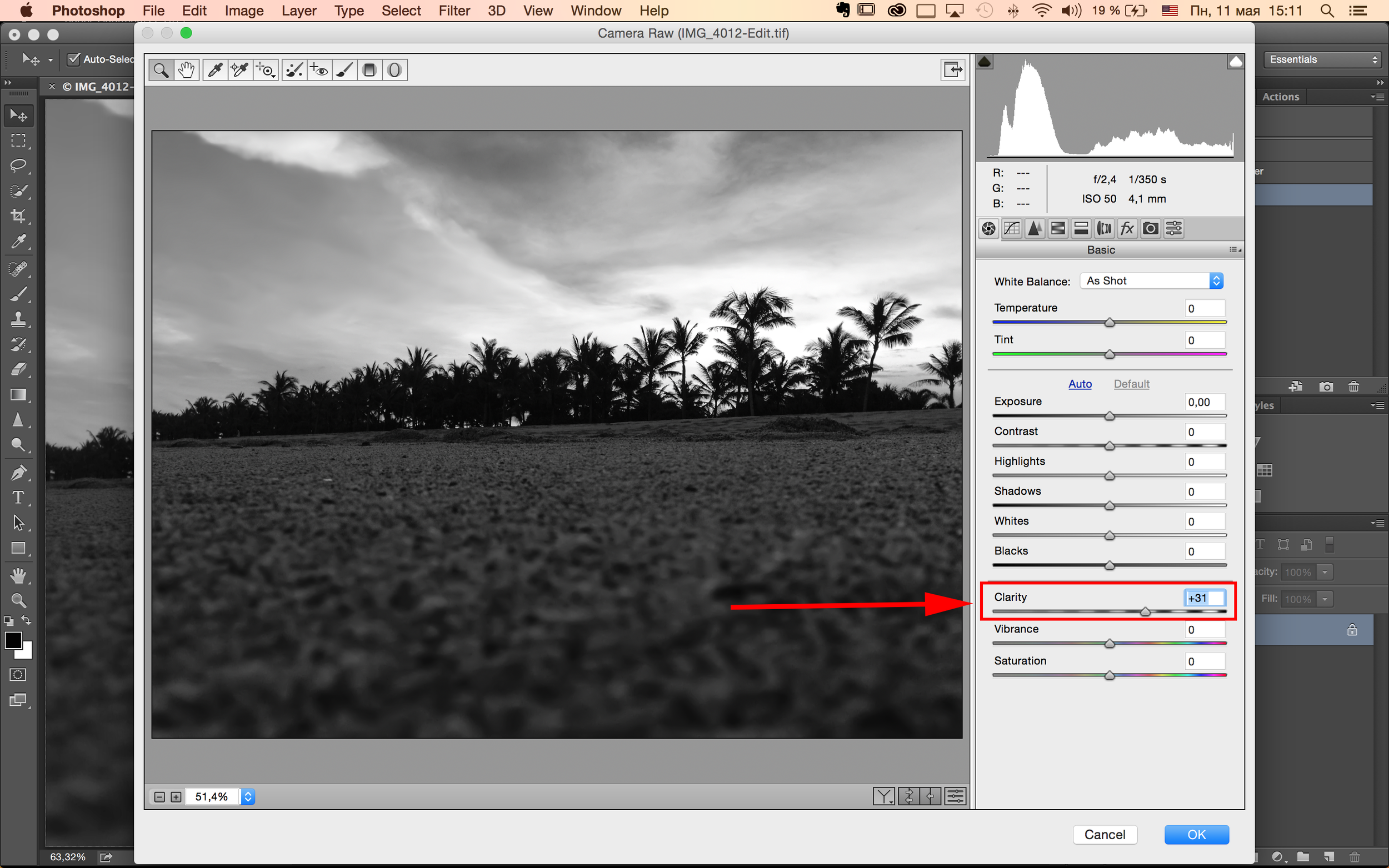 Например, вы можете размыть задний фон, как это делают профессиональные фотоаппараты.
Например, вы можете размыть задний фон, как это делают профессиональные фотоаппараты.
Читаем – как размыть фон в Фотошопе.
В целом получилось неплохо. Но вы можете еще немного поиграться с другими функциями и фильтрами. Если у вас еще остались какие-то вопросы – пишите в комментариях. До новых встреч на портале WiFiGiD.RU.
Чёрно-белое фото: как сделать онлайн, в Photoshop и Lightroom | Урок | Фото, видео, оптика
Чёрно-белые фотографии выглядят стильно и притягивают взгляд. Они могут добавить снимку ретроатмосферу, сконцентрировать внимание зрителя на модели и красивом свете. Кроме того, чёрно-белые фотографии проще ретушировать — не надо искать гармоничные цветовые сочетания, выравнивать тон лица и перекрашивать красные щёки или носы.
Неважно, вы хотите добавить фотографии эффекта старины или вас тянет к минимализму, мы поддержим вас и расскажем, как быстро сделать фото чёрно-белым онлайн и в графических редакторах.
Чёрно-белые фотографии выглядят эффектно и благородно / Иллюстрация: Елизавета Чечевица, Фотосклад.Эксперт
Чёрно-белое фото в Photoshop
В Photoshop одно и того же результата можно добиться несколькими методами. Это не значит, что есть правильный или неправильный вариант. Выбирайте тот, который в данный момент лучше для вас — в одной ситуации важна скорость, в другой — возможность творческого эксперимента. Подготовили для вас три способа, как быстро сделать чёрно-белое фото в Photoshop
Как сделать фото чёрно-белым в Photoshop — два мгновенных способа
Чёрно-белое фото в Photoshop через оттенки серого
Этот способ перевода в ч/б займёт не больше пары секунд / Иллюстрация: Елизавета Чечевица, Фотосклад.Эксперт
1. Откройте фотографию в Photoshop.
2. Зайдите в меню Изображение / Image — Режимы / Mods — Оттенки серого / Grayscales.
Фотография мгновенно превратится из цветной в чёрно-белую.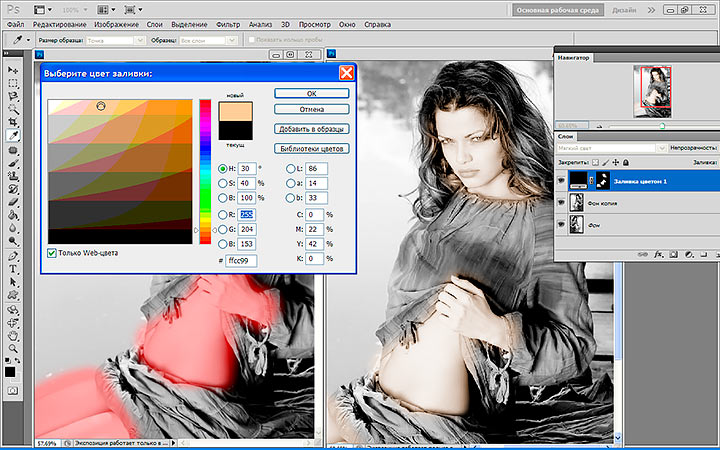 Выбирайте этот путь, когда важно сэкономить время. Например, на потоковой обработке или если горят дедлайны.
Выбирайте этот путь, когда важно сэкономить время. Например, на потоковой обработке или если горят дедлайны.
Минус работы с Оттенками серого / Grayscales в том, что нельзя менять непрозрачность (нельзя сделать чёрно-белый слой менее бесцветным), работать с масками (нельзя сделать часть фотографии цветной, а всё остальное оставить чёрно-белым), а также в процессе перевода в ч/б настраивать, как будет выглядеть картинка.
Чёрно-белое фото в Photoshop через Цветовой тон/Насыщенность / Hue/Saturation
1. Откройте фотографию.
2. В палитре Слои / Layers нажмите на чёрно-белый круг — вкладку с корректирующими слоями — и выберите инструмент Цветовой тон/Насыщенность / Hue/Saturation.
Если у вас нет палитры Слои / Layers, откройте её через горячую клавишу F7 / Иллюстрация: Елизавета Чечевица, Фотосклад.Эксперт
3. Чтобы сделать фото ч/б, в открывшемся меню программы уведите ползунок Насыщенность / Saturation на значение -100.
С помощью Цветовой тон/Насыщенность / Hue/Saturation перевести фото в ч/б можно за пару мгновений. По сравнению с предыдущим способом, тут появляется ряд плюсов:
- фотографию можно сделать не чёрно-белой, а просто очень-очень тусклой. Для этого не доводите ползунок Насыщенность / Saturation до конца, а оставьте на значении — 80 или — 60;
- в этом же инструменте сделайте снимок светлее или темнее с помощью ползунка Яркость / Lightness;
- если вы хотите ч/б фото с цветной тонировкой, ставьте галочку Тонирование / Colorize;
Регулируя ползунки Насыщенность / Saturation и Цветовой Тон / Hue, можно получить обесцвеченный снимок с любым перекрывающим цветом / Иллюстрация: Елизавета Чечевица, Фотосклад.Эксперт
- если в процессе работы с фотографией вы решили, что ч/б вам не подходит, просто удалите слой Hue/Saturation. Снимок опять станет цветным;
- с помощью маски можно сделать фотографию частично чёрно-белой.
 Например, как в фильме «Город грехов», где всё чёрно-белое, за исключением некоторых ярких деталей.
Например, как в фильме «Город грехов», где всё чёрно-белое, за исключением некоторых ярких деталей.
Читайте также:
Зачем нужны маски в Photoshop и как ими пользоваться
Встаньте на маску слоя Цветовой тон/Насыщенность / Hue/Saturation и с помощью чёрной кисти сотрите чёрно-белую тонировку с того участка, где нужно оставить цвет / Иллюстрация: Елизавета Чечевица, Фотосклад.Эксперт
Чёрно-белый снимок в Photoshop — творческий способ
Этот способ подойдёт для тех, кто любит контролировать процесс полностью и у кого есть пару лишних минут на то, чтобы «поиграть» с цветами. Да-да, в чёрно-белом фото это тоже возможно!
1. Откройте фотографию в Photoshop.
2. В палитре Слои / Layers нажмите левой кнопкой мыши на чёрно-белый круг и выберите инструмент Чёрно-белый / Black & White.
С инструментом Чёрно-белый можно работать сразу на фоновом слое / Иллюстрация: Елизавета Чечевица, Фотосклад. Эксперт
Эксперт
3. Фотография преобразится в чёрно-белую. Также вы увидите окно, которое состоит из ползунков, каждый из которых отвечает за свой цвет.
Результат до и после. Сдвигая ползуки Красные / Reds и Желтые / Yellows мы сделали чёрно-белый снимок со светлой кожей и тёмными губами / Иллюстрация: Елизавета Чечевица, Фотосклад.Эксперт
Суть работы инструмента в том, что, сдвигая ползунок определённого цвета, вы делаете этот цвет темнее или светлее на чёрно-белой фотографии. У модели до обесцвечивания были красные губы и, если регулировать ползунок Красные / Reds, на чёрно-белом снимке губы будут становиться светлее или темнее. То же самое с кожей, за которую отвечают ползунки Красные / Reds и Желтые / Yellows.
Как сделать чёрно-белое фото в Lightroom
1. Откройте фотографию в Lightroom и перейдите во вкладку Разработка / Develop.
2. В левой части экрана найдите выпадающий список Базовые / Basic. В этом меню находятся команды, связанные с яркостью фотографии, насыщенностью цветов и Балансом белого.
Нажмите на кнопку Чёрно-белый / Black & White, чтобы мгновенно обесцветить фотографию
Если получившийся результат не нравится, воспользуйтесь готовыми тонировками, которые называют пресеты.
Для этого в левой части экрана найдите вкладку Пресеты / Presets. В Lightroom есть много базовых пресетов, которые предложат вам несколько вариантов того, как может выглядеть чёрно-белая фотография / Иллюстрация: Елизавета Чечевица, Фотосклад.Эксперт
Читайте также:
Пресеты для Lightroom и Photoshop: как сохранить, установить и выгрузить
Чёрно-белое фото онлайн — три удобных бесплатных сервиса
Когда лень открывать Photoshop или Лайтрум, сделать фото ч/б можно и онлайн. Конечно, простор для творческих экспериментов там минимальный, но зато вы сэкономите время. Мы выбрали для вас три самых удобных и понятных бесплатных сервиса.
Mass-images.pro
Загрузите фотографию на сайт, и он сам за пару мгновений переведёт снимок в чёрно белый. Из преимуществ сервиса — можно выбрать качество и формат, в котором будет будущий ч/б-снимок. На выбор дают четыре формата: JPEG, PNG, GIF, WEBP.
Из преимуществ сервиса — можно выбрать качество и формат, в котором будет будущий ч/б-снимок. На выбор дают четыре формата: JPEG, PNG, GIF, WEBP.
Нажмите «Скачать» и готовый чёрно-белый снимок загрузится на компьютер / Иллюстрация: Елизавета Чечевица, Фотосклад.Эксперт
Anytools.pro
Сервис работает по такому же принципу, как и предыдущий. Можно выбрать формат (также один из четырёх), качество фотографии.
Из необычного — в меню Тип есть три вкладки. Оттенки серого переводит фотографию в ч\б, а Монохром и Постеризация можно использовать для творческих экспериментов и необычных эффектов / Иллюстрация: Елизавета Чечевица, Фотосклад.Эксперт
Online-photo-converter
Ещё один бесплатный сервис для перевода фото в чёрно-белое. Простой и с минимумом настроек. Достаточно просто загрузить фотографию, выбрать качество (лучше ставьте 100 %) и нажать Ок.
После нажатия кнопки Ок сайте переведёт фотографию в ч/б и перекинет вас на новую вкладку, где фотографию можно скачать / Иллюстрация: Елизавета Чечевица, Фотосклад.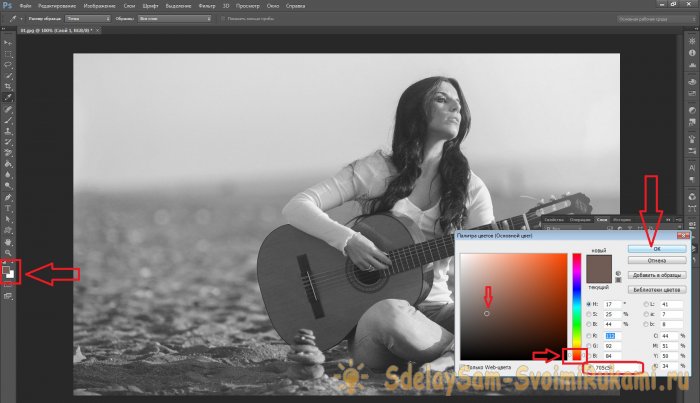 Эксперт
Эксперт
Важно: созданный ч/б-снимок будет доступен только два часа. Его нужно успеть скачать за это время. После этого сайт удалит его и придётся переделывать заново.
Читайте также:
Лучшие онлайн-аналоги Photoshop
Быстрая ретушь: как обработать фото в Photoshop за 10 минут
Градиент: как создать самому, установить готовый, тонировка с помощью градиента
Как сделать изображение черно-белым в Photoshop
Старинные фотографии всего за несколько кликов
Несмотря на то, что это был первый вид фотографии, черно-белая фотография остается популярной эстетикой. В то время как некоторые платформы, такие как Instagram, предоставляют пресеты, которые помогают сделать изображение черно-белым, другие этого не делают. Здесь на помощь приходят программы для редактирования изображений, такие как Adobe Photoshop CC.
В этом уроке Photoshop мы покажем вам шесть рабочих процессов, которые вы можете использовать для преобразования любого цветного изображения в черно-белое с помощью Photoshop на Mac или Windows.
Содержание
Как сделать изображение черно-белым
Вот шесть способов преобразования цветного изображения в черно-белое.
Метод 1: использование оттенков серого
Photoshop теперь имеет функцию, которая автоматически преобразует ваши изображения в оттенки серого. Проблема этого метода в том, что он деструктивен, поэтому вы не можете настроить насыщенность и яркость каждого цвета после преобразования.
Чтобы использовать эту функцию:
- Откройте цветную фотографию, которую хотите преобразовать.
- Щелкните Изображение.
- Щелкните Режим > Оттенки серого.
- Откроется диалоговое окно с запросом на удаление информации о цвете. Выберите Отменить.
Примечание. Вы также можете получить доступ к этой функции на панели «Свойства», щелкнув раскрывающееся меню рядом с «Режим» и выбрав «Оттенки серого».
Способ 2. Сделайте изображение черно-белым с помощью черно-белого корректирующего слоя
Второй способ преобразовать изображение в оттенки серого — использовать корректирующий слой «Черно-белый». Этот метод позволит вам сохранить все данные о цвете, что означает, что вы можете настроить значения цвета для желаемого вида. Для этого:
Этот метод позволит вам сохранить все данные о цвете, что означает, что вы можете настроить значения цвета для желаемого вида. Для этого:
- Откройте изображение, которое вы хотите преобразовать в черно-белое.
- Щелкните Изображение.
- Выберите «Настройки» > «Черно-белое».
- Если вас устраивает внешний вид изображения, нажмите OK. В противном случае вы можете точно настроить фотографию, играя с ползунками цвета.
Способ 3: использование корректирующих слоев оттенка/насыщенности
Использование инструмента настройки оттенка/насыщенности — еще один неразрушающий метод, позволяющий сохранить данные о цвете.
- Откройте цветное изображение в Photoshop.
- Перейдите на вкладку «Коррекция».
- Выберите Оттенок/Насыщенность. Это добавит корректирующий слой Hue/Saturation, чтобы ваша исходная фотография не пострадала (т.
 е. данные о цвете были сохранены).
е. данные о цвете были сохранены).
- В раскрывающемся меню выберите Мастер.
- Переместите ползунок «Насыщенность» на -100.
Примечание. Функция «Коррекция» позволяет обесцветить каждый цветовой канал отдельно, чтобы применить эффект выборочного окрашивания к черно-белой фотографии. Для этого просто оставьте определенный цветовой канал ненасыщенным (например, пурпурный). Бонусный совет: вы можете использовать инструмент выбора цвета, чтобы автоматически выбирать нужный цвет из части изображения.
Метод 4: использование карты градиента
Инструмент «Карта градиента» превращает цветные изображения в оттенки серого на основе значений яркости. С этим эффектом более темные области станут темно-серыми, а более светлые области станут светло-серыми.
Чтобы использовать этот инструмент:
- Откройте цветное изображение в Photoshop.
- Выбрать слой.
- В раскрывающемся меню выберите «Новый корректирующий слой» > «Карта градиента».

- Нажмите OK.
Метод 5: Используйте микшер каналов
Микшер каналов — еще одна функция, использующая данные о цвете для создания черно-белого изображения в соответствии с вашими предпочтениями. Этот инструмент позволяет имитировать эффект использования цветного фильтра при съемке фотографии.
- Откройте цветное изображение в Photoshop.
- Выберите «Слой» > «Новый корректирующий слой» > «Микшер каналов». Либо выберите вкладку Adjustments и щелкните значок корректирующего слоя Channel Mixer.
- Отметьте Монохромный.
- Регулируйте ползунки RGB, пока не будете удовлетворены эффектом.
Способ 6: использование лабораторного цвета
Метод Lab Color является деструктивным (удаляет все данные о цвете и необратим). Однако преобразование в черно-белое более точное (на основе значений яркости).
- Откройте цветное изображение в Photoshop.

- Выберите изображение.
- Щелкните Режим > Лабораторный цвет.
- Выберите панель «Каналы» (рядом с панелью «Слои»). Если он не отображается, откройте «Каналы», щелкнув «Окна» > «Каналы».
- Выберите канал Lightness.
- Щелкните Изображение > Режим > Оттенки серого.
Винтажные фото в три клика
Инструменты для редактирования фотографий, такие как Photoshop, Camera Raw и Lightroom, теперь включают в себя множество инструментов для черно-белых преобразований и сотни других простых модификаций изображений, помогая вам делать фотографии именно такими, как вам нравится.
‘;document.getElementsByClassName(«post-ad-top»)[0].outerHTML=»;tocEl.outerHTML=tocHTML+newHTML;}}catch(e){console.log(e)}
Джейк Харфилд — австралийский писатель-фрилансер, чьей страстью является изучение того, как работают различные технологии.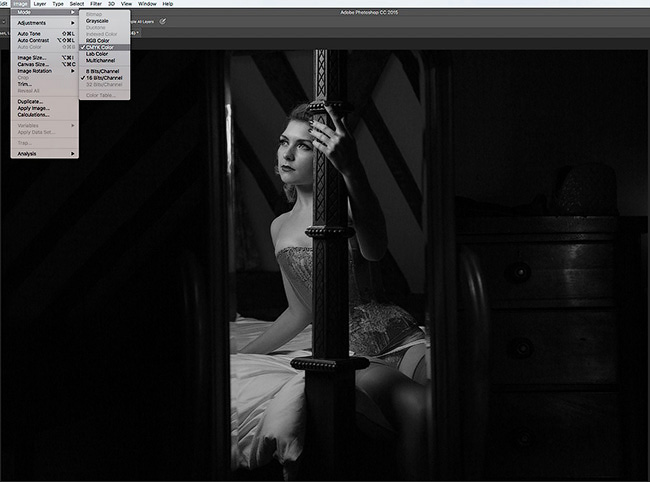 Он написал для нескольких интернет-изданий, уделяя особое внимание объяснению того, чему он научился, чтобы помочь другим решить их технические проблемы. Он заядлый путешественник и орнитолог, и в свободное время вы найдете его в австралийских зарослях, слушающим пение птиц. Прочитать полную биографию Джейка
Он написал для нескольких интернет-изданий, уделяя особое внимание объяснению того, чему он научился, чтобы помочь другим решить их технические проблемы. Он заядлый путешественник и орнитолог, и в свободное время вы найдете его в австралийских зарослях, слушающим пение птиц. Прочитать полную биографию Джейка
Подписывайтесь на YouTube!
Вам понравился этот совет? Если это так, загляните на наш собственный канал на YouTube, где мы рассказываем о Windows, Mac, программном обеспечении и приложениях, а также предлагаем множество советов по устранению неполадок и видео с практическими рекомендациями. Нажмите на кнопку ниже, чтобы подписаться!
Подписаться
Как сделать фотографии черно-белыми, кроме одного цвета в Photoshop
Вы когда-нибудь задумывались о том, как будет выглядеть изображение, полностью черно-белое, за исключением одного цвета? Это очень легко сделать в фотошопе.
В этом уроке мы покажем вам, как сделать все черным, кроме одного цвета. Кроме того, мы покажем вам, как контролировать, сколько одного цвета отображается с помощью маски слоя, и как легко разделить один цвет на два цвета.
Начнем.
Шаг 1: выберите один цвет и сделайте все остальное черно-белым
Прежде чем приступить к работе, если вы хотите убедиться, насколько это просто, вы можете загрузить пример изображения с Pexels и следовать ему.
Этот метод можно использовать практически для любого изображения, которое вы хотите сделать черно-белым, за исключением одного цвета. Все, что требуется, — это один слой Hue/Saturation и несколько корректировок на панели свойств.
- Создайте корректирующий слой Hue/Saturation .
- На панели Properties щелкните инструмент Color Picker .
- Нажмите на цвет, который хотите выбрать. В этом примере мы выберем красное стекло. Кроме того, вы можете выбрать красный цвет в раскрывающемся меню.

- Перетащите ползунок Насыщенность до упора влево, чтобы полностью удалить красный цвет с изображения.
- Перетащите средний правый маркер до упора вправо.
- Переместите ползунок справа на 15 градусов , как показано.
- Переместите ползунок слева на 315 градусов , как показано.
- Переместите оба ползунка меньшего размера в каждой группе так, чтобы они находились непосредственно рядом друг с другом, как показано на рисунке. Это улучшит выбор, чтобы красный был единственным цветом в изображении.
Как видите, мы удалили все цвета, кроме красного. Но вы заметите, что все еще есть красный цвет, который можно удалить, если вы хотите, чтобы изображение имело смысл. Мы рассмотрим это на следующем шаге.
Мы также покажем вам, как выделить все одинаковые цвета в Photoshop, используя другие методы.
Шаг 2. Замаскируйте ненужные красные пиксели
Далее мы замаскируем красные пятна на пальцах, бутылке, лице и шее. Мы оставим губы красными в качестве творческого выбора.
Мы оставим губы красными в качестве творческого выбора.
- Нажмите B для инструмента Кисть или выберите его на панели инструментов.
- Выберите кисть Soft Round .
- Создайте еще один корректирующий слой Hue/Saturation .
- Перейти на канал Красные .
- Переместите ползунок Saturation до упора влево, чтобы удалить весь красный цвет.
- Выбрав маску верхнего слоя Hue/Saturation, нажмите Ctrl + I инвертировать маску.
- Нажмите D для выбора цветов переднего плана/фона по умолчанию. Нам нужен белый цвет переднего плана.
- Смахните красноту со всех сторон, кроме стекла и губ.
Теперь мы создали идеальное черно-белое изображение, за исключением одного цвета.
Для пользователей Lightroom мы покажем вам несколько способов изменить цвет объекта.
Шаг 3. Измените цвет напитка на другой
Мы показали, как изменить изображение на черно-белое, за исключением одного цвета, и даже как замаскировать этот цвет от нежелательных пикселей. Теперь давайте примем еще одно творческое решение и изменим цвет напитка. Для этого требуется только один дополнительный корректирующий слой Hue/Saturation и уточнения.
- Создайте третий корректирующий слой Hue/Saturation .
- Выберите канал Reds .
- Переместите ползунок Оттенок на +125 .
- Переместите ползунок Насыщенность на +18 .
- Переместите ползунок Яркость на -45 .
- Переключите клавишу X , чтобы задать цвет переднего плана Черный .
- Нажмите B для инструмента Кисть еще раз, если он еще не был активен после предыдущего использования.


 Например, как в фильме «Город грехов», где всё чёрно-белое, за исключением некоторых ярких деталей.
Например, как в фильме «Город грехов», где всё чёрно-белое, за исключением некоторых ярких деталей. е. данные о цвете были сохранены).
е. данные о цвете были сохранены).